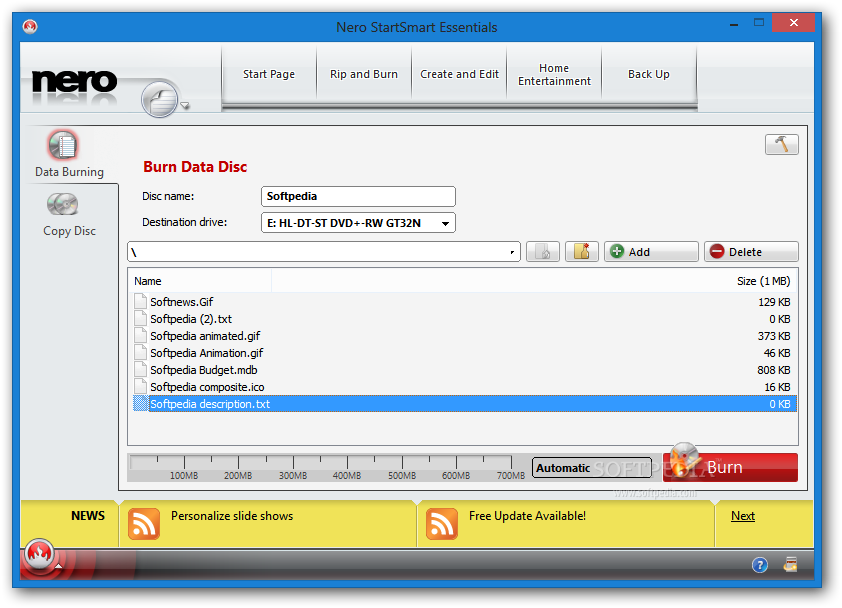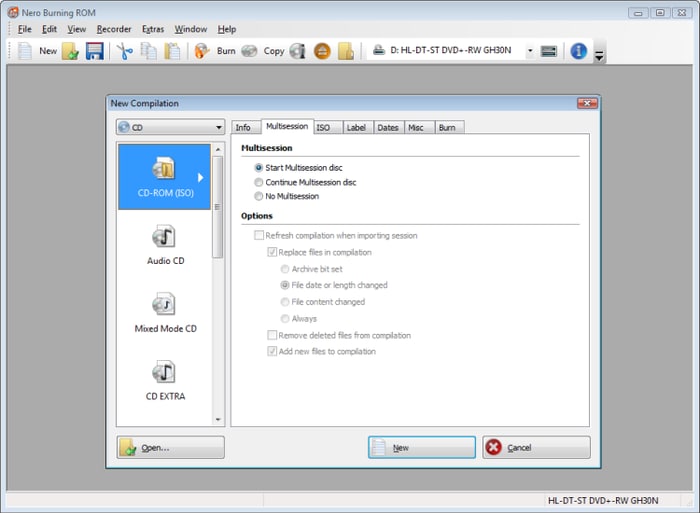The Enigma Of "No Config Found": Understanding Configuration Errors
The Enigma of "No Config Found": Understanding Configuration Errors
Related Articles: The Enigma of "No Config Found": Understanding Configuration Errors
Introduction
With great pleasure, we will explore the intriguing topic related to The Enigma of "No Config Found": Understanding Configuration Errors. Let’s weave interesting information and offer fresh perspectives to the readers.
Table of Content
The Enigma of "No Config Found": Understanding Configuration Errors

The phrase "no config found" is a common, yet frustrating, message encountered in various technical contexts. This error signalizes the absence of a critical configuration file, a foundational element for software, hardware, or systems to operate correctly. This absence throws a wrench into the smooth functioning of these entities, requiring prompt attention and resolution.
Understanding the root causes of this error is crucial for effective troubleshooting. The absence of a configuration file can stem from a myriad of reasons, each demanding a different approach for resolution.
Understanding Configuration Files
Configuration files, often referred to as "config files," are essential blueprints that dictate the behavior and settings of a particular software, application, or system. They act as the control center, defining parameters like:
- Software Functionality: Defining features to be enabled or disabled, customizing user interface elements, and setting up specific workflows.
- Network Connectivity: Establishing connections to other devices or services, defining network protocols, and specifying security measures.
- Hardware Settings: Configuring device drivers, optimizing performance parameters, and defining hardware resource allocation.
- System Preferences: Setting up user accounts, defining system-wide security settings, and customizing system behavior.
These files are written in specific formats, such as XML, JSON, or YAML, and are often located in specific directories within the system.
Causes of "No Config Found" Errors
The absence of a configuration file can be attributed to various factors:
- Missing Installation: The initial installation process may have failed to create or locate the necessary configuration file.
- File Corruption: The configuration file may have been corrupted due to a software malfunction, power outage, or malicious attack.
- Incorrect File Path: The software or system may be searching for the configuration file in an incorrect location.
- Configuration File Deletion: The file might have been accidentally deleted or removed during a system cleanup.
- Incomplete Configuration: The configuration file might exist but lack crucial settings required for the software or system to operate.
Resolving "No Config Found" Errors
Addressing this error requires a systematic approach, starting with identifying the underlying cause. Here are some common troubleshooting steps:
- Verify Installation: Ensure the software or system has been installed correctly and all necessary files are present.
- Check File Path: Verify that the software or system is searching for the configuration file in the correct location.
- Restore Backup: If a backup of the configuration file exists, attempt to restore it to its original location.
- Reinstall Software: Reinstalling the software or system may resolve issues related to missing or corrupted configuration files.
- Create a New Configuration File: If the file is missing, create a new one based on a template or existing configuration file.
- Consult Documentation: Refer to the software or system documentation for guidance on configuring the application.
- Seek Support: Contact the software developer or system administrator for assistance in resolving the issue.
FAQs: Delving Deeper into Configuration Errors
Q: What are some common signs of a configuration error beyond "no config found"?
A: Other indicators include unexpected program behavior, system crashes, network connectivity issues, and error messages specific to the software or system.
Q: How can I prevent future configuration errors?
A: Regularly back up your configuration files, ensure software updates are installed promptly, and avoid making unnecessary changes to configuration settings without proper understanding.
Q: Are there any tools that can help identify and resolve configuration errors?
A: Various configuration management tools like Ansible, Puppet, and Chef automate the configuration process, minimizing the risk of manual errors. System monitoring tools can detect anomalies and alert administrators to potential configuration issues.
Tips: Navigating the Configuration Labyrinth
- Understand the Importance of Configuration: Recognize the crucial role configuration files play in system functionality and security.
- Document Configuration Changes: Keep detailed records of any modifications made to configuration files to facilitate troubleshooting.
- Utilize Configuration Management Tools: Leverage automation tools to manage configurations, ensuring consistency and minimizing errors.
- Regularly Review and Update Configurations: Periodically review configuration files to ensure they are up-to-date and aligned with current system requirements.
Conclusion
The "no config found" error is a pervasive issue in the technical landscape, but understanding its root causes and implementing appropriate troubleshooting strategies empowers users to resolve the problem effectively. By appreciating the importance of configuration files, embracing best practices for managing them, and seeking support when necessary, users can minimize the occurrence of these errors, ensuring smooth and reliable operation of their software, applications, and systems.
![[Bug0048] Redis安装成功后Warning: no config file specified, using the default config. In order to](https://img2022.cnblogs.com/blog/2291368/202208/2291368-20220831102027661-448155935.png)
![Modulenotfounderror: no module named 'config' [Solved]](https://itsourcecode.com/wp-content/uploads/2023/02/Modulenotfounderror-no-module-named-config-1-1024x631.png)




Closure
Thus, we hope this article has provided valuable insights into The Enigma of "No Config Found": Understanding Configuration Errors. We hope you find this article informative and beneficial. See you in our next article!



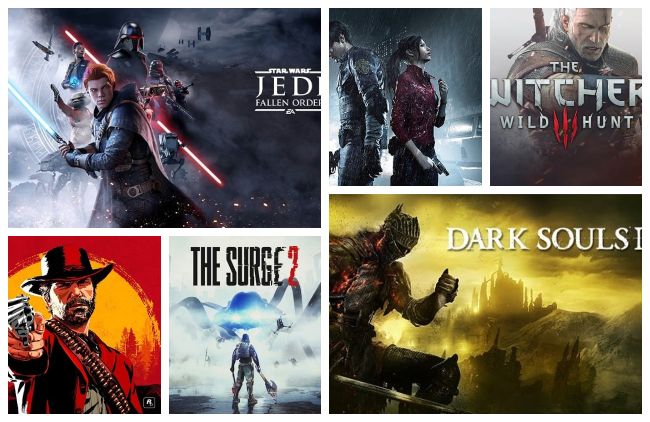

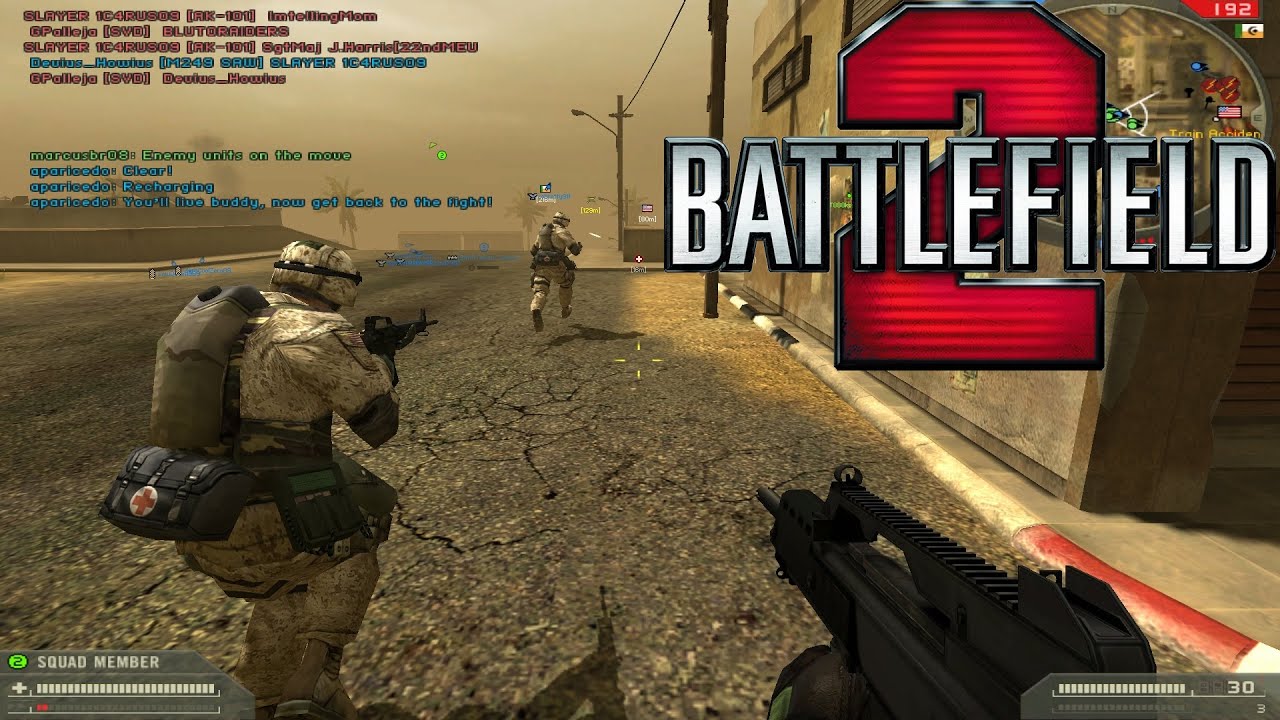
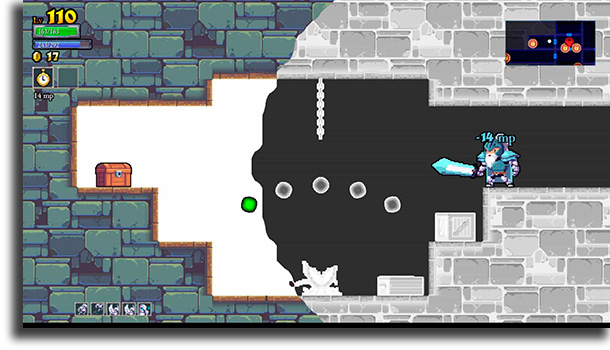




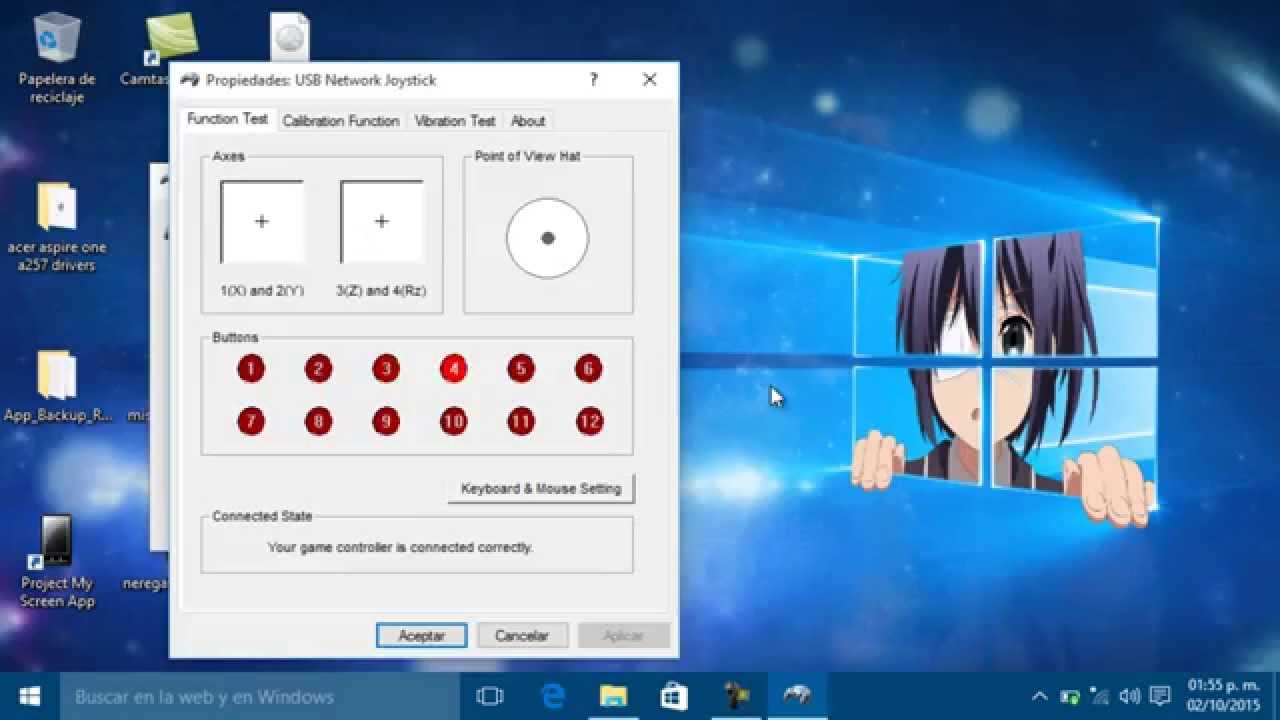
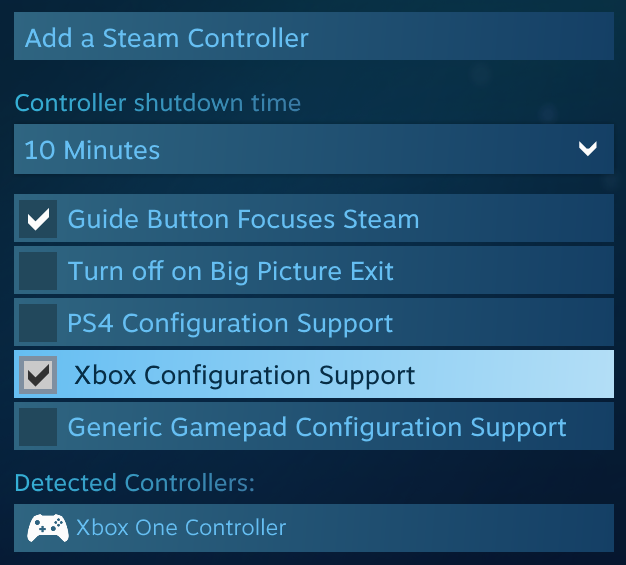
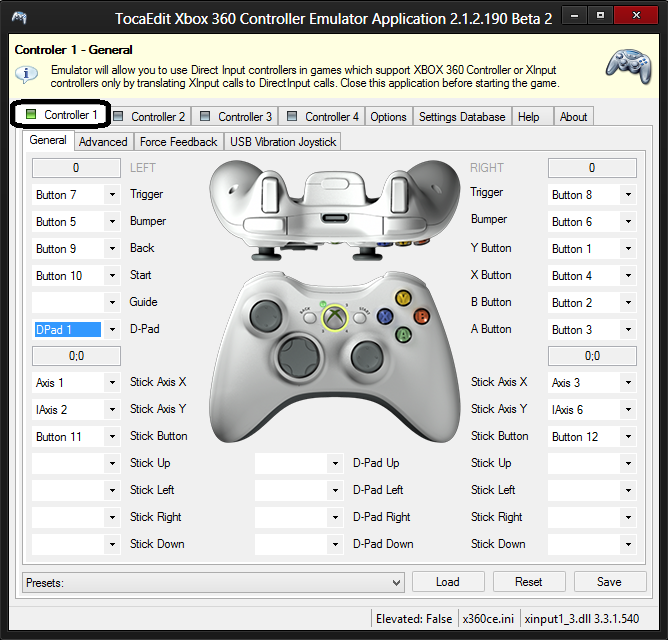




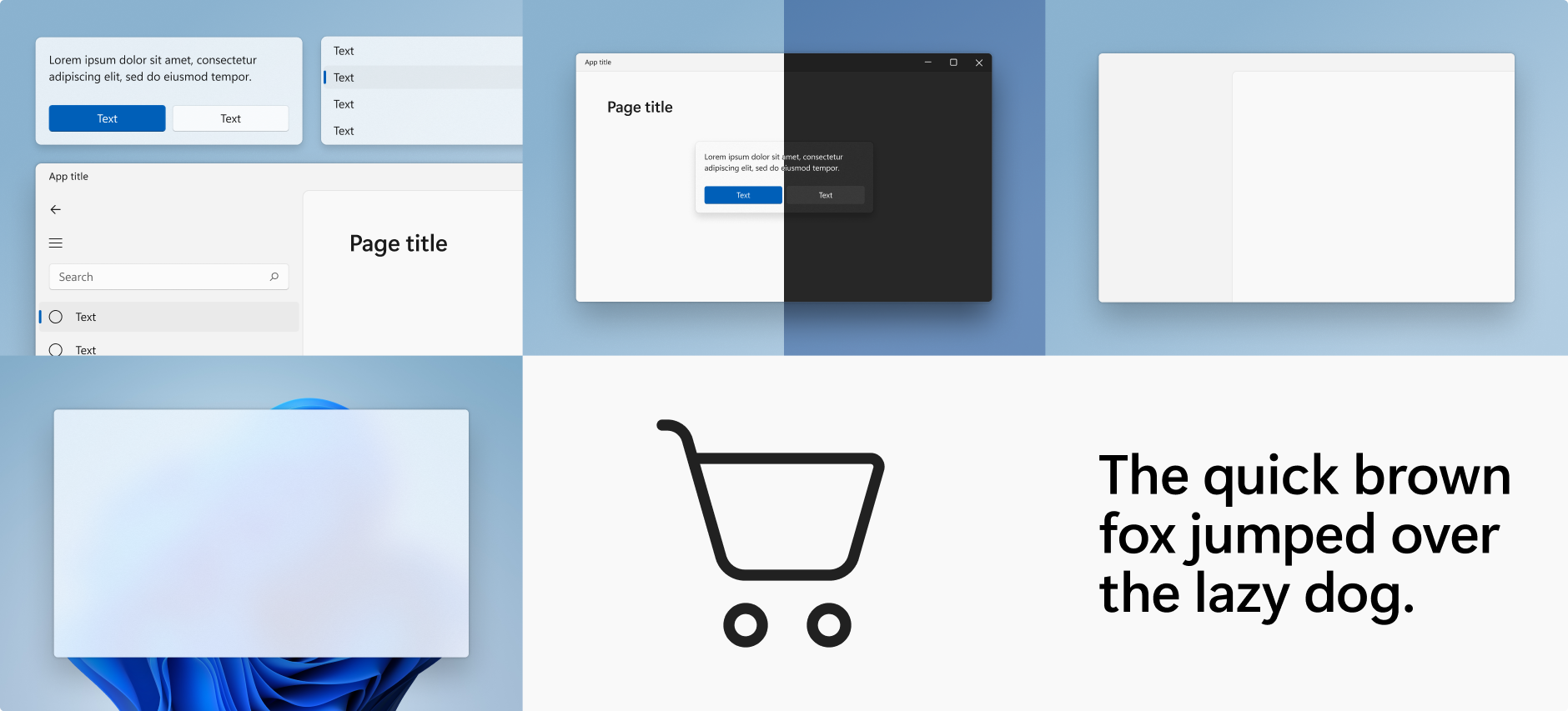

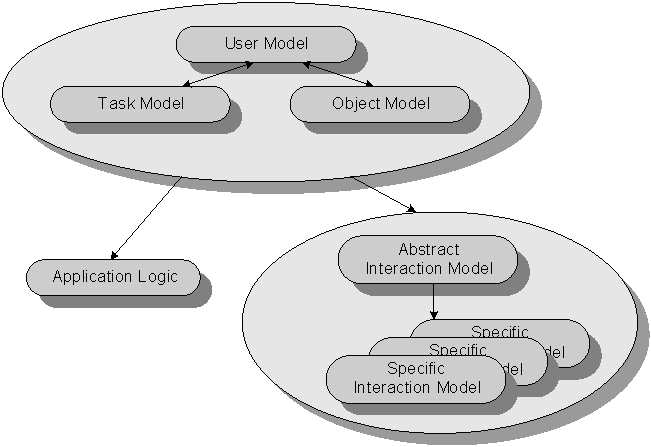

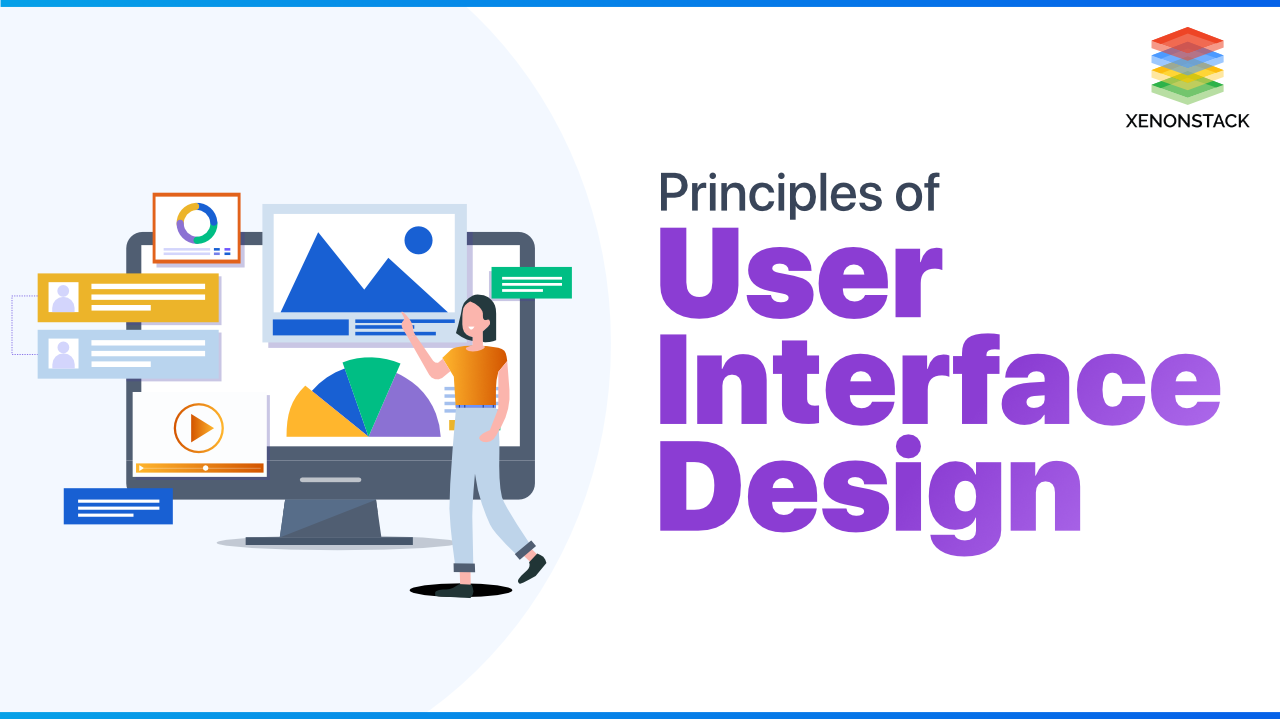


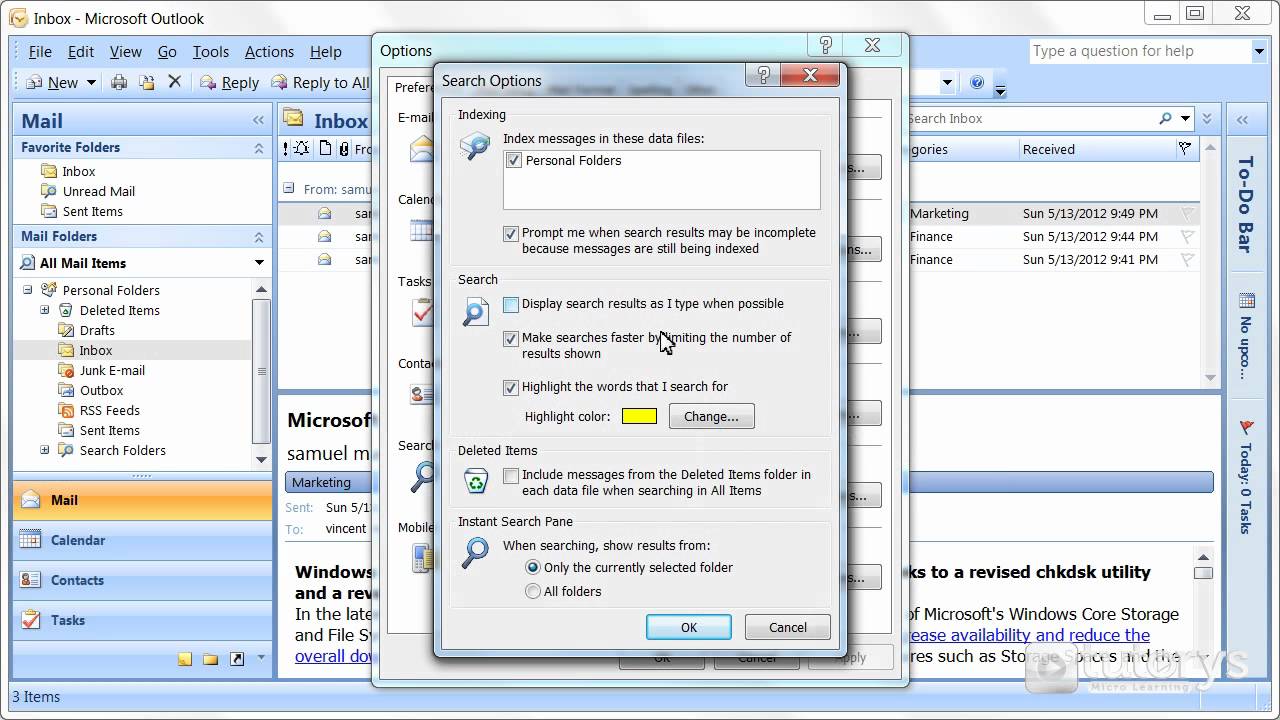

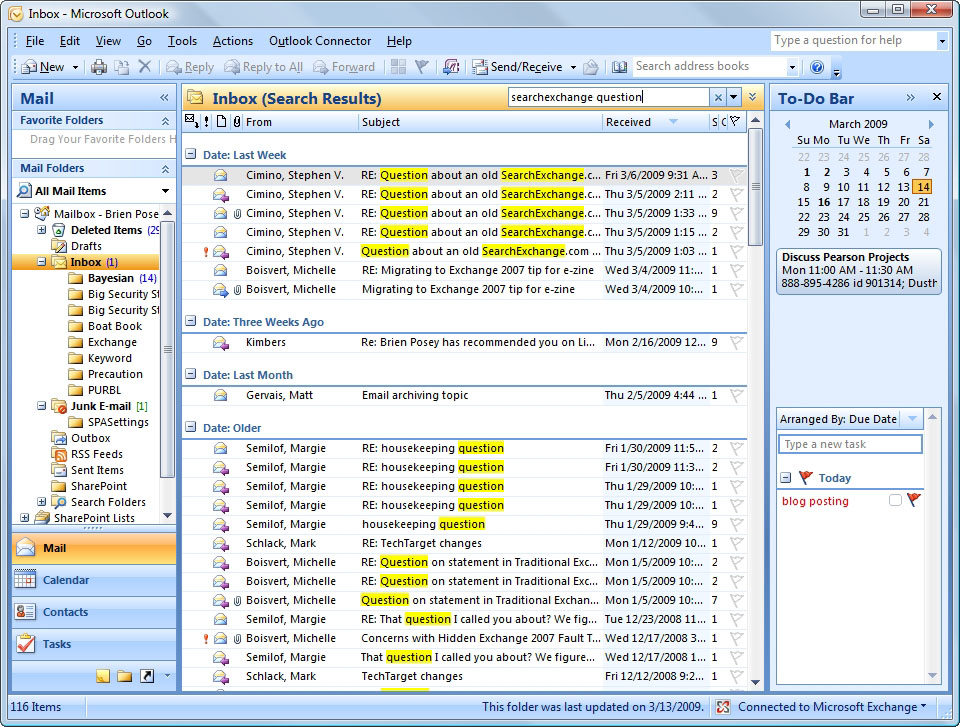
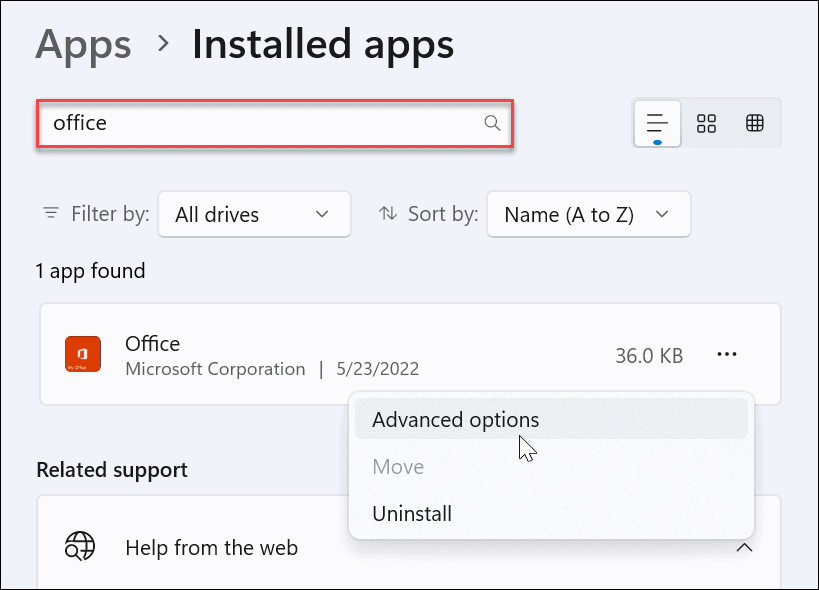

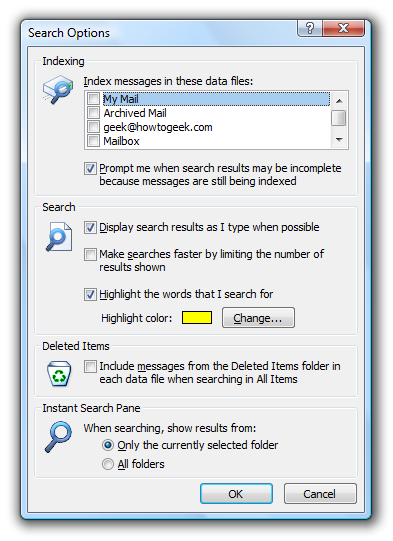

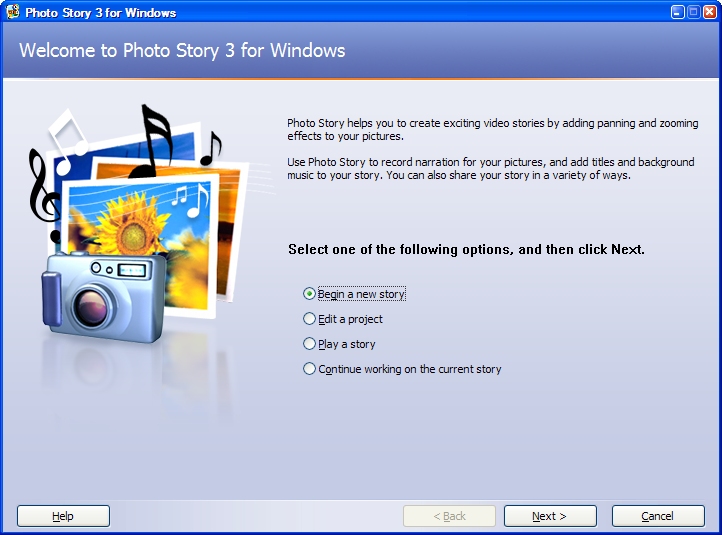
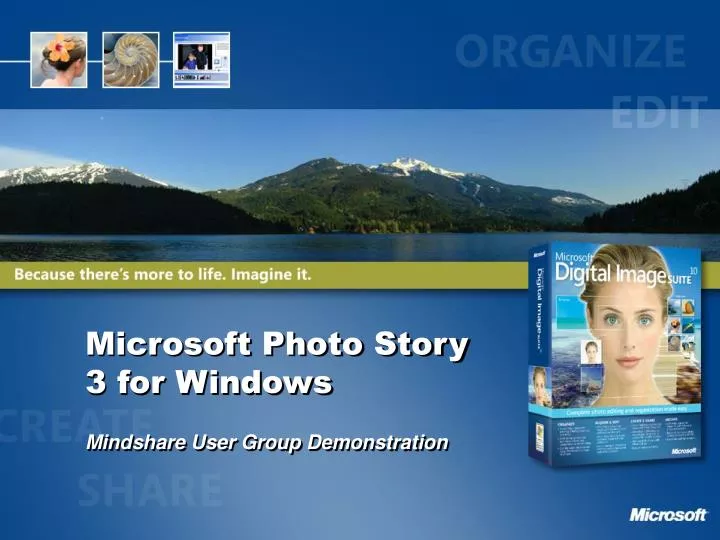
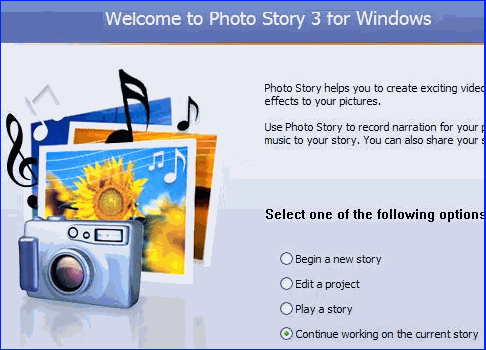
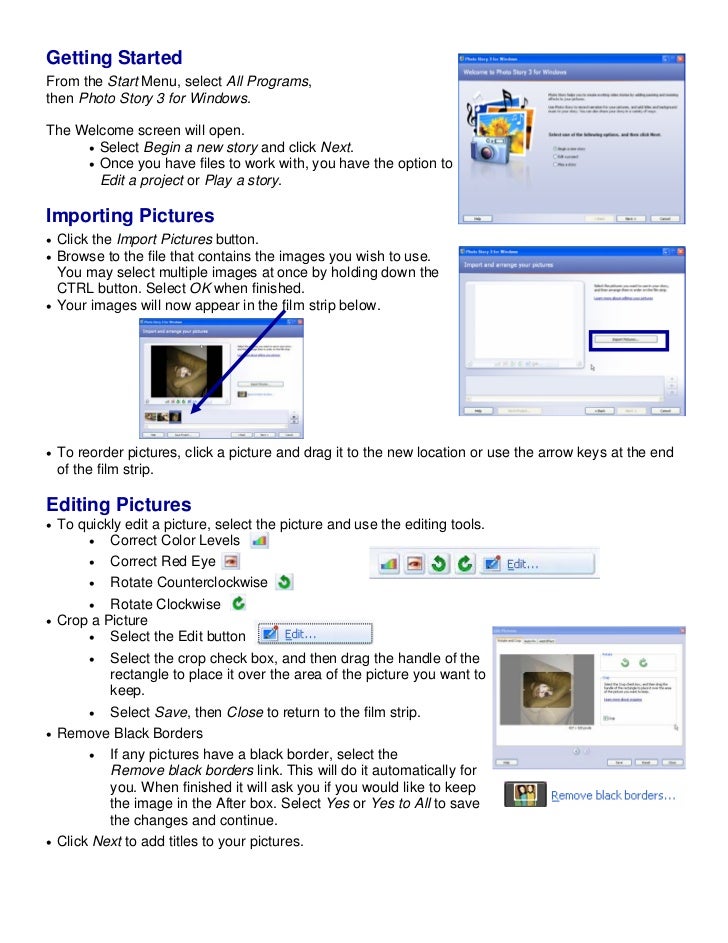




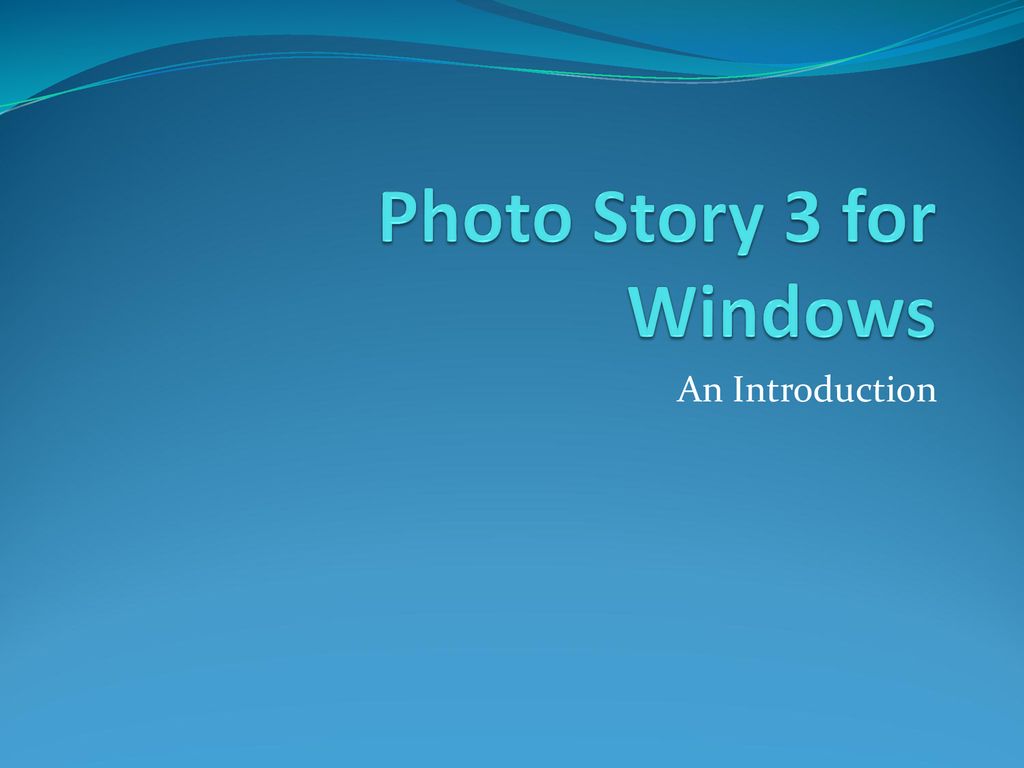






![[Step by Step Guide] How to Use Nearby Share on Windows?](https://images.airdroid.com/2022/04/disable-nearby-sharing-windows-10-768x606.jpg)

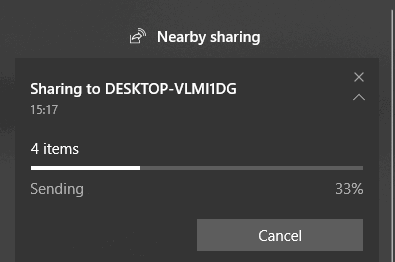
:max_bytes(150000):strip_icc()/startup-settings-windows-11-ae217a3f17a04332a7b63018060a8a6f.png)

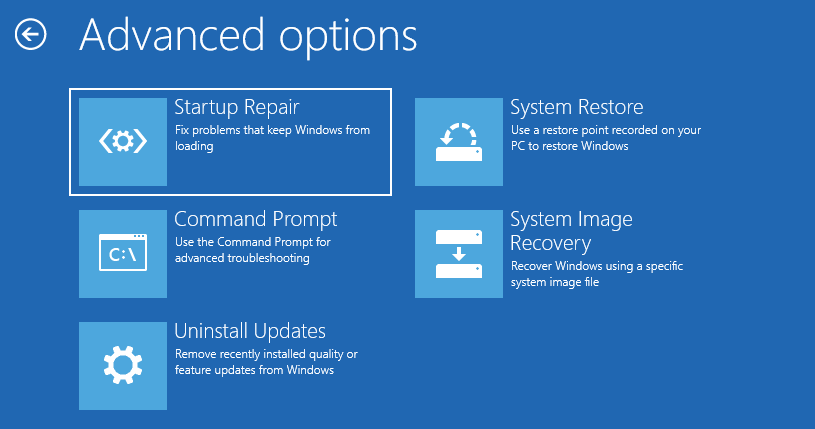

![Enable or Disable Startup Programs in Windows 11 [Guide 2024]](https://10scopes.com/wp-content/uploads/2022/07/enable-or-disable-startup-programs-in-windows-11-1.jpg)