Accessing External Storage On Windows 10: A Comprehensive Guide To USB Drive Management
Accessing External Storage on Windows 10: A Comprehensive Guide to USB Drive Management
Related Articles: Accessing External Storage on Windows 10: A Comprehensive Guide to USB Drive Management
Introduction
With enthusiasm, let’s navigate through the intriguing topic related to Accessing External Storage on Windows 10: A Comprehensive Guide to USB Drive Management. Let’s weave interesting information and offer fresh perspectives to the readers.
Table of Content
- 1 Related Articles: Accessing External Storage on Windows 10: A Comprehensive Guide to USB Drive Management
- 2 Introduction
- 3 Accessing External Storage on Windows 10: A Comprehensive Guide to USB Drive Management
- 3.1 Understanding USB Drive Functionality
- 3.2 Accessing USB Drive Contents: A Step-by-Step Guide
- 3.3 Navigating USB Drive Properties and Settings
- 3.4 Common USB Drive Issues and Troubleshooting
- 3.5 Optimizing USB Drive Performance
- 3.6 Security Considerations for USB Drives
- 3.7 Frequently Asked Questions (FAQs)
- 3.8 Tips for Using USB Drives Effectively
- 3.9 Conclusion
- 4 Closure
Accessing External Storage on Windows 10: A Comprehensive Guide to USB Drive Management
:max_bytes(150000):strip_icc()/how-to-access-an-external-hard-drive-on-windows-10-51916435-51d76a861a1a4ac6bd645ac380b4f4f0.jpg)
The ability to connect and utilize external storage devices, particularly USB drives, is an essential aspect of modern computing. Windows 10 provides a user-friendly environment for seamlessly integrating these devices, allowing users to transfer, store, and access data with ease. This article delves into the intricacies of managing USB drives within the Windows 10 operating system, exploring the underlying mechanisms and offering practical guidance for efficient utilization.
Understanding USB Drive Functionality
A USB drive, also known as a flash drive or thumb drive, is a portable storage device that connects to a computer via the Universal Serial Bus (USB) interface. This interface enables bidirectional data transfer, allowing users to write data onto the drive and read data from it.
The functionality of a USB drive relies on a combination of hardware and software components:
- Hardware: The drive itself consists of a small, non-volatile memory chip housed within a compact casing. This memory chip stores the data, and the casing contains the USB connector that facilitates the physical connection to the computer.
- Software: The operating system, in this case, Windows 10, provides the necessary drivers and software infrastructure to recognize and interact with the USB drive. These drivers act as a translator, converting the data signals between the drive and the computer’s internal components.
When a USB drive is plugged into a Windows 10 computer, the operating system automatically detects the device and assigns it a drive letter, typically starting from "E" or "F" depending on the existing drives connected to the system. This drive letter becomes the identifier for the USB drive, allowing users to access its contents through the file explorer or other applications.
Accessing USB Drive Contents: A Step-by-Step Guide
Accessing the contents of a USB drive in Windows 10 is a straightforward process:
- Connect the USB drive: Insert the drive into an available USB port on the computer.
- Wait for detection: Windows 10 will automatically detect the drive and assign it a drive letter. This process may take a few seconds.
- Open File Explorer: Click the File Explorer icon on the taskbar or press the Windows key + E.
- Locate the drive: In the left pane of File Explorer, you will see the USB drive listed under "This PC" or "Devices and drives." The drive’s name or label, along with its assigned drive letter, will be displayed.
- Access the contents: Double-click the USB drive icon to open its contents. You can now view, copy, move, delete, or create files and folders within the drive’s storage space.
Navigating USB Drive Properties and Settings
Windows 10 provides a set of tools for managing and customizing USB drive behavior:
- Drive properties: Right-clicking the USB drive icon in File Explorer and selecting "Properties" reveals detailed information about the drive, including its size, file system, and available space.
- Formatting: The "Format" option within the Properties window allows you to reformat the drive, erasing its contents and choosing a new file system. This is useful for preparing the drive for new data or troubleshooting issues.
- Drive labels: The "General" tab in the Properties window allows you to change the drive’s label, making it easier to identify in File Explorer.
- Ejecting the drive: Before physically removing the USB drive, it is crucial to "eject" it safely to prevent data loss or corruption. This can be done by right-clicking the drive icon and selecting "Eject," or by clicking the "Safely Remove Hardware and Eject Media" icon in the system tray and selecting the drive.
Common USB Drive Issues and Troubleshooting
While USB drives are generally reliable, users may encounter occasional issues:
- Drive not detected: If Windows 10 fails to recognize the USB drive, try plugging it into a different USB port, restarting the computer, or checking for driver updates.
- Drive inaccessible: If the drive is detected but cannot be accessed, try running a disk scan using the "Check Disk" tool in File Explorer. If the scan detects errors, attempt to repair them.
- Data corruption: If data on the drive becomes corrupted, try using data recovery software to attempt to recover the lost files. However, data recovery is not always successful, and it is crucial to maintain regular backups of important data.
- Slow performance: If the drive is experiencing slow read and write speeds, try using a different USB port or checking for compatibility issues with the drive’s specifications.
Optimizing USB Drive Performance
To maximize the performance of USB drives, consider the following:
- Use a high-quality drive: Invest in a reputable brand and model with fast read and write speeds, especially if you frequently transfer large files.
- Format with a compatible file system: Windows 10 supports several file systems, but NTFS is generally recommended for USB drives due to its robust features and compatibility.
- Avoid overloading the drive: Leave some free space on the drive to ensure optimal performance.
- Minimize unnecessary writes: Limit the number of times you write data to the drive, as this can contribute to wear and tear on the memory chip.
- Keep the drive clean: Avoid exposing the drive to dust, moisture, or extreme temperatures, as these can damage the hardware.
Security Considerations for USB Drives
USB drives can be susceptible to security risks:
- Data theft: Unsecured drives can be easily accessed by unauthorized individuals, potentially leading to data breaches.
- Malware infection: USB drives can be used as vectors for spreading malware, which can infect the computer when the drive is connected.
- Data loss: Physical damage or accidental deletion can result in permanent data loss.
To mitigate these risks, consider the following:
- Password protection: Enable password protection on the drive to restrict access to authorized users.
- Encryption: Encrypt the data on the drive using software tools to protect it from unauthorized access.
- Antivirus protection: Regularly scan the drive for malware using a reputable antivirus program.
- Regular backups: Create regular backups of important data on the drive to prevent permanent data loss.
Frequently Asked Questions (FAQs)
1. Why is my USB drive not showing up in Windows 10?
- Check the connection: Ensure the drive is securely plugged into a functioning USB port.
- Check the drive’s power: Some drives may require external power, especially if they have a large capacity.
- Check for hardware issues: Inspect the drive for any visible damage or loose connections.
- Run a hardware troubleshooter: Windows 10 includes a built-in troubleshooter for hardware issues.
- Update drivers: Outdated drivers can sometimes cause compatibility problems.
- Check for disk errors: Run a disk scan to check for errors and attempt to repair them.
2. How do I format a USB drive in Windows 10?
- Open File Explorer.
- Right-click the USB drive icon.
- Select "Format."
- Choose a file system (NTFS is recommended for Windows 10).
- Choose a cluster size (the default is usually appropriate).
- Check the "Quick Format" option if you want to erase the drive quickly.
- Click "Start" to begin the formatting process.
3. What is the best file system for a USB drive in Windows 10?
- NTFS: Offers robust features, security, and compatibility with Windows 10.
- FAT32: Provides broad compatibility with older operating systems and devices but has limitations on file size and volume size.
- exFAT: Offers larger file and volume sizes than FAT32 while maintaining compatibility with Windows 10 and other operating systems.
4. How do I recover data from a corrupted USB drive?
- Use data recovery software: Several reputable data recovery programs are available online.
- Contact a professional data recovery service: If the data is critical, consider contacting a professional data recovery service.
5. How do I protect my USB drive from malware?
- Use a reputable antivirus program: Regularly scan the drive for malware.
- Enable password protection: Prevent unauthorized access to the drive.
- Avoid connecting the drive to untrusted computers: Limit the number of devices that access the drive.
- Keep the drive up to date: Ensure the drive’s firmware is up to date.
Tips for Using USB Drives Effectively
- Label your drives: Assign descriptive labels to your USB drives to easily identify them.
- Use a separate drive for backups: Create a dedicated USB drive for storing backups of important data.
- Regularly check drive health: Run a disk scan periodically to ensure the drive is functioning properly.
- Keep drives organized: Create folders on the drive to organize files and make them easier to find.
- Eject drives safely: Always eject the drive before physically disconnecting it from the computer.
Conclusion
USB drives remain an indispensable tool for data storage, transfer, and portability. Understanding the functionality, management tools, and potential issues associated with USB drives in Windows 10 empowers users to utilize these devices effectively and securely. By following the guidelines outlined in this article, users can optimize the performance of their USB drives, protect their data, and leverage the full potential of external storage within the Windows 10 environment.



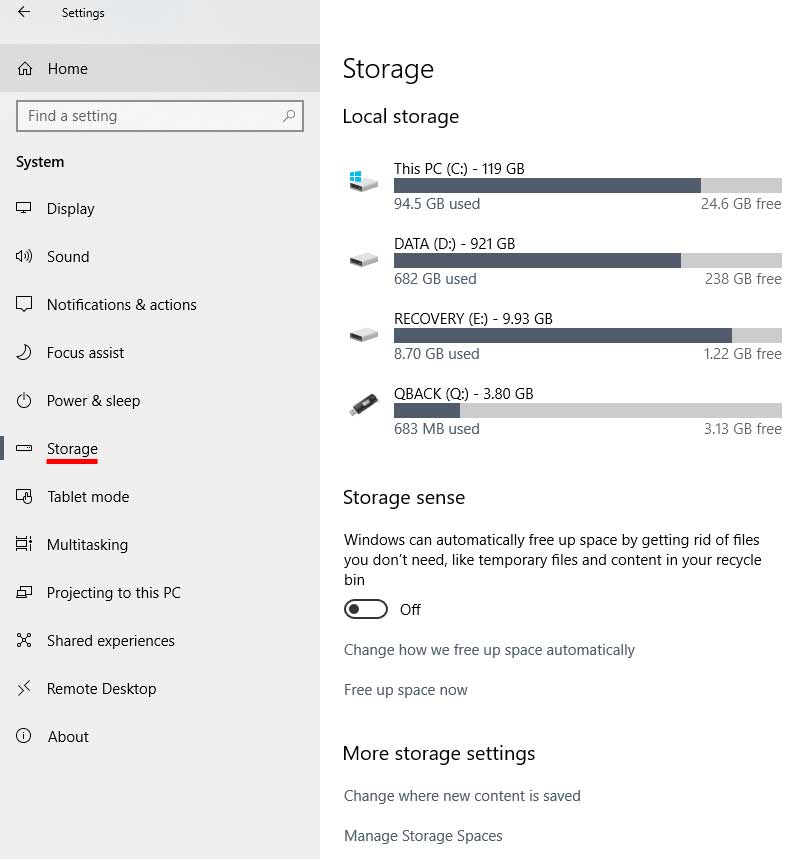
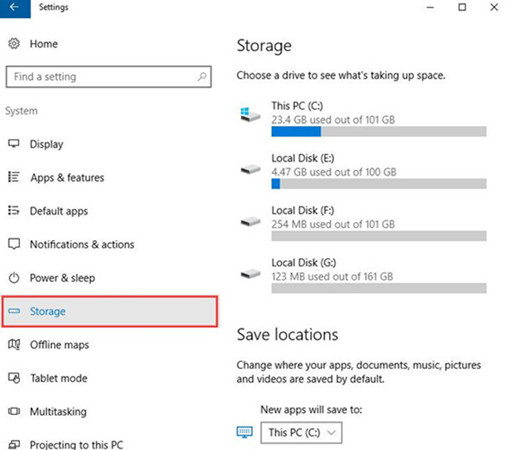

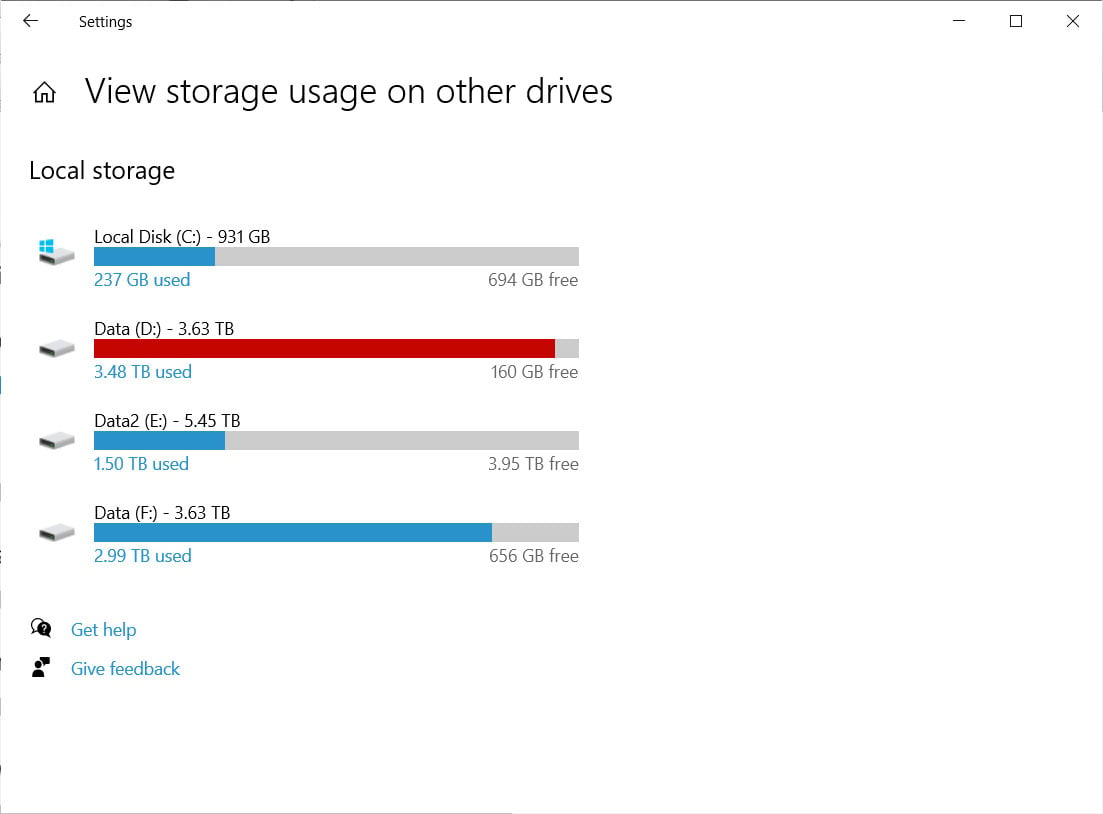
Closure
Thus, we hope this article has provided valuable insights into Accessing External Storage on Windows 10: A Comprehensive Guide to USB Drive Management. We appreciate your attention to our article. See you in our next article!

Leave a Reply