Accessing Android Apps On Windows 10: A Comprehensive Guide
Accessing Android Apps on Windows 10: A Comprehensive Guide
Related Articles: Accessing Android Apps on Windows 10: A Comprehensive Guide
Introduction
With great pleasure, we will explore the intriguing topic related to Accessing Android Apps on Windows 10: A Comprehensive Guide. Let’s weave interesting information and offer fresh perspectives to the readers.
Table of Content
Accessing Android Apps on Windows 10: A Comprehensive Guide

The world of Android apps, with its vast library of diverse applications, is no longer exclusive to mobile devices. With the advent of emulators and alternative platforms, Windows 10 users can now enjoy the benefits of Android’s ecosystem on their laptops and desktops. This article delves into the various methods for accessing Android apps on Windows 10, analyzing their functionalities, advantages, and drawbacks.
Understanding the Need for Emulation:
Windows 10, being a distinct operating system, cannot directly run Android applications. To bridge this gap, emulators come into play. Emulators create a virtual environment within Windows 10 that mimics the Android operating system, allowing Android apps to run seamlessly.
Popular Emulators for Windows 10:
Several emulators cater to the needs of Windows 10 users seeking Android app access. Some of the most prominent options include:
-
BlueStacks: A widely popular and well-established emulator known for its performance and user-friendly interface. It offers compatibility with a wide range of Android apps and games, making it a suitable choice for both casual and avid users.
-
NoxPlayer: Another highly regarded emulator, NoxPlayer is particularly recognized for its gaming capabilities. It provides optimized settings for smooth gameplay and features like macro recording, enabling users to automate repetitive tasks.
-
MEmu Play: MEmu Play is an excellent emulator for users seeking a lightweight and fast experience. It boasts efficient resource management and supports multiple instances, allowing users to run several Android apps simultaneously.
-
LDPlayer: Designed primarily for gamers, LDPlayer offers a dedicated gaming environment with enhanced graphics and performance. It supports high-resolution displays and features key mapping for seamless control in demanding games.
-
Genymotion: Genymotion is a powerful emulator primarily used by developers for testing and debugging Android applications. It offers extensive customization options and supports a wide range of Android versions.
Choosing the Right Emulator:
Selecting the right emulator depends on individual needs and preferences. Factors to consider include:
-
Performance and resource usage: Some emulators are resource-intensive, while others are more lightweight. Consider your system’s specifications and the type of applications you intend to use.
-
Gaming capabilities: If you prioritize gaming, choose an emulator with dedicated gaming features like macro recording and optimized settings.
-
Customization options: Some emulators offer extensive customization options, enabling users to tailor the virtual environment to their liking.
-
Compatibility with specific applications: Not all emulators support every Android app. Research and ensure the emulator you choose is compatible with the apps you wish to use.
Beyond Emulators: Alternative Platforms:
While emulators are the most common method for accessing Android apps on Windows 10, alternative platforms offer distinct advantages:
-
Amazon Appstore: This platform offers a curated selection of Android apps optimized for Windows 10 devices. It provides a user-friendly interface and seamless integration with the Windows ecosystem.
-
Windows Subsystem for Android: This feature, introduced in Windows 11, enables users to directly install and run Android apps from the Amazon Appstore. It provides a native Android experience within the Windows environment.
Benefits of Accessing Android Apps on Windows 10:
-
Expanded app library: Access to a vast library of Android apps, including popular social media platforms, productivity tools, and entertainment apps.
-
Enhanced productivity: Utilize Android apps for tasks like note-taking, document editing, and project management on a larger screen.
-
Seamless integration with Windows: Some emulators and platforms offer seamless integration with Windows features, enabling users to share files and data between devices.
-
Gaming on a larger screen: Enjoy Android games on a larger display with enhanced visuals and controls.
Potential Drawbacks:
-
Performance limitations: Emulators may experience performance issues, particularly with demanding applications and games.
-
Compatibility issues: Not all Android apps are compatible with all emulators.
-
Security concerns: Emulators may pose security risks if not from trusted sources or properly configured.
FAQs:
Q: Can I download the Google Play Store directly on my Windows 10 laptop?
A: The Google Play Store is not directly downloadable for Windows 10 laptops. You need to use an emulator or an alternative platform like the Amazon Appstore to access Android apps, including those available on the Google Play Store.
Q: Is it safe to use emulators on my Windows 10 laptop?
A: Using emulators from reputable sources is generally safe. However, it’s crucial to download emulators from trusted websites and ensure they are regularly updated for security patches. Avoid downloading emulators from untrusted sources, as they might contain malware.
Q: Can I use my existing Google Play Store account with emulators?
A: Yes, you can typically use your existing Google Play Store account with emulators. You will need to sign in to your account within the emulator to access your apps, purchases, and data.
Q: How much storage space do I need for emulators?
A: The storage space required for emulators varies depending on the chosen emulator and the apps you intend to install. It’s advisable to have at least 5GB of free space for a basic installation.
Q: Can I run multiple Android apps simultaneously using an emulator?
A: Some emulators, like MEmu Play, support running multiple instances, allowing you to run several Android apps simultaneously.
Tips for Optimizing Emulator Performance:
-
Allocate sufficient resources: Ensure your computer has enough RAM and processing power to run the emulator smoothly.
-
Update drivers: Keep your graphics drivers and other system drivers up to date for optimal performance.
-
Adjust emulator settings: Experiment with emulator settings like graphics resolution, CPU and RAM allocation to find the optimal configuration for your system.
-
Close unnecessary programs: Close other applications running on your computer to free up resources for the emulator.
Conclusion:
Accessing Android apps on Windows 10 offers numerous benefits, from expanding app functionality to enjoying mobile games on a larger screen. While emulators provide a reliable way to bridge the gap between operating systems, alternative platforms like the Amazon Appstore and Windows Subsystem for Android offer unique advantages. By understanding the different options, users can choose the method that best suits their needs and enjoy the vast world of Android apps on their Windows 10 devices.
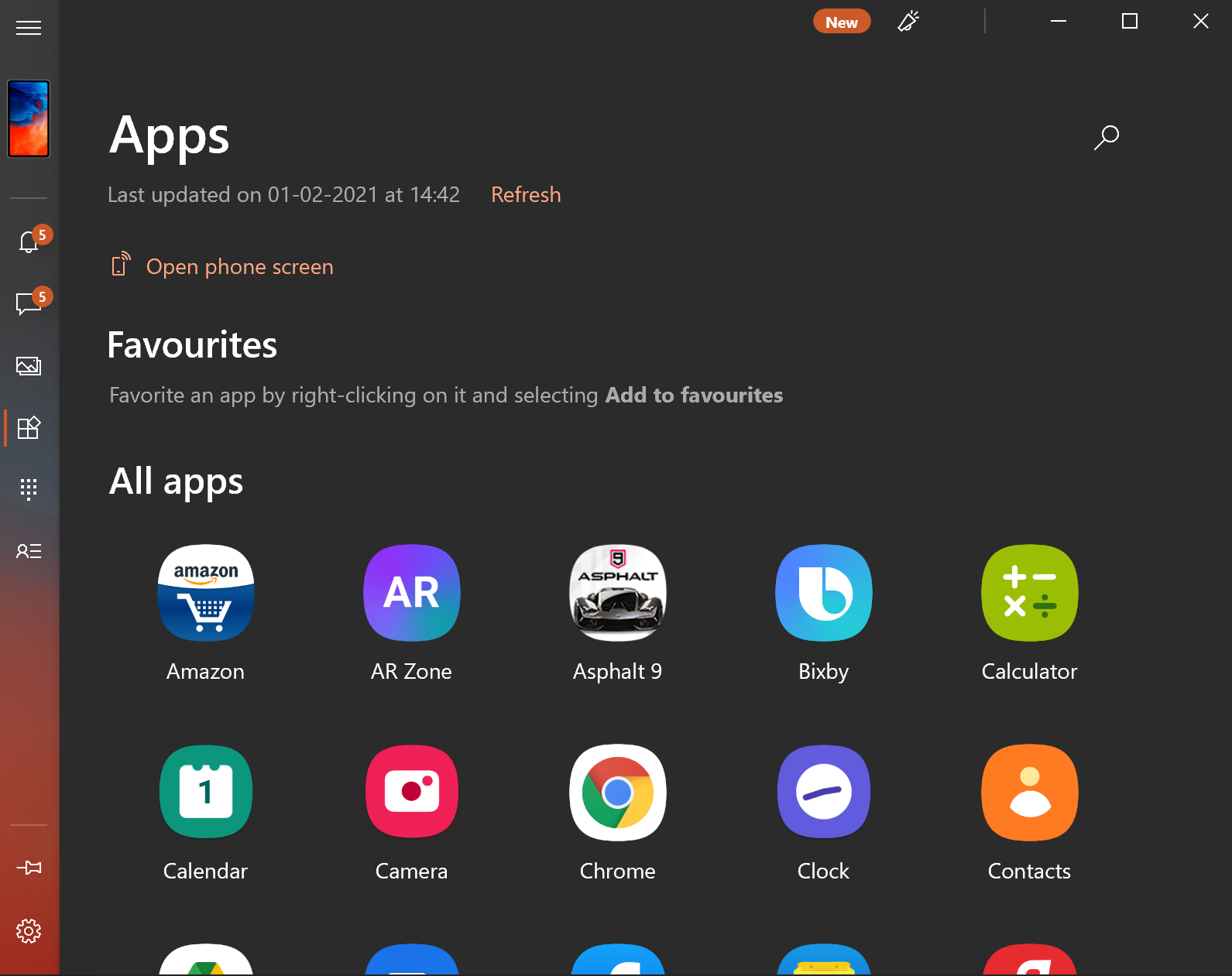



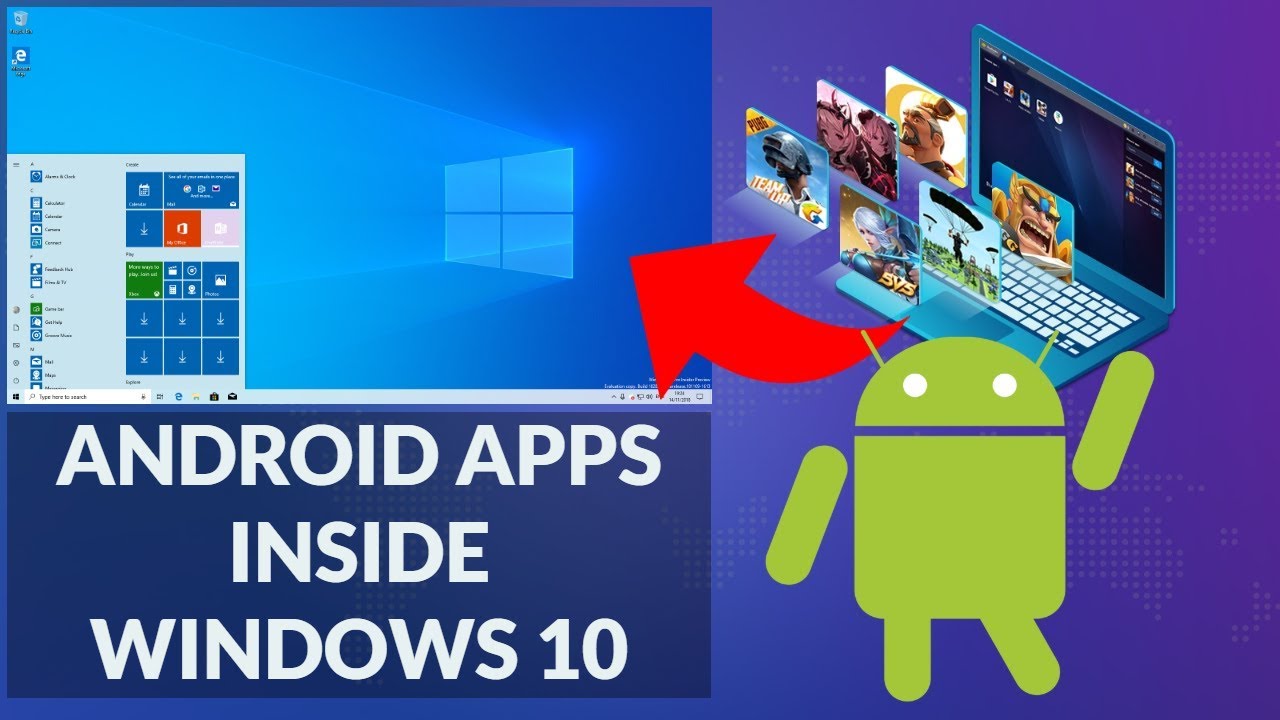

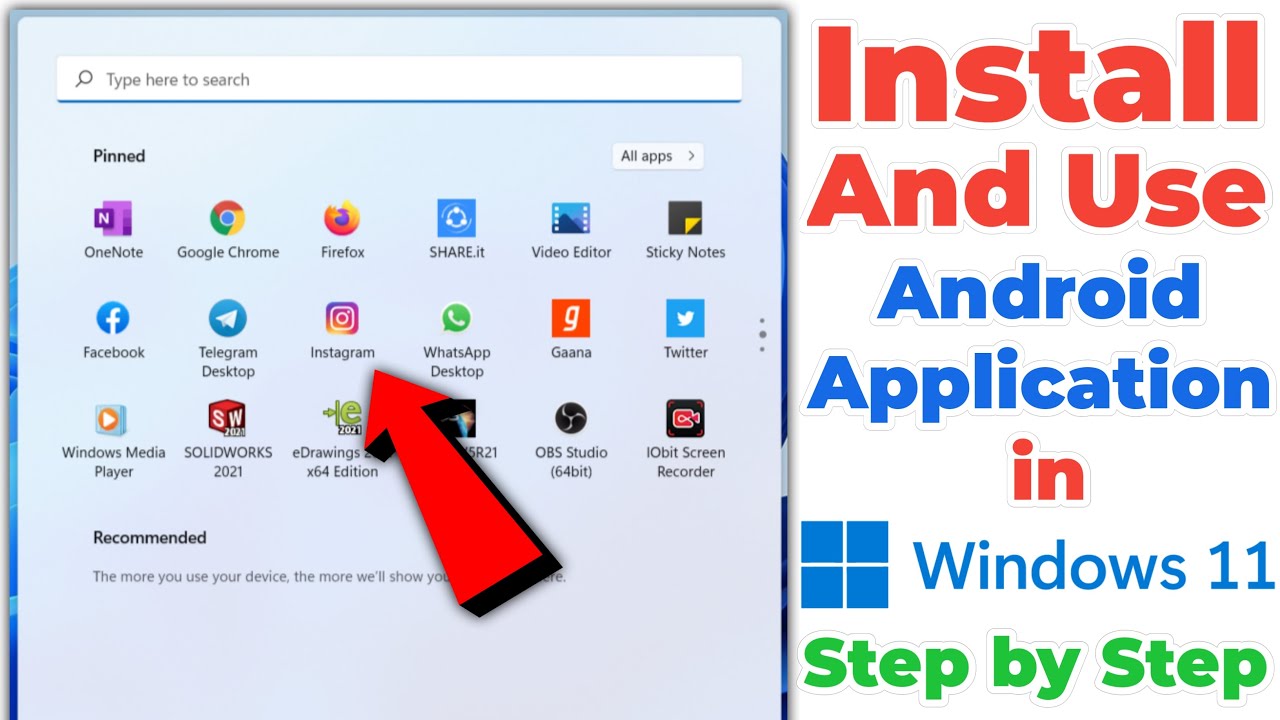

Closure
Thus, we hope this article has provided valuable insights into Accessing Android Apps on Windows 10: A Comprehensive Guide. We appreciate your attention to our article. See you in our next article!
Leave a Reply