Accessing And Utilizing WordPad In Windows 10: A Comprehensive Guide
Accessing and Utilizing WordPad in Windows 10: A Comprehensive Guide
Related Articles: Accessing and Utilizing WordPad in Windows 10: A Comprehensive Guide
Introduction
With enthusiasm, let’s navigate through the intriguing topic related to Accessing and Utilizing WordPad in Windows 10: A Comprehensive Guide. Let’s weave interesting information and offer fresh perspectives to the readers.
Table of Content
Accessing and Utilizing WordPad in Windows 10: A Comprehensive Guide
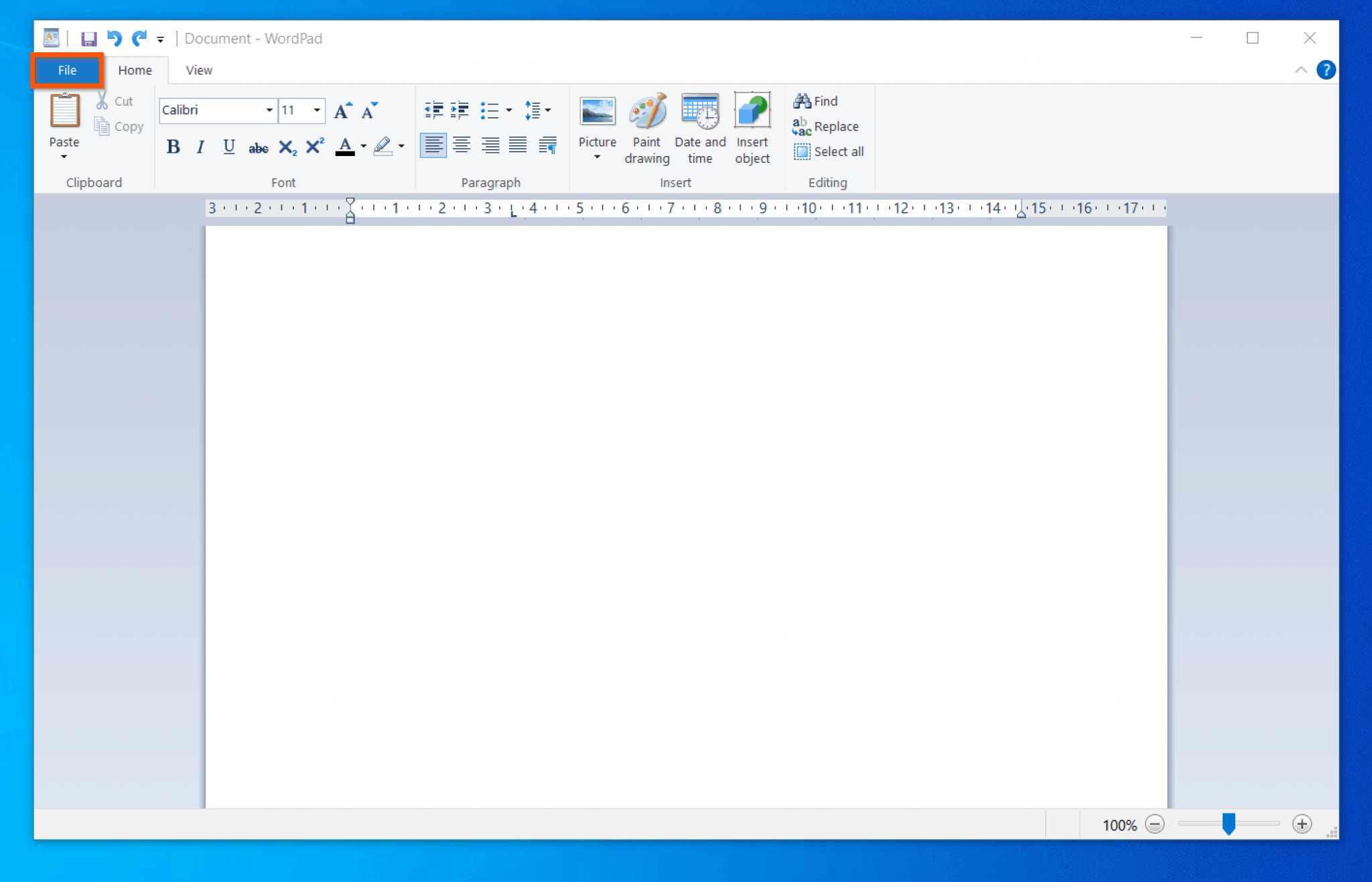
WordPad, a basic text editor included with Microsoft Windows, offers a simple yet effective platform for creating and editing documents. While it may not boast the advanced features of its counterpart, Microsoft Word, WordPad remains a valuable tool for various tasks, particularly when simplicity and efficiency are paramount. This guide will comprehensively explore the process of accessing and utilizing WordPad in Windows 10, highlighting its utility and addressing common queries.
Locating WordPad in Windows 10:
Navigating to WordPad in Windows 10 is a straightforward process. There are multiple methods to access this program:
-
Using the Start Menu:
- Click the Start button located in the bottom-left corner of your screen.
- Type "WordPad" in the search bar.
- Select the "WordPad" application from the results.
-
Using the Run Command:
- Press the Windows key + R to open the Run dialog box.
- Type "wordpad" in the text box and click "OK."
-
Accessing from the Accessories Folder:
- Open the Start menu.
- Navigate to "Windows Accessories."
- Select "WordPad" from the list.
Utilizing WordPad for Basic Text Editing:
Once WordPad is launched, you can begin creating or editing text documents. The user interface is intuitive and user-friendly, featuring basic editing tools:
- Formatting Options: WordPad provides fundamental formatting options such as font selection, font size, bold, italics, and underlining. These tools can be accessed via the "Home" tab on the ribbon.
- Paragraph Formatting: Users can adjust paragraph alignment (left, center, right, justified), line spacing, and indentation through the "Paragraph" group on the "Home" tab.
- Inserting Images: WordPad allows the insertion of images into your documents. Click the "Insert" tab, select "Picture," and choose the desired image from your computer.
- Printing: To print your document, click the "File" tab, select "Print," and choose the appropriate printer and settings.
- Saving Documents: WordPad supports saving documents in various formats, including .txt, .rtf, and .doc. Click "File," select "Save As," and choose the desired format and location.
WordPad: A Versatile Tool for Everyday Tasks:
While WordPad may lack the extensive features of Microsoft Word, its simplicity and efficiency make it a valuable tool for a range of everyday tasks:
- Creating Simple Notes: WordPad is ideal for jotting down quick notes, reminders, or shopping lists. Its straightforward interface allows for effortless creation and editing.
- Drafting Basic Documents: For informal letters, emails, or short reports, WordPad provides a basic platform for drafting and formatting text.
- Editing Text Files: WordPad can be used to open and edit text files in various formats, including .txt, .rtf, and .doc.
- Converting Text Files: WordPad allows users to convert text files between different formats, making it a handy tool for transferring data between applications.
- Annotating Documents: WordPad can be used to annotate existing documents by adding comments, highlighting text, or inserting images.
Addressing Common Queries about WordPad:
1. Can I use WordPad for complex document formatting?
WordPad is not designed for complex document formatting. While it offers basic formatting options, it lacks advanced features like tables, headers, footers, and footnotes. For more complex documents, Microsoft Word is a more suitable option.
2. Can I share WordPad documents with others?
Yes, WordPad documents can be shared with others. You can save documents in various formats, including .txt, .rtf, and .doc, which can be opened by different applications. However, some formatting may be lost during conversion.
3. Can I use WordPad for collaborative editing?
WordPad does not offer real-time collaborative editing features. If you need to work on a document with others simultaneously, consider using cloud-based collaborative tools like Google Docs or Microsoft Word Online.
4. Can I add special characters or symbols in WordPad?
WordPad offers a limited selection of special characters and symbols. To access them, click the "Insert" tab, select "Symbol," and choose from the available options. For more extensive symbol libraries, you can use other applications like Microsoft Word or specialized symbol software.
5. Can I create PDFs using WordPad?
WordPad does not have built-in PDF creation capabilities. To create PDFs from WordPad documents, you need to use a separate PDF converter tool or save the document in a compatible format like .rtf and then convert it to PDF using a dedicated application.
Tips for Optimizing WordPad Usage:
- Customize Toolbars: You can customize the WordPad toolbar to display only the tools you frequently use. Right-click on the toolbar, select "Customize," and drag the desired tools to the toolbar.
- Use Keyboard Shortcuts: Familiarize yourself with keyboard shortcuts for common actions like saving, printing, and formatting text to speed up your workflow.
- Explore Formatting Options: Experiment with the available formatting options to find the best way to present your text.
- Save Regularly: To prevent losing your work, make sure to save your document frequently, especially when working on lengthy projects.
- Consider Alternatives: If you require advanced features, explore other text editors or word processing applications that may better suit your needs.
Conclusion:
WordPad, despite its simplicity, remains a valuable tool for everyday tasks involving basic text editing. Its user-friendly interface and basic formatting capabilities make it a convenient option for creating notes, drafting informal documents, and editing text files. While it may not be suitable for complex document formatting or collaborative editing, WordPad effectively fills a niche in the realm of text editing, providing a straightforward and efficient solution for a range of users.
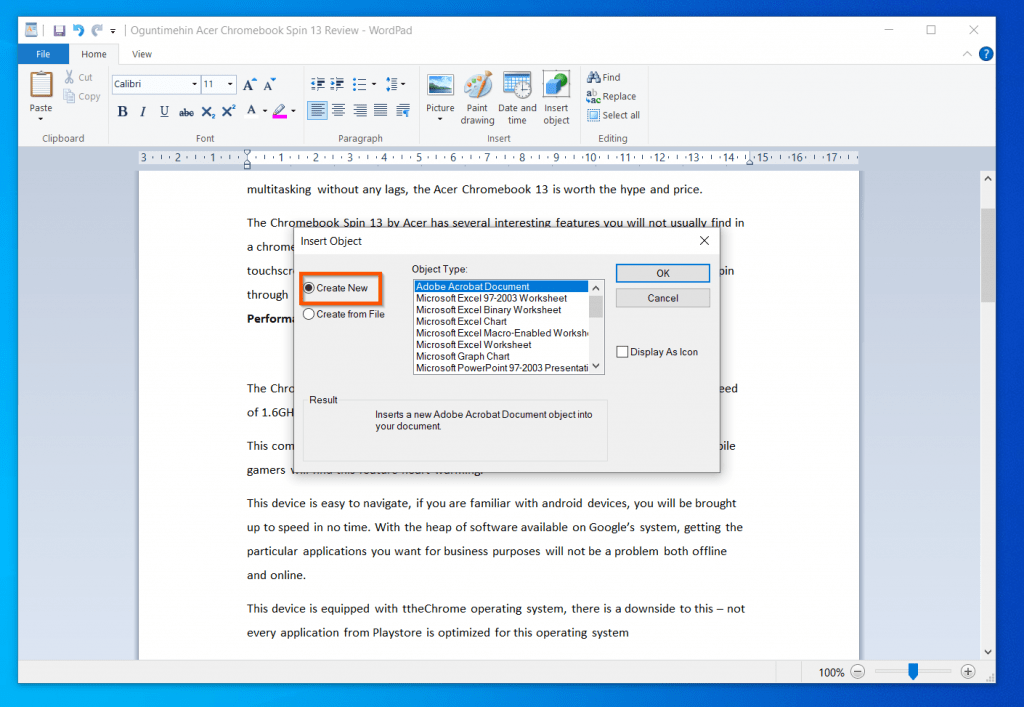
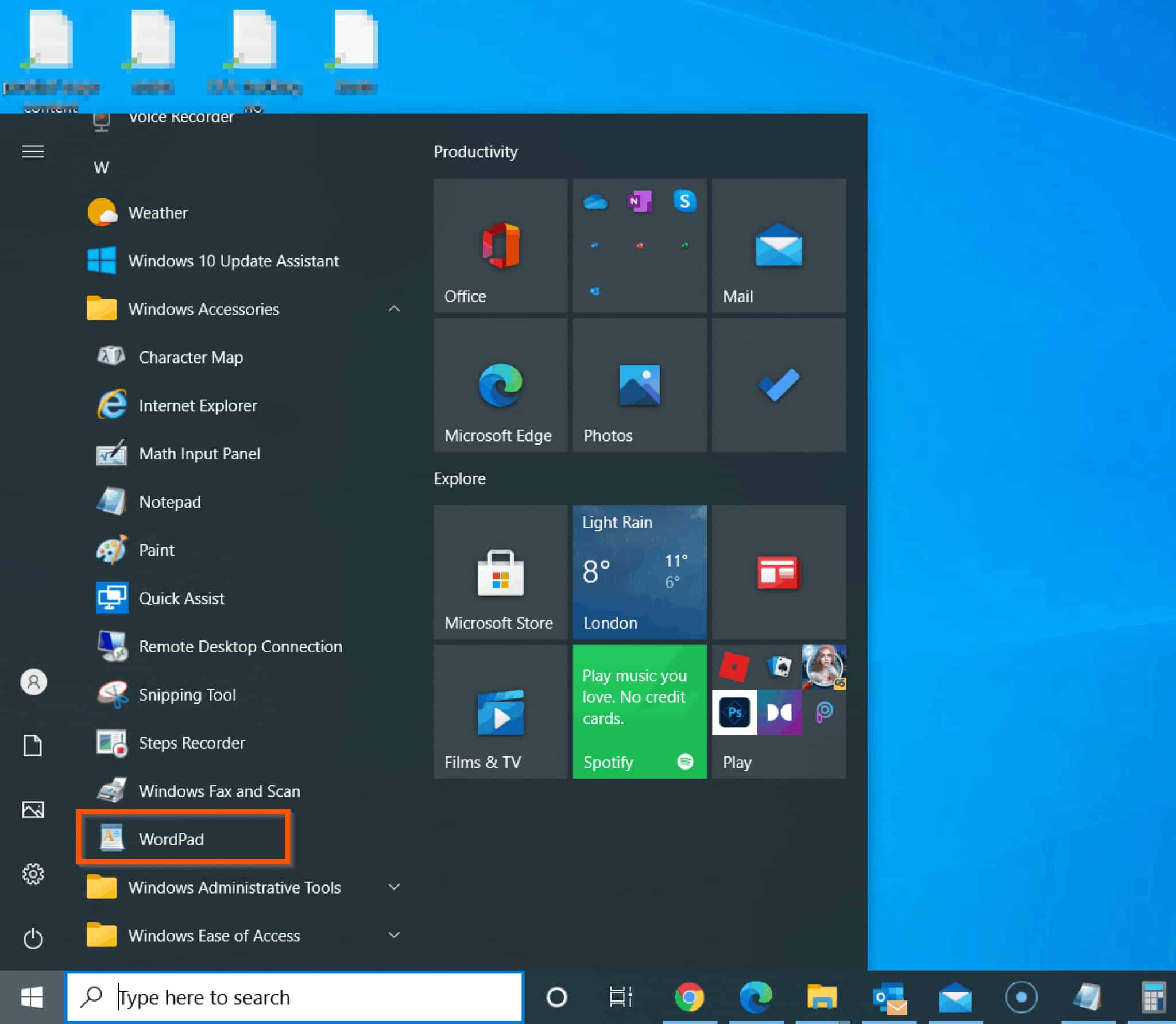
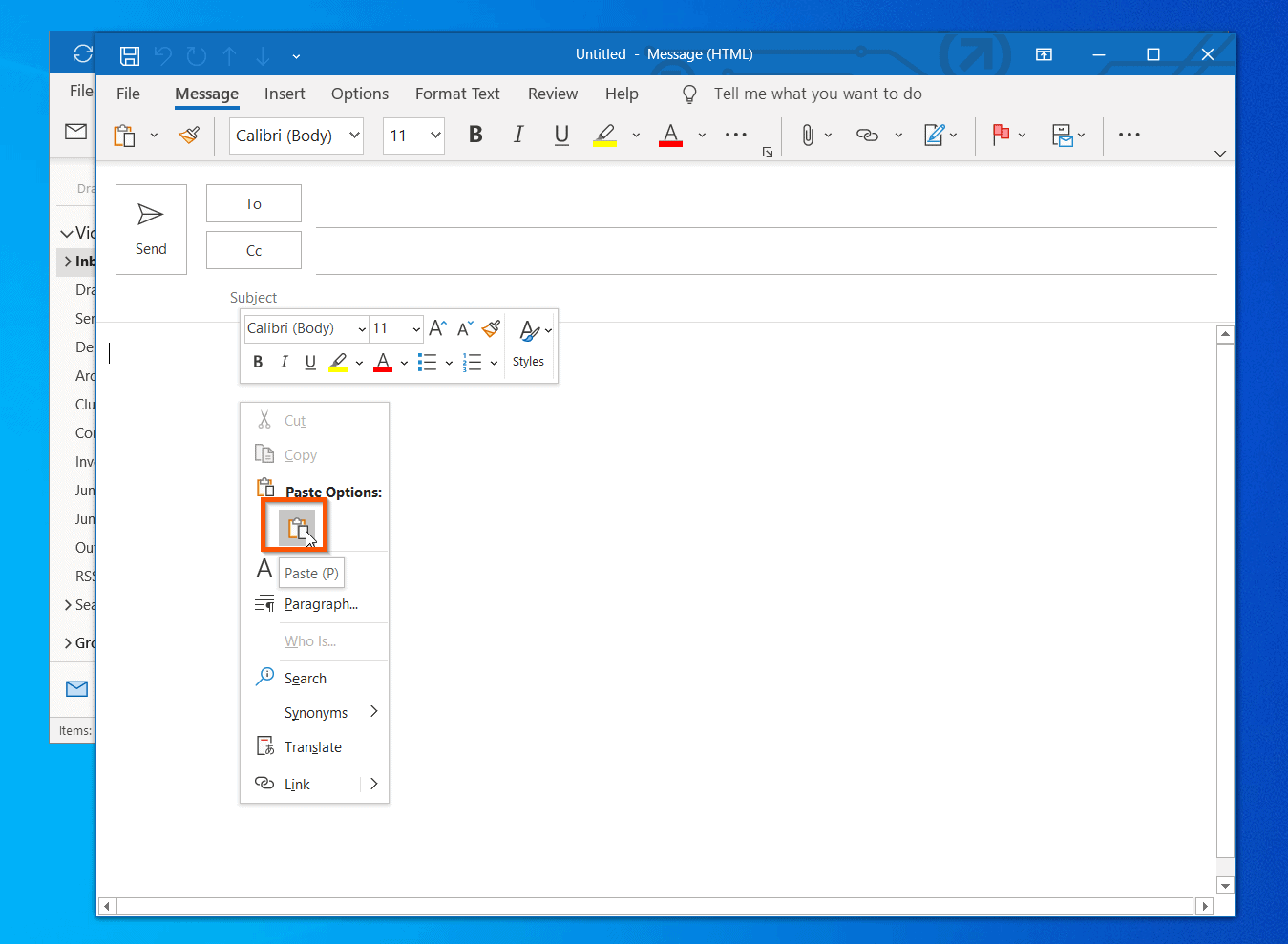
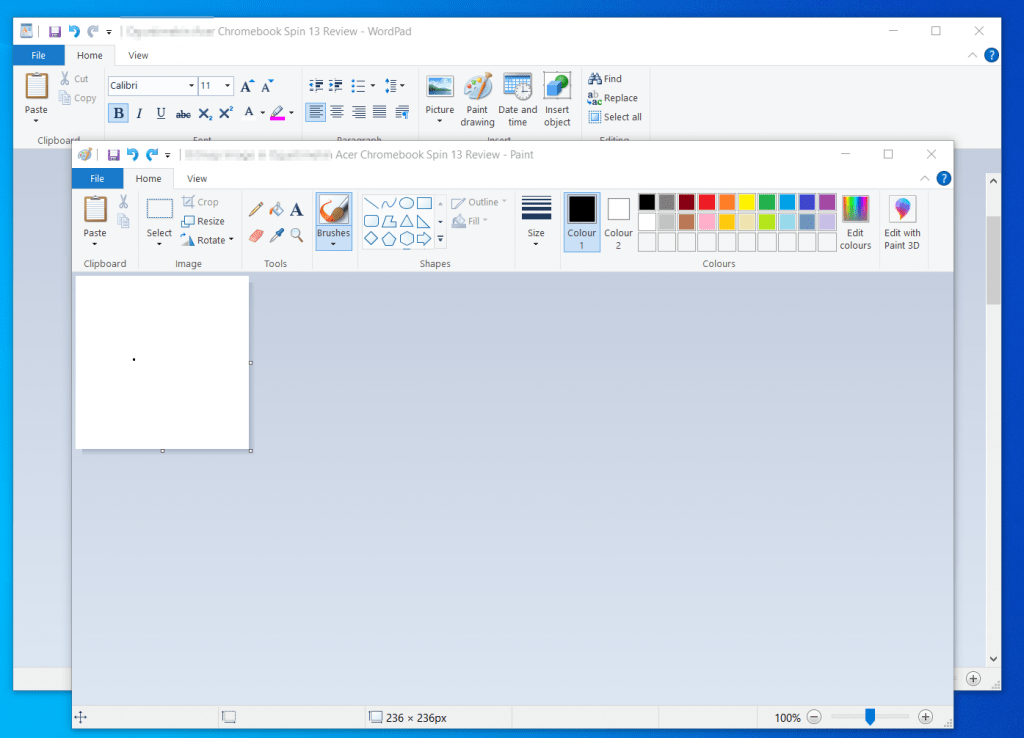
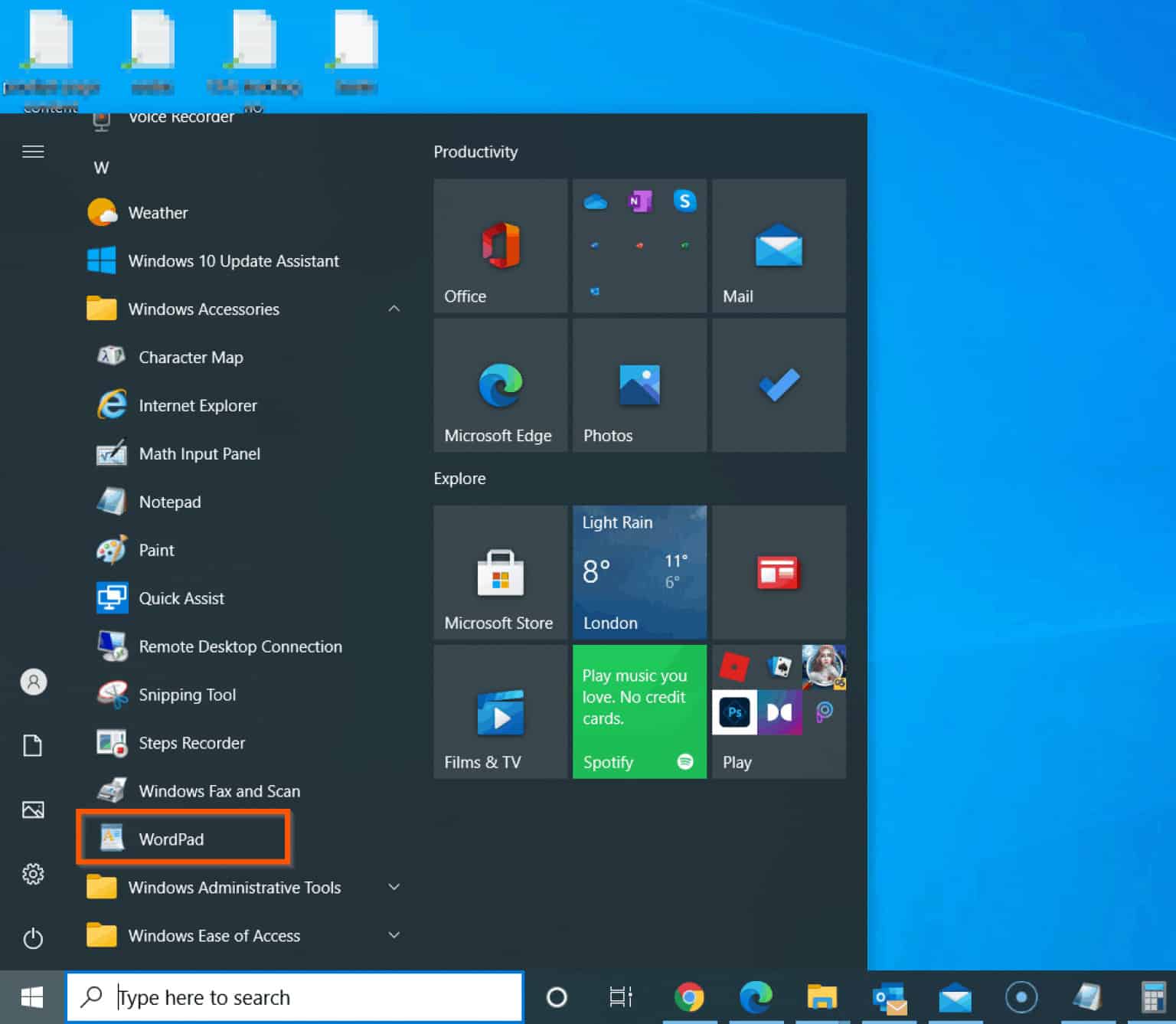

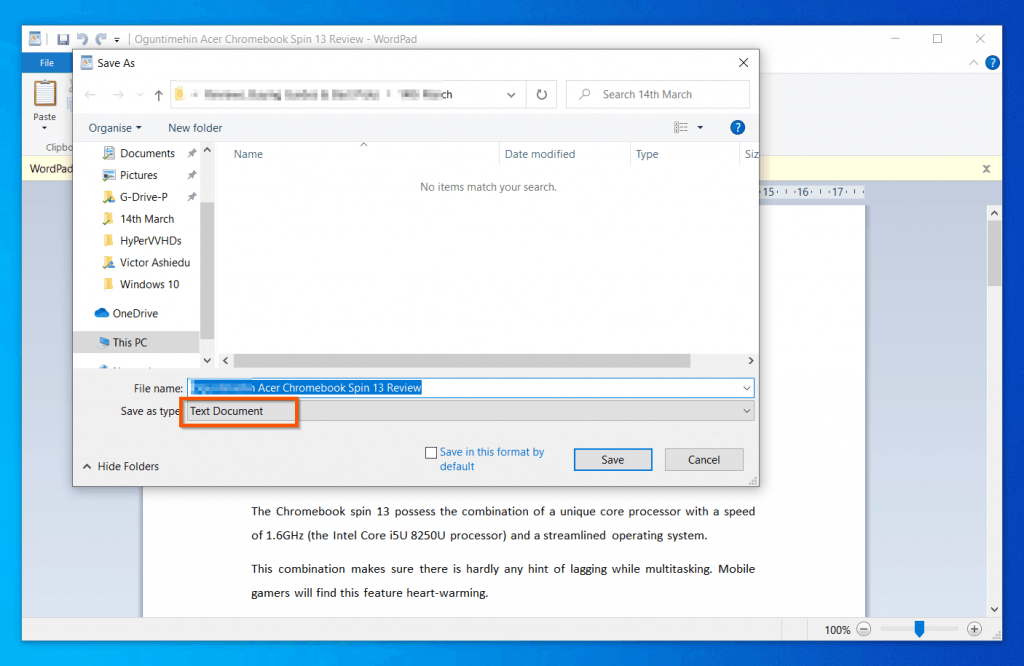
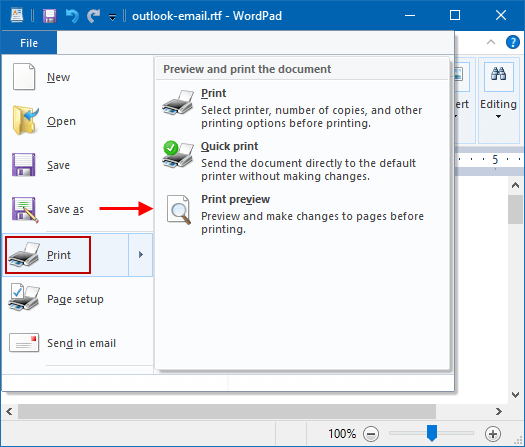
Closure
Thus, we hope this article has provided valuable insights into Accessing and Utilizing WordPad in Windows 10: A Comprehensive Guide. We appreciate your attention to our article. See you in our next article!
Leave a Reply