Accelerating Windows 11: Unveiling The Power Of Fast Startup
Accelerating Windows 11: Unveiling the Power of Fast Startup
Related Articles: Accelerating Windows 11: Unveiling the Power of Fast Startup
Introduction
With enthusiasm, let’s navigate through the intriguing topic related to Accelerating Windows 11: Unveiling the Power of Fast Startup. Let’s weave interesting information and offer fresh perspectives to the readers.
Table of Content
Accelerating Windows 11: Unveiling the Power of Fast Startup
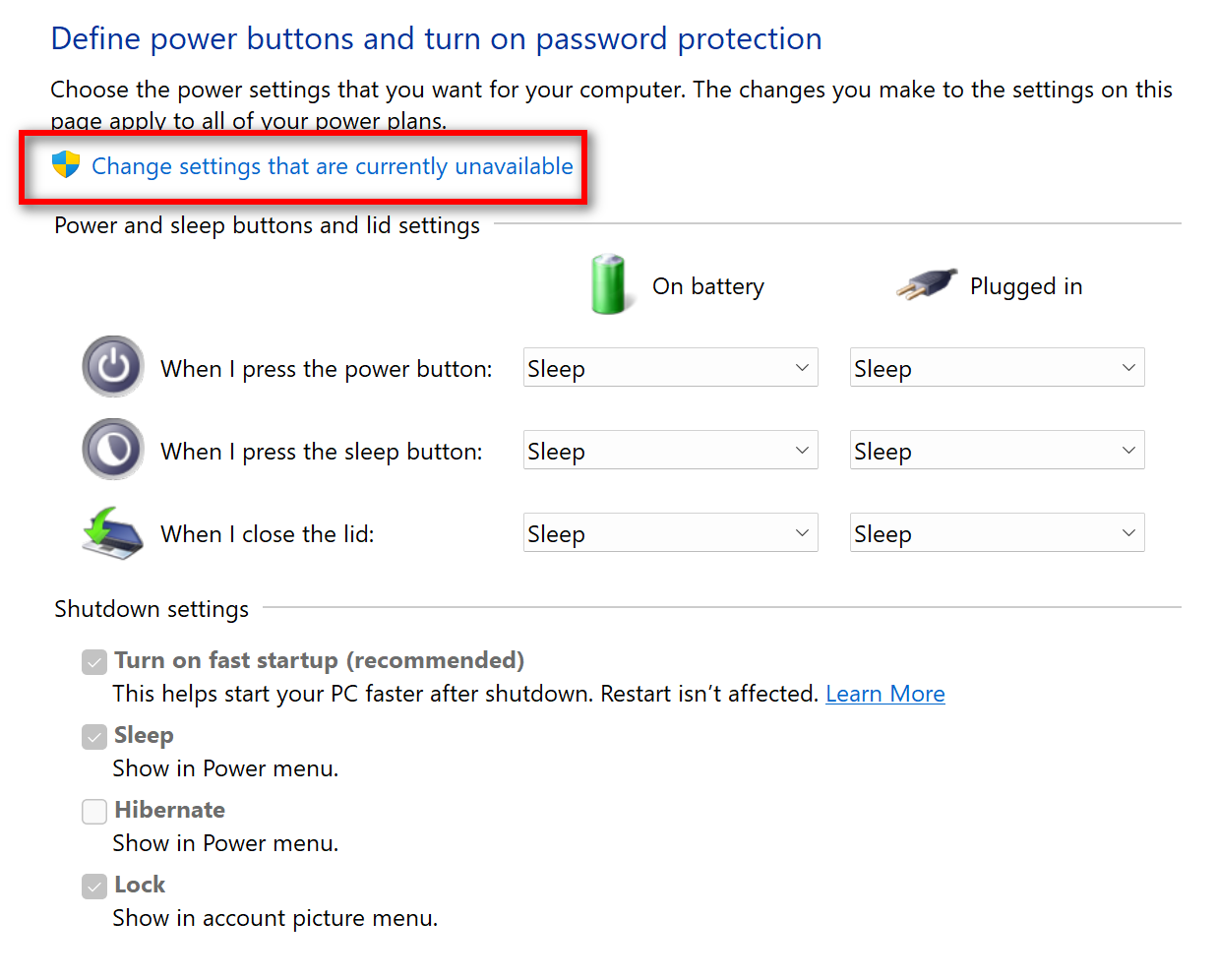
In the realm of modern computing, time is a precious commodity. The swiftness with which a device boots up significantly impacts user experience and productivity. Windows 11, Microsoft’s latest operating system, introduces a range of enhancements aimed at minimizing boot times, offering a seamless and efficient user journey. This article delves into the intricacies of Windows 11’s boot optimization features, exploring their impact and providing insights into maximizing their potential.
Understanding the Essence of Fast Boot
Before embarking on a detailed exploration of Windows 11’s boot acceleration features, it is essential to grasp the fundamental concept of fast boot. Unlike traditional boot processes that involve a complete system restart, fast boot leverages a hybrid approach, combining elements of a cold boot (a complete power cycle) with a warm boot (a restart without a full power cycle).
When a system employs fast boot, Windows 11 does not completely shut down. Instead, it enters a state of hibernation, preserving the current session’s data and application states in memory. Upon restarting, Windows 11 quickly restores this saved information, bypassing the lengthy process of loading the operating system from scratch. This significantly reduces the time required to reach the desktop, enhancing user convenience and productivity.
Unveiling Windows 11’s Boot Optimization Arsenal
Windows 11 equips users with a multifaceted arsenal of tools and settings designed to expedite the boot process. These tools work in tandem to minimize delays, ensuring a swift and seamless transition into the operating system.
1. Fast Startup: The Cornerstone of Rapid Boot Times
Fast startup, often referred to as "Hybrid Shutdown," is the cornerstone of Windows 11’s boot acceleration strategy. This feature is enabled by default, automatically activating upon system installation. When enabled, fast startup ensures that upon restarting, Windows 11 does not perform a full system shutdown. Instead, it enters a hibernation state, preserving the current session’s data and application states in memory. This allows for a significantly faster boot time as Windows 11 merely needs to restore the saved data rather than loading the entire operating system from scratch.
2. Disk Optimization: Maximizing Storage Performance
The speed at which data can be accessed from a storage device plays a crucial role in overall boot performance. Windows 11 incorporates various tools and settings aimed at optimizing disk performance, ensuring swift data retrieval during the boot process.
- Disk Defragmentation: Disk defragmentation is a process that rearranges fragmented data on a hard drive, bringing related data segments closer together. This improves data access speeds, resulting in faster boot times. While less critical for solid-state drives (SSDs) due to their inherent speed, defragmentation can still benefit traditional hard drives.
- Disk Cleanup: Accumulated temporary files, system logs, and other unnecessary data can hinder disk performance. Windows 11’s Disk Cleanup tool allows users to remove these files, freeing up valuable disk space and potentially improving boot times.
- Storage Sense: Storage Sense is an automated tool that periodically cleans up temporary files, downloads, and other unnecessary data. This helps to ensure that the storage drive remains free of clutter, improving disk performance and potentially contributing to faster boot times.
3. Boot Configuration: Tailoring Boot Settings for Optimal Performance
Windows 11 provides a range of boot configuration settings that allow users to fine-tune the boot process for optimal performance. These settings offer granular control over various aspects of the boot sequence, enabling users to tailor the boot process to their specific needs and hardware configurations.
- Boot Options: The "Advanced Startup Options" menu in Windows 11 provides access to a range of boot configuration settings, including the ability to disable or enable specific startup items, adjust the boot order, and configure the boot loader. These settings allow users to prioritize specific devices or services during the boot process, potentially improving boot times.
- Startup Apps: Applications that launch automatically at startup can significantly impact boot times. Windows 11 allows users to manage startup apps, enabling them to disable unnecessary applications from launching at startup. This helps to reduce the overall load on the system, potentially resulting in faster boot times.
4. Hardware Optimization: Leveraging Hardware Capabilities for Faster Boot Times
The hardware components within a system play a significant role in boot performance. Windows 11 is designed to leverage the capabilities of modern hardware to maximize boot speeds.
- SSD Usage: Solid-state drives (SSDs) offer significantly faster data access speeds compared to traditional hard drives. Windows 11 takes advantage of SSDs by using features like "Fast Startup" and "Trim," which optimize SSD performance and reduce boot times.
- RAM Optimization: The amount of RAM available significantly impacts boot performance. Windows 11 efficiently manages RAM, ensuring that critical system files and processes are loaded quickly, contributing to a faster boot experience.
5. Software Optimization: Minimizing Software Interference
Software installed on a system can impact boot times. Windows 11 incorporates features that help to minimize software interference and ensure a swift boot process.
- Automatic Updates: Windows 11 automatically downloads and installs updates in the background. This helps to ensure that the system is always running the latest version of the operating system, potentially improving boot times.
- Antivirus Optimization: Antivirus software can sometimes slow down the boot process. Windows 11 includes a built-in antivirus program, Windows Defender, which is optimized for minimal impact on system performance.
The Importance of Fast Boot: A Productivity Booster
The benefits of a fast boot experience extend beyond mere convenience. A swift boot process significantly impacts productivity and user satisfaction.
- Enhanced User Experience: A quick boot time translates into a seamless and enjoyable user experience. Users can access their applications and data faster, reducing frustration and maximizing productivity.
- Improved Workflows: A fast boot process enables users to quickly transition between tasks, maximizing efficiency and productivity. This is particularly beneficial for users who frequently reboot their systems or switch between different applications.
- Reduced Energy Consumption: By minimizing the time spent in the boot process, fast boot can contribute to reduced energy consumption, leading to lower energy bills and a more eco-friendly computing experience.
FAQs: Addressing Common Questions about Fast Boot
1. Is Fast Startup Always Enabled in Windows 11?
Yes, Fast Startup is enabled by default in Windows 11. However, users can disable it if they prefer a complete system shutdown.
2. Does Disabling Fast Startup Impact Boot Time?
Yes, disabling Fast Startup will result in longer boot times as the system will perform a complete shutdown and load the operating system from scratch.
3. Can I Use Fast Startup with a Traditional Hard Drive?
Yes, Fast Startup can be used with traditional hard drives, but the performance benefits may be less pronounced compared to SSDs.
4. Does Fast Startup Affect Battery Life?
Fast Startup can have a minimal impact on battery life, as it uses a small amount of power to maintain the system in a hibernation state.
5. How Can I Troubleshoot Fast Startup Issues?
If you are experiencing issues with Fast Startup, you can try disabling it and then re-enabling it. You can also check for system updates and ensure that your drivers are up to date.
Tips for Maximizing Boot Performance
- Disable Unnecessary Startup Items: Identify and disable unnecessary applications that launch automatically at startup.
- Optimize Disk Space: Regularly clean up your disk by removing temporary files, system logs, and other unnecessary data.
- Defragment Hard Drives: Defragment your hard drive to improve data access speeds.
- Keep Drivers Updated: Ensure that your device drivers are up to date to optimize hardware performance.
- Use a Solid-State Drive: Consider upgrading to an SSD for significantly faster boot times.
Conclusion: A Smoother, Faster Computing Experience
Windows 11’s fast boot features are a testament to Microsoft’s commitment to enhancing user experience and productivity. By minimizing boot times and optimizing system performance, these features contribute to a smoother, faster, and more enjoyable computing experience. Understanding the intricacies of these features and implementing the recommended tips can significantly enhance the overall performance of your Windows 11 system, enabling you to make the most of your computing time.
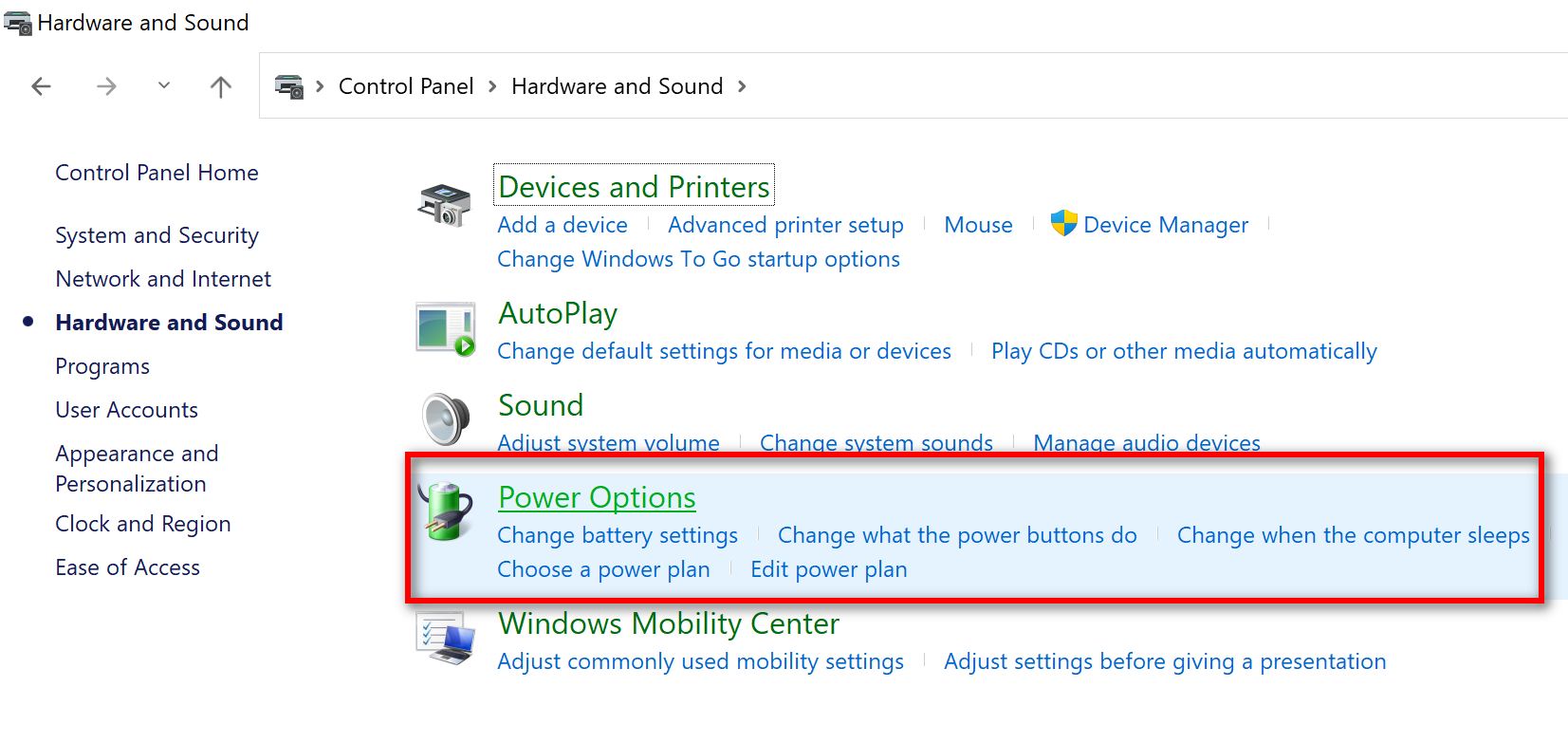



![How to Enable or Turn On Fast Startup on Windows 11 [Tutorial] - YouTube](https://i.ytimg.com/vi/aO2eIvIHUlU/maxresdefault.jpg)

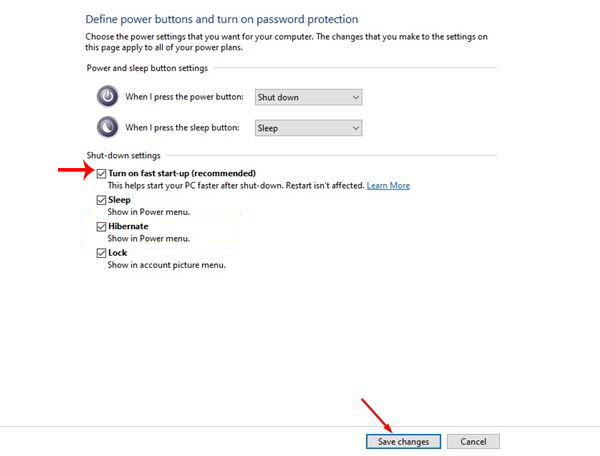

Closure
Thus, we hope this article has provided valuable insights into Accelerating Windows 11: Unveiling the Power of Fast Startup. We hope you find this article informative and beneficial. See you in our next article!
Leave a Reply