A Deep Dive Into Windows 11 Performance: Understanding The User Experience
A Deep Dive into Windows 11 Performance: Understanding the User Experience
Related Articles: A Deep Dive into Windows 11 Performance: Understanding the User Experience
Introduction
With great pleasure, we will explore the intriguing topic related to A Deep Dive into Windows 11 Performance: Understanding the User Experience. Let’s weave interesting information and offer fresh perspectives to the readers.
Table of Content
A Deep Dive into Windows 11 Performance: Understanding the User Experience

Windows 11, the latest iteration of Microsoft’s flagship operating system, has been met with a mix of excitement and apprehension. While its new interface and features are appealing, concerns linger regarding its performance compared to its predecessor, Windows 10. This article seeks to provide a comprehensive understanding of Windows 11’s performance, exploring its strengths, weaknesses, and the factors that influence its overall user experience.
The Importance of Performance
Operating system performance is a critical factor influencing user satisfaction and productivity. A responsive, smooth-running system fosters a positive user experience, enabling efficient task completion and a seamless workflow. Conversely, sluggish performance can lead to frustration, delays, and ultimately, reduced productivity.
Factors Influencing Windows 11 Performance
Several key factors play a significant role in determining Windows 11’s performance:
1. Hardware Specifications:
-
Processor (CPU): A powerful CPU is essential for handling demanding tasks like gaming, video editing, and multi-tasking. Windows 11 recommends an 11th Gen Intel Core or AMD Ryzen 3 processor, but higher-end models offer noticeable performance gains.
-
RAM: Adequate RAM is crucial for multitasking and running multiple applications simultaneously. Windows 11 requires at least 4GB of RAM, but 8GB or more is recommended for optimal performance.
-
Storage: A fast storage drive, such as an NVMe SSD, significantly impacts boot times, application loading speeds, and overall system responsiveness. While Windows 11 can run on a traditional HDD, an SSD is highly recommended for a smoother user experience.
-
Graphics Card (GPU): A dedicated GPU is vital for gaming and graphics-intensive tasks. While integrated GPUs are sufficient for basic tasks, a dedicated GPU provides a noticeable boost in performance for demanding applications.
2. Software Optimization:
-
Windows Updates: Regular updates are essential for security and performance improvements. Windows 11 automatically installs updates, but users can schedule updates to minimize disruption.
-
Background Processes: Excessive background processes can consume system resources and slow down performance. Users can manage background processes through Task Manager to prioritize essential tasks and reduce resource consumption.
-
Third-Party Applications: Unnecessary or poorly optimized applications can impact system performance. Regularly reviewing and removing unused applications can free up resources and improve responsiveness.
3. System Configuration:
-
Power Settings: Choosing the appropriate power plan can affect performance. High-performance plans prioritize speed and responsiveness, while power-saving plans prioritize battery life.
-
Visual Effects: Windows 11 offers various visual effects that can enhance the user interface but also consume system resources. Users can adjust visual effects settings to optimize performance based on their needs.
4. User Habits:
-
Multitasking: Excessive multitasking can strain system resources and lead to performance degradation. Users should prioritize tasks and avoid running too many applications simultaneously.
-
Application Usage: Running resource-intensive applications like video editing software or games requires a powerful system. Users should consider their application usage when choosing hardware specifications.
Windows 11 Performance Enhancements
Windows 11 introduces several features designed to improve performance:
-
DirectStorage: This technology allows games to access data directly from the SSD, bypassing the CPU and significantly reducing loading times.
-
Auto HDR: This feature automatically enhances the dynamic range of games, providing richer visuals and a more immersive experience.
-
Windows Sandbox: This feature provides a secure, isolated environment for testing applications or browsing the web without affecting the main system.
-
Task Manager Improvements: The Task Manager in Windows 11 offers enhanced capabilities for monitoring system performance and managing processes.
Performance Benchmarks and Comparisons
Numerous benchmarks and comparisons have been conducted to assess Windows 11’s performance against its predecessor, Windows 10. While some benchmarks show marginal improvements, others indicate a slight performance degradation in certain areas.
Benchmarks typically measure:
-
Boot Time: Windows 11 generally boasts faster boot times compared to Windows 10, particularly on systems with NVMe SSDs.
-
Application Load Times: Windows 11 demonstrates improved application load times, especially for applications optimized for the new operating system.
-
Gaming Performance: Windows 11 generally offers comparable or slightly better gaming performance than Windows 10, with improvements attributed to features like DirectStorage.
-
Multitasking: Windows 11 shows mixed results in multitasking benchmarks, with some tests indicating improved performance, while others show minor degradation.
It’s important to note that benchmark results can vary depending on:
- Hardware Specifications: Different hardware configurations can significantly impact performance.
- Software Optimization: The performance of specific applications can vary based on their optimization for Windows 11.
- Testing Methodology: Different benchmark tools and testing methods can produce varying results.
Performance Issues and Solutions
While Windows 11 offers several performance enhancements, users may encounter issues that affect their experience. Common performance problems include:
-
Slow Boot Times: This could be due to outdated drivers, excessive background processes, or a fragmented hard drive.
-
Application Lag: Lag can be caused by insufficient RAM, outdated drivers, or conflicting applications.
-
System Crashes: Crashes can be triggered by faulty hardware, corrupted files, or incompatible software.
Solutions to performance issues include:
-
Updating Drivers: Regularly updating drivers ensures compatibility and optimizes performance.
-
Managing Background Processes: Identifying and disabling unnecessary background processes can free up system resources.
-
Running Disk Cleanup: Removing temporary files and unused programs can free up disk space and improve performance.
-
Defragmenting the Hard Drive: Defragmenting a hard drive can improve read and write speeds, resulting in faster boot times and application loading.
-
Checking for Malware: Malware can consume system resources and slow down performance. Regularly scanning for malware is essential.
FAQs: Performance on Windows 11
Q: Is Windows 11 faster than Windows 10?
A: While Windows 11 generally offers faster boot times and improved application load times, overall performance comparisons are nuanced. It depends on the specific hardware configuration, software optimization, and user habits.
Q: Does Windows 11 require more RAM than Windows 10?
A: Windows 11 has the same minimum RAM requirement as Windows 10 (4GB), but it’s recommended to have at least 8GB for optimal performance, especially for multitasking and resource-intensive applications.
Q: Will Windows 11 run on my older computer?
A: Windows 11 has minimum hardware requirements that might not be met by older computers. To check compatibility, use the PC Health Check app available on Microsoft’s website.
Q: How can I improve Windows 11 performance?
A: Several strategies can enhance Windows 11 performance, including updating drivers, managing background processes, running disk cleanup, and defragmenting the hard drive.
Tips: Performance on Windows 11
- Prioritize Hardware: Invest in a powerful CPU, ample RAM, and a fast SSD for optimal performance.
- Optimize Software: Regularly update drivers, manage background processes, and remove unnecessary applications.
- Customize Settings: Adjust power settings, visual effects, and other system configurations to suit your needs.
- Monitor Performance: Use the Task Manager to monitor system resources and identify potential bottlenecks.
- Clean Up Regularly: Run disk cleanup and defragmentation tools periodically to maintain system health.
Conclusion: Performance on Windows 11
Windows 11 offers several performance improvements compared to its predecessor, particularly in areas like boot times and application load times. However, overall performance is influenced by a multitude of factors, including hardware specifications, software optimization, and user habits. By understanding these factors and implementing appropriate optimization strategies, users can achieve a smooth and efficient Windows 11 experience. It’s crucial to remember that while Windows 11 provides a foundation for good performance, it’s the user’s responsibility to configure and maintain their system effectively to maximize its potential.






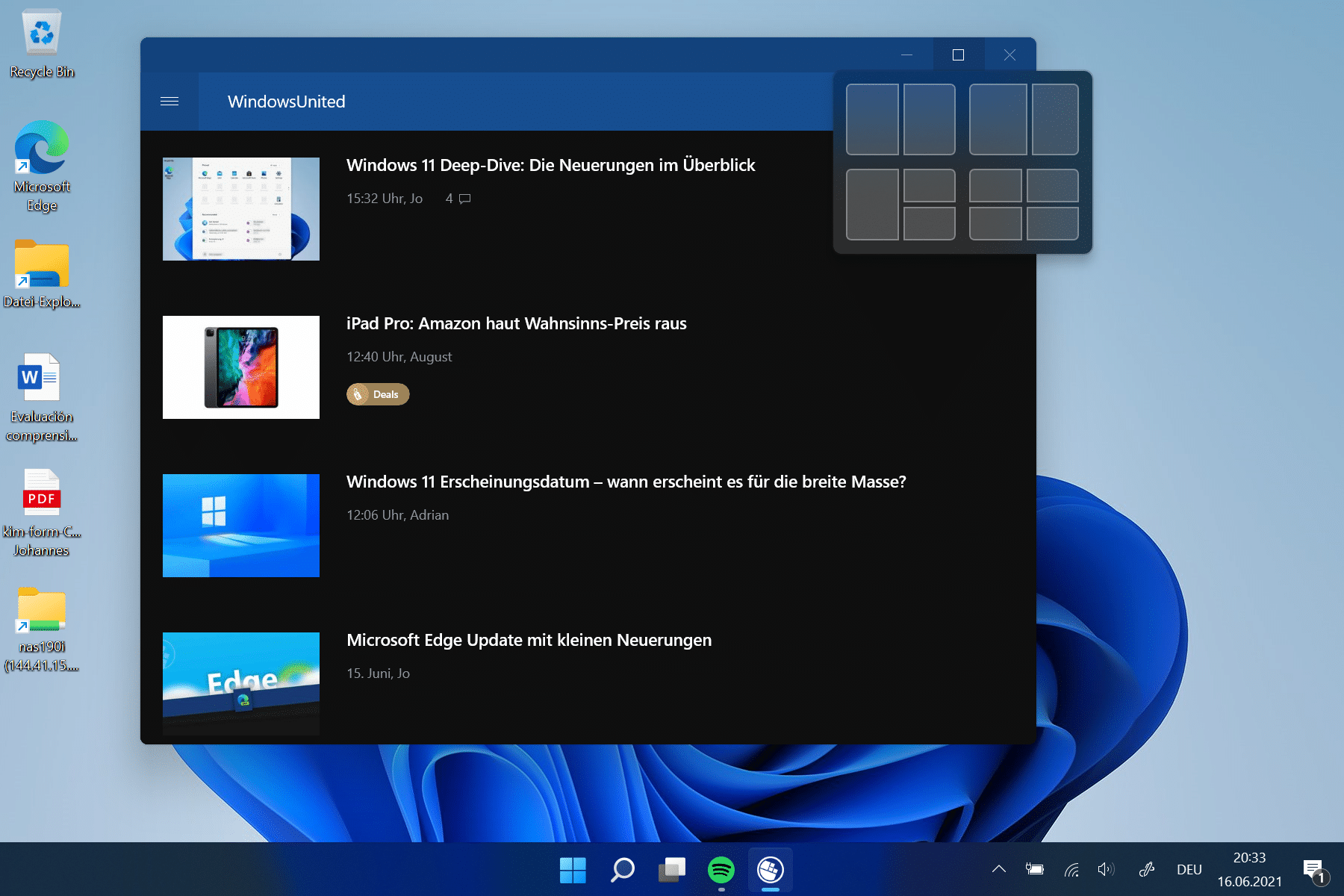
Closure
Thus, we hope this article has provided valuable insights into A Deep Dive into Windows 11 Performance: Understanding the User Experience. We thank you for taking the time to read this article. See you in our next article!
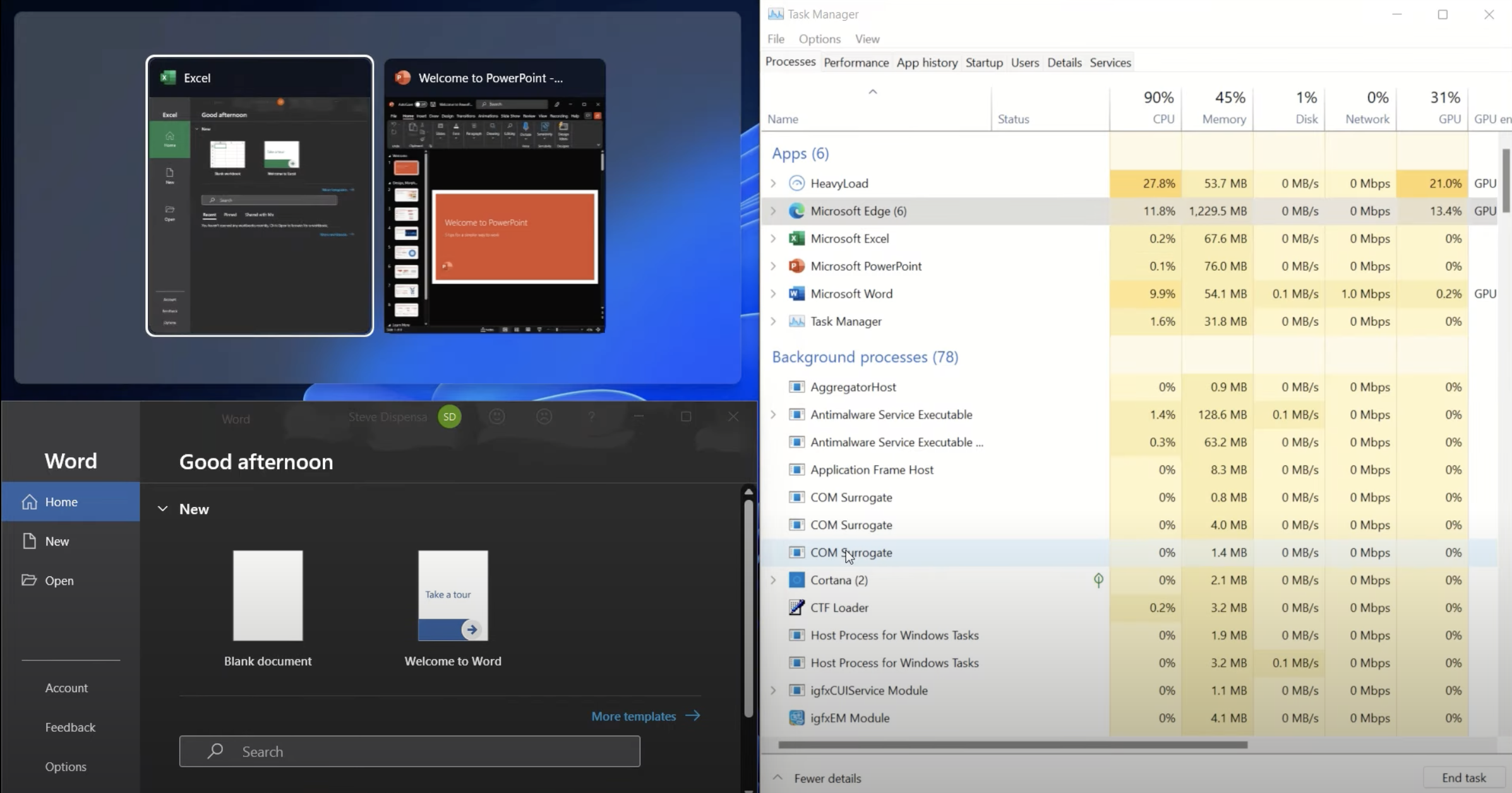
Leave a Reply