A Comprehensive Guide To Windows 11’s "Nearby Share" Feature
A Comprehensive Guide to Windows 11’s "Nearby Share" Feature
Related Articles: A Comprehensive Guide to Windows 11’s "Nearby Share" Feature
Introduction
In this auspicious occasion, we are delighted to delve into the intriguing topic related to A Comprehensive Guide to Windows 11’s "Nearby Share" Feature. Let’s weave interesting information and offer fresh perspectives to the readers.
Table of Content
A Comprehensive Guide to Windows 11’s "Nearby Share" Feature

Windows 11’s "Nearby Share" feature revolutionizes file sharing, offering a seamless and intuitive way to transfer data between compatible devices. This innovative technology leverages Bluetooth and Wi-Fi to establish a secure, direct connection, eliminating the need for cloud storage or cumbersome cables.
Understanding the Mechanics of Nearby Share
At its core, Nearby Share operates on the principles of peer-to-peer communication. When a user initiates a file transfer, the feature utilizes Bluetooth to discover nearby devices within range. Once a compatible device is identified, a secure Wi-Fi connection is established, facilitating the transfer of files.
Key Features and Benefits
- Effortless File Sharing: Nearby Share simplifies the process of sending and receiving files, eliminating the need for complex setup or third-party applications.
- Cross-Platform Compatibility: The feature is not restricted to Windows devices; it seamlessly integrates with Android devices, expanding its reach and utility.
- Secure Data Transfer: Nearby Share employs robust encryption protocols, ensuring the confidentiality and integrity of shared data.
- Fast and Efficient Transfer Speeds: Leveraging Wi-Fi for data transfer, Nearby Share delivers swift and efficient file transmission, enhancing user experience.
- Intuitive User Interface: The feature boasts a user-friendly interface, making it accessible even for less tech-savvy individuals.
How to Utilize Nearby Share
Enabling Nearby Share is a straightforward process:
- Access Settings: Navigate to the "Settings" app on your Windows 11 device.
- Locate "Connected Devices": Within the settings menu, locate the "Connected devices" section.
- Enable "Nearby Share": Toggle the "Nearby Share" switch to the "On" position.
- Configure Sharing Preferences: Customize sharing preferences, including visibility settings and device discoverability.
Sharing Files with Nearby Share
Sharing files using Nearby Share is as simple as a few clicks:
- Select File or Folder: Locate the file or folder you wish to share.
- Right-Click and Select "Share": Right-click on the selected item and choose the "Share" option.
- Choose "Nearby Share": From the list of sharing options, select "Nearby Share."
- Select Recipient Device: Choose the target device from the list of available devices within range.
- Confirm Transfer: Review the file details and confirm the transfer.
Receiving Files with Nearby Share
Receiving files using Nearby Share is equally effortless:
- Ensure Nearby Share is Enabled: Verify that Nearby Share is activated on your device.
- Receive Notification: Upon a file transfer request, a notification will appear on your device.
- Accept or Decline Transfer: Choose to accept or decline the incoming file transfer.
- Download File: If accepted, the file will automatically download to the designated location.
Frequently Asked Questions
Q: What devices are compatible with Nearby Share?
A: Nearby Share is compatible with Windows 11 devices and Android devices running Android 6.0 or later.
Q: What types of files can be shared using Nearby Share?
A: Nearby Share supports a wide range of file types, including documents, images, videos, audio files, and more.
Q: Is Nearby Share secure?
A: Yes, Nearby Share employs robust encryption protocols to ensure the confidentiality and integrity of shared data.
Q: Can I control who can discover my device for Nearby Share?
A: Yes, you can customize visibility settings to control which devices can discover your device for Nearby Share.
Q: What happens if the receiving device is not within range?
A: If the receiving device is out of range, the transfer will fail. You will need to ensure both devices are within Bluetooth range for a successful transfer.
Tips for Optimizing Nearby Share
- Ensure Bluetooth and Wi-Fi are Enabled: Enable Bluetooth and Wi-Fi on both devices for proper functionality.
- Keep Devices within Range: Maintain close proximity between devices for optimal transfer speeds.
- Check for Updates: Ensure both devices have the latest software updates for improved compatibility and performance.
- Review Visibility Settings: Regularly review visibility settings to control device discoverability.
Conclusion
Windows 11’s "Nearby Share" feature is a game-changer for file sharing, offering a seamless, secure, and efficient way to transfer data between compatible devices. Its intuitive user interface, cross-platform compatibility, and fast transfer speeds make it a valuable tool for individuals and businesses alike. By embracing Nearby Share, users can streamline their file transfer workflows, enhancing productivity and simplifying data exchange.




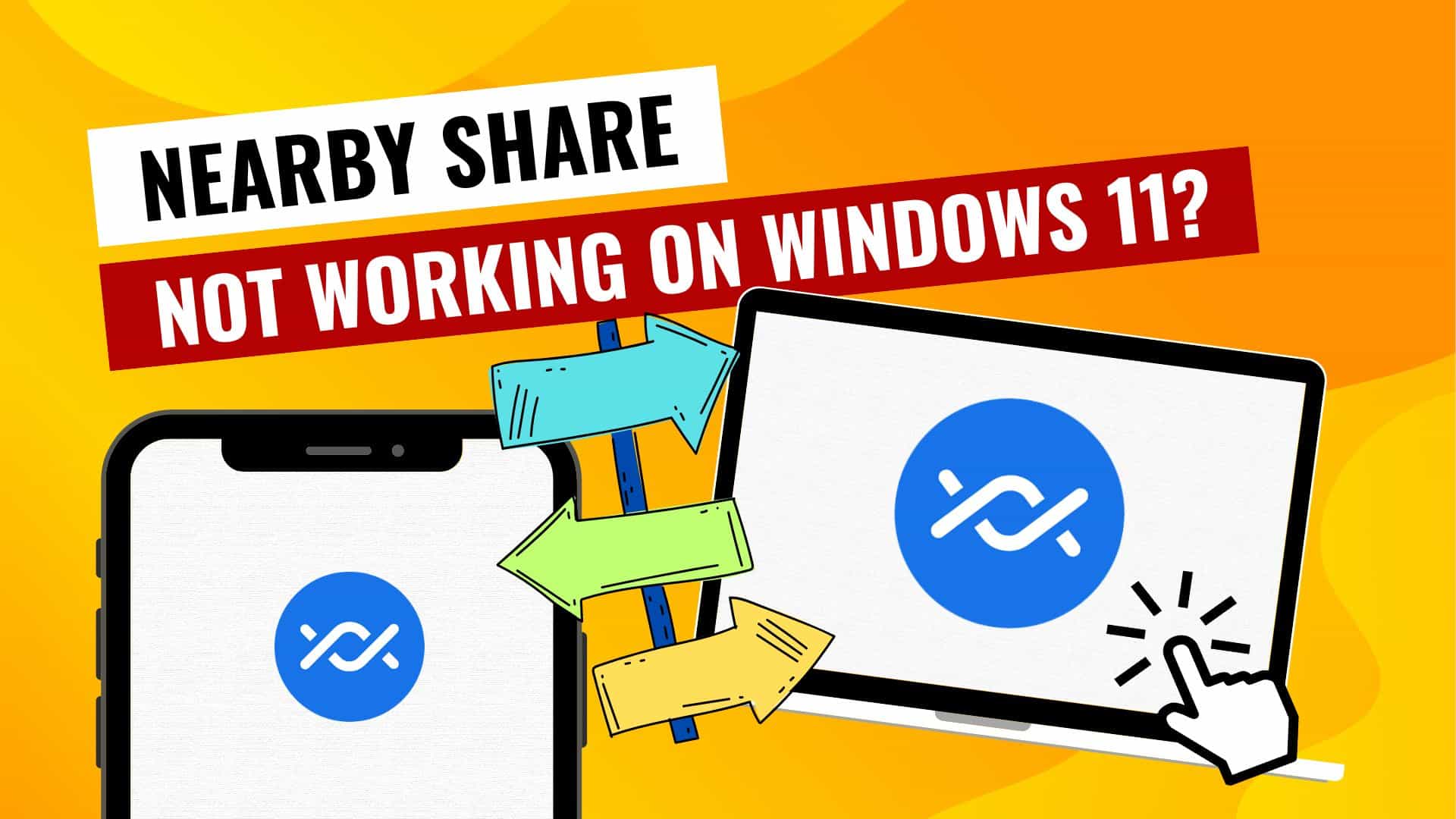



Closure
Thus, we hope this article has provided valuable insights into A Comprehensive Guide to Windows 11’s "Nearby Share" Feature. We hope you find this article informative and beneficial. See you in our next article!
Leave a Reply