A Comprehensive Guide To Windows 10’s Seamless File Sharing: Unlocking The Power Of Nearby Sharing
A Comprehensive Guide to Windows 10’s Seamless File Sharing: Unlocking the Power of Nearby Sharing
Related Articles: A Comprehensive Guide to Windows 10’s Seamless File Sharing: Unlocking the Power of Nearby Sharing
Introduction
In this auspicious occasion, we are delighted to delve into the intriguing topic related to A Comprehensive Guide to Windows 10’s Seamless File Sharing: Unlocking the Power of Nearby Sharing. Let’s weave interesting information and offer fresh perspectives to the readers.
Table of Content
A Comprehensive Guide to Windows 10’s Seamless File Sharing: Unlocking the Power of Nearby Sharing

Windows 10 introduced a convenient and intuitive feature for transferring files between devices: Nearby Sharing. This technology leverages Bluetooth and Wi-Fi to establish a direct connection between compatible devices, enabling the swift exchange of documents, photos, videos, and more. This guide delves into the intricacies of Nearby Sharing, exploring its functionality, benefits, and potential limitations.
Understanding the Mechanics of Nearby Sharing:
Nearby Sharing operates on the principle of proximity and peer-to-peer communication. It relies on Bluetooth for initial device discovery and connection establishment, followed by a secure Wi-Fi Direct connection for efficient data transfer. This two-step process ensures both discoverability and high-speed data transmission.
The Benefits of Using Nearby Sharing:
- Effortless File Transfer: Nearby Sharing simplifies the process of sharing files between devices, eliminating the need for cloud storage, email attachments, or physical connections like USB drives.
- Streamlined Collaboration: It facilitates seamless collaboration among individuals, allowing for quick and easy sharing of documents, presentations, or project files.
- Enhanced Productivity: By eliminating the complexities of traditional file transfer methods, Nearby Sharing enhances productivity, enabling users to focus on their tasks rather than the technicalities of data sharing.
- Security and Privacy: Nearby Sharing utilizes secure Wi-Fi Direct connections, ensuring data transfer occurs within a private and secure network.
- Cross-Platform Compatibility: While primarily designed for Windows 10 devices, Nearby Sharing also supports sharing with Android devices running Android 6.0 (Marshmallow) or later.
Enabling and Configuring Nearby Sharing:
To activate Nearby Sharing, follow these steps:
- Open the Settings App: Navigate to the Windows Settings app by pressing the Windows key + I.
- Access the System Settings: Select "System" from the left-hand menu.
- Choose "Shared experiences": Click on "Shared experiences" in the right-hand pane.
- Enable Nearby Sharing: Turn on the "Nearby Sharing" toggle switch.
-
Choose Sharing Options: Select the preferred sharing options:
- Everyone nearby: Allows sharing with any device that has Nearby Sharing enabled.
- My devices only: Restricts sharing to only your own devices.
- Configure Sharing with Other Devices: For sharing with Android devices, ensure Bluetooth is enabled on both devices.
Using Nearby Sharing to Transfer Files:
- Open the File Explorer: Access the File Explorer by pressing the Windows key + E.
- Locate the File: Navigate to the folder containing the file you want to share.
- Select the File: Right-click on the file and select "Share."
- Choose "Nearby Sharing": Select the recipient device from the list of available nearby devices.
- Confirm Sharing: Confirm the file transfer by clicking "Share."
Troubleshooting Common Issues with Nearby Sharing:
- Device Invisibility: If your device is not visible to others, ensure Bluetooth and Wi-Fi Direct are enabled. Check if the device is in discoverable mode.
- Connection Errors: If encountering connection errors, try restarting both devices, ensuring they are within close proximity, and verifying that both devices have Nearby Sharing enabled.
- Slow Transfer Speeds: Slow transfer speeds might be due to network interference or limitations in Bluetooth or Wi-Fi Direct capabilities.
FAQs Regarding Nearby Sharing:
1. Can I transfer large files using Nearby Sharing?
While Nearby Sharing is efficient for small to medium-sized files, it might not be suitable for transferring large files, particularly those exceeding a few gigabytes. For large file transfers, cloud storage or external hard drives are more suitable.
2. Is Nearby Sharing secure?
Nearby Sharing utilizes secure Wi-Fi Direct connections, encrypting data during transfer. However, it is essential to be aware of the potential risks associated with sharing files with unknown devices.
3. Can I use Nearby Sharing to share files with devices on a different network?
No, Nearby Sharing relies on a direct connection between devices. It cannot be used to share files with devices on a different network.
4. What happens if I accidentally share a file with the wrong device?
Once a file is shared, it cannot be recalled. It is crucial to be mindful of the recipient device when initiating a file transfer.
5. Does Nearby Sharing consume significant battery life?
While Nearby Sharing does consume some battery power, its impact on battery life is minimal, especially when compared to other data-intensive tasks like streaming videos.
Tips for Optimizing Nearby Sharing:
- Ensure Proximity: Maintain a close distance between devices for optimal performance.
- Turn Off Other Networks: For faster transfer speeds, consider temporarily disabling other Wi-Fi networks or Bluetooth connections.
- Check for Updates: Ensure both devices are running the latest operating system updates to benefit from performance enhancements and bug fixes.
- Use a Dedicated Device: For frequent file transfers, consider using a dedicated device with Nearby Sharing enabled for easy access and faster sharing.
- Be Mindful of Recipient Devices: Exercise caution when sharing files with unknown devices, as there is always a potential risk of data compromise.
Conclusion:
Nearby Sharing in Windows 10 provides a convenient and efficient way to transfer files between compatible devices. Its ease of use, security, and cross-platform compatibility make it a valuable tool for individuals and professionals alike. By understanding its functionalities, benefits, and potential limitations, users can leverage Nearby Sharing to enhance productivity, streamline collaboration, and simplify file transfers in their daily workflows.







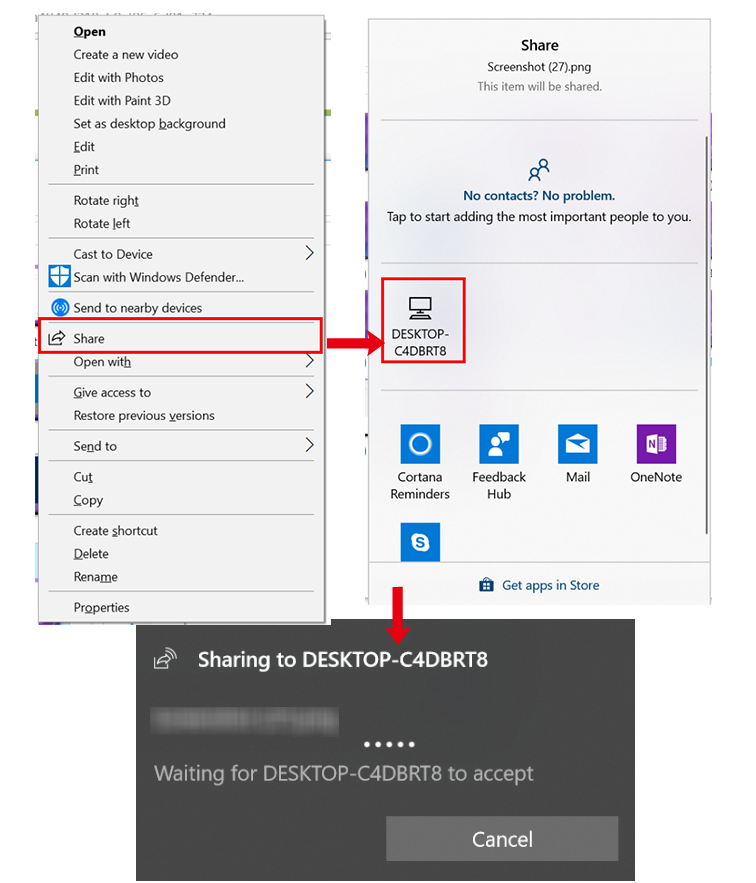
Closure
Thus, we hope this article has provided valuable insights into A Comprehensive Guide to Windows 10’s Seamless File Sharing: Unlocking the Power of Nearby Sharing. We appreciate your attention to our article. See you in our next article!
Leave a Reply