A Comprehensive Guide To PowerPoint For Windows 10: Unlocking The Power Of Visual Communication
A Comprehensive Guide to PowerPoint for Windows 10: Unlocking the Power of Visual Communication
Related Articles: A Comprehensive Guide to PowerPoint for Windows 10: Unlocking the Power of Visual Communication
Introduction
With great pleasure, we will explore the intriguing topic related to A Comprehensive Guide to PowerPoint for Windows 10: Unlocking the Power of Visual Communication. Let’s weave interesting information and offer fresh perspectives to the readers.
Table of Content
A Comprehensive Guide to PowerPoint for Windows 10: Unlocking the Power of Visual Communication
:max_bytes(150000):strip_icc()/themes-5c855b3246e0fb00014319be.png)
PowerPoint, a cornerstone of Microsoft Office, has become an indispensable tool for individuals and organizations alike. It empowers users to create compelling presentations that effectively convey information, engage audiences, and leave a lasting impression. This article delves into the intricacies of PowerPoint for Windows 10, exploring its features, benefits, and essential considerations for optimal utilization.
Understanding PowerPoint’s Significance
PowerPoint’s versatility extends far beyond traditional business presentations. Its ability to combine text, images, audio, video, and animation allows users to:
- Enhance Communication: Transform complex data into visually appealing and digestible formats, making information more accessible and memorable.
- Engage Audiences: Capture attention and foster interaction through dynamic visuals, engaging storytelling, and interactive elements.
- Boost Collaboration: Facilitate seamless collaboration on projects by enabling multiple users to edit and contribute to presentations simultaneously.
- Elevate Professionalism: Create polished and professional presentations that reflect credibility and expertise.
Navigating the World of PowerPoint for Windows 10
The latest version of PowerPoint for Windows 10 is packed with features designed to enhance user experience and presentation quality. Here’s a breakdown of key functionalities:
1. Design and Layout:
- Templates: Access a wide range of pre-designed templates to jumpstart presentations, offering a foundation for visual consistency and professional aesthetics.
- Themes: Customize the overall look and feel of presentations with a variety of themes, encompassing color palettes, fonts, and slide layouts.
- Slide Masters: Control the layout and formatting of all slides within a presentation, ensuring a unified and cohesive design.
- Smart Guides: Facilitates precise alignment and spacing of elements within slides, ensuring visual harmony and professionalism.
2. Content Creation:
- Text Formatting: Utilize a range of font styles, sizes, colors, and effects to highlight key information and enhance readability.
- Images and Media: Insert images, videos, and audio files to enrich presentations and create engaging multimedia experiences.
- Shapes and Diagrams: Employ a wide selection of shapes and diagrams to visually represent data, concepts, and processes effectively.
- Charts and Graphs: Transform data into visually compelling charts and graphs, enabling clear understanding and insightful analysis.
3. Animation and Transitions:
- Slide Transitions: Add smooth transitions between slides, creating a dynamic flow and enhancing visual interest.
- Animations: Animate text, images, and other elements within slides to draw attention, emphasize key points, and create engaging narratives.
- Timing and Effects: Control the speed and timing of animations and transitions, optimizing the presentation’s visual impact and pacing.
4. Presentation Delivery:
- Presenter View: Provides a dedicated view for presenters, displaying current and upcoming slides, speaker notes, and a timer.
- Slide Show Mode: Enables full-screen presentation mode, optimizing the viewing experience for audiences.
- Slide Navigation: Allows seamless navigation through presentations using keyboard shortcuts, mouse clicks, and touch gestures.
5. Collaboration and Sharing:
- Co-authoring: Collaborate on presentations in real-time with multiple users, fostering teamwork and shared ownership.
- Cloud Storage: Store presentations securely in the cloud, enabling access from any device and facilitating seamless sharing.
- Presentation Sharing: Share presentations via email, online platforms, and social media, expanding the reach and impact of your work.
Leveraging PowerPoint for Optimal Results
To maximize the effectiveness of PowerPoint, consider these essential tips:
- Know Your Audience: Tailor content and design to the specific audience’s interests, needs, and understanding.
- Prioritize Visual Impact: Utilize visuals to enhance comprehension, engagement, and memorability.
- Keep It Concise: Focus on delivering key messages clearly and effectively, avoiding information overload.
- Practice Delivery: Rehearse presentations to ensure smooth delivery and confident communication.
- Seek Feedback: Solicit feedback from colleagues or peers to refine presentations and enhance their impact.
FAQs About PowerPoint for Windows 10
1. How can I download PowerPoint for Windows 10?
PowerPoint is typically bundled with Microsoft Office suites. You can download a free trial of Microsoft Office 365, which includes PowerPoint, or purchase a standalone license. Additionally, you can access a free online version of PowerPoint through your Microsoft account.
2. Is PowerPoint compatible with other operating systems?
Yes, PowerPoint is available for other operating systems, including macOS, Android, and iOS. However, feature availability and functionality may vary across platforms.
3. How do I create a professional-looking presentation?
Utilize pre-designed templates, explore diverse themes, and ensure consistency in design elements. Pay attention to typography, color schemes, and image selection for a visually appealing and professional presentation.
4. What are some best practices for using animations and transitions?
Use animations and transitions sparingly and strategically to enhance, not distract. Opt for subtle effects that complement the content and avoid overwhelming the audience.
5. Can I use PowerPoint for creating infographics?
Yes, PowerPoint offers tools for creating infographics, including shapes, diagrams, charts, and image editing capabilities. However, dedicated infographic software may provide more specialized features.
Conclusion
PowerPoint for Windows 10 empowers users to craft compelling and engaging presentations that effectively communicate ideas, captivate audiences, and leave a lasting impression. By understanding its features, embracing best practices, and seeking continuous improvement, individuals and organizations can harness the power of PowerPoint to elevate their communication and achieve their objectives.

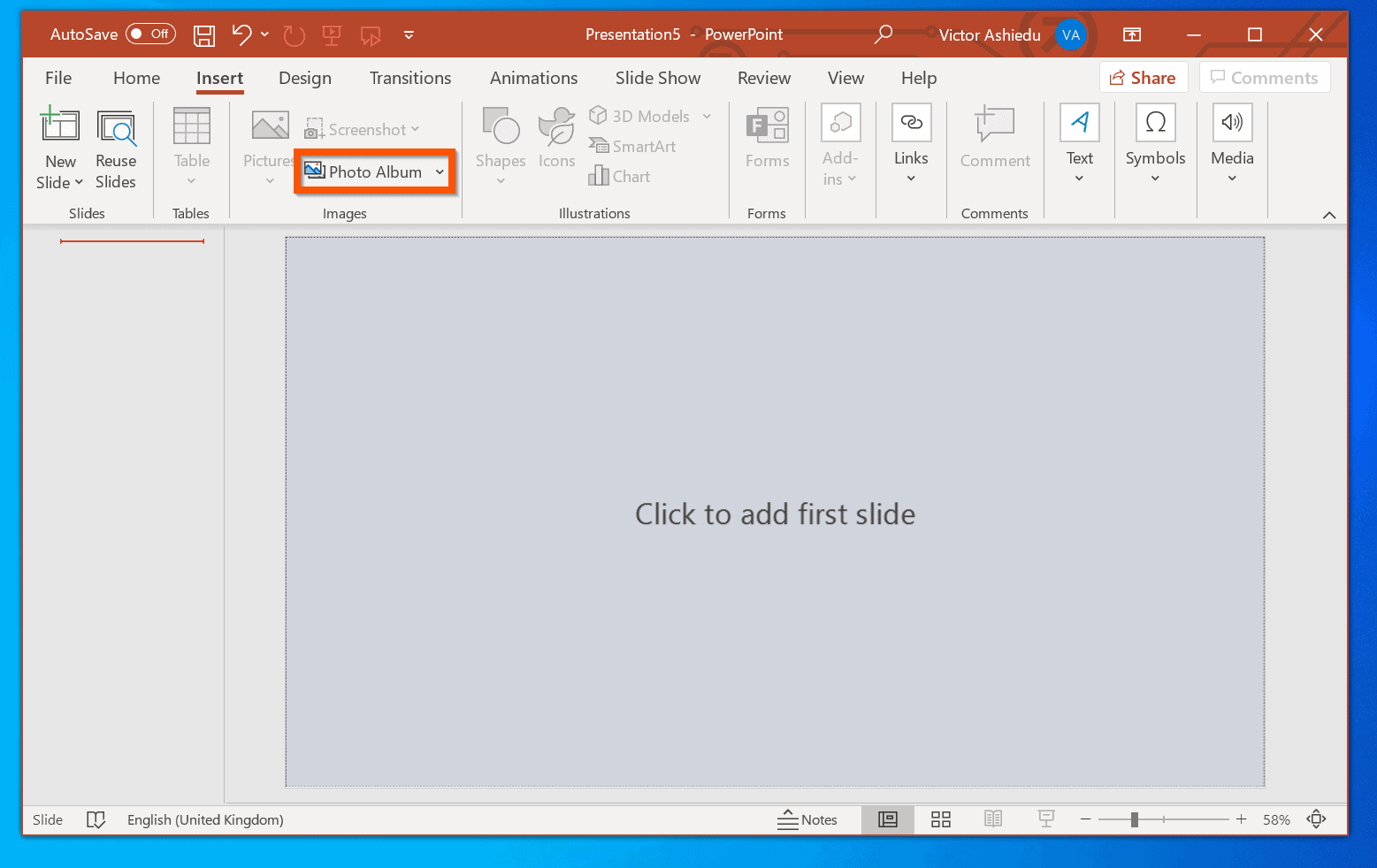
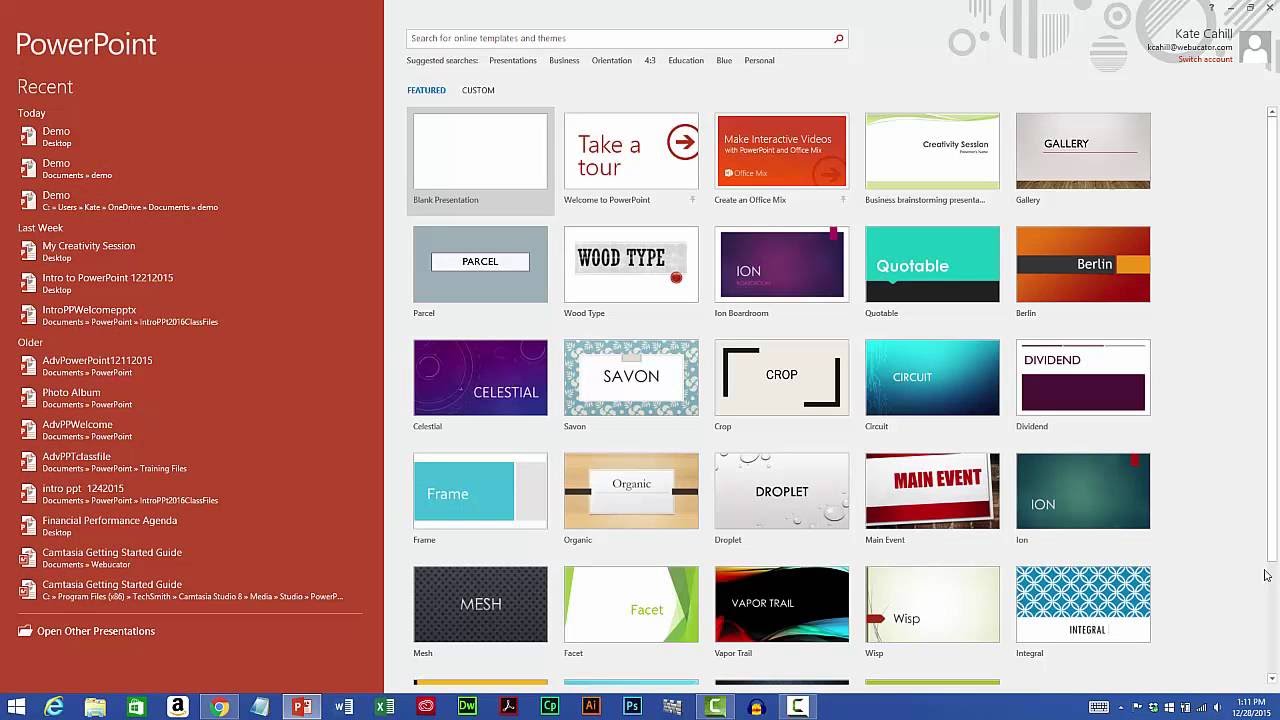



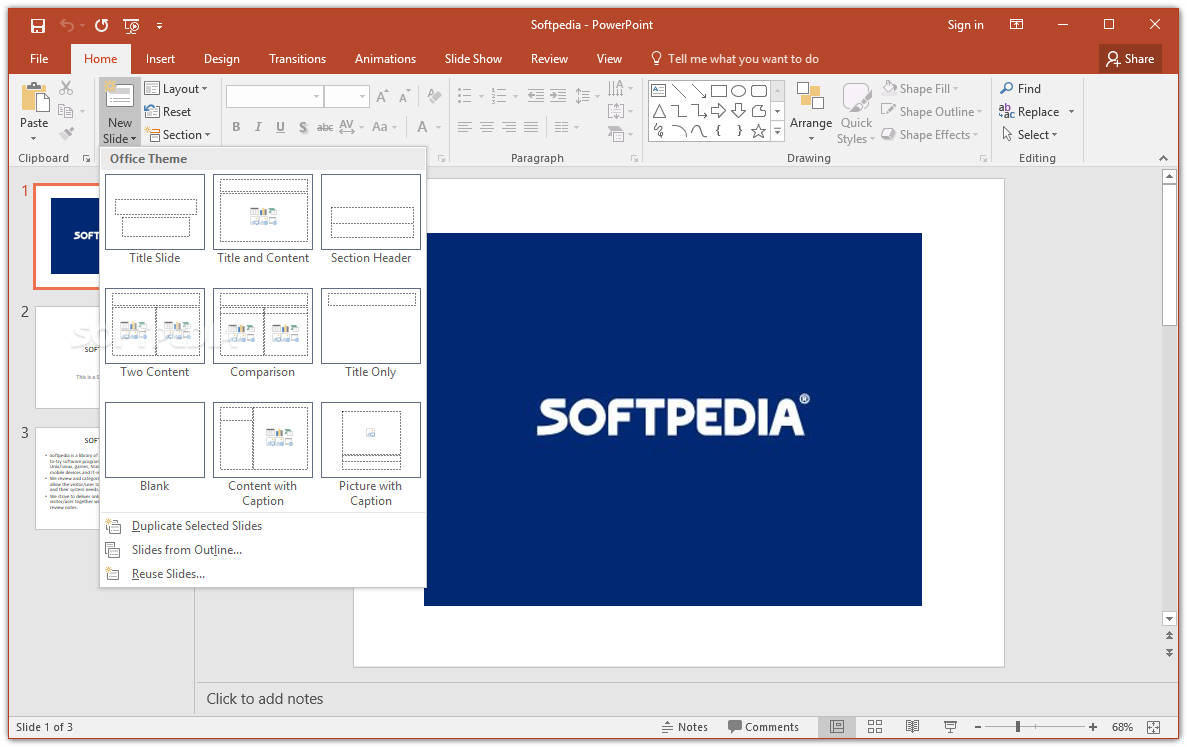
![How to Unlock Read Only PowerPoint Presentations? [PPT Restrictions Remover] - YouTube](https://i.ytimg.com/vi/ETyZQYNDx24/maxresdefault.jpg)
Closure
Thus, we hope this article has provided valuable insights into A Comprehensive Guide to PowerPoint for Windows 10: Unlocking the Power of Visual Communication. We appreciate your attention to our article. See you in our next article!
Leave a Reply