A Comprehensive Guide To PC Health Check For Windows 10: Ensuring Optimal System Performance
A Comprehensive Guide to PC Health Check for Windows 10: Ensuring Optimal System Performance
Related Articles: A Comprehensive Guide to PC Health Check for Windows 10: Ensuring Optimal System Performance
Introduction
In this auspicious occasion, we are delighted to delve into the intriguing topic related to A Comprehensive Guide to PC Health Check for Windows 10: Ensuring Optimal System Performance. Let’s weave interesting information and offer fresh perspectives to the readers.
Table of Content
A Comprehensive Guide to PC Health Check for Windows 10: Ensuring Optimal System Performance

In the realm of operating systems, Windows 10 has become a ubiquitous presence. Its versatility and robust features cater to a wide range of users, from casual home users to demanding professionals. However, maintaining the optimal performance of a Windows 10 system requires a proactive approach. This is where the PC Health Check app emerges as a valuable tool, providing users with essential insights into their system’s health and potential areas for improvement.
Understanding PC Health Check:
PC Health Check is a free diagnostic tool developed by Microsoft, specifically designed for Windows 10 users. It acts as a comprehensive system analysis utility, offering users a detailed assessment of their computer’s hardware and software components. The app utilizes a range of checks to identify potential issues, including:
- Storage Space: The app analyzes available storage space on the system drive, flagging potential issues related to low storage capacity.
- System Updates: PC Health Check verifies the latest Windows updates are installed, ensuring the system is operating on the most secure and efficient version.
- Driver Updates: The app checks for outdated or missing drivers, which can impact system performance and stability.
- Hardware Compatibility: PC Health Check assesses the compatibility of hardware components with the Windows 10 operating system, highlighting potential issues that could arise from incompatible devices.
- System Security: The app evaluates the system’s security posture, checking for potential vulnerabilities and recommending necessary security measures.
The Importance of PC Health Check:
PC Health Check plays a crucial role in ensuring optimal system performance and stability. By providing users with detailed insights into their computer’s health, the app empowers them to take proactive steps to address potential issues before they escalate into significant problems. This proactive approach can:
- Improve System Performance: Identifying and resolving issues like outdated drivers or low storage space can significantly enhance system performance, leading to faster boot times, smoother application execution, and overall responsiveness.
- Enhance System Security: PC Health Check helps identify and address potential security vulnerabilities, reducing the risk of malware infections and data breaches.
- Extend System Lifespan: By proactively addressing potential issues, PC Health Check helps maintain the system’s health and longevity, extending its useful lifespan.
- Simplify Troubleshooting: The app provides users with detailed information and recommendations, simplifying the troubleshooting process for potential system issues.
Downloading and Installing PC Health Check:
Downloading and installing PC Health Check is a straightforward process. Users can obtain the app directly from the Microsoft website or through the Microsoft Store. The installation process is simple and requires minimal user intervention. Once installed, the app is readily accessible from the Start menu.
Utilizing PC Health Check Effectively:
To maximize the benefits of PC Health Check, users should follow a few best practices:
- Regularly Run the App: It is recommended to run PC Health Check on a regular basis, ideally once a month, to ensure a comprehensive assessment of the system’s health.
- Address Identified Issues: Once the app identifies potential issues, users should take the necessary steps to address them promptly. This might involve updating drivers, clearing storage space, or installing security patches.
- Monitor System Performance: After addressing identified issues, it is essential to monitor the system’s performance to ensure the improvements are reflected in practice.
- Stay Informed: Keep abreast of updates and new features released for PC Health Check. These updates often include enhanced functionalities and improved analysis capabilities.
FAQs Regarding PC Health Check:
1. Is PC Health Check compatible with all Windows 10 versions?
PC Health Check is compatible with most Windows 10 versions, including Home, Pro, and Enterprise editions. However, older versions of Windows 10 might not support the app’s full functionality.
2. Does PC Health Check require administrative privileges to run?
Yes, PC Health Check requires administrative privileges to access and analyze system files and settings. Users must run the app with administrator permissions to obtain accurate results.
3. Can PC Health Check identify and fix hardware issues?
While PC Health Check can identify potential hardware compatibility issues, it cannot directly fix hardware problems. Users might need to consult a technician for hardware-related repairs.
4. Does PC Health Check collect user data?
PC Health Check does collect limited system information, such as hardware specifications and software versions, to perform its analysis. This data is not shared with third parties and is used solely for enhancing system health.
5. Is PC Health Check a replacement for antivirus software?
No, PC Health Check is not a replacement for antivirus software. It primarily focuses on system health and performance, while antivirus software protects against malware and other security threats.
Tips for Optimizing System Performance with PC Health Check:
- Prioritize Storage Space Management: Regularly clean up temporary files, uninstall unused applications, and consider using external storage for large files to free up disk space.
- Keep Drivers Up-to-Date: Regularly check for driver updates for all hardware components, including graphics cards, network adapters, and peripherals.
- Enable Automatic Updates: Configure Windows Update to automatically install critical updates, ensuring the system is always operating on the latest security patches.
- Run Disk Cleanup Regularly: Use the built-in Disk Cleanup tool to remove unnecessary files and folders, freeing up valuable disk space.
- Monitor System Resources: Regularly check CPU usage, memory consumption, and disk activity to identify potential bottlenecks and optimize system performance.
Conclusion:
PC Health Check is a valuable tool for Windows 10 users seeking to optimize system performance and ensure optimal stability. By providing users with detailed insights into their system’s health, the app empowers them to take proactive steps to address potential issues before they escalate into significant problems. By utilizing PC Health Check effectively and adhering to best practices for system maintenance, users can enjoy a smoother, more secure, and efficient Windows 10 experience.



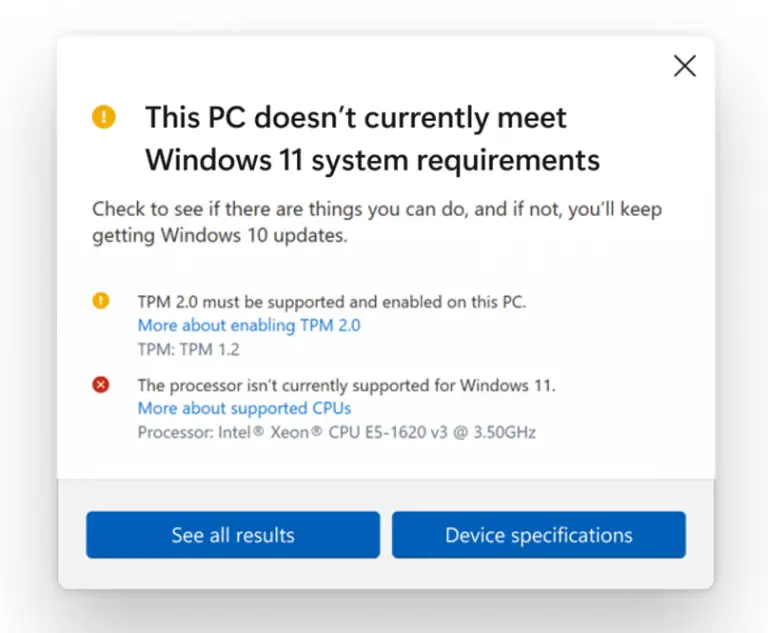

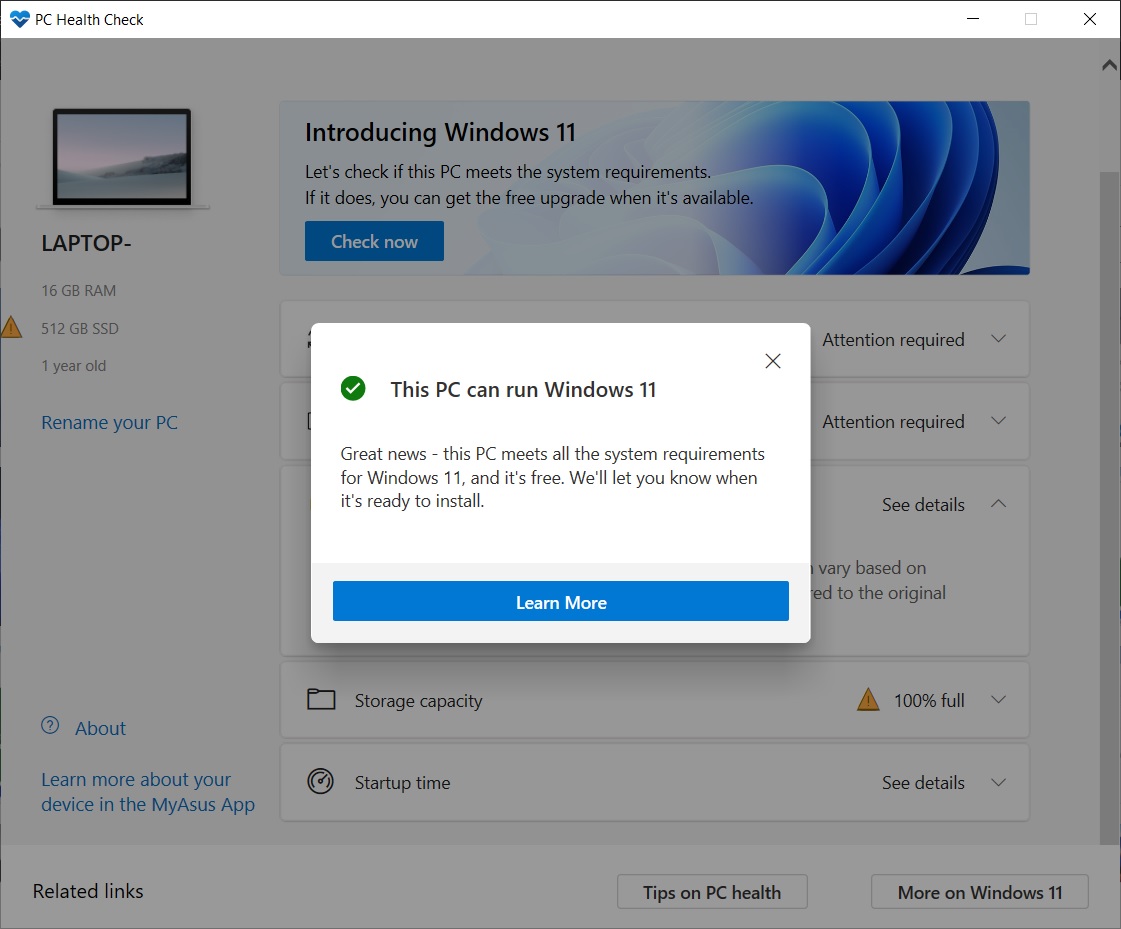


Closure
Thus, we hope this article has provided valuable insights into A Comprehensive Guide to PC Health Check for Windows 10: Ensuring Optimal System Performance. We appreciate your attention to our article. See you in our next article!
Leave a Reply