A Comprehensive Guide To Obtaining Windows 10: Installation, Features, And Considerations
A Comprehensive Guide to Obtaining Windows 10: Installation, Features, and Considerations
Related Articles: A Comprehensive Guide to Obtaining Windows 10: Installation, Features, and Considerations
Introduction
With enthusiasm, let’s navigate through the intriguing topic related to A Comprehensive Guide to Obtaining Windows 10: Installation, Features, and Considerations. Let’s weave interesting information and offer fresh perspectives to the readers.
Table of Content
A Comprehensive Guide to Obtaining Windows 10: Installation, Features, and Considerations

Windows 10, Microsoft’s flagship operating system, has become a staple in the digital world, powering a vast array of devices from personal computers to tablets and even some specialized embedded systems. Its widespread adoption is a testament to its robust features, user-friendly interface, and constant updates. This guide aims to provide a comprehensive understanding of obtaining and installing Windows 10, exploring its key features, and addressing common concerns.
Understanding Windows 10 Versions and Licensing
Before embarking on the installation process, it is crucial to understand the different versions of Windows 10 and the licensing implications. Microsoft offers several editions, each tailored to specific needs and budgets:
- Windows 10 Home: The most basic version, designed for home users and offering essential features like Cortana, Microsoft Edge, and built-in security tools.
- Windows 10 Pro: Aimed at small businesses and professionals, it includes additional features like BitLocker encryption, Remote Desktop, and the ability to join a domain.
- Windows 10 Enterprise: Designed for large organizations, it offers advanced security features, management tools, and support for virtual desktops.
- Windows 10 Education: Specifically tailored for educational institutions, it provides features similar to Enterprise but with additional tools for classroom management and collaboration.
Each version requires a valid license to activate and use. Licensing options include:
- Retail Licenses: Purchased from retailers, these are tied to a specific device and can be transferred only a limited number of times.
- OEM Licenses: Pre-installed on new devices, these are typically bundled with the hardware and cannot be transferred.
- Volume Licensing: Designed for businesses and organizations, these offer various options for managing licenses across multiple devices.
Methods for Obtaining Windows 10
There are several ways to acquire Windows 10, each with its own advantages and considerations:
- Purchasing a New Device: Most new computers and tablets come pre-installed with Windows 10. This is often the most convenient option, as the license is typically bundled with the hardware.
- Purchasing a Retail License: Retail licenses can be purchased from online retailers or physical stores. This allows users to install Windows 10 on a new or existing device.
- Upgrading from a Previous Version: If you have a valid license for a previous version of Windows, such as Windows 7 or 8.1, you may be eligible for a free upgrade to Windows 10. However, this option is no longer available for new installations.
- Using a Windows 10 Installation Media: This method involves creating a bootable USB drive or DVD containing the Windows 10 installation files. It is a versatile option, allowing users to perform a clean installation, upgrade from an older version, or repair existing installations.
Creating a Bootable USB Drive for Windows 10 Installation
For users who prefer a clean installation or require a bootable media for troubleshooting, creating a bootable USB drive is a common method. The process involves the following steps:
- Download the Windows 10 ISO file: Visit the official Microsoft website and download the ISO file for the desired Windows 10 version.
- Prepare a USB drive: Ensure the USB drive is at least 8GB in size and format it to FAT32.
- Use a tool like Rufus or the Windows 10 USB/DVD Download Tool: These tools allow you to create a bootable USB drive from the downloaded ISO file.
Installing Windows 10
Once you have obtained the necessary files and licensing, you can proceed with the installation. The process typically involves the following steps:
- Boot from the installation media: Insert the bootable USB drive or DVD and configure your computer’s BIOS to boot from the external device.
- Choose your language, time, and keyboard layout: Select the appropriate settings for your region.
- Accept the license terms: Carefully review and agree to the terms of use.
- Choose the installation type: You can either perform a clean installation or upgrade from an existing version.
- Select the partition to install Windows 10: Choose the appropriate drive where you want to install the operating system.
- Wait for the installation to complete: The process may take some time depending on your hardware and chosen installation type.
- Configure your system: After installation, you will need to set up your account, personalize your settings, and install any necessary drivers.
Key Features of Windows 10
Windows 10 boasts a wide array of features designed to enhance user experience, productivity, and security. Some of the notable features include:
- Start Menu: A modernized version of the classic Start menu, providing quick access to applications, settings, and files.
- Cortana: Microsoft’s digital assistant, offering voice-activated search, reminders, and integration with other apps.
- Microsoft Edge: A modern web browser with enhanced security features, improved performance, and seamless integration with other Microsoft services.
- Windows Store: A central hub for downloading and installing apps, games, and software.
- Continuum: A feature that seamlessly adapts the user interface for different device types, allowing for a smooth transition between desktop and tablet modes.
- Windows Hello: A biometric authentication system that uses facial recognition or fingerprint scanning for secure login.
- Windows Defender: A built-in antivirus and antimalware solution that provides real-time protection against threats.
- Microsoft OneDrive: A cloud storage service that allows users to store files online and access them from any device.
Frequently Asked Questions
Q: Can I install Windows 10 on a device that previously had a different operating system?
A: Yes, you can install Windows 10 on a device that previously had a different operating system, such as Windows 7, 8, or Linux. However, you will need a valid license for Windows 10 and may need to format the hard drive before installation.
Q: What are the minimum system requirements for running Windows 10?
A: To run Windows 10 smoothly, your device should meet the following minimum requirements:
- Processor: 1 gigahertz (GHz) or faster processor
- RAM: 1 gigabyte (GB) for 32-bit or 2 GB for 64-bit
- Hard disk space: 16 GB for 32-bit or 20 GB for 64-bit
- Graphics card: DirectX 9 or later with WDDM 1.0 driver
- Display: 800 x 600 resolution
Q: How can I upgrade to a higher version of Windows 10, such as from Home to Pro?
A: To upgrade to a higher version of Windows 10, you will need to purchase a license for the desired version. You can then use the Settings app to upgrade your existing installation.
Q: What is the difference between a clean installation and an upgrade installation?
A: A clean installation erases all data and settings on your drive and installs a fresh copy of Windows 10. An upgrade installation retains your data and settings but updates the operating system to the latest version.
Q: How can I activate Windows 10 after installation?
A: After installation, you will be prompted to activate Windows 10 using a product key. You can enter the product key provided with your license or use the digital license linked to your Microsoft account.
Q: What are the benefits of using a bootable USB drive for Windows 10 installation?
A: A bootable USB drive offers several benefits, including:
- Clean installation: Allows for a fresh install without carrying over data or settings from the previous operating system.
- Troubleshooting: Can be used to repair corrupted installations or troubleshoot system issues.
- Portability: Provides a convenient and portable way to install Windows 10 on multiple devices.
Tips for Installing and Using Windows 10
- Back up your data: Before installing Windows 10, it is essential to back up your important data to an external drive or cloud storage service.
- Check for driver compatibility: Ensure your device’s drivers are compatible with Windows 10. You can download the latest drivers from the manufacturer’s website.
- Customize your settings: Windows 10 offers a wide range of customization options. Take the time to personalize your settings and preferences to enhance your user experience.
- Keep your system updated: Regularly update Windows 10 to receive the latest security patches, bug fixes, and feature enhancements.
- Use a strong password: Protect your system by setting a strong and unique password for your user account.
- Enable Windows Defender: Activate Windows Defender for real-time protection against malware and viruses.
- Explore the Windows Store: Discover new apps, games, and software in the Windows Store.
- Learn about the new features: Familiarize yourself with the new features and functionalities of Windows 10 to take full advantage of its capabilities.
Conclusion
Obtaining and installing Windows 10 is a straightforward process with multiple options available to suit individual needs and preferences. By understanding the different versions, licensing options, and installation methods, users can make informed decisions and ensure a smooth transition to the latest Microsoft operating system. Windows 10 offers a wealth of features designed to enhance productivity, security, and user experience, making it a reliable and versatile choice for both personal and professional use. Regular updates and ongoing development ensure that Windows 10 remains a leading platform for the modern digital world.


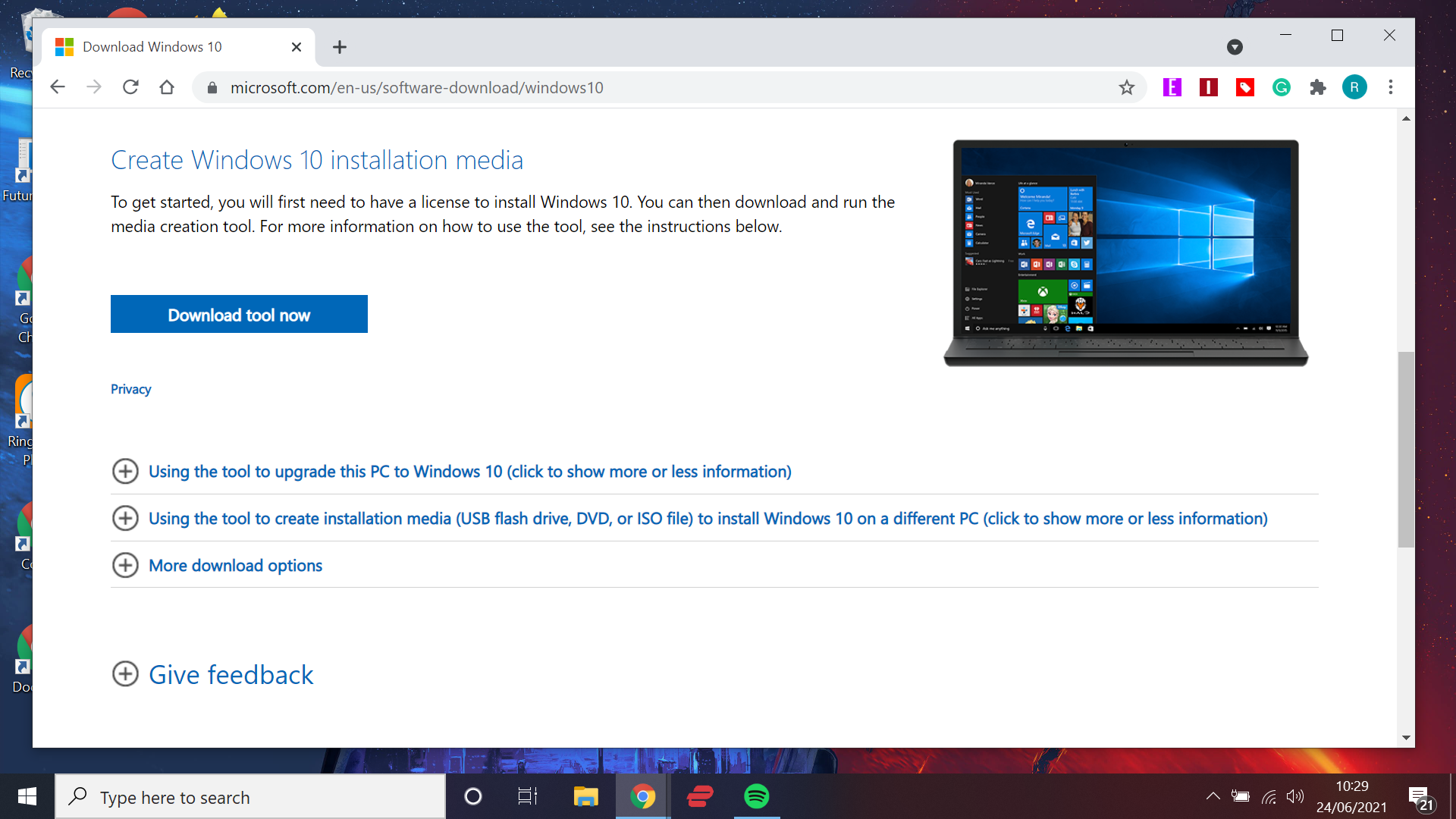





Closure
Thus, we hope this article has provided valuable insights into A Comprehensive Guide to Obtaining Windows 10: Installation, Features, and Considerations. We appreciate your attention to our article. See you in our next article!
Leave a Reply