A Comprehensive Guide To "O Kam" For Windows 10
A Comprehensive Guide to "O Kam" for Windows 10
Related Articles: A Comprehensive Guide to "O Kam" for Windows 10
Introduction
With great pleasure, we will explore the intriguing topic related to A Comprehensive Guide to "O Kam" for Windows 10. Let’s weave interesting information and offer fresh perspectives to the readers.
Table of Content
- 1 Related Articles: A Comprehensive Guide to "O Kam" for Windows 10
- 2 Introduction
- 3 A Comprehensive Guide to "O Kam" for Windows 10
- 3.1 Understanding Windows 10 Optimization
- 3.2 Methods to Optimize Windows 10 Performance
- 3.3 FAQs about Optimizing Windows 10
- 3.4 Tips for Maintaining Optimal Performance
- 3.5 Conclusion
- 4 Closure
A Comprehensive Guide to "O Kam" for Windows 10
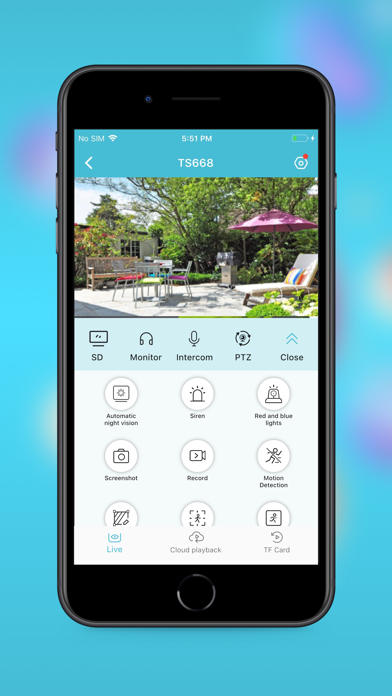
The phrase "O Kam" does not correspond to any known software, program, or application for Windows 10. It is possible that the term is a misspelling or a colloquial expression specific to a particular community.
However, the request suggests an interest in learning about specific tools and techniques for optimizing Windows 10 performance. This guide will explore various methods and applications that can enhance the overall experience of using Windows 10, addressing areas such as system speed, resource management, and security.
Understanding Windows 10 Optimization
Windows 10, while a robust operating system, can sometimes experience performance issues due to various factors like:
- System Clutter: Over time, unnecessary files, temporary data, and outdated programs can accumulate, slowing down system processes.
- Resource-Intensive Applications: Certain applications, particularly those with complex graphics or demanding tasks, can strain system resources, leading to lag and slowdowns.
- Background Processes: Numerous background processes run automatically, consuming system resources even when not actively in use.
- Outdated Drivers: Outdated drivers can cause compatibility issues and affect system performance.
- Malware and Viruses: Malicious software can consume system resources and compromise security, hindering performance.
Methods to Optimize Windows 10 Performance
Here are several strategies to enhance Windows 10 performance:
1. Disk Cleanup and Storage Management:
- Disk Cleanup Tool: This built-in tool removes temporary files, system files, and other unnecessary data from the hard drive. It can be accessed through the "This PC" window, right-clicking on the drive, and selecting "Properties" followed by "Disk Cleanup."
- Storage Sense: This feature automatically deletes temporary files, downloads, and other unused data to free up storage space. It can be accessed through "Settings > System > Storage."
- Manually Delete Unnecessary Files: Regularly delete downloaded files, temporary files, and other unused files from the "Downloads" folder and other locations.
- Uninstall Unused Programs: Remove applications that are not frequently used to free up disk space and resources. This can be done through the "Settings > Apps > Apps & features" menu.
2. Manage Startup Programs:
- Task Manager: Open Task Manager (Ctrl + Shift + Esc) and navigate to the "Startup" tab. Disable programs that are not essential for system startup.
- System Configuration Utility: Use the "msconfig" command to access the System Configuration utility. Go to the "Startup" tab and disable unnecessary programs.
3. Optimize Visual Effects:
- Adjust Visual Effects: Access "System Properties" through the "This PC" window. Navigate to the "Advanced" tab and click "Settings" under "Performance." Choose the "Adjust for best performance" option to minimize visual effects and improve speed.
4. Update Drivers:
- Device Manager: Open "Device Manager" (Right-click "This PC" > "Manage" > "Device Manager"). Update drivers for each device by right-clicking and selecting "Update driver."
- Manufacturer Websites: Visit the websites of hardware manufacturers for the latest driver updates specific to your system.
5. Run a Virus Scan:
- Windows Defender: Windows 10 comes with built-in antivirus protection. Run a full system scan through "Windows Security" in the Start menu.
- Third-Party Antivirus: Consider using a reputable third-party antivirus program for additional protection.
6. Disable Unnecessary Background Processes:
- Task Manager: Open Task Manager and navigate to the "Processes" tab. Identify and disable processes that are not necessary for system operation.
- Startup Programs: Using Task Manager or System Configuration Utility, disable unnecessary programs from running at startup.
7. Use Performance Monitoring Tools:
- Task Manager: Task Manager provides real-time performance data for CPU, memory, and disk usage. This information can be used to identify resource-intensive processes and troubleshoot performance issues.
- Resource Monitor: Access "Resource Monitor" through the "Performance" section in Task Manager. It offers a more detailed view of system resource usage.
8. Defragment Hard Drive:
- Defragmentation Tool: While less crucial for modern SSDs, defragmenting a hard disk drive can improve read/write speeds and overall performance. This can be accessed through "This PC" > "Properties" > "Tools" > "Optimize drives."
9. Use a System Optimization Tool:
- Third-Party Tools: Several third-party tools, such as CCleaner, Advanced SystemCare, and IObit Smart Defrag, offer comprehensive system optimization features, including disk cleanup, registry cleaning, and performance optimization.
10. Consider a System Upgrade:
- Hardware Upgrade: If performance issues persist, consider upgrading hardware components like RAM, SSD, or CPU to improve system capabilities.
- Operating System Upgrade: Ensure your system is running the latest version of Windows 10 for the best performance and security updates.
FAQs about Optimizing Windows 10
Q: What are the common signs of a slow Windows 10 system?
A: Common signs include slow startup times, sluggish application loading, lag during multitasking, frequent freezes, and overall system unresponsiveness.
Q: Is it safe to disable background processes in Windows 10?
A: Disabling background processes should be done cautiously. While some processes can be safely disabled, others are essential for system operation. Research the function of each process before disabling it.
Q: Can I use multiple system optimization tools simultaneously?
A: Using multiple optimization tools concurrently can lead to conflicts and instability. Choose one reputable tool and use it consistently.
Q: How often should I optimize my Windows 10 system?
A: Regular optimization is recommended. Run disk cleanup and storage management tools weekly. Update drivers and run virus scans monthly. Consider using a system optimization tool every few months.
Tips for Maintaining Optimal Performance
- Regularly Clean Up: Delete unnecessary files, empty the Recycle Bin, and uninstall unused programs to free up disk space.
- Manage Startup Programs: Disable unnecessary programs from starting automatically to reduce startup time and resource consumption.
- Use Task Manager: Monitor system resource usage and identify resource-intensive processes.
- Keep Drivers Updated: Ensure drivers for all devices are up to date for optimal compatibility and performance.
- Run Regular Scans: Use built-in or third-party antivirus software to scan for malware and viruses.
- Disable Unnecessary Features: Turn off features like "Windows Search" or "Cortana" if not frequently used to save resources.
- Use a System Optimization Tool: Consider using a trusted third-party tool for comprehensive system optimization.
Conclusion
Optimizing Windows 10 performance involves a combination of strategies and tools. By regularly cleaning up the system, managing startup programs, updating drivers, and using performance monitoring tools, users can significantly improve system speed and responsiveness. While third-party optimization tools can be helpful, it is essential to use them cautiously and avoid over-optimization, which can lead to instability. By adopting a proactive approach to system maintenance, users can ensure that Windows 10 runs smoothly and efficiently, providing a seamless and productive experience.





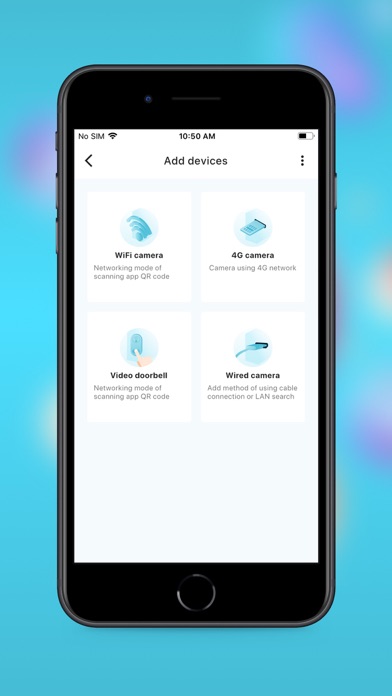

Closure
Thus, we hope this article has provided valuable insights into A Comprehensive Guide to "O Kam" for Windows 10. We hope you find this article informative and beneficial. See you in our next article!
Leave a Reply