A Comprehensive Guide To Notepad For Windows 10 64-bit: A Versatile Tool For Text Editing
A Comprehensive Guide to Notepad for Windows 10 64-bit: A Versatile Tool for Text Editing
Related Articles: A Comprehensive Guide to Notepad for Windows 10 64-bit: A Versatile Tool for Text Editing
Introduction
With enthusiasm, let’s navigate through the intriguing topic related to A Comprehensive Guide to Notepad for Windows 10 64-bit: A Versatile Tool for Text Editing. Let’s weave interesting information and offer fresh perspectives to the readers.
Table of Content
- 1 Related Articles: A Comprehensive Guide to Notepad for Windows 10 64-bit: A Versatile Tool for Text Editing
- 2 Introduction
- 3 A Comprehensive Guide to Notepad for Windows 10 64-bit: A Versatile Tool for Text Editing
- 3.1 Understanding Notepad’s Role
- 3.2 Downloading and Installing Notepad on Windows 10 64-bit
- 3.3 Exploring the Notepad Interface
- 3.4 Key Features and Functionality
- 3.5 Advantages of Using Notepad
- 3.6 FAQs about Notepad on Windows 10 64-bit
- 3.7 Tips for Using Notepad Effectively
- 3.8 Conclusion
- 4 Closure
A Comprehensive Guide to Notepad for Windows 10 64-bit: A Versatile Tool for Text Editing
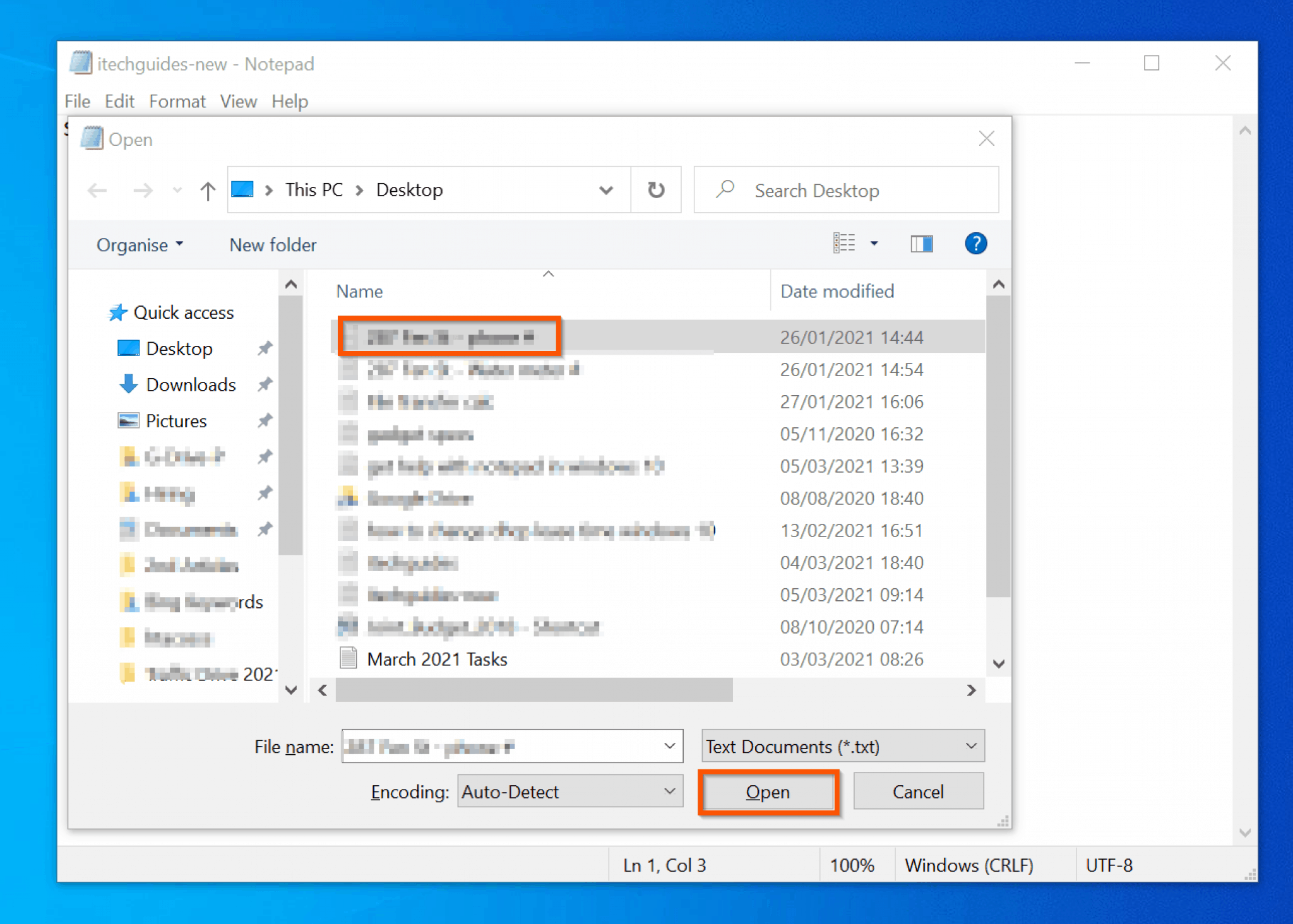
Notepad, a ubiquitous and essential text editor pre-installed on Windows operating systems, has been a cornerstone of computing for decades. Its simplicity and versatility make it an invaluable tool for a wide range of tasks, from basic note-taking to writing code. This comprehensive guide explores the functionality, benefits, and nuances of Notepad on Windows 10 64-bit, focusing on its free availability and accessibility.
Understanding Notepad’s Role
Notepad is a basic text editor, meaning it primarily focuses on plain text without any advanced formatting or layout options. This simplicity is its strength, making it ideal for tasks where clarity and readability are paramount. Here are some key uses of Notepad:
- Note-taking: Quickly jot down ideas, reminders, shopping lists, or any other information that needs to be captured without complex formatting.
- Code editing: Notepad can be used for editing simple code files, particularly for languages like HTML, CSS, and JavaScript. However, for more complex projects, dedicated code editors with syntax highlighting and debugging features are recommended.
- Configuration file editing: Many programs and operating system settings are stored in text files. Notepad allows users to modify these files directly, offering a level of control over system behavior.
- Creating batch files: Batch files are text files containing commands for the Windows command prompt. Notepad is the standard tool for creating and editing these files.
- Plain text conversion: Notepad can be used to convert files from other formats to plain text. This is useful for stripping formatting from documents or extracting text from other file types.
Downloading and Installing Notepad on Windows 10 64-bit
Notepad is pre-installed on all versions of Windows 10, including the 64-bit edition. It is readily accessible through the Start menu or by searching for "Notepad" in the Windows search bar. No separate download or installation is required.
Exploring the Notepad Interface
The Notepad interface is remarkably straightforward. It features a simple toolbar with basic options for file operations (New, Open, Save, Save As), editing (Undo, Redo, Cut, Copy, Paste, Select All), and formatting (Font, Word Wrap). The main area displays the text content, allowing users to type, edit, and navigate through the document.
Key Features and Functionality
While seemingly basic, Notepad offers several features that enhance its usability:
- Word Wrap: This feature automatically wraps text lines to fit the window width, improving readability.
- Find and Replace: Quickly locate specific text within a document and replace it with another string.
- Undo and Redo: Easily revert to previous edits or reinstate undone actions.
- Character Encoding: Notepad supports various character encodings, ensuring proper display of text in different languages and scripts.
- Line Numbering: This feature, accessed through the "View" menu, displays line numbers for easier navigation and code editing.
- Go To Line: This feature allows users to directly jump to a specific line number within the document.
Advantages of Using Notepad
Notepad’s simplicity and accessibility offer several advantages:
- Lightweight and fast: Notepad consumes minimal system resources, making it ideal for low-powered devices or when speed is critical.
- No installation required: Being pre-installed on Windows 10, Notepad is readily available without any additional downloads or setup processes.
- Cross-platform compatibility: Notepad files can be opened and edited on various operating systems, ensuring compatibility across different platforms.
- Free and open source: Notepad is completely free to use and distribute, making it an accessible tool for everyone.
- Customization options: While limited, Notepad allows users to customize fonts, colors, and other settings through the "Options" menu.
FAQs about Notepad on Windows 10 64-bit
Q: Is Notepad suitable for writing code?
A: Notepad can be used for simple code editing, particularly for languages like HTML, CSS, and JavaScript. However, for more complex projects, dedicated code editors with syntax highlighting, debugging features, and other advanced functionalities are recommended.
Q: Can I use Notepad to create and edit documents with formatting?
A: Notepad is a plain text editor and does not support formatting features like bold, italics, or headings. For formatted documents, word processing applications like Microsoft Word or LibreOffice Writer are more suitable.
Q: How do I change the default font in Notepad?
A: Access the "Format" menu and select "Font." Choose your desired font, size, and style, and click "OK" to apply the changes.
Q: Can I save a Notepad file in a different format?
A: Notepad primarily saves files in the .txt format. To save a file in a different format, use the "Save As" option and select the desired file type from the "Save as type" dropdown menu.
Q: Is Notepad secure for editing sensitive information?
A: Notepad does not offer any built-in security features. For sensitive information, consider using password-protected text editors or encryption tools.
Q: Can I use Notepad to create a website?
A: Yes, you can create basic websites using Notepad by writing HTML, CSS, and JavaScript code. However, for more complex website development, dedicated web development tools and IDEs are recommended.
Tips for Using Notepad Effectively
- Use the "Find" function to quickly locate specific text within a document.
- Utilize the "Undo" and "Redo" features to easily revert or reinstate edits.
- Experiment with different character encodings to ensure proper display of text in different languages.
- Enable line numbering for easier navigation and code editing.
- Save your files regularly to avoid losing your work.
- Consider using Notepad++ or other advanced text editors for more complex tasks.
Conclusion
Notepad, despite its seemingly simple interface, remains a versatile and indispensable tool for text editing on Windows 10 64-bit. Its free availability, lightweight nature, and straightforward functionality make it ideal for a wide range of tasks, from basic note-taking to editing configuration files and writing simple code. Whether you are a casual user or a seasoned programmer, Notepad offers a reliable and accessible platform for managing text-based information.
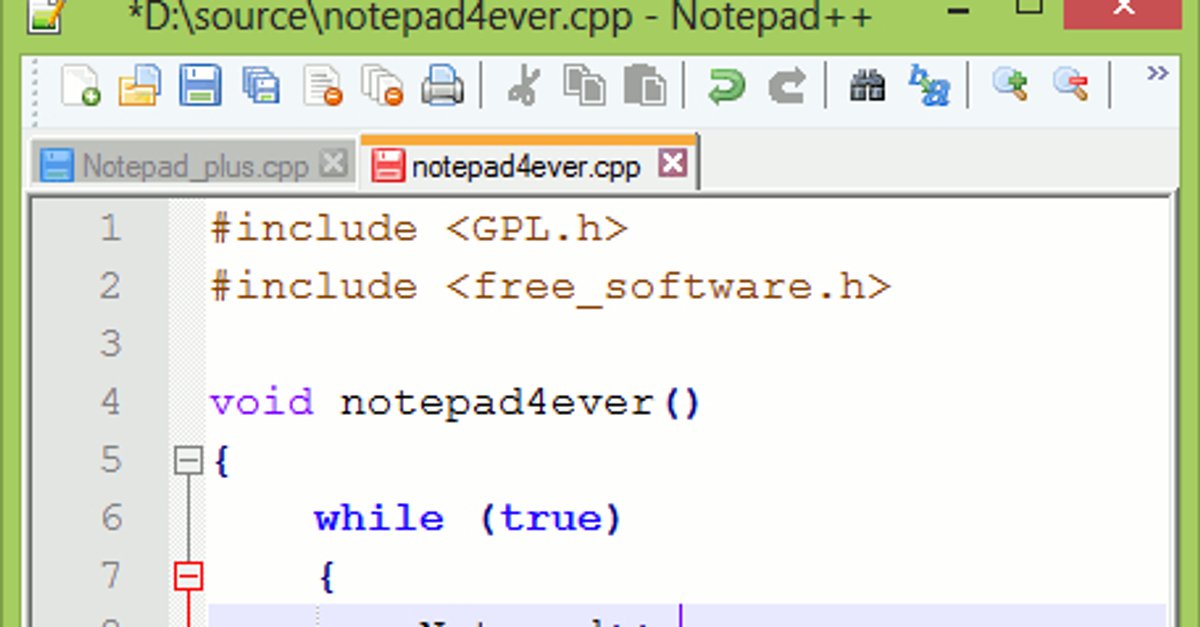
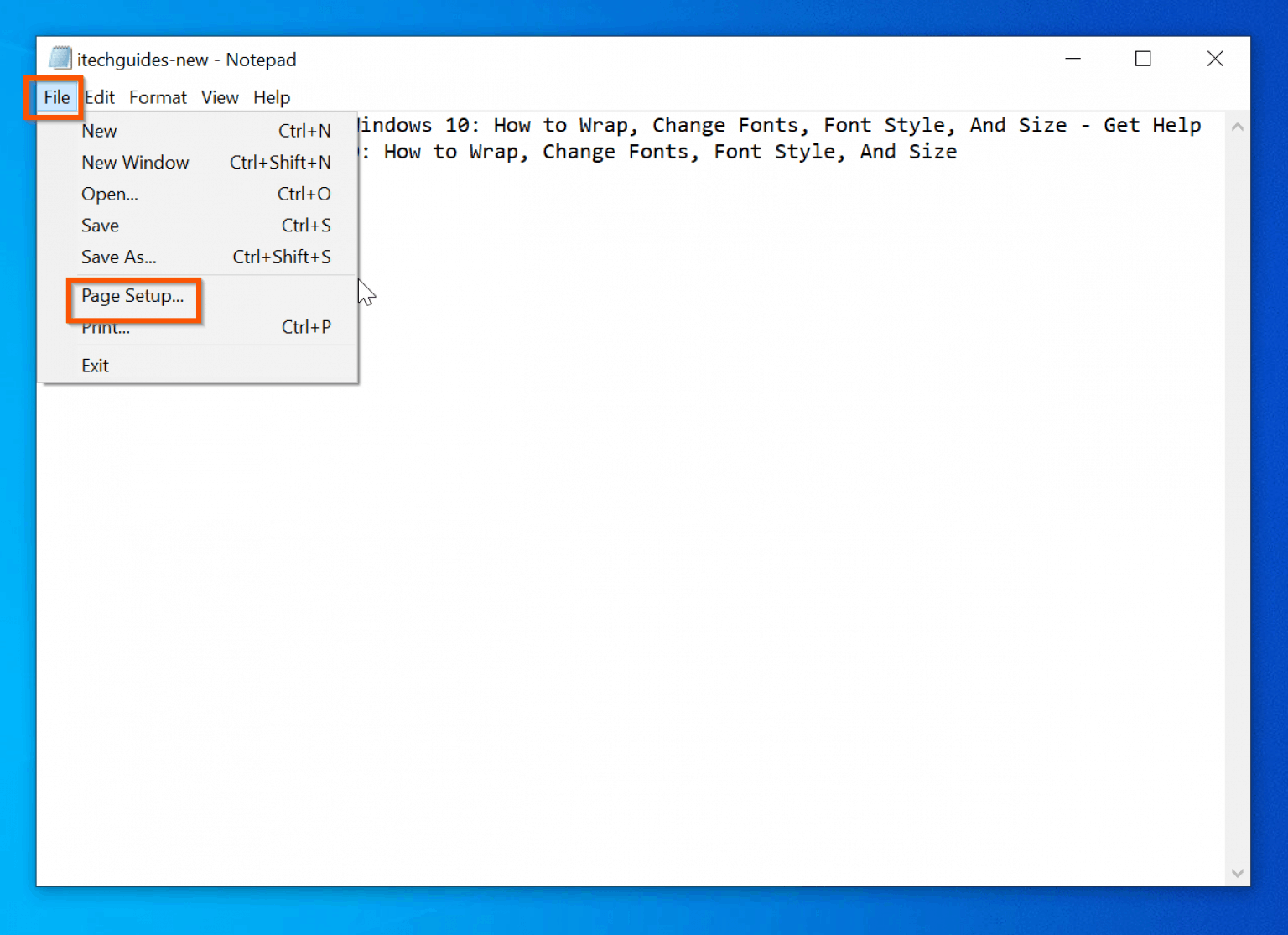
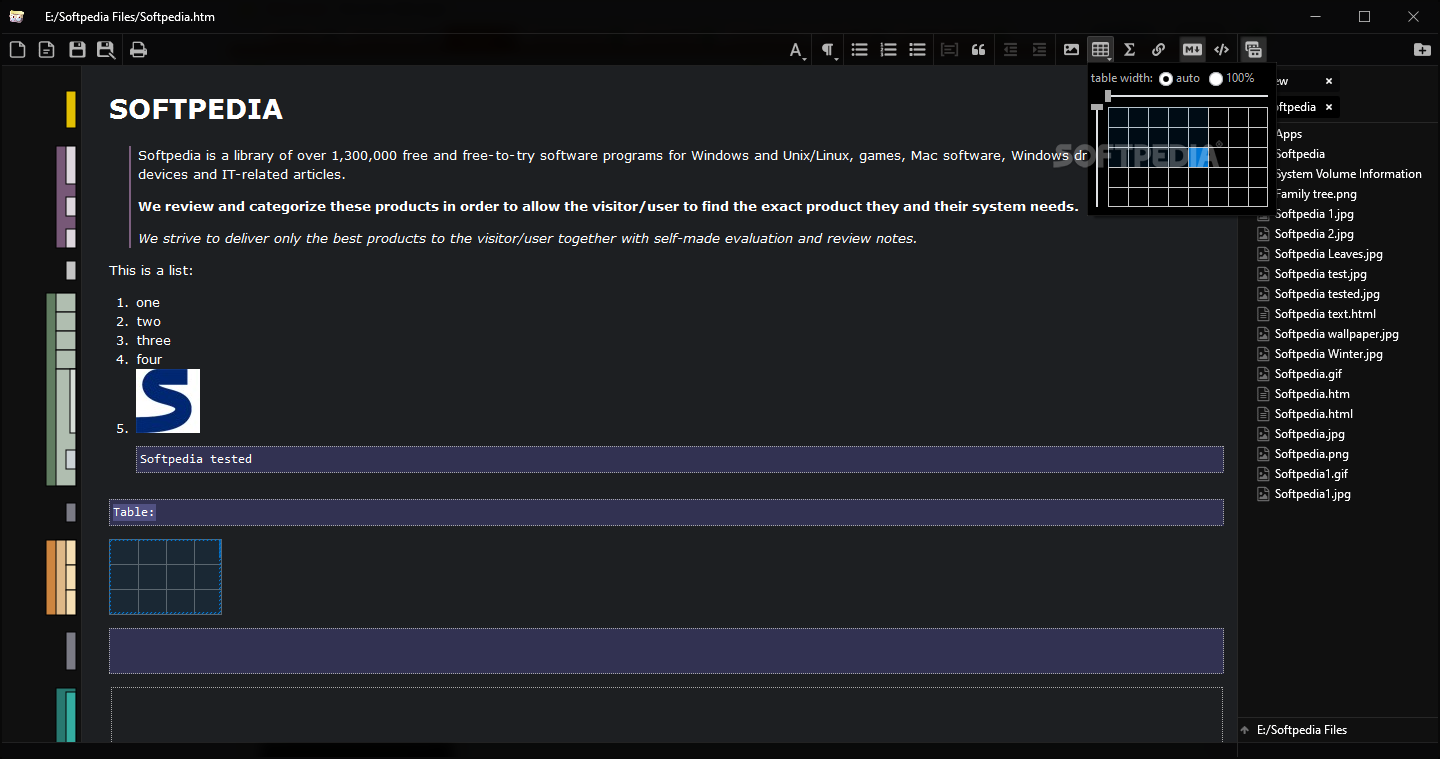
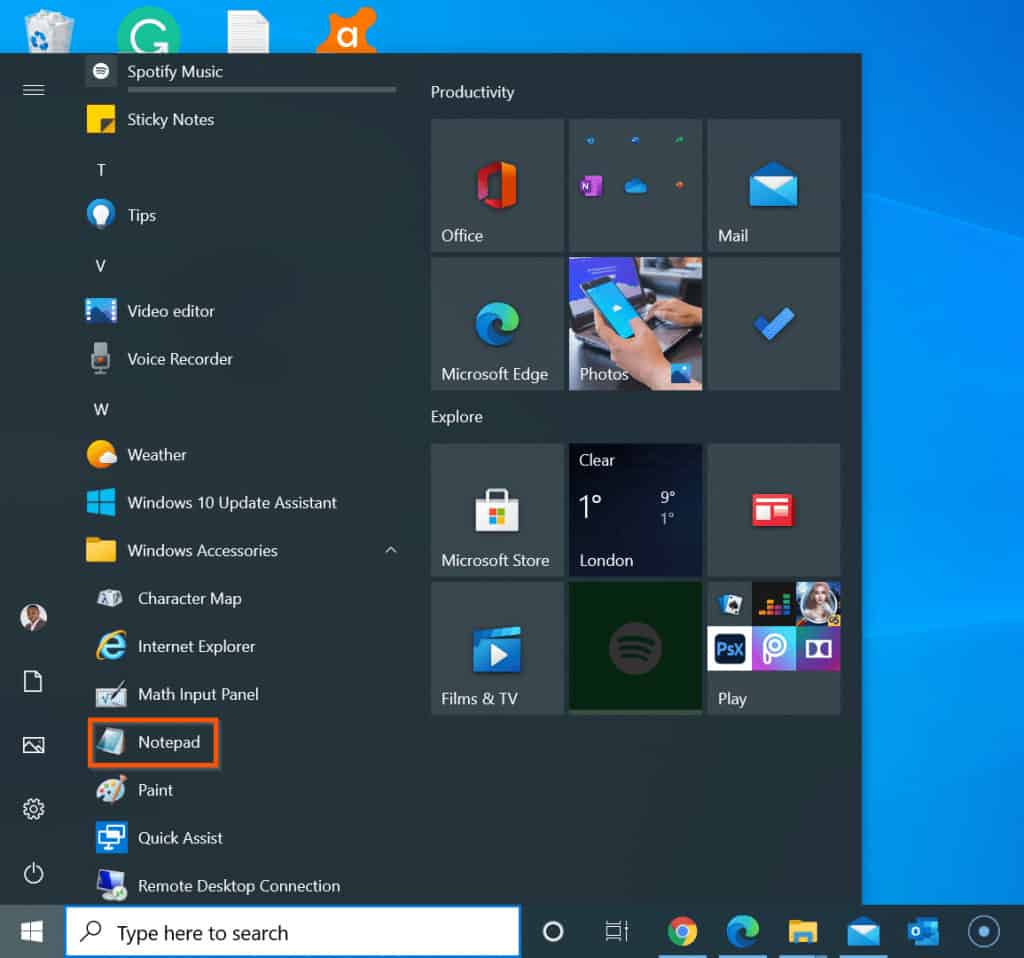
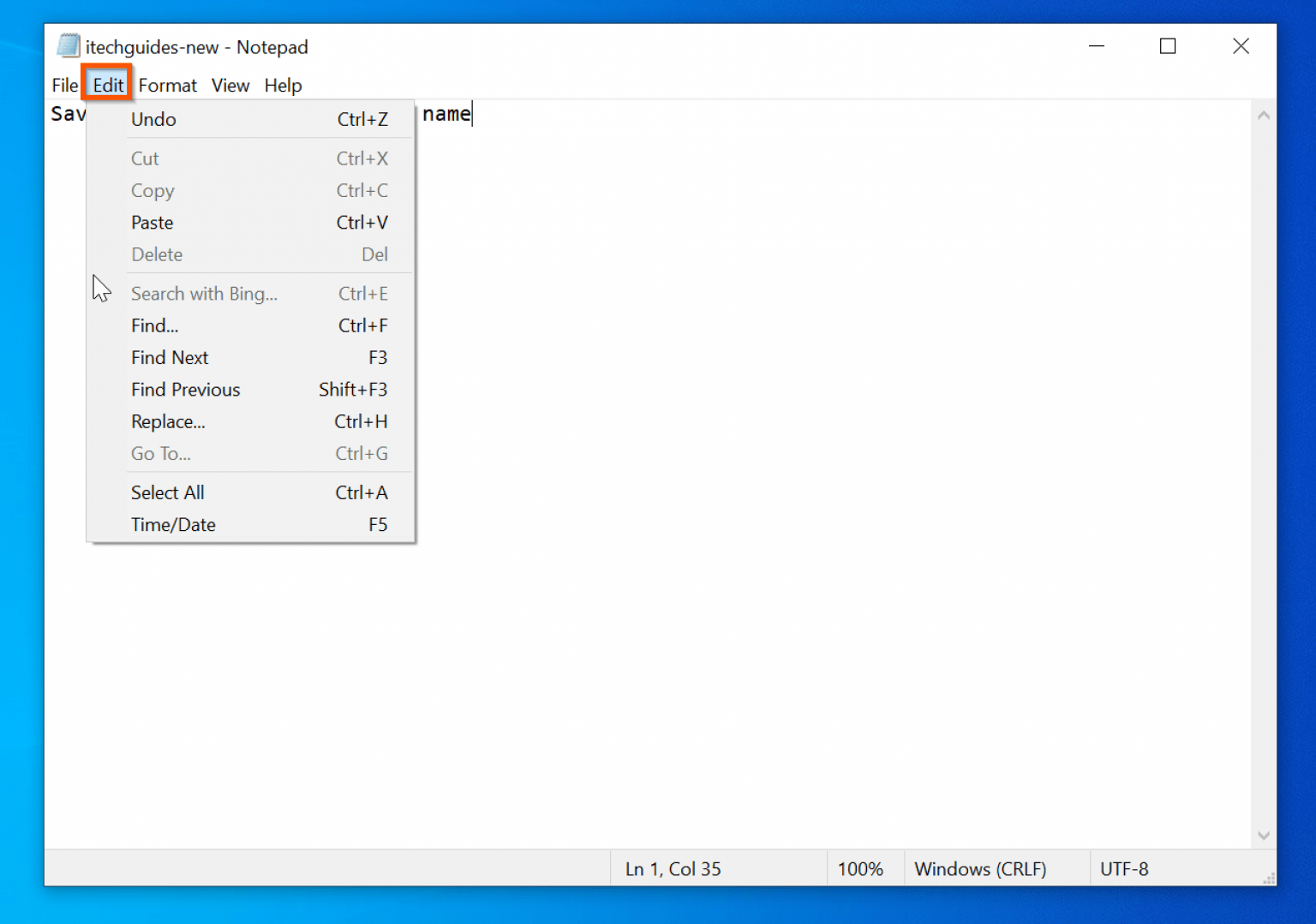
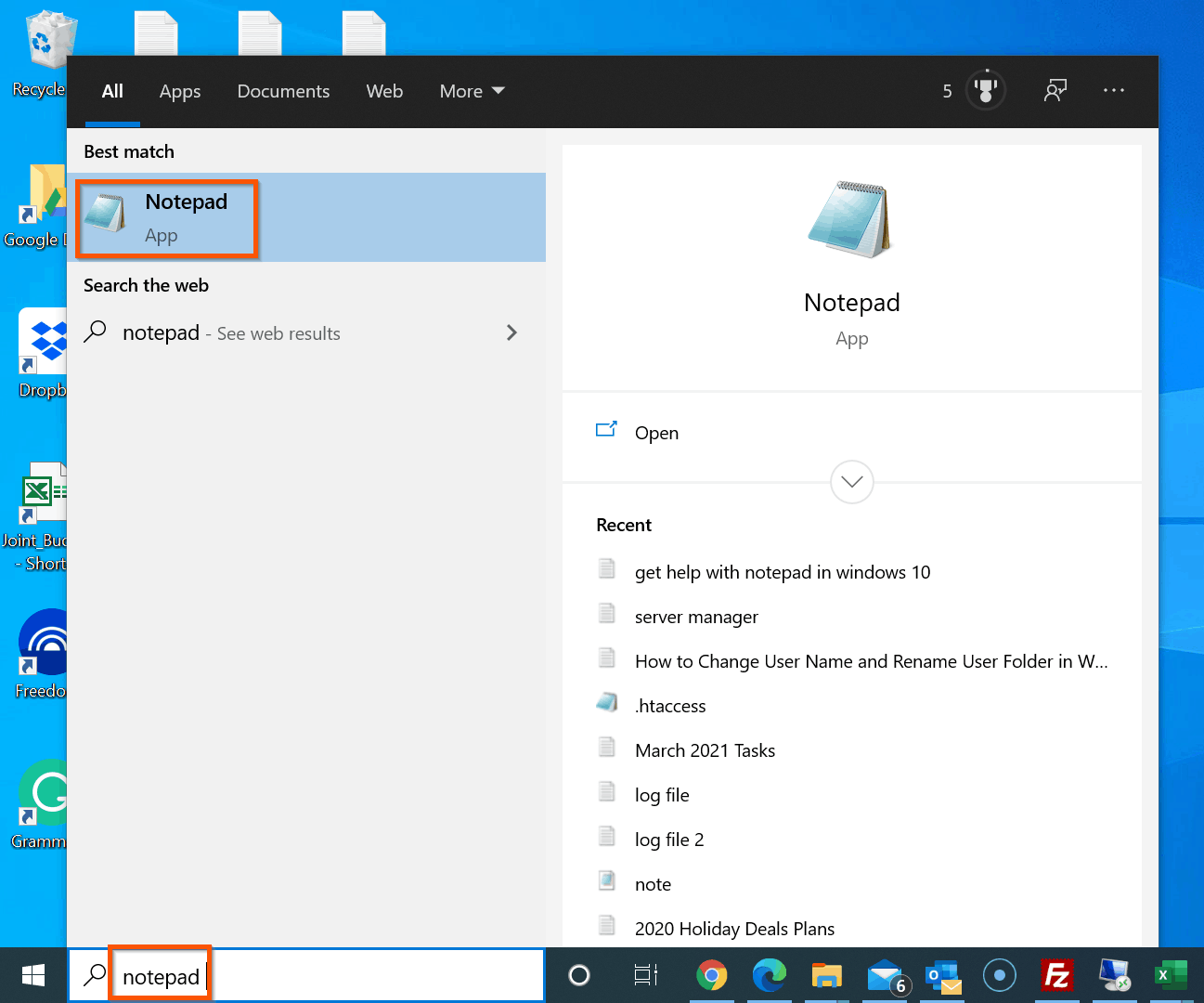
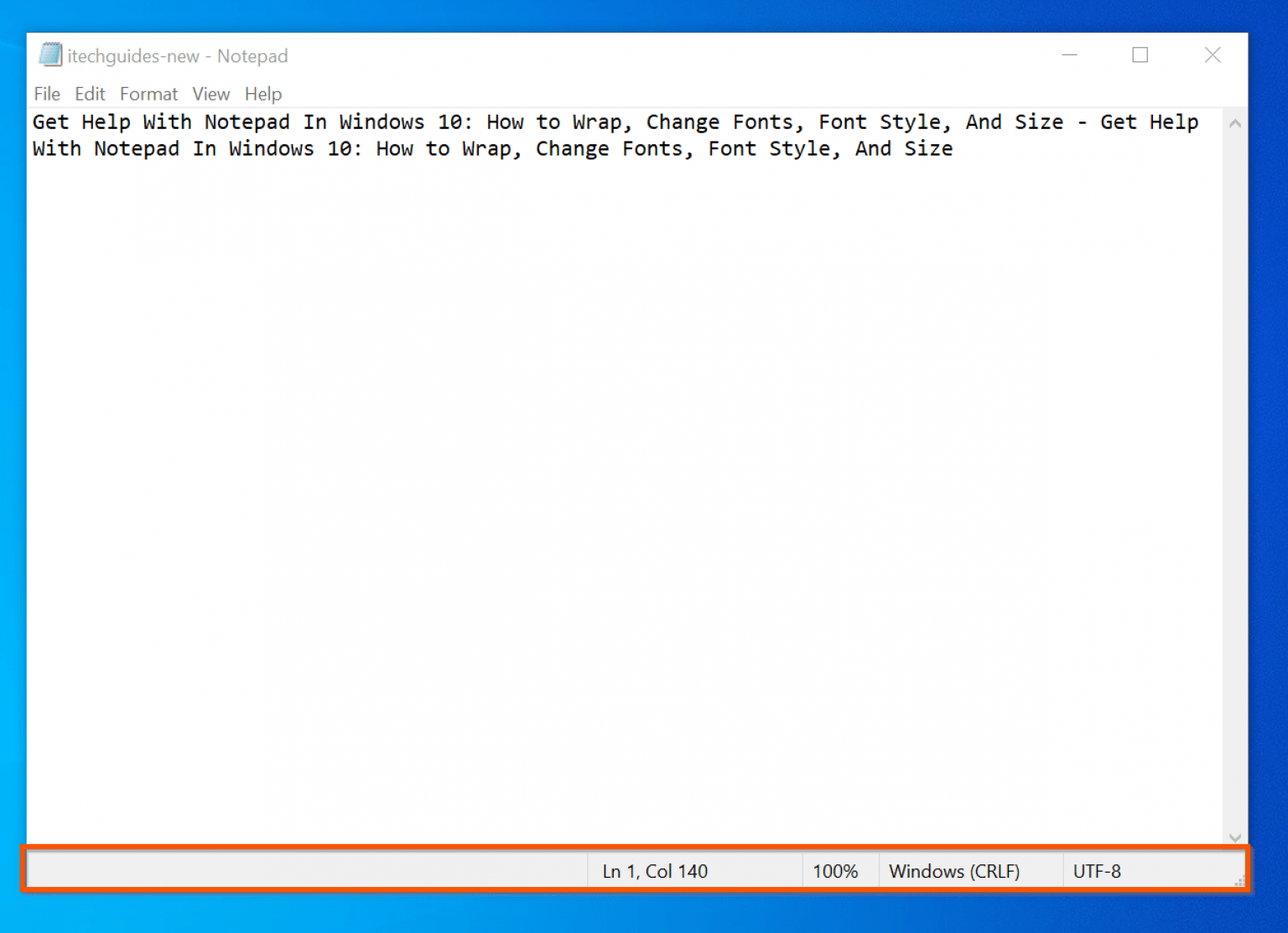
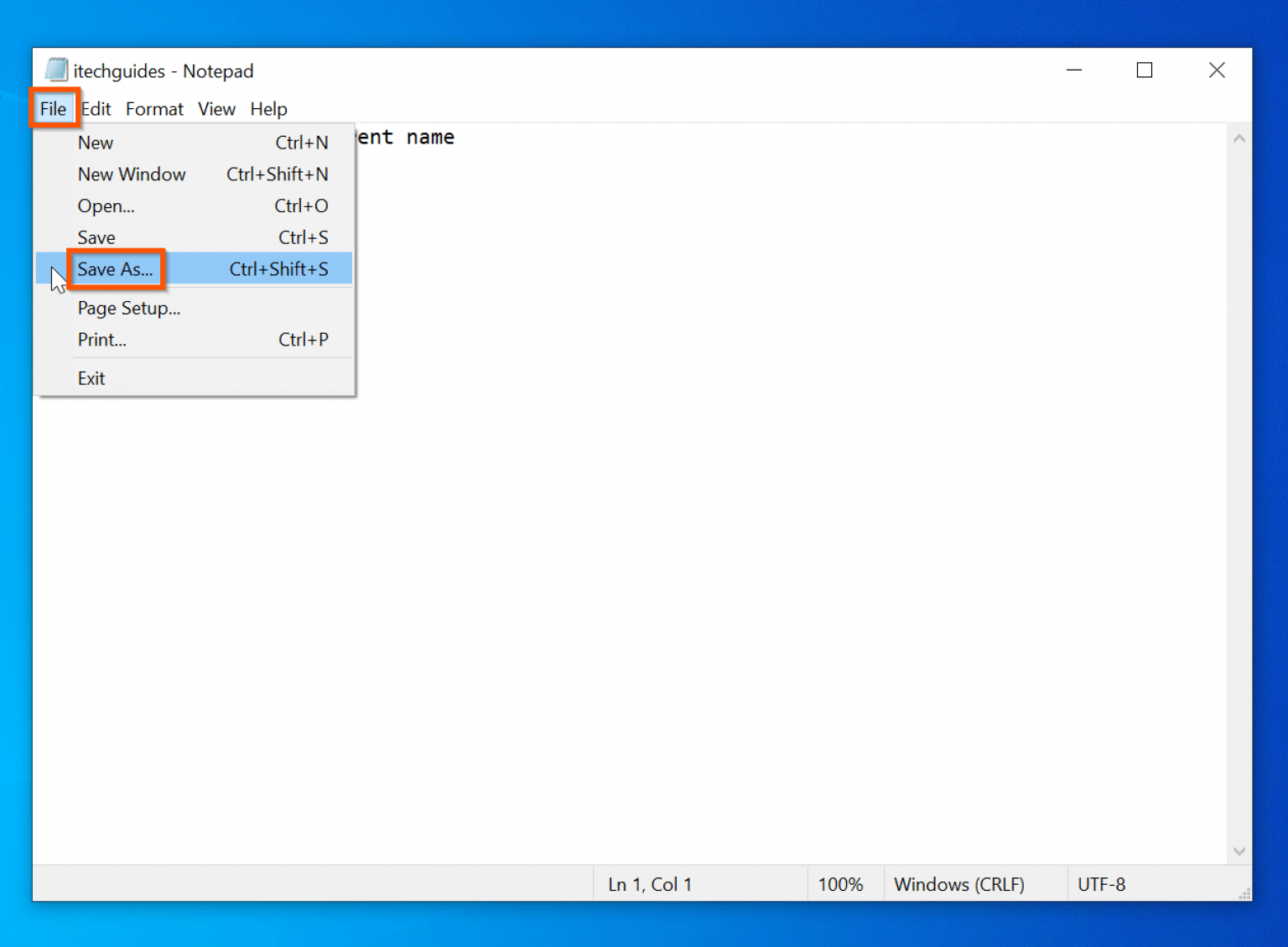
Closure
Thus, we hope this article has provided valuable insights into A Comprehensive Guide to Notepad for Windows 10 64-bit: A Versatile Tool for Text Editing. We appreciate your attention to our article. See you in our next article!
Leave a Reply