A Comprehensive Guide To Microsoft PowerPoint On Windows 10
A Comprehensive Guide to Microsoft PowerPoint on Windows 10
Related Articles: A Comprehensive Guide to Microsoft PowerPoint on Windows 10
Introduction
In this auspicious occasion, we are delighted to delve into the intriguing topic related to A Comprehensive Guide to Microsoft PowerPoint on Windows 10. Let’s weave interesting information and offer fresh perspectives to the readers.
Table of Content
A Comprehensive Guide to Microsoft PowerPoint on Windows 10
:max_bytes(150000):strip_icc()/themes-5c855b3246e0fb00014319be.png)
Microsoft PowerPoint, a ubiquitous presentation software, remains a cornerstone of professional communication. Its versatility and user-friendly interface make it ideal for creating visually engaging presentations, reports, and even multimedia content. This article delves into the intricacies of obtaining and utilizing PowerPoint on a Windows 10 operating system, highlighting its significance in today’s digital landscape.
Understanding the Importance of PowerPoint
PowerPoint’s prominence stems from its ability to transform complex information into digestible and impactful visual narratives. Its features allow users to:
- Organize and Structure Information: Slides provide a logical framework for presenting data, arguments, or ideas in a clear and concise manner.
- Enhance Visual Appeal: PowerPoint offers a wide array of design elements, including templates, themes, and multimedia capabilities, to create visually stimulating presentations.
- Engage Audiences: Interactive features like animations, transitions, and video embedding can captivate audiences and enhance information retention.
- Promote Collaboration: Shared editing and presentation capabilities enable seamless teamwork, facilitating efficient communication and idea exchange.
Obtaining PowerPoint on Windows 10
There are several ways to acquire PowerPoint on Windows 10, each catering to specific needs and preferences:
1. Microsoft 365 Subscription:
- Benefits: Access to the latest version of PowerPoint, along with other Microsoft Office applications, including Word, Excel, and Outlook. Cloud storage and collaboration features are included.
- Considerations: Requires a recurring subscription fee.
2. Standalone Purchase:
- Benefits: One-time purchase of PowerPoint for individual use.
- Considerations: Users may not have access to the latest features or cloud storage capabilities.
3. Free Trial:
- Benefits: Allows users to explore PowerPoint’s functionalities without commitment.
- Considerations: Limited in duration, and may require registration.
4. Educational Versions:
- Benefits: Available at discounted rates for students and educators.
- Considerations: Eligibility requirements may apply.
5. Open Source Alternatives:
- Benefits: Free to use and often offer comparable functionality to PowerPoint.
- Considerations: May lack the same level of feature integration or user-friendliness as PowerPoint.
Installation and Setup
Once acquired, installing PowerPoint on Windows 10 is typically a straightforward process:
- Download: Download the installation file from the Microsoft website or your preferred source.
- Run: Double-click the downloaded file to initiate the installation process.
- Follow Instructions: Follow the on-screen prompts to complete the installation.
- Activate: If required, activate your copy of PowerPoint using a product key or subscription.
Navigating PowerPoint’s Interface
PowerPoint’s interface is designed for intuitive navigation:
- Ribbon: The topmost bar contains various tabs with groups of commands related to specific tasks, such as "Home," "Insert," "Design," and "Transitions."
- Slide Pane: The left-hand side displays thumbnails of all slides in the presentation.
- Slide Area: The main central area where you create and edit slides.
- Notes Pane: At the bottom, a section for adding speaker notes visible only to the presenter.
Creating a Presentation
- Choose a Template: Select a pre-designed template or start with a blank slide.
- Add Content: Insert text, images, charts, graphs, videos, and audio into slides.
- Format and Design: Customize the appearance of slides using themes, fonts, colors, and animations.
- Add Transitions and Animations: Enhance visual flow and engagement with slide transitions and animation effects.
- Insert Multimedia: Embed videos, audio files, and interactive elements to enhance presentation impact.
- Review and Edit: Proofread content, adjust formatting, and ensure slides flow logically.
Presenting Your Work
- Slide Show View: Transition to slide show mode to present your presentation.
- Navigation: Use keyboard arrows, mouse clicks, or remote controls to advance slides.
- Presenter View: Utilize presenter view to see upcoming slides, speaker notes, and a timer.
PowerPoint’s Versatility: Beyond Presentations
PowerPoint’s functionality extends beyond traditional presentations. It can be used for:
- Creating Infographics: Visualize data and information in an engaging and easily digestible format.
- Designing Brochures and Flyers: Create visually appealing marketing materials with professional layouts.
- Developing Training Materials: Design interactive modules for employee training or educational purposes.
- Storyboarding: Visualize scenes and sequences for video production or film projects.
FAQs Regarding PowerPoint on Windows 10
1. What are the system requirements for running PowerPoint on Windows 10?
PowerPoint requires a minimum of 1 GB RAM, 3 GB free hard disk space, and a screen resolution of 1024 x 768. However, for optimal performance, it is recommended to have a more powerful system with at least 4 GB RAM and a higher resolution display.
2. Is PowerPoint compatible with other Microsoft Office applications?
Yes, PowerPoint integrates seamlessly with other Microsoft Office applications, allowing for easy data transfer and collaboration.
3. Can I access my PowerPoint presentations from multiple devices?
Yes, by using cloud storage services like OneDrive, you can access and edit your presentations from various devices, including PCs, tablets, and smartphones.
4. What are the best practices for creating effective PowerPoint presentations?
- Keep slides concise and visually appealing.
- Use high-quality images and graphics.
- Limit text on each slide.
- Use clear and consistent formatting.
- Practice your presentation beforehand.
5. Are there any free alternatives to PowerPoint?
Yes, there are several free open-source alternatives, such as Google Slides and LibreOffice Impress.
Tips for Optimizing Your PowerPoint Experience
- Utilize Templates: Start with pre-designed templates to save time and ensure professional aesthetics.
- Explore Animations and Transitions: Use animations and transitions sparingly and strategically to enhance visual flow without overwhelming the audience.
- Embrace Multimedia: Incorporate videos, audio clips, and interactive elements to engage audiences and make presentations more memorable.
- Practice and Rehearse: Practice your presentation beforehand to ensure smooth delivery and confidence.
- Seek Feedback: Share your presentation with colleagues or friends to gather constructive criticism and improve its effectiveness.
Conclusion
Microsoft PowerPoint remains an indispensable tool for effective communication in today’s digital world. Its versatility, user-friendliness, and extensive features empower individuals and organizations to create compelling presentations, reports, and multimedia content. By understanding the nuances of obtaining, installing, and utilizing PowerPoint on Windows 10, users can unlock its full potential and elevate their communication skills to new heights.
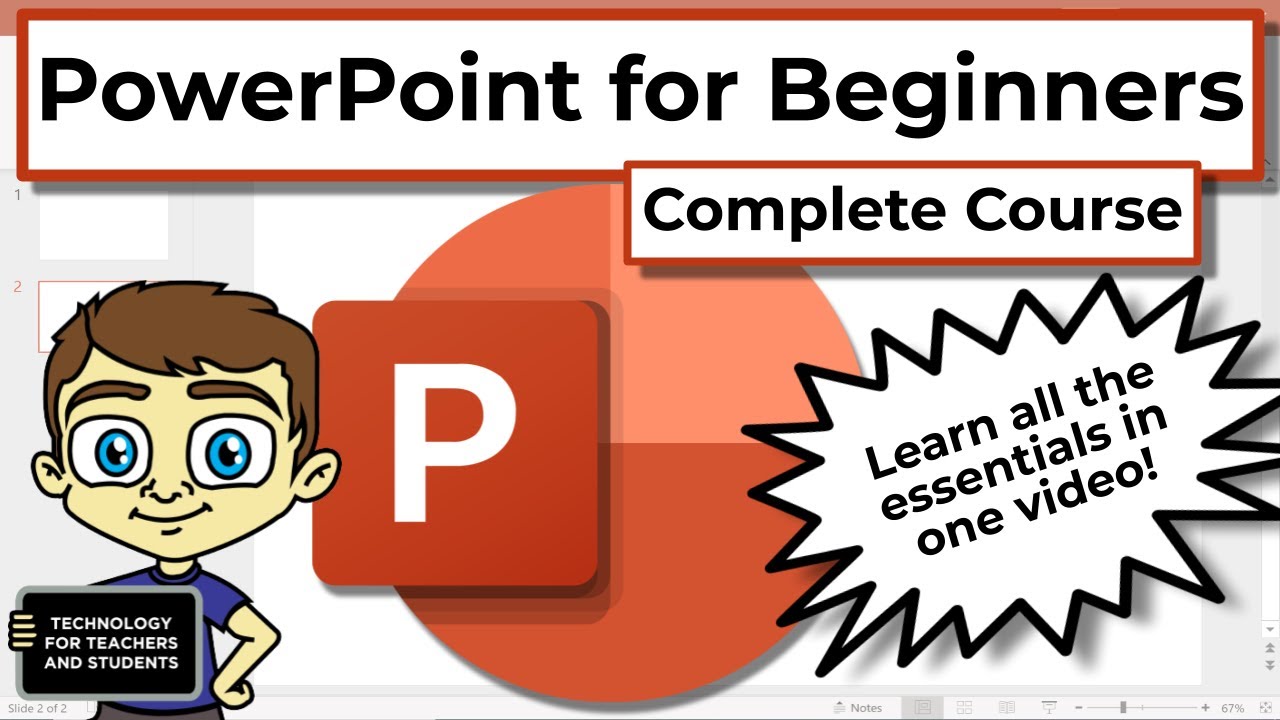
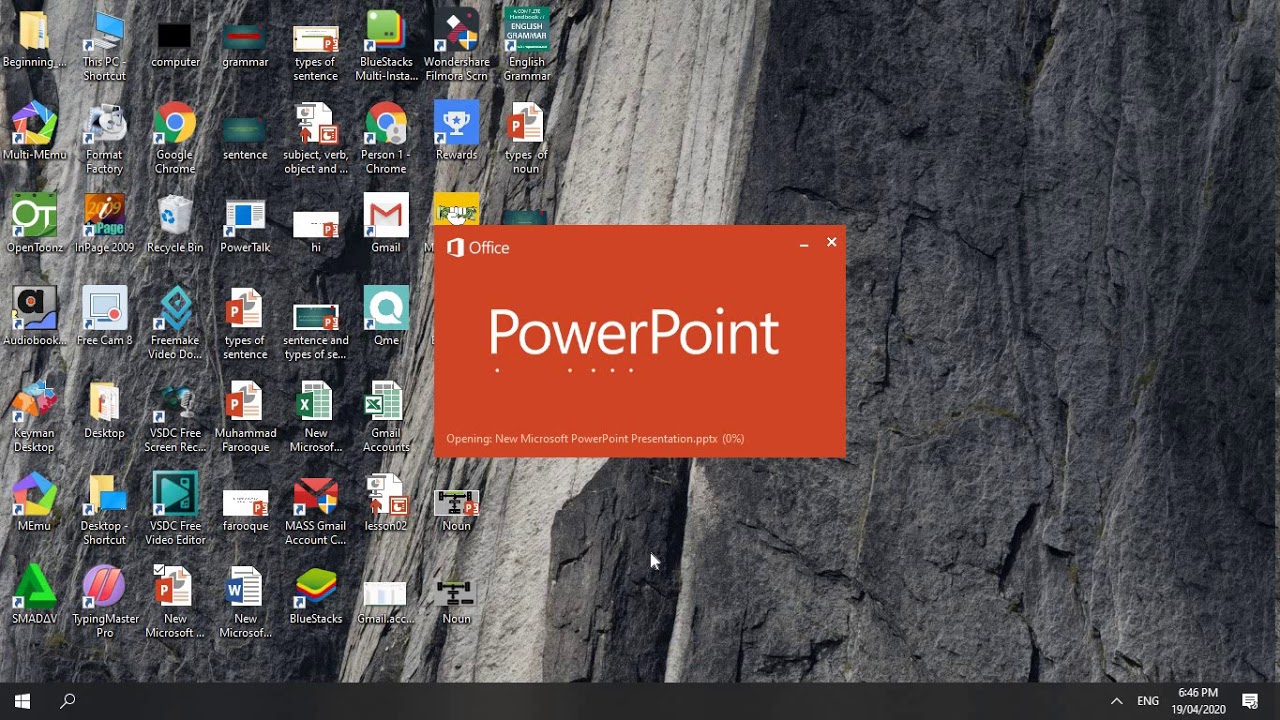
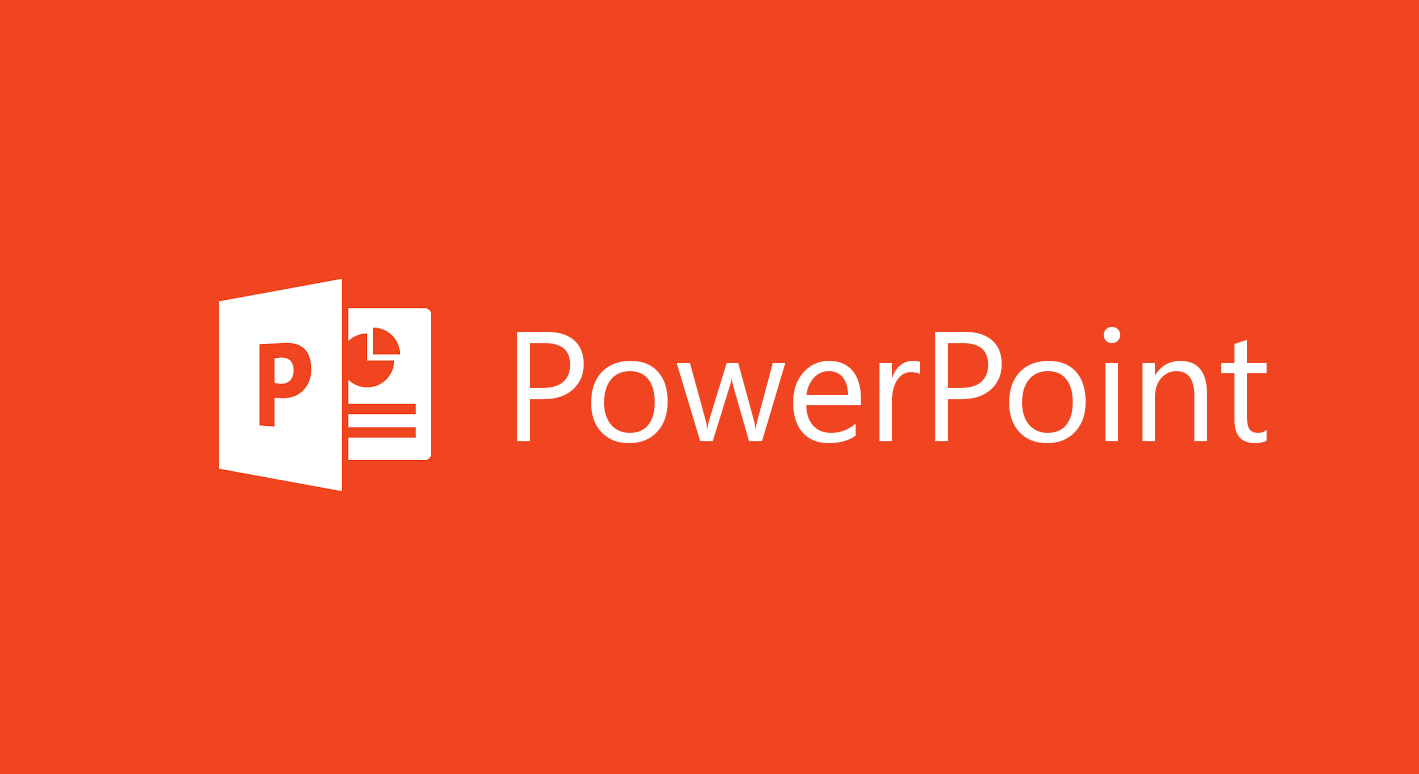

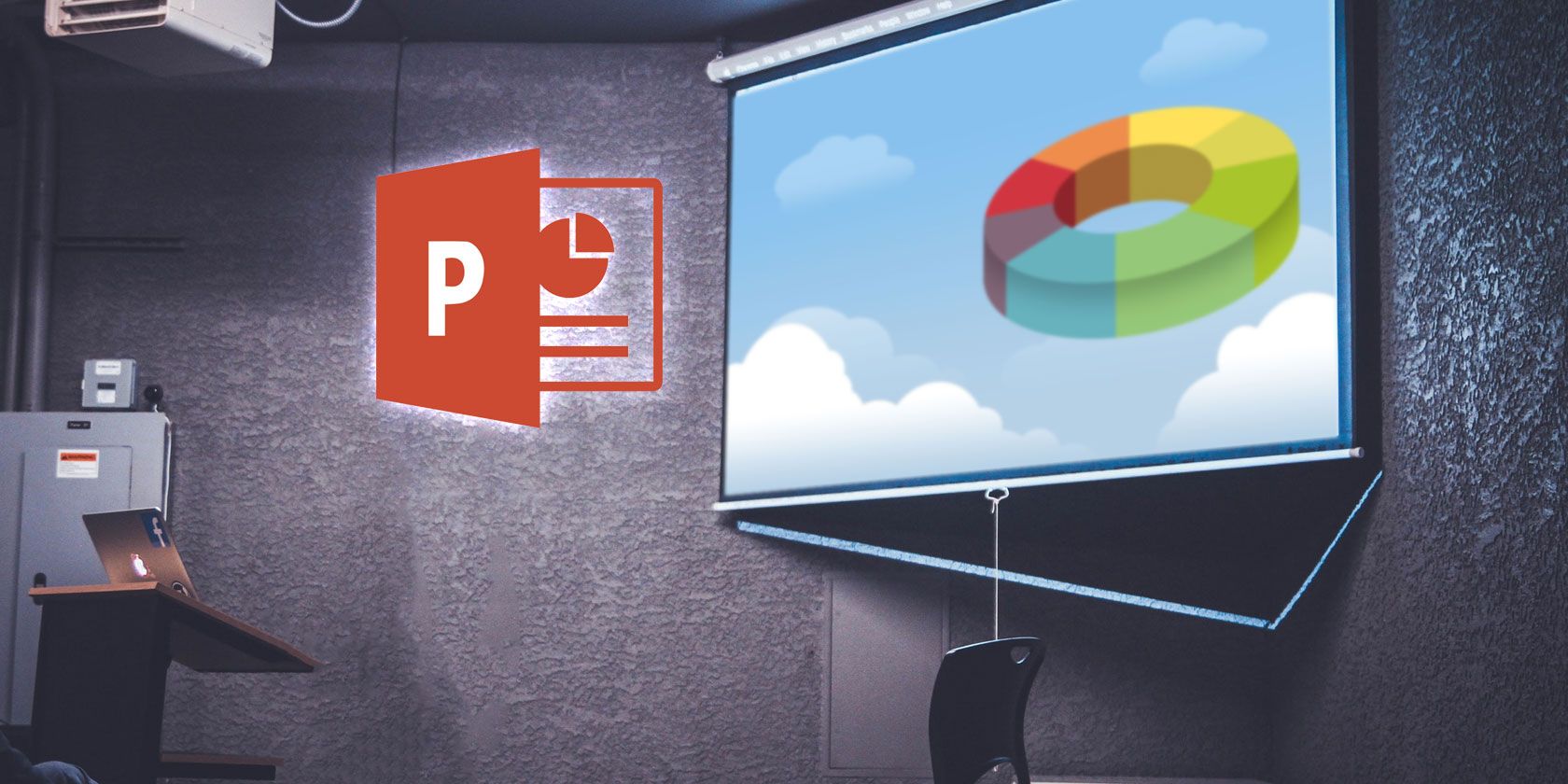
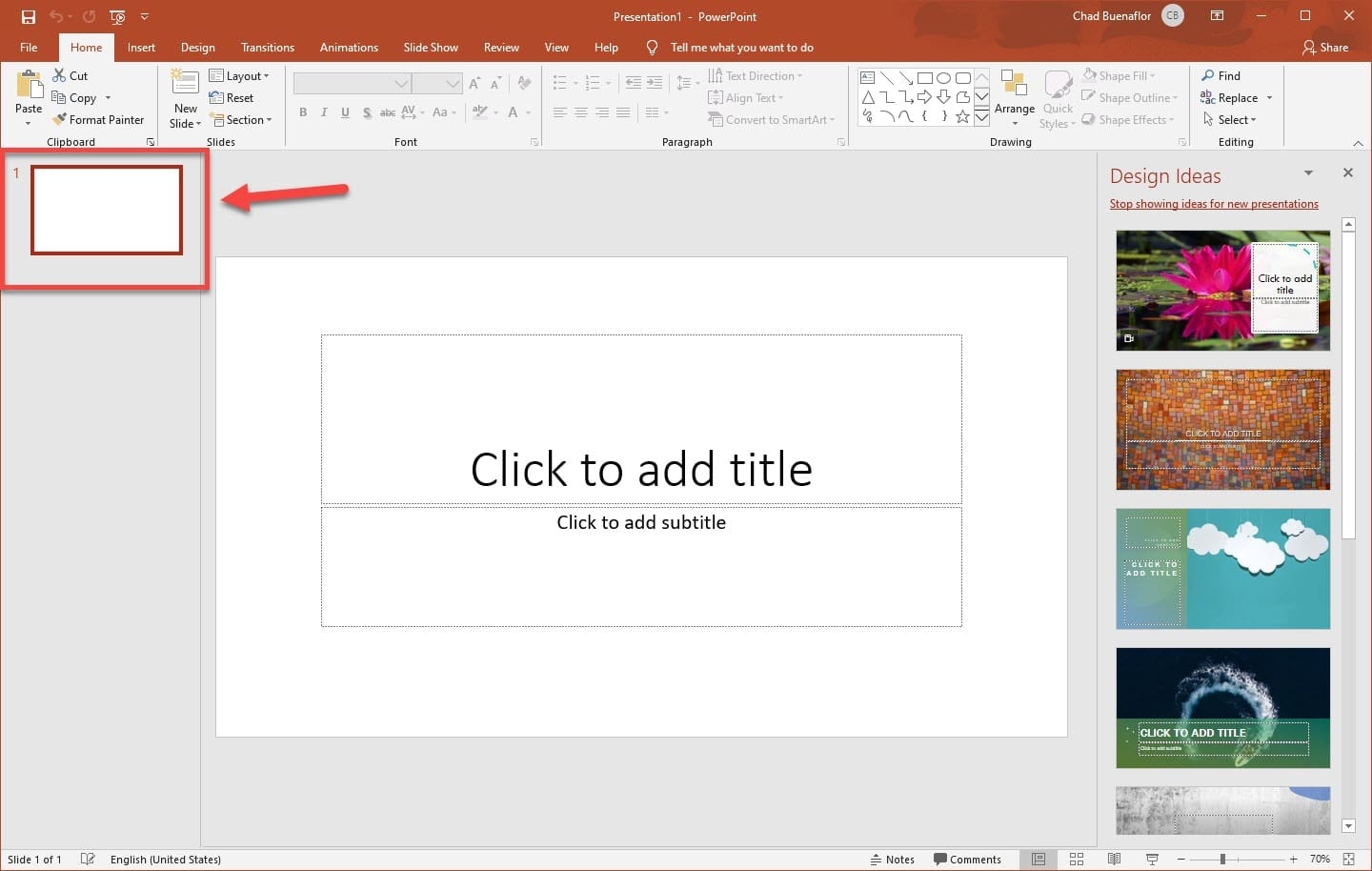
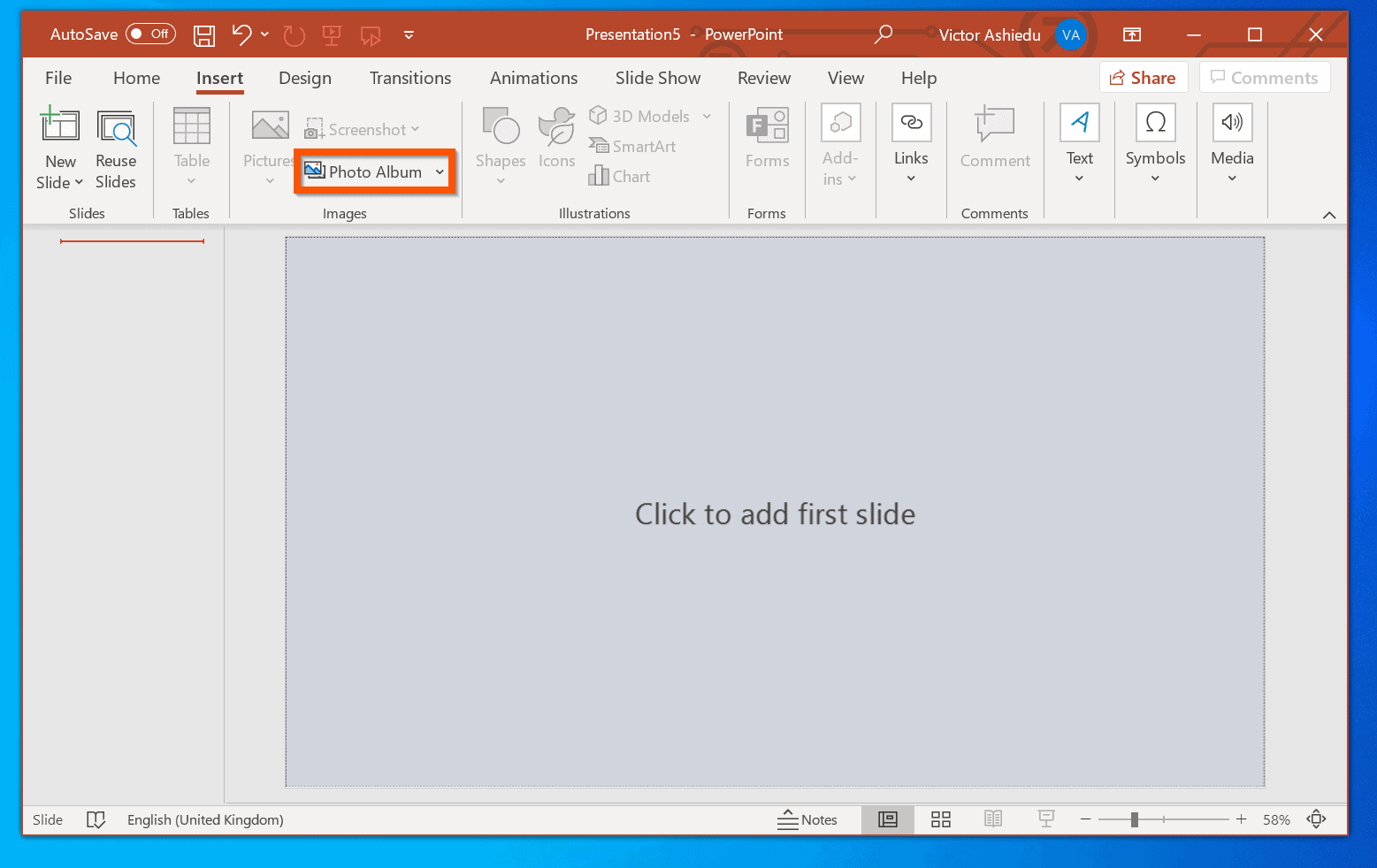
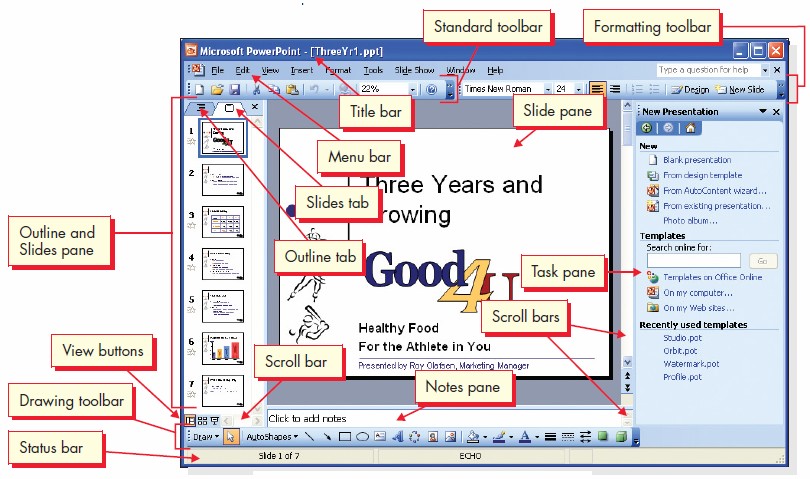
Closure
Thus, we hope this article has provided valuable insights into A Comprehensive Guide to Microsoft PowerPoint on Windows 10. We hope you find this article informative and beneficial. See you in our next article!
Leave a Reply