A Comprehensive Guide To Installing Windows 10
A Comprehensive Guide to Installing Windows 10
Related Articles: A Comprehensive Guide to Installing Windows 10
Introduction
With enthusiasm, let’s navigate through the intriguing topic related to A Comprehensive Guide to Installing Windows 10. Let’s weave interesting information and offer fresh perspectives to the readers.
Table of Content
A Comprehensive Guide to Installing Windows 10

Installing Windows 10 is a fundamental process for computer users, enabling them to access a robust operating system with a wealth of features and applications. Whether you are setting up a new computer or reinstalling Windows on an existing one, understanding the steps involved is crucial for a smooth and successful installation. This guide provides a comprehensive breakdown of the installation process, addressing various scenarios and offering valuable tips to ensure a seamless experience.
Prerequisites for Installation
Before embarking on the installation journey, ensuring you have the necessary prerequisites is paramount. These include:
- A bootable USB drive or DVD: This will contain the Windows 10 installation files. Microsoft provides a tool for creating a bootable USB drive from an ISO file, which can be downloaded from their official website.
- A computer with sufficient hardware: Windows 10 has specific system requirements, including a minimum processor speed, RAM, and storage space. Refer to Microsoft’s official documentation for the latest specifications.
- A product key: This is required for activating Windows 10. You can obtain a product key during the purchase of a new computer or through a separate purchase.
- An internet connection: While not strictly necessary for the initial installation, an internet connection is required for downloading updates and activating Windows 10.
Step-by-Step Installation Guide
1. Boot from the Installation Media:
- Connect the bootable USB drive or DVD to your computer.
- Restart your computer and access the BIOS setup by pressing the appropriate key (usually F2, F10, or Delete) during the boot sequence.
- Navigate to the "Boot" section in the BIOS setup and select the bootable USB drive or DVD as the primary boot device.
- Save the changes and exit the BIOS setup. Your computer will now boot from the installation media.
2. Select Language and Keyboard Layout:
- The Windows 10 setup screen will appear. Select your preferred language, time and currency format, and keyboard layout. Click "Next" to proceed.
3. Begin Installation:
- Click "Install Now" to initiate the installation process.
4. Enter Product Key:
- If you have a product key, enter it in the provided field. If you are upgrading from a previous version of Windows, you may be able to skip this step.
5. Accept License Terms:
- Read and accept the Windows 10 license terms. Click "Next" to continue.
6. Choose Installation Type:
- Select the type of installation you want to perform.
- Custom: Advanced: This option allows you to choose a specific partition for installing Windows 10 or create new partitions. This is recommended for experienced users or those who need to perform a clean installation.
- Upgrade: This option installs Windows 10 over your existing operating system, preserving your files and settings.
7. Select Partition:
- If you chose the "Custom" installation type, you will be presented with a list of partitions on your hard drive. Select the partition where you want to install Windows 10.
- You can format the selected partition or create new partitions if necessary.
8. Commence Installation:
- Once you have selected the partition, the installation process will begin. This may take some time, depending on your computer’s hardware and the chosen installation type.
9. Configure Windows 10:
- After the installation is complete, you will be prompted to set up your Windows 10 account.
- Create a user account, choose a password, and configure your desired settings.
10. Activation and Updates:
- Windows 10 will automatically attempt to activate itself using your product key. If you have an internet connection, it will also download and install the latest updates.
Troubleshooting Common Installation Issues
- Error during boot from installation media: Ensure the bootable USB drive or DVD is properly connected and the BIOS settings are configured correctly.
- Missing product key: If you do not have a product key, you may be able to activate Windows 10 later using a digital license.
- Installation error: Check for potential hardware issues, ensure sufficient storage space, and refer to Microsoft’s troubleshooting resources for specific error codes.
- Activation issues: Ensure your internet connection is stable, and try re-entering your product key or using a different activation method.
FAQs about Windows 10 Installation
1. Can I install Windows 10 on a Mac?
No, Windows 10 is designed for PCs running on Intel or AMD processors. It cannot be installed directly on a Mac. However, you can use virtualization software like Parallels Desktop or VMware Fusion to run Windows 10 on a Mac.
2. Can I upgrade from Windows 7 or 8 to Windows 10?
Yes, Microsoft previously offered a free upgrade path from Windows 7 and 8 to Windows 10. However, this offer has expired. You can still upgrade to Windows 10 by purchasing a license and performing a clean installation or upgrade.
3. Can I install Windows 10 on a USB drive?
Yes, you can install Windows 10 on a USB drive. This is known as a "bootable USB drive." It allows you to boot your computer from the USB drive and access the Windows 10 installation files.
4. What happens to my data during a clean installation?
A clean installation will erase all data on the selected partition. Make sure to back up your important files before proceeding with a clean installation.
5. What are the system requirements for Windows 10?
Windows 10 has specific system requirements, including a minimum processor speed, RAM, and storage space. Refer to Microsoft’s official documentation for the latest specifications.
Tips for a Successful Installation
- Back up your data: Always create backups of your important files before performing any major system changes, including reinstalling Windows.
- Disable unnecessary startup programs: This can help improve the installation speed and prevent conflicts.
- Ensure a stable internet connection: A stable internet connection is crucial for downloading updates and activating Windows 10.
- Check for driver updates: After installing Windows 10, update your device drivers for optimal performance.
- Use a bootable USB drive: Creating a bootable USB drive is generally recommended for a cleaner and more reliable installation.
Conclusion
Installing Windows 10 can be a straightforward process with the right guidance and preparation. This guide has provided a detailed walkthrough of the installation steps, addressing common issues and offering valuable tips to ensure a successful experience. By following these instructions and taking necessary precautions, users can confidently install and utilize the power and versatility of Windows 10 on their computers. Remember to consult Microsoft’s official documentation for the latest information and troubleshooting resources.




![How to Install Windows 10 on Your PC [Step by Step Guide]](http://www.zerodollartips.com/wp-content/uploads/2015/02/installing-windows-10.jpg)
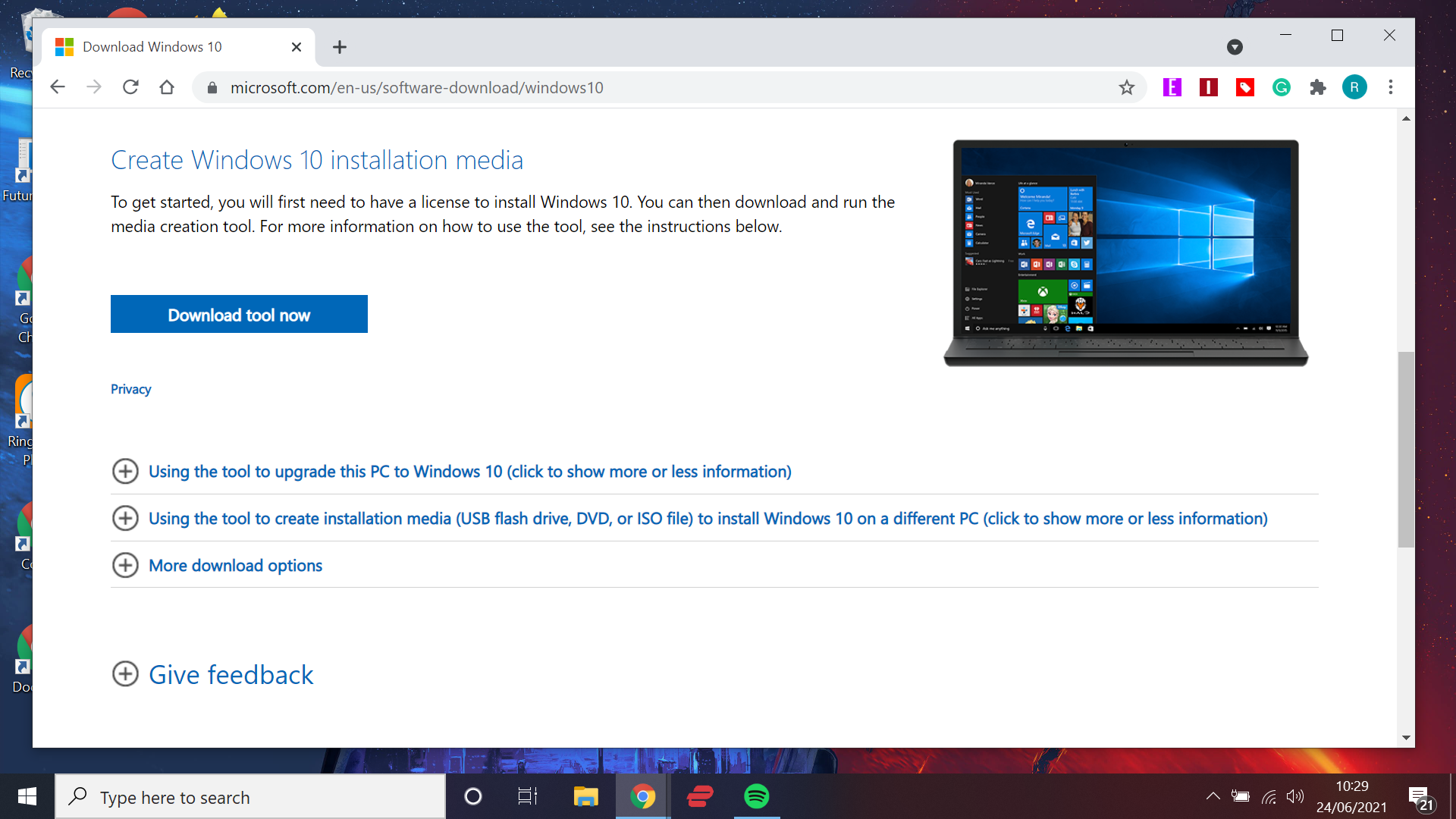


Closure
Thus, we hope this article has provided valuable insights into A Comprehensive Guide to Installing Windows 10. We hope you find this article informative and beneficial. See you in our next article!
Leave a Reply