A Comprehensive Guide To Installing Windows 10 On A PC
A Comprehensive Guide to Installing Windows 10 on a PC
Related Articles: A Comprehensive Guide to Installing Windows 10 on a PC
Introduction
With great pleasure, we will explore the intriguing topic related to A Comprehensive Guide to Installing Windows 10 on a PC. Let’s weave interesting information and offer fresh perspectives to the readers.
Table of Content
A Comprehensive Guide to Installing Windows 10 on a PC

Windows 10, the latest iteration of Microsoft’s ubiquitous operating system, offers a wealth of features and benefits for users. Installing it on your PC can significantly enhance your computing experience, providing access to a modern and intuitive interface, improved security features, and a vast ecosystem of applications. This article aims to provide a comprehensive guide to installing Windows 10 on a PC, covering all aspects from preparation to troubleshooting.
Understanding the Prerequisites:
Before embarking on the installation process, it is essential to ensure that your PC meets the minimum system requirements for Windows 10. These requirements vary depending on the specific edition of Windows 10 you intend to install. However, generally, you will need:
- Processor: 1 gigahertz (GHz) or faster processor
- RAM: 1 gigabyte (GB) for 32-bit or 2 GB for 64-bit
- Hard disk space: 16 GB for 32-bit or 20 GB for 64-bit
- Graphics card: Microsoft DirectX 9 graphics device with WDDM 1.0 driver
- Internet connection: Required for downloading and activating Windows 10
Choosing the Right Installation Method:
There are several ways to install Windows 10 on your PC, each with its own advantages and disadvantages. The most common methods include:
- Clean Install: This involves completely erasing your existing operating system and installing Windows 10 from scratch. This is the recommended method if you want a fresh start and are confident in backing up your data.
- Upgrade: This method allows you to upgrade your existing Windows 7 or Windows 8.1 installation to Windows 10. This is the simplest option, but it may not be suitable for all users, as it can retain some settings and files from your previous operating system.
- Using a USB drive: This method involves creating a bootable USB drive with the Windows 10 installation files and then booting your PC from the USB drive to begin the installation process. This is a flexible option that allows you to install Windows 10 on multiple PCs.
Preparing for Installation:
Regardless of the chosen installation method, proper preparation is crucial for a smooth and successful installation. This includes:
- Backing up your data: Before proceeding with the installation, it is essential to back up all your important data. This includes files, documents, photos, and other personal information. You can use external hard drives, cloud storage services, or other methods to create backups.
- Checking for compatible drivers: Some drivers for your hardware may not be compatible with Windows 10. It is advisable to download and install the latest drivers for your motherboard, graphics card, and other peripherals before starting the installation.
- Disabling antivirus software: Antivirus software can sometimes interfere with the installation process. It is recommended to temporarily disable your antivirus software before starting the installation.
Installing Windows 10:
Once you have completed the necessary preparations, you can proceed with the installation process. The specific steps may vary depending on the chosen method, but the general process involves the following:
- Booting from the installation media: If you are using a USB drive or DVD, you will need to boot your PC from the installation media. This usually involves changing the boot order in your BIOS settings.
- Selecting the installation language and keyboard layout: Choose the appropriate language and keyboard layout for your region.
- Accepting the license terms: Review and accept the license terms for Windows 10.
- Choosing the installation type: Select the appropriate installation type based on your preferences, either a clean install or an upgrade.
- Formatting the hard drive: If you are performing a clean install, you will need to format the hard drive where you want to install Windows 10.
- Installing Windows 10: The installation process will take some time, depending on your PC’s hardware specifications and the chosen installation method.
- Activating Windows 10: Once the installation is complete, you will need to activate Windows 10 using a product key.
Troubleshooting Common Installation Issues:
While the installation process is generally straightforward, you may encounter some issues. Here are some common issues and their solutions:
- Installation errors: If you encounter installation errors, try restarting your PC, checking your installation media, or running the installation process again.
- Driver issues: If you are experiencing driver issues after installation, you can try updating your drivers or downloading the latest drivers from the manufacturer’s website.
- Activation issues: If you are unable to activate Windows 10, you can try contacting Microsoft support or using the troubleshooting tools available on the Windows website.
Optimizing Windows 10 Performance:
Once you have successfully installed Windows 10, you can optimize its performance by following these tips:
- Updating drivers: Keep your drivers up-to-date to ensure optimal performance and compatibility.
- Disabling unnecessary startup programs: Reduce startup times and improve system performance by disabling unnecessary programs that launch at startup.
- Running disk cleanup: Regularly run the Disk Cleanup utility to remove unnecessary files and free up disk space.
- Defragmenting your hard drive: Defragmenting your hard drive can improve system performance by organizing files on your hard drive more efficiently.
Exploring the Benefits of Windows 10:
Installing Windows 10 on your PC offers a plethora of benefits, including:
- Enhanced security features: Windows 10 includes robust security features, such as Windows Defender Antivirus, Windows Hello for biometric authentication, and sandboxing capabilities, to protect your PC from malware and cyber threats.
- Modern and intuitive interface: Windows 10 features a modern and user-friendly interface that is easy to navigate and use. It includes features like the Start menu, Action Center, and Cortana for voice control.
- Vast ecosystem of applications: Windows 10 offers access to a vast ecosystem of applications, including Microsoft Office, Adobe Creative Cloud, and countless other software programs.
- Regular updates: Microsoft regularly releases updates for Windows 10, ensuring that your PC is always running the latest software and security patches.
FAQs:
Q: What is the difference between a clean install and an upgrade?
A: A clean install completely erases your existing operating system and installs Windows 10 from scratch. An upgrade allows you to upgrade your existing Windows 7 or Windows 8.1 installation to Windows 10 without erasing your data.
Q: Do I need a product key to install Windows 10?
A: Yes, you need a product key to activate Windows 10. You can purchase a product key from Microsoft or from authorized retailers.
Q: Can I install Windows 10 on a PC that doesn’t meet the minimum system requirements?
A: While it is possible to install Windows 10 on a PC that doesn’t meet the minimum system requirements, it is not recommended. The performance may be slow, and you may encounter issues with compatibility and stability.
Q: What if I lose my product key?
A: If you lose your product key, you can try to retrieve it from your Microsoft account or contact Microsoft support for assistance.
Q: Can I install Windows 10 on multiple PCs with the same product key?
A: No, you can only install Windows 10 on one PC with a single product key.
Q: Can I downgrade from Windows 10 to a previous version of Windows?
A: Yes, you can downgrade from Windows 10 to a previous version of Windows, but the process can be complex and may require reinstalling your operating system.
Tips:
- Create a bootable USB drive: This allows you to install Windows 10 on multiple PCs or to troubleshoot installation issues.
- Back up your data before installation: This will help you avoid losing your important files and documents.
- Check for compatible drivers: Ensure that you have the latest drivers for your hardware before installing Windows 10.
- Disable antivirus software during installation: Antivirus software can sometimes interfere with the installation process.
- Run a disk cleanup after installation: This will help you free up disk space and improve performance.
- Update your drivers regularly: Keep your drivers up-to-date to ensure optimal performance and compatibility.
Conclusion:
Installing Windows 10 on your PC can significantly enhance your computing experience by providing access to a modern and intuitive interface, improved security features, and a vast ecosystem of applications. By following the steps outlined in this guide, you can successfully install Windows 10 on your PC and enjoy its numerous benefits. Remember to prepare for the installation by backing up your data, checking for compatible drivers, and disabling antivirus software. If you encounter any issues during the installation process, refer to the troubleshooting tips provided in this article. By taking the time to understand the process and follow the recommended steps, you can ensure a smooth and successful Windows 10 installation.

![How to Install Windows 10 on Your PC [Step by Step Guide]](http://www.zerodollartips.com/wp-content/uploads/2015/02/installing-windows-10.jpg)
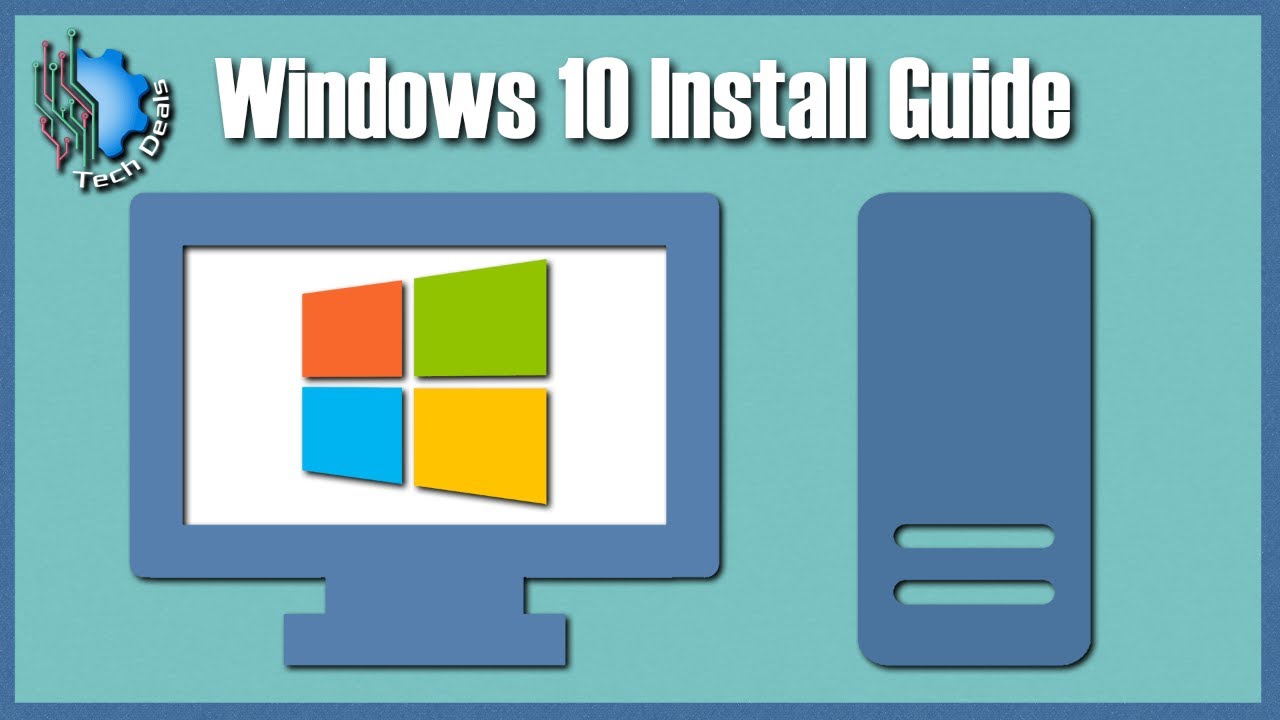

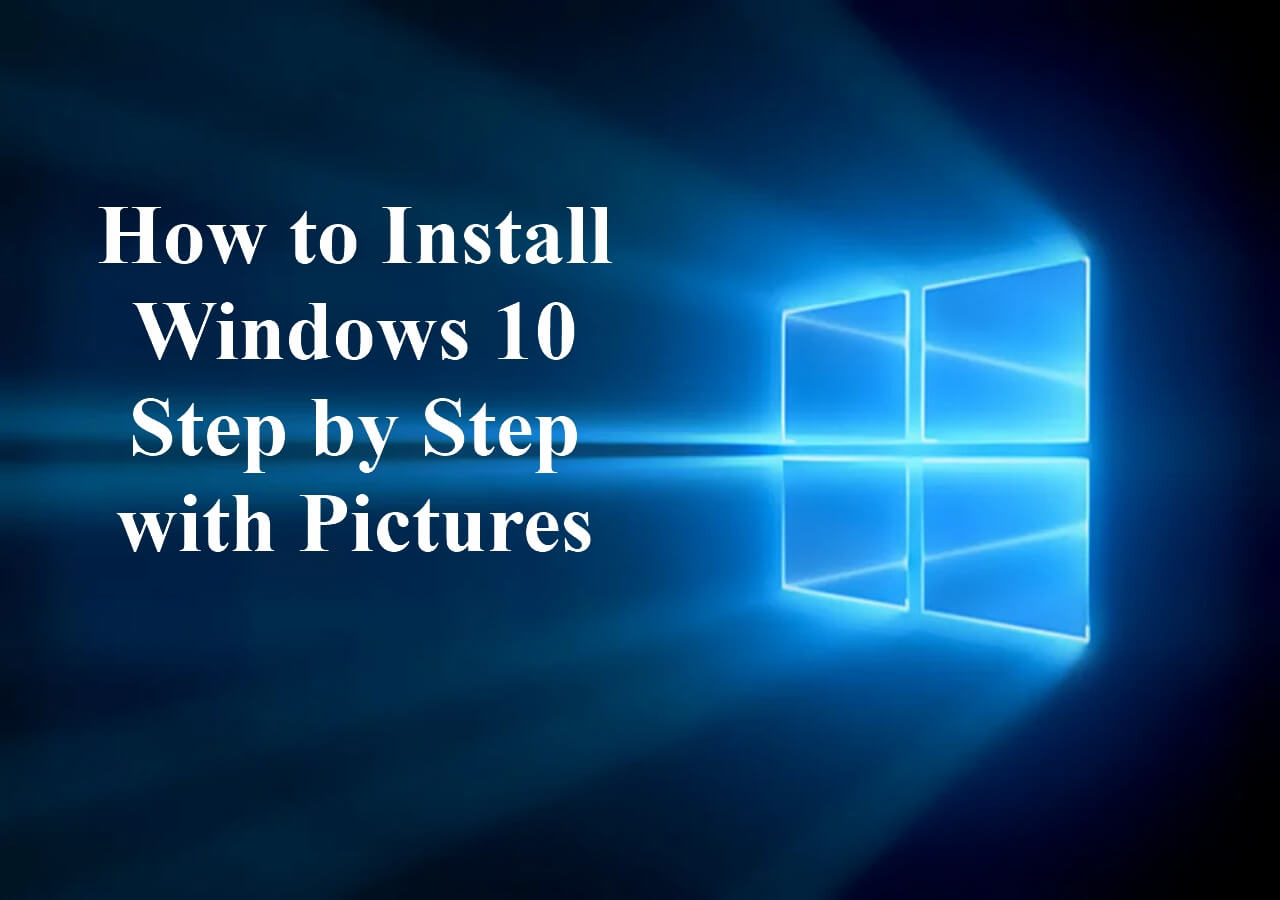


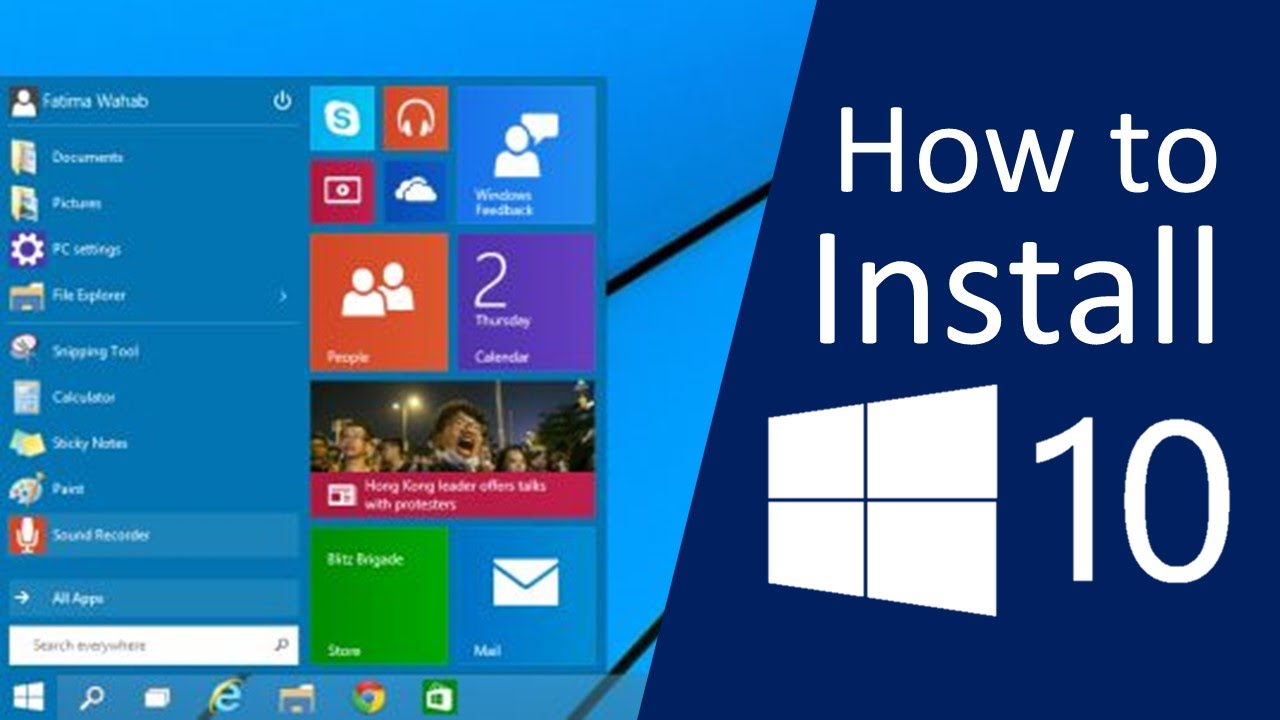
Closure
Thus, we hope this article has provided valuable insights into A Comprehensive Guide to Installing Windows 10 on a PC. We hope you find this article informative and beneficial. See you in our next article!
Leave a Reply