A Comprehensive Guide To Installing Osu! On Windows 11
A Comprehensive Guide to Installing osu! on Windows 11
Related Articles: A Comprehensive Guide to Installing osu! on Windows 11
Introduction
With enthusiasm, let’s navigate through the intriguing topic related to A Comprehensive Guide to Installing osu! on Windows 11. Let’s weave interesting information and offer fresh perspectives to the readers.
Table of Content
- 1 Related Articles: A Comprehensive Guide to Installing osu! on Windows 11
- 2 Introduction
- 3 A Comprehensive Guide to Installing osu! on Windows 11
- 3.1 Understanding osu! and Its Requirements
- 3.2 The Installation Process
- 3.3 Troubleshooting Common Issues
- 3.4 Frequently Asked Questions (FAQs)
- 3.5 Tips for a Smooth osu! Experience
- 3.6 Conclusion
- 4 Closure
A Comprehensive Guide to Installing osu! on Windows 11
![[osu!] windows 11 - YouTube](https://i.ytimg.com/vi/1Dyy9bKv-wk/maxresdefault.jpg)
osu! is a popular rhythm game that has garnered a dedicated community for its fast-paced gameplay and challenging maps. Its accessibility across various platforms, including Windows 11, makes it an attractive option for aspiring and seasoned rhythm game enthusiasts alike. This guide will provide a detailed walkthrough of the installation process, addressing potential hurdles and offering valuable tips to ensure a smooth experience.
Understanding osu! and Its Requirements
osu! is a free-to-play rhythm game where players use a mouse or tablet to click on targets appearing on the screen in time with the rhythm of the chosen song. The game offers a wide variety of gameplay modes, including standard, taiko, catch the beat, and mania, each providing a unique experience.
Before diving into the installation process, it’s crucial to ensure your system meets the minimum requirements:
- Operating System: Windows 11 (64-bit)
- Processor: Intel Core 2 Duo or AMD Athlon 64 X2 (or equivalent)
- Memory: 2 GB RAM
- Graphics: Intel HD Graphics 2000 or equivalent
- Storage: 1 GB available space
Meeting these requirements ensures a smooth and enjoyable gaming experience.
The Installation Process
-
Download the osu! Installer: Navigate to the official osu! website (https://osu.ppy.sh/) and click on the "Download" button. Choose the "osu! installer" option and save the file to your preferred location.
-
Run the Installer: Double-click the downloaded file to launch the installer. Follow the on-screen prompts to initiate the installation process.
-
Accept the License Agreement: Carefully read the license agreement and select "I agree" to proceed.
-
Choose Installation Location: Select the desired installation folder for osu!. The default location is typically sufficient.
-
Start the Installation: Click "Install" to begin the installation process. The installer will download and install the necessary files.
-
Launch osu!: Once the installation is complete, click "Finish" to launch osu! for the first time.
-
Create an Account: You can either create a new account or log in using an existing one. Creating an account allows you to save your progress, participate in online rankings, and download custom maps.
-
Explore the Interface: Familiarize yourself with the osu! interface. The main menu provides access to different gameplay modes, settings, and the online community.
-
Start Playing: Choose a gameplay mode and select a song to begin playing.
Troubleshooting Common Issues
While the installation process is generally straightforward, certain issues might arise. Here are some common problems and their solutions:
-
Installation Error: If the installer fails to complete, ensure you have sufficient disk space and try restarting your computer. Consider running the installer as administrator if necessary.
-
Game Crashing: Game crashes can occur due to outdated drivers or conflicting software. Update your graphics drivers and ensure no other programs are interfering with osu!
-
Network Issues: If you encounter network problems, check your internet connection and ensure osu! has access to the internet. Restart your router or modem if needed.
-
Missing Files: If certain files are missing, re-download the osu! installer and reinstall the game.
-
Outdated Version: Ensure you are using the latest version of osu! by checking for updates through the game’s settings.
Frequently Asked Questions (FAQs)
Q: Can I play osu! without an account?
A: You can play osu! offline without an account, but you won’t be able to save your progress, participate in online rankings, or download custom maps.
Q: Is osu! free to play?
A: Yes, osu! is a completely free-to-play game.
Q: Can I use a tablet to play osu!?
A: Yes, tablets are a popular choice for osu! gameplay, offering precise control and a comfortable playing experience.
Q: How do I download custom maps?
A: You can download custom maps from the osu! website or from various third-party websites. Once downloaded, you can import them into your osu! library.
Q: How do I improve my gameplay?
A: Playing regularly, practicing specific techniques, and watching tutorials from experienced players are effective ways to improve your osu! skills.
Q: Where can I find help if I encounter problems?
A: The osu! website offers extensive documentation and a dedicated forum where you can ask for assistance from other players.
Tips for a Smooth osu! Experience
-
Optimize Game Settings: Adjust the game’s graphics settings to match your system’s capabilities for optimal performance.
-
Use a Tablet (Optional): A tablet offers greater precision and control compared to a mouse, making it a preferred choice for many players.
-
Practice Regularly: Consistent practice is key to improving your skills in any rhythm game.
-
Explore Different Modes: Experiment with various gameplay modes to discover your preferred style and challenge yourself.
-
Join the Community: Engage with the vibrant osu! community online for support, tips, and friendly competition.
Conclusion
Installing osu! on Windows 11 is a straightforward process that opens the door to a world of challenging and rewarding rhythm game experiences. By following the steps outlined in this guide, you can ensure a smooth installation and enjoy the game’s diverse gameplay modes and engaging community. Remember to explore the game’s features, practice regularly, and connect with other players to enhance your osu! journey.


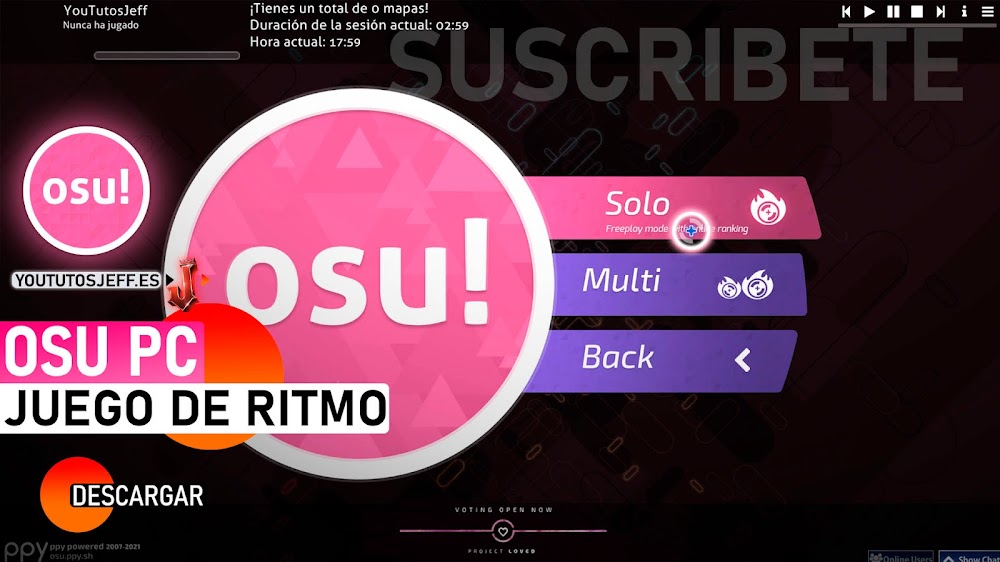





Closure
Thus, we hope this article has provided valuable insights into A Comprehensive Guide to Installing osu! on Windows 11. We thank you for taking the time to read this article. See you in our next article!
Leave a Reply