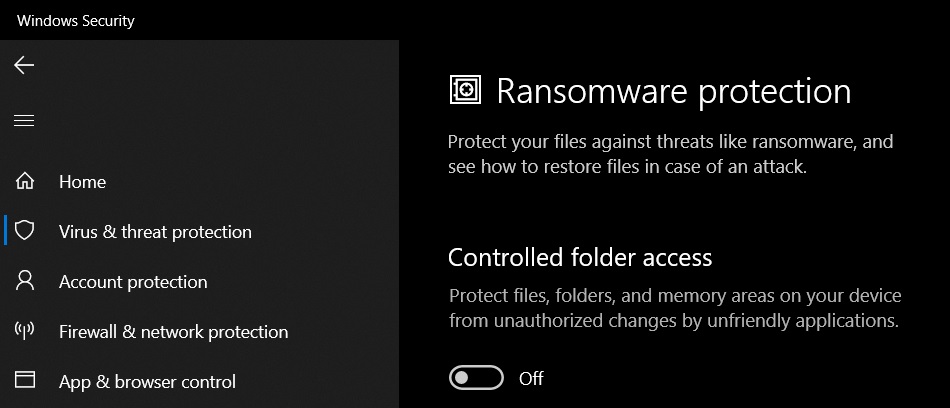Powering Down: A Comprehensive Guide To Shutting Down Windows 11
Powering Down: A Comprehensive Guide to Shutting Down Windows 11
Related Articles: Powering Down: A Comprehensive Guide to Shutting Down Windows 11
Introduction
In this auspicious occasion, we are delighted to delve into the intriguing topic related to Powering Down: A Comprehensive Guide to Shutting Down Windows 11. Let’s weave interesting information and offer fresh perspectives to the readers.
Table of Content
- 1 Related Articles: Powering Down: A Comprehensive Guide to Shutting Down Windows 11
- 2 Introduction
- 3 Powering Down: A Comprehensive Guide to Shutting Down Windows 11
- 3.1 The Importance of Proper Shutdown
- 3.2 Methods for Powering Down Your Windows 11 Computer
- 3.3 Understanding the Importance of Each Method
- 3.4 Frequently Asked Questions (FAQs)
- 3.5 Tips for a Smooth Shutdown Experience
- 3.6 Conclusion
- 4 Closure
Powering Down: A Comprehensive Guide to Shutting Down Windows 11

In the digital realm, the act of powering down a computer, while seemingly simple, is a crucial step in maintaining system stability and ensuring data integrity. Windows 11, Microsoft’s latest operating system, offers various methods for gracefully shutting down the computer, each catering to specific user needs and scenarios. This article delves into the intricacies of these methods, outlining their functionalities and highlighting their importance in the context of a robust computing experience.
The Importance of Proper Shutdown
The act of shutting down a computer is not merely about turning off the power. It involves a series of processes that ensure all running applications are closed, data is saved, and the system is prepared for a safe restart. This meticulous sequence prevents data corruption, minimizes the risk of system instability, and ensures a smooth transition to the next use.
Methods for Powering Down Your Windows 11 Computer
1. The Start Menu Approach
The Start Menu remains the quintessential method for initiating a shutdown in Windows 11. This method is straightforward and readily accessible, making it the go-to option for most users.
- Locate the Start Menu: The Start Menu icon is typically found at the bottom left corner of the taskbar.
- Access the Power Options: Click on the Start Menu icon, then navigate to the "Power" button.
- Initiate Shutdown: Select "Shut down" from the list of options.
2. The Keyboard Shortcut Method
For users who prefer a faster and more efficient approach, Windows 11 offers a keyboard shortcut for initiating a shutdown.
- Press the Alt key and the F4 key simultaneously. This combination brings up the "Shut Down Windows" dialog box.
- Select "Shut down" from the options.
3. The "Sign Out" Option
The "Sign Out" option, found within the Start Menu’s "Power" button, offers a more nuanced shutdown experience. This option logs the current user out of the system, leaving the computer running for other users or for background tasks.
4. The "Restart" Option
The "Restart" option, also available within the Start Menu’s "Power" button, is crucial for applying system updates, resolving software conflicts, or troubleshooting hardware issues. It shuts down the computer, restarts it, and applies the necessary changes.
5. The "Sleep" Option
The "Sleep" option, found within the Start Menu’s "Power" button, is designed for energy conservation. It puts the computer into a low-power state, preserving the current state of applications and data. This option is ideal for short breaks or when you intend to resume working quickly.
6. The "Hibernate" Option
The "Hibernate" option, found within the Start Menu’s "Power" button, is a more advanced energy-saving mode. It saves the computer’s state to the hard drive, allowing for a faster restart than a full shutdown. This option is useful when you need to leave the computer unattended for an extended period.
7. The "Power Button" Option
The "Power Button" option, available in the Start Menu’s "Power" button, allows you to configure the behavior of the physical power button on your computer. You can choose to have it initiate a shutdown, a restart, or a sleep mode.
8. The Command Prompt Method
For advanced users, the Command Prompt provides a powerful method for initiating a shutdown.
- Open the Command Prompt: Type "cmd" in the Windows search bar and press Enter.
- Enter the shutdown command: Type "shutdown /s /t 0" and press Enter. This command initiates an immediate shutdown.
9. The Task Manager Method
The Task Manager provides a comprehensive view of running processes and allows you to initiate a shutdown.
- Open the Task Manager: Press Ctrl + Shift + Esc keys simultaneously.
- Navigate to the "File" menu.
- Select "Shut down" from the options.
Understanding the Importance of Each Method
The choice of shutdown method depends on the user’s specific needs and the intended outcome.
- The Start Menu and Keyboard Shortcut methods are the most straightforward and widely used, suitable for everyday use.
- The "Sign Out" option is ideal for transitioning between users or allowing background processes to continue.
- The "Restart" option is crucial for applying system updates or troubleshooting issues.
- The "Sleep" and "Hibernate" options are designed for energy conservation, each catering to different timeframes of inactivity.
- The "Power Button" option provides flexibility in configuring the behavior of the physical power button.
- The Command Prompt and Task Manager methods offer more advanced control over the shutdown process, suitable for experienced users.
Frequently Asked Questions (FAQs)
Q: What happens when I shut down my computer?
A: When you shut down your computer, the operating system performs a series of actions, including closing all running programs, saving data, and powering down the hardware components. This process ensures that data is not lost and the system is prepared for a safe restart.
Q: What is the difference between "Shut down" and "Restart"?
A: "Shut down" completely turns off the computer, while "Restart" turns off the computer and then turns it back on, allowing for system updates or troubleshooting.
Q: What is the difference between "Sleep" and "Hibernate"?
A: "Sleep" puts the computer into a low-power state, preserving the current state of applications and data, while "Hibernate" saves the computer’s state to the hard drive, allowing for a faster restart.
Q: What happens to my open files and programs when I shut down my computer?
A: When you shut down your computer, all open files and programs are closed, and any unsaved changes will be lost. It is essential to save your work before initiating a shutdown.
Q: Can I force shut down my computer?
A: While it is possible to force shut down a computer by holding down the power button, this method is not recommended. It can lead to data corruption and system instability.
Q: How do I know if my computer is properly shut down?
A: A properly shut down computer will have all lights and fans turned off, and the screen will be completely black.
Tips for a Smooth Shutdown Experience
- Save your work before initiating a shutdown. This ensures that no data is lost and prevents potential data corruption.
- Close all unnecessary programs before shutting down. This reduces the time it takes for the computer to shut down and can improve system stability.
- Avoid using the physical power button to shut down the computer. This can lead to data corruption and system instability.
- Use the "Restart" option for applying system updates or troubleshooting issues. This ensures that the necessary changes are applied properly.
- Consider using the "Sleep" or "Hibernate" options for energy conservation. These options can help reduce energy consumption and extend the life of your computer.
Conclusion
The ability to gracefully shut down a computer is a fundamental aspect of a stable and efficient computing experience. Windows 11 offers a range of methods for powering down your computer, each catering to specific user needs and scenarios. By understanding the nuances of these methods and applying best practices for shutdown, users can ensure data integrity, minimize system instability, and enjoy a seamless transition between computing sessions.
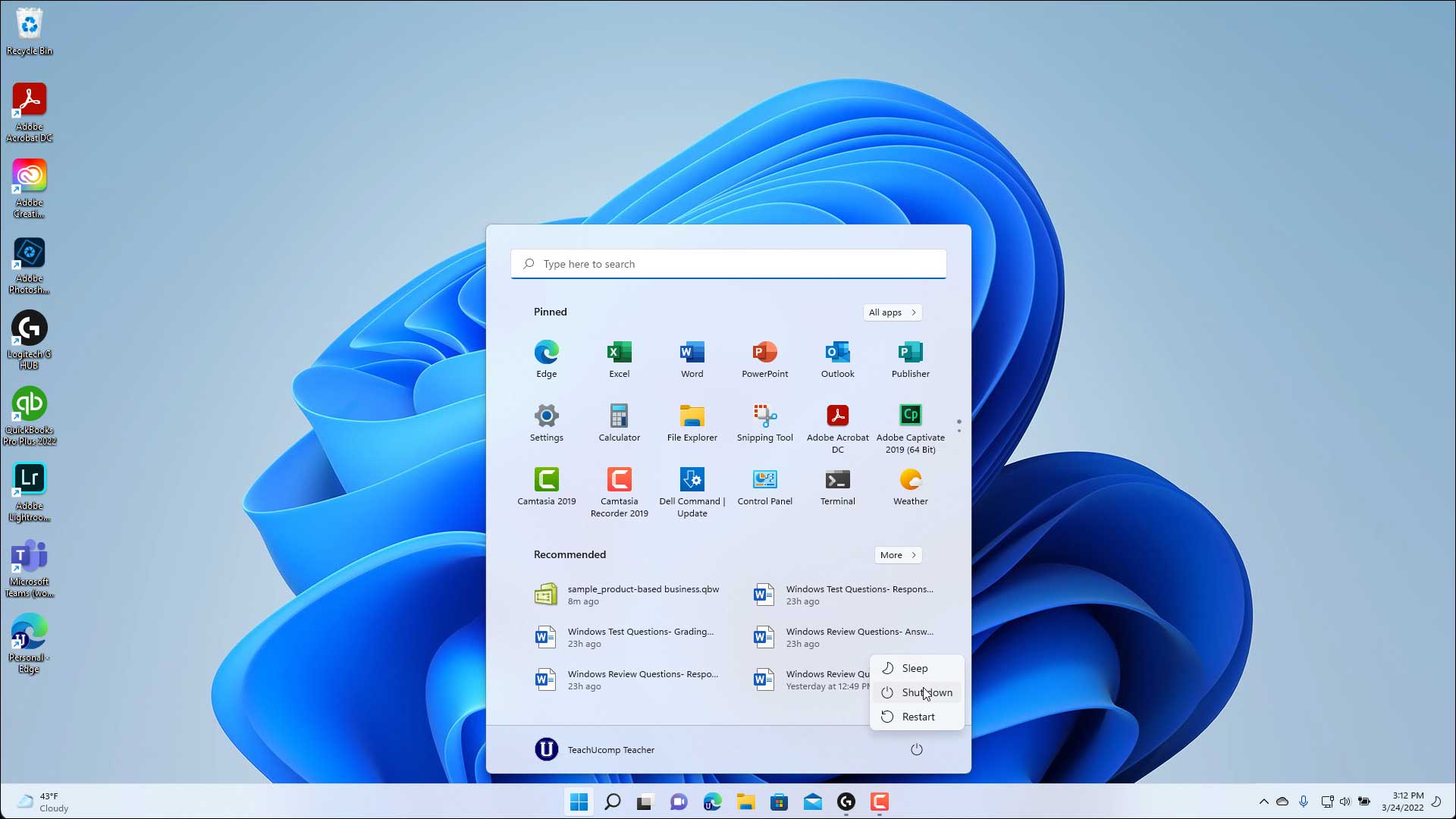
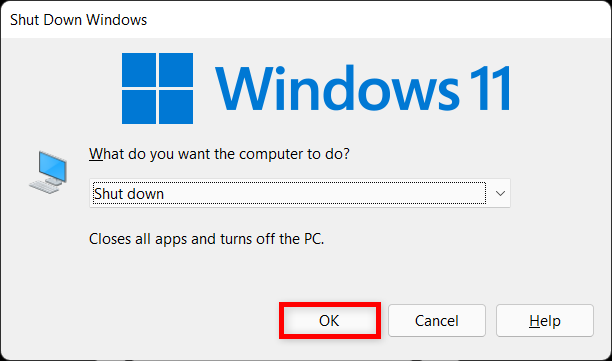

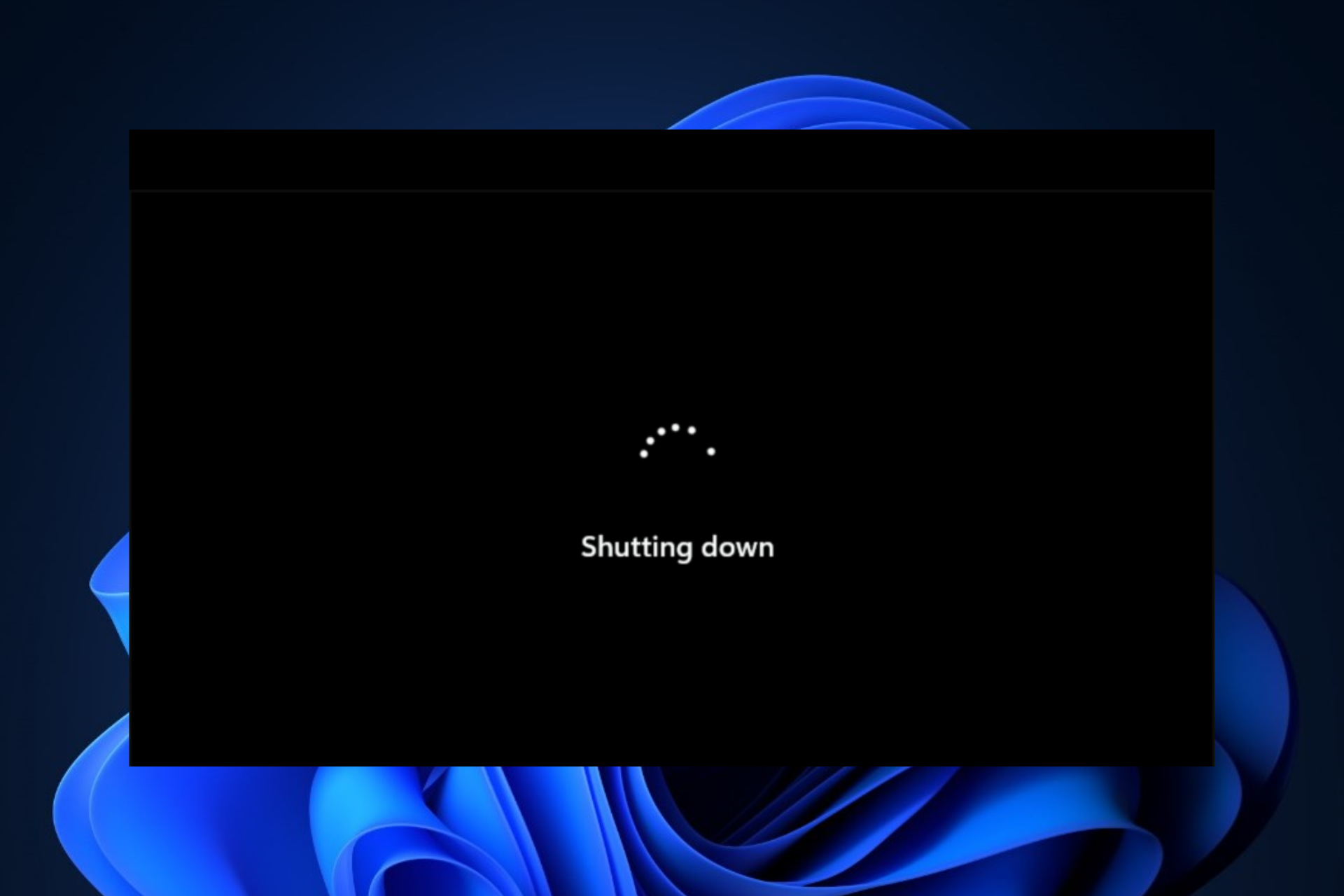
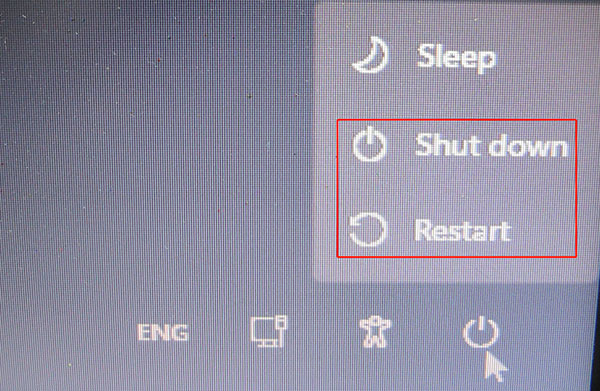
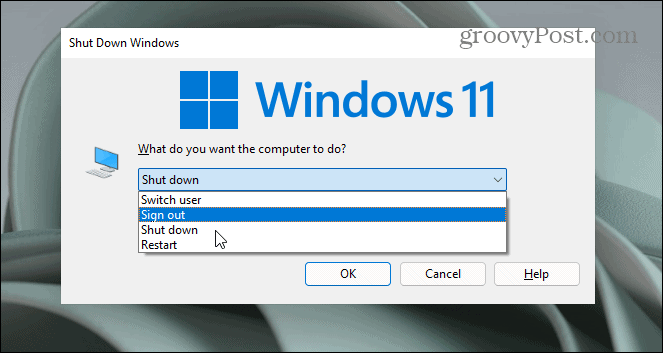
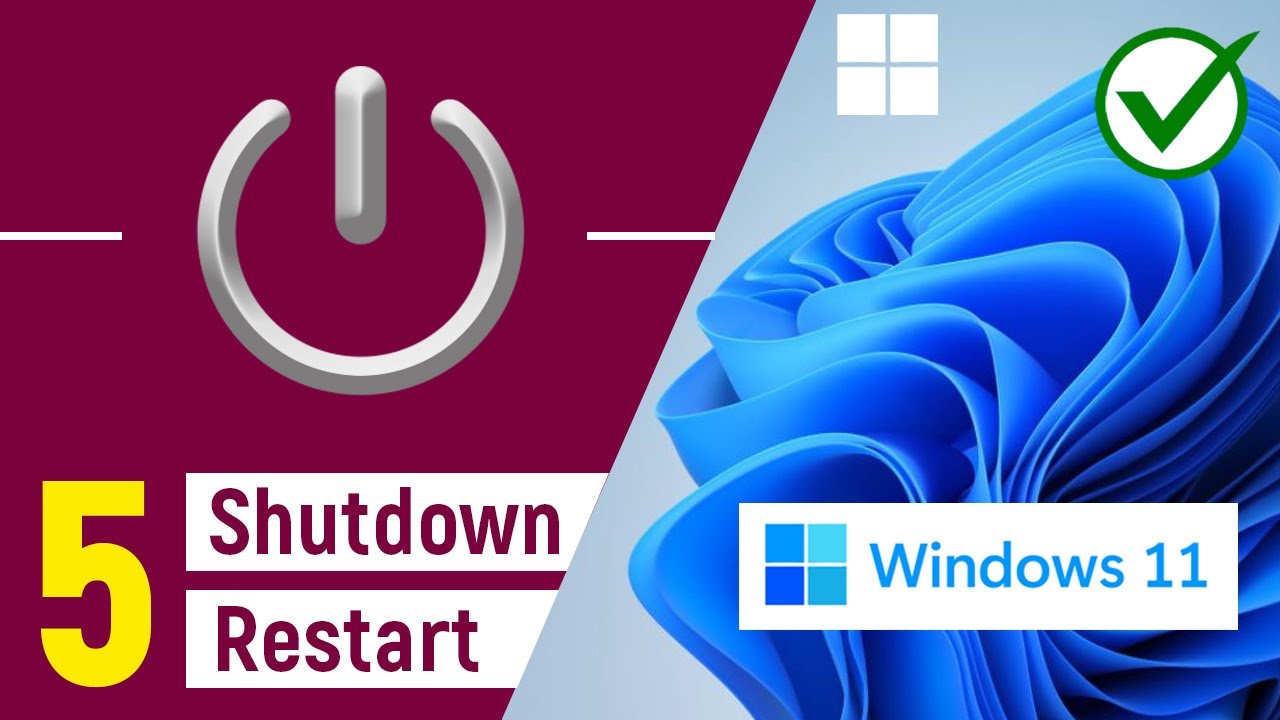

Closure
Thus, we hope this article has provided valuable insights into Powering Down: A Comprehensive Guide to Shutting Down Windows 11. We thank you for taking the time to read this article. See you in our next article!
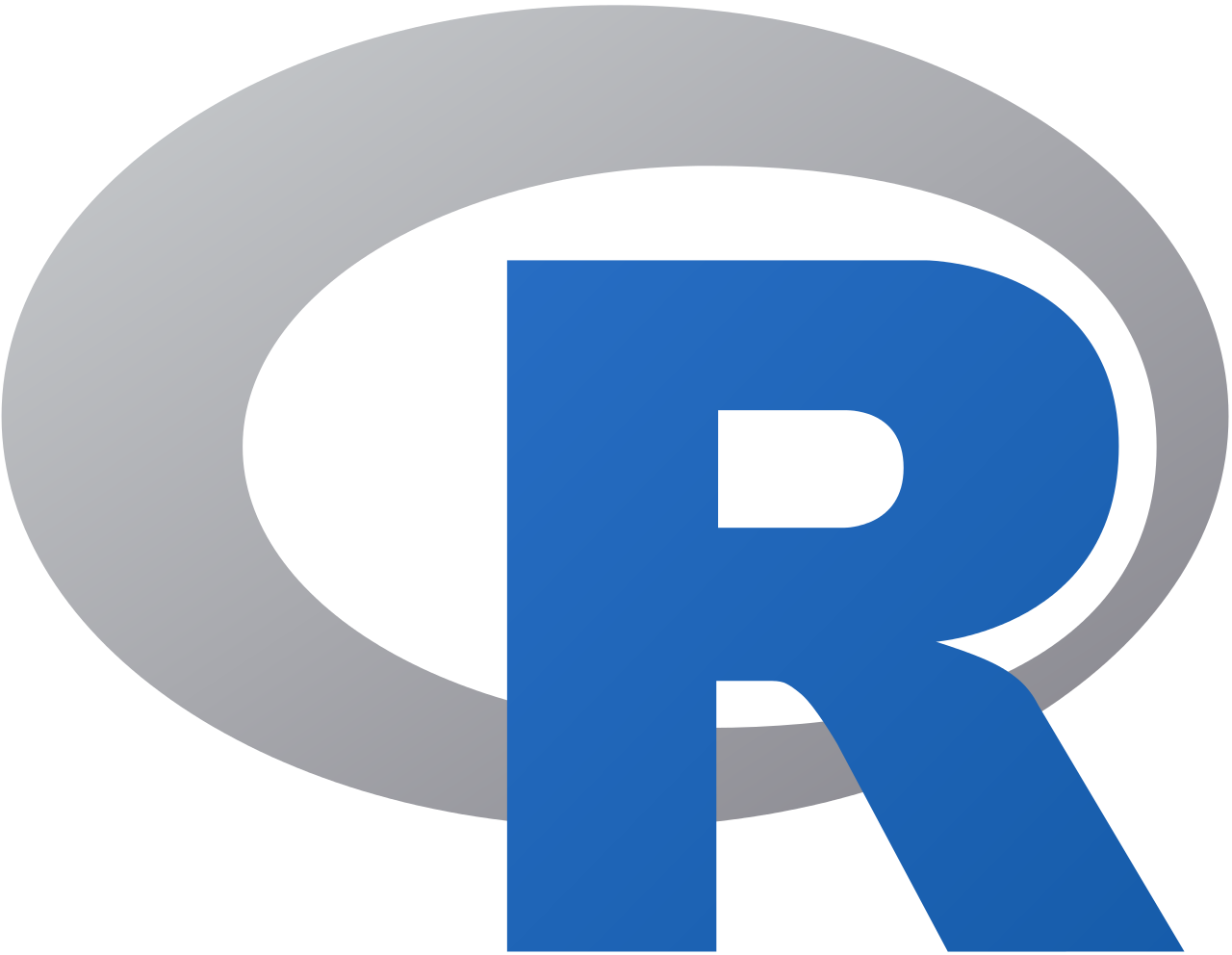





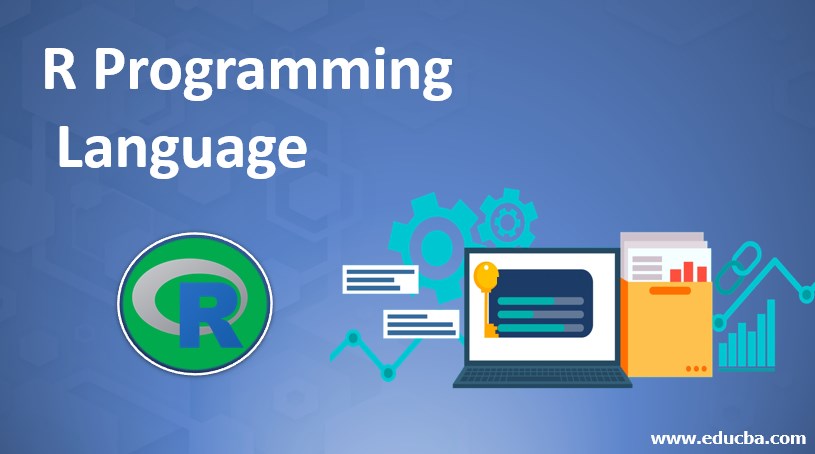
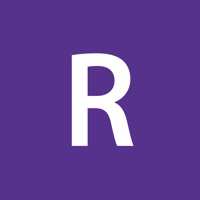
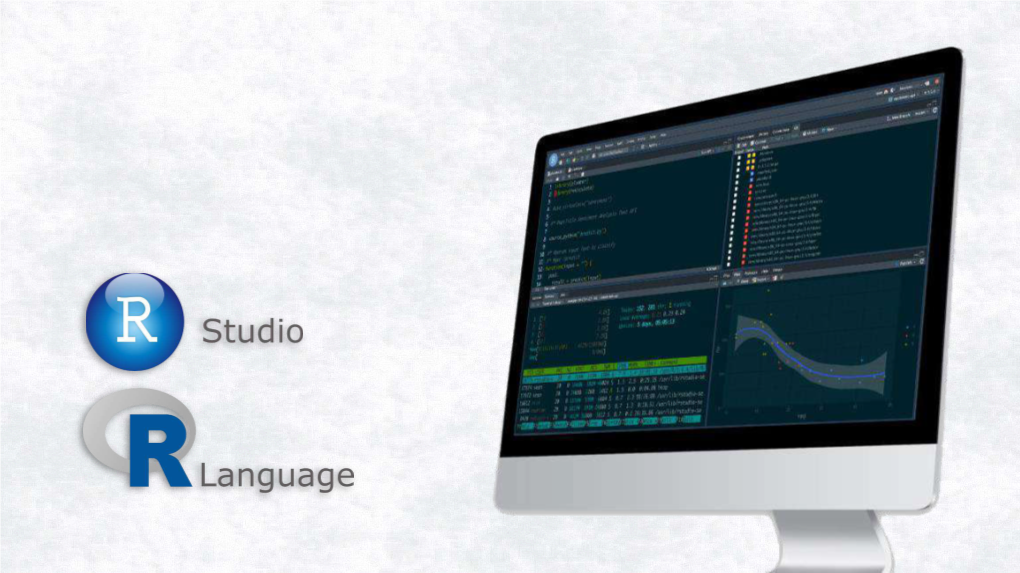


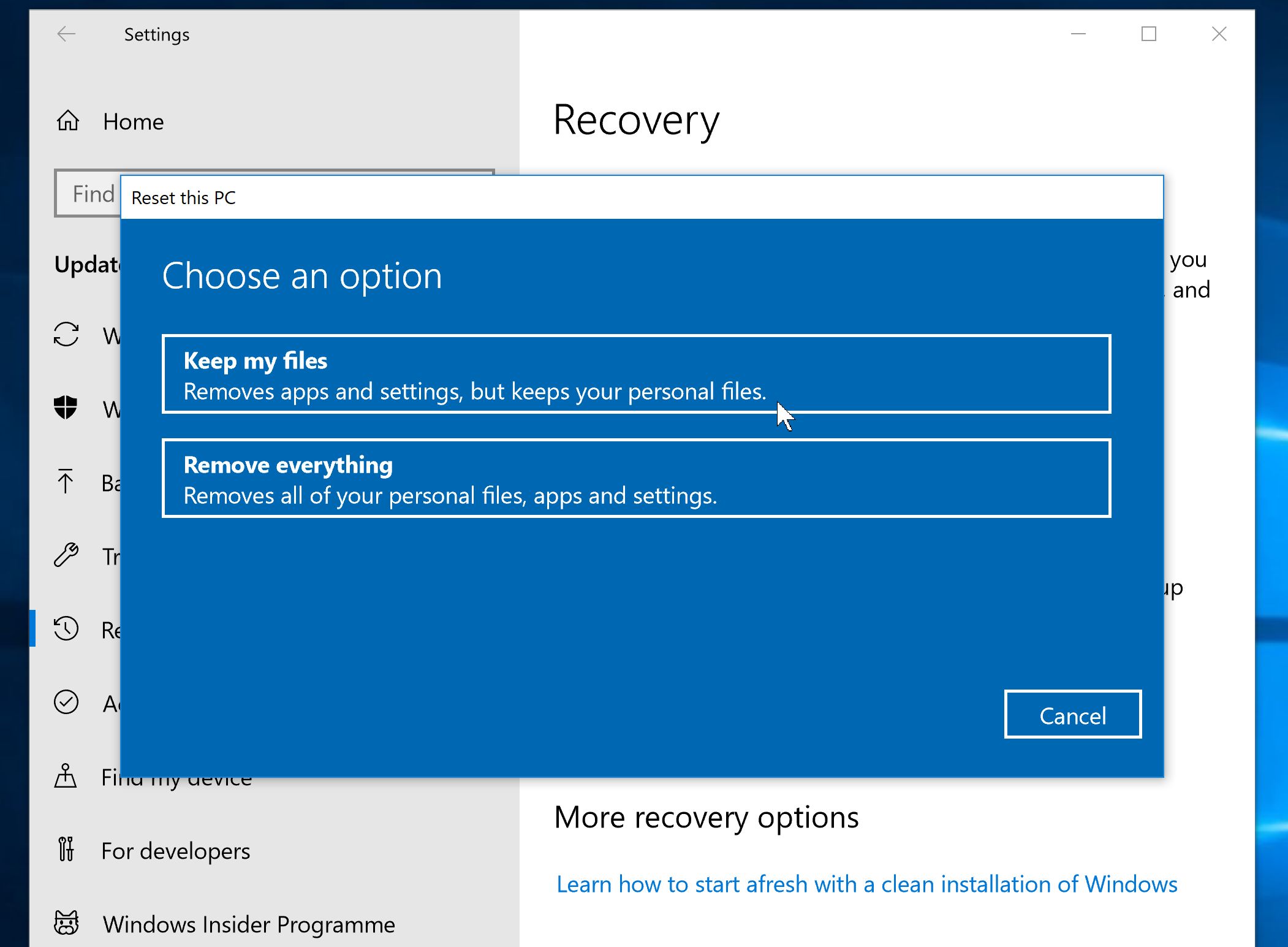

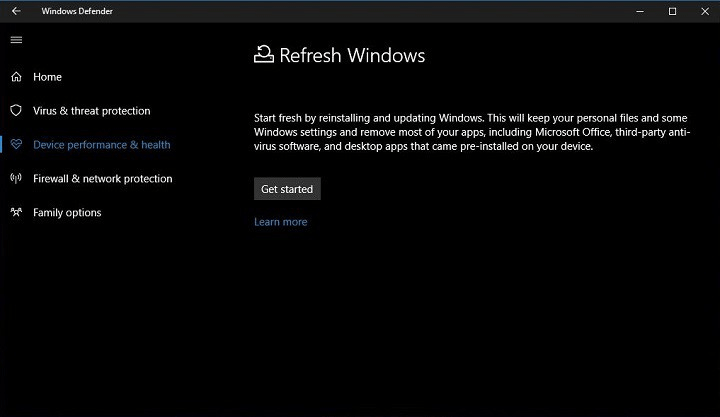
![[Simple Guide] How to Reinstall Windows 10 without Losing Data or Programs/Apps - Sysprobs](https://www.sysprobs.com/wp-content/uploads/2019/02/Running-reinstallation-of-Windows-10.png)






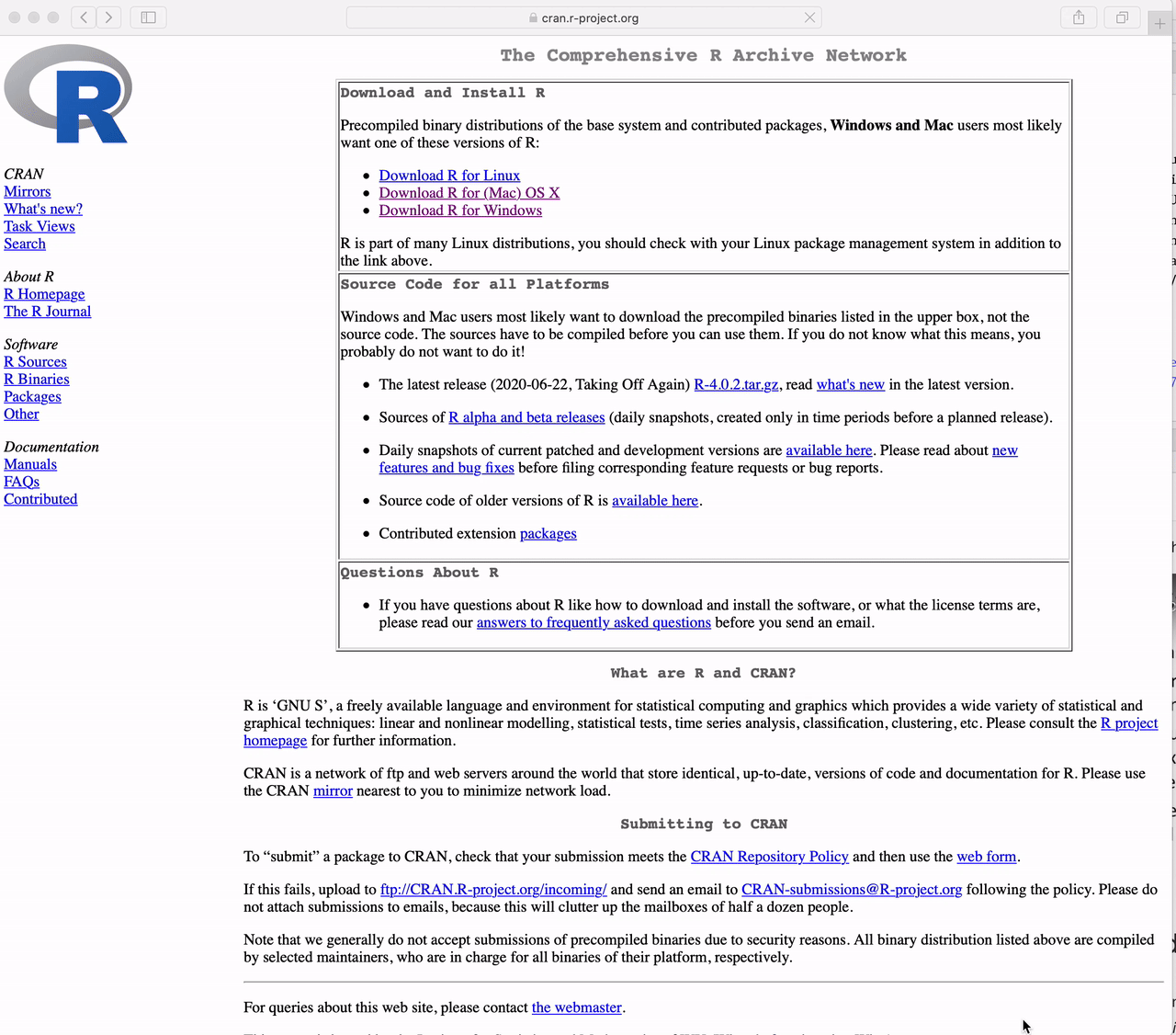


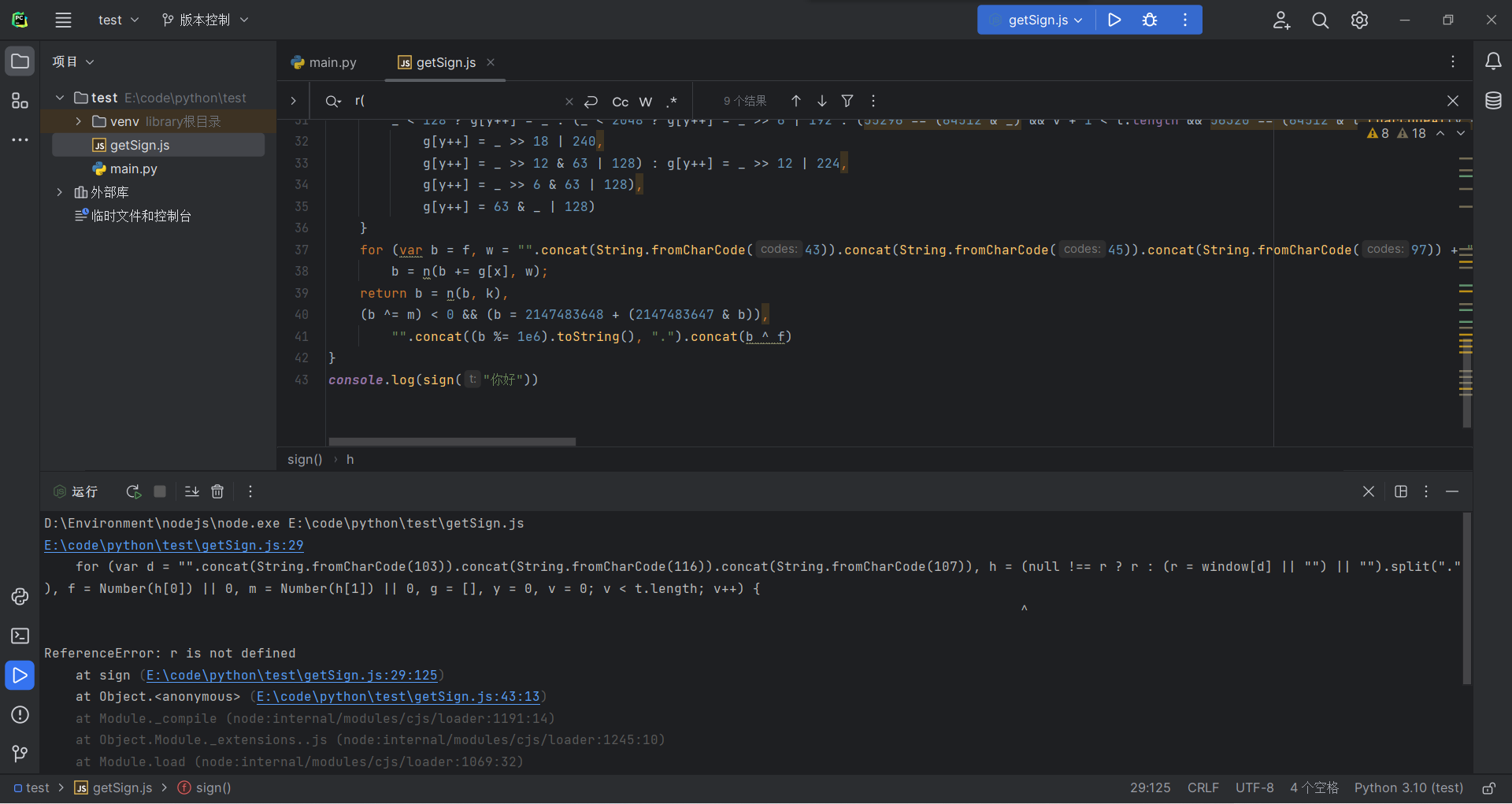
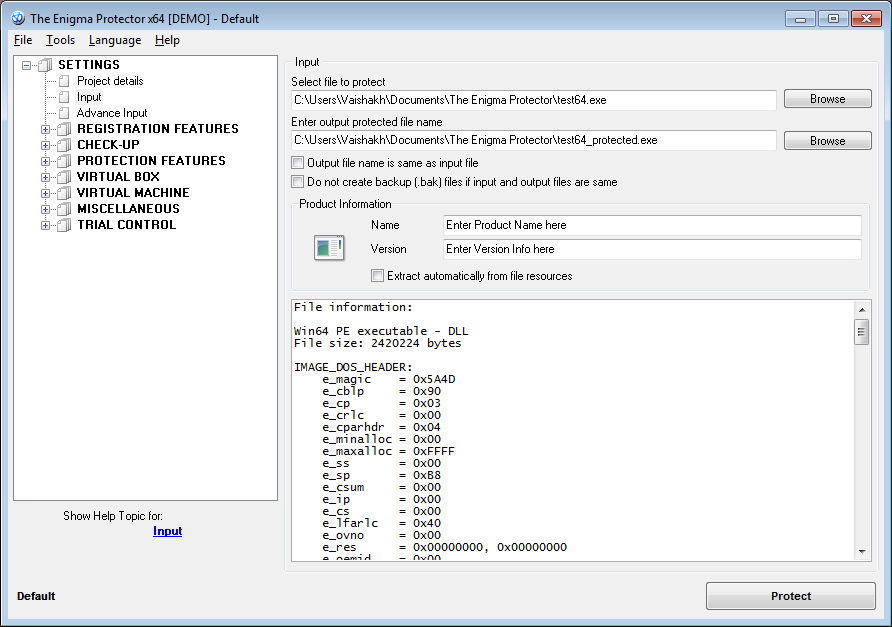
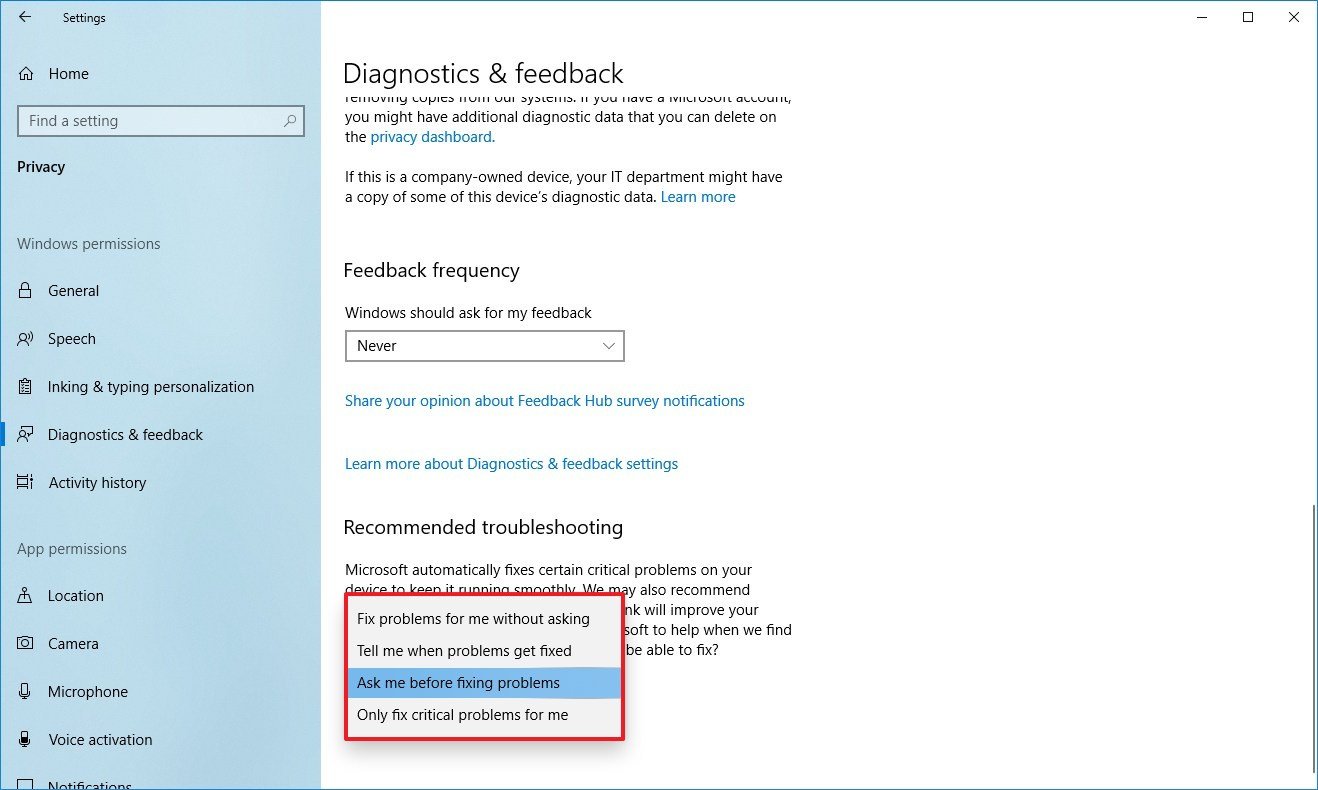











![Fix Windows 11 Can't Open JPG Photos No Such Interface Supported [Solved] - YouTube](https://i.ytimg.com/vi/WmD076qk-f4/maxresdefault.jpg)


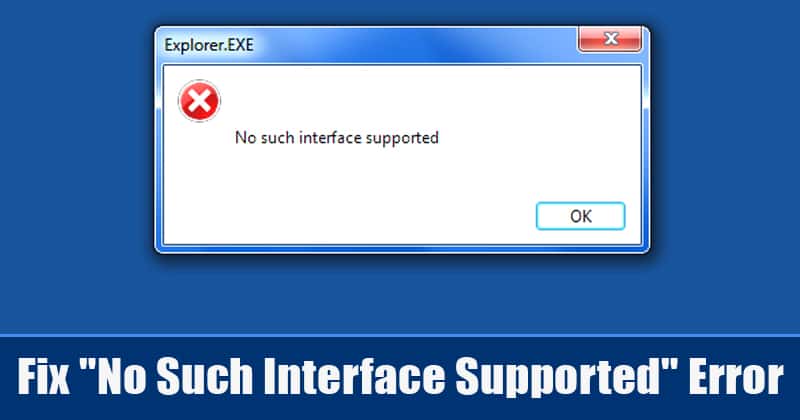

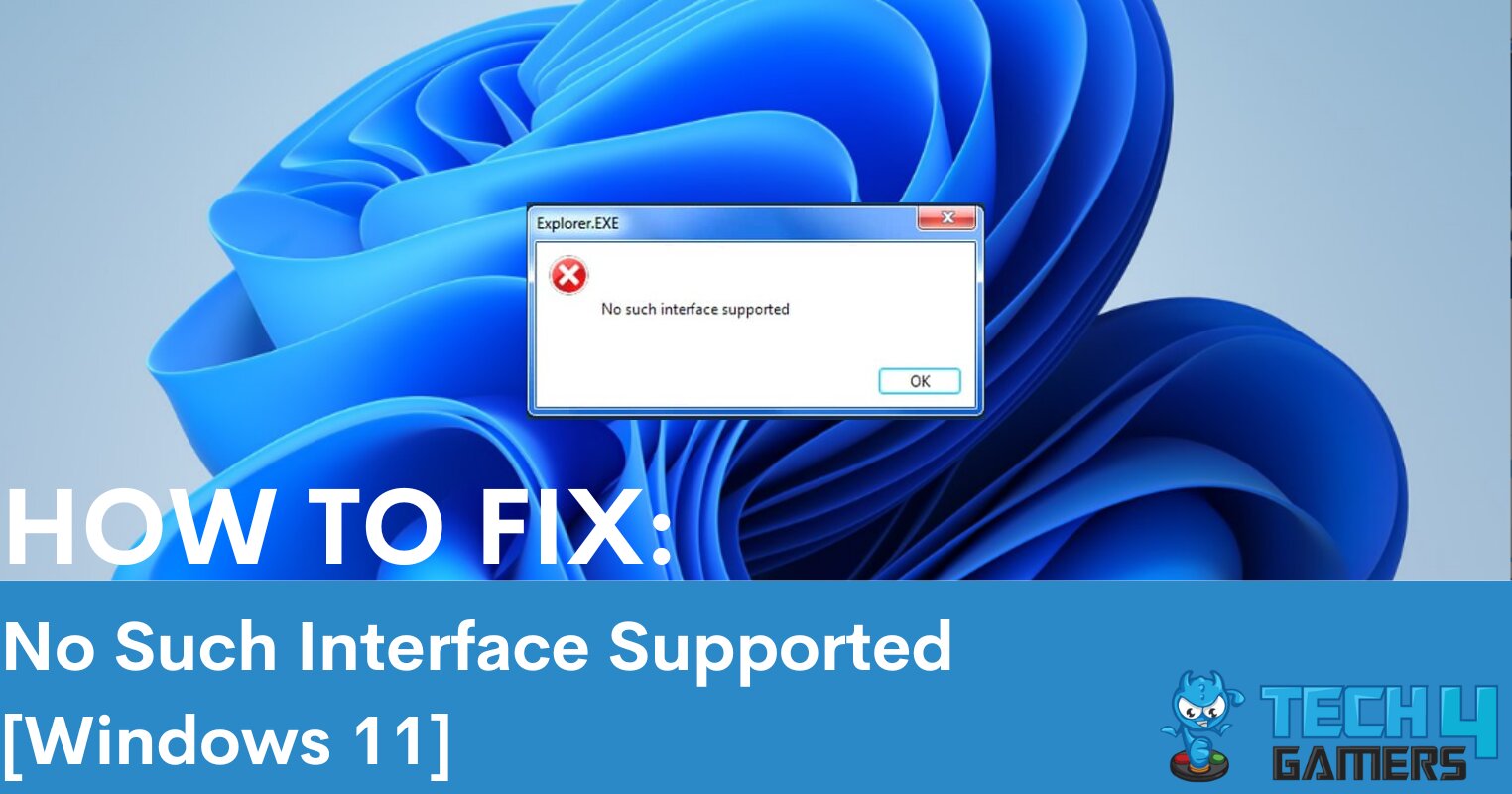

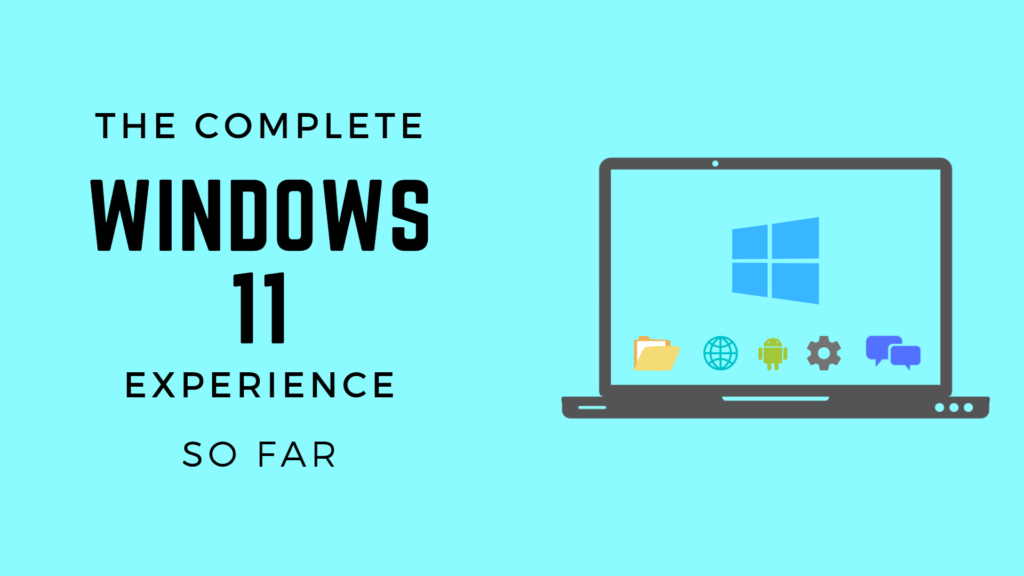



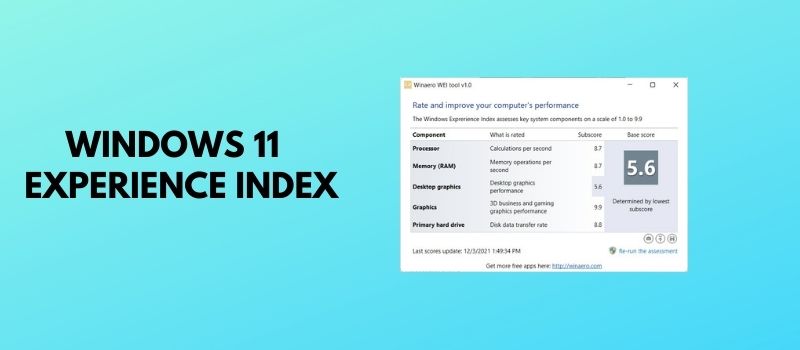
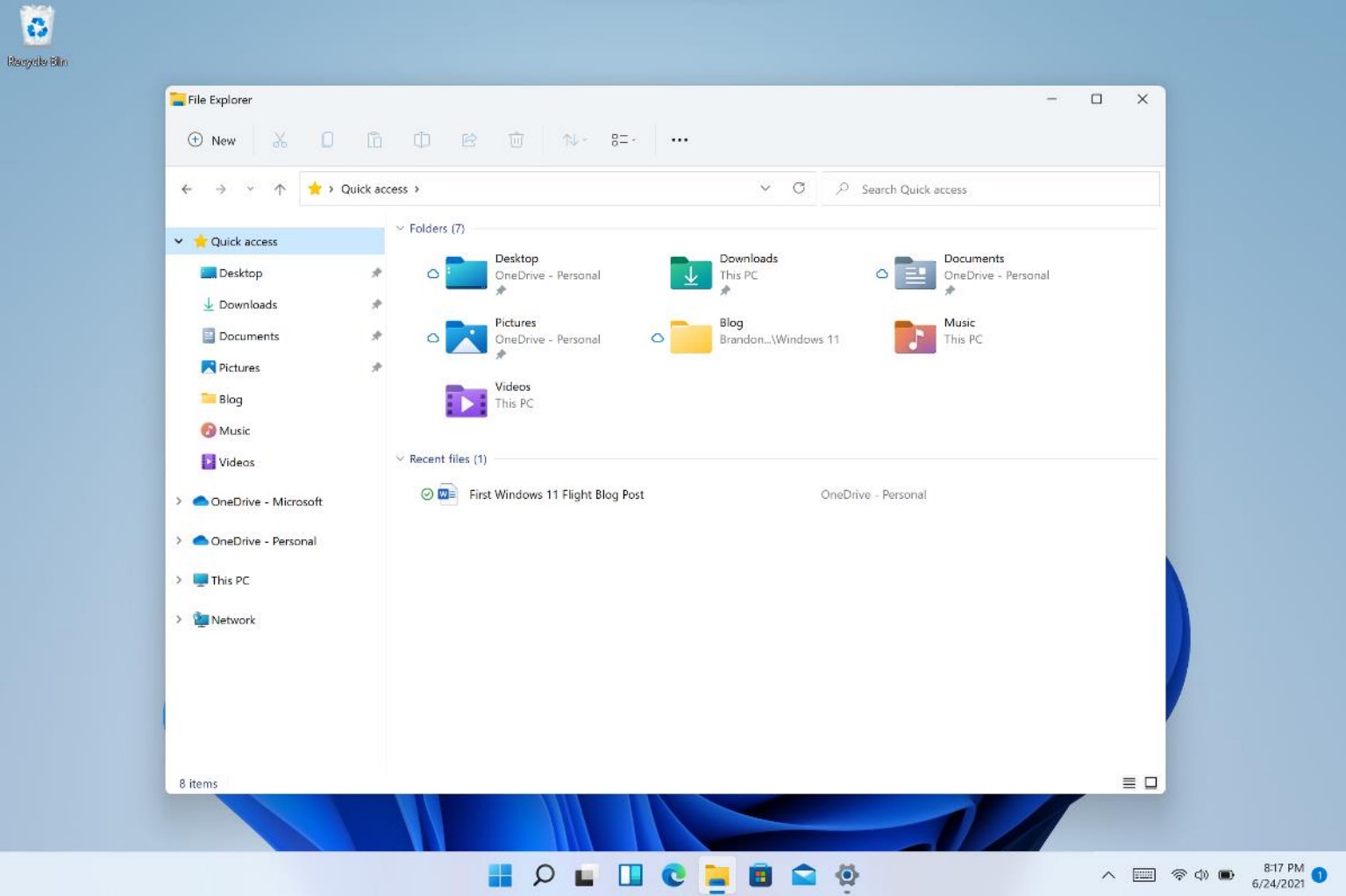
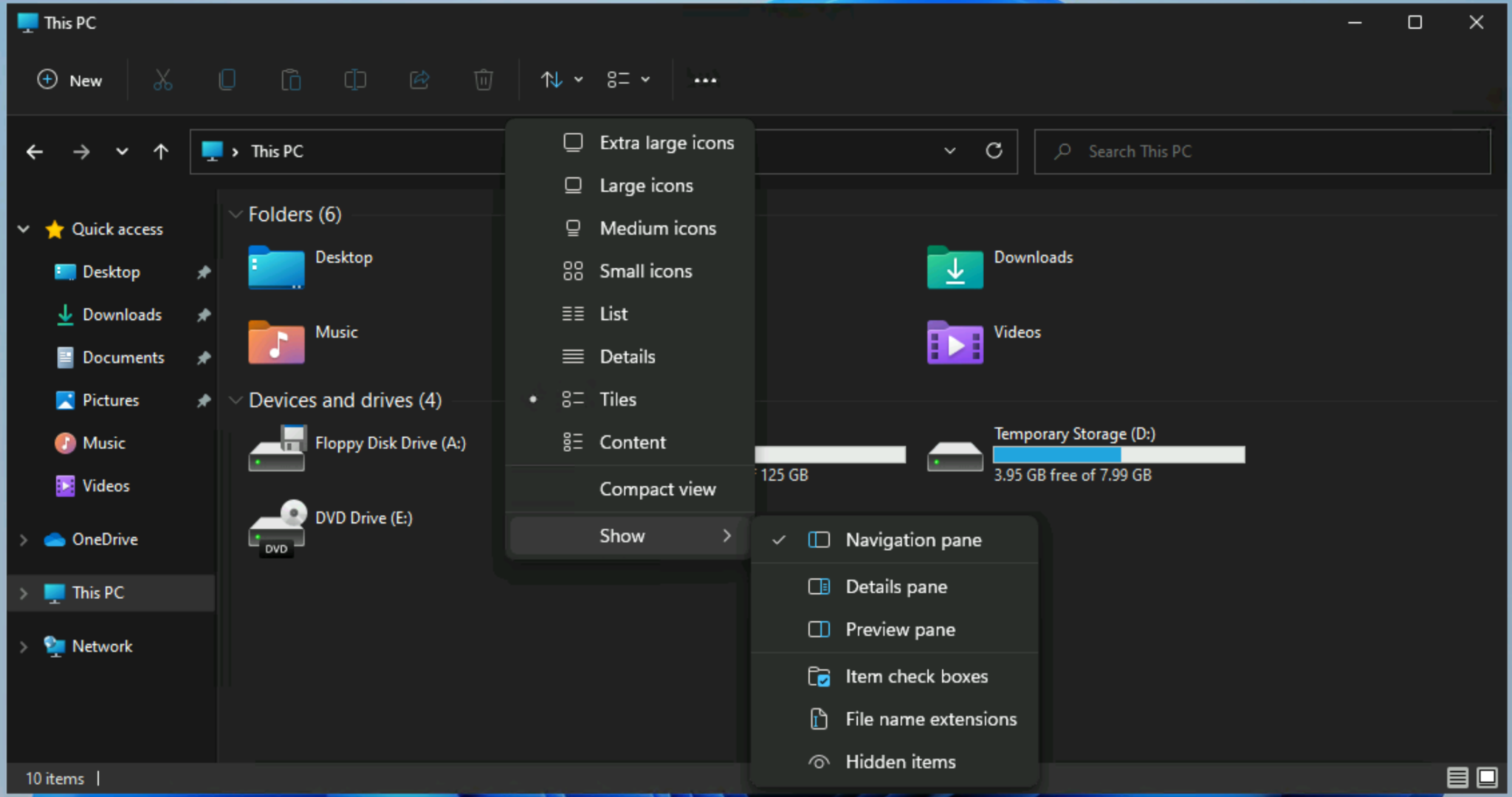




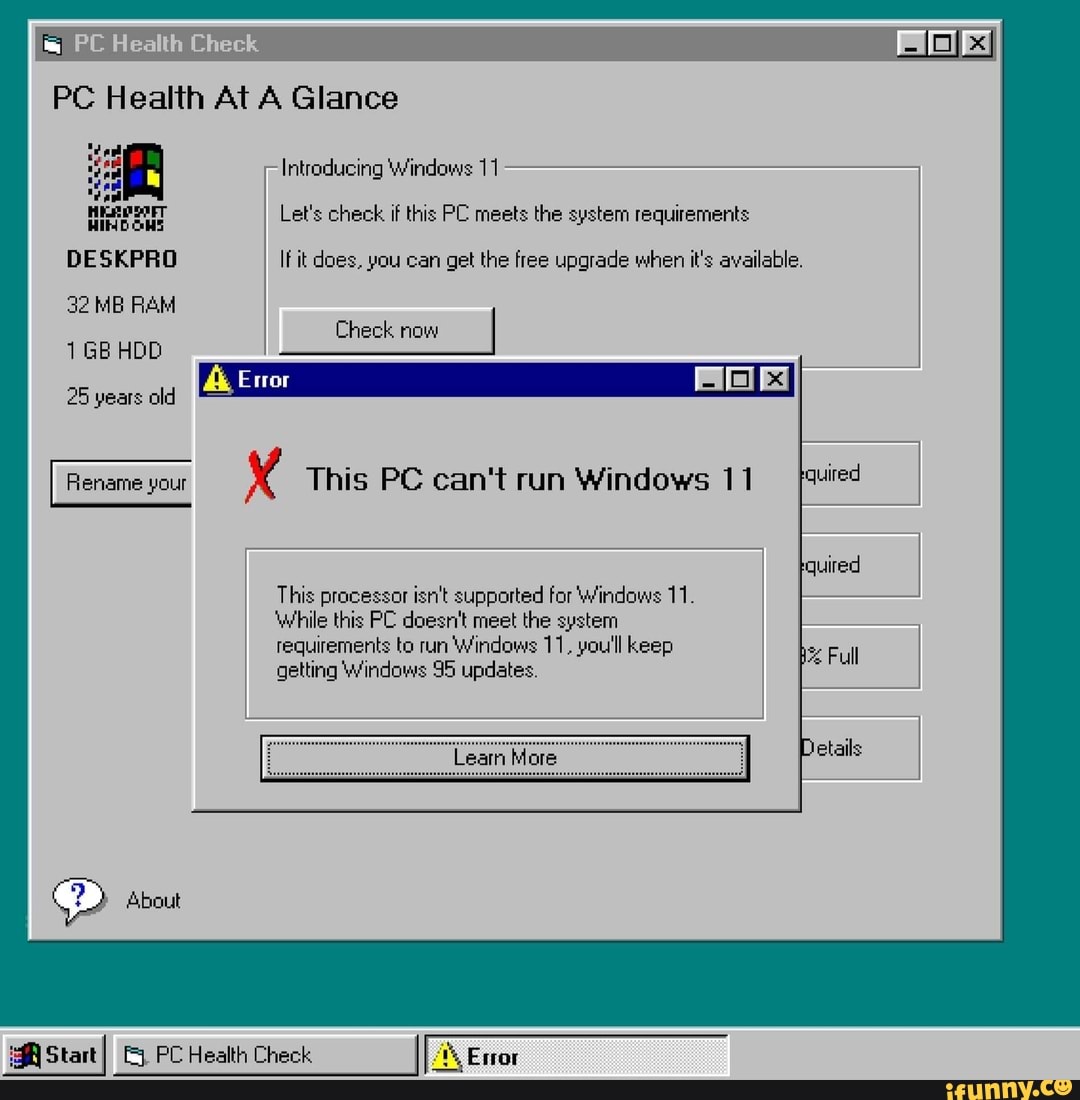


![PC Health Check App Windows 11 Download [Official Microsoft]](https://www.buildsometech.com/wp-content/uploads/2021/06/Open-Windows-PC-Health-Check.png)

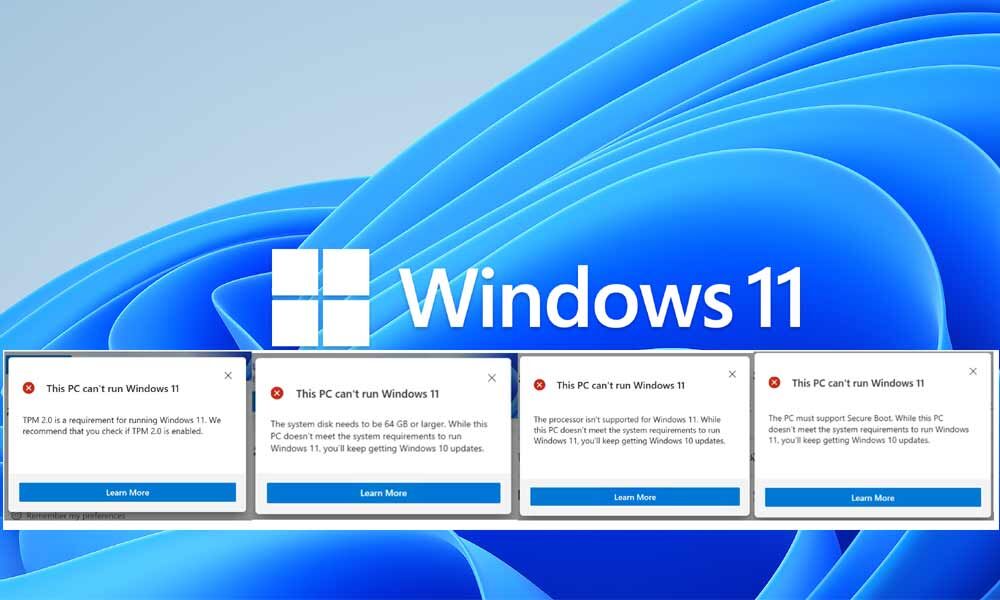

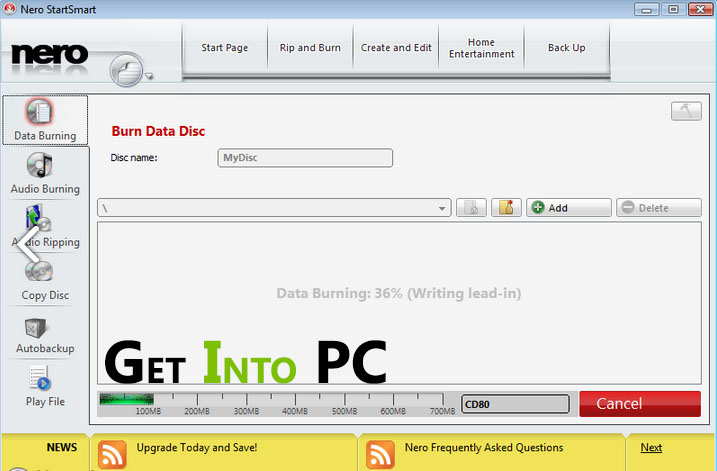
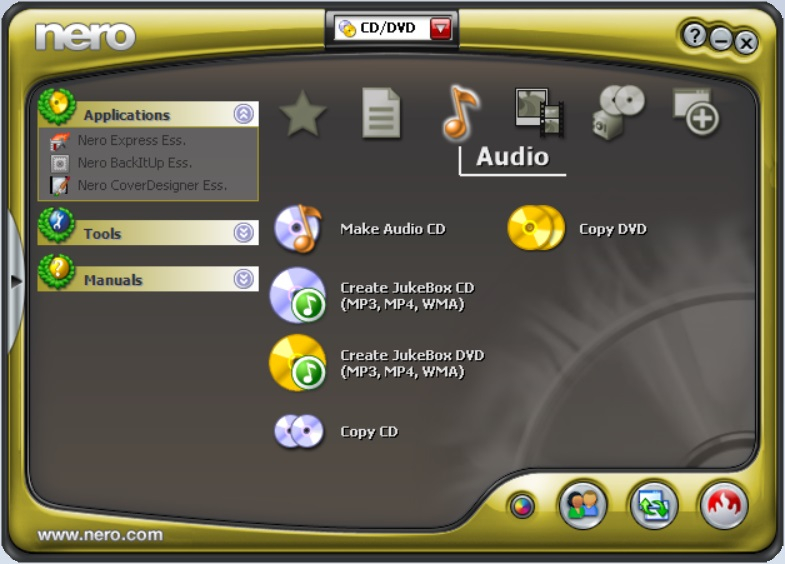

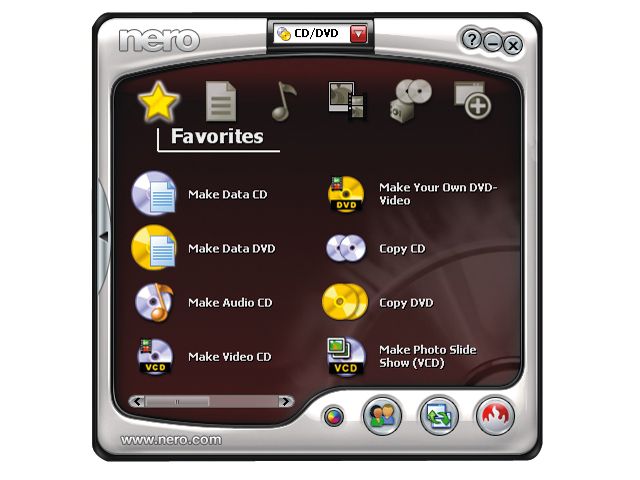
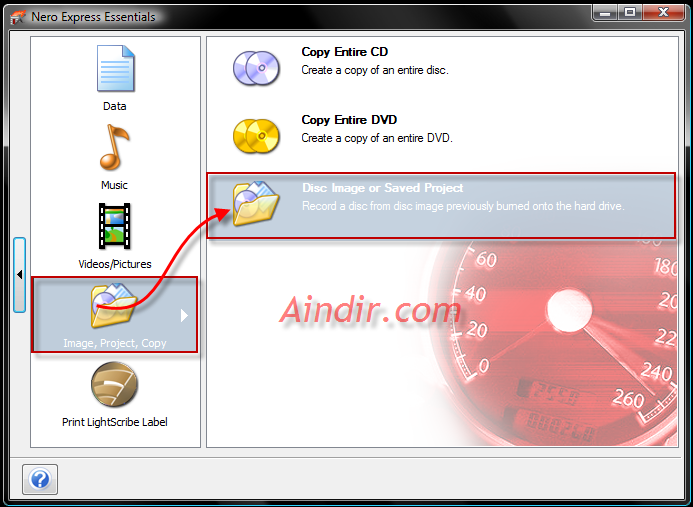






![Ransomware: How to Protection from Ransomware In Windows 10 Windows 10 [January 2020] - YouTube](https://i.ytimg.com/vi/gSakNFc0lWY/maxresdefault.jpg)