Mastering Chemistry: A Guide To Choosing And Utilizing Chemistry Apps
Mastering Chemistry: A Guide to Choosing and Utilizing Chemistry Apps
Related Articles: Mastering Chemistry: A Guide to Choosing and Utilizing Chemistry Apps
Introduction
With enthusiasm, let’s navigate through the intriguing topic related to Mastering Chemistry: A Guide to Choosing and Utilizing Chemistry Apps. Let’s weave interesting information and offer fresh perspectives to the readers.
Table of Content
Mastering Chemistry: A Guide to Choosing and Utilizing Chemistry Apps

The realm of chemistry, with its intricate structures, complex reactions, and nuanced concepts, can often seem daunting. However, the digital age has brought forth a powerful tool to aid in mastering this fascinating field: chemistry apps. These applications, designed to cater to diverse learning styles and needs, offer a plethora of resources, from interactive simulations to comprehensive study materials, to make the learning process more engaging and effective.
Understanding the Significance of Chemistry Apps
Chemistry apps are more than just digital textbooks. They are innovative tools that leverage technology to enhance the learning experience in various ways:
- Interactive Learning: Apps often incorporate interactive simulations, quizzes, and games, allowing users to visualize complex chemical processes, test their knowledge, and solidify their understanding through hands-on engagement.
- Personalized Learning: Many apps offer adaptive learning algorithms, tailoring the content and pace to individual learning styles and needs. This personalized approach ensures that users are challenged appropriately and receive targeted support where required.
- Accessibility and Convenience: Chemistry apps provide access to a wealth of information and resources at any time and place, making learning more convenient and flexible. This accessibility is especially beneficial for students who are on the move or have limited access to traditional learning materials.
- Engaging Content: Apps often employ visually appealing graphics, animations, and audio-visual elements to make learning more engaging and less monotonous. This can be particularly helpful for students who learn best through visual or auditory means.
- Comprehensive Resources: Many apps offer a comprehensive library of study materials, including notes, flashcards, practice problems, and even virtual laboratories. This centralized access to resources eliminates the need to search for information from multiple sources.
Navigating the App Landscape: Key Features to Consider
The wide range of available chemistry apps can be overwhelming. To make informed decisions, it is crucial to consider the following key features:
- Content Coverage: Determine the specific topics and areas of chemistry the app covers. Some apps focus on general chemistry, while others specialize in organic, inorganic, or analytical chemistry.
- Learning Style Compatibility: Consider your preferred learning style and choose an app that aligns with it. Some apps prioritize visual learning, while others emphasize textual content or interactive simulations.
- User Interface and Navigation: Evaluate the app’s user interface and navigation. It should be intuitive, easy to use, and allow for seamless access to desired content.
- Additional Features: Explore additional features offered by the app, such as study planners, progress trackers, offline access, and integration with other learning platforms.
- User Reviews and Ratings: Consult user reviews and ratings to gain insights into the app’s effectiveness, reliability, and user experience.
A Comprehensive Guide to Popular Chemistry Apps
To help navigate the vast app landscape, here is a curated list of some of the most popular and highly-rated chemistry apps, categorized by their primary focus:
General Chemistry Apps:
- Chemistry: Periodic Table & Quiz: This app provides a comprehensive overview of the periodic table, including detailed information about each element, along with interactive quizzes to test knowledge.
- ChemDoodle: This app allows users to draw chemical structures, perform calculations, and explore molecular properties, making it a versatile tool for students and researchers.
- Chemistry Pro: This app offers a comprehensive collection of chemistry topics, including stoichiometry, thermodynamics, and chemical bonding, with interactive exercises and practice problems.
- Chemistry 101: This app serves as a virtual textbook, covering a wide range of general chemistry concepts, with interactive diagrams, quizzes, and study guides.
Organic Chemistry Apps:
- Organic Chemistry Reactions: This app focuses on organic chemistry reactions, providing detailed explanations, mechanisms, and practice problems to solidify understanding.
- Organic Chemistry Nomenclature: This app assists in learning and applying organic chemistry nomenclature rules, with interactive quizzes and exercises to test knowledge.
- Organic Chemistry Reactions & Mechanisms: This app covers a wide range of organic chemistry reactions and mechanisms, offering detailed explanations, animations, and practice problems.
Inorganic Chemistry Apps:
- Inorganic Chemistry: This app provides a comprehensive overview of inorganic chemistry, including topics such as coordination chemistry, main group chemistry, and transition metal chemistry.
- Inorganic Chemistry Reactions: This app focuses on inorganic chemistry reactions, offering detailed explanations, mechanisms, and practice problems to aid in understanding.
- Inorganic Chemistry Nomenclature: This app assists in learning and applying inorganic chemistry nomenclature rules, with interactive quizzes and exercises to test knowledge.
Analytical Chemistry Apps:
- Analytical Chemistry: This app provides a comprehensive overview of analytical chemistry, covering topics such as spectroscopy, chromatography, and electrochemistry.
- Analytical Chemistry Calculations: This app assists in performing analytical chemistry calculations, with a wide range of tools and functions to simplify complex calculations.
- Analytical Chemistry Techniques: This app explores various analytical chemistry techniques, providing detailed explanations, animations, and practice problems to enhance understanding.
Beyond Individual Apps: Exploring Online Resources
While individual chemistry apps offer valuable resources, several online platforms and resources can further enhance the learning experience:
- Khan Academy: This platform offers a vast library of free chemistry videos, exercises, and practice problems, covering a wide range of topics.
- Coursera: This platform provides access to online chemistry courses from reputable universities, offering structured learning experiences with expert instructors.
- EdX: Similar to Coursera, EdX offers online chemistry courses from leading institutions, providing a comprehensive and interactive learning experience.
- Chemistry Stack Exchange: This online forum allows users to ask questions, share knowledge, and engage in discussions related to chemistry, providing a valuable community for learning and support.
FAQs Regarding Chemistry Apps
Q: Are chemistry apps suitable for all levels of learners?
A: Yes, chemistry apps cater to a wide range of learners, from high school students to university undergraduates and even professionals. Many apps offer content tailored to specific levels of learning, allowing users to choose resources that align with their current understanding.
Q: Can chemistry apps replace traditional textbooks and lectures?
A: While chemistry apps can supplement traditional learning methods, they cannot fully replace textbooks and lectures. Apps are valuable tools for enhancing understanding and providing interactive learning experiences, but they should be used in conjunction with other educational resources.
Q: Are chemistry apps reliable and accurate?
A: The reliability and accuracy of chemistry apps vary depending on the developer and the app’s content. It is crucial to choose apps from reputable sources and review user feedback to assess their accuracy and reliability.
Q: Are chemistry apps free or paid?
A: Both free and paid chemistry apps are available. Free apps often offer basic features and limited content, while paid apps provide more comprehensive features and resources. It is essential to evaluate the app’s value proposition and determine if the paid version justifies the cost.
Tips for Maximizing the Benefits of Chemistry Apps
- Set Realistic Goals: Determine your specific learning objectives and choose apps that align with those goals.
- Engage Actively: Do not passively consume content; actively participate in interactive exercises, quizzes, and simulations to deepen your understanding.
- Use Apps in Conjunction with Other Resources: Integrate apps into your overall learning strategy, using them alongside textbooks, lectures, and other educational materials.
- Seek Feedback and Support: If you encounter difficulties, seek help from teachers, tutors, or online communities to clarify concepts and overcome challenges.
- Stay Organized: Utilize the app’s features to organize your learning materials, track your progress, and create study schedules.
Conclusion
Chemistry apps have become invaluable tools for mastering the complexities of chemistry. By leveraging interactive learning, personalized content, and comprehensive resources, these apps empower learners of all levels to engage with the subject in a dynamic and effective manner. Choosing the right apps, considering individual learning styles and needs, and utilizing them strategically can significantly enhance the learning experience and contribute to a deeper understanding of this fascinating field. As technology continues to evolve, chemistry apps are poised to play an even greater role in shaping the future of chemistry education.
%20(3)_13122022001109.png)
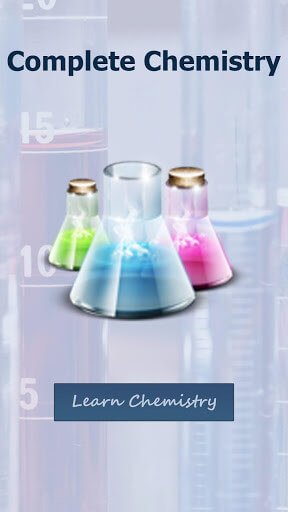





Closure
Thus, we hope this article has provided valuable insights into Mastering Chemistry: A Guide to Choosing and Utilizing Chemistry Apps. We thank you for taking the time to read this article. See you in our next article!


















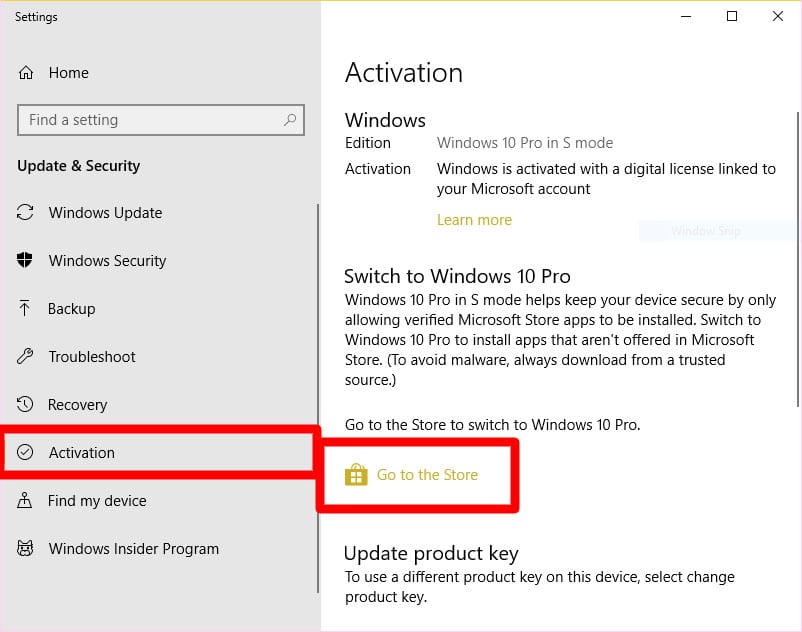
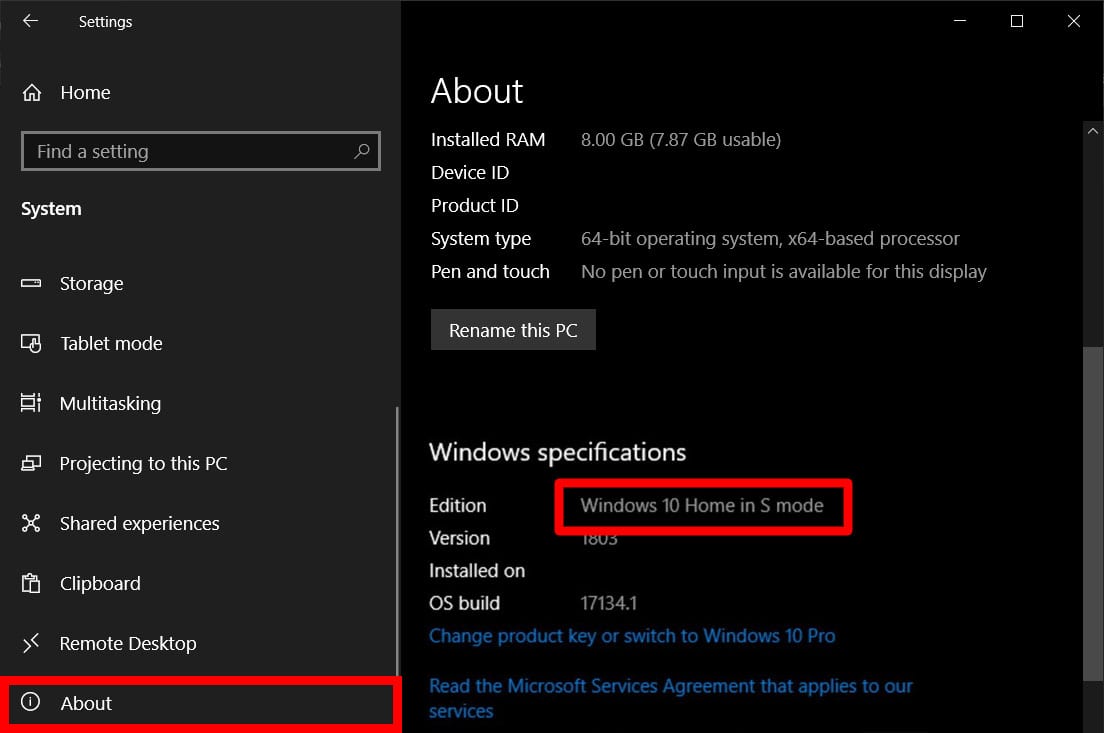



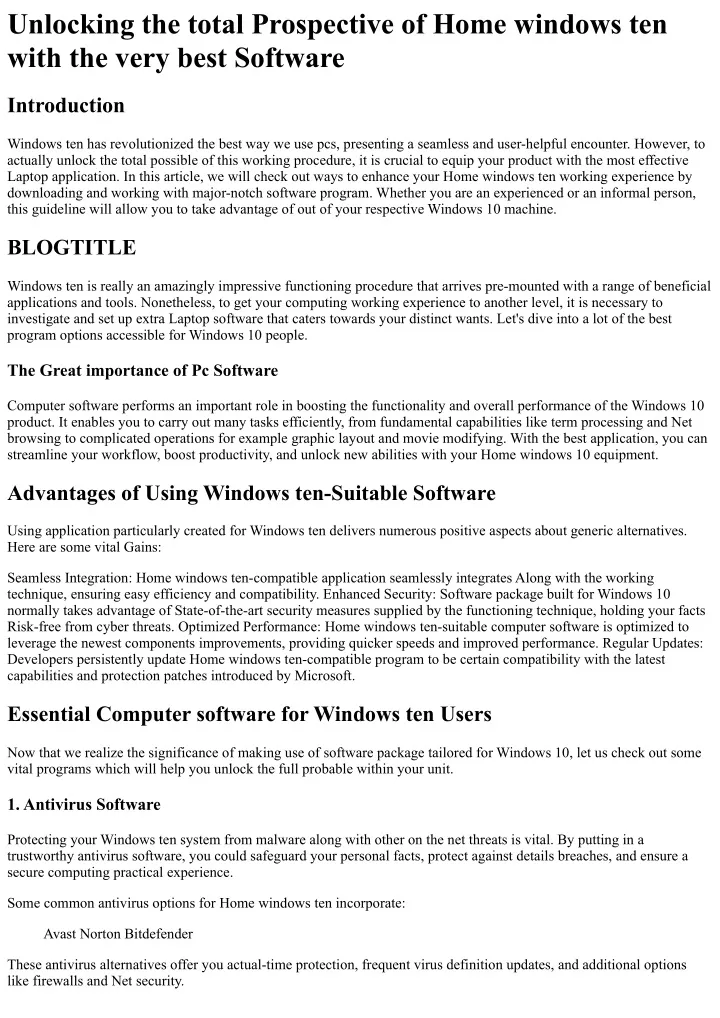
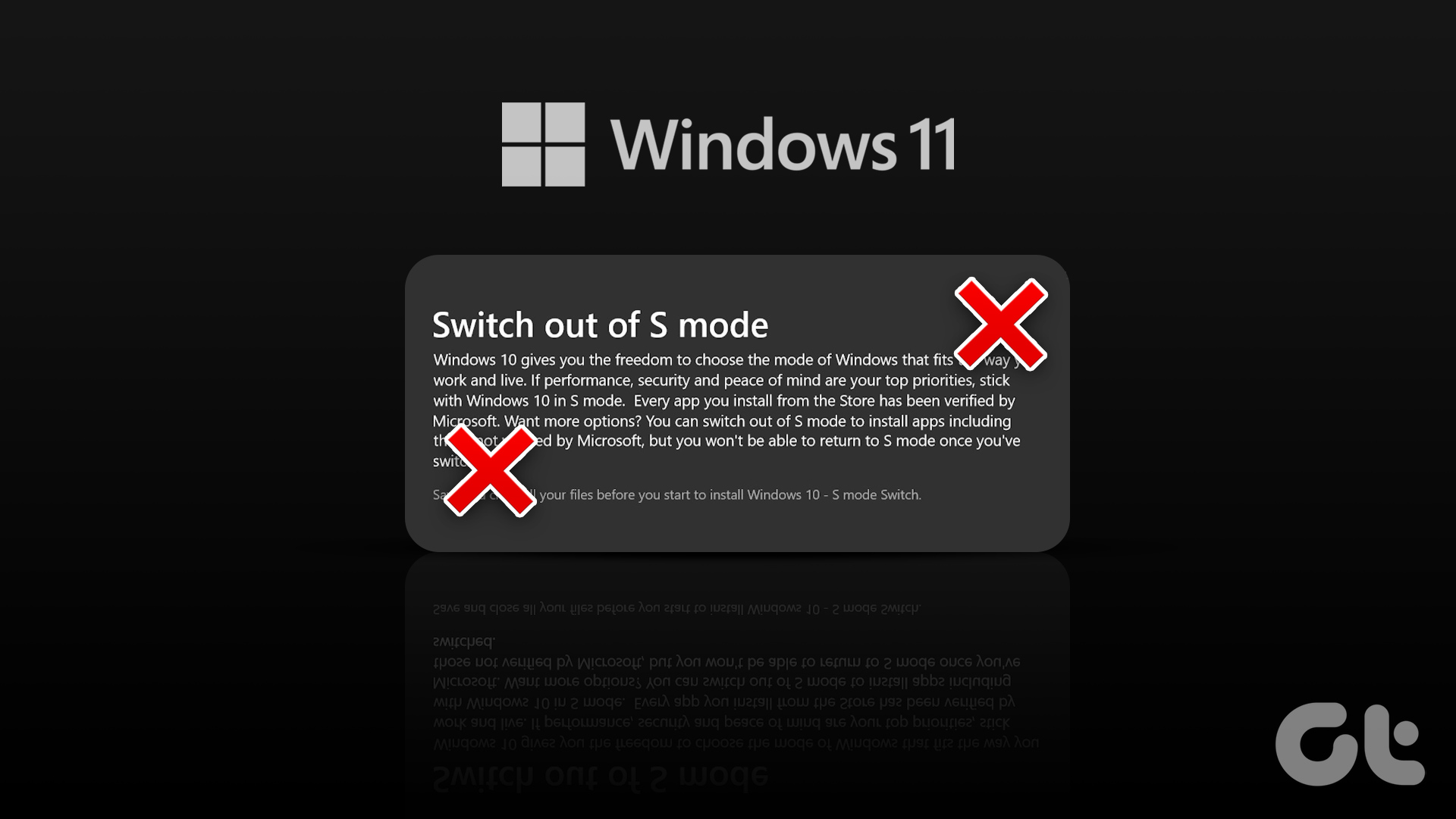

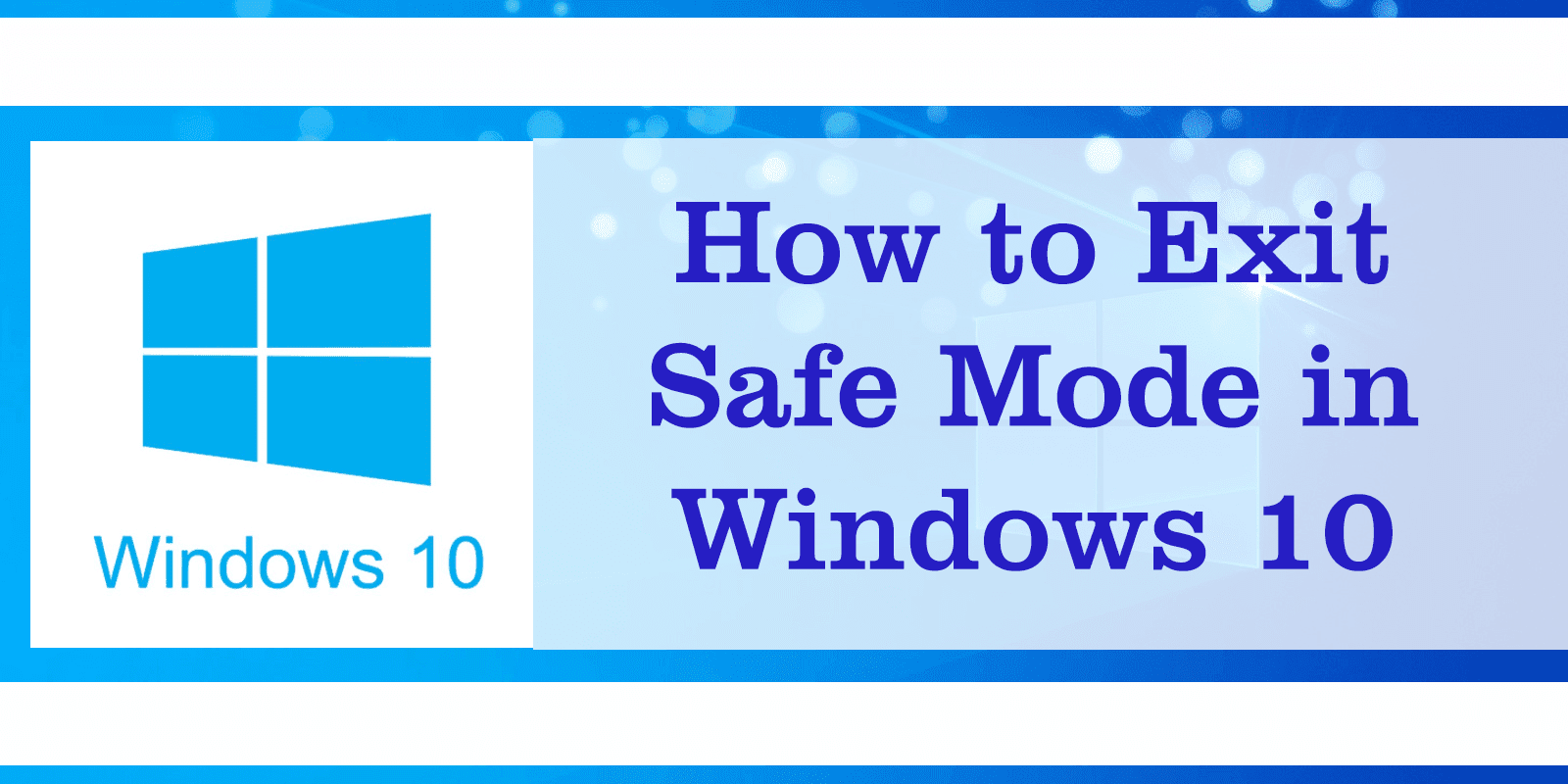
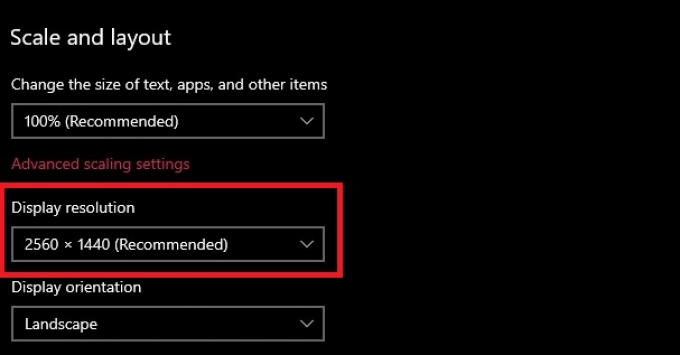
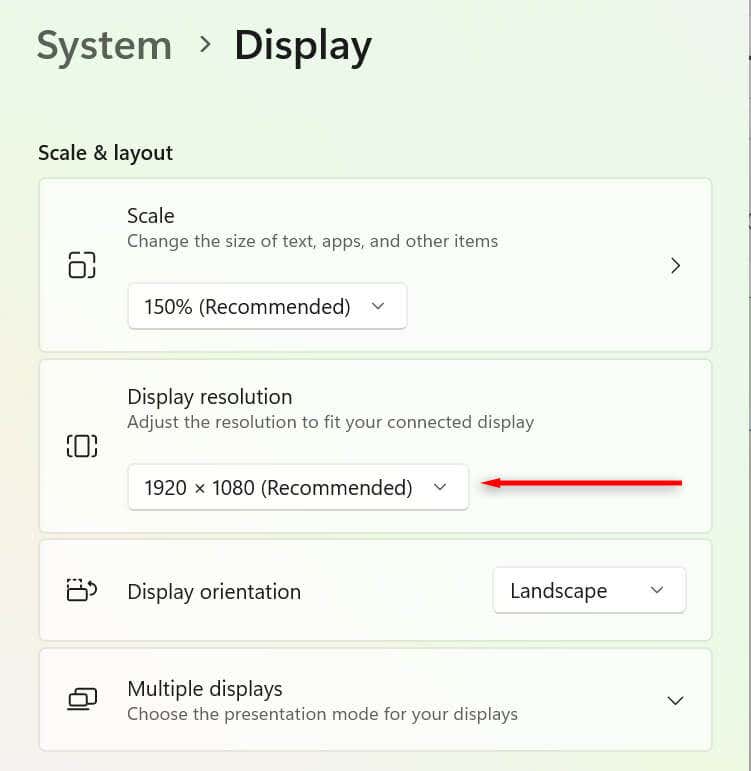
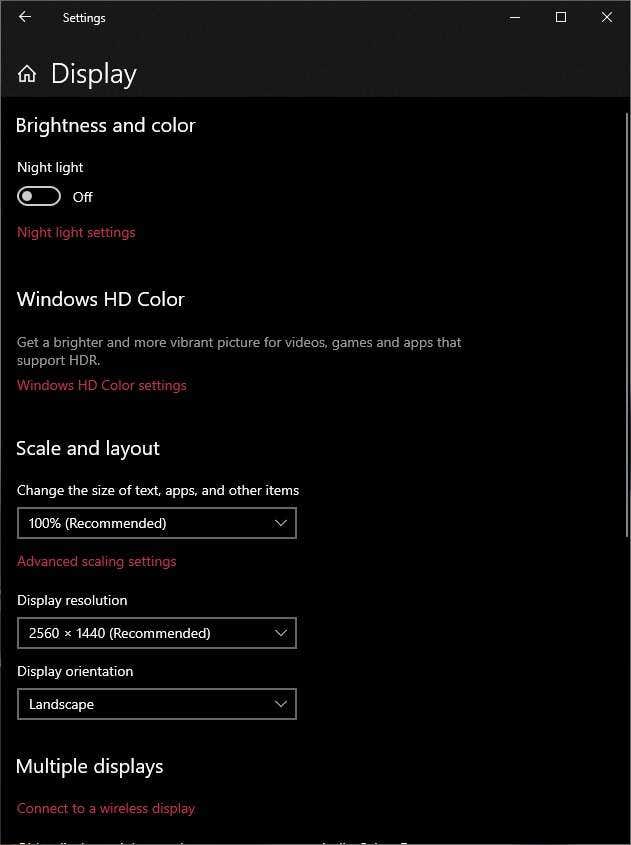


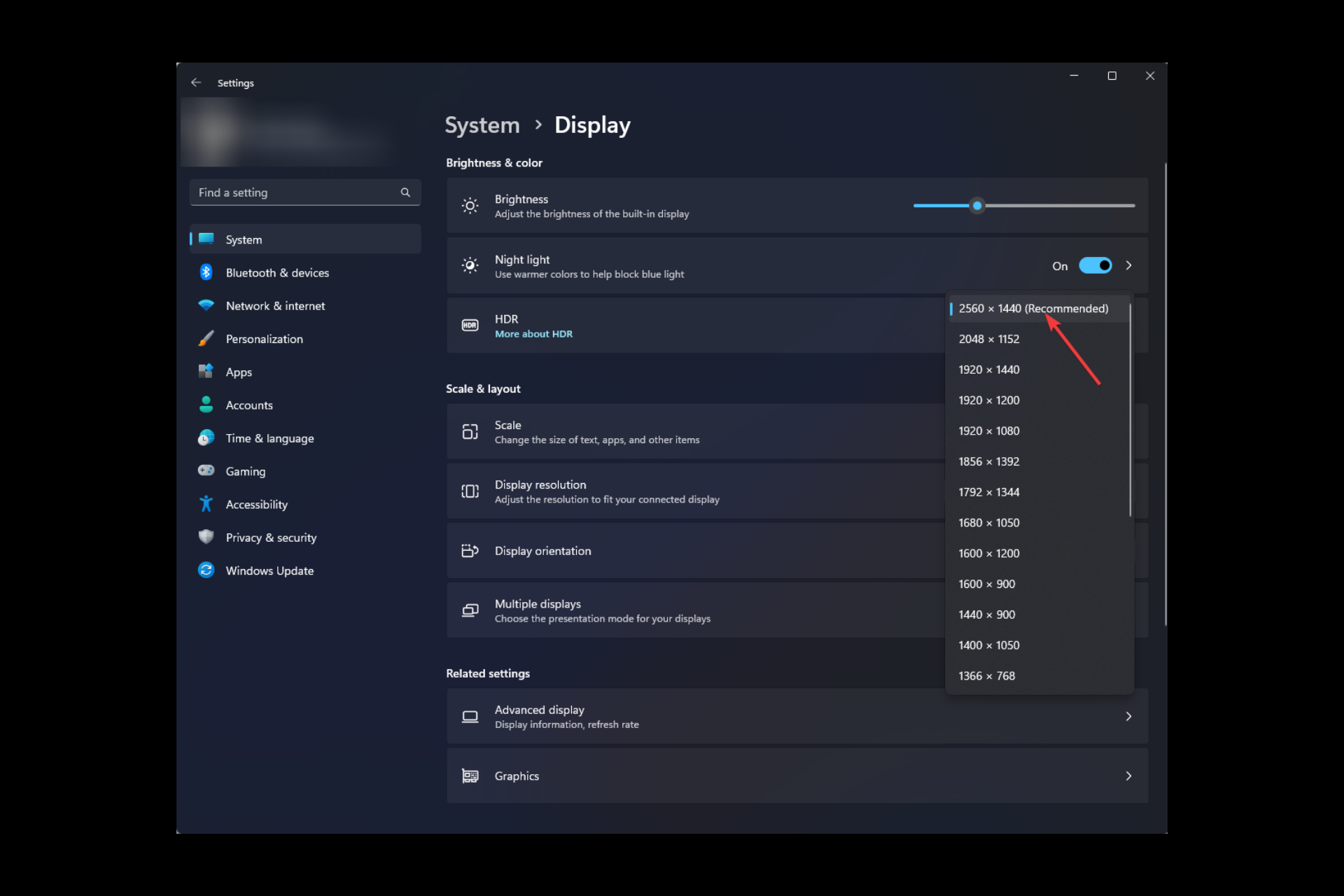

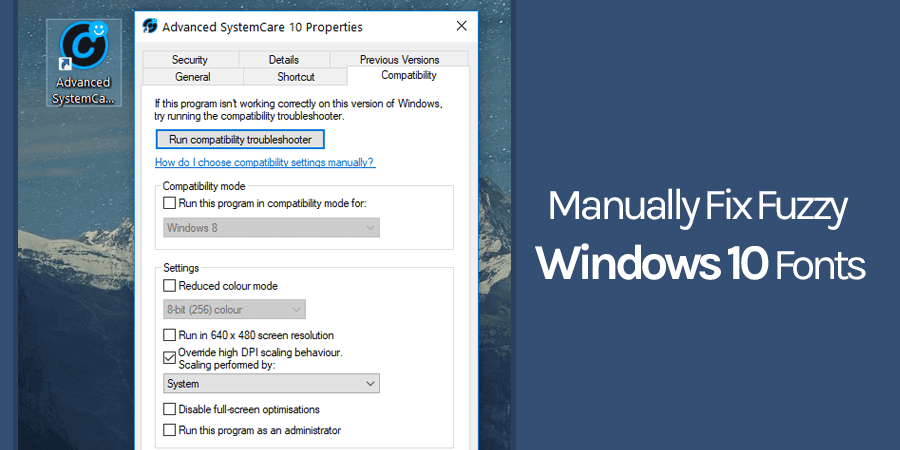


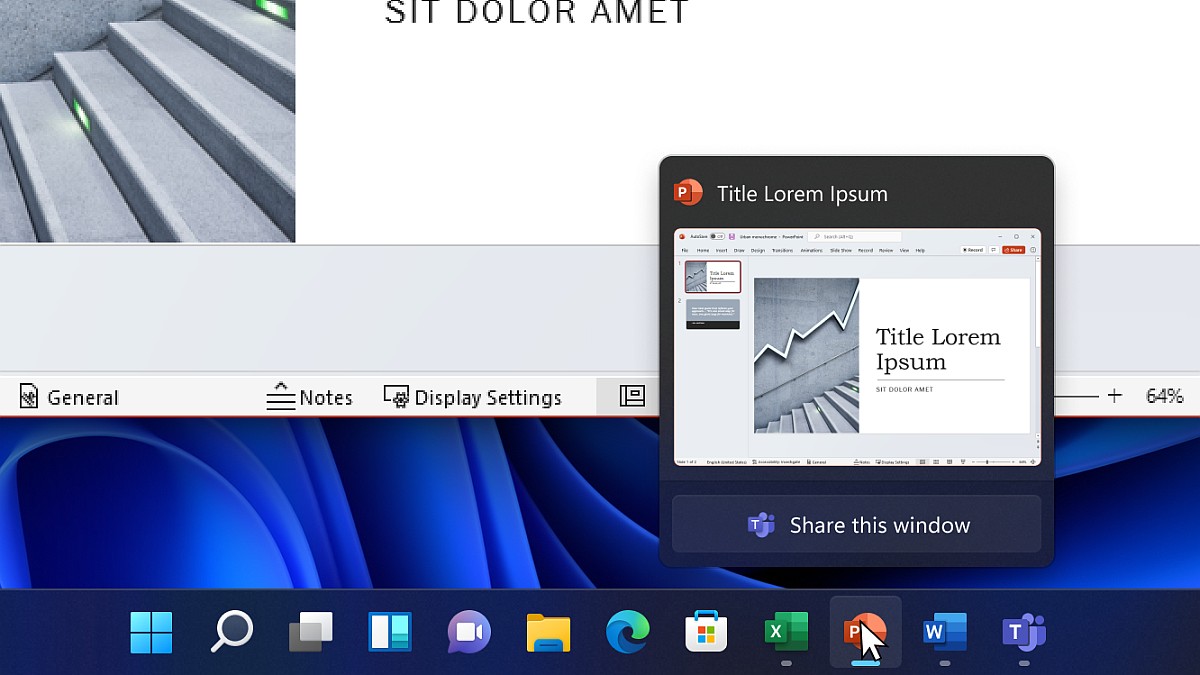

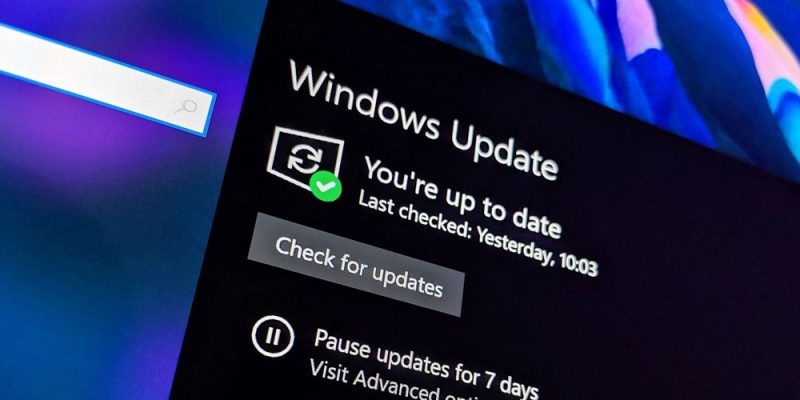
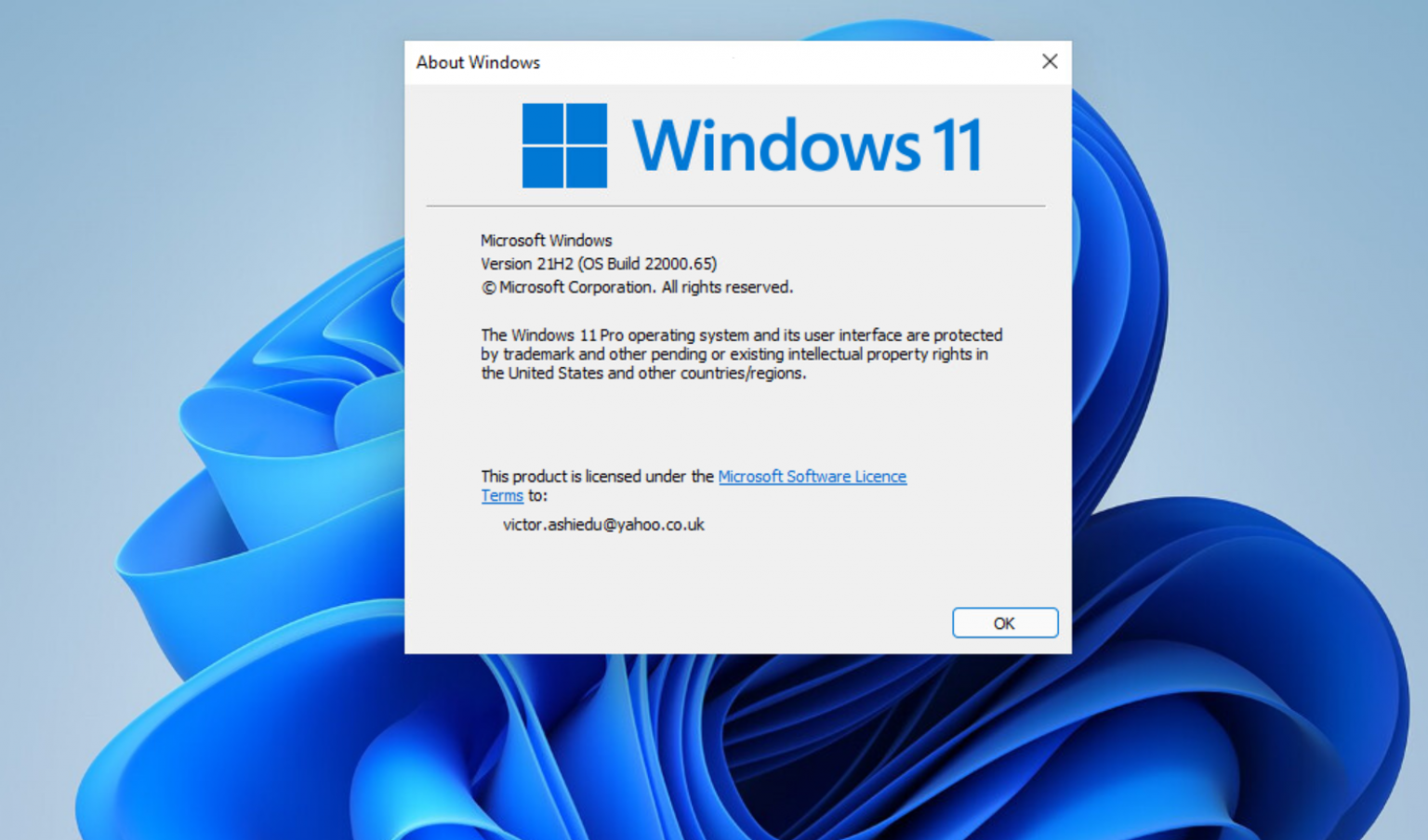

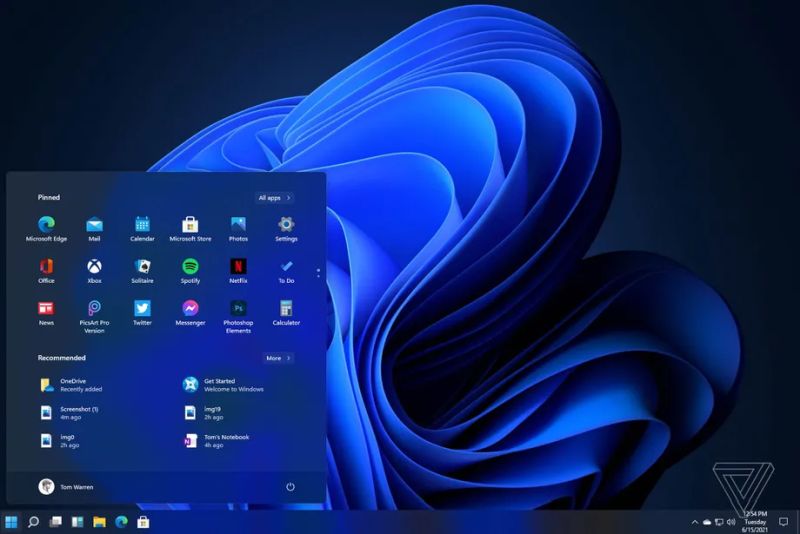

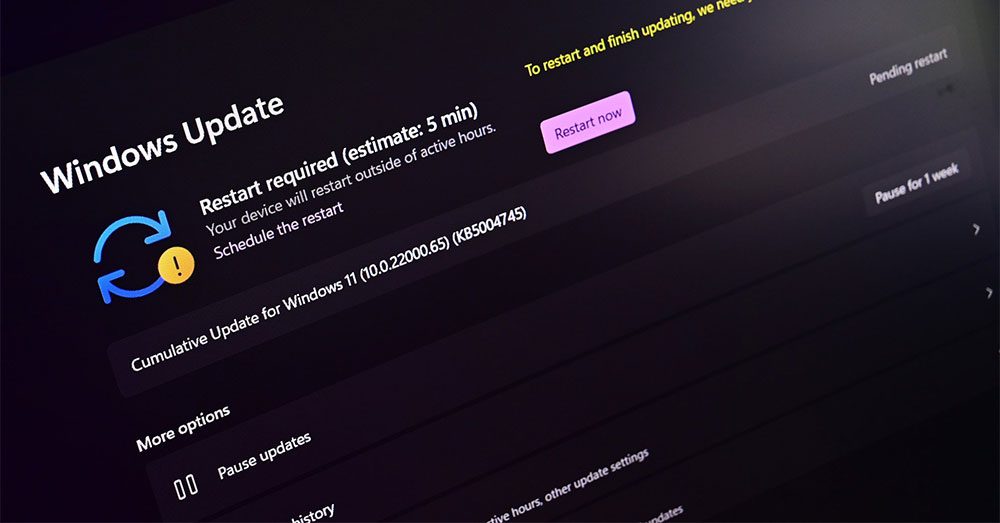


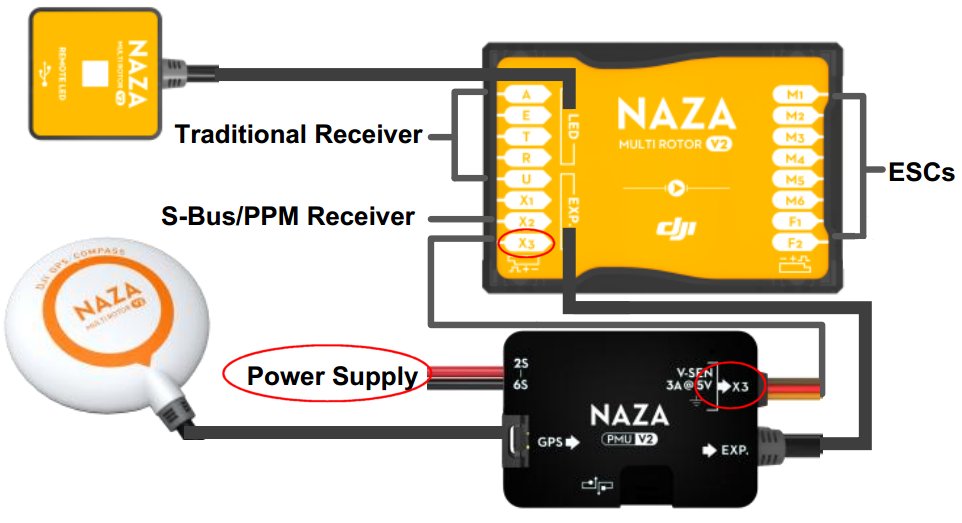




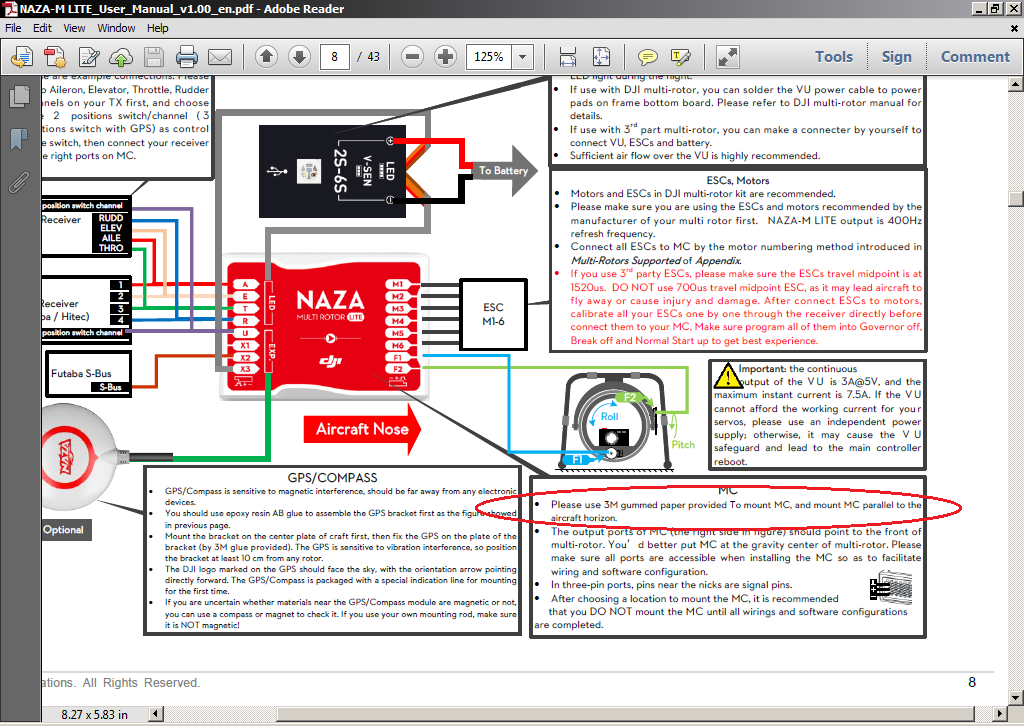
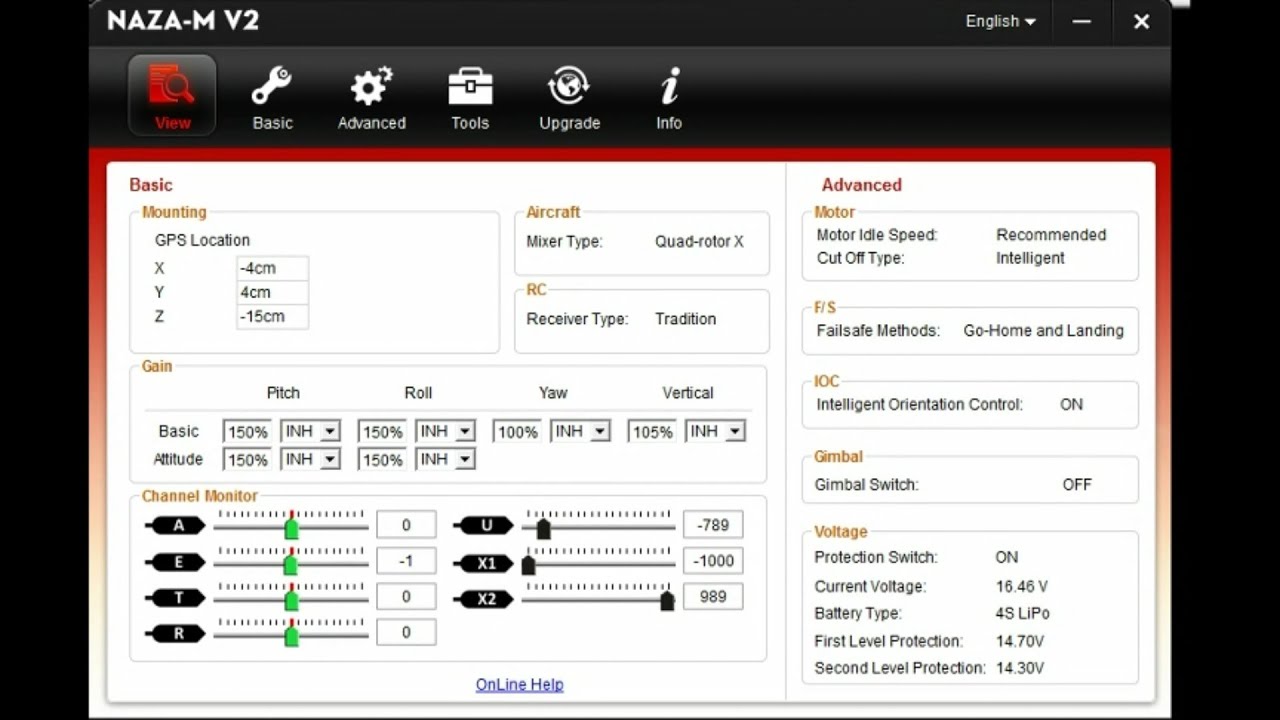

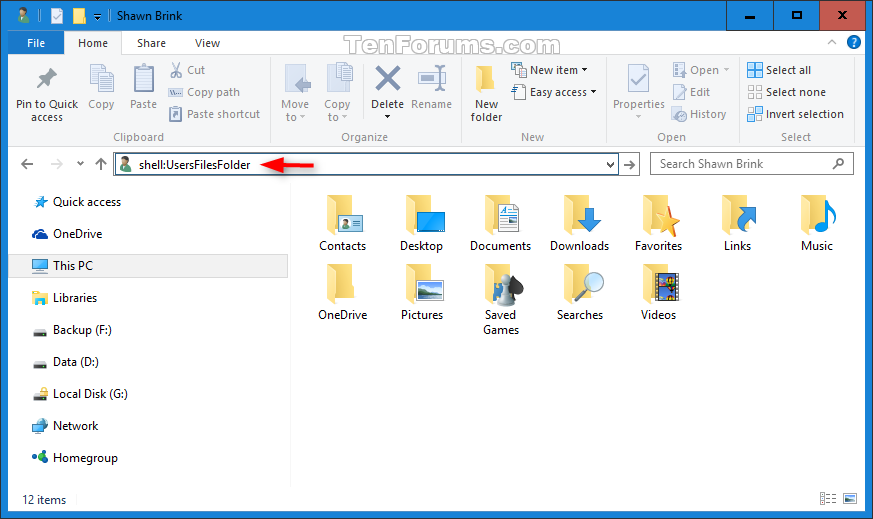

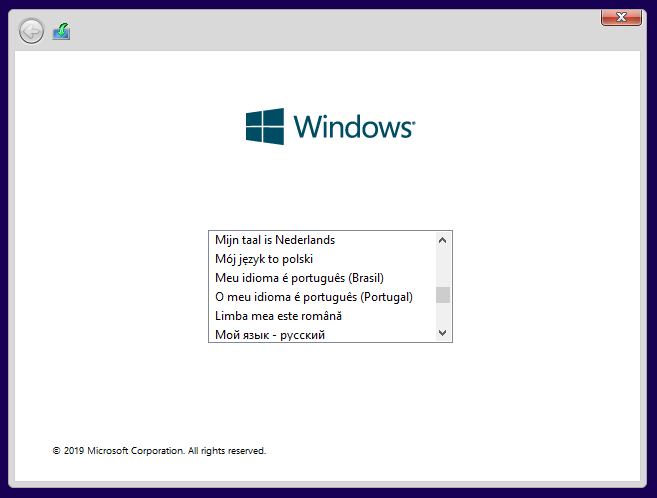


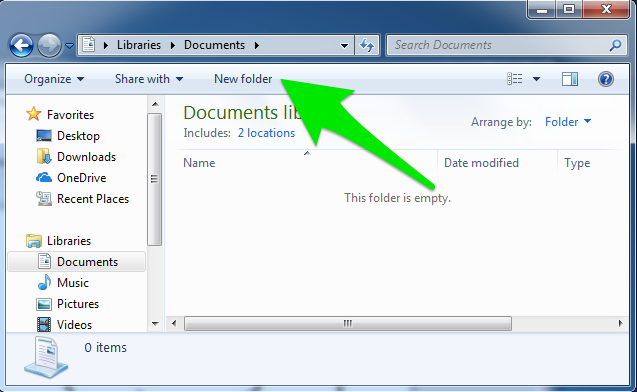
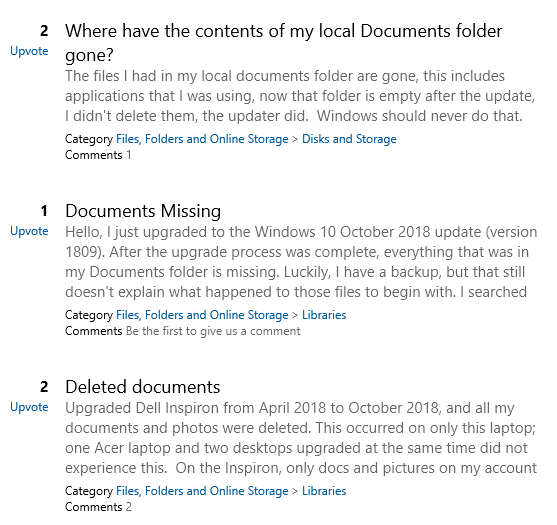
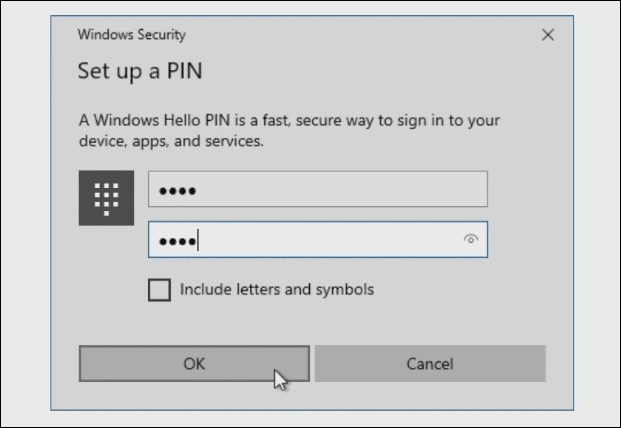
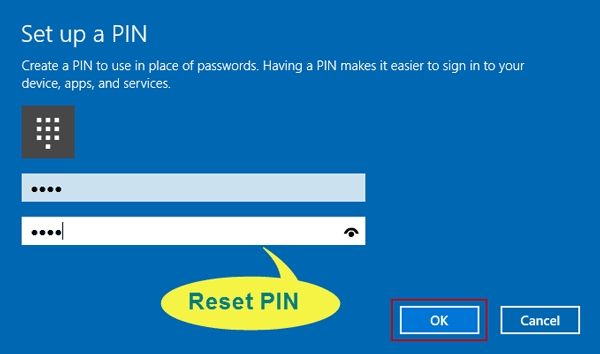
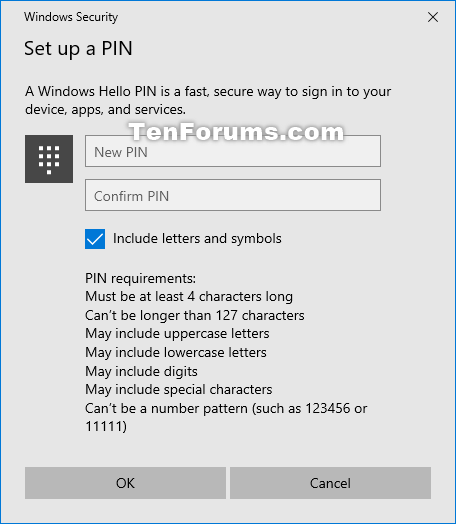
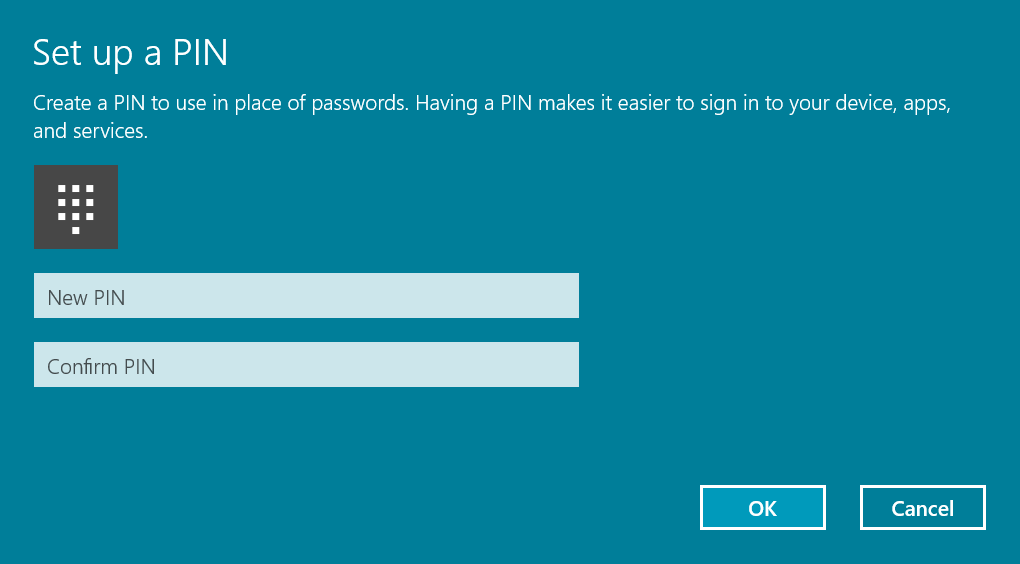
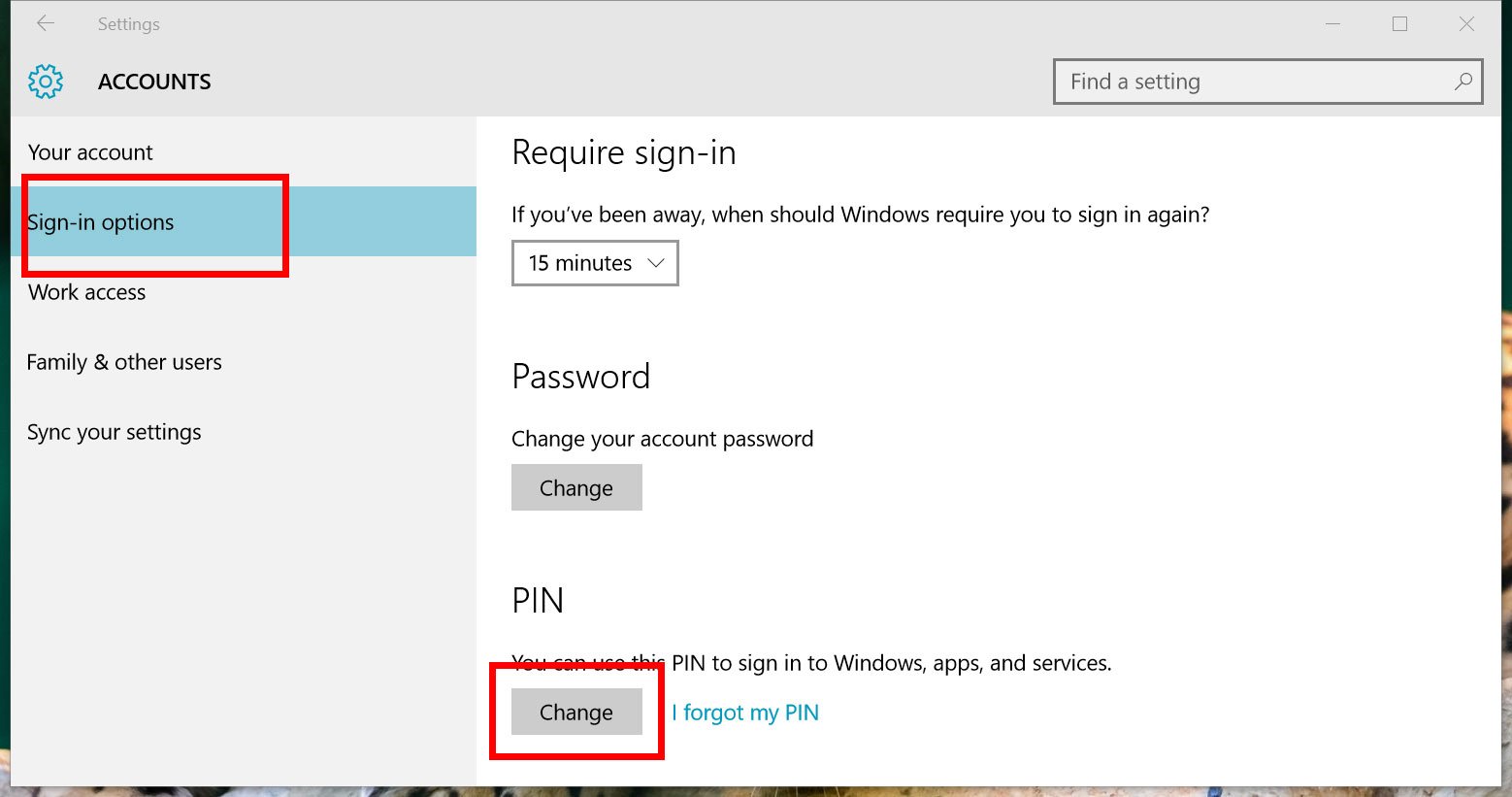
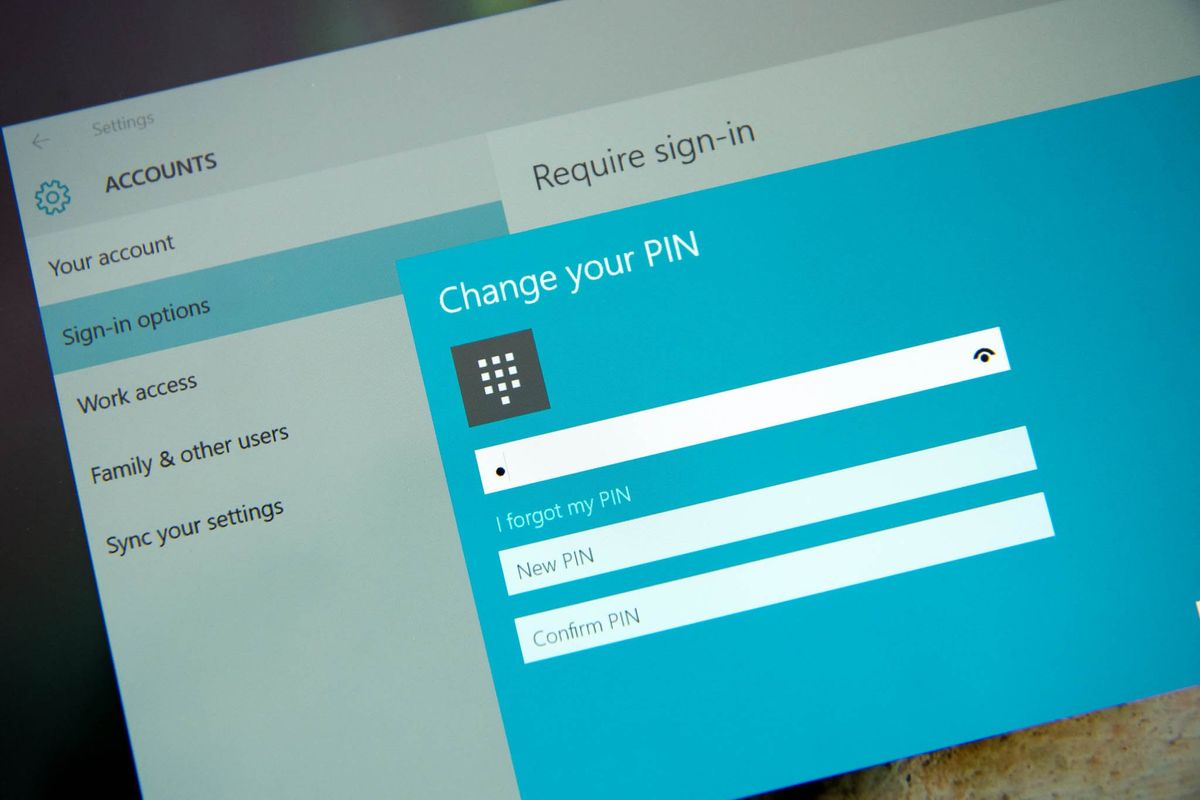
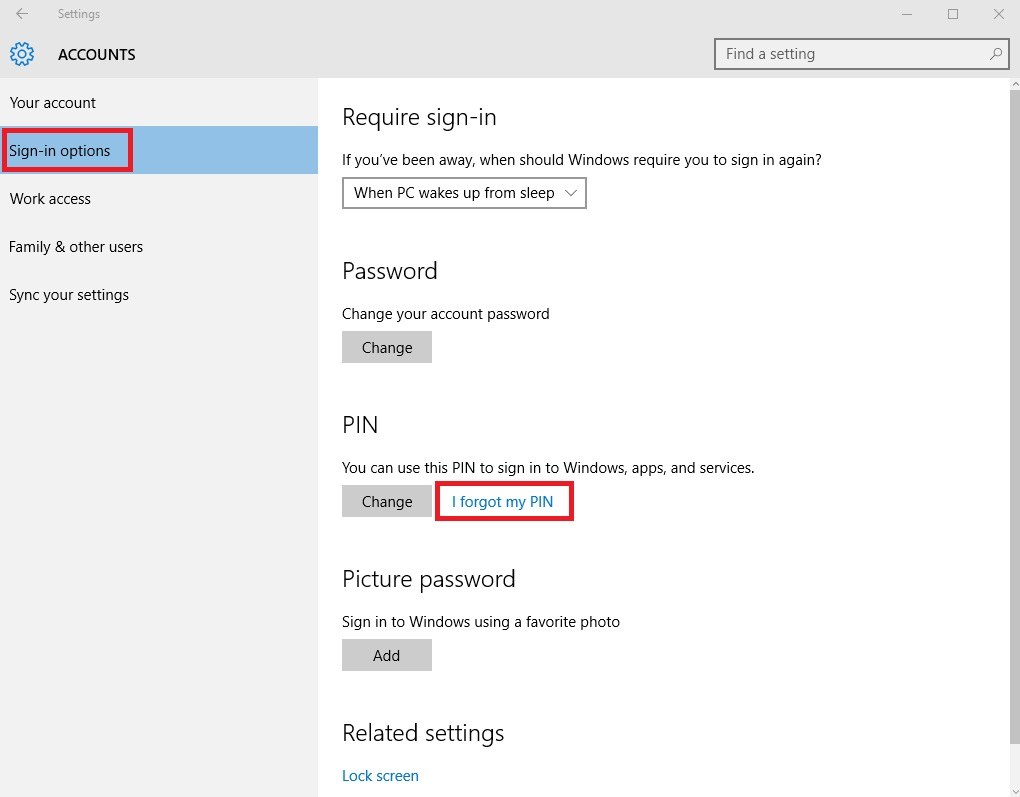
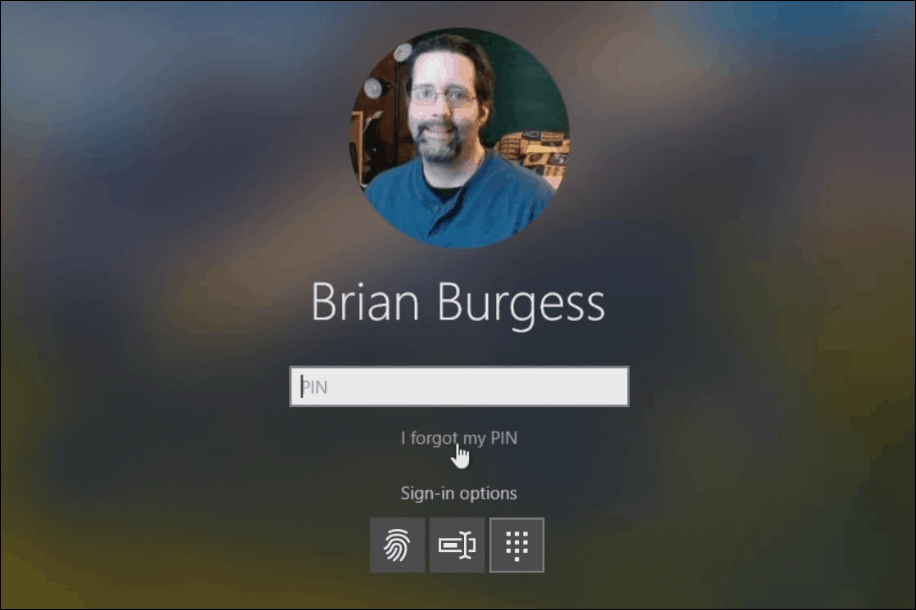

![How to Fix QBitTorrent I/O Error [Ultimate Guide]](https://www.partitionwizard.com/images/uploads/articles/2020/10/qbittorrent-i-o-error/qbittorrent-i-o-error-thumbnail.jpg)
![Fix: QBitTorrent I/O Error [Fixed Completely] - Techisours](https://techisours.com/wp-content/uploads/2020/07/2020-07-19_144505.png)
![Fix: QBitTorrent I/O Error [Fixed Completely] - Techisours](https://techisours.com/wp-content/uploads/2020/07/kco2bekvrqy41.jpg)


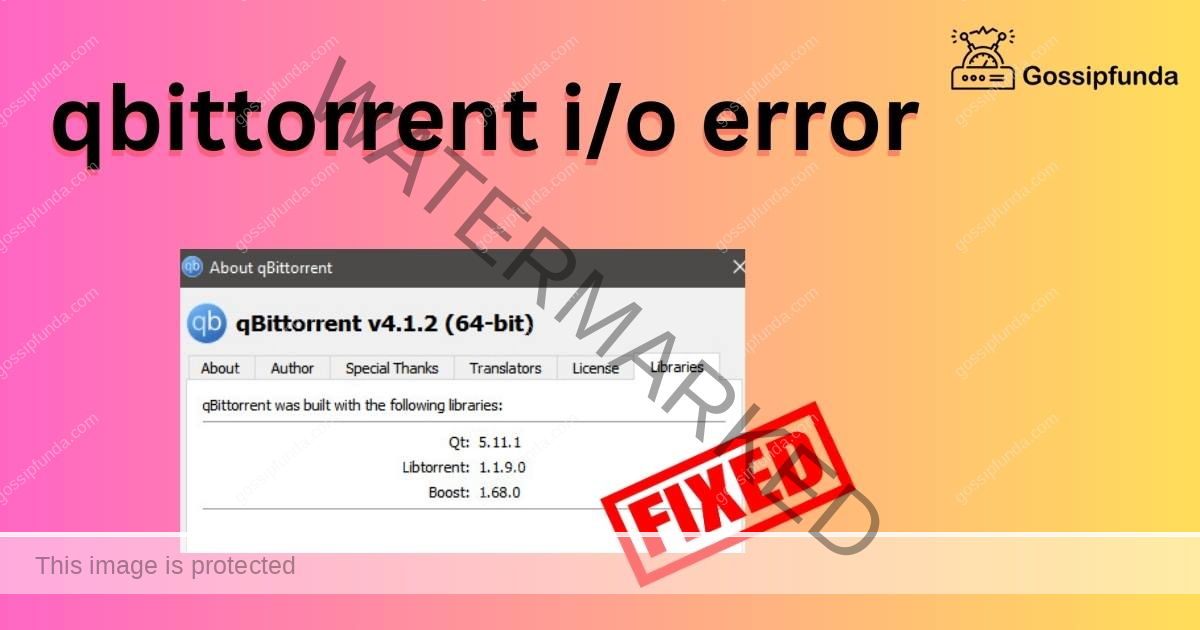
![How to Fix QBitTorrent I/O Error [Ultimate Guide] - MiniTool Partition Wizard](https://www.partitionwizard.com/images/uploads/articles/2020/10/qbittorrent-i-o-error/qbittorrent-i-o-error-1.png)
![Fix: QBitTorrent I/O Error [Fixed Completely] - Techisours](https://techisours.com/wp-content/uploads/2020/07/2020-07-19_150228.png)
![How to Fix QBitTorrent I/O Error [Ultimate Guide] - MiniTool Partition Wizard](https://www.partitionwizard.com/images/uploads/articles/2020/10/qbittorrent-i-o-error/qbittorrent-i-o-error-2.png)