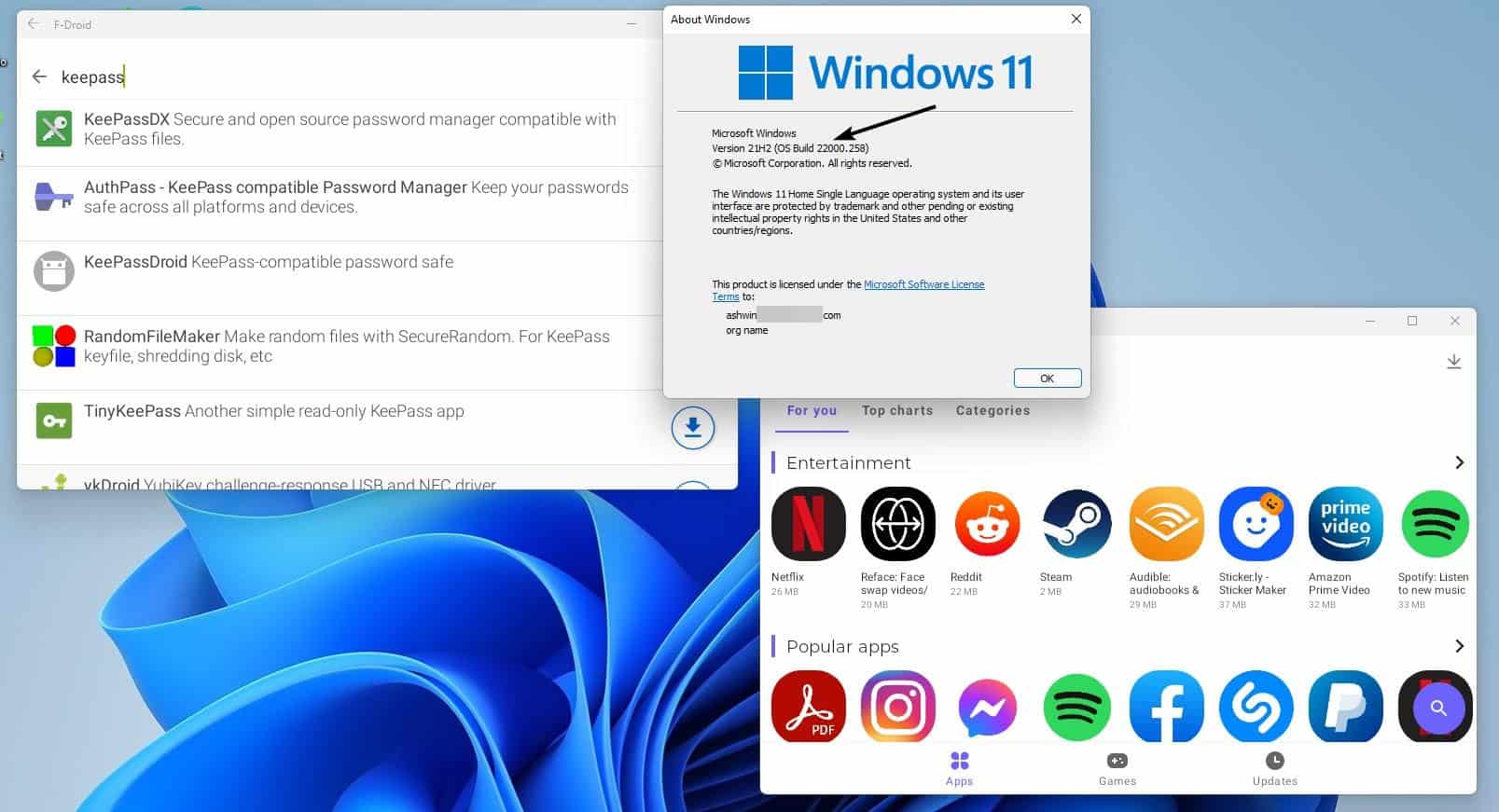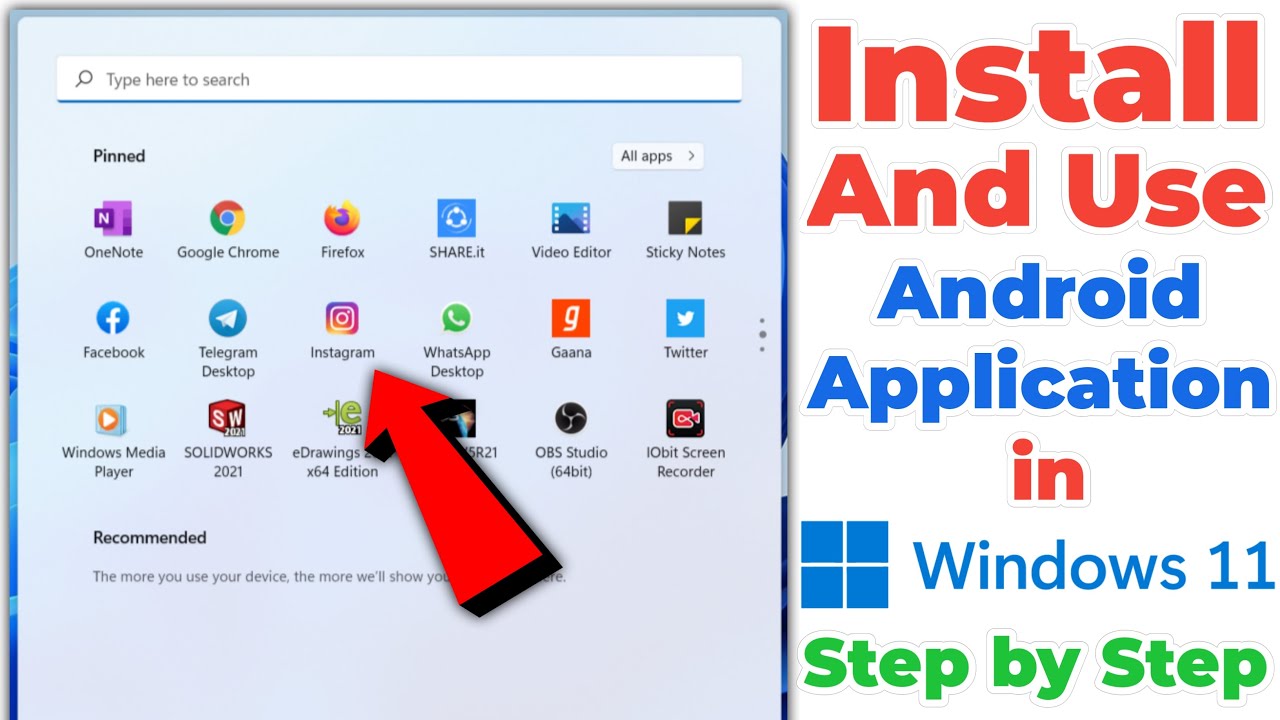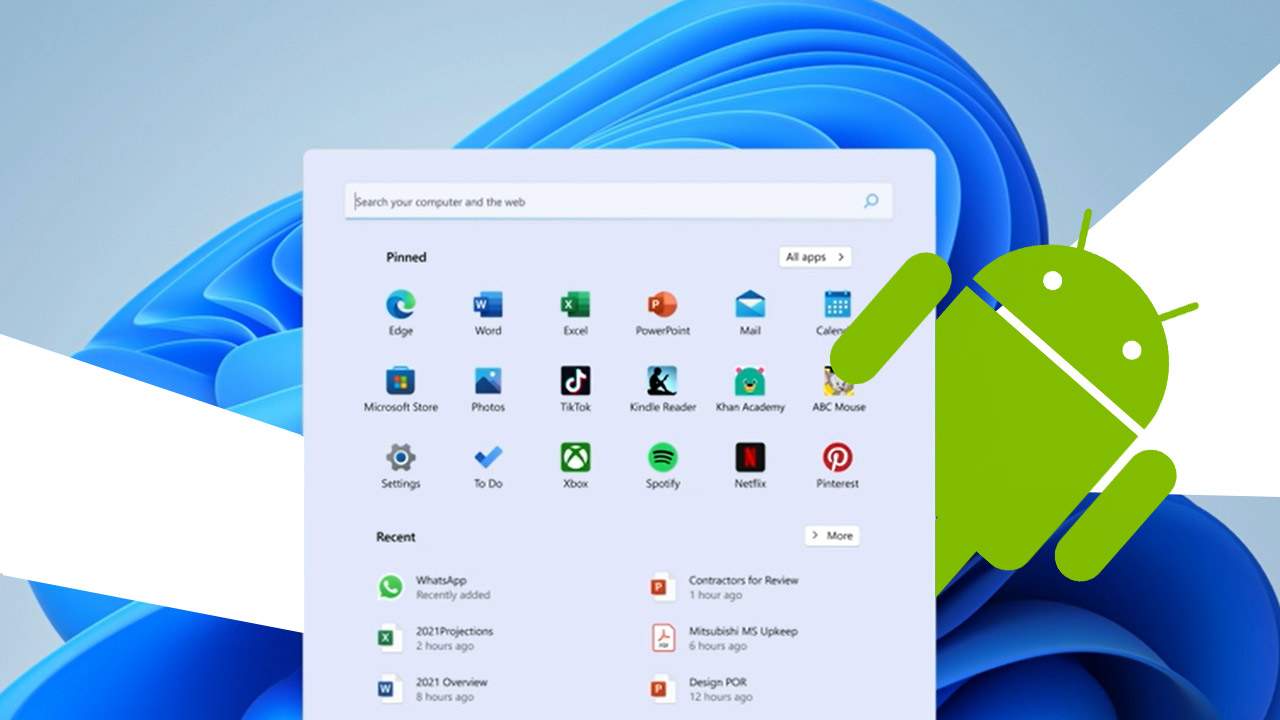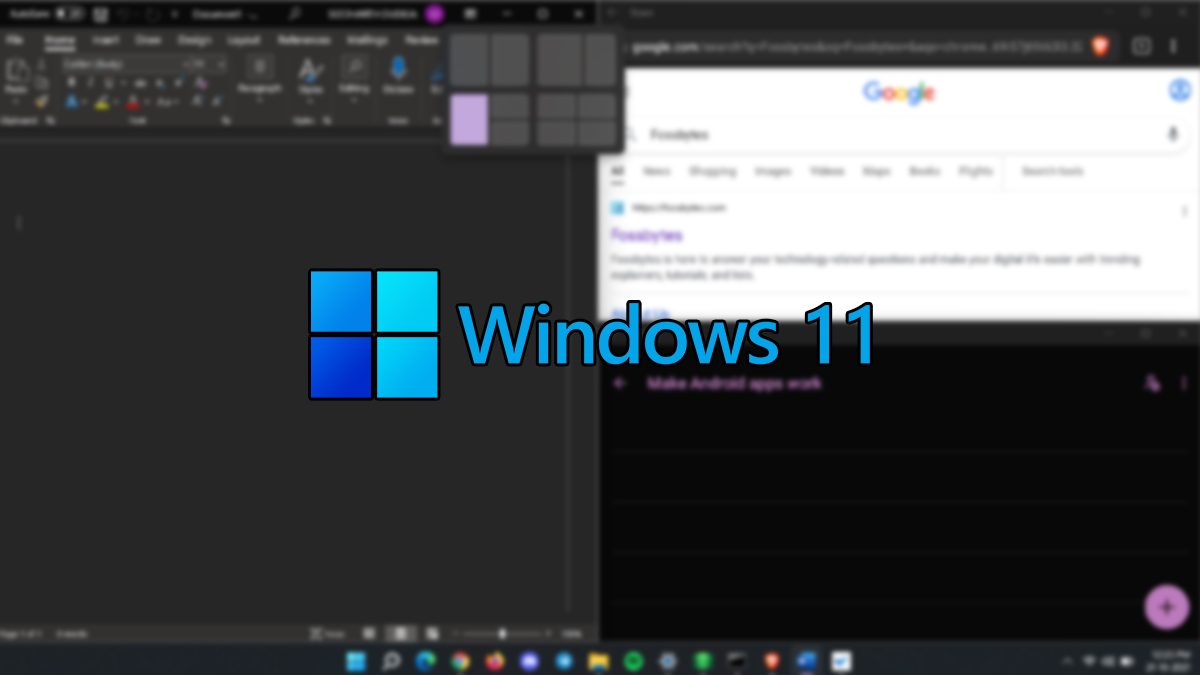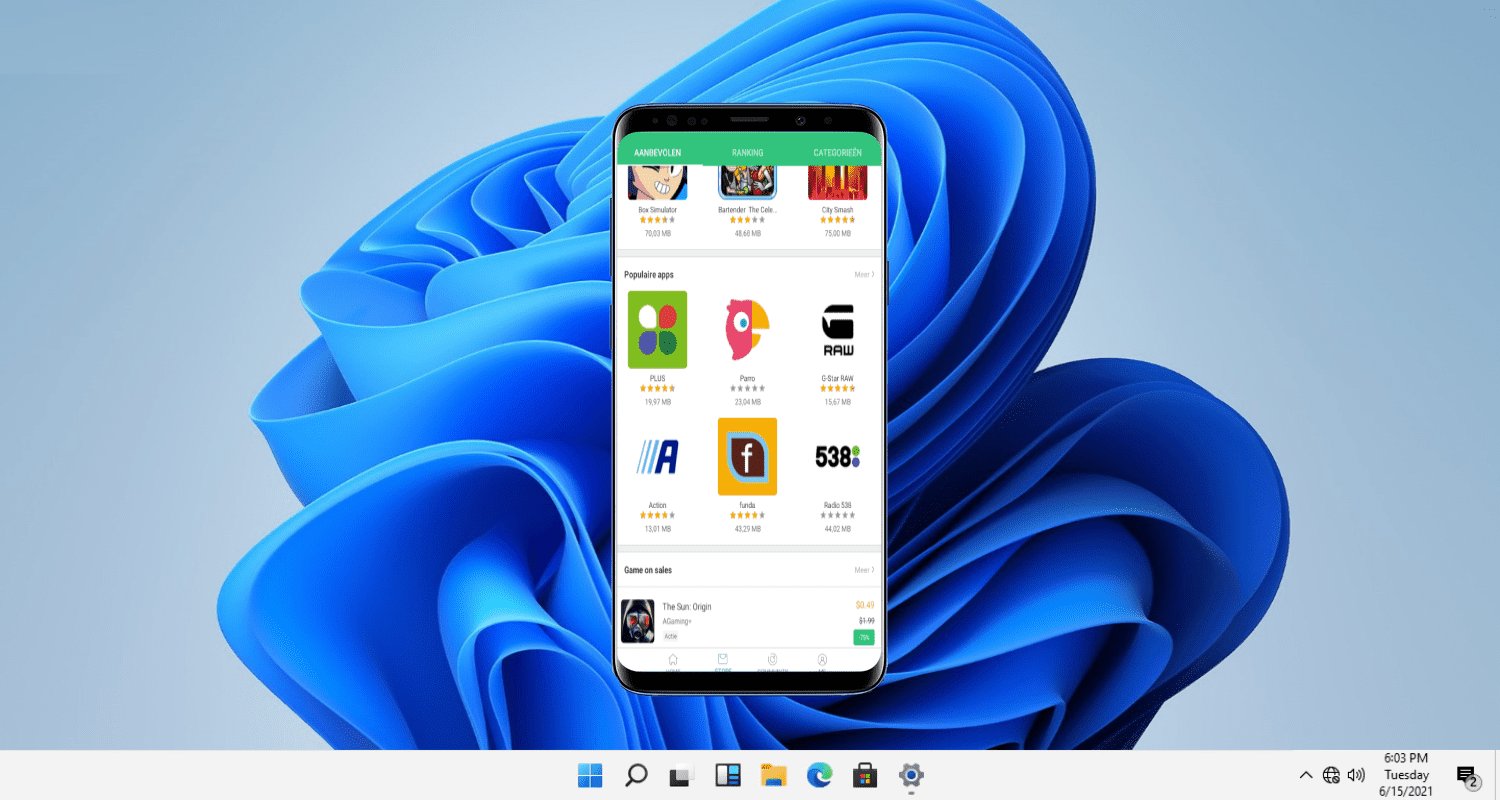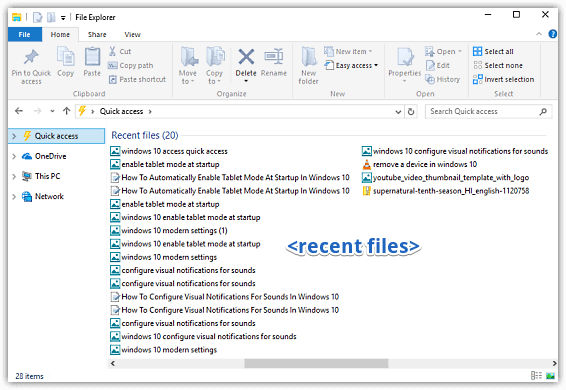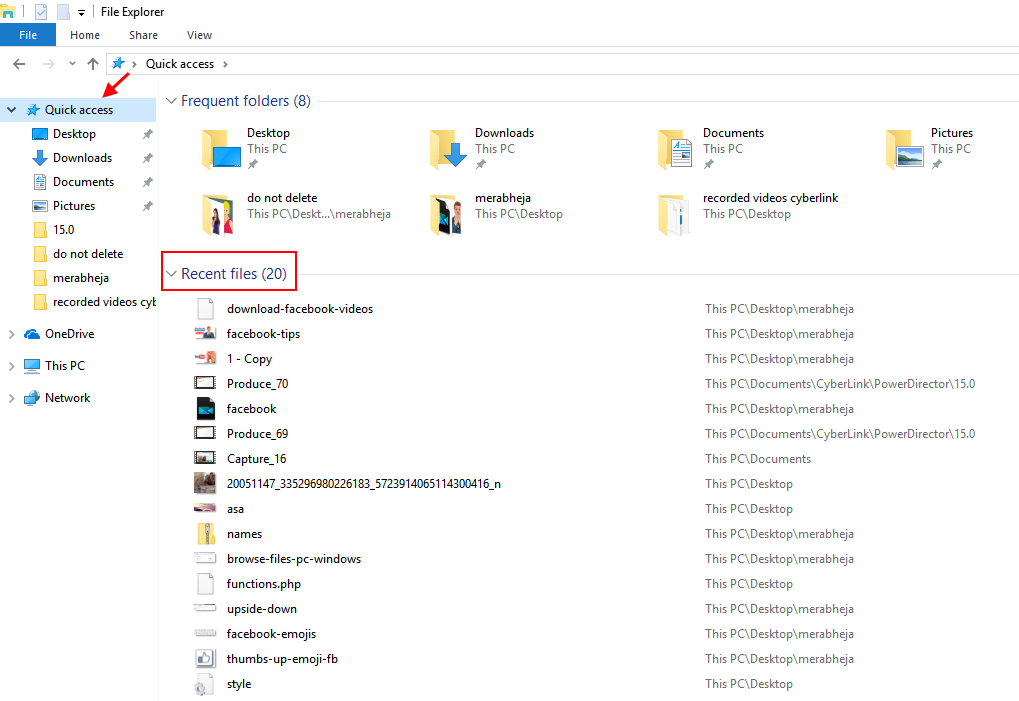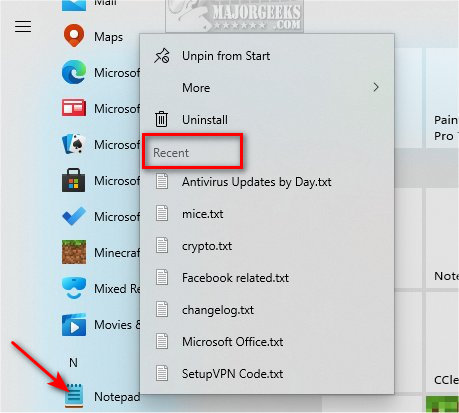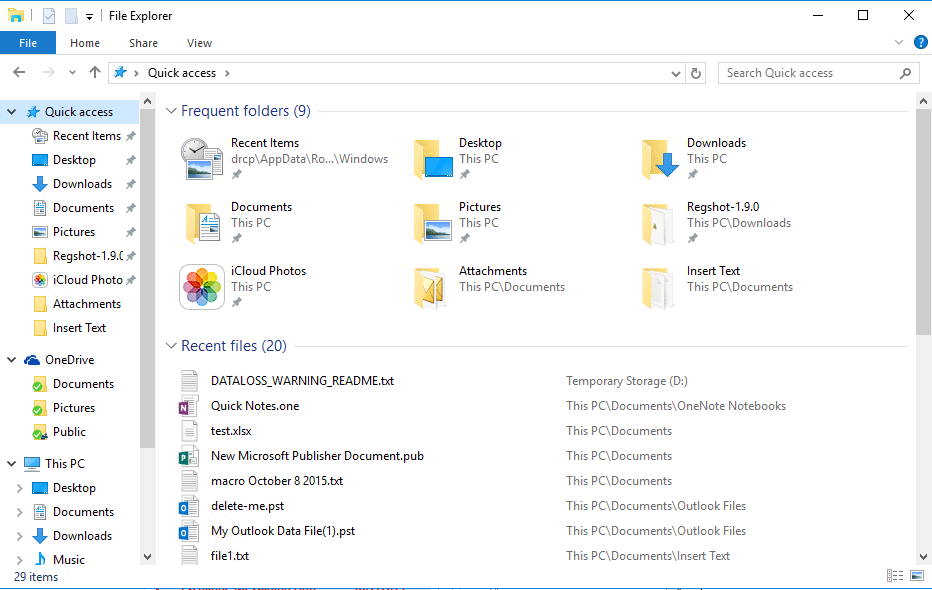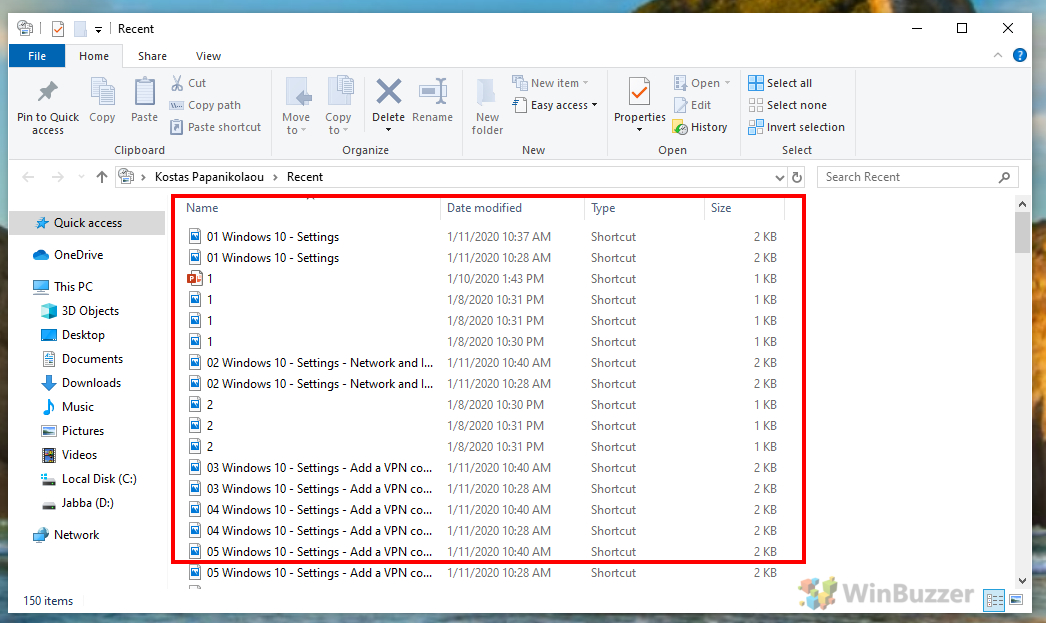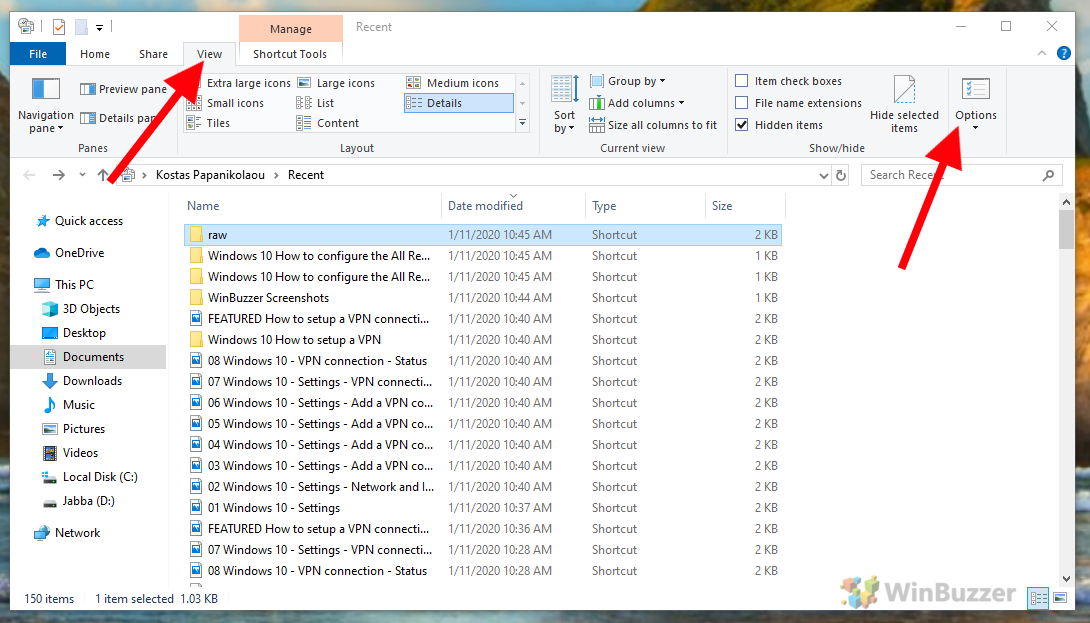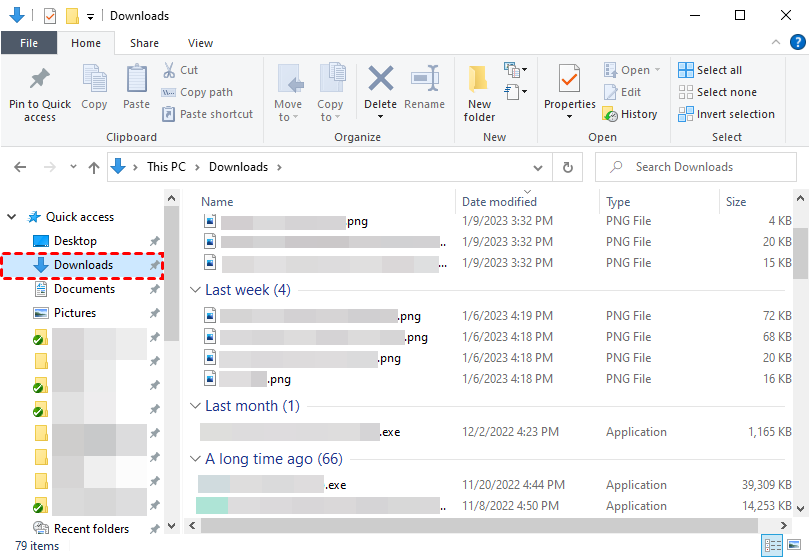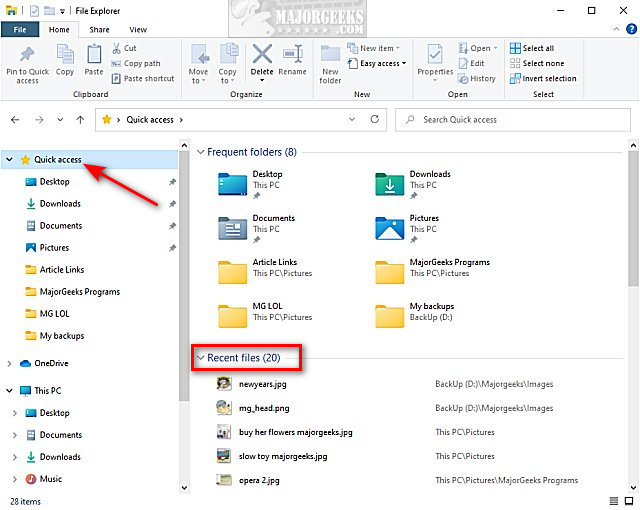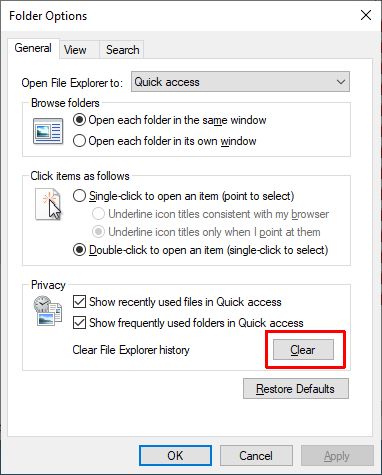Creating A Bootable USB Drive With Windows 10: A Comprehensive Guide
Creating a Bootable USB Drive with Windows 10: A Comprehensive Guide
Related Articles: Creating a Bootable USB Drive with Windows 10: A Comprehensive Guide
Introduction
With enthusiasm, let’s navigate through the intriguing topic related to Creating a Bootable USB Drive with Windows 10: A Comprehensive Guide. Let’s weave interesting information and offer fresh perspectives to the readers.
Table of Content
Creating a Bootable USB Drive with Windows 10: A Comprehensive Guide

The ability to create a bootable USB drive containing Windows 10 installation files is a valuable skill for any computer user. It allows for clean installations, upgrades, and troubleshooting, offering a robust solution for various scenarios. This guide will provide a detailed explanation of the process, covering essential prerequisites, step-by-step instructions, and troubleshooting tips.
Understanding the Importance of a Bootable USB Drive
A bootable USB drive containing Windows 10 installation files acts as a portable operating system, allowing users to:
- Perform a clean installation of Windows 10: This is ideal for users experiencing system errors, performance issues, or wanting to start fresh.
- Upgrade to a newer version of Windows 10: This can be done without needing an internet connection, ensuring a smooth transition.
- Repair a corrupted Windows installation: The bootable drive provides access to repair tools that can fix common system problems.
- Install Windows 10 on a new computer: This is essential for setting up a new machine or replacing a failing hard drive.
Prerequisites for Creating a Bootable USB Drive
Before embarking on the creation process, ensure the following prerequisites are met:
- Windows 10 ISO file: Download the appropriate version of Windows 10 ISO file from Microsoft’s official website.
- USB flash drive: Use a USB drive with at least 8GB of storage capacity. Ensure that the drive is formatted as NTFS.
- USB drive formatting tool: Tools like Rufus or the Windows USB/DVD Download Tool are commonly used to create bootable USB drives.
- Administrative privileges: You will need administrative privileges on your computer to format and create the bootable drive.
Step-by-Step Guide to Creating a Bootable USB Drive
1. Download the Windows 10 ISO file:
- Navigate to the official Microsoft website and download the desired version of Windows 10 ISO file.
- Select the correct edition (Home, Pro, etc.) and language for your needs.
- Save the ISO file to a convenient location on your computer.
2. Format the USB drive:
- Connect the USB drive to your computer.
- Open the "This PC" or "My Computer" folder.
- Right-click on the USB drive and select "Format."
- In the "Format" window, select "NTFS" as the file system and check the box for "Quick Format."
- Click "Start" to initiate the formatting process.
3. Utilize a USB drive formatting tool:
- Download and install Rufus or the Windows USB/DVD Download Tool.
- Launch the chosen tool.
- Select the downloaded Windows 10 ISO file.
- Choose the USB drive as the target device.
- Ensure the "Create a bootable disk using" option is set to "ISO Image."
- Click "Start" to begin the process.
4. Verify the bootable drive:
- After the process is complete, eject the USB drive safely.
- Restart your computer and enter the BIOS setup.
- Configure the boot order to prioritize the USB drive.
- Save the changes and exit the BIOS.
- Your computer should now boot from the USB drive, displaying the Windows 10 setup screen.
Troubleshooting Tips
- Ensure the USB drive is properly connected: Check the USB port and try a different one if necessary.
- Verify the ISO file is valid: Redownload the ISO file if you suspect corruption.
- Check for errors during formatting: Ensure the formatting process completes without any error messages.
- Ensure the USB drive is properly formatted: The drive should be formatted as NTFS.
- Verify the boot order in BIOS: Ensure the USB drive is prioritized in the boot order.
FAQs
Q: Can I use a different USB drive formatting tool?
A: Yes, other tools such as UNetbootin or BalenaEtcher can also be used to create bootable USB drives. However, Rufus and the Windows USB/DVD Download Tool are widely recommended for their simplicity and reliability.
Q: What if the USB drive is not detected during the boot process?
A: Ensure the USB drive is properly connected and the boot order in BIOS is configured correctly.
Q: Can I create a bootable USB drive from a DVD?
A: Yes, you can use a DVD as a source for creating a bootable USB drive. However, the process may vary depending on the chosen tool.
Q: Can I create a bootable USB drive for a different version of Windows?
A: Yes, you can create a bootable USB drive for other versions of Windows, such as Windows 7 or Windows 8. However, the ISO file and the formatting process may differ.
Tips for Using a Bootable USB Drive
- Backup your data: Always back up your important data before performing a clean installation or upgrading your system.
- Keep the USB drive safe: Store the bootable USB drive in a secure location to prevent accidental loss or damage.
- Update the USB drive: Regularly update the ISO file on the USB drive to ensure you have the latest version of Windows 10.
- Use a dedicated USB drive: It is recommended to use a dedicated USB drive for creating a bootable drive to avoid data loss from other files.
Conclusion
Creating a bootable USB drive with Windows 10 installation files is a valuable tool for any computer user. It provides a convenient and reliable way to perform clean installations, upgrades, and system repairs. By following the steps outlined in this guide, users can confidently create a bootable USB drive and leverage its capabilities for various scenarios. Remember to ensure the necessary prerequisites are met, follow the instructions carefully, and utilize the provided troubleshooting tips to ensure a successful process.








Closure
Thus, we hope this article has provided valuable insights into Creating a Bootable USB Drive with Windows 10: A Comprehensive Guide. We hope you find this article informative and beneficial. See you in our next article!
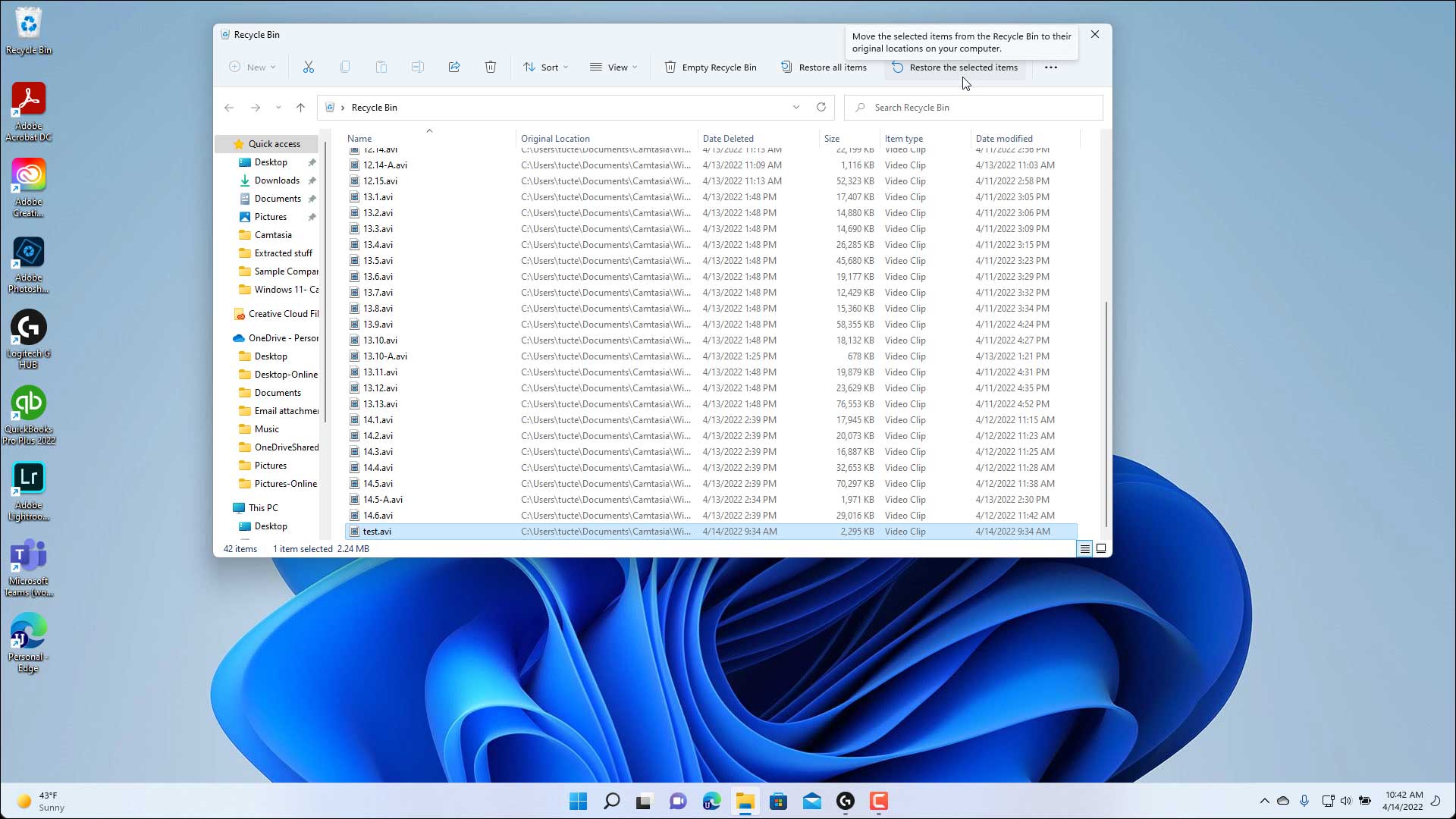


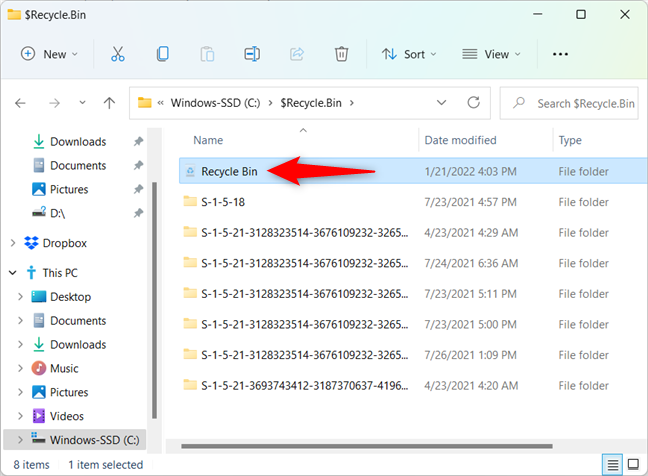
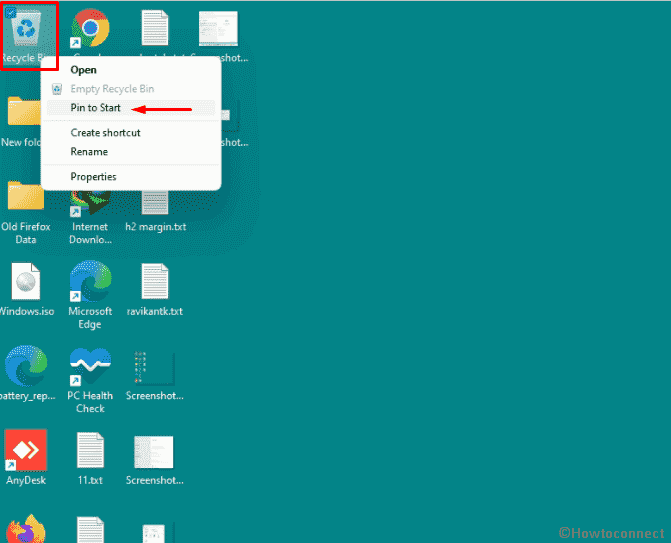
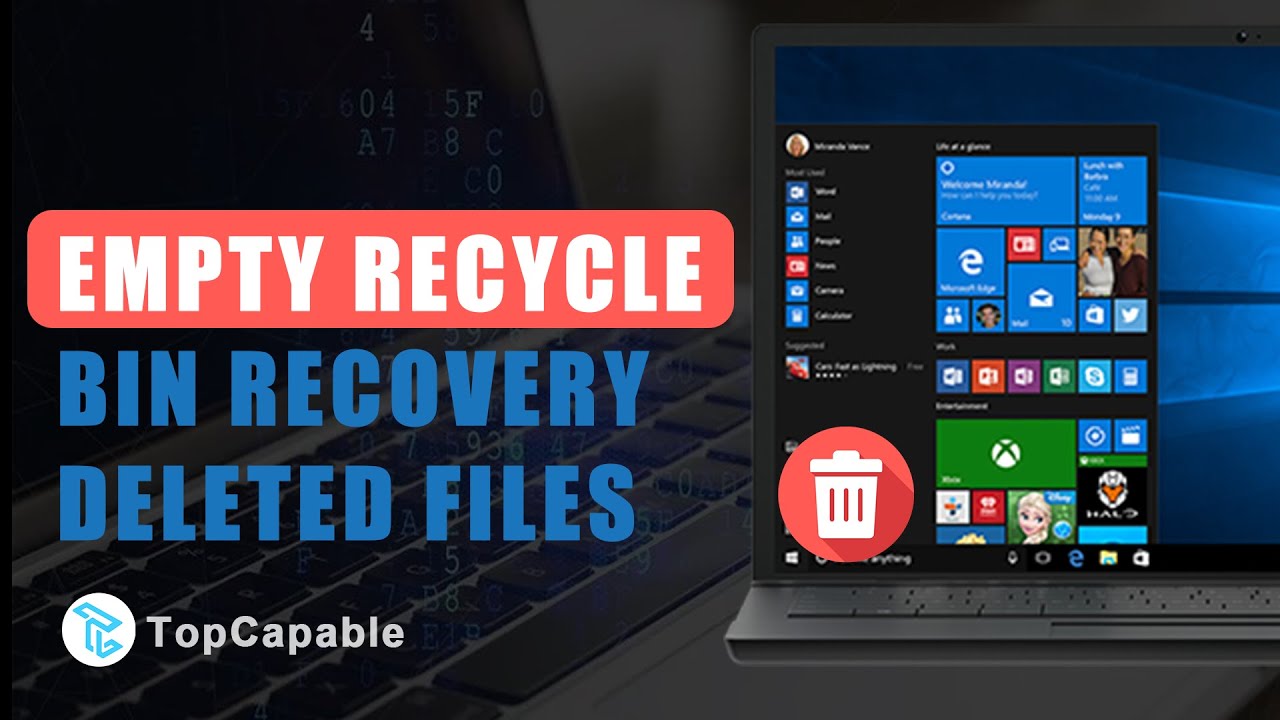
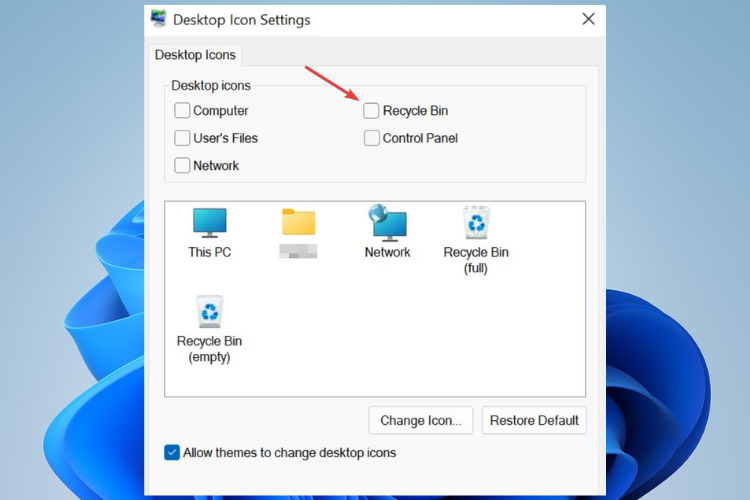


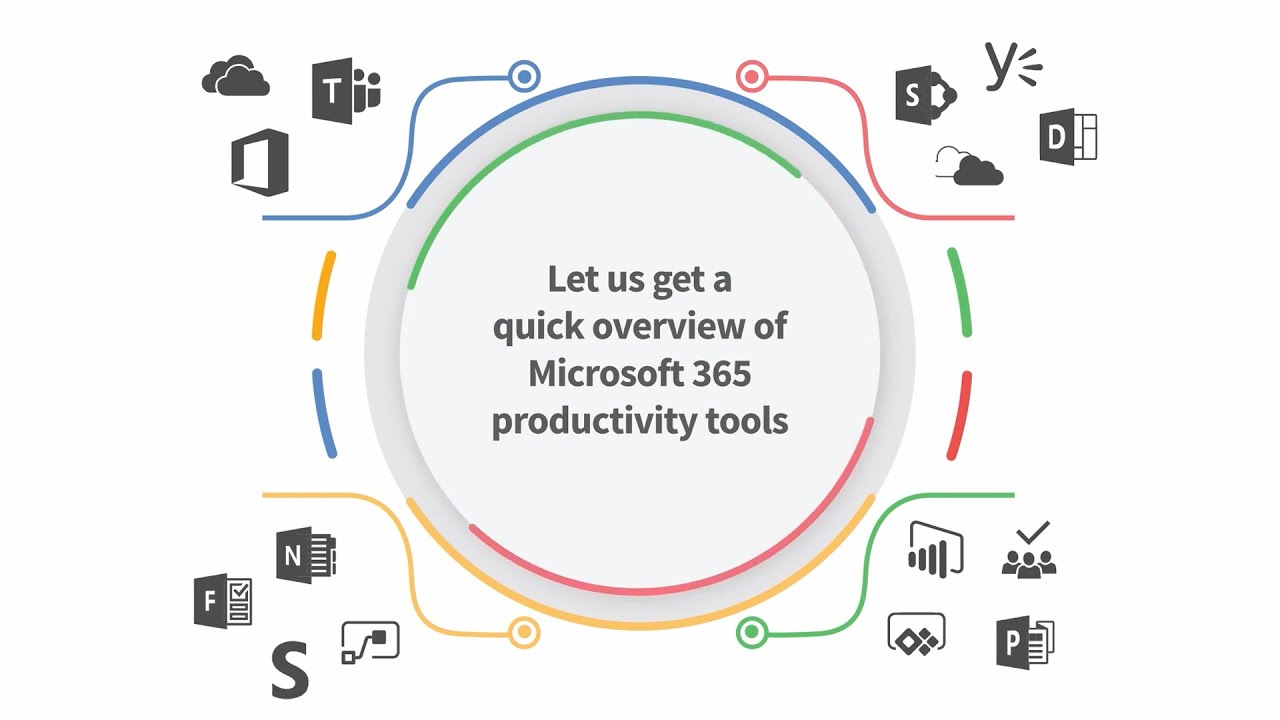


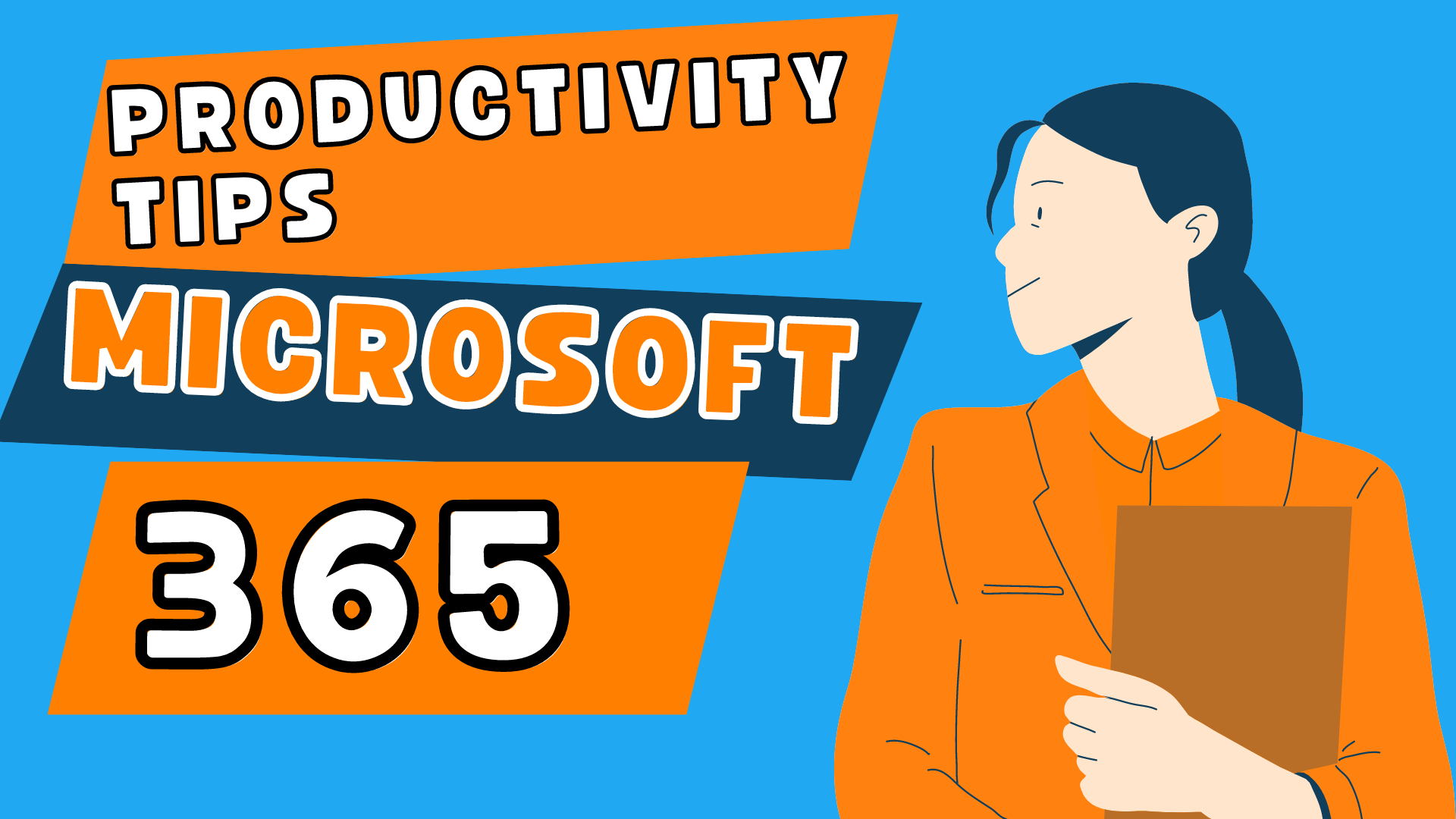




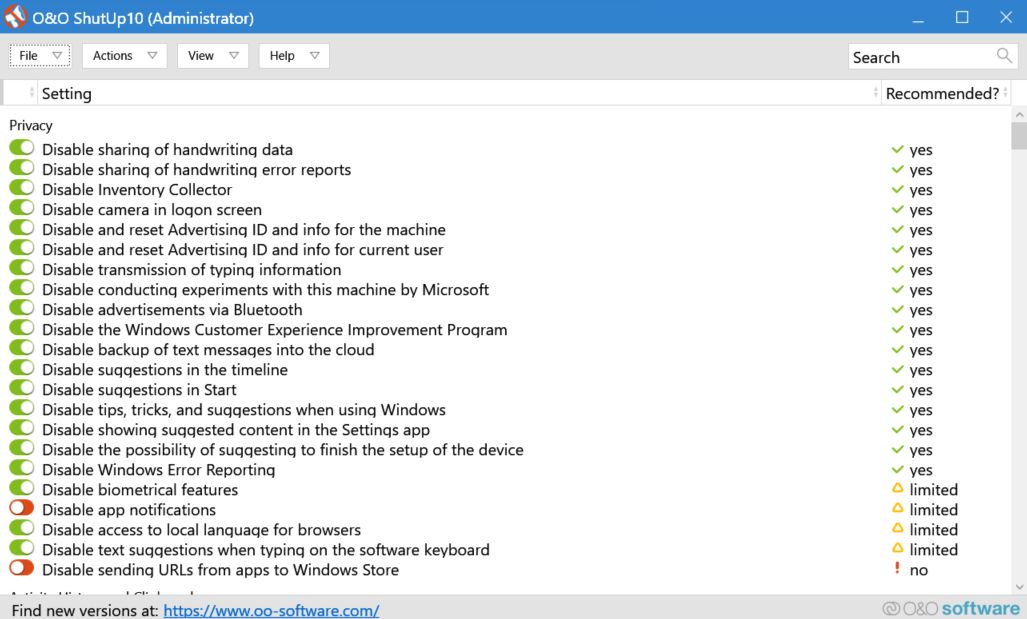
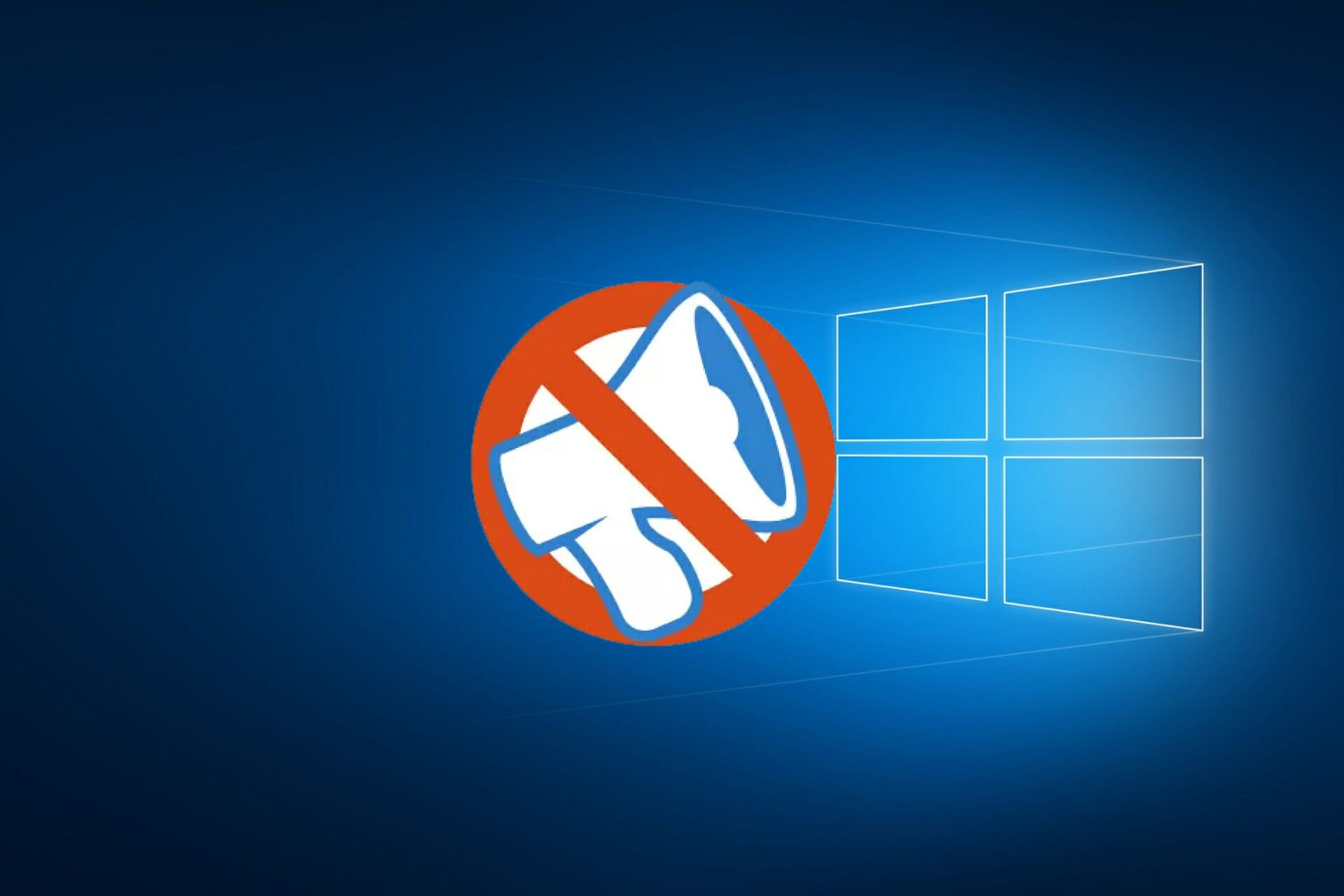



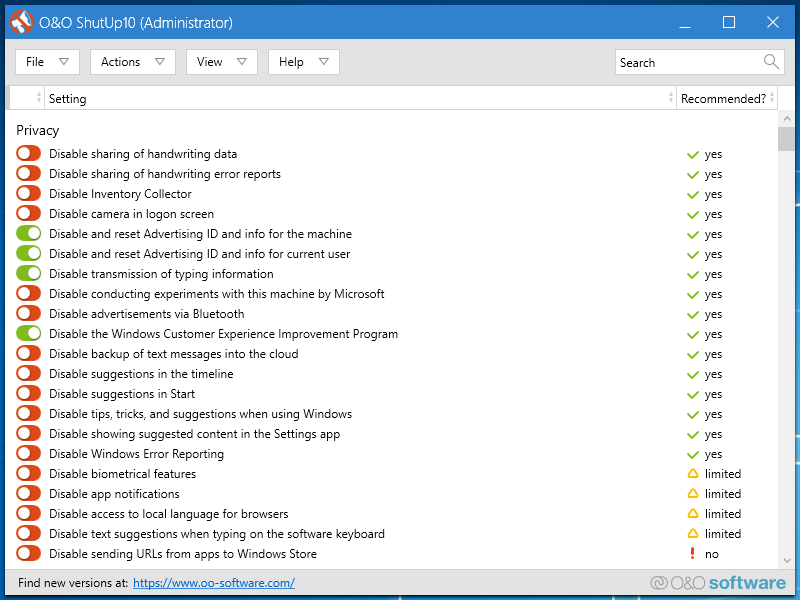


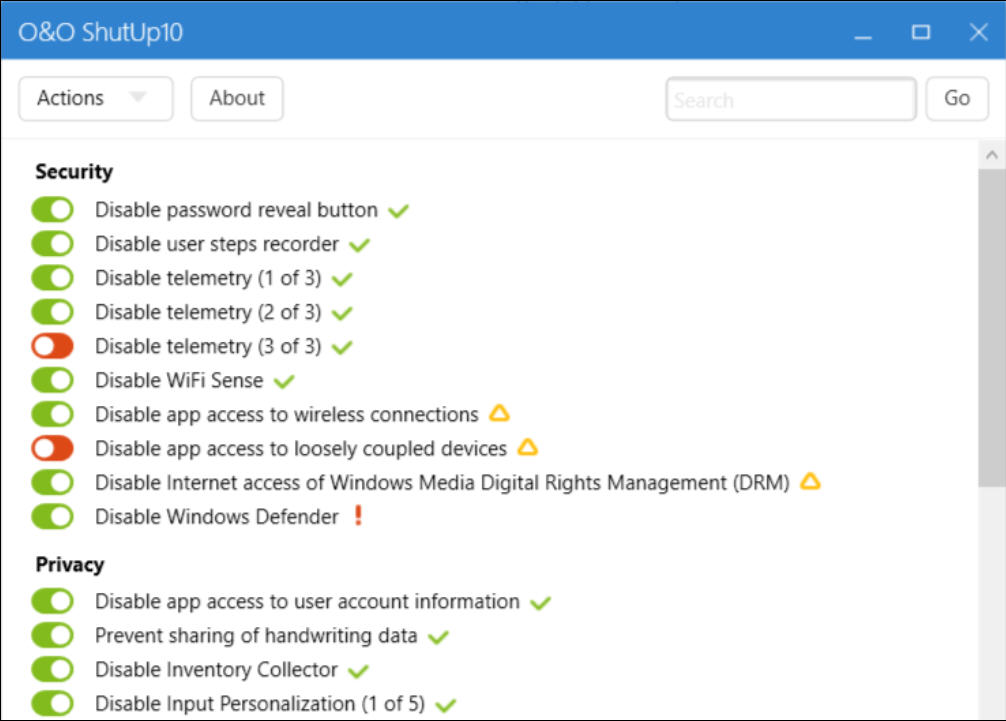


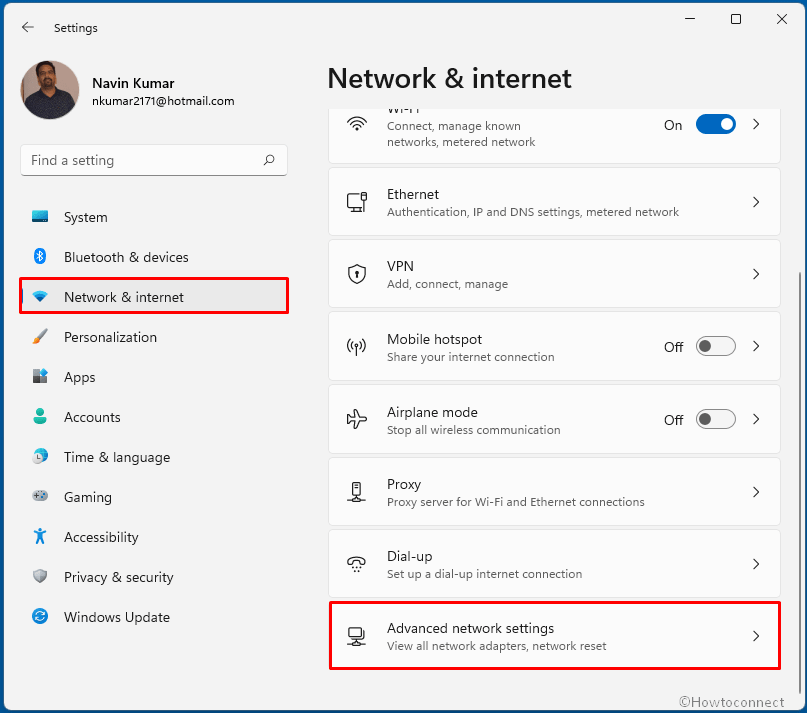
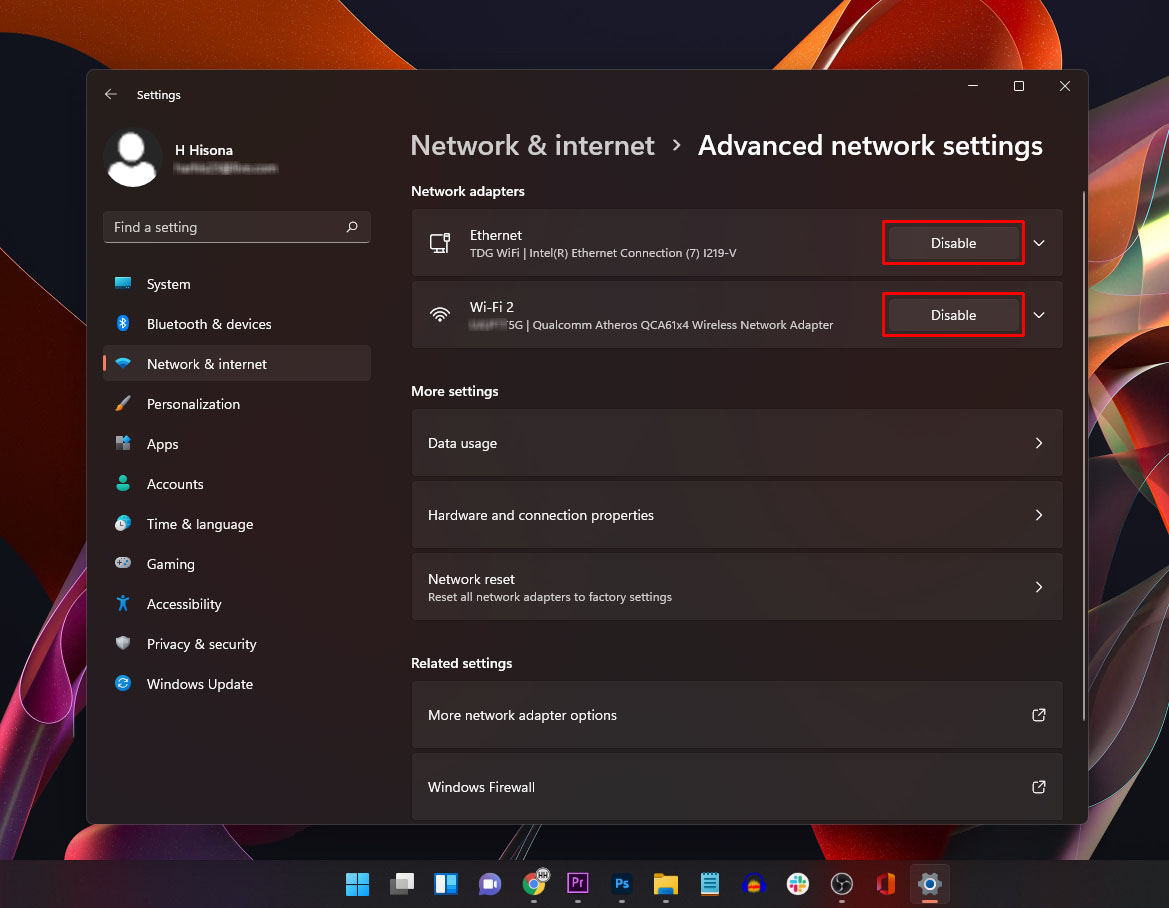


:max_bytes(150000):strip_icc()/AdvancedNetworkSettings-3587fd9d84854349a985815b2c40dec0.jpg)
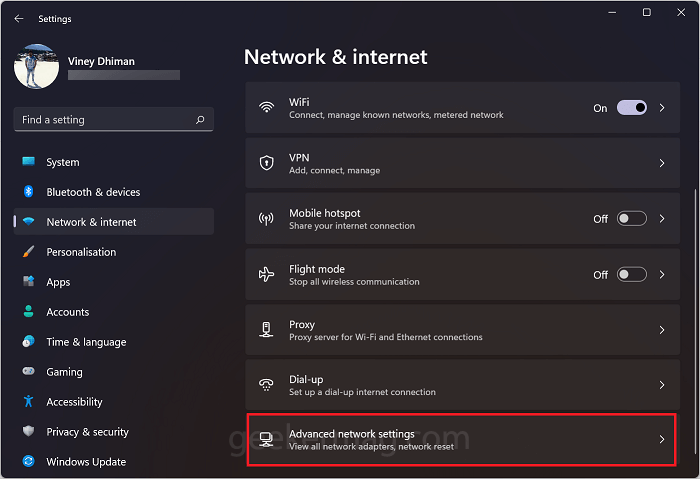






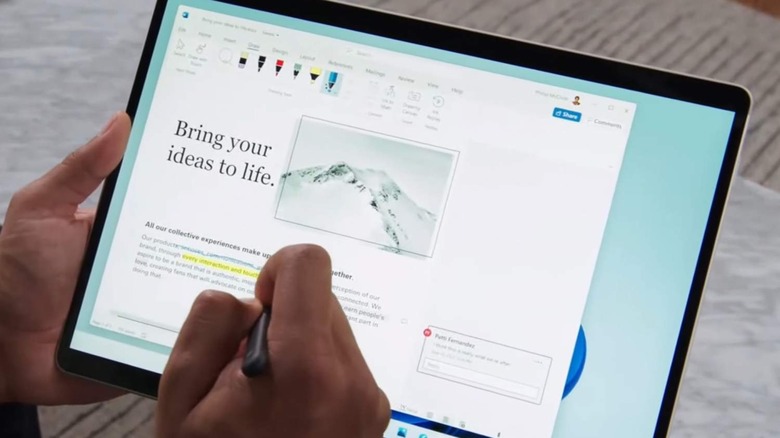




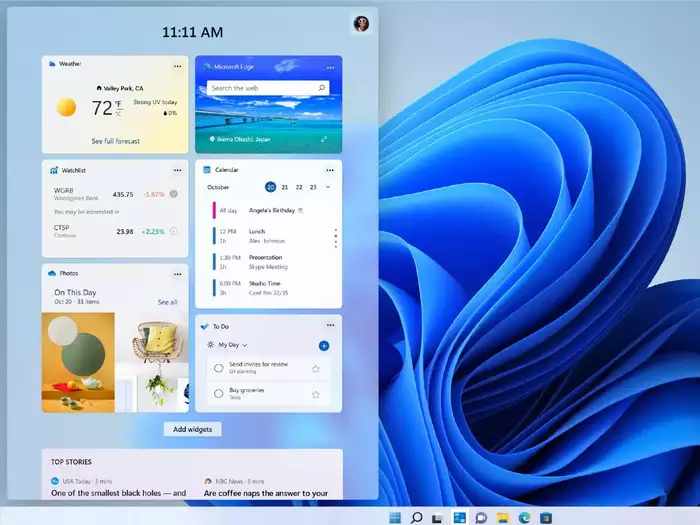

/cdn.vox-cdn.com/uploads/chorus_image/image/69973231/Screenshot__89_.0.png)