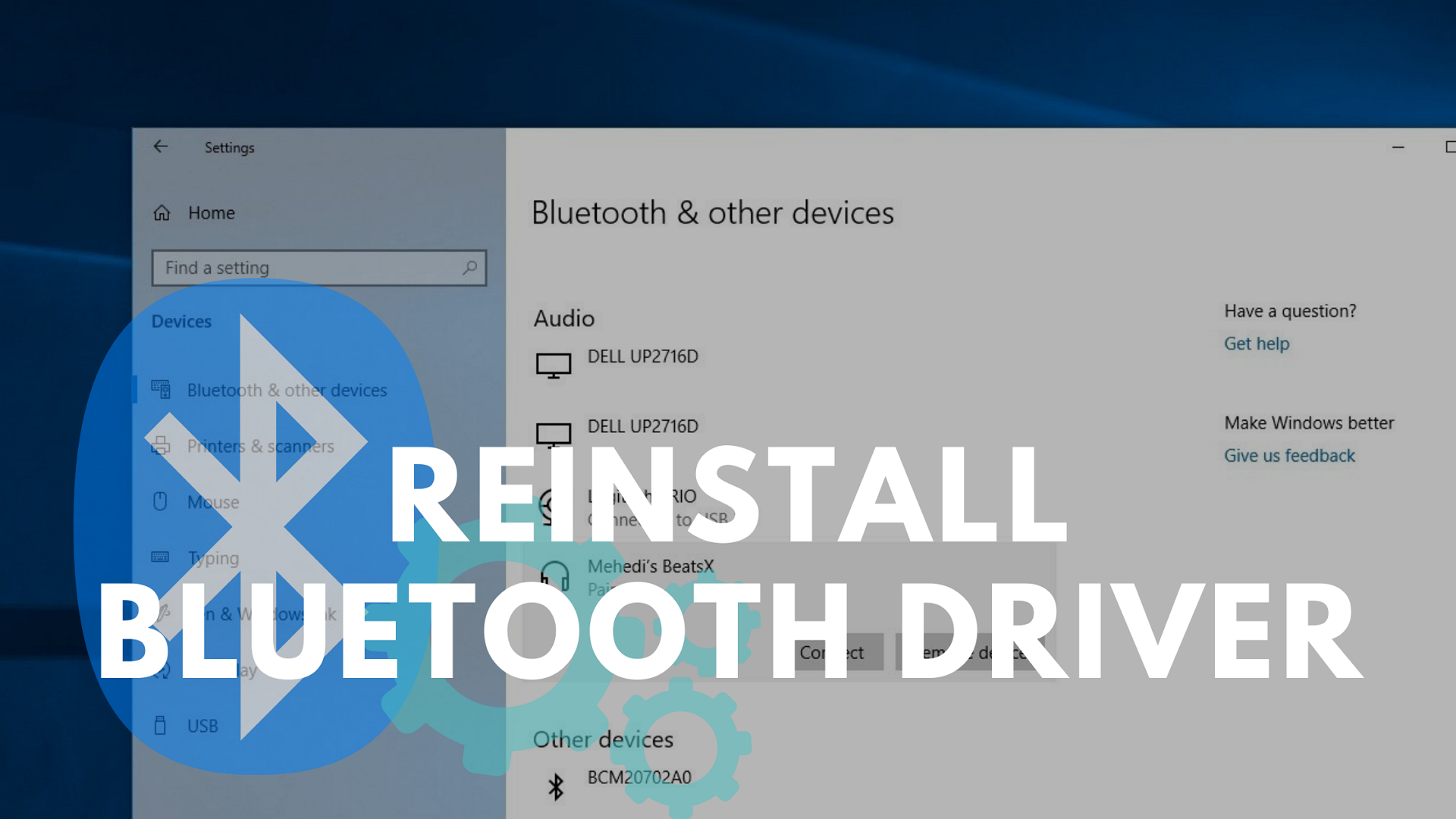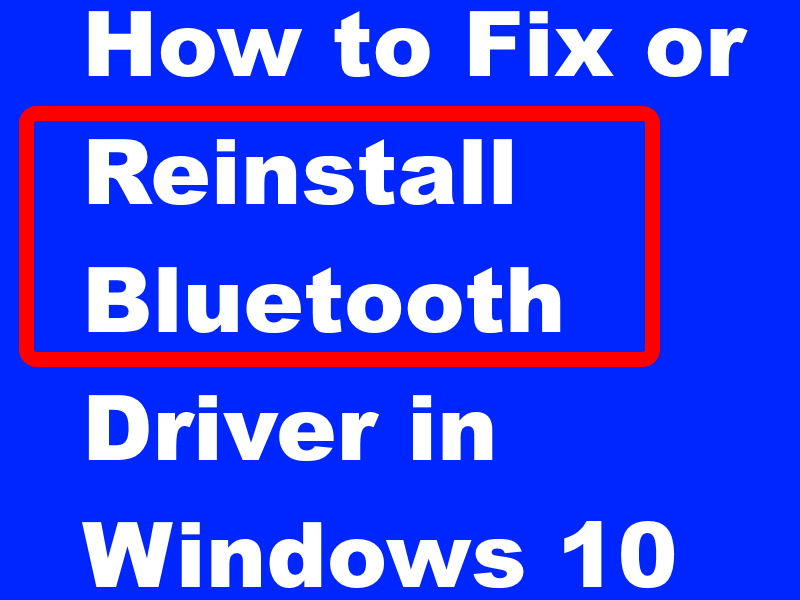The Vibrant Appeal Of Orange Wallpaper For PC
The Vibrant Appeal of Orange Wallpaper for PC
Related Articles: The Vibrant Appeal of Orange Wallpaper for PC
Introduction
In this auspicious occasion, we are delighted to delve into the intriguing topic related to The Vibrant Appeal of Orange Wallpaper for PC. Let’s weave interesting information and offer fresh perspectives to the readers.
Table of Content
The Vibrant Appeal of Orange Wallpaper for PC

Orange, a color often associated with energy, warmth, and creativity, can infuse a personal computer with a dynamic and inviting aesthetic. Beyond simply adding a splash of color, orange wallpaper can subtly influence the user’s experience, impacting mood, focus, and even productivity.
The Psychology of Orange
Orange, situated between red and yellow on the color spectrum, inherits attributes from both. Like red, it evokes feelings of excitement and enthusiasm, promoting a sense of urgency and action. From yellow, it draws its association with optimism, joy, and creativity. This unique blend makes orange a powerful tool for shaping the user’s emotional landscape.
Benefits of Orange Wallpaper
- Stimulation and Energy: Orange’s vibrant nature can combat feelings of lethargy and fatigue, promoting a more energetic and alert state. This can be particularly beneficial for individuals engaging in tasks requiring sustained focus and attention.
- Improved Creativity: The association of orange with creativity can inspire innovative thinking and problem-solving. This can be especially valuable for creative professionals or individuals seeking to enhance their artistic endeavors.
- Positive Mood Enhancement: Orange’s warm and cheerful qualities can contribute to a more positive and upbeat mood. This can be particularly helpful during periods of stress or emotional strain.
- Increased Productivity: Orange’s stimulating nature can enhance focus and concentration, leading to improved productivity. This can be beneficial for individuals working on demanding projects or seeking to optimize their workflow.
Choosing the Right Orange Wallpaper
The effectiveness of orange wallpaper depends largely on the chosen shade and design.
- Hue Variations: From bright and fiery tangerine to soft and muted apricot, the vast spectrum of orange offers diverse aesthetic options.
- Design Considerations: Orange can be incorporated in various patterns and textures, ranging from minimalist geometric designs to intricate floral motifs.
- Personal Preferences: Ultimately, the ideal orange wallpaper should align with the user’s individual taste and preferences.
Tips for Using Orange Wallpaper Effectively
- Balance and Contrast: Consider incorporating complementary colors like blue or green to create visual balance and enhance the impact of orange.
- Customization Options: Explore options for personalizing the wallpaper, such as adding text, images, or altering the color intensity.
- Regular Updates: To prevent visual fatigue, consider rotating orange wallpapers periodically, introducing fresh visual stimulation.
FAQs about Orange Wallpaper
Q: Can orange wallpaper be overwhelming?
A: The intensity of orange can be overwhelming for some individuals. Opting for softer hues or incorporating complementary colors can mitigate this effect.
Q: Is orange wallpaper suitable for all work environments?
A: While orange can be stimulating, it may not be suitable for all workplaces. Environments requiring a calm and focused atmosphere might benefit from more neutral color palettes.
Q: Can orange wallpaper be used in conjunction with other colors?
A: Yes, orange can be effectively combined with other colors to create visually appealing and balanced designs.
Conclusion
Orange wallpaper offers a unique opportunity to personalize a computer environment, imbuing it with a vibrant and stimulating aesthetic. By understanding the psychological effects of orange and thoughtfully selecting the right hue and design, users can create a workspace that enhances mood, focus, and productivity. Whether seeking to invigorate the creative spirit or simply add a touch of warmth and energy, orange wallpaper provides a powerful tool for transforming the digital landscape.






![�� [46+] Orange Desktop Wallpapers WallpaperSafari](https://cdn.wallpapersafari.com/70/75/Qml1vN.jpg)

Closure
Thus, we hope this article has provided valuable insights into The Vibrant Appeal of Orange Wallpaper for PC. We hope you find this article informative and beneficial. See you in our next article!
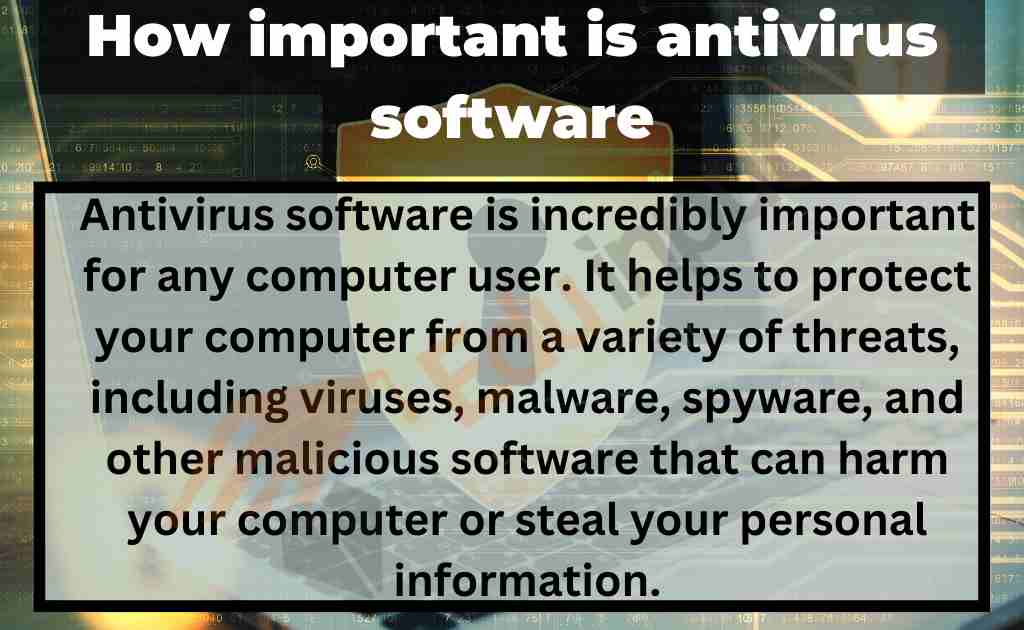


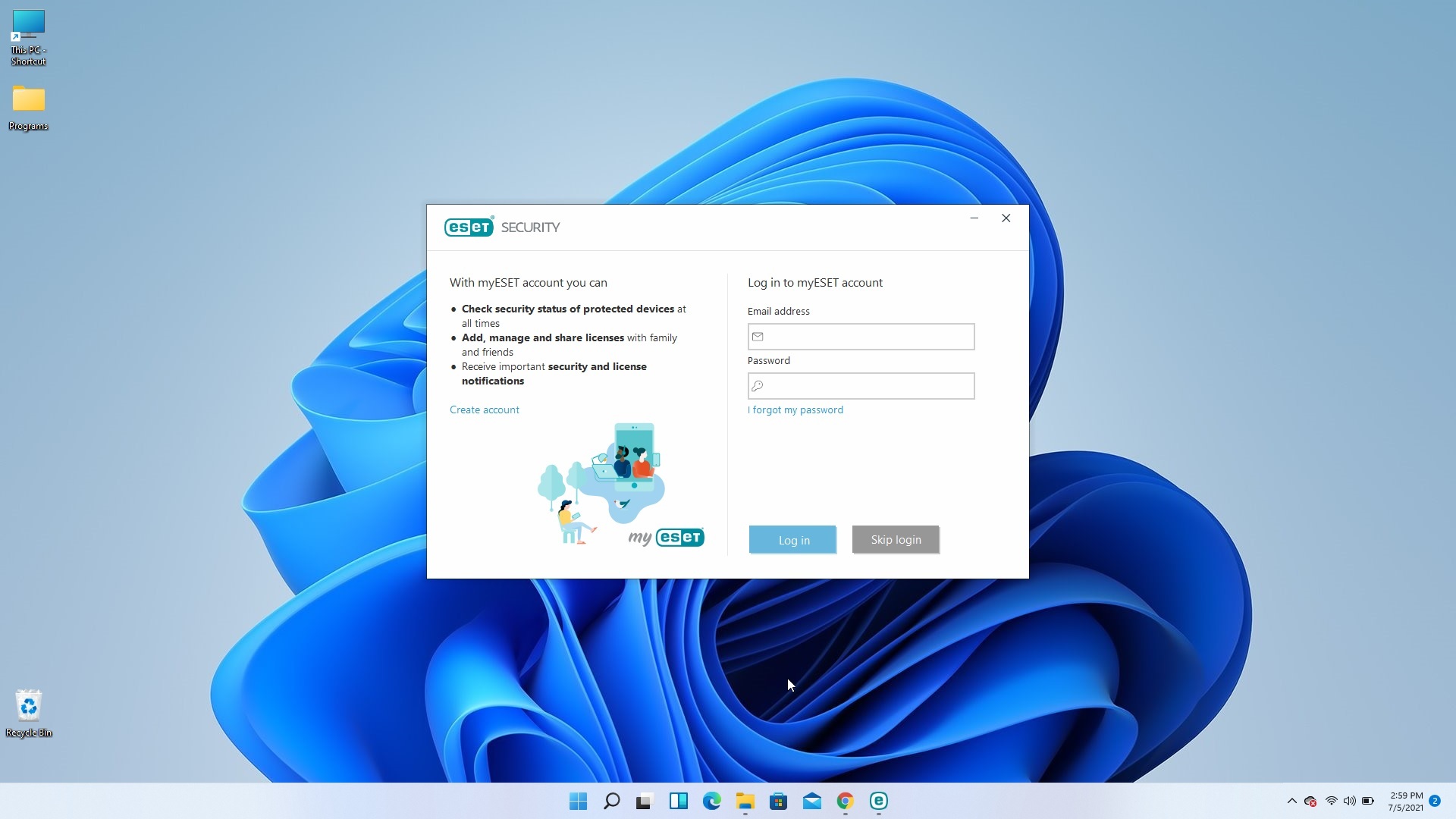
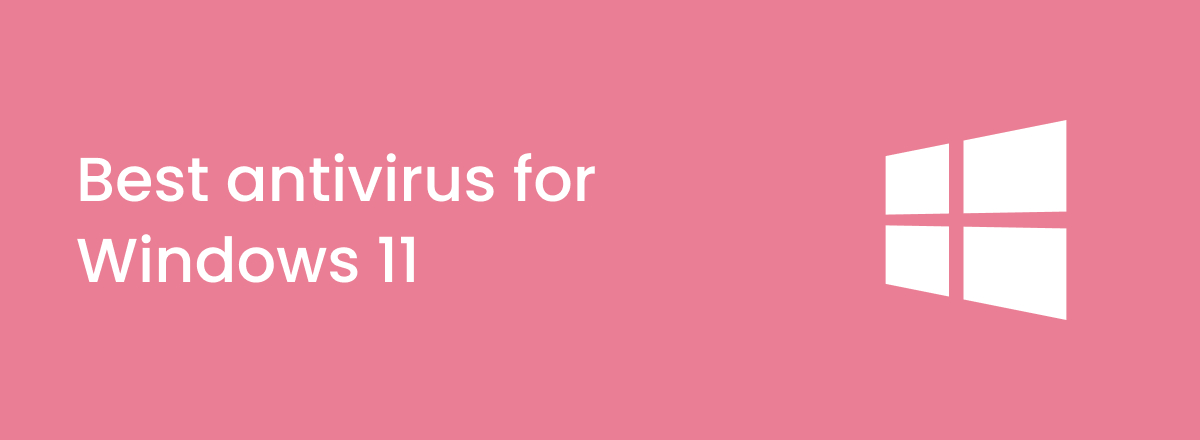








![How To Download And Install Windows 10 Free Upgrade [Tutorial] Redmond Pie](https://cdn.redmondpie.com/wp-content/uploads/2015/07/Windows-10-final-install-guide-main.jpg)

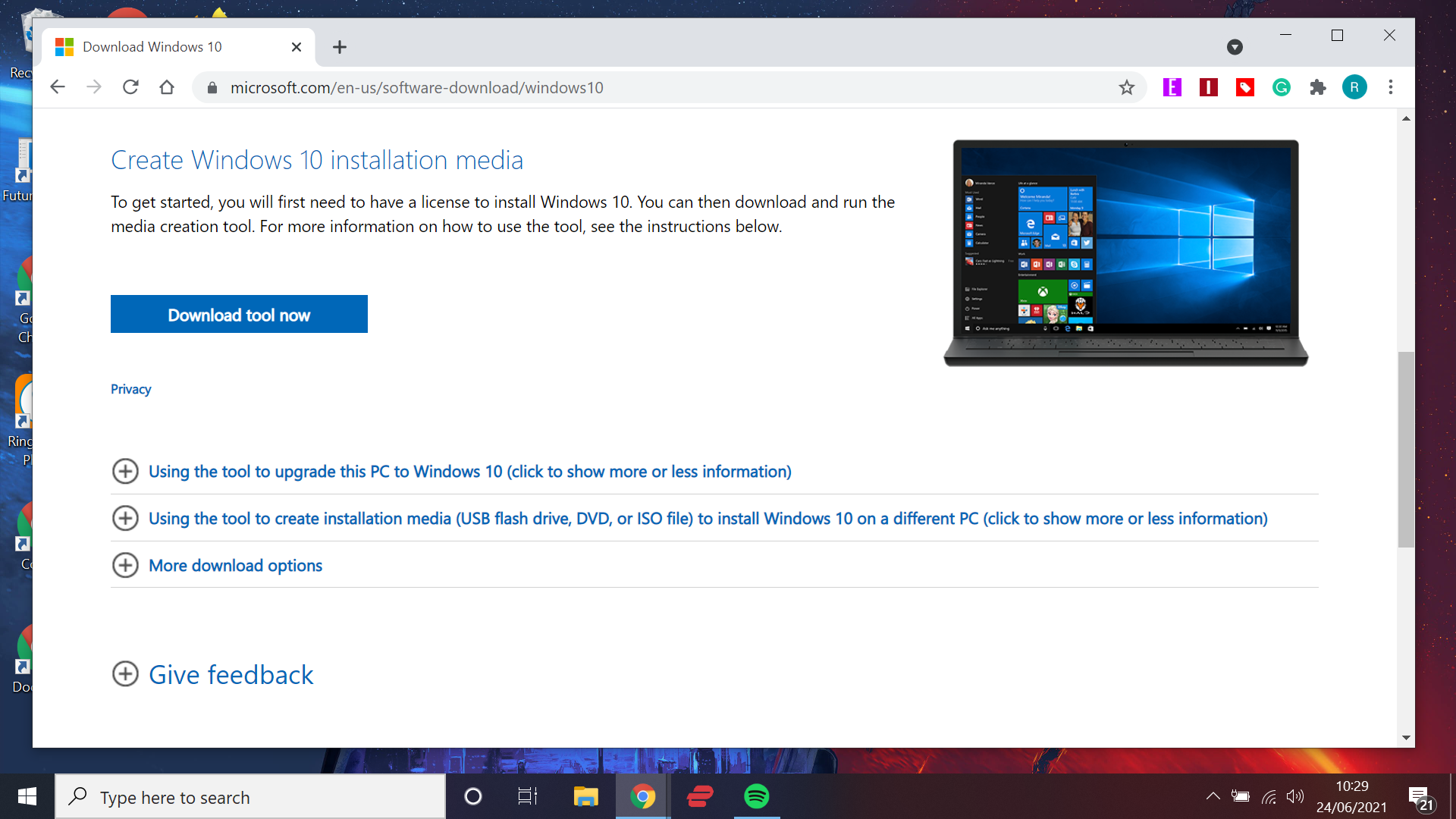
![How to Install Windows 10 on Your PC [Step by Step Guide]](http://www.zerodollartips.com/wp-content/uploads/2015/02/installing-windows-10.jpg)

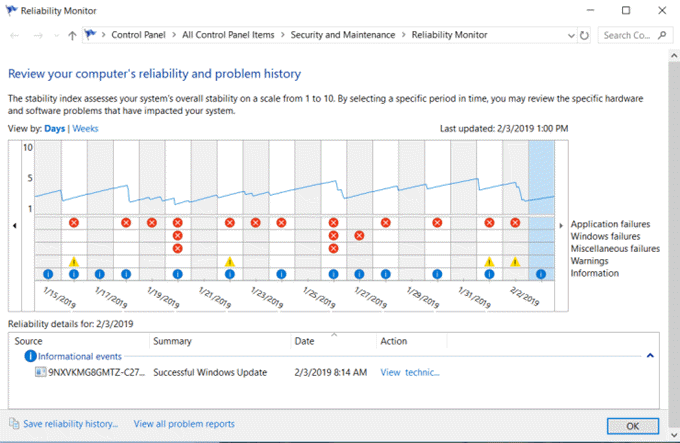

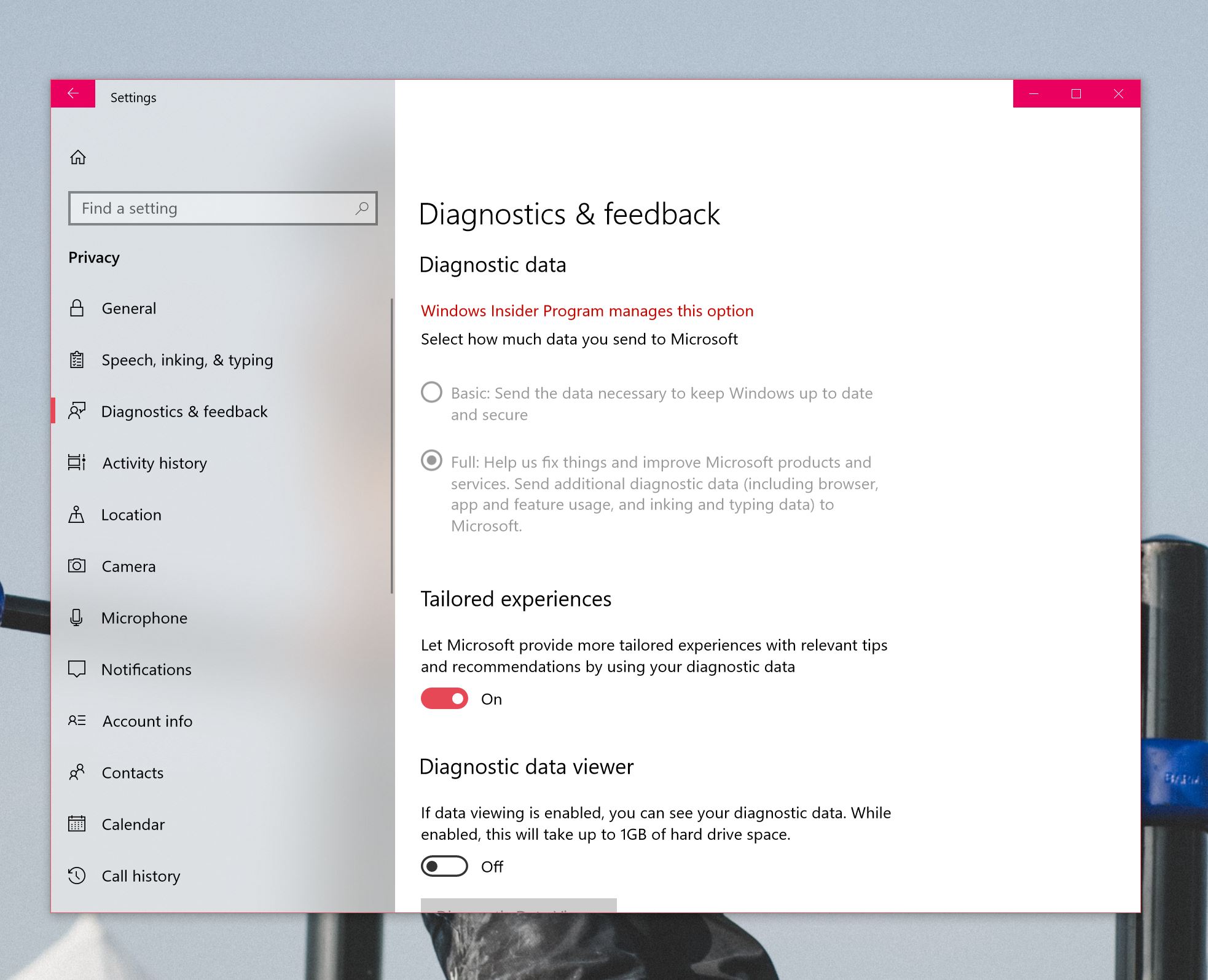
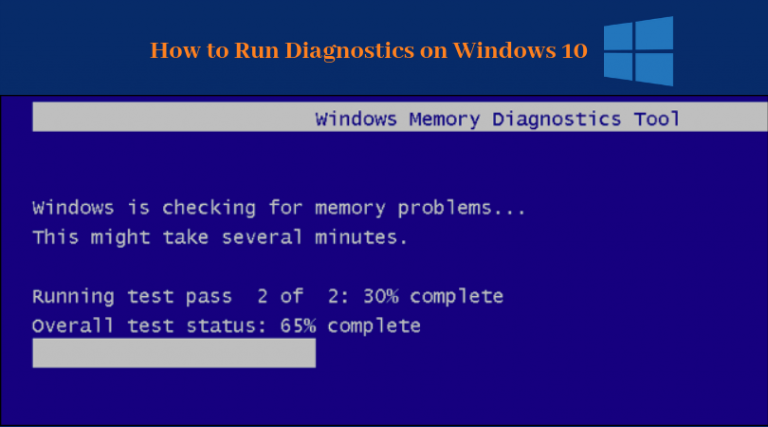
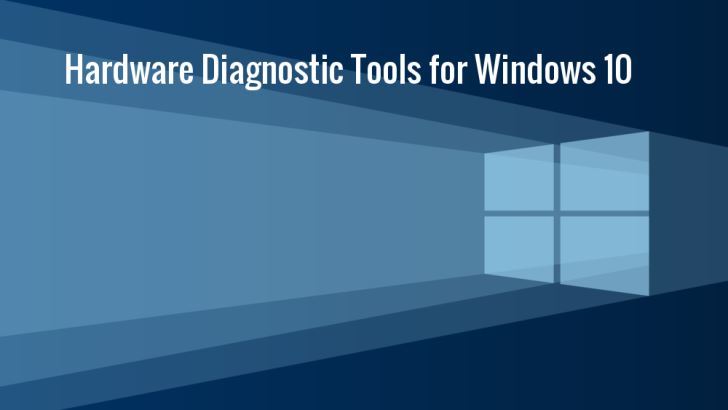
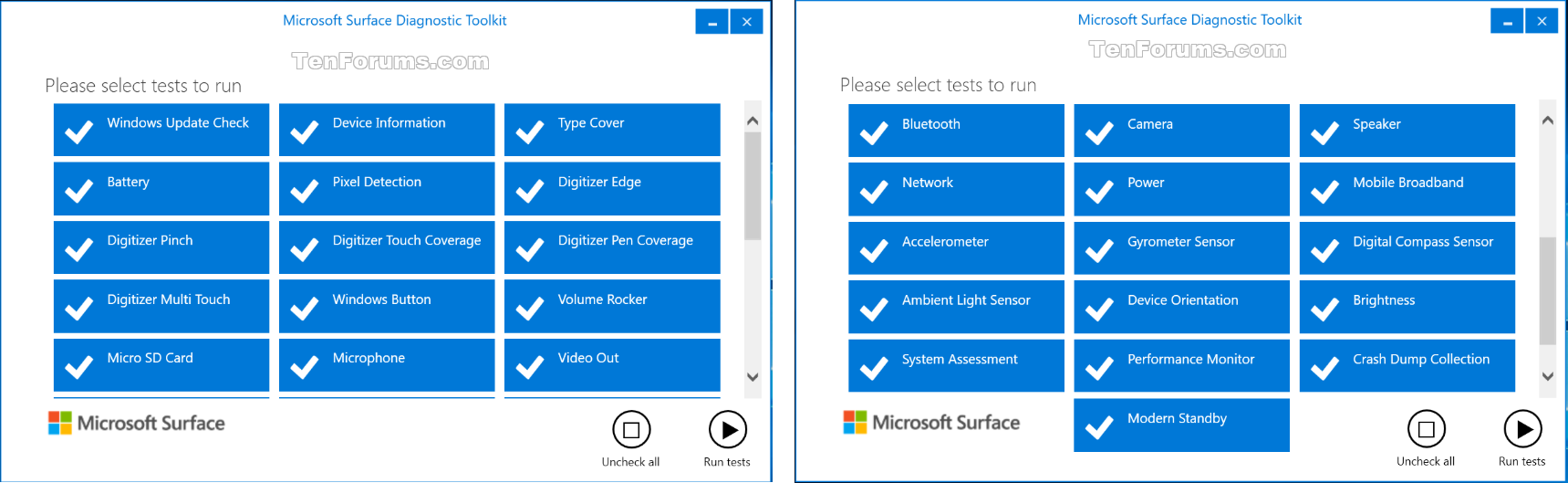
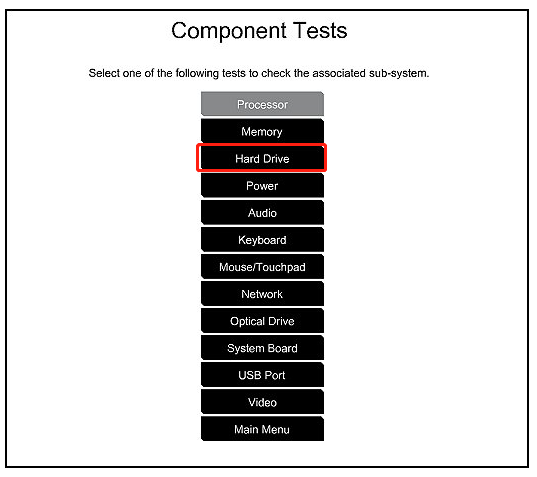




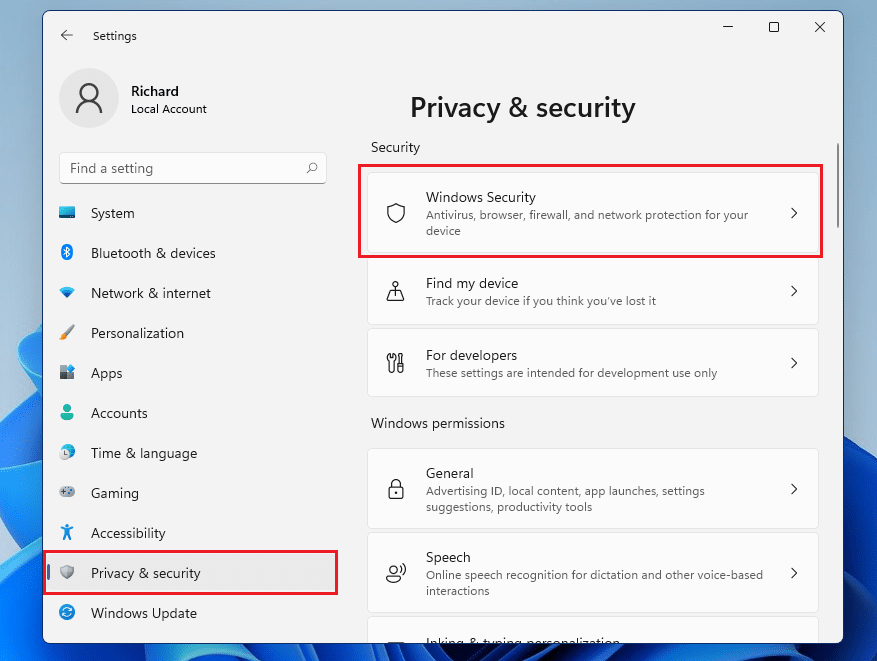
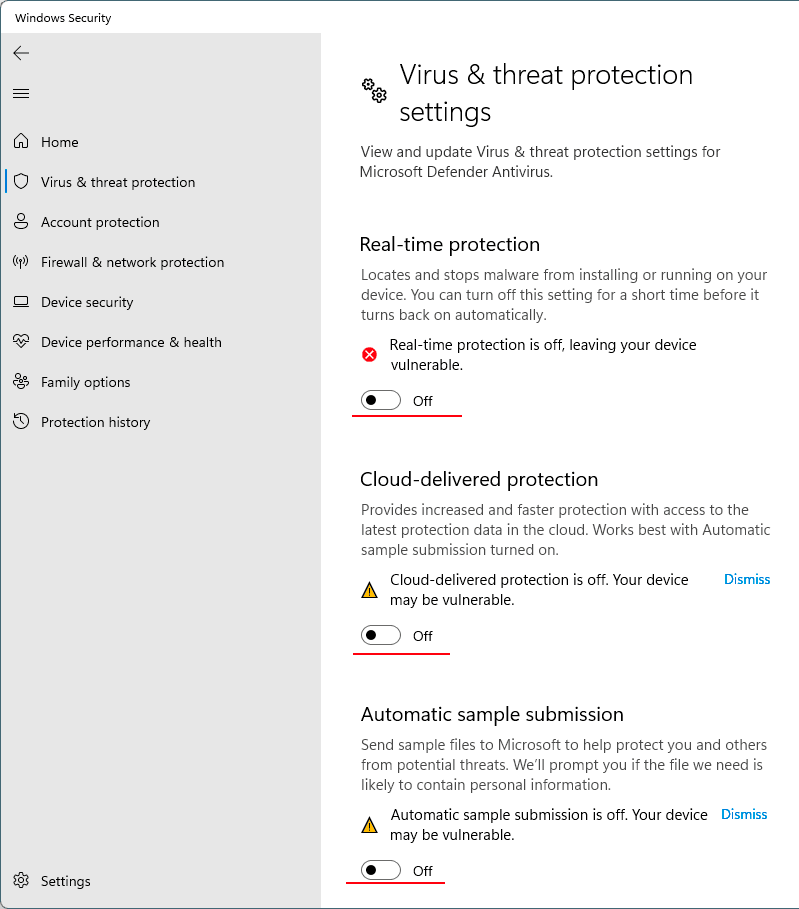
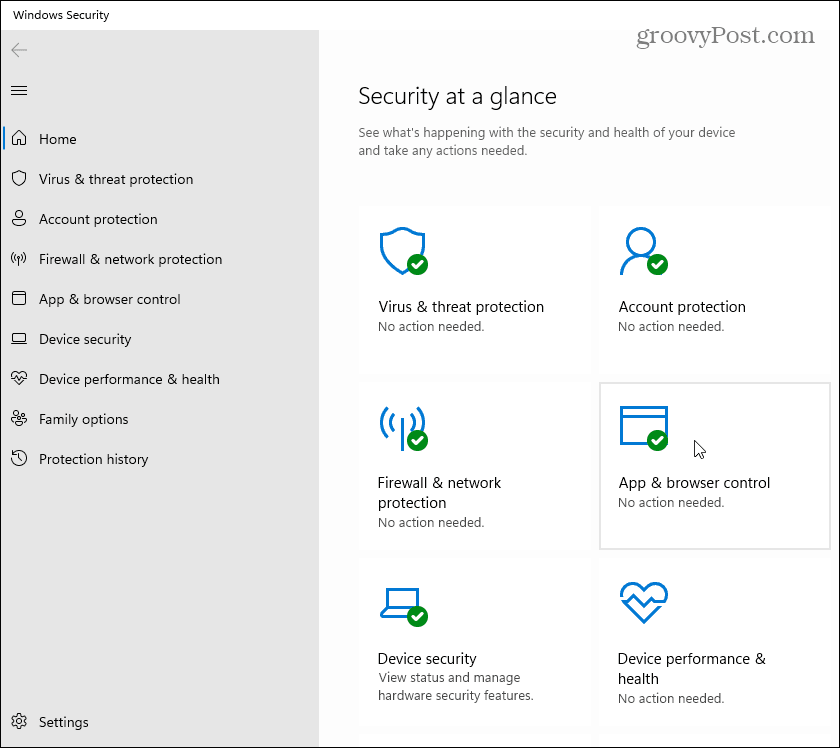

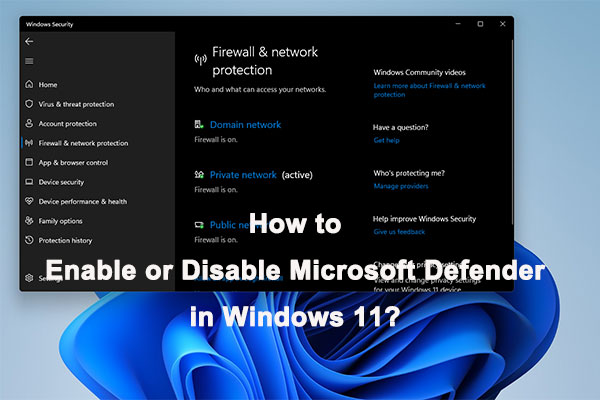

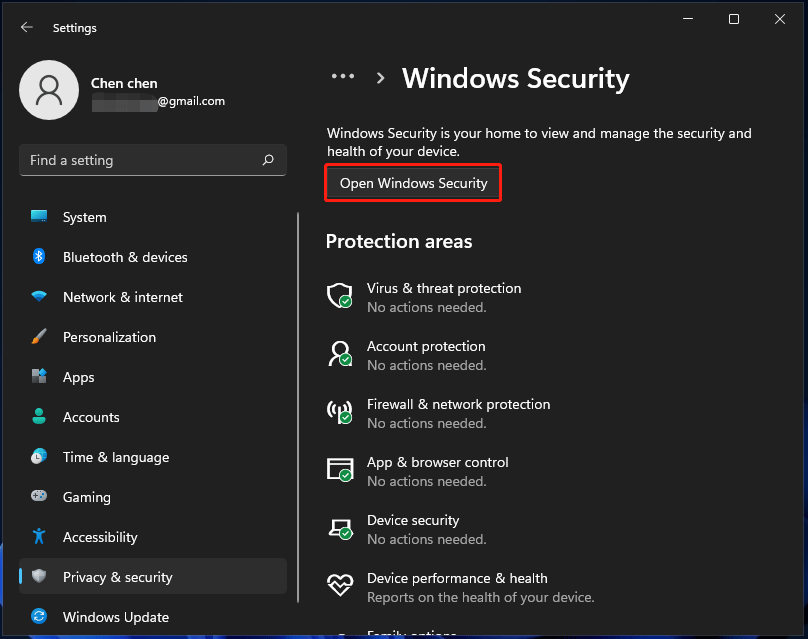
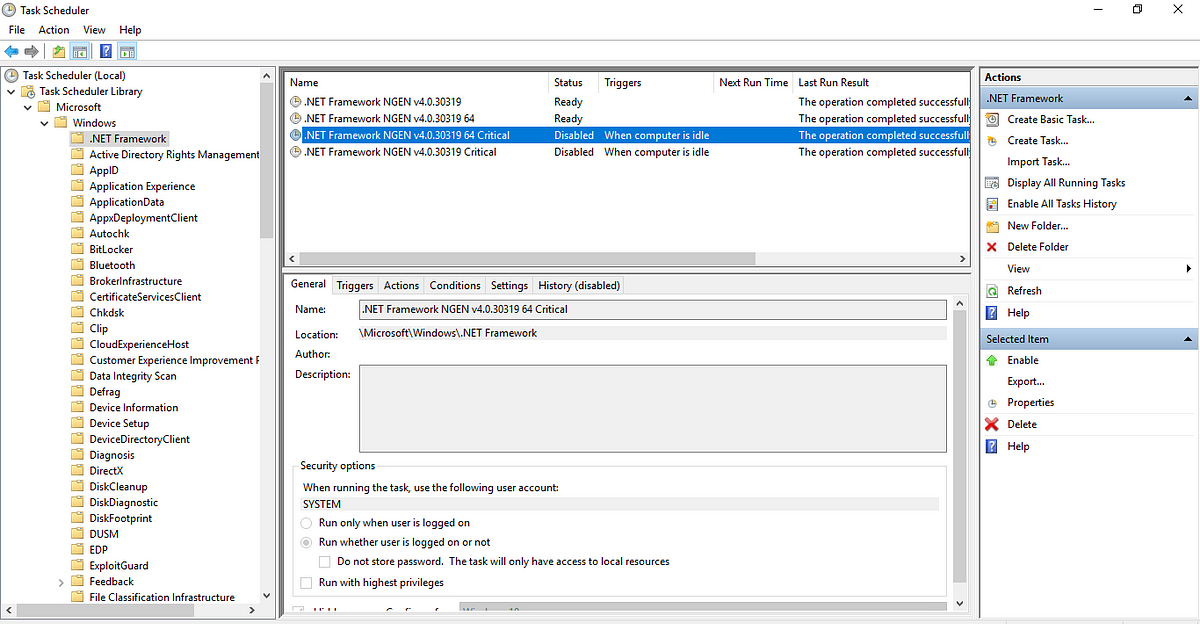




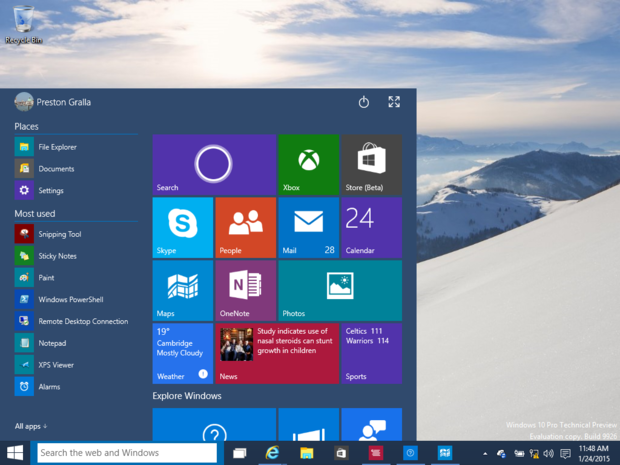



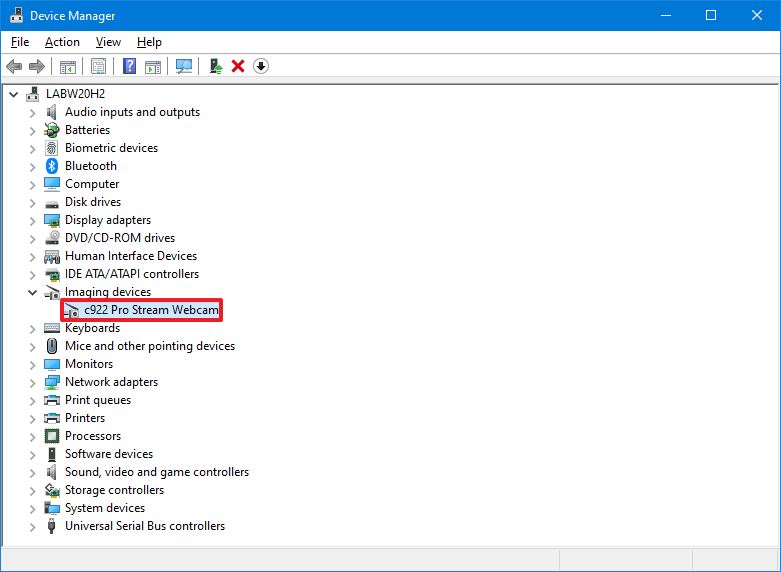
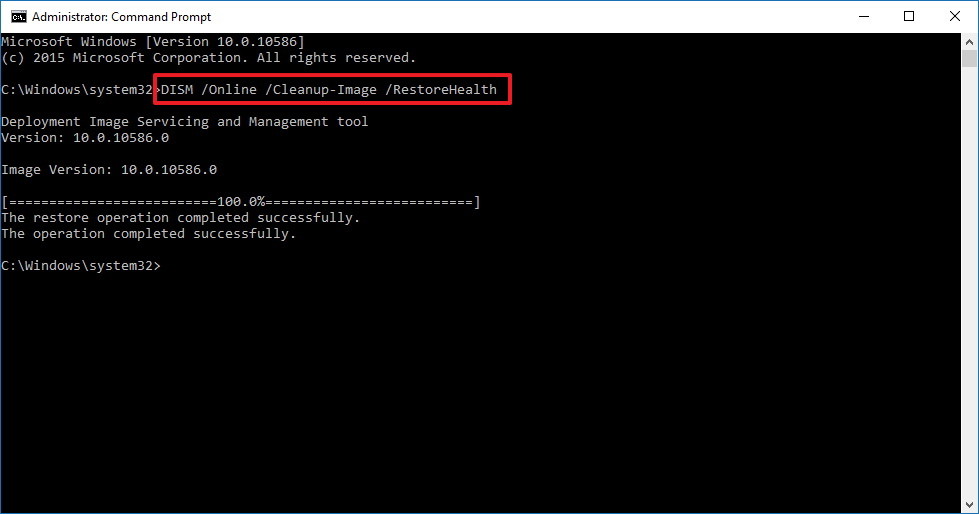
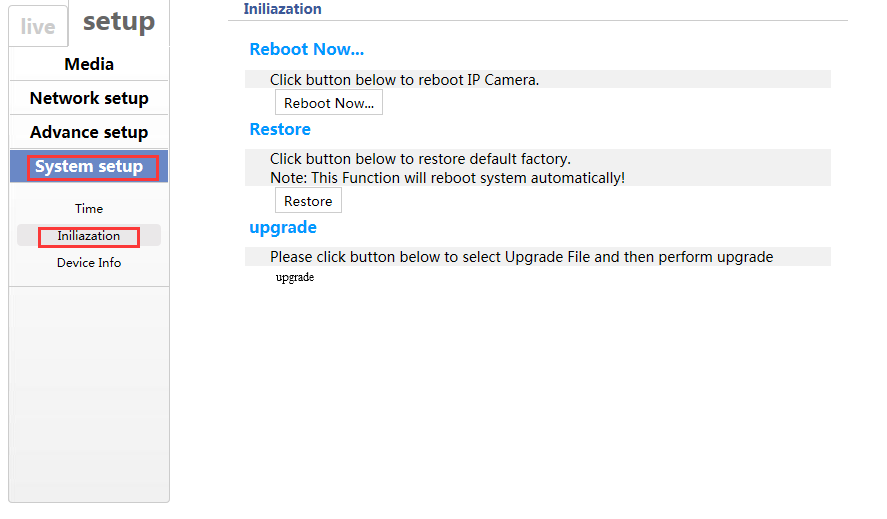






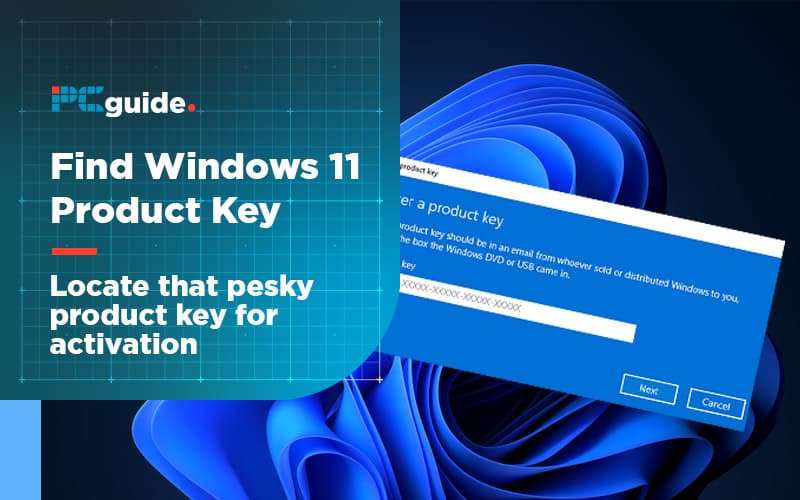
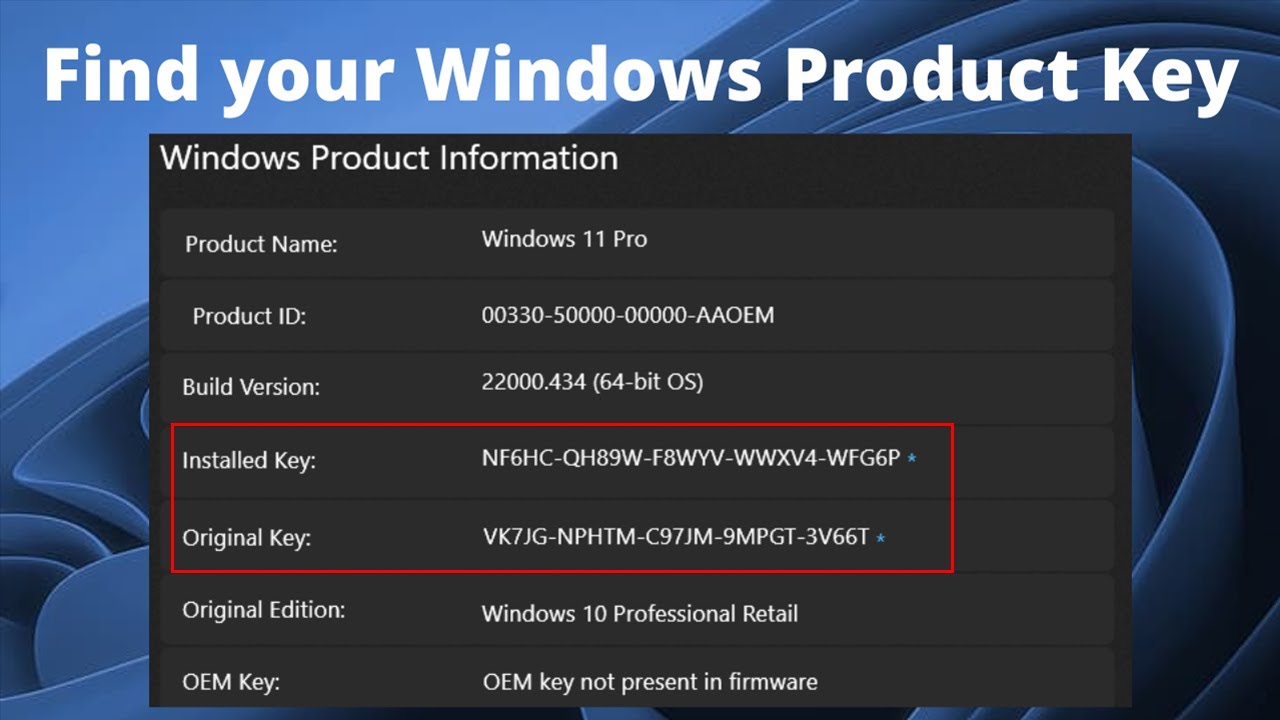
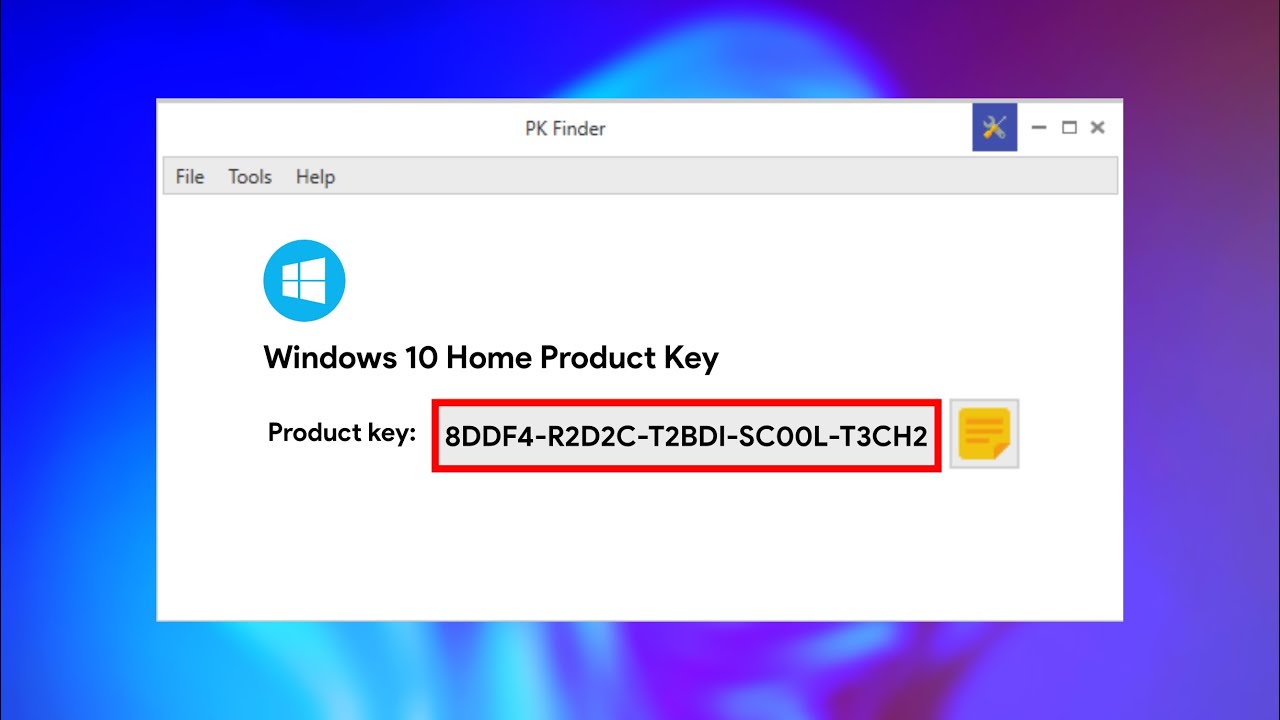
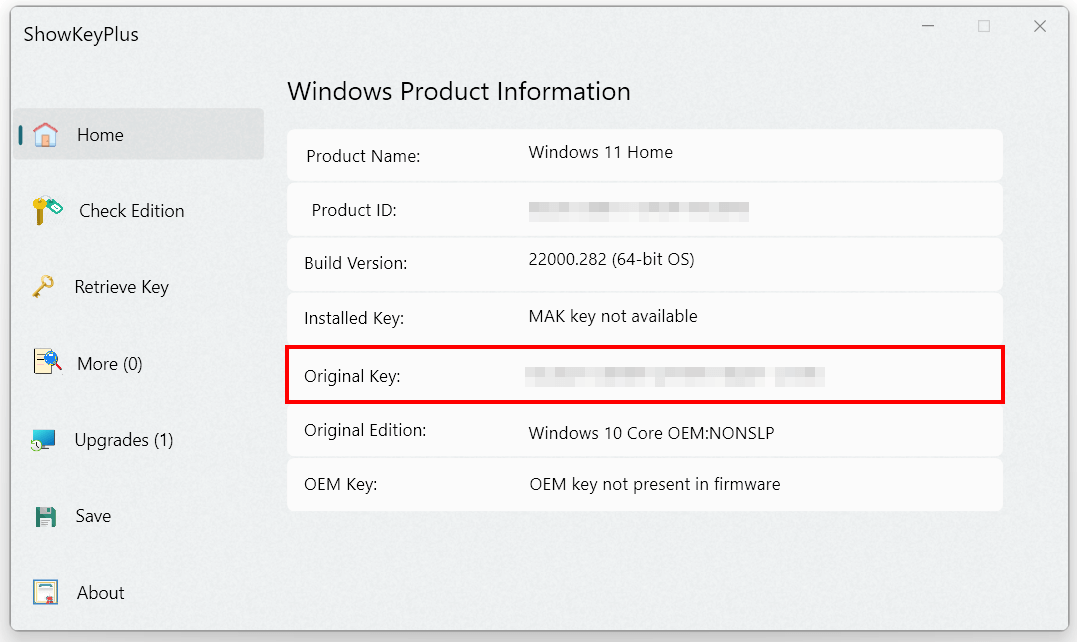


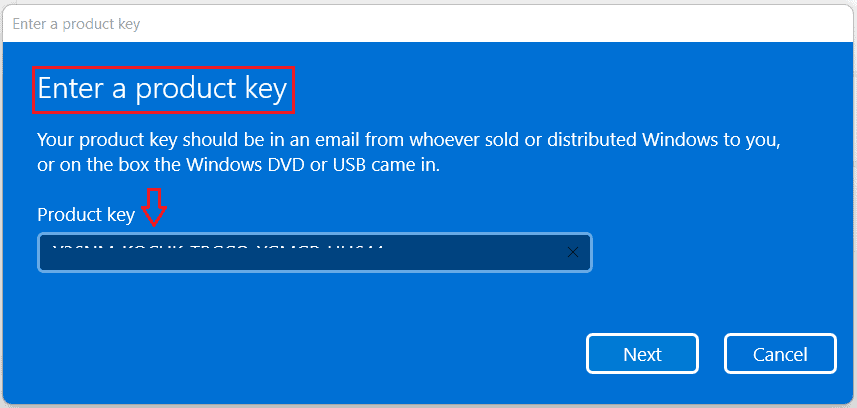
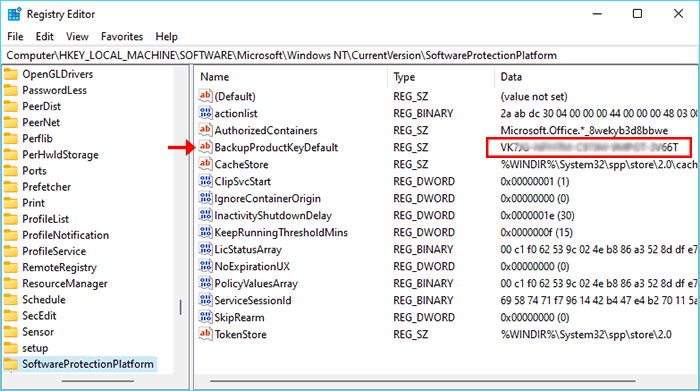
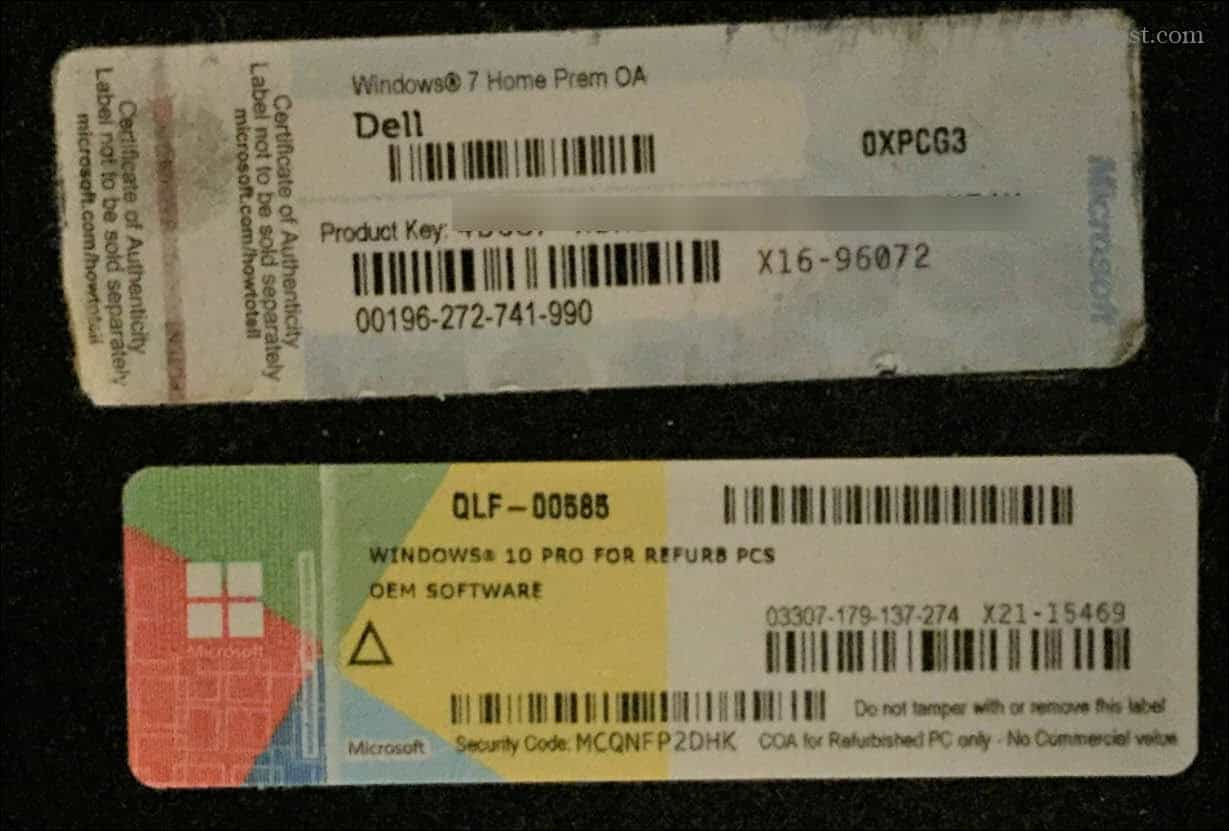
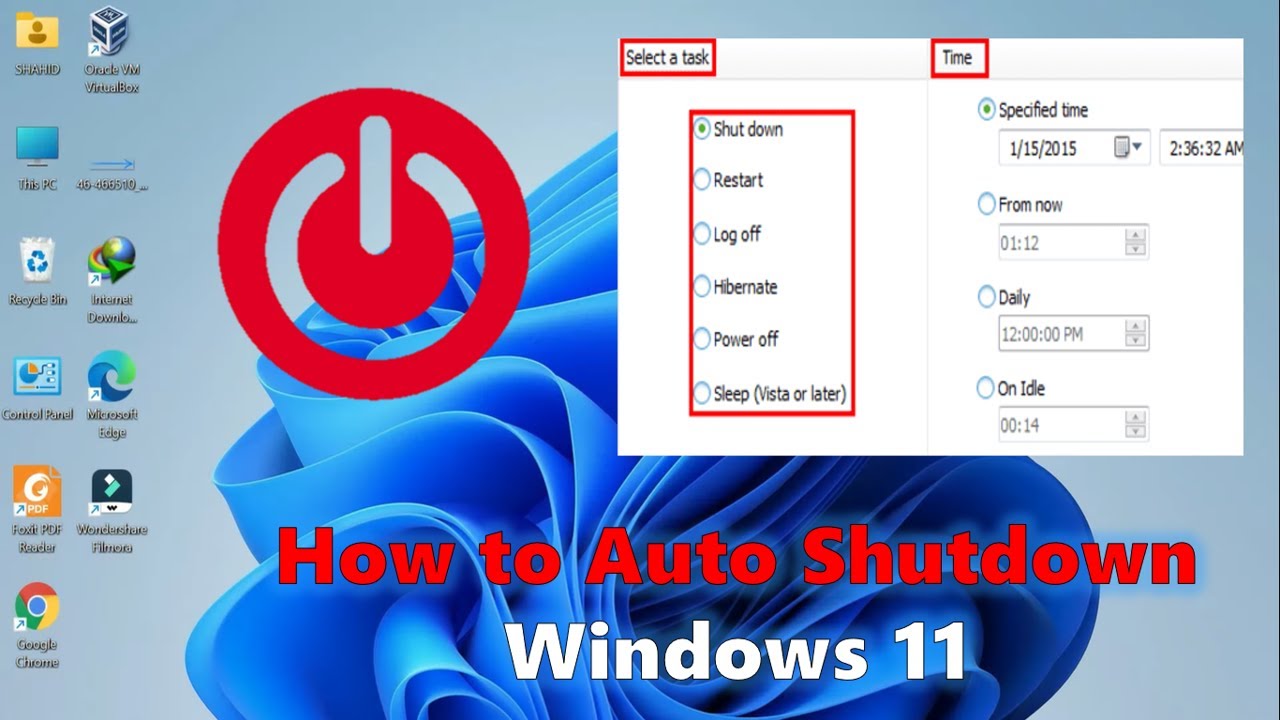




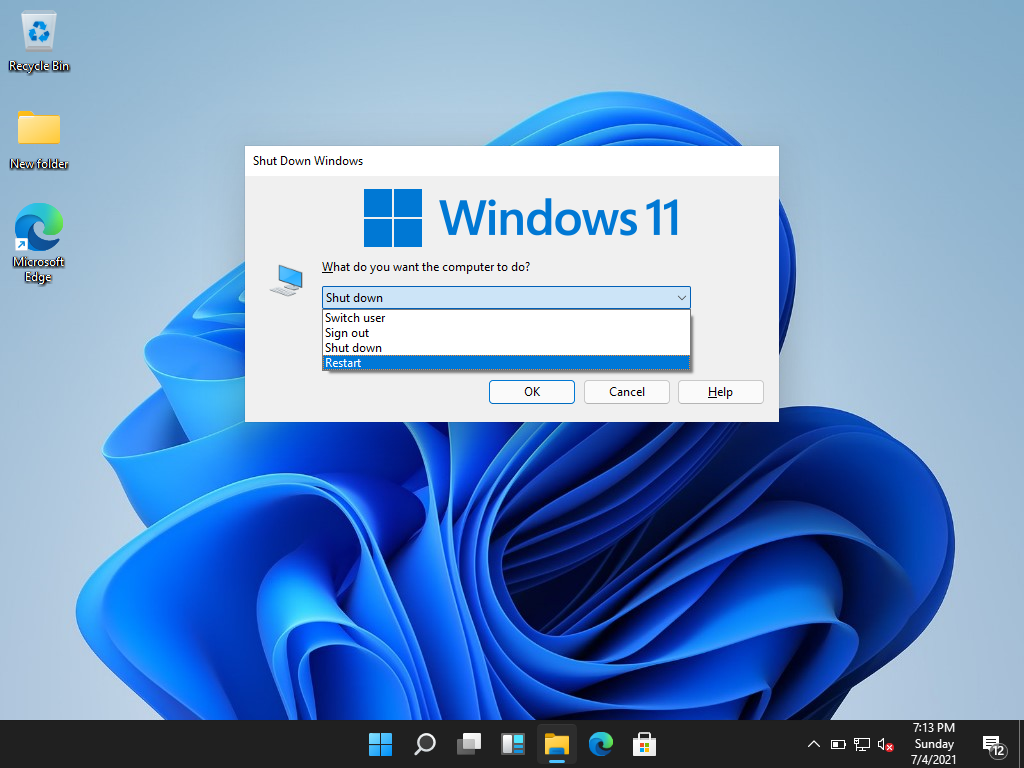
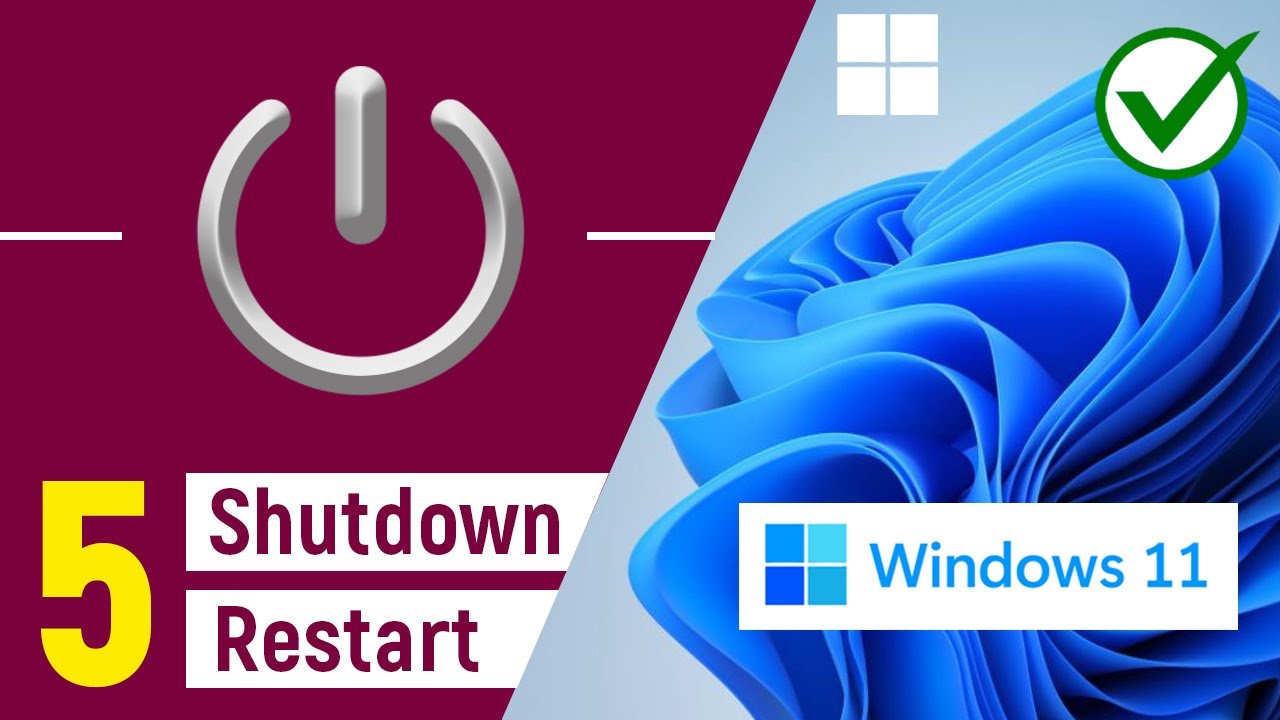

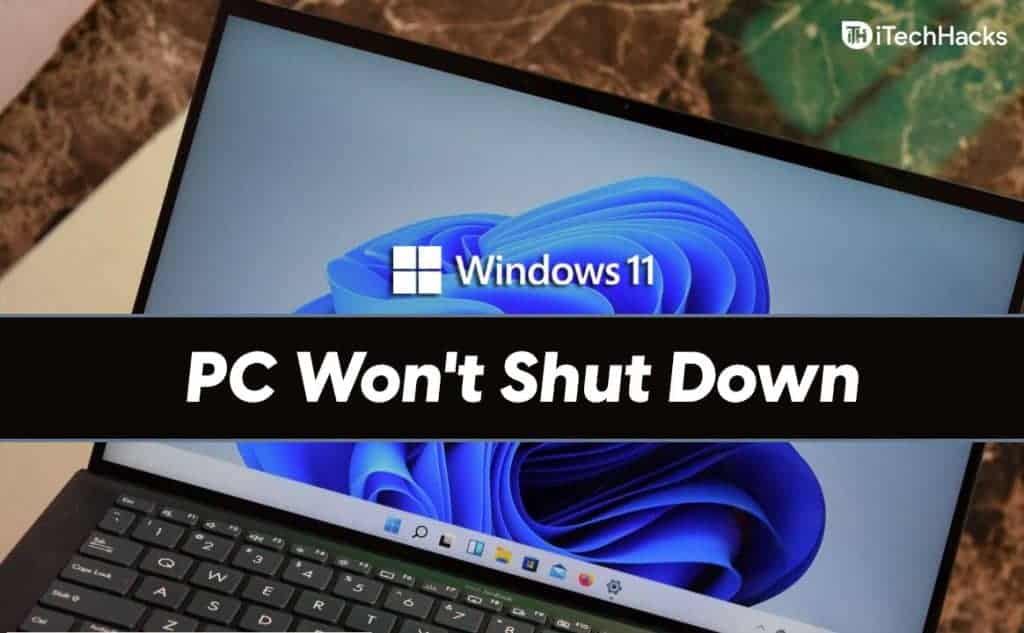
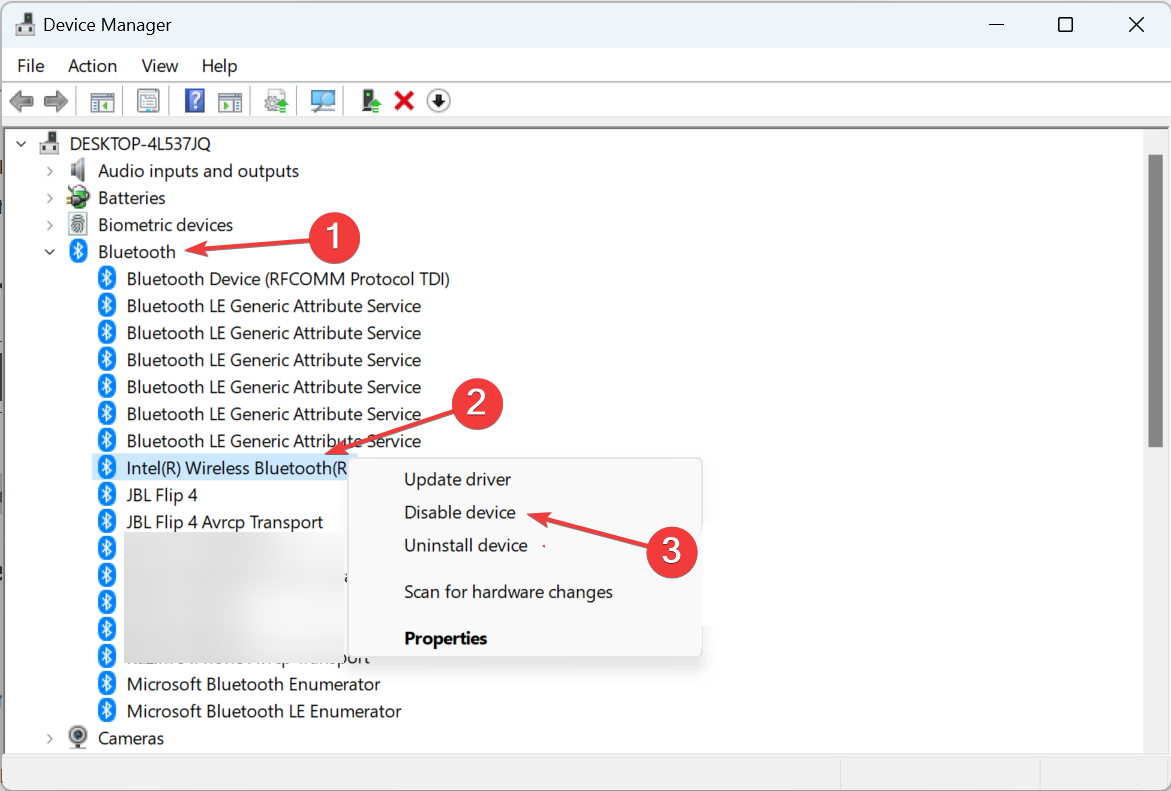
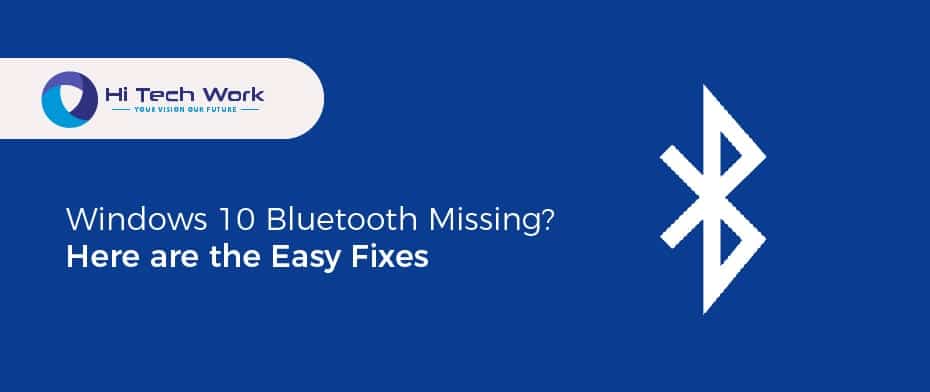
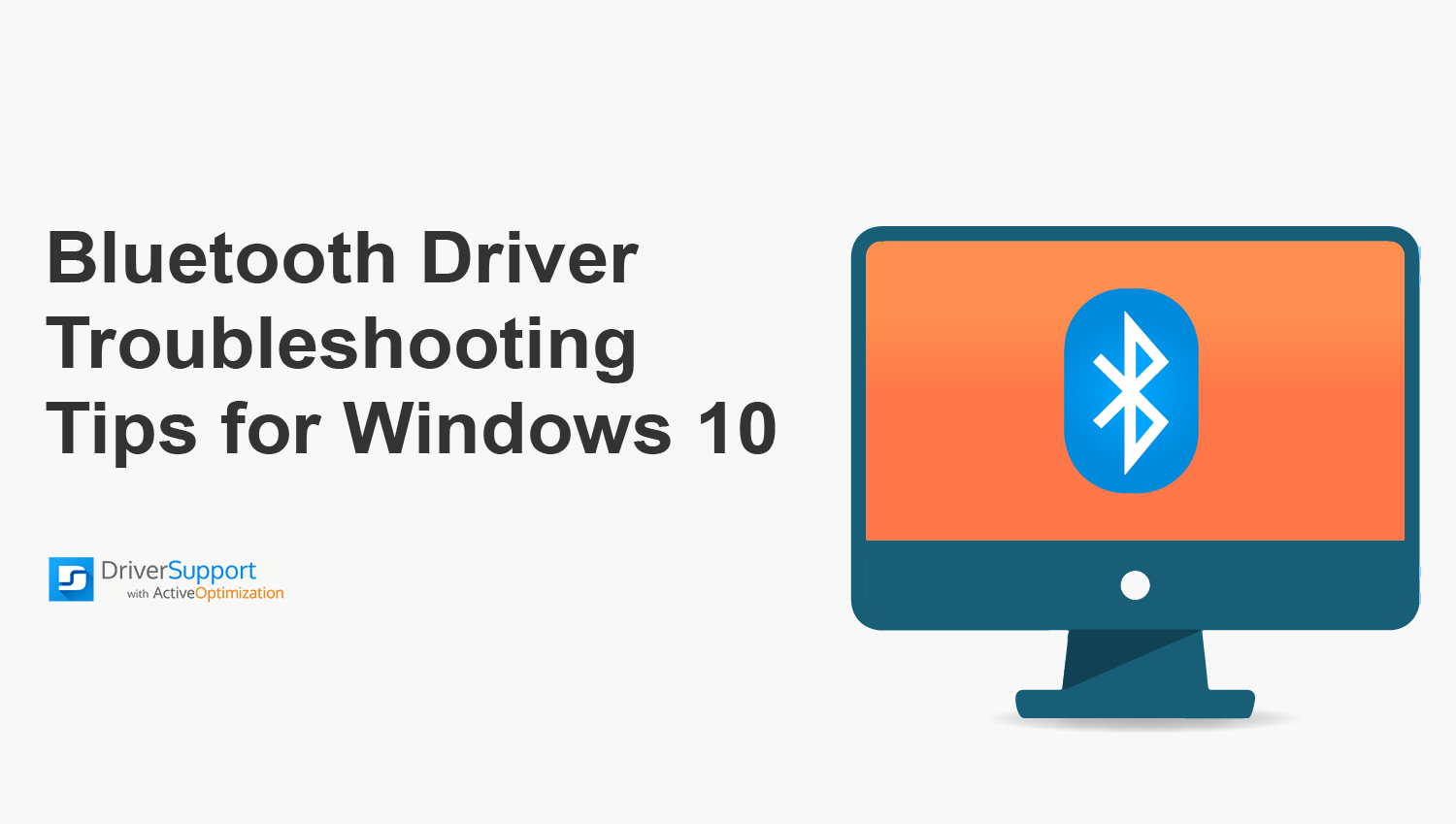
![How to Uninstall and Reinstall Bluetooth Drivers in Windows 10 [A Tutorial]](https://wpcontent.freedriverupdater.com/freedriverupdater/wp-content/uploads/2020/07/14142811/How-to-Uninstall-and-Reinstall-Bluetooth-drivers-in-Windows-10.jpg)

![How to Reinstall Bluetooth Drivers in Windows 10 [Easy Fix]](https://10pcg.com/wp-content/uploads/how-to-reinstall-bluetooth-drivers-in-windows-10.jpg)