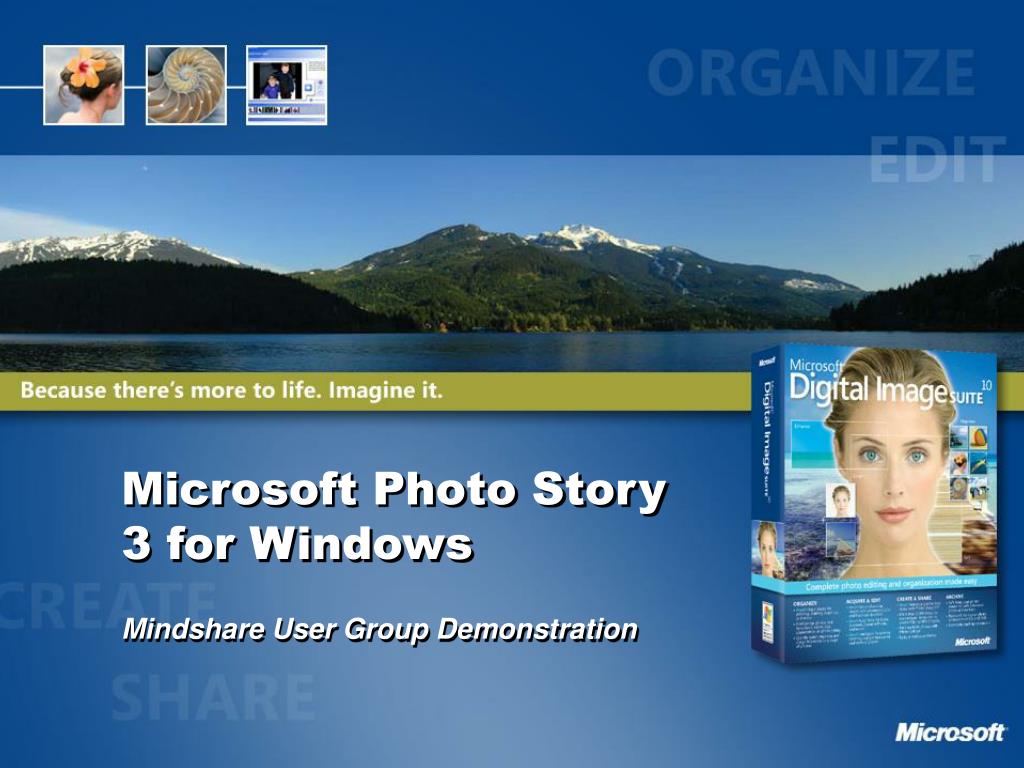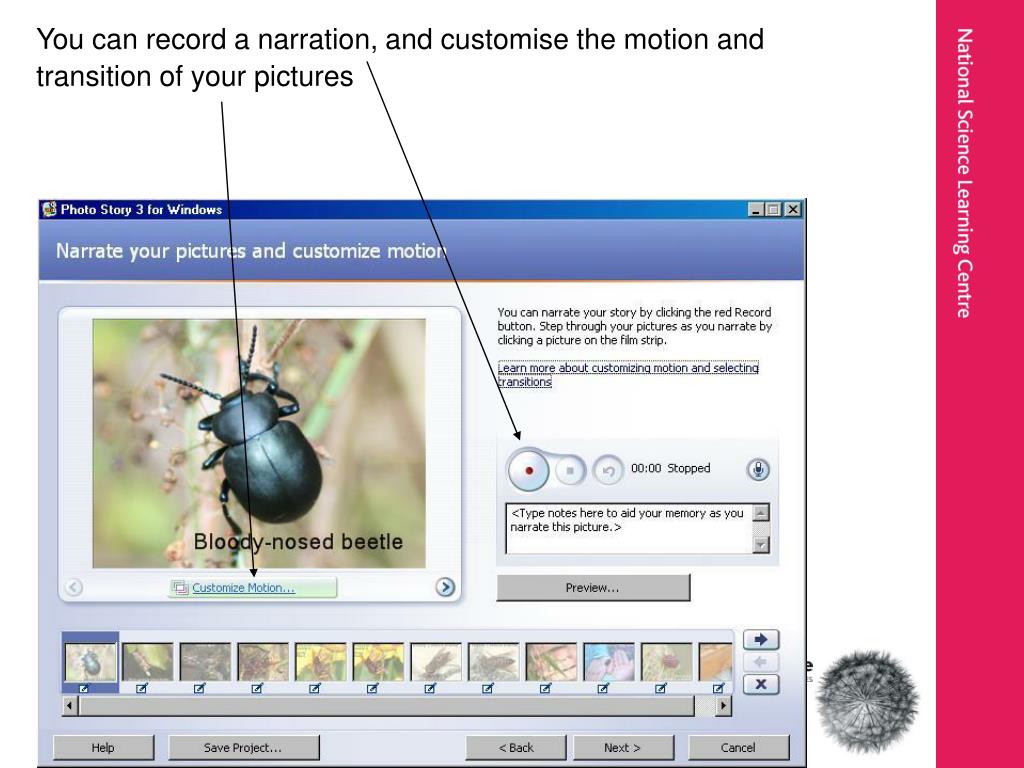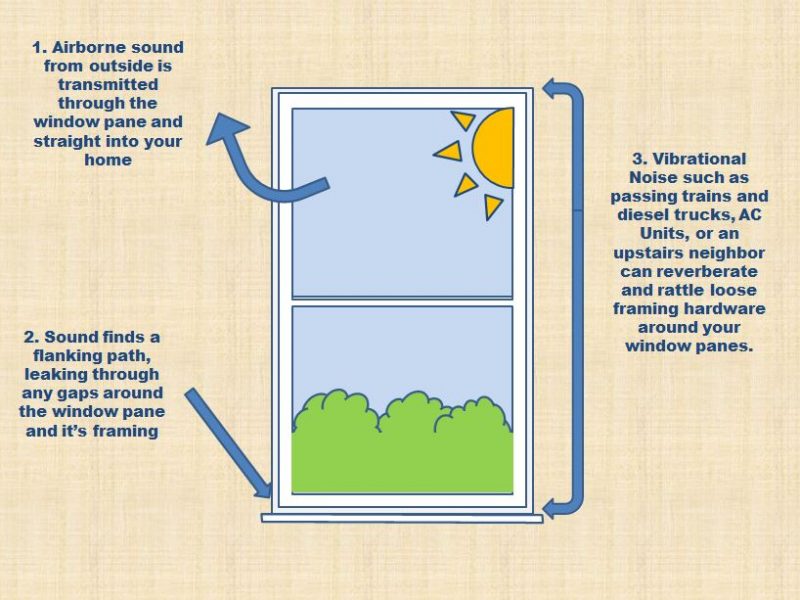Maintaining A Healthy Windows 10 PC: A Guide To Free Diagnostic Tools And Best Practices
Maintaining a Healthy Windows 10 PC: A Guide to Free Diagnostic Tools and Best Practices
Related Articles: Maintaining a Healthy Windows 10 PC: A Guide to Free Diagnostic Tools and Best Practices
Introduction
With enthusiasm, let’s navigate through the intriguing topic related to Maintaining a Healthy Windows 10 PC: A Guide to Free Diagnostic Tools and Best Practices. Let’s weave interesting information and offer fresh perspectives to the readers.
Table of Content
Maintaining a Healthy Windows 10 PC: A Guide to Free Diagnostic Tools and Best Practices

The smooth operation of a Windows 10 computer relies on a complex interplay of hardware and software components. Over time, these components can degrade, leading to performance issues, errors, and even security vulnerabilities. Fortunately, a suite of free diagnostic tools and best practices exist to help users maintain the health of their Windows 10 systems.
Understanding the Importance of PC Health Checks
Regularly assessing the health of a Windows 10 PC offers numerous benefits:
- Improved Performance: A healthy system runs smoothly and efficiently, maximizing productivity and minimizing frustration.
- Enhanced Security: Diagnostic tools identify and address vulnerabilities, reducing the risk of malware infections and data breaches.
- Longer Lifespan: By identifying and resolving issues early, users can extend the lifespan of their hardware and software.
- Cost Savings: Addressing potential problems before they escalate can prevent costly repairs or replacements.
- Peace of Mind: Knowing your system is functioning optimally provides a sense of security and confidence.
Free Diagnostic Tools for Windows 10
Several free tools are available to help Windows 10 users assess the health of their systems:
1. Windows 10 Built-in Tools:
- System Information: Provides detailed information about the hardware and software components of the system. Access it by searching "System Information" in the Start menu.
- Event Viewer: Displays a log of system events, including errors, warnings, and informational messages. Access it by searching "Event Viewer" in the Start menu.
- Task Manager: Provides a snapshot of system performance, including CPU usage, memory consumption, and active processes. Access it by pressing Ctrl + Shift + Esc or right-clicking the taskbar and selecting "Task Manager."
- Resource Monitor: Offers a more detailed view of system resource usage, including CPU, memory, disk, and network activity. Access it by searching "Resource Monitor" in the Start menu.
- Disk Cleanup: Removes unnecessary files from the hard drive, freeing up space and potentially improving performance. Access it by searching "Disk Cleanup" in the Start menu.
- Error Checking: Scans the hard drive for errors and attempts to repair them. Access it by right-clicking the hard drive in File Explorer and selecting "Properties" followed by "Tools" and then "Check."
- Windows Update: Ensures the system is running the latest updates and security patches. Access it by searching "Windows Update" in the Start menu.
2. Third-Party Tools:
- CCleaner: A popular free tool that cleans temporary files, invalid registry entries, and other junk data, potentially improving performance and freeing up disk space.
- Malwarebytes Free: Offers real-time protection against malware, including viruses, ransomware, and spyware.
- Defraggler: Optimizes hard drive performance by defragmenting files, making them faster to access.
- Speccy: Provides detailed hardware information, including system specifications, temperatures, and fan speeds.
- CrystalDiskInfo: Checks the health of hard drives, displaying information such as SMART data and wear levels.
Best Practices for Maintaining a Healthy Windows 10 PC
In addition to using diagnostic tools, users can implement several best practices to maintain a healthy Windows 10 PC:
- Regularly Update Windows and Drivers: Keep the system updated with the latest security patches and driver updates.
- Run Antivirus Software: Install and regularly update reputable antivirus software to protect against malware.
- Clean Up Disk Space: Regularly delete unnecessary files, including temporary files, downloaded files, and unused programs.
- Defragment Hard Drive: Defragment the hard drive periodically to improve performance.
- Scan for Malware: Use a reputable malware scanner to check for and remove any infections.
- Manage Startup Programs: Disable unnecessary programs from starting automatically at boot to improve startup speed.
- Use a System Optimization Tool: Consider using a system optimization tool to clean up temporary files, fix registry errors, and improve performance.
- Back Up Data: Regularly back up important data to protect against data loss.
- Monitor System Temperature: Keep an eye on system temperatures to prevent overheating.
- Clean Dust from Hardware: Regularly clean dust from the computer’s interior to improve airflow and prevent overheating.
FAQs about Maintaining a Healthy Windows 10 PC:
1. How often should I run a PC health check?
It is recommended to run a PC health check at least once a month. However, if you notice performance issues or other problems, you should run a check more frequently.
2. What are the signs of a failing hard drive?
Signs of a failing hard drive include slow performance, frequent crashes, error messages, and unusual noises.
3. How can I prevent overheating?
Ensure proper ventilation, clean dust from the computer’s interior, and avoid running resource-intensive programs for extended periods.
4. How can I improve my computer’s performance?
Consider closing unnecessary programs, cleaning up disk space, defragmenting the hard drive, and disabling unnecessary startup programs.
5. What are the benefits of using a system optimization tool?
System optimization tools can help clean up temporary files, fix registry errors, and improve performance. However, it is important to choose a reputable tool and use it cautiously.
Tips for Maintaining a Healthy Windows 10 PC:
- Create a system restore point: Before making significant changes to the system, create a system restore point to revert to a previous state if necessary.
- Use a password manager: Store passwords securely using a password manager to reduce the risk of data breaches.
- Enable Windows Defender: Windows Defender is a built-in antivirus program that provides basic protection against malware.
- Be cautious of suspicious emails and websites: Avoid clicking on links or opening attachments from unknown senders.
- Keep software updated: Keep all software, including operating system, antivirus, and browser updates, up to date to protect against vulnerabilities.
- Use a strong password: Create a strong password that is at least 12 characters long and includes a mix of uppercase and lowercase letters, numbers, and symbols.
- Avoid using public Wi-Fi networks for sensitive activities: Public Wi-Fi networks can be insecure, so avoid using them for banking, shopping, or other sensitive activities.
Conclusion
Maintaining a healthy Windows 10 PC is crucial for optimal performance, security, and longevity. By utilizing free diagnostic tools and implementing best practices, users can identify and address potential issues early, ensuring a smooth and reliable computing experience. Regularly assessing the health of the system and proactively addressing any problems will not only improve performance but also contribute to a more secure and enjoyable computing experience.




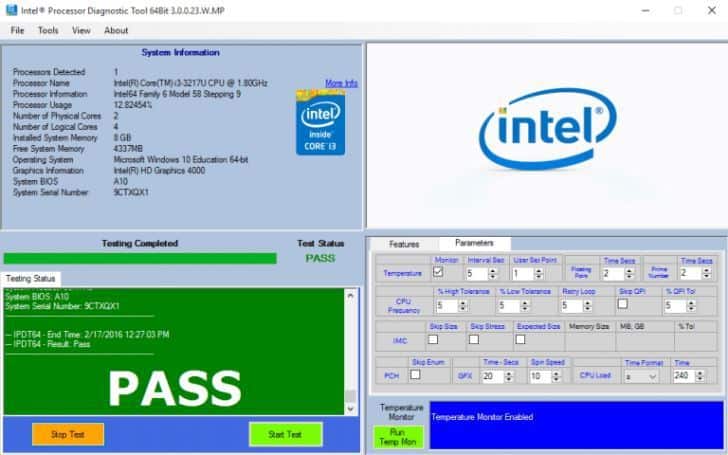



Closure
Thus, we hope this article has provided valuable insights into Maintaining a Healthy Windows 10 PC: A Guide to Free Diagnostic Tools and Best Practices. We appreciate your attention to our article. See you in our next article!


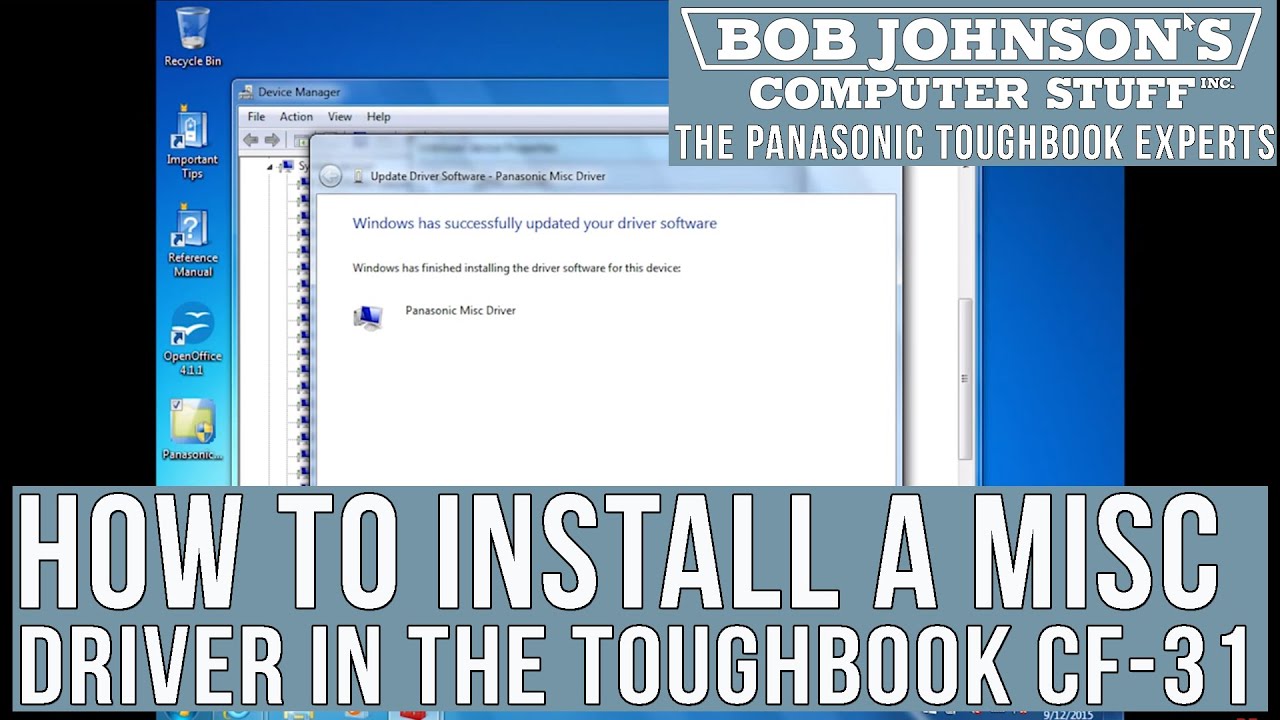






:max_bytes(150000):strip_icc()/DownloadChromeannotated-284600568f1f42de8df9182d7e4c4dbd.jpg)
:max_bytes(150000):strip_icc()/boxunderHTMLannotated-4733f411fe024cb7a97ddbfd6f794ba0.jpg)
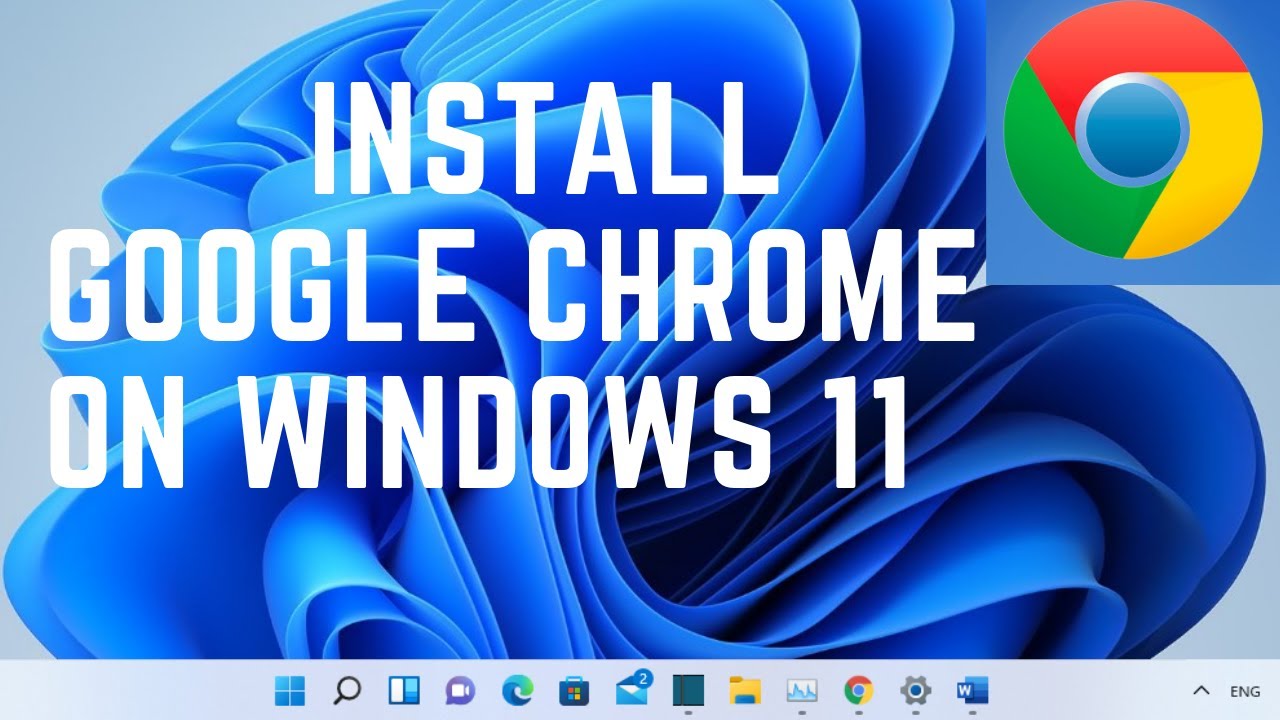
:max_bytes(150000):strip_icc()/OpenFileannotated-2b3a9016e9654279b7acff45efe2f981.jpg)

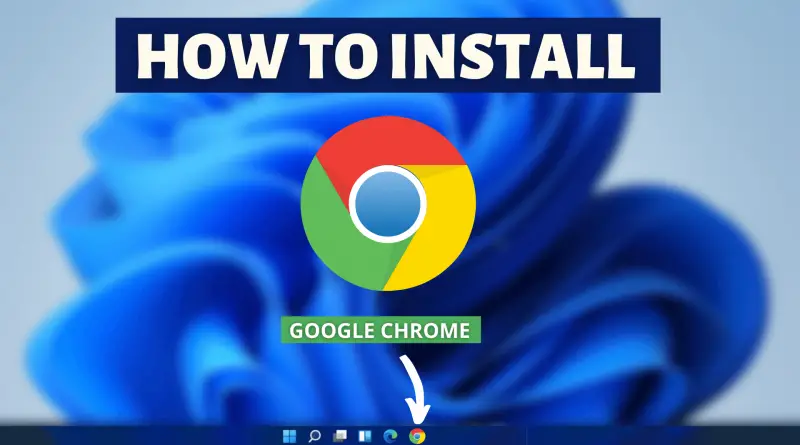

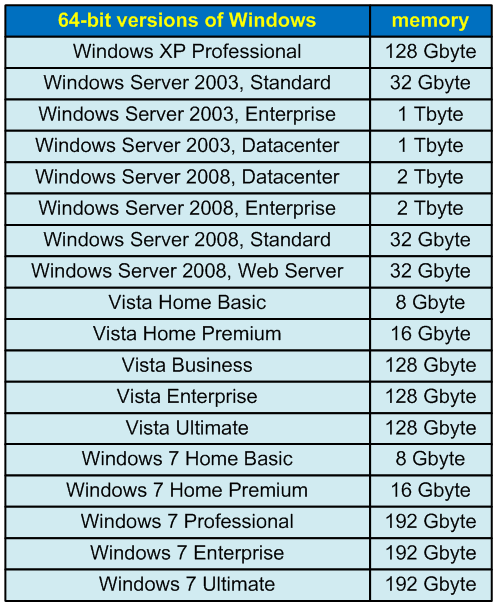


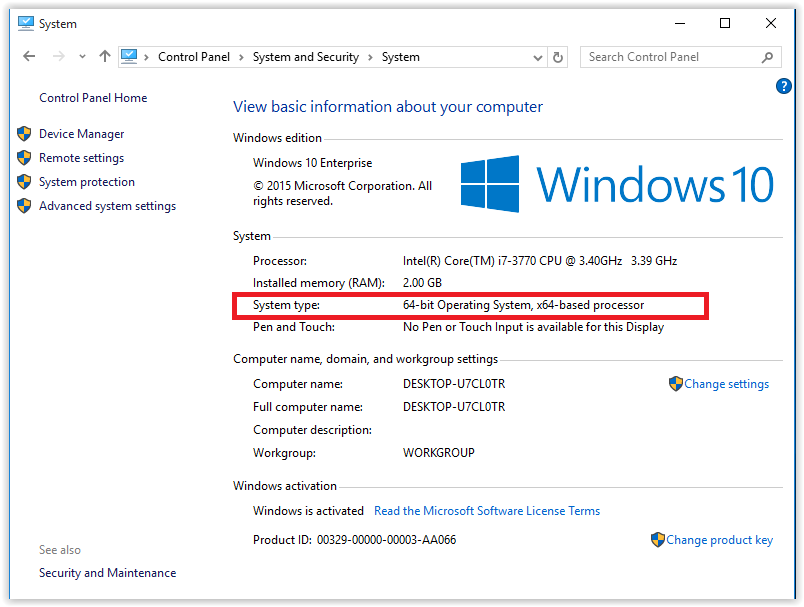
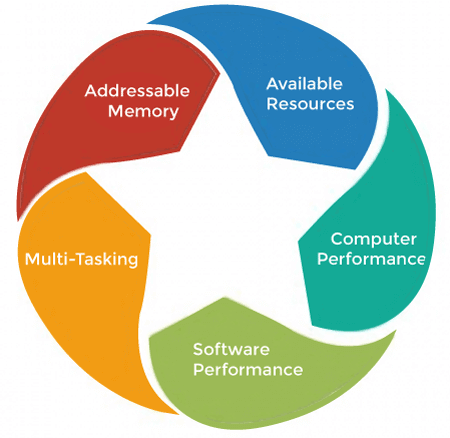


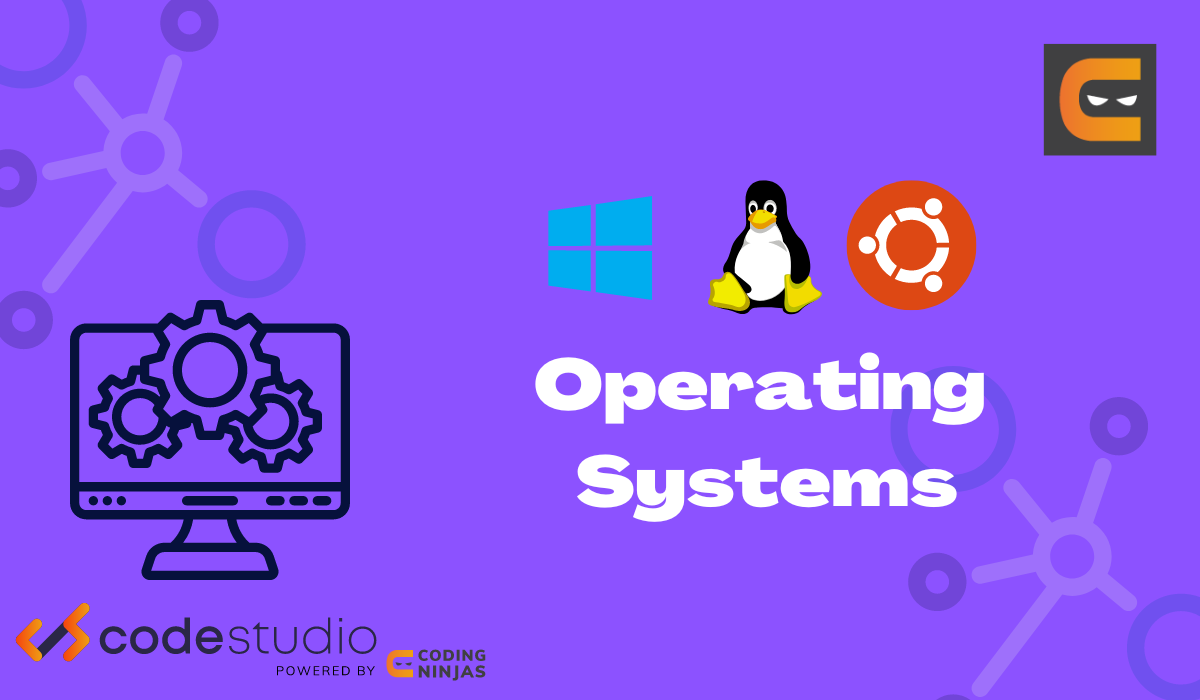

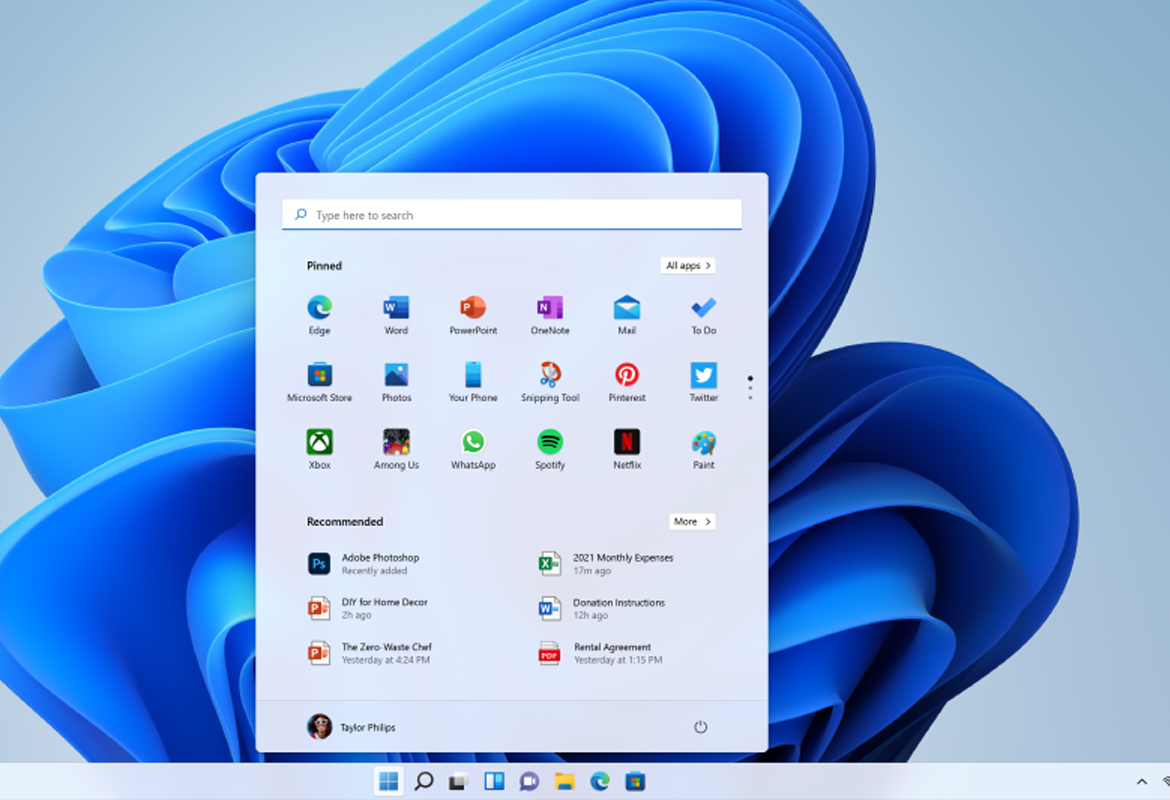


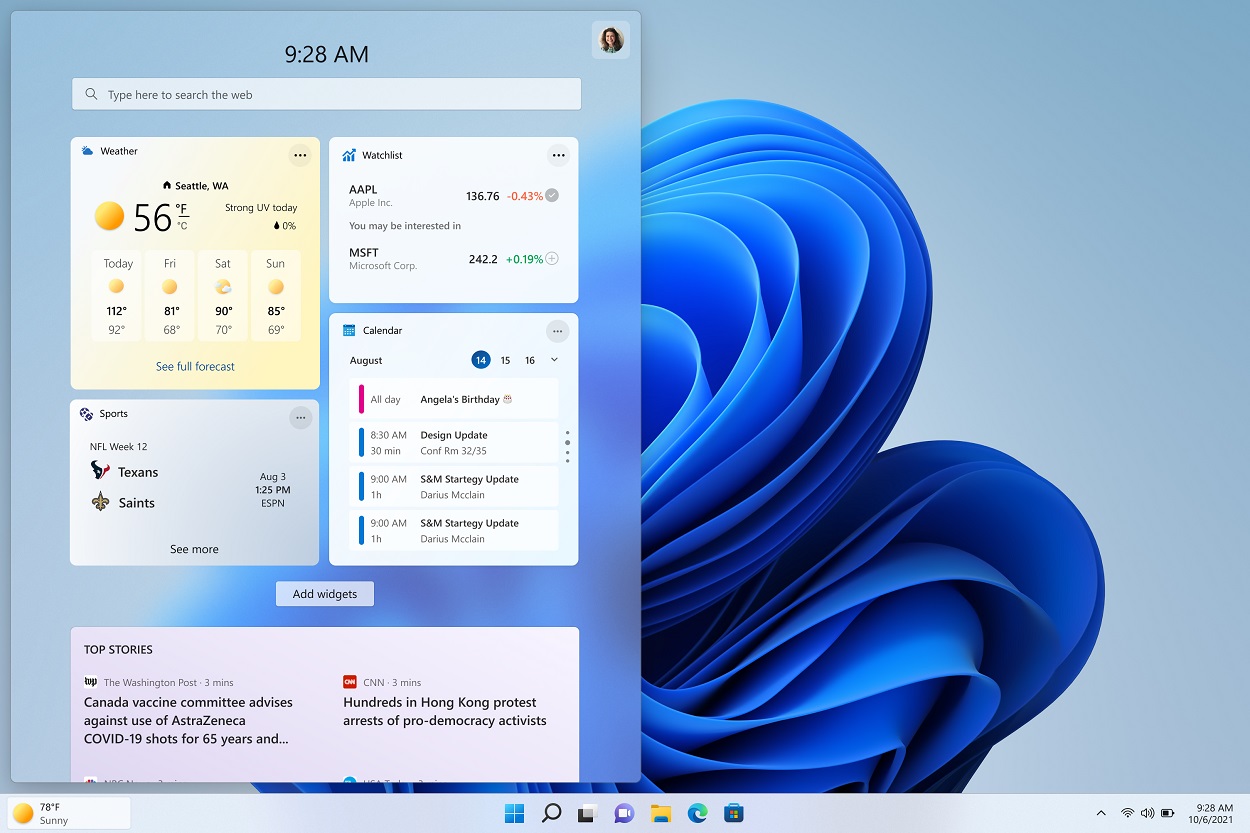

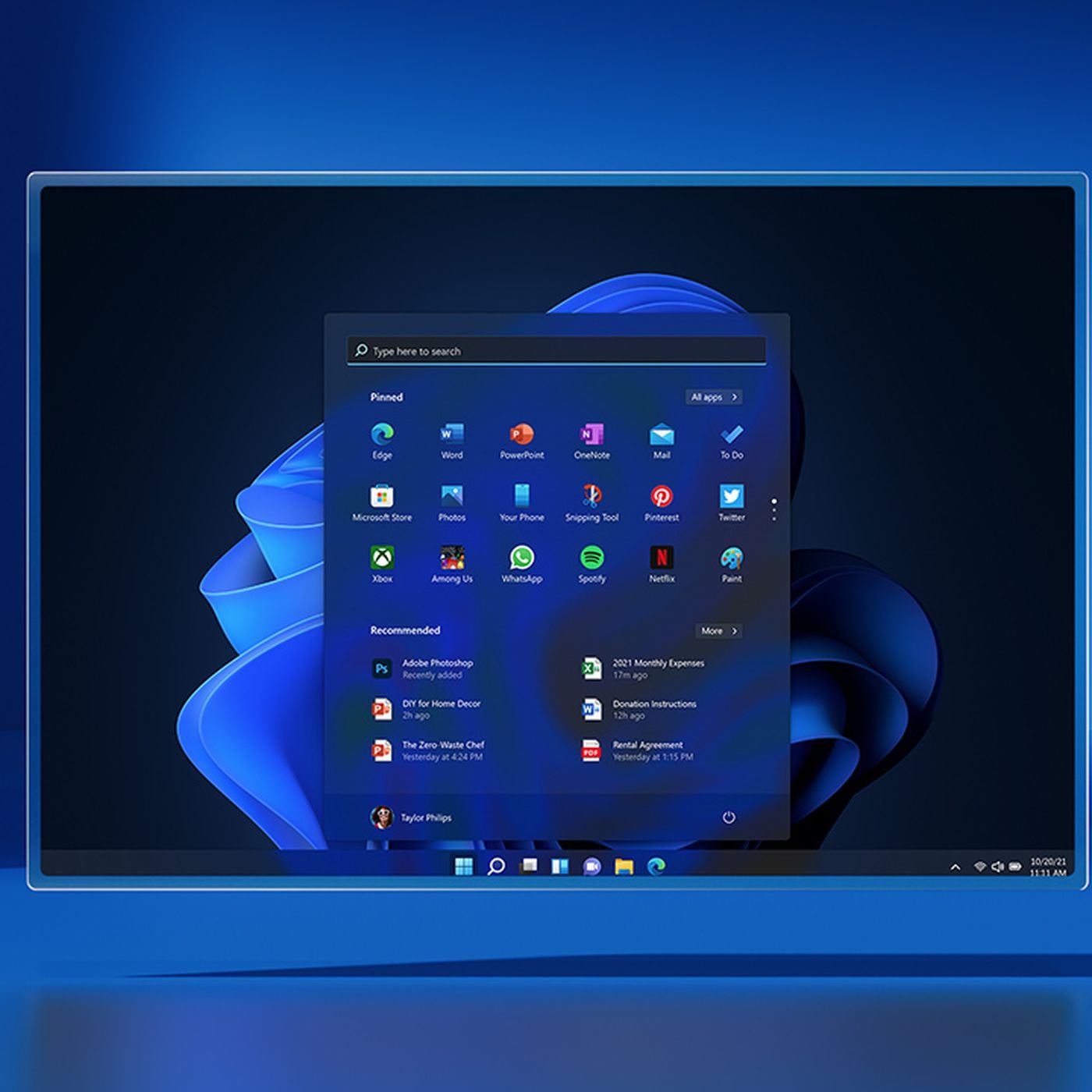













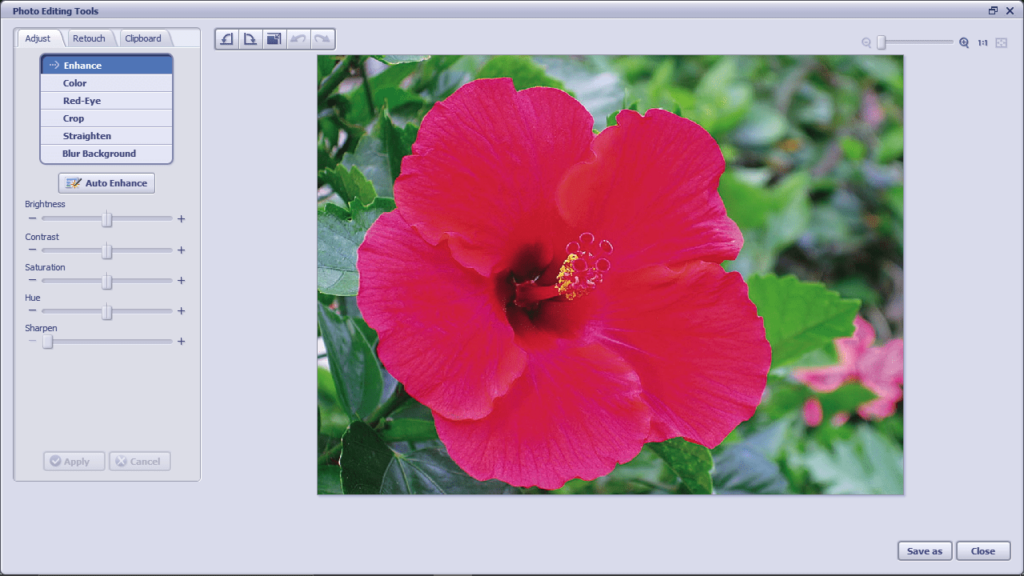


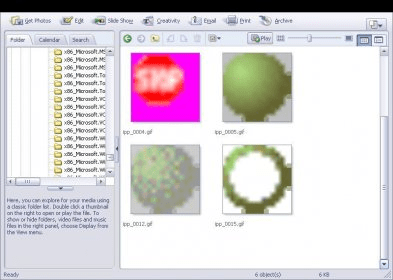

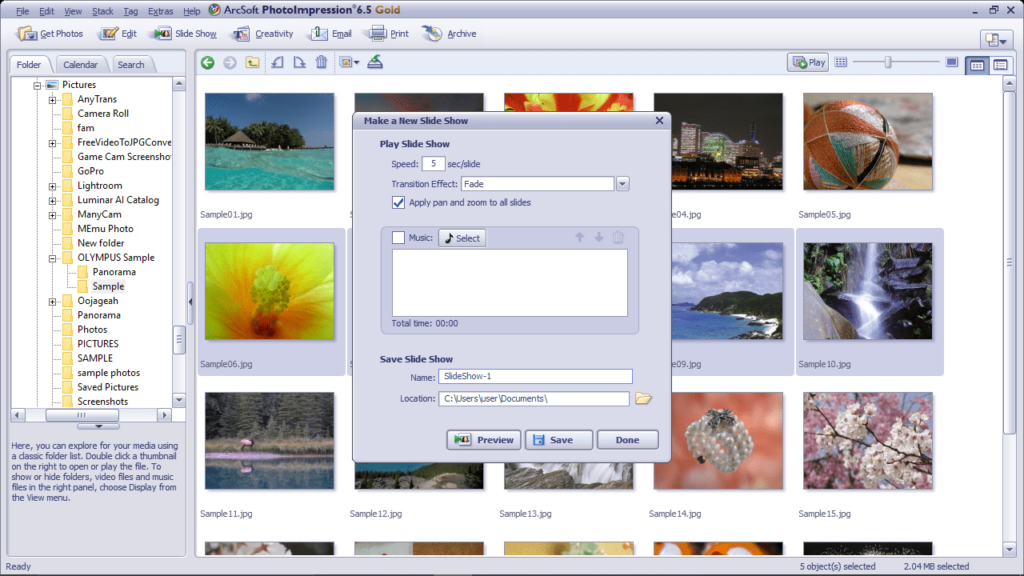



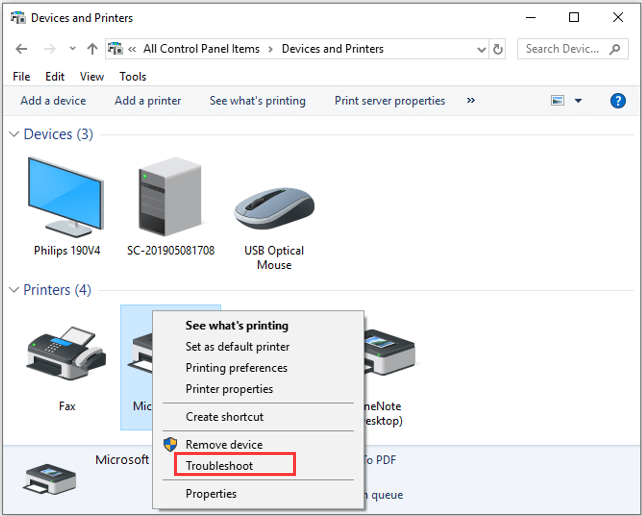


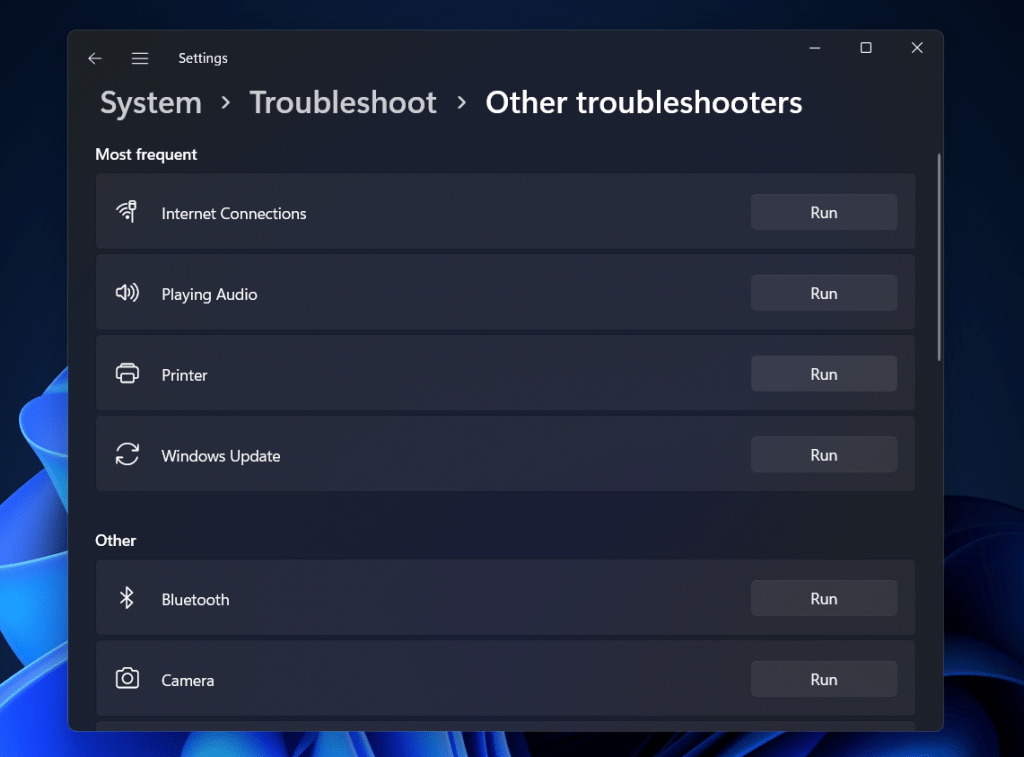

:max_bytes(150000):strip_icc()/setasdefault2annotated-b226fd97bae8453e98cc08eb30ba43a4.jpg)