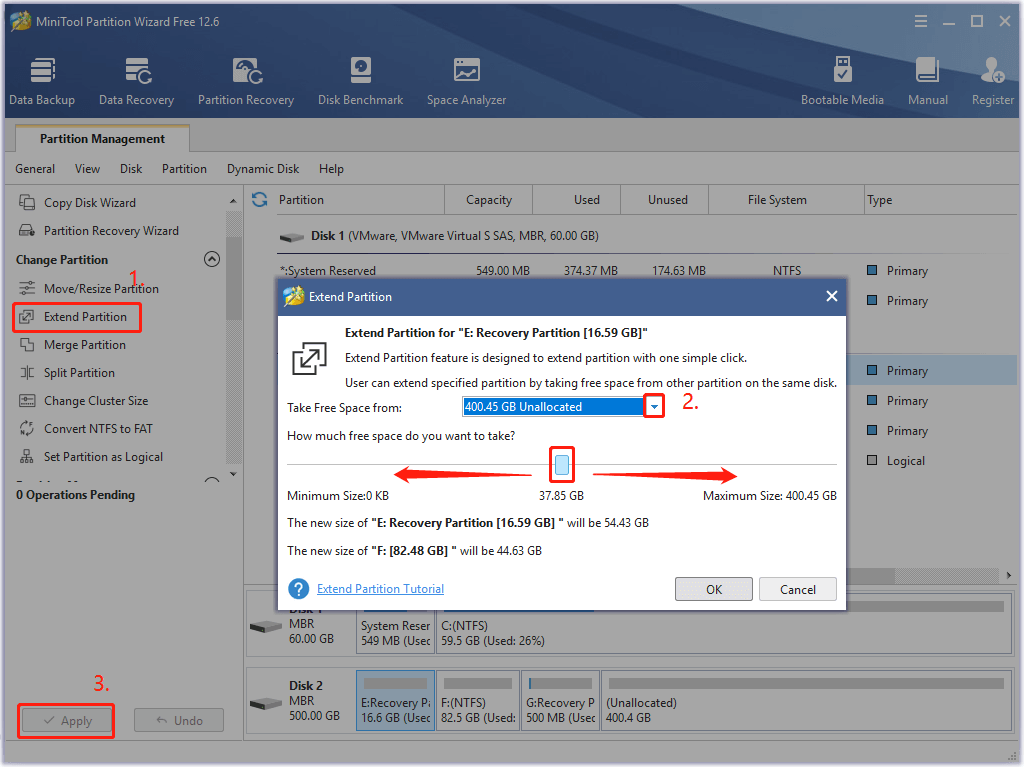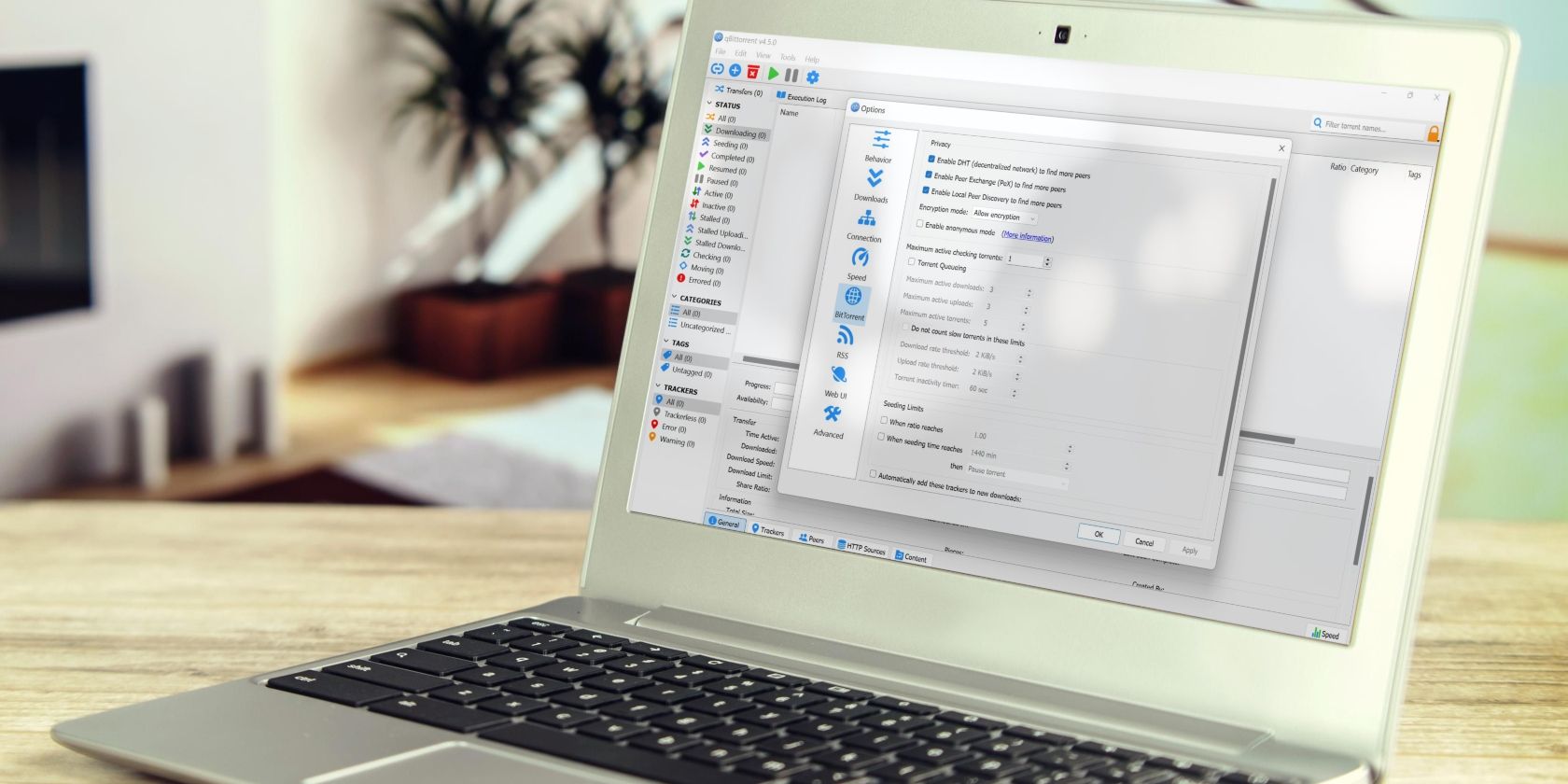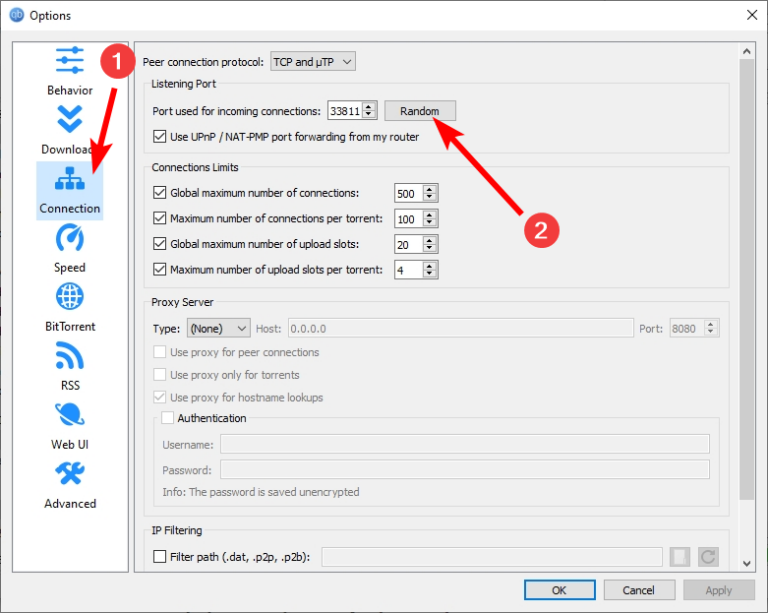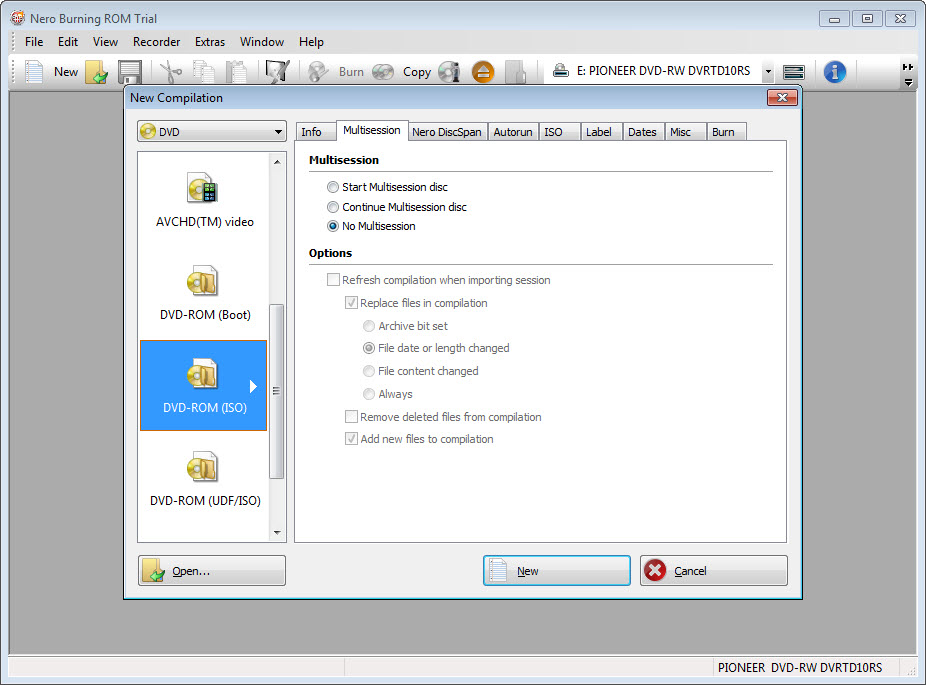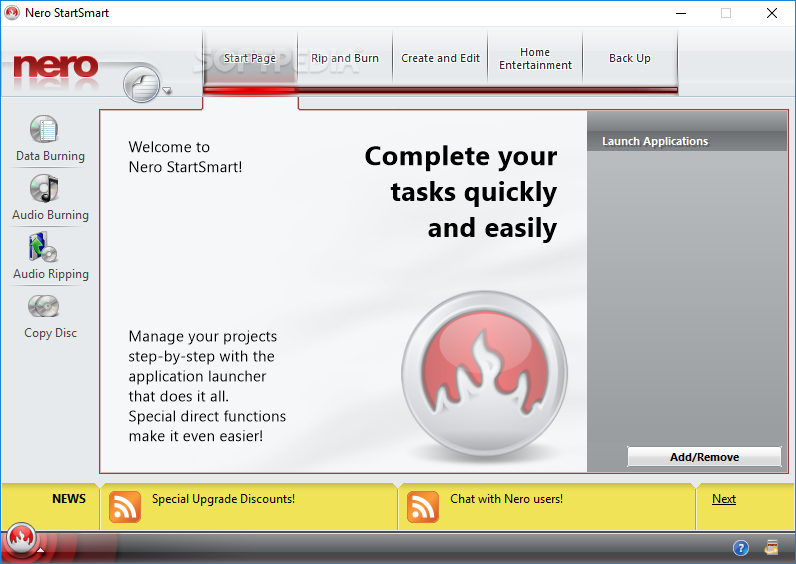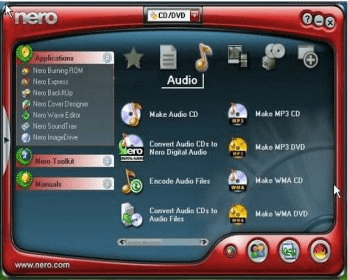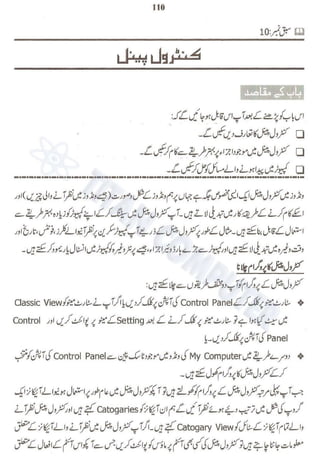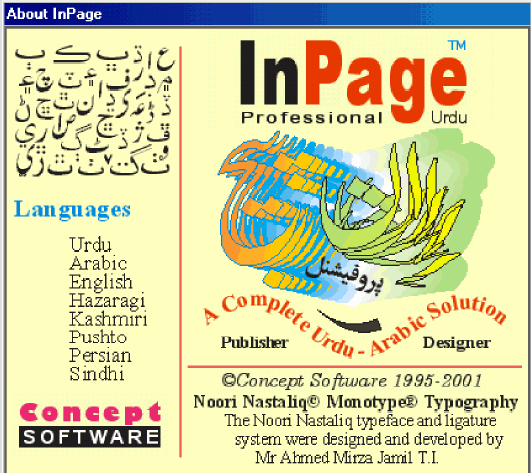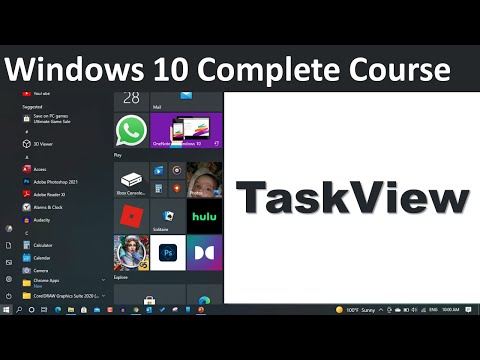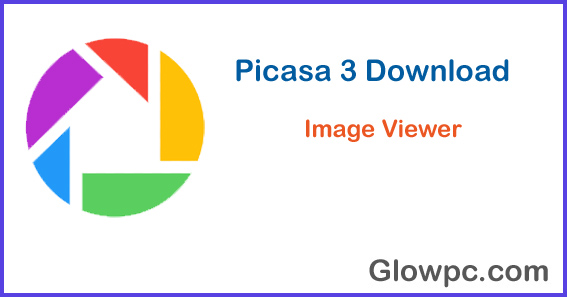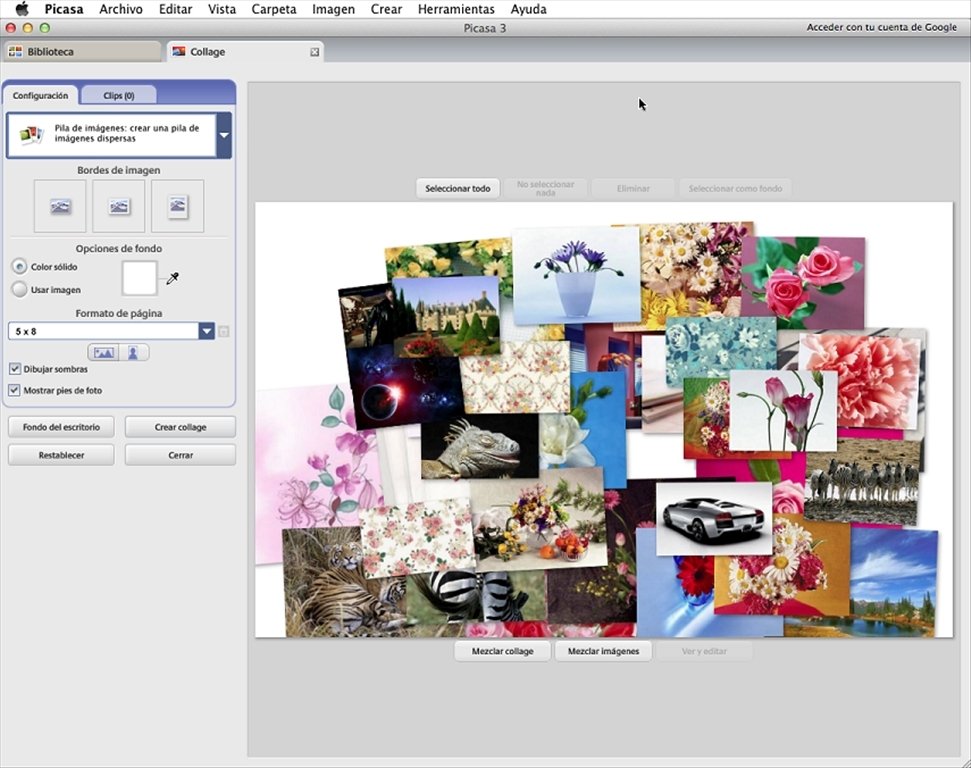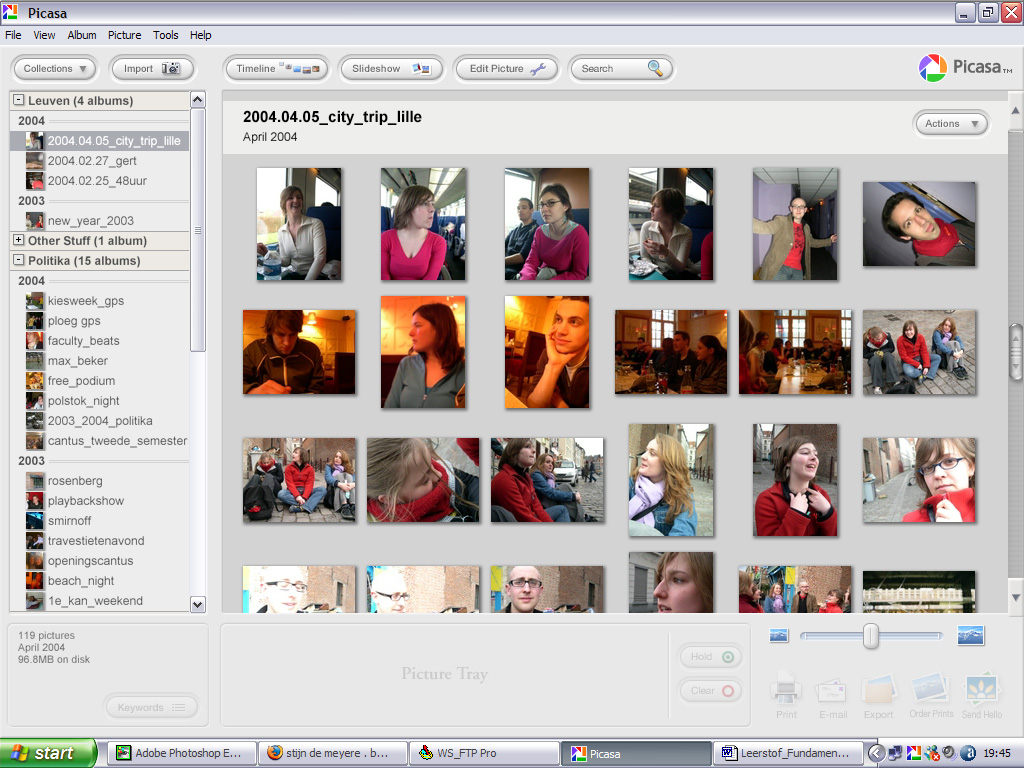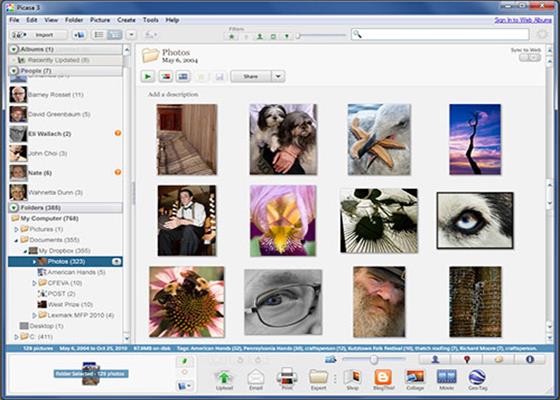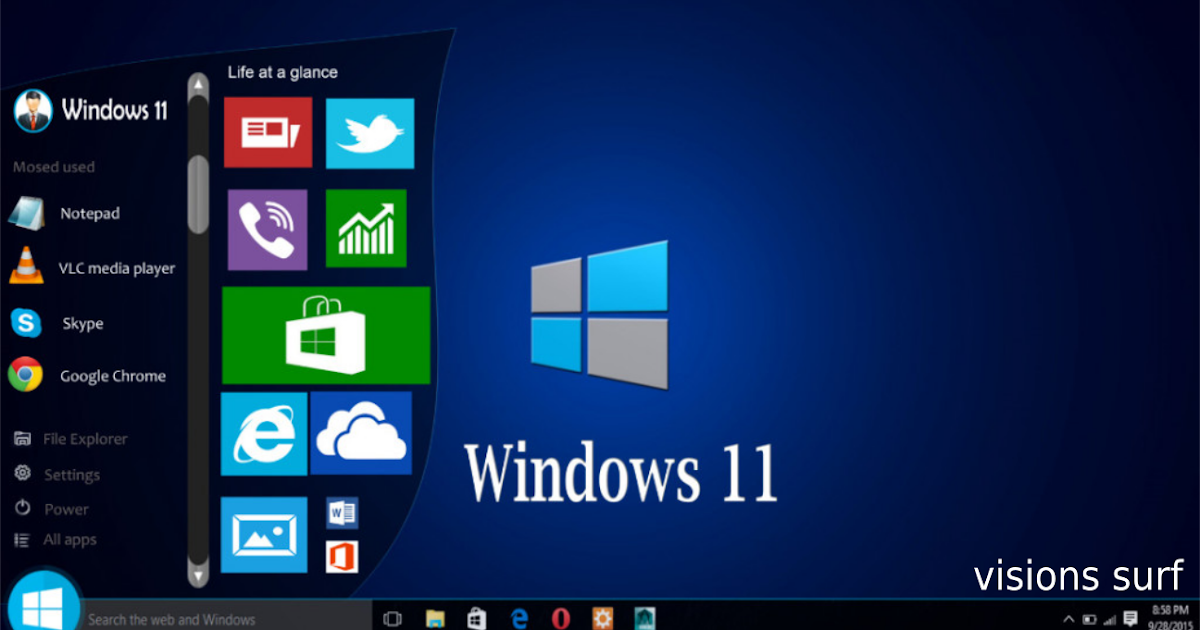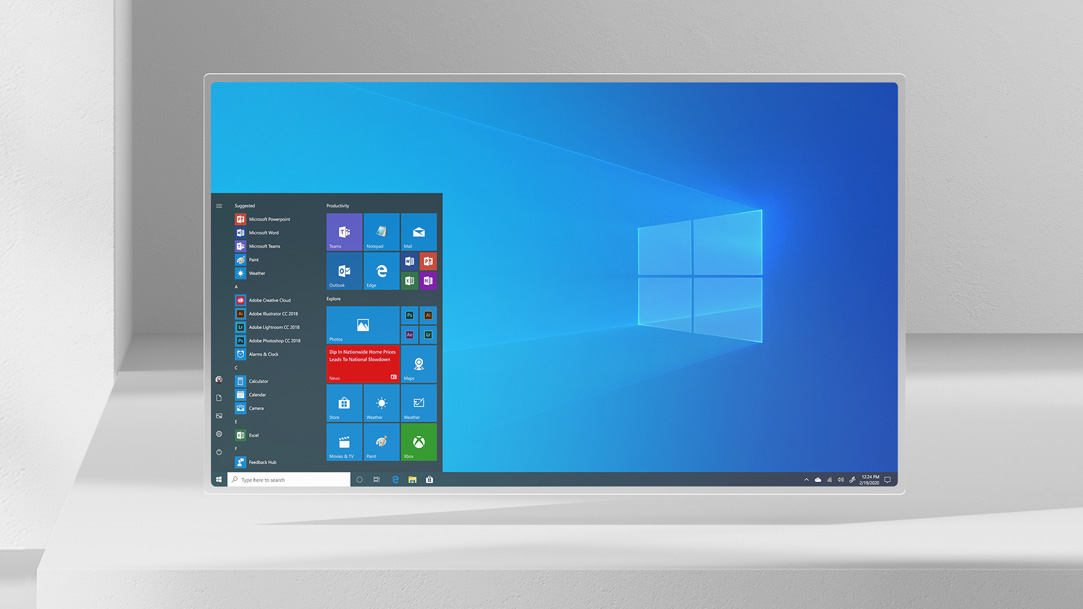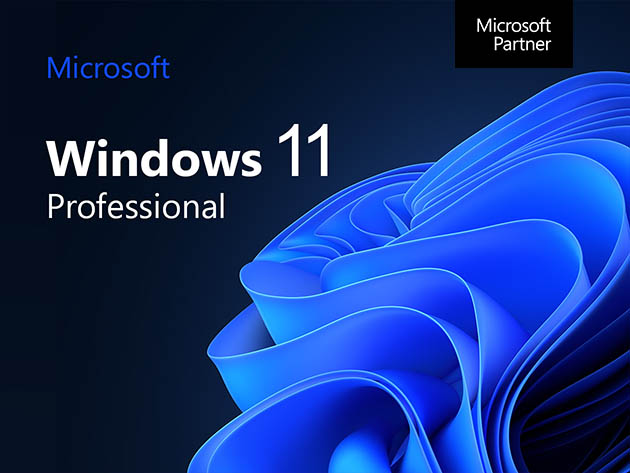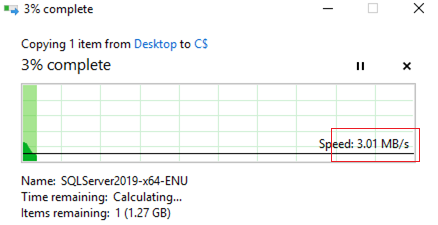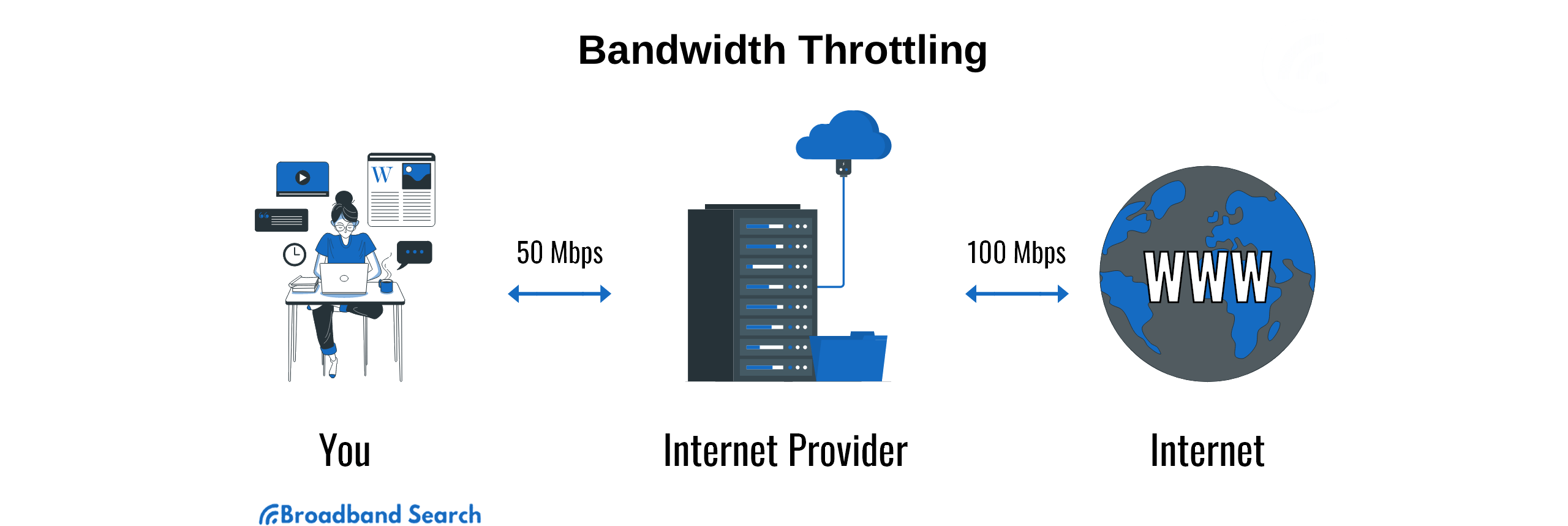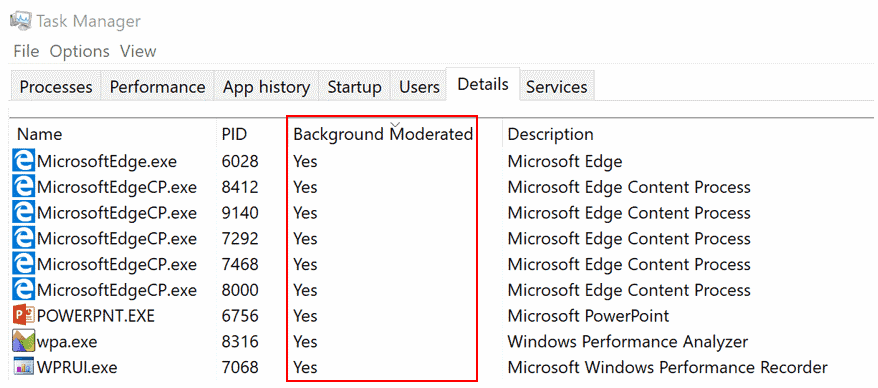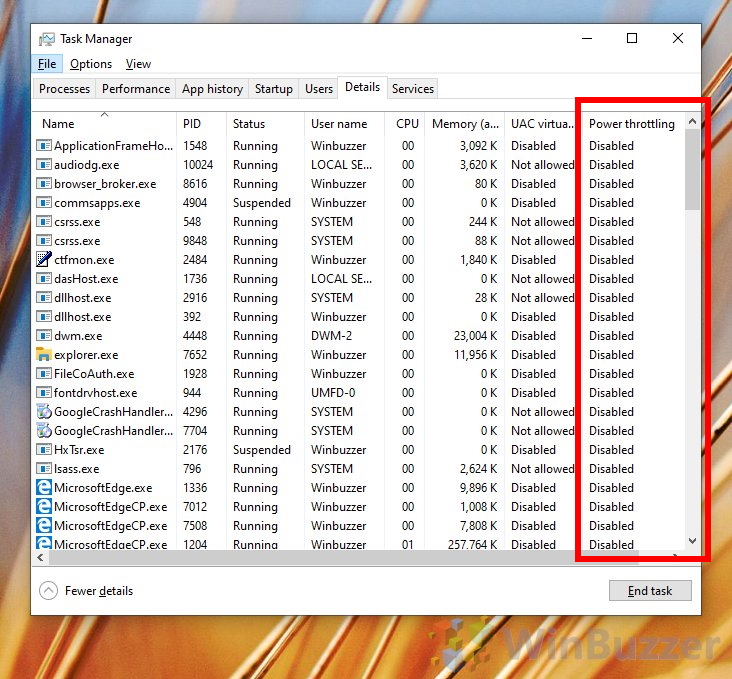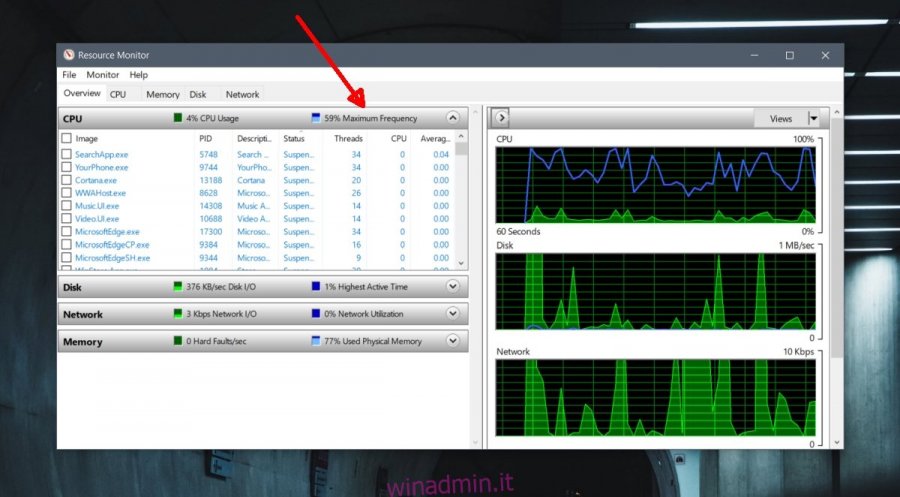The Silent Guardians: Understanding Windows 10’s Quarantine Mechanism
The Silent Guardians: Understanding Windows 10’s Quarantine Mechanism
Related Articles: The Silent Guardians: Understanding Windows 10’s Quarantine Mechanism
Introduction
In this auspicious occasion, we are delighted to delve into the intriguing topic related to The Silent Guardians: Understanding Windows 10’s Quarantine Mechanism. Let’s weave interesting information and offer fresh perspectives to the readers.
Table of Content
The Silent Guardians: Understanding Windows 10’s Quarantine Mechanism

Windows 10, like any operating system, faces the constant threat of malicious software. To protect users from these threats, Microsoft has implemented a robust security system, including a feature known as "quarantine." This mechanism acts as a digital safekeeping system, isolating potentially harmful files and programs from the user’s system, preventing them from causing damage.
Understanding the Quarantine Process
Imagine a secure vault within your computer. This vault is the quarantine zone, and it houses files or programs that have been flagged as suspicious by Windows Defender or other security software. These files are isolated from the rest of the system, effectively preventing them from running and potentially harming your data or system performance.
The quarantine process involves several stages:
-
Detection: Windows Defender or other security software scans the system for suspicious files or programs. This scan can be triggered automatically during regular system checks or on-demand when a new file is downloaded or executed.
-
Analysis: Once a file is identified as potentially malicious, the security software analyzes its behavior and characteristics. This analysis can include comparing the file’s signature to known malware databases or observing its actions on the system.
-
Isolation: If the analysis confirms the file’s malicious nature, it is moved to the quarantine zone. This isolation prevents the file from accessing system resources or interacting with other files.
-
Action: The user is typically notified about the quarantined file and given the option to take further action, such as deleting the file permanently or restoring it to the original location (if the file was mistakenly quarantined).
Benefits of Quarantine
The quarantine feature offers significant benefits for Windows 10 users:
- Enhanced Security: By isolating potentially malicious files, quarantine significantly reduces the risk of malware infection and damage to the system.
- Reduced System Impact: Quarantined files cannot execute or interact with other files, minimizing their potential impact on system performance.
- Data Protection: By preventing malware from accessing user data, quarantine safeguards sensitive information from unauthorized access or corruption.
- User Control: Users have the ability to review quarantined files, understand the reason for their isolation, and choose the appropriate action.
Exploring the Quarantine Zone
The quarantine zone is accessible through the Windows Security app (formerly known as Windows Defender Security Center). To access the quarantine zone, follow these steps:
- Open the Windows Security app by searching for it in the Start menu.
- Navigate to Virus & threat protection and click on Protection history.
- Select Quarantine from the list of options.
The quarantine zone displays a list of quarantined files, including their name, location, and the date they were quarantined. Users can view details about each file, restore it to its original location (if desired), or delete it permanently.
FAQs about Quarantine Items in Windows 10
1. What happens to quarantined files?
Quarantined files are isolated from the system and prevented from executing or interacting with other files. They remain in the quarantine zone until the user chooses to delete them permanently or restore them to their original location.
2. How do I know if a file is quarantined?
Windows 10 provides notifications when files are quarantined. These notifications typically appear in the system tray or through the Windows Security app.
3. Can I restore a quarantined file?
Yes, you can restore a quarantined file to its original location. However, it’s important to be cautious as restoring a file that was quarantined for malicious activity could reintroduce the threat to your system.
4. What if I accidentally quarantined a safe file?
If you believe a file was mistakenly quarantined, you can restore it to its original location. However, it’s always recommended to double-check the file’s safety before restoring it.
5. Can I disable the quarantine feature?
Disabling the quarantine feature significantly compromises the security of your system. It is strongly discouraged and can leave your system vulnerable to malware attacks.
Tips for Managing Quarantine Items
- Regularly check the quarantine zone: Review the list of quarantined files and ensure that they are truly malicious. Delete any files that you are confident are not safe.
- Keep your security software up to date: Ensure that Windows Defender or your chosen security software is updated regularly to access the latest malware definitions and protection mechanisms.
- Be cautious about downloading files from unknown sources: Avoid downloading files from untrusted websites or email attachments, as they may contain malware.
- Scan new files before opening them: Before opening any downloaded file, scan it with your security software to ensure that it is safe.
Conclusion
The quarantine feature in Windows 10 plays a crucial role in protecting users from malware threats. By isolating potentially harmful files and programs, it safeguards the system and user data from damage. Users should be aware of the quarantine feature, understand its purpose, and utilize it effectively to maintain the security of their Windows 10 system.
While quarantine is a powerful tool for security, it should not be seen as a substitute for responsible online behavior and proactive security practices. By staying informed and vigilant, users can significantly reduce the risk of malware infections and ensure the safety of their data and system.
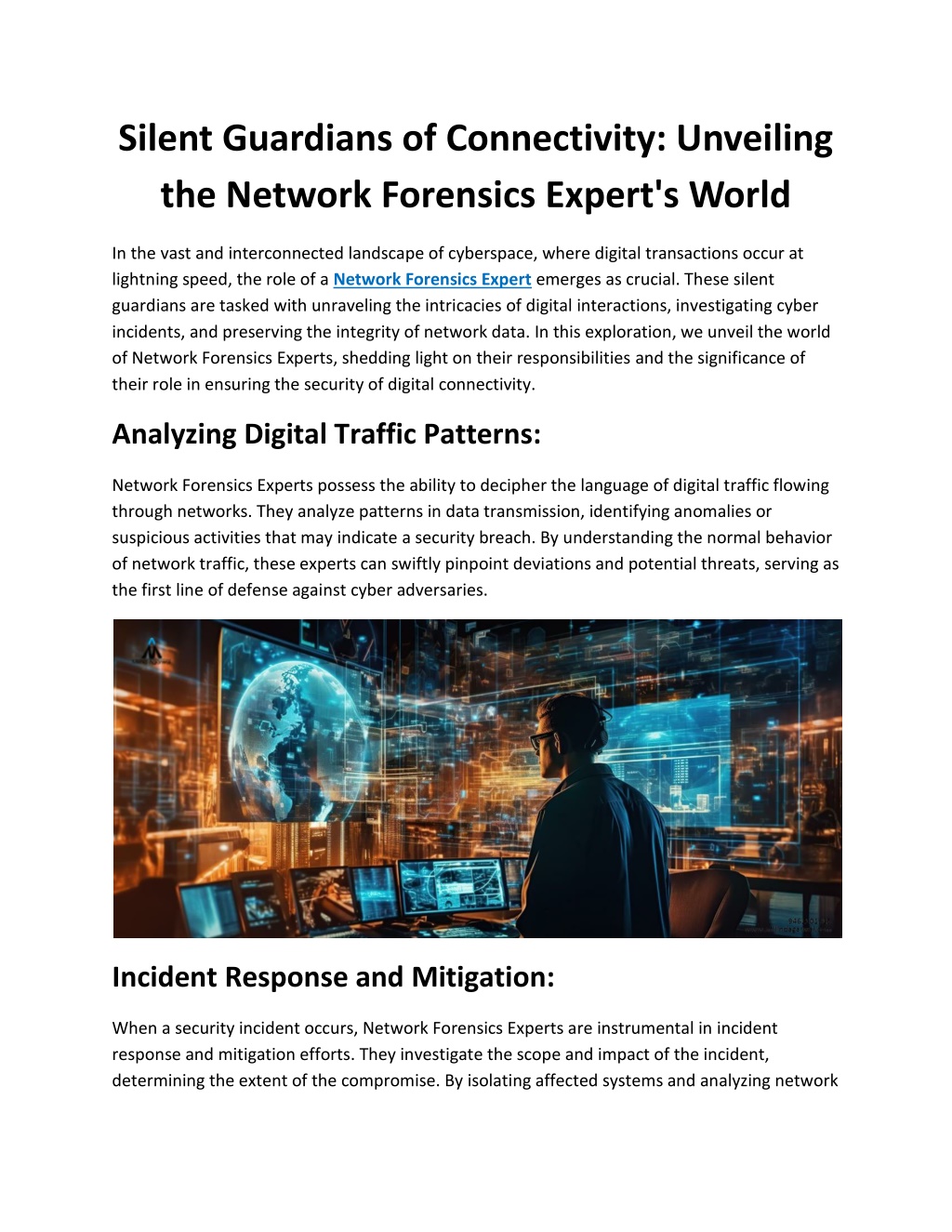

![THE SILENT GUARDIANS[Art] : r/gamegrumps](https://preview.redd.it/w98zb9eboqq01.jpg?auto=webpu0026s=941acdf0ba4ad2ff6bc3730fc1636d7386548c14)
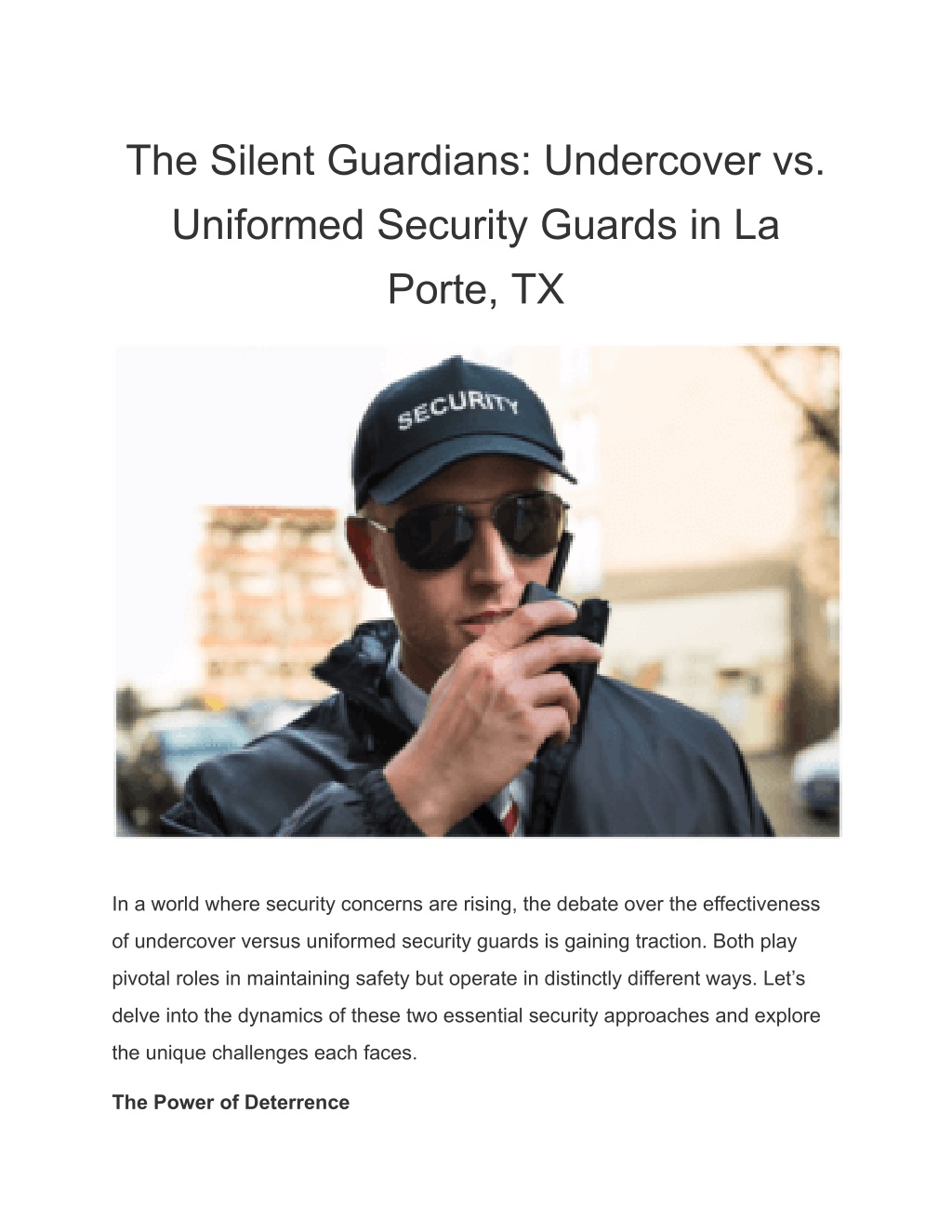



Closure
Thus, we hope this article has provided valuable insights into The Silent Guardians: Understanding Windows 10’s Quarantine Mechanism. We thank you for taking the time to read this article. See you in our next article!


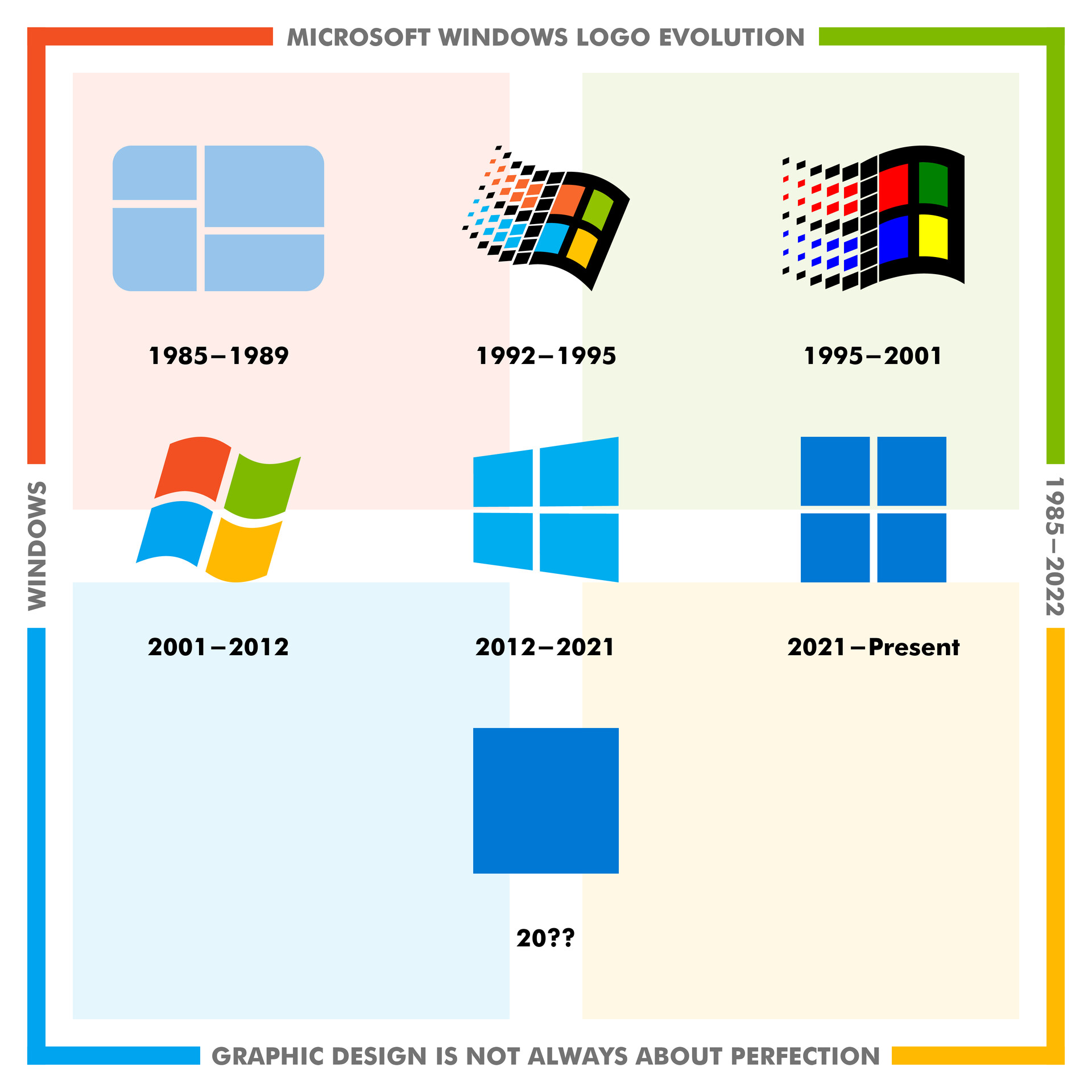
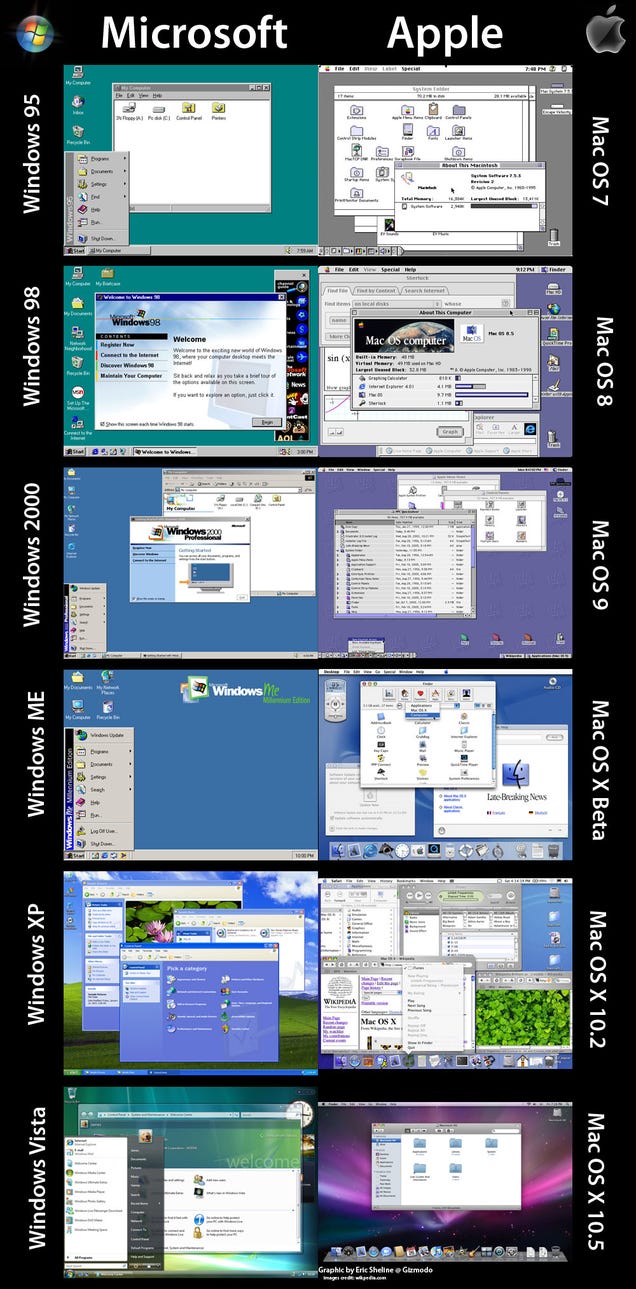








![How to Install Windows 10 on Your PC [Step by Step Guide]](http://www.zerodollartips.com/wp-content/uploads/2015/02/installing-windows-10.jpg)
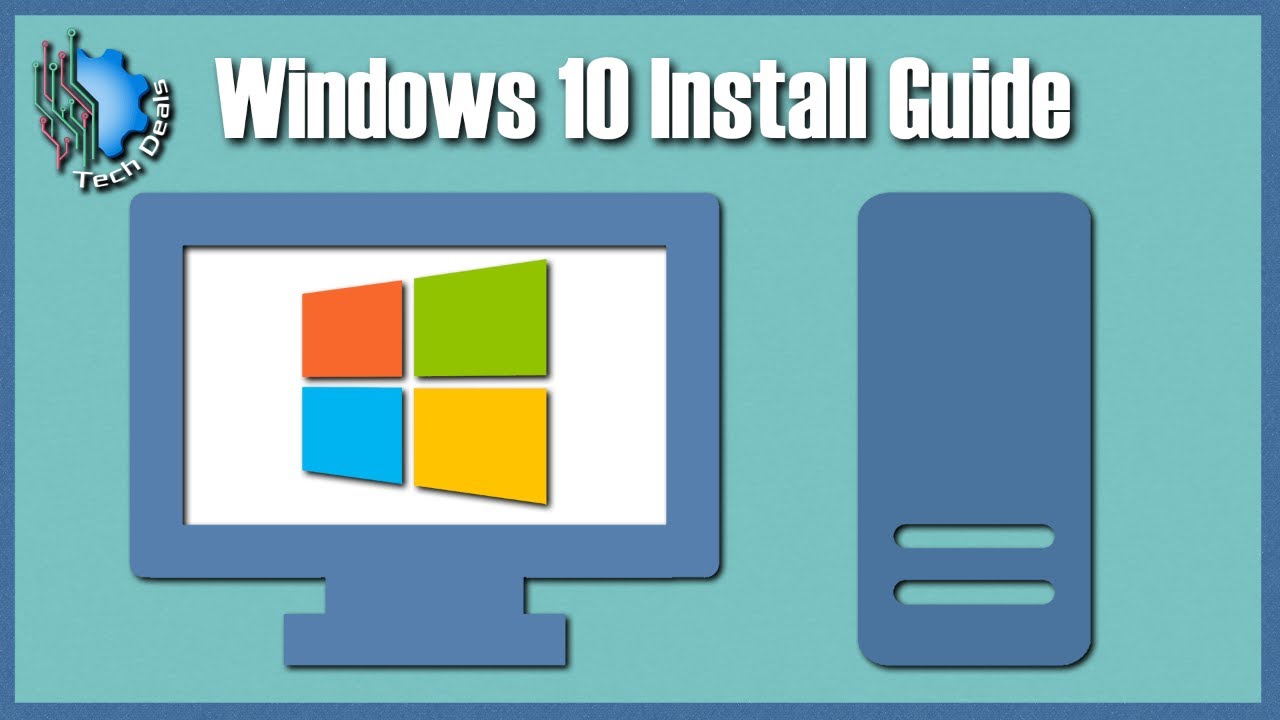

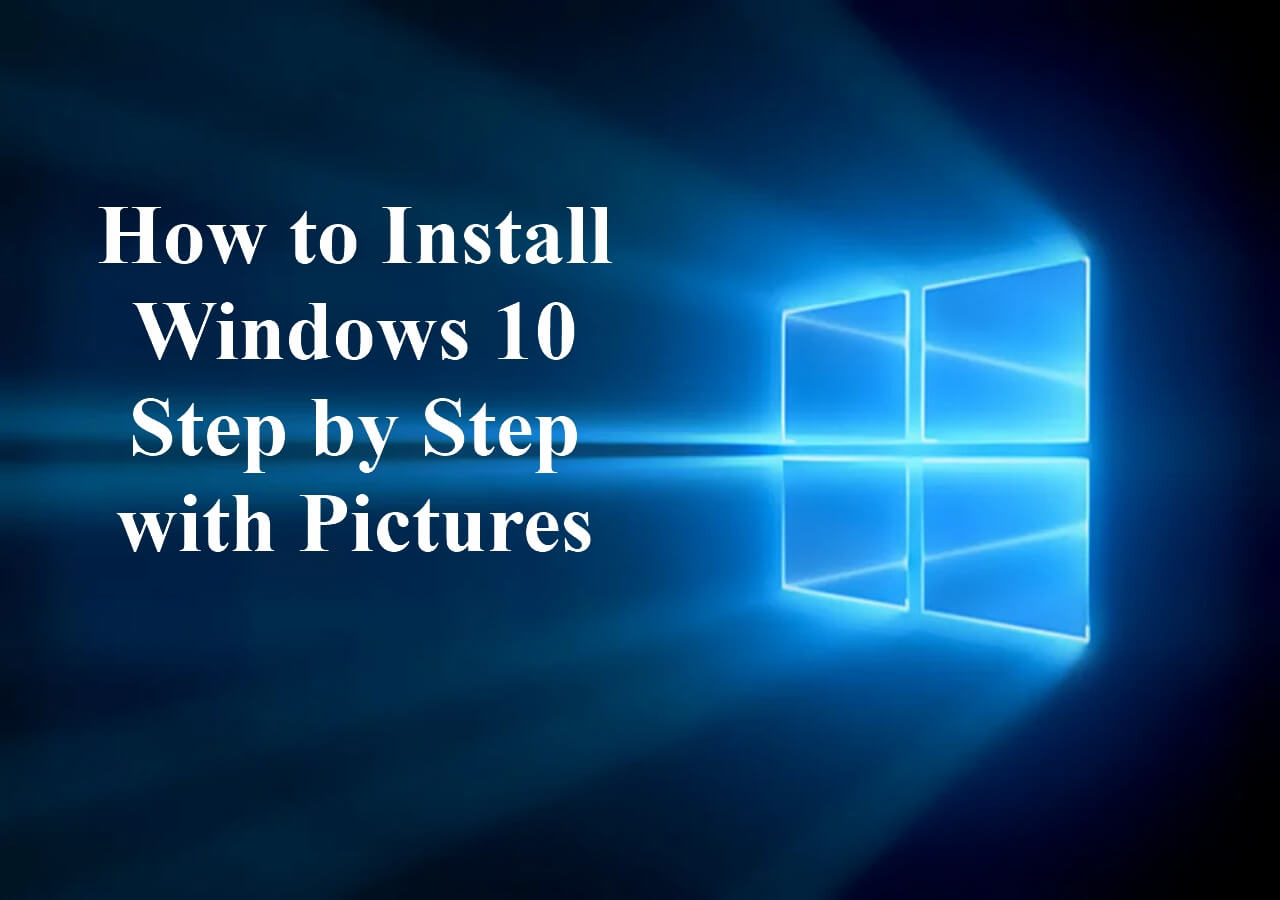


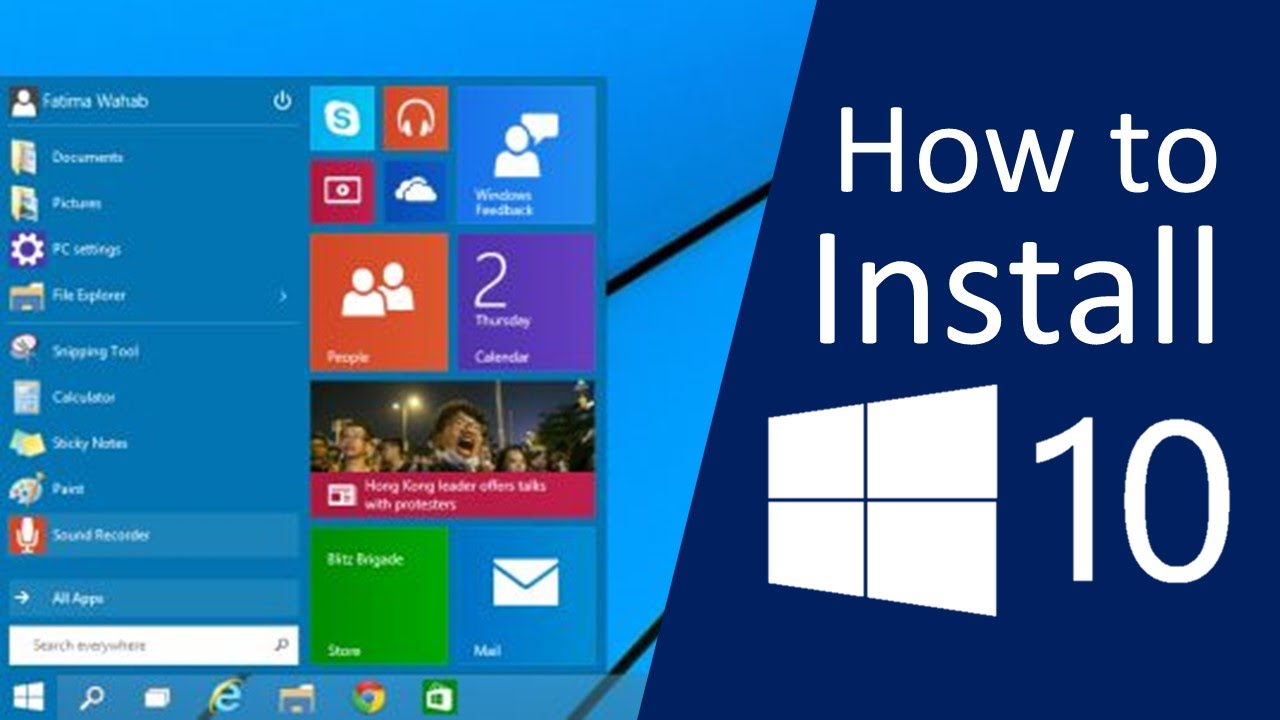
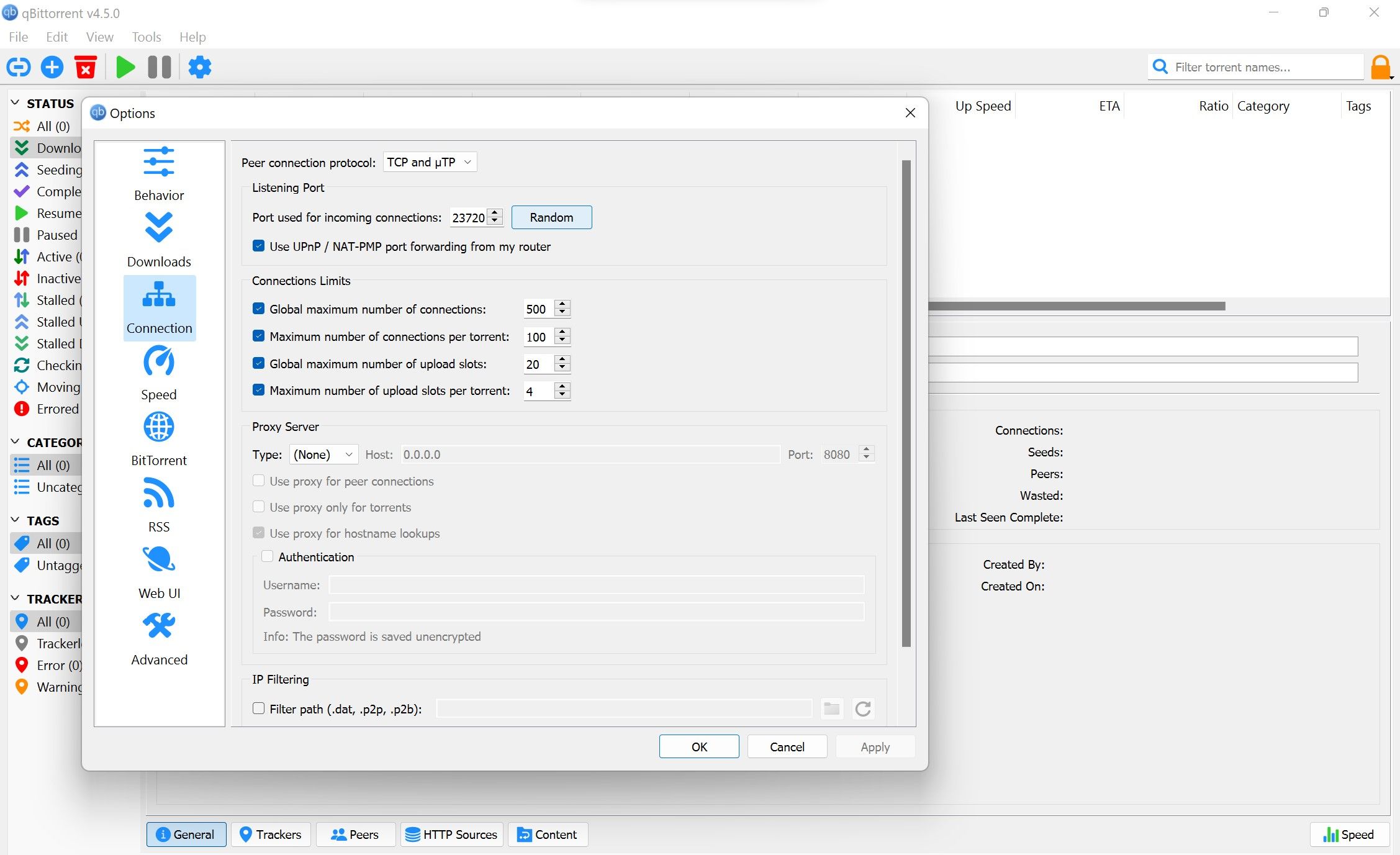

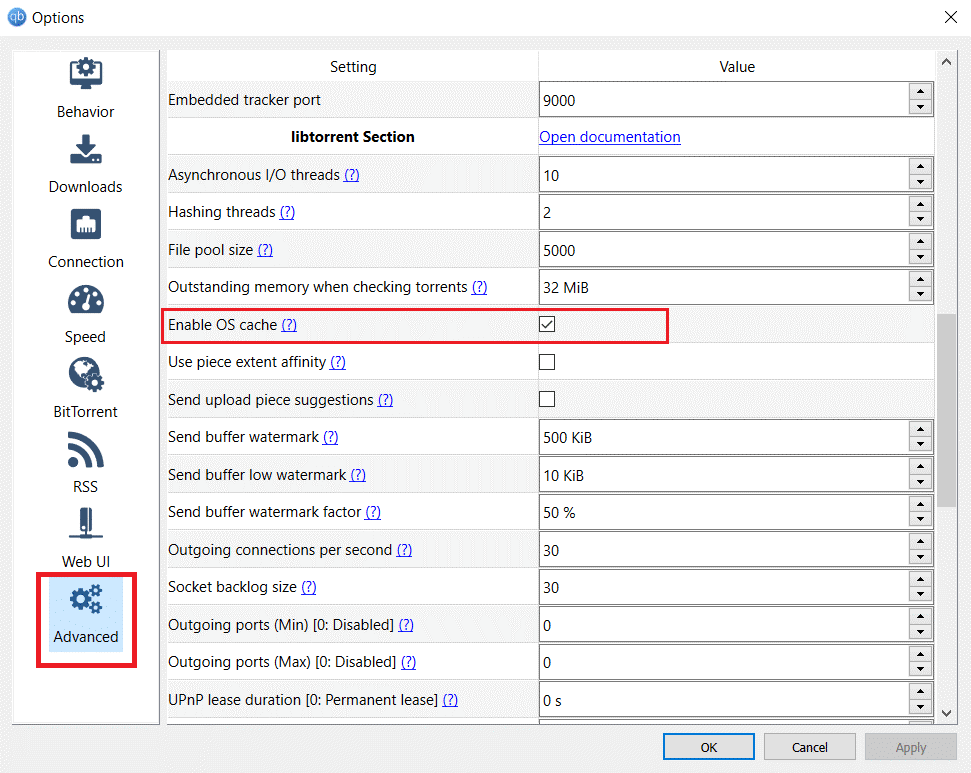

![Qbittorrent descompostura en Windows 11 [5 Fixes] - Windows 11 Central](https://cdn.windowsreport.com/wp-content/uploads/2022/12/Untitled-design-2022-12-27T122818.928.png)