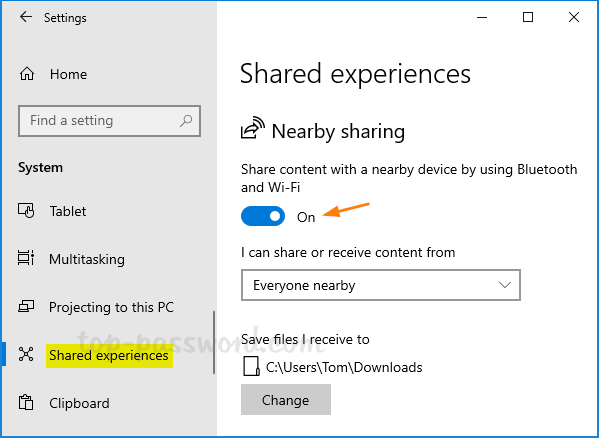Q-Reduce Lite: A Comprehensive Guide to Optimizing Laptop Performance
Related Articles: Q-Reduce Lite: A Comprehensive Guide to Optimizing Laptop Performance
Introduction
With enthusiasm, let’s navigate through the intriguing topic related to Q-Reduce Lite: A Comprehensive Guide to Optimizing Laptop Performance. Let’s weave interesting information and offer fresh perspectives to the readers.
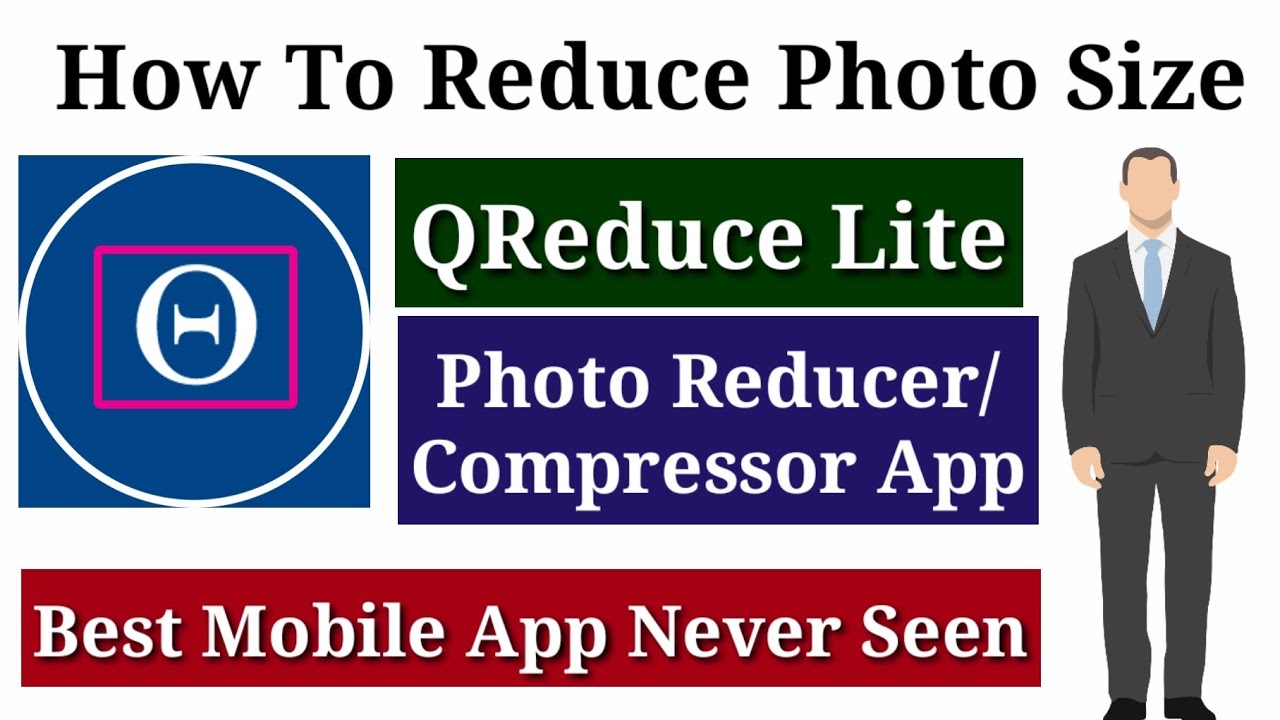
In today’s digital landscape, laptops have become indispensable tools for work, entertainment, and communication. However, as we rely on them more heavily, they often become bogged down by a multitude of processes running in the background, leading to sluggish performance and frustrating delays. This is where a performance optimization tool like Q-Reduce Lite can be a valuable asset.
Q-Reduce Lite is a lightweight software application designed to enhance the performance of laptops by identifying and managing resource-intensive processes. Its primary function is to analyze system activity and prioritize essential tasks while minimizing the impact of non-critical processes. This results in a smoother, more responsive user experience, enabling users to maximize their productivity and enjoy a more enjoyable computing experience.
Understanding the Core Functionality of Q-Reduce Lite
Q-Reduce Lite operates by leveraging several key features:
1. Process Prioritization: The software intelligently analyzes the running processes on your laptop and categorizes them based on their resource usage and importance. It then prioritizes essential processes, such as those related to your active applications, while reducing the priority of less critical tasks. This ensures that your system resources are allocated effectively, leading to a noticeable improvement in overall performance.
2. Background Process Management: Q-Reduce Lite can effectively manage background processes that consume significant system resources without contributing directly to your current activity. These processes can range from software updates to system maintenance tasks, and they often run silently, draining your laptop’s power and impacting performance. Q-Reduce Lite allows you to control and optimize these processes, ensuring they do not hinder your workflow.
3. Resource Optimization: The software monitors system resources, including CPU, RAM, and disk usage. By analyzing these metrics, Q-Reduce Lite can identify potential bottlenecks and adjust processes accordingly to maintain optimal performance. This proactive approach ensures that your laptop operates efficiently, even when handling demanding tasks.
4. Startup Optimization: Q-Reduce Lite can help optimize the startup process of your laptop by identifying and disabling unnecessary programs that launch automatically on boot. This minimizes the time it takes for your laptop to become fully operational, enhancing the user experience and reducing frustration.
5. User-Friendly Interface: Q-Reduce Lite features a simple and intuitive interface, making it easy for users of all technical backgrounds to navigate and understand its functionalities. This accessibility ensures that even novice users can effectively utilize the software to improve their laptop’s performance without needing extensive technical knowledge.
Benefits of Utilizing Q-Reduce Lite
Implementing Q-Reduce Lite on your laptop can lead to several significant benefits:
1. Enhanced Performance: By optimizing system resources and managing background processes, Q-Reduce Lite delivers a tangible improvement in laptop performance. Users can experience faster application loading times, smoother multitasking, and a more responsive overall experience.
2. Increased Productivity: With a smoother and more efficient operating system, users can focus on their tasks without distractions caused by system lag or slowdowns. This increased productivity translates to getting more done in less time, maximizing efficiency and achieving goals faster.
3. Extended Battery Life: By managing resource-intensive processes and minimizing unnecessary background activity, Q-Reduce Lite can extend the battery life of your laptop. This is particularly beneficial for users who rely on their laptops for extended periods without access to a power source.
4. Improved System Stability: By prioritizing essential tasks and managing resource usage effectively, Q-Reduce Lite can contribute to a more stable and reliable system. This reduces the likelihood of crashes, freezes, or other performance issues that can disrupt workflows and cause frustration.
5. Reduced System Stress: By optimizing resource allocation and managing background processes, Q-Reduce Lite reduces the overall stress on your laptop’s hardware. This can extend the lifespan of your device by preventing premature wear and tear caused by excessive resource demands.
FAQs Regarding Q-Reduce Lite
1. Is Q-Reduce Lite compatible with my laptop?
Q-Reduce Lite is designed to be compatible with a wide range of laptops running various operating systems, including Windows and macOS. However, it is always advisable to check the software’s compatibility specifications before downloading and installing it.
2. Does Q-Reduce Lite require any special hardware requirements?
Q-Reduce Lite is a lightweight application and does not require any specific hardware requirements. It can run smoothly on most laptops with minimal system resources.
3. Is Q-Reduce Lite safe to use?
Q-Reduce Lite is developed with security and privacy in mind. It does not collect or transmit any personal information and only accesses system resources with your consent.
4. How do I install and configure Q-Reduce Lite?
Installing and configuring Q-Reduce Lite is a straightforward process. The software is typically available for download from the developer’s website. Once downloaded, simply follow the installation instructions provided, and you can then customize the settings according to your preferences.
5. Can I customize Q-Reduce Lite’s settings?
Yes, Q-Reduce Lite offers a range of customizable settings to tailor the software’s performance to your specific needs. You can adjust the priority levels for different processes, control the frequency of system scans, and configure other options to optimize the software’s functionality for your laptop.
Tips for Optimizing Q-Reduce Lite’s Effectiveness
1. Regularly Monitor System Performance: It is essential to monitor your laptop’s performance after installing Q-Reduce Lite to ensure it is functioning optimally. This can be done by observing application loading times, multitasking capabilities, and overall system responsiveness.
2. Adjust Settings Based on Usage Patterns: The settings of Q-Reduce Lite can be adjusted to suit your specific usage patterns. For example, if you are a heavy multitasker, you may need to prioritize certain processes to maintain a smooth workflow.
3. Regularly Update Q-Reduce Lite: Developers often release updates to improve the software’s performance, add new features, and address any security vulnerabilities. It is recommended to keep Q-Reduce Lite updated to ensure you are benefiting from the latest advancements.
4. Consider Using Other Optimization Tools: While Q-Reduce Lite is a powerful performance optimization tool, it can be combined with other system optimization tools for even greater benefits. This could include using a disk cleanup utility, a registry cleaner, or a memory optimizer to further enhance your laptop’s performance.
Conclusion
Q-Reduce Lite is a valuable tool for optimizing laptop performance and enhancing the user experience. By intelligently managing system resources, prioritizing essential tasks, and minimizing the impact of non-critical processes, Q-Reduce Lite delivers a noticeable improvement in speed, responsiveness, and overall system stability. With its user-friendly interface and customizable settings, Q-Reduce Lite is an effective solution for users seeking to unlock the full potential of their laptops and maximize their productivity.

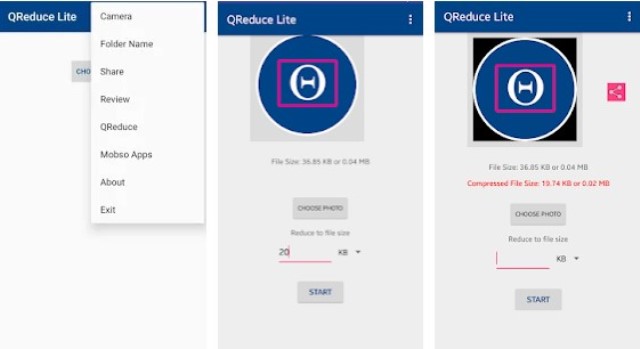






Closure
Thus, we hope this article has provided valuable insights into Q-Reduce Lite: A Comprehensive Guide to Optimizing Laptop Performance. We thank you for taking the time to read this article. See you in our next article!
![]()

![]()

![]()
![]()
![]()
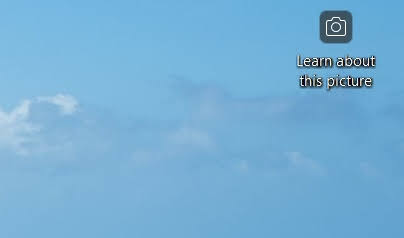



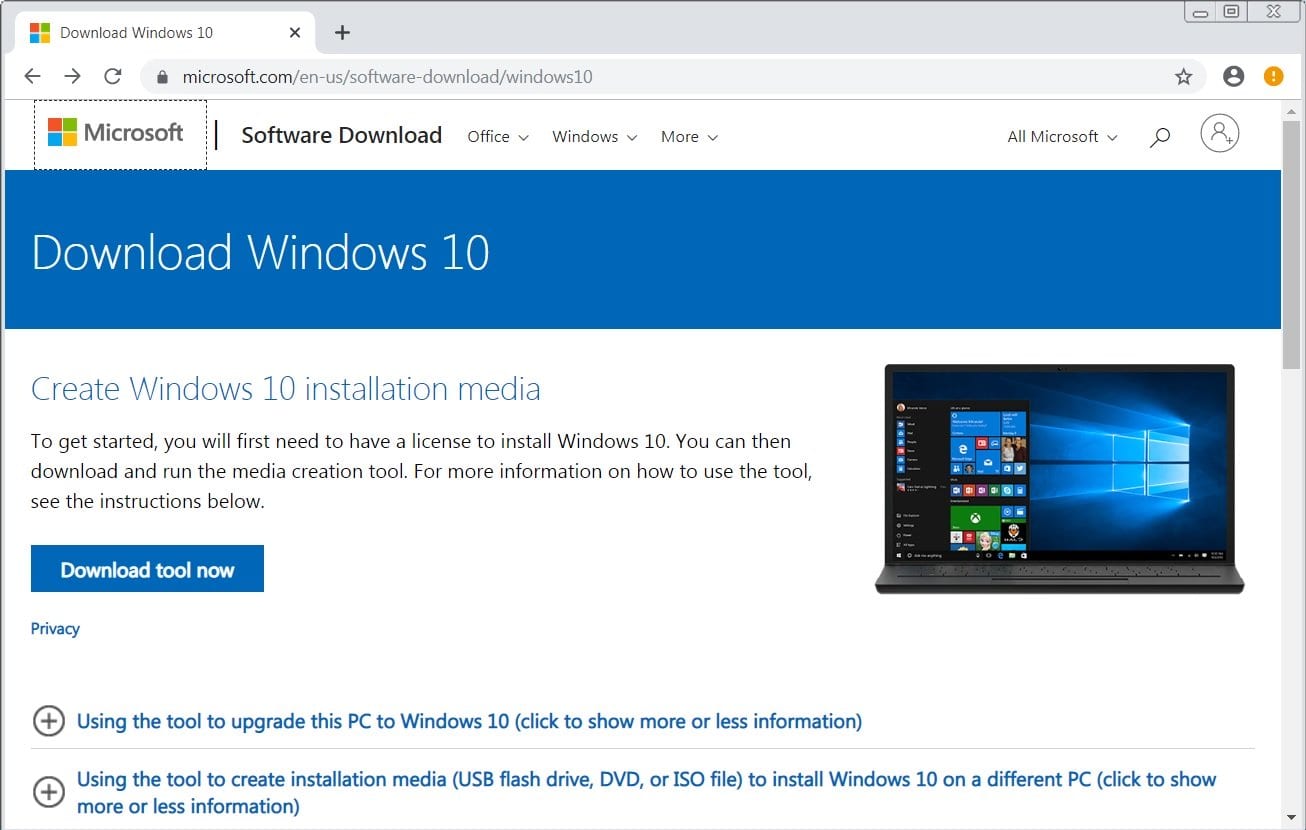
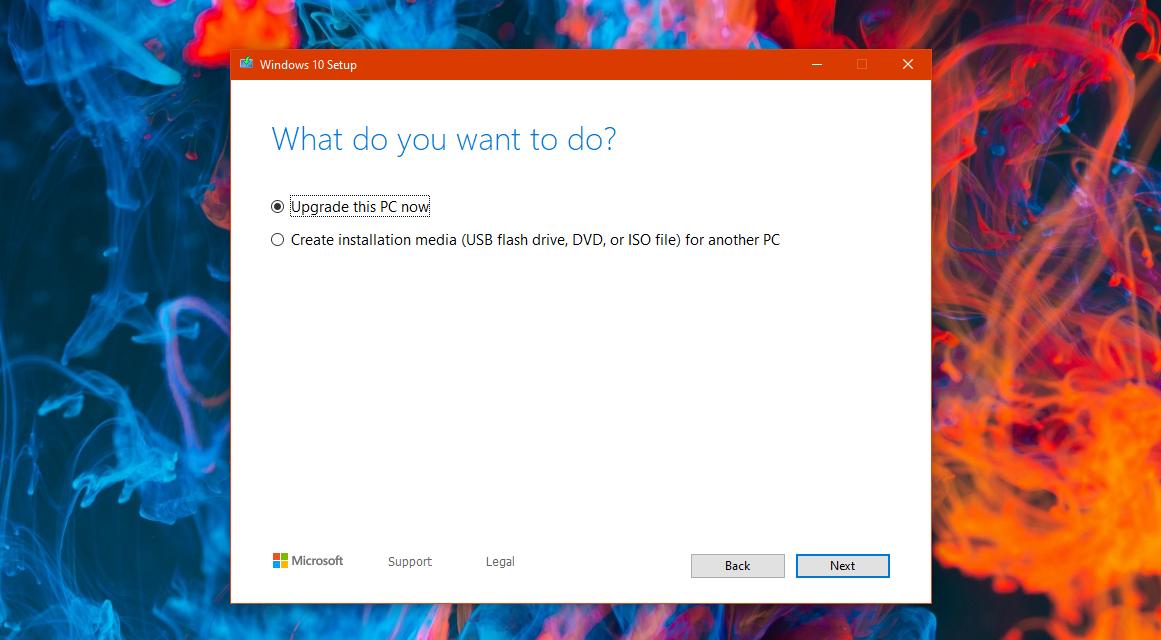


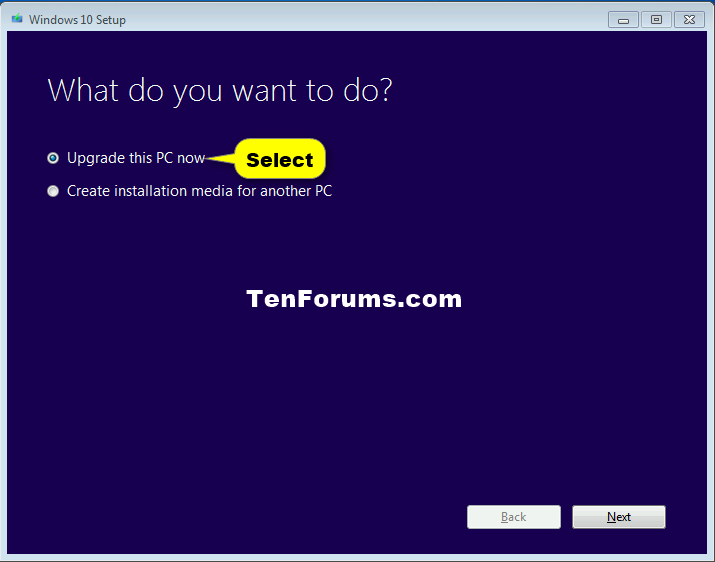
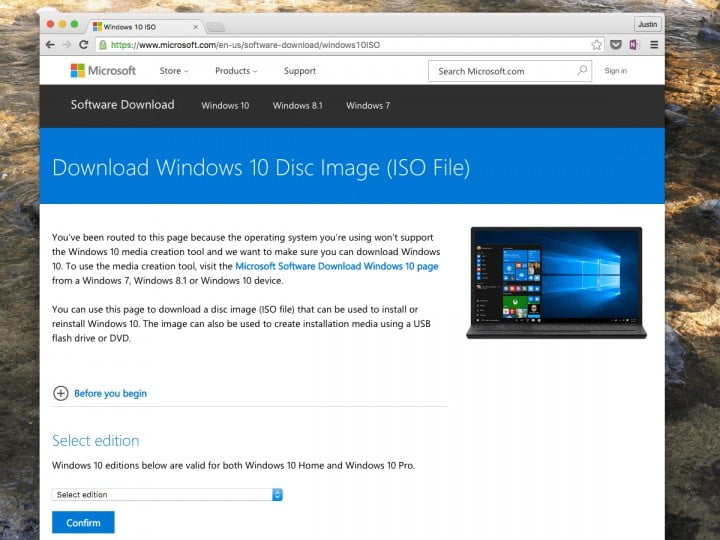
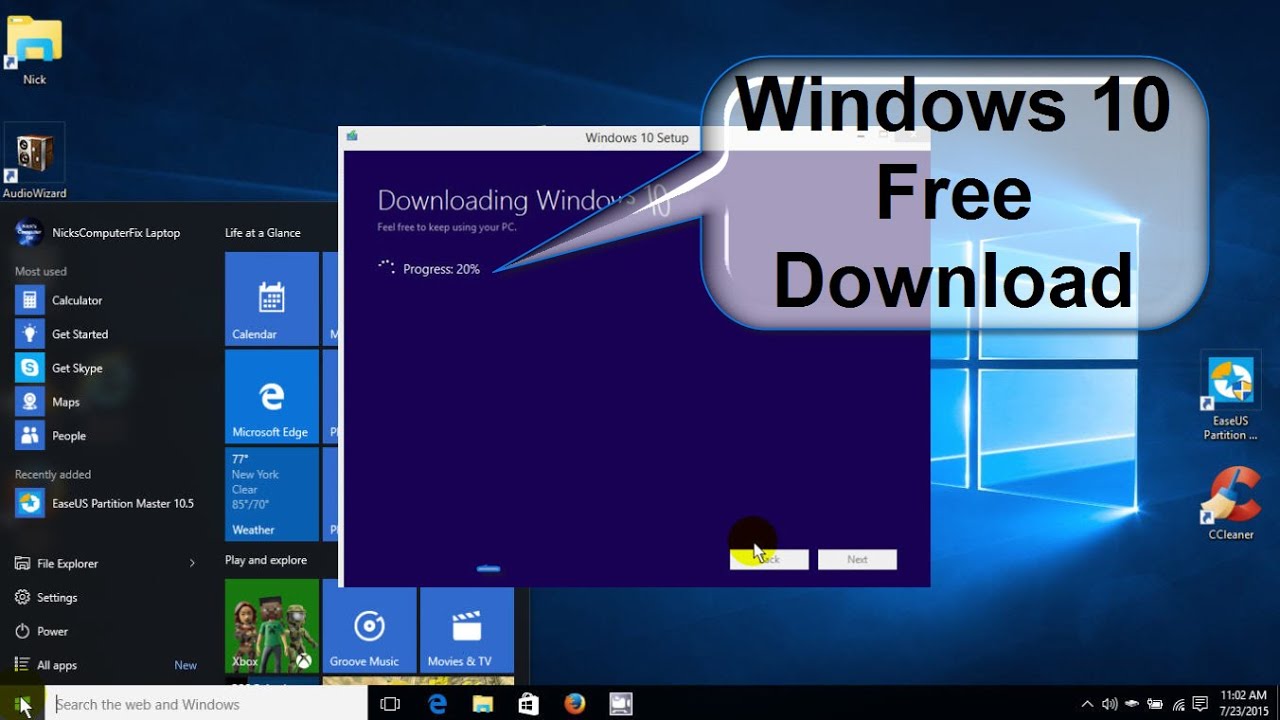


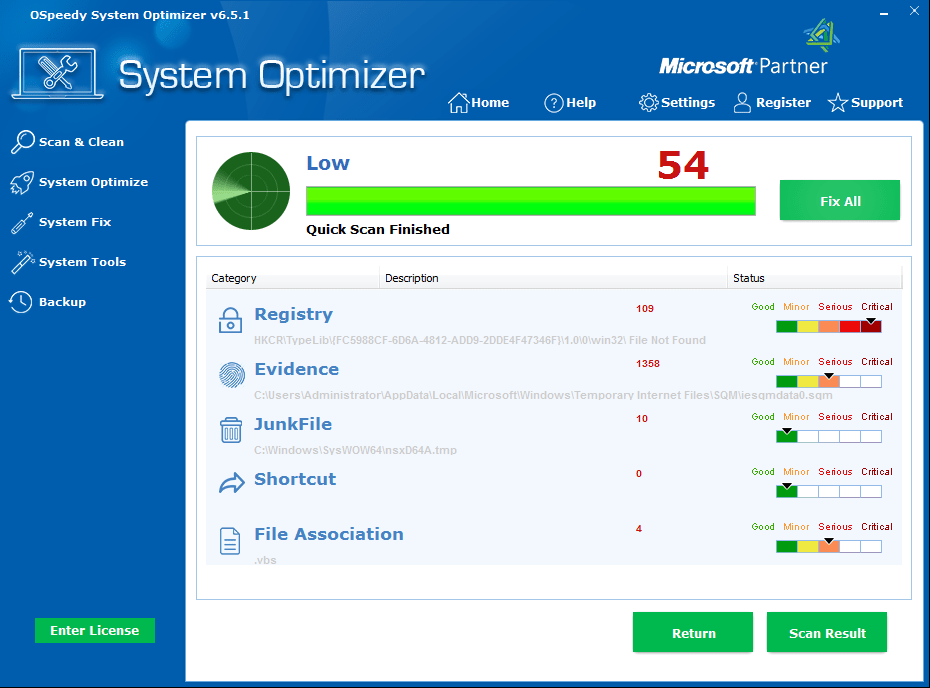

![Best PC repair and optimizer software [2020 Guide]](https://cdn.windowsreport.com/wp-content/uploads/2017/12/Windows-optimizer-20183.jpg)

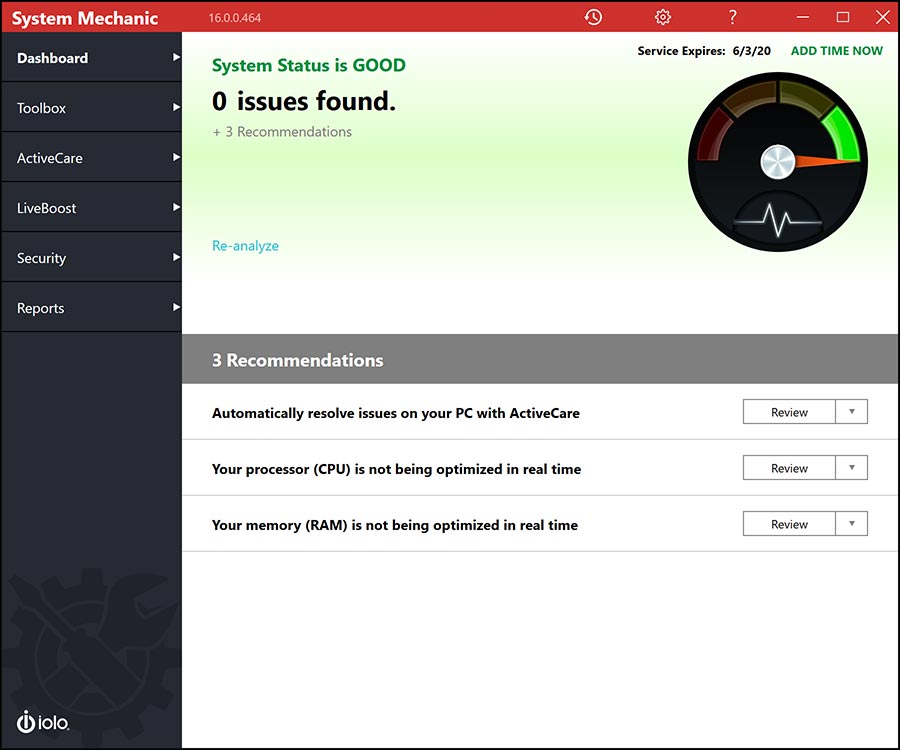

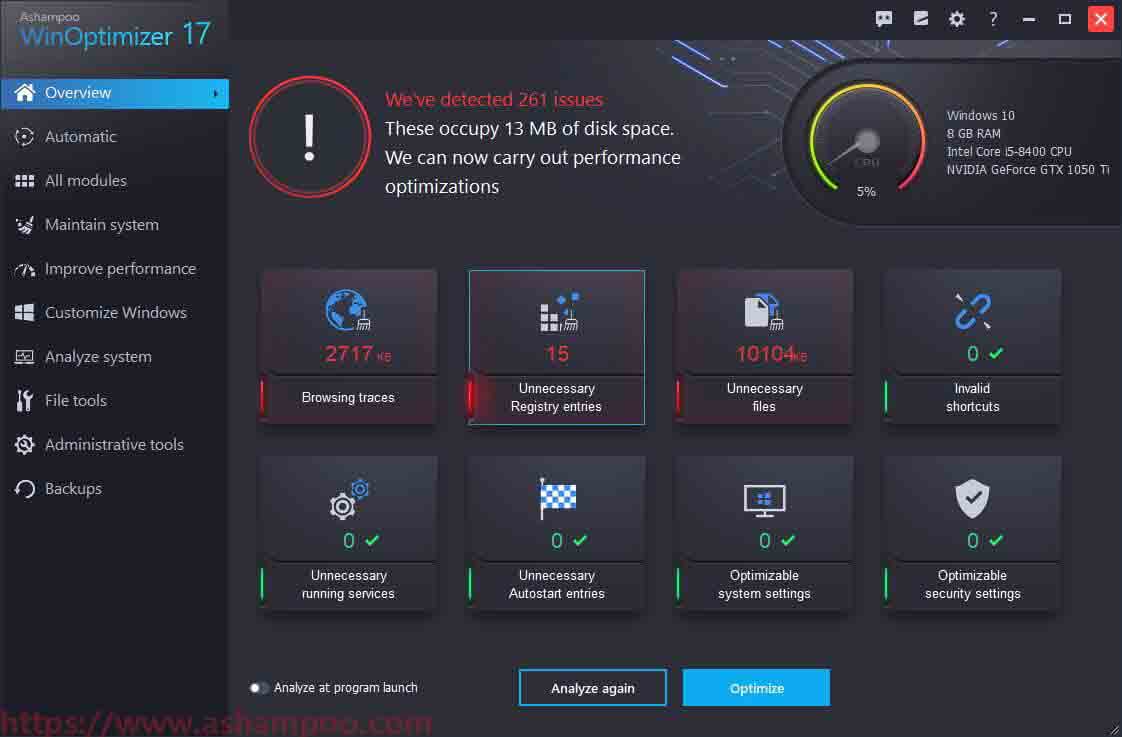

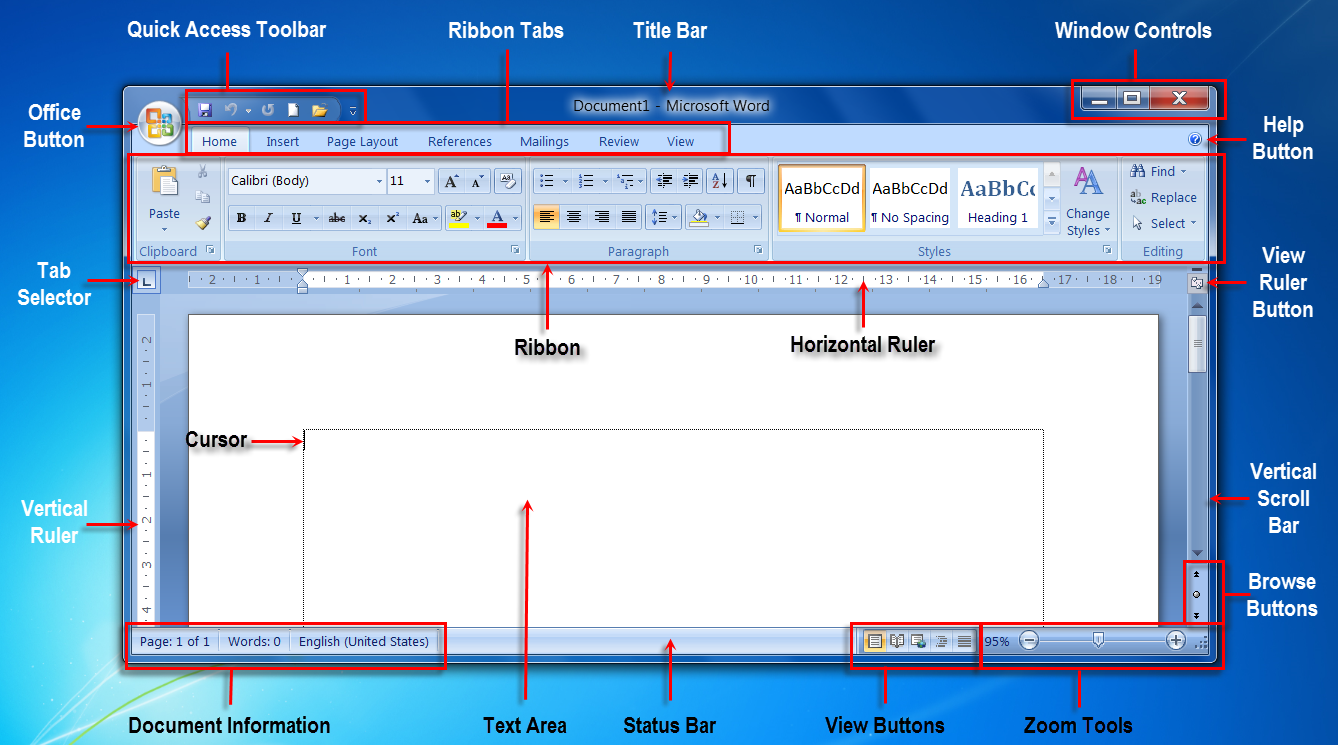
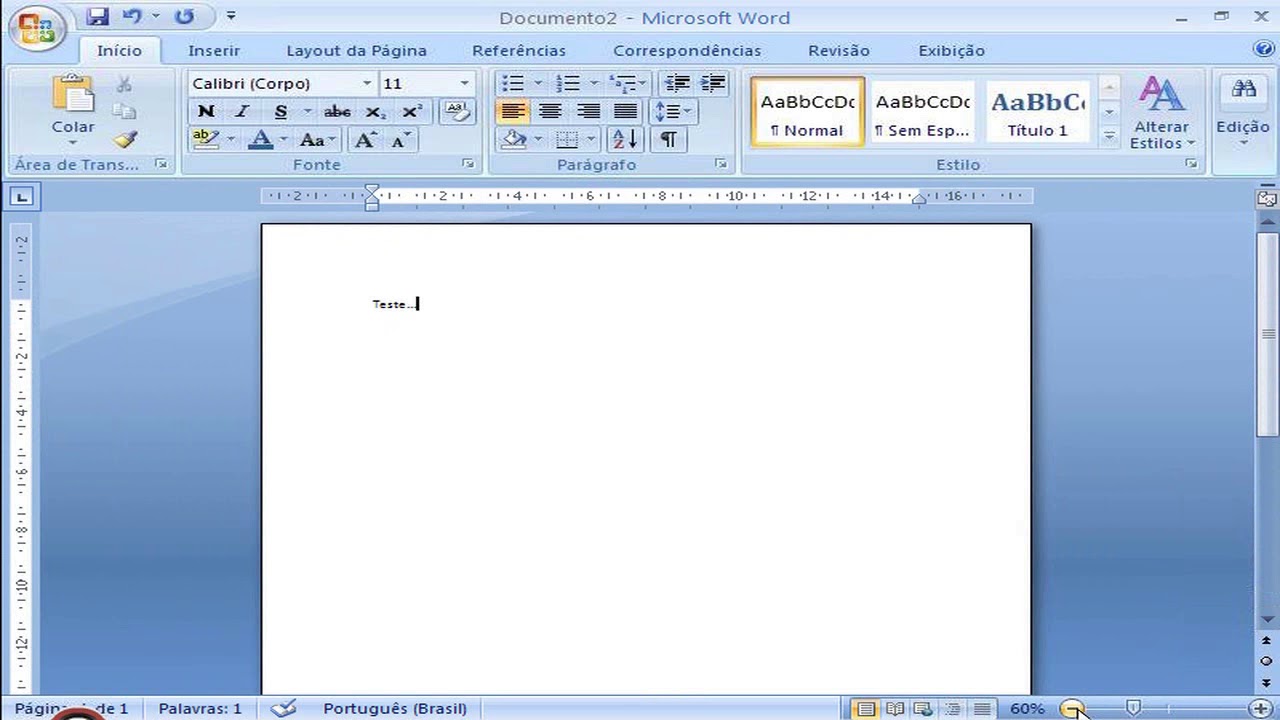
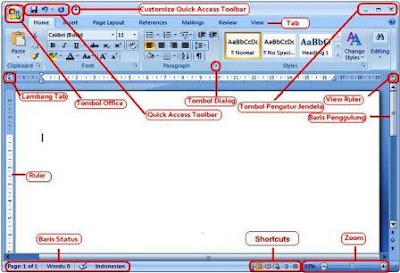
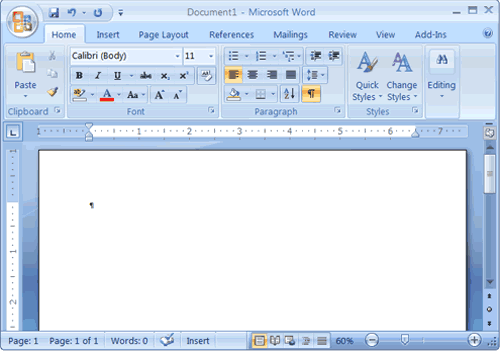

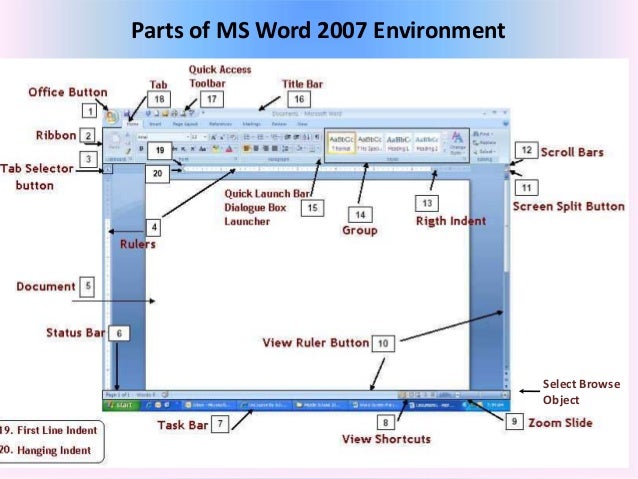




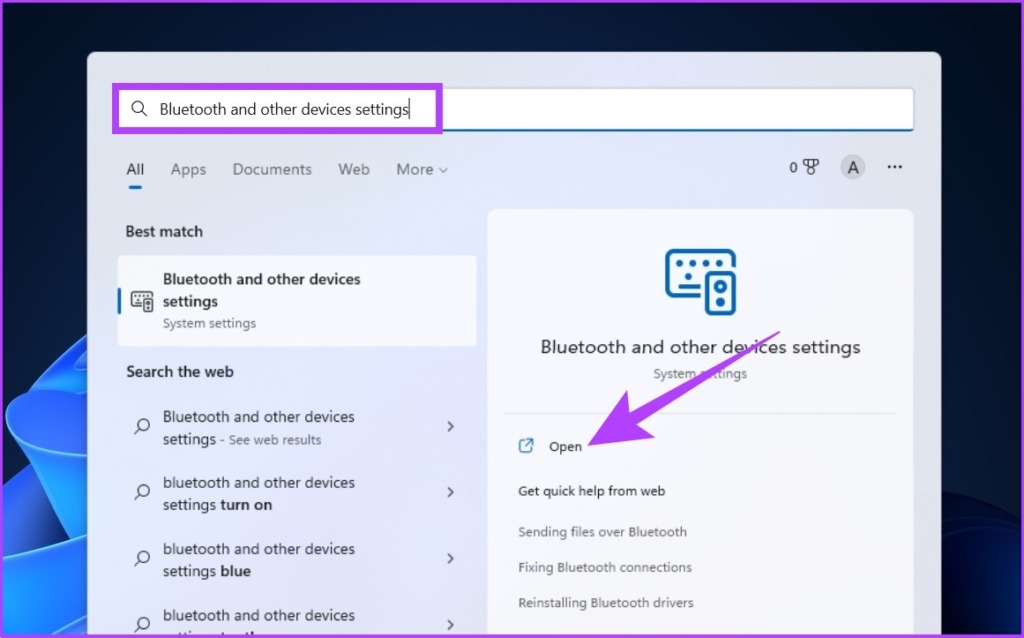

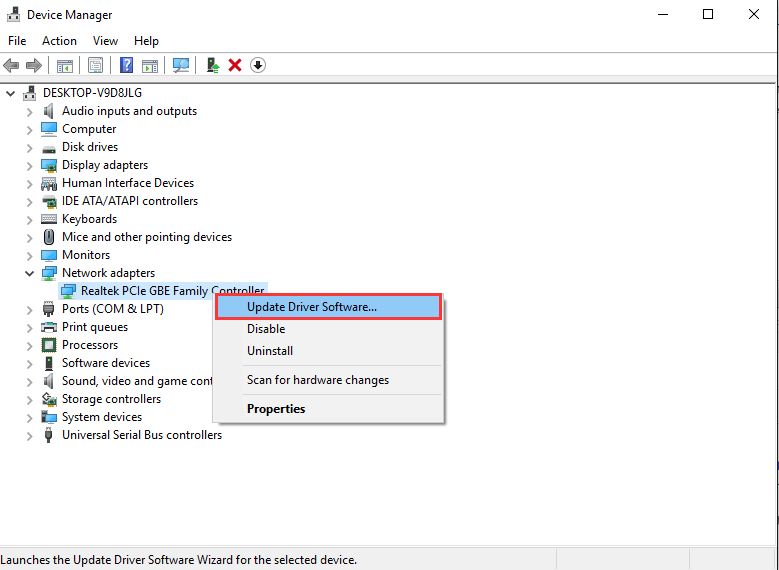


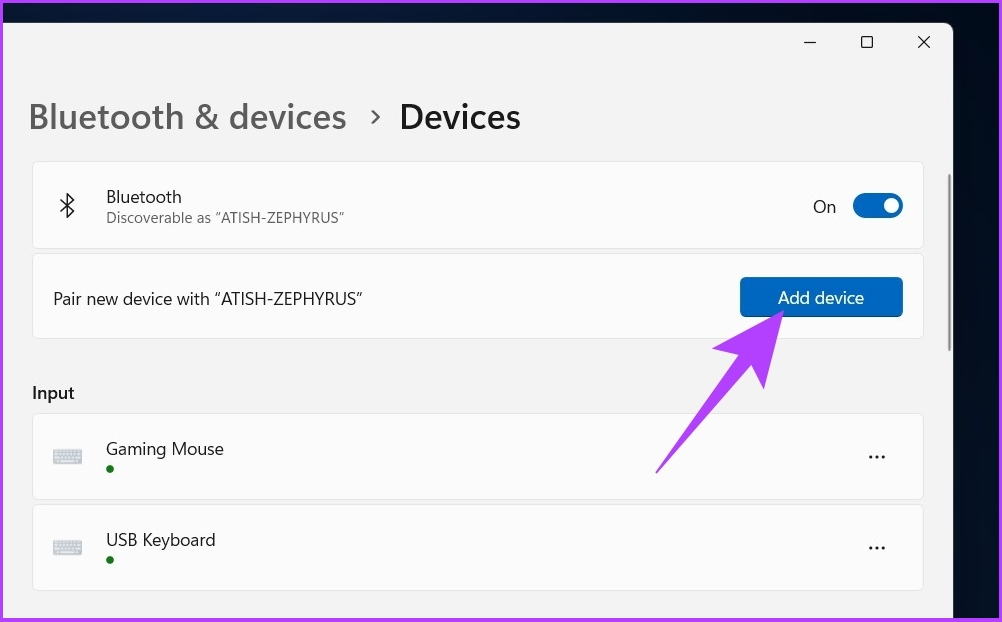

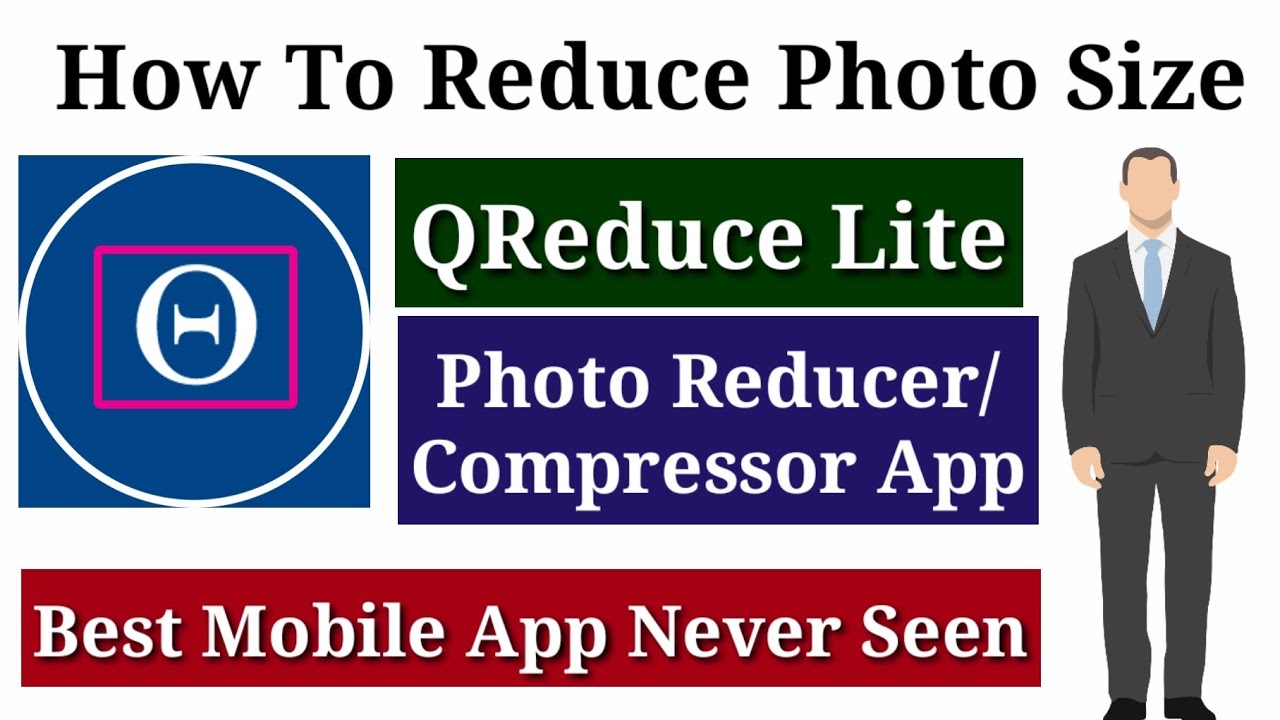

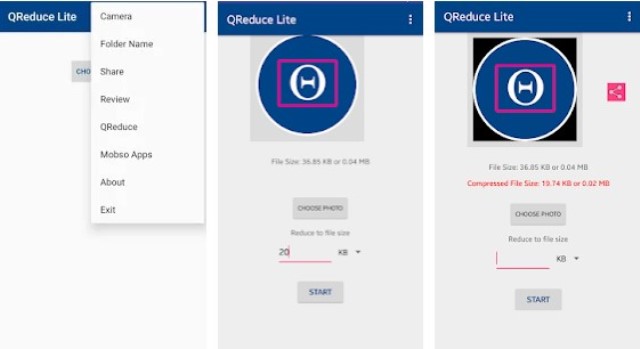








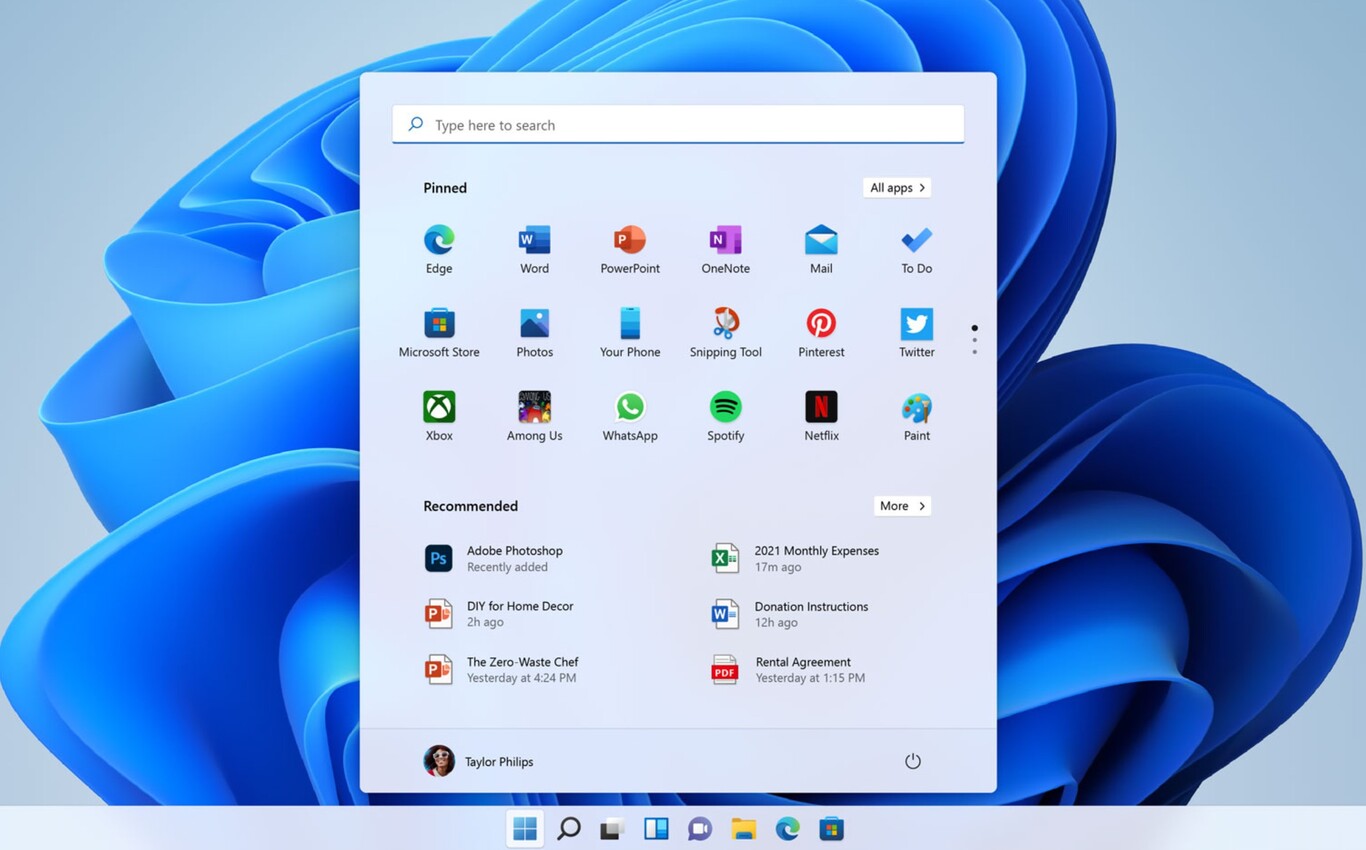



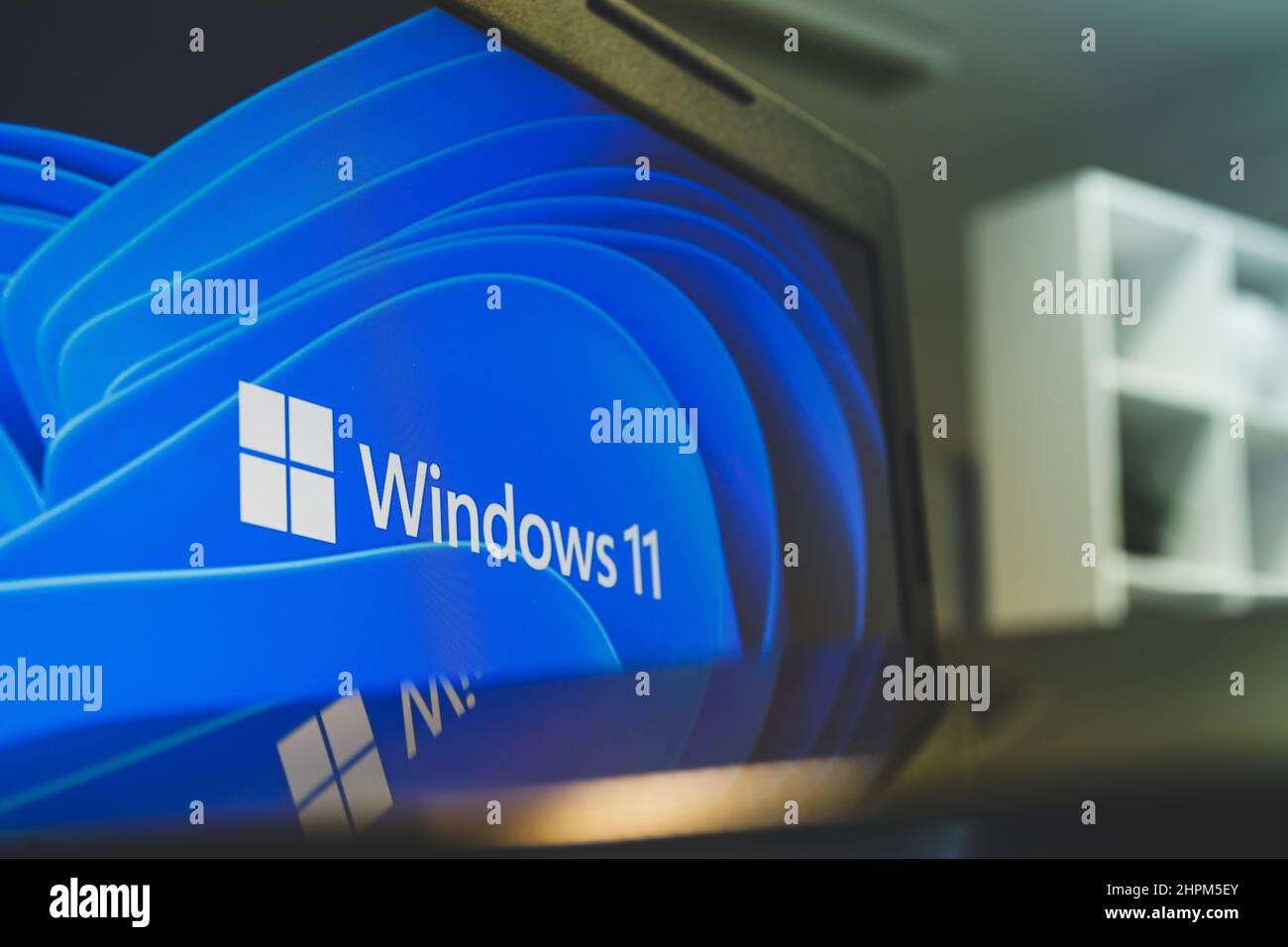




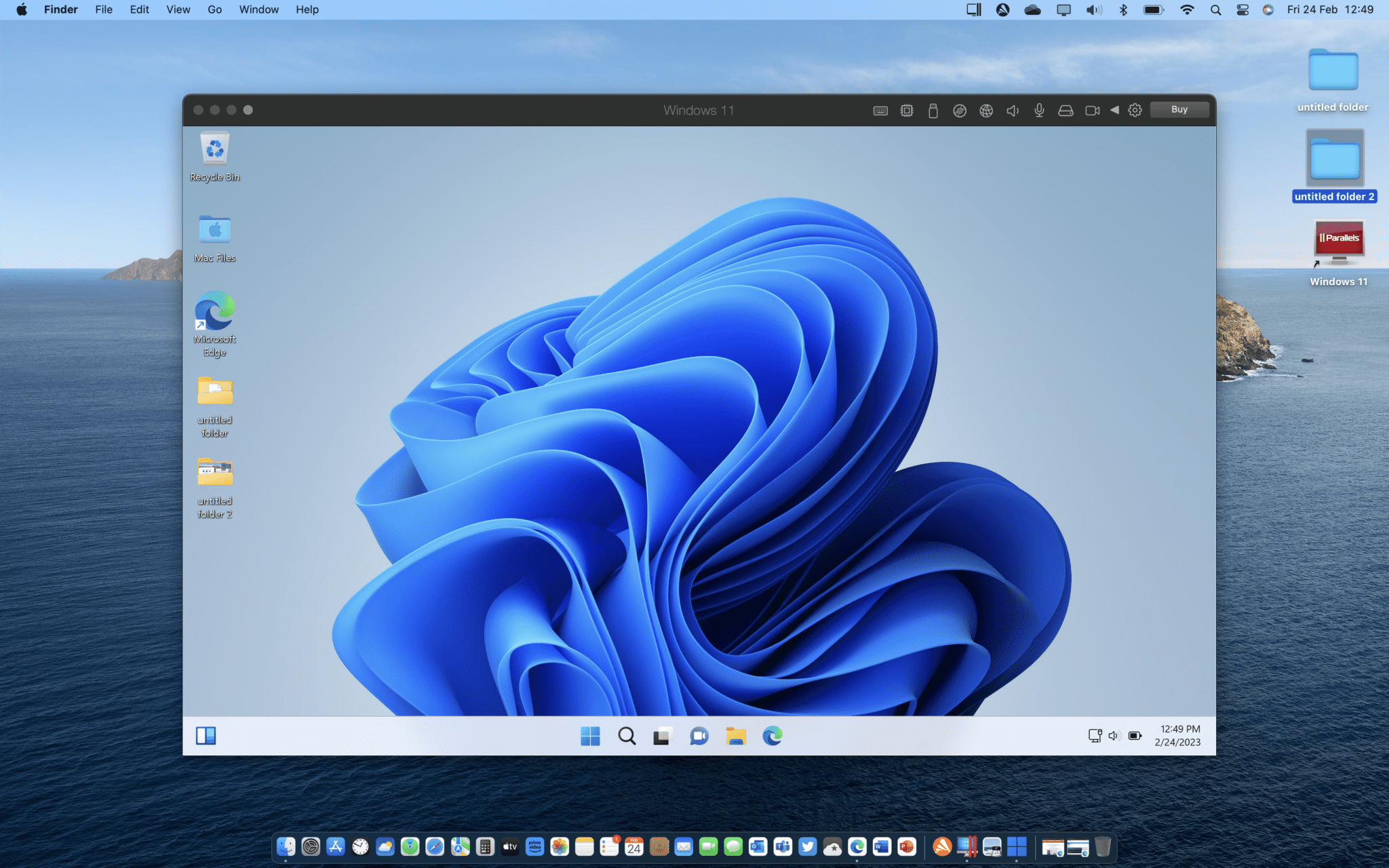
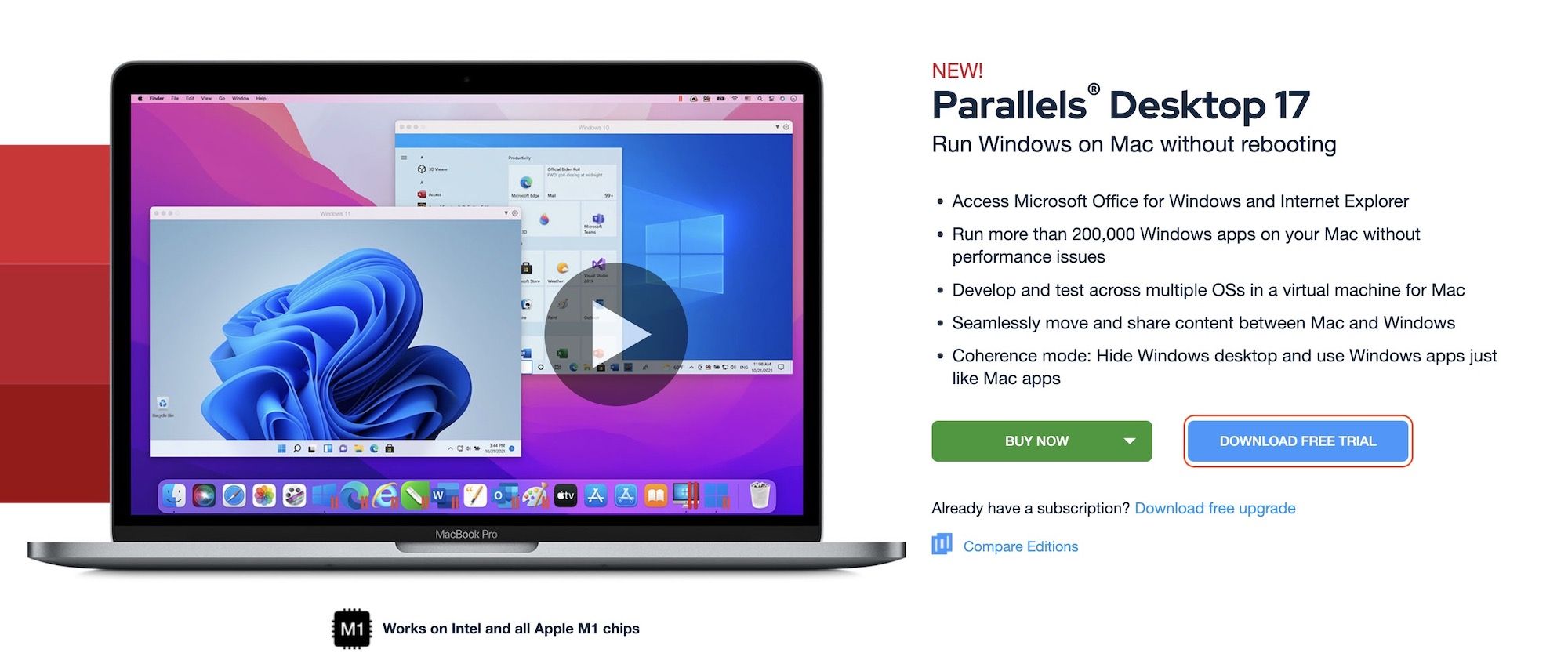

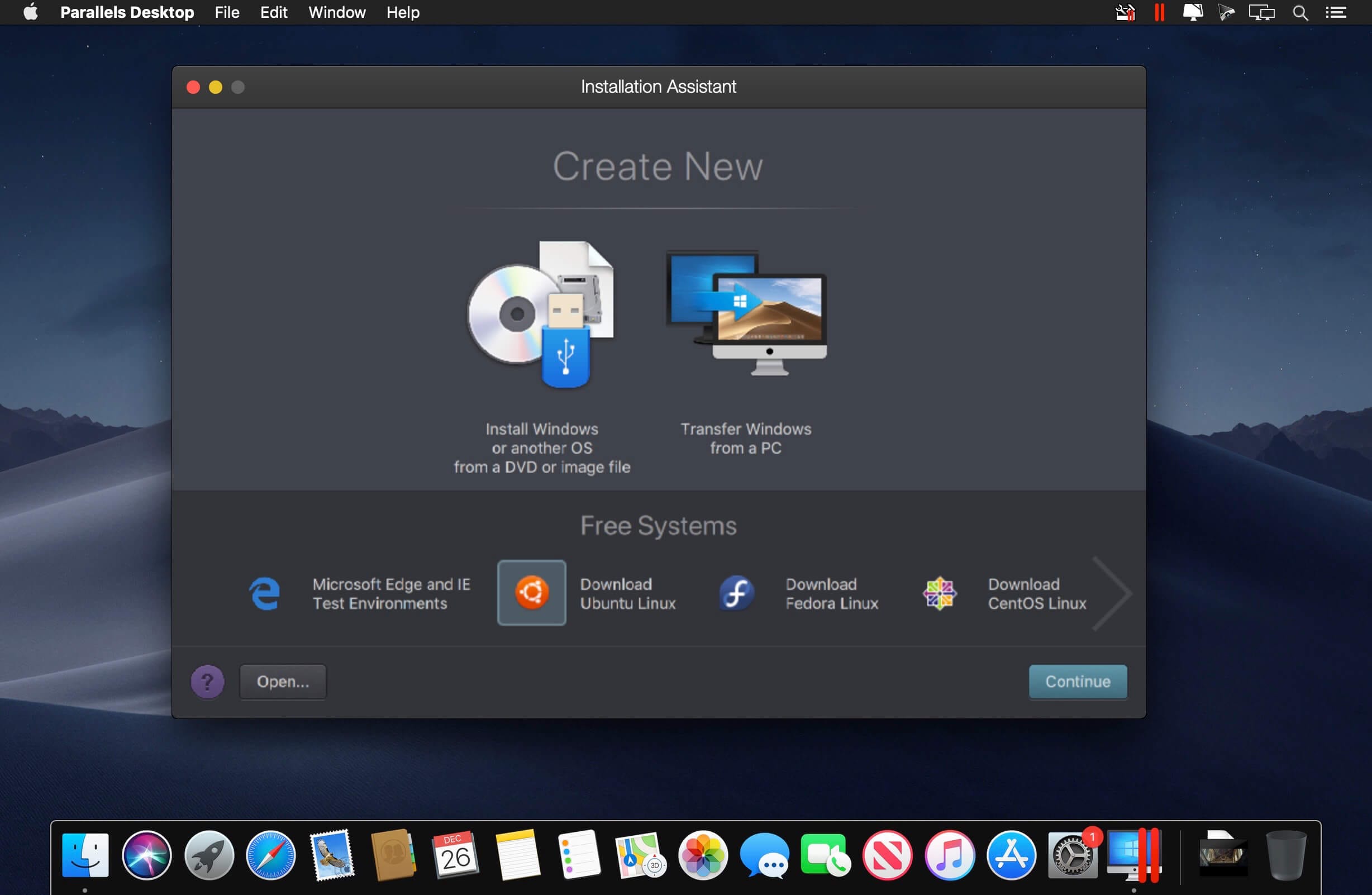
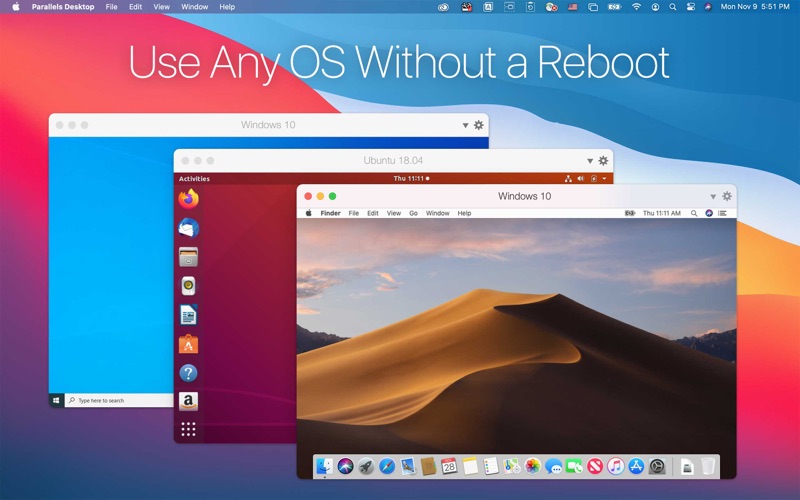
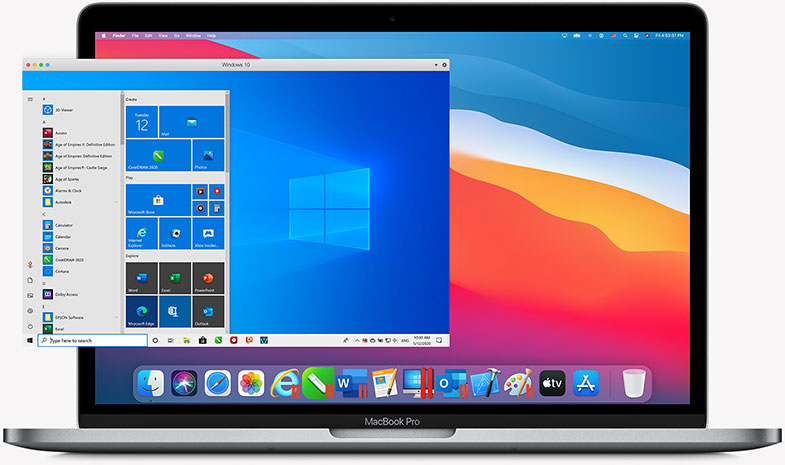
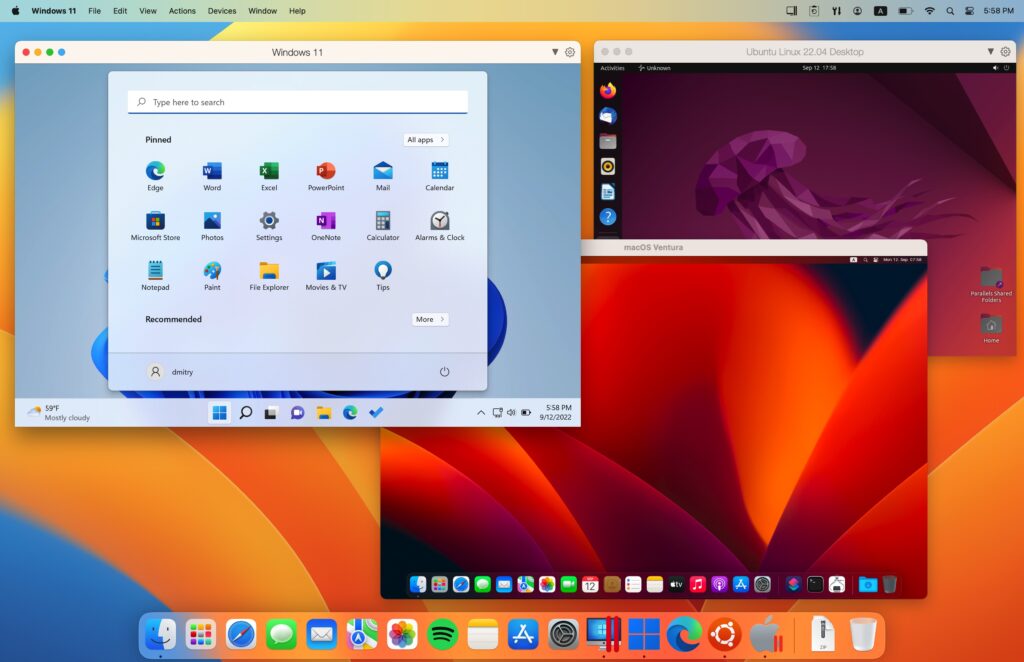




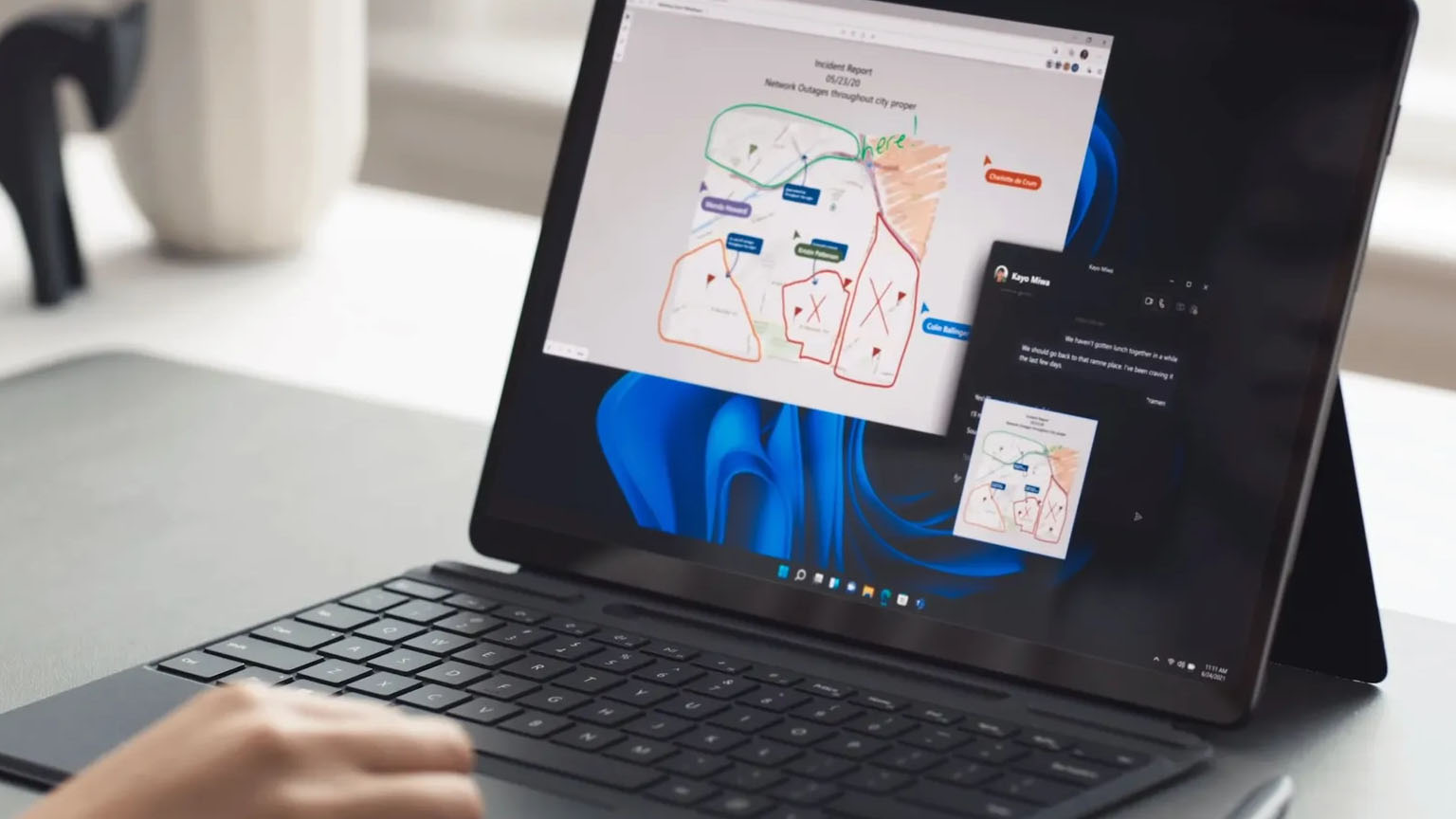





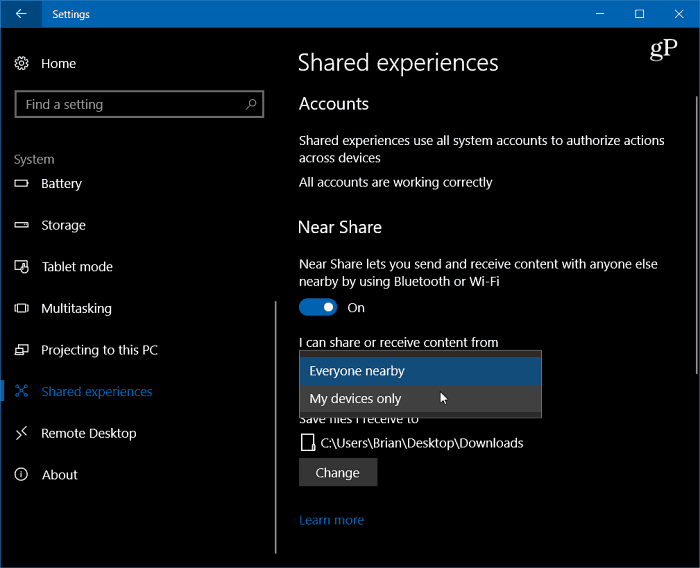


![[Step by Step Guide] How to Use Nearby Share on Windows?](https://images.airdroid.com/2022/04/enabe-nearby.jpg)