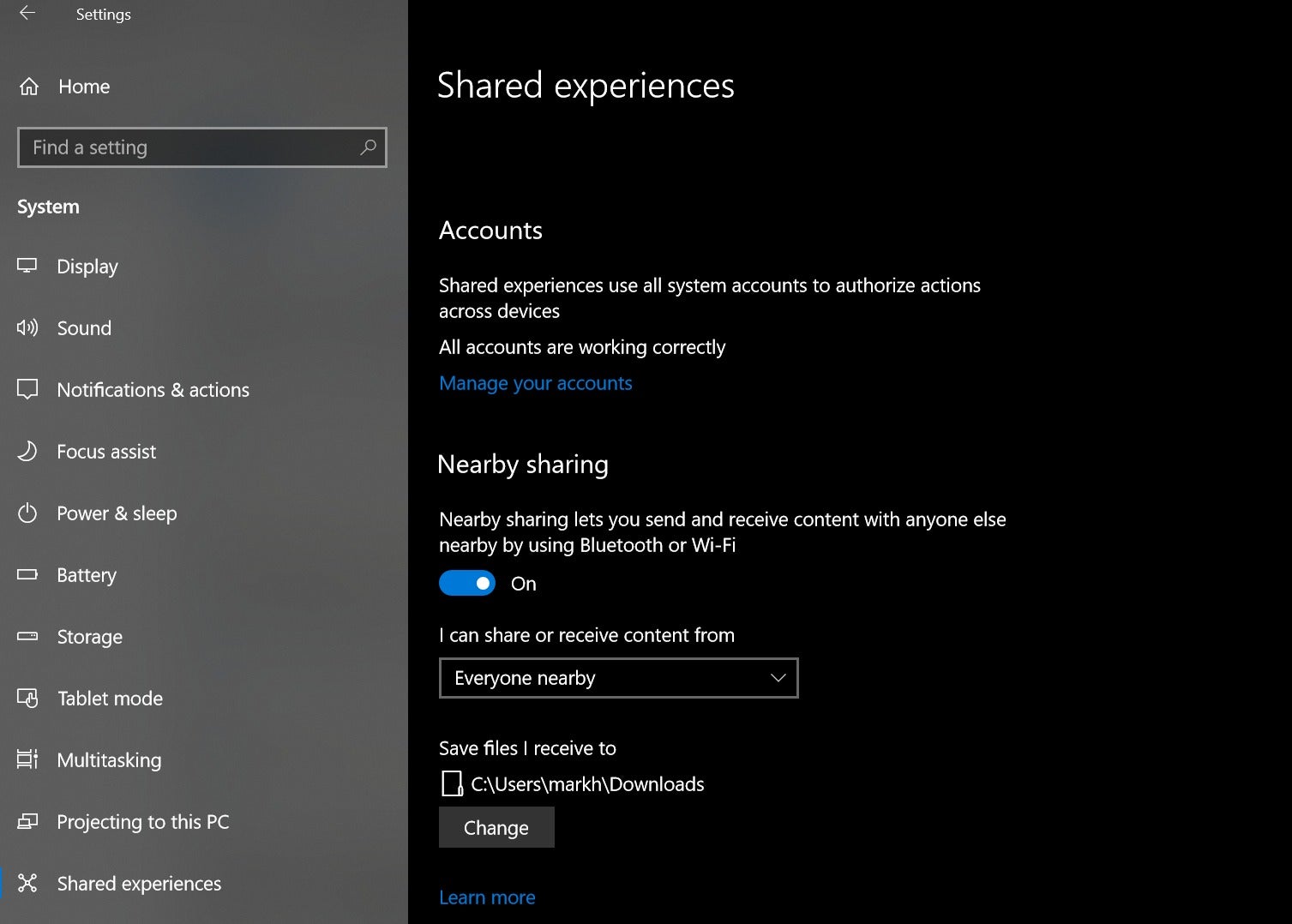Windows 10: A Comprehensive Guide To Frequently Asked Questions
Windows 10: A Comprehensive Guide to Frequently Asked Questions
Related Articles: Windows 10: A Comprehensive Guide to Frequently Asked Questions
Introduction
In this auspicious occasion, we are delighted to delve into the intriguing topic related to Windows 10: A Comprehensive Guide to Frequently Asked Questions. Let’s weave interesting information and offer fresh perspectives to the readers.
Table of Content
Windows 10: A Comprehensive Guide to Frequently Asked Questions

Windows 10, Microsoft’s flagship operating system, has become an integral part of modern computing. Its widespread adoption and continual updates have led to a plethora of questions from users seeking to optimize their experience. This article delves into a comprehensive collection of frequently asked questions (FAQs) regarding Windows 10, covering various aspects of its functionality, troubleshooting, and optimization.
Installation and Setup
-
What are the minimum system requirements for installing Windows 10?
The minimum system requirements for Windows 10 include a 1 GHz processor, 1 GB RAM for 32-bit or 2 GB for 64-bit, 16 GB of free hard disk space, and a DirectX 9 graphics device. However, for a smooth and optimal experience, it is recommended to have a processor with a clock speed of 2 GHz or higher, 4 GB or more of RAM, and at least 50 GB of free hard disk space. -
How can I upgrade to Windows 10 from a previous version?
Microsoft offers a free upgrade path from Windows 7 and 8.1 to Windows 10. The upgrade process can be initiated through the Windows Update feature or by downloading the Windows 10 installation media from Microsoft’s website. It is essential to back up important data before proceeding with the upgrade. -
What are the different editions of Windows 10 available, and what are their differences?
Windows 10 is available in several editions, each catering to specific user needs. The most common editions include Home, Pro, Enterprise, and Education. Home is designed for general users, Pro offers advanced features for businesses and professionals, Enterprise is tailored for large organizations, and Education is specifically designed for educational institutions. -
How can I create a bootable USB drive for installing Windows 10?
To create a bootable USB drive for installing Windows 10, download the Windows 10 installation media from Microsoft’s website. Use a tool like the Media Creation Tool to format the USB drive and copy the necessary files. This USB drive can then be used to install Windows 10 on a new computer or to perform a clean install on an existing one. -
What are the best practices for setting up a new Windows 10 installation?
After installing Windows 10, it is advisable to configure security settings, create a user account with administrator privileges, install essential drivers, and update the system to the latest version. Additionally, consider setting up automatic updates, enabling Windows Defender for antivirus protection, and configuring privacy settings according to your preferences.
Performance and Optimization
-
How can I improve the performance of my Windows 10 computer?
Several methods can enhance the performance of your Windows 10 computer. These include closing unnecessary background programs, disabling startup applications, running a disk cleanup to free up disk space, defragmenting the hard drive, updating drivers, and ensuring that the system is running the latest updates. -
What are the best ways to manage storage space in Windows 10?
Managing storage space in Windows 10 involves identifying and removing unnecessary files, such as temporary files, system files, and downloaded files. Utilizing storage sense, a built-in feature in Windows 10, can automatically delete temporary files and move infrequently used files to the cloud. -
How can I troubleshoot slow startup times in Windows 10?
Slow startup times in Windows 10 can be attributed to several factors, including excessive startup programs, outdated drivers, fragmented hard drive, or malware infection. Addressing these issues by disabling unnecessary startup applications, updating drivers, defragmenting the hard drive, and running a malware scan can improve startup times. -
What are the best practices for managing Windows 10 updates?
Windows 10 updates are crucial for maintaining system security and stability. It is recommended to enable automatic updates to ensure that the system is always up-to-date. However, if you prefer to control the update process, you can schedule updates or choose to delay them for a specified period. -
How can I optimize Windows 10 for gaming?
Optimizing Windows 10 for gaming involves adjusting settings to prioritize game performance. This includes disabling unnecessary background processes, adjusting power settings to prioritize performance, updating graphics drivers, and enabling game mode for enhanced performance during gameplay.
Security and Privacy
-
How secure is Windows 10, and what security measures are in place?
Windows 10 offers robust security features, including Windows Defender for real-time antivirus protection, SmartScreen for blocking potentially malicious websites, and BitLocker for encrypting data on the hard drive. It also supports multi-factor authentication for enhanced account security. -
What are the best practices for protecting my data in Windows 10?
Protecting data in Windows 10 involves implementing a multi-layered approach. This includes using strong passwords, enabling two-factor authentication, regularly updating the system and software, installing a reputable antivirus program, and backing up important data to prevent data loss. -
How can I manage privacy settings in Windows 10?
Windows 10 offers granular control over privacy settings. Users can choose which data they want to share with Microsoft and third-party applications. Accessing the privacy settings allows users to manage permissions for location, microphone, camera, and other sensitive data. -
What are the common security threats in Windows 10, and how can I protect myself?
Common security threats in Windows 10 include malware, phishing attacks, ransomware, and data breaches. Protecting against these threats requires a combination of measures, such as installing a reputable antivirus program, avoiding suspicious links and attachments, keeping the system and software updated, and being cautious about sharing personal information online. -
What are the security benefits of using a Microsoft account?
Using a Microsoft account in Windows 10 offers several security benefits. It allows for central account management across various Microsoft services, enables automatic backups and syncing of data, and provides access to advanced security features like two-factor authentication.
Customization and Personalization
-
How can I customize the appearance of my Windows 10 desktop?
Windows 10 offers extensive customization options for the desktop. Users can change the wallpaper, theme, accent color, and taskbar settings. Additionally, they can personalize the Start menu, customize the taskbar, and adjust the display settings to suit their preferences. -
How can I personalize the Start menu and taskbar in Windows 10?
The Start menu and taskbar can be personalized by pinning frequently used apps, organizing tiles, adjusting the size and position of icons, and customizing the search bar. Users can also choose to hide or show specific icons and adjust the taskbar settings according to their needs. -
What are the different ways to create and manage user accounts in Windows 10?
Windows 10 allows for the creation of multiple user accounts, each with its own settings and permissions. Users can create standard accounts, administrator accounts, or child accounts with parental controls. Account management involves adding, deleting, and modifying user accounts, as well as setting passwords and permissions. -
How can I customize the keyboard and mouse settings in Windows 10?
Windows 10 provides options for customizing keyboard and mouse settings. Users can adjust the mouse pointer speed, scroll wheel sensitivity, and keyboard shortcuts. They can also enable or disable specific keys and configure the touch screen settings. -
What are the best third-party applications for enhancing the Windows 10 experience?
Numerous third-party applications can enhance the Windows 10 experience, providing additional functionality and customization options. These include productivity tools, system utilities, security software, and multimedia applications.
Troubleshooting and Support
-
How can I troubleshoot common Windows 10 errors and issues?
Troubleshooting common Windows 10 errors involves identifying the root cause of the issue and implementing appropriate solutions. This may involve checking system logs, running system diagnostics, updating drivers, or reinstalling problematic software. -
What are the best resources for finding solutions to Windows 10 problems?
Microsoft’s official support website, community forums, and online knowledge bases are valuable resources for finding solutions to Windows 10 problems. Additionally, third-party websites and technical blogs often provide troubleshooting tips and workarounds. -
How can I use the Windows 10 Troubleshooter to fix common problems?
The Windows 10 Troubleshooter is a built-in tool that can diagnose and fix common problems. It can be accessed through the Settings app or by searching for "troubleshooter" in the search bar. The Troubleshooter offers a range of options for addressing issues related to networking, hardware, and software. -
How can I recover lost or deleted files in Windows 10?
Data recovery tools can be used to retrieve lost or deleted files in Windows 10. These tools scan the hard drive for deleted files and attempt to restore them. It is important to note that data recovery is not always successful, and the effectiveness of the recovery process depends on factors such as the type of data loss and the condition of the hard drive. -
How can I get help from Microsoft support for Windows 10 issues?
Microsoft offers various support channels for Windows 10 issues. Users can contact Microsoft support through phone, email, or live chat. They can also access online resources, such as the Microsoft website and community forums, for troubleshooting tips and support articles.
Conclusion
Windows 10 is a powerful and versatile operating system that offers a wide range of features and functionality. Understanding the frequently asked questions related to its installation, performance, security, customization, and troubleshooting can enhance the user experience and provide valuable insights into its capabilities. By leveraging the information presented in this article, users can optimize their Windows 10 environment, address common problems effectively, and unlock the full potential of this popular operating system.




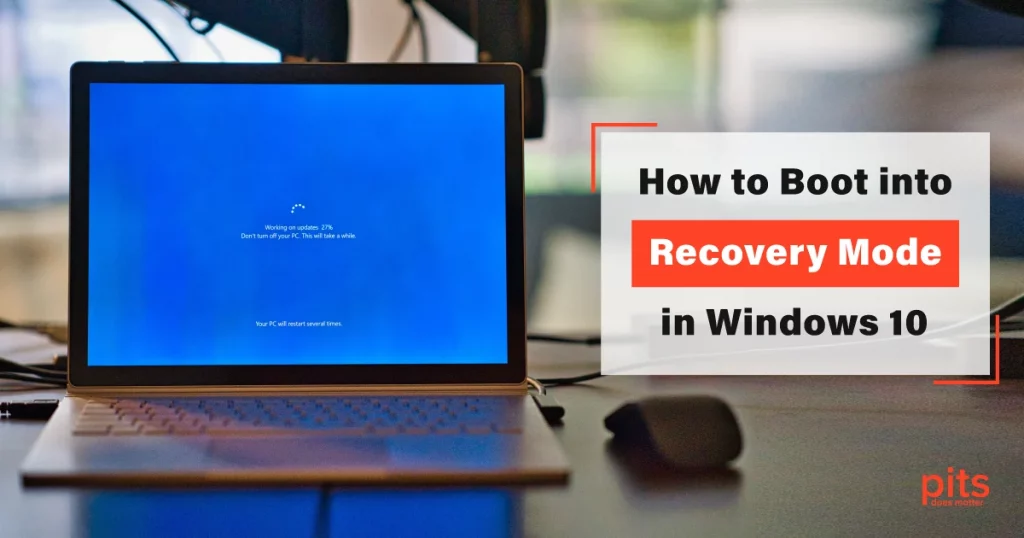
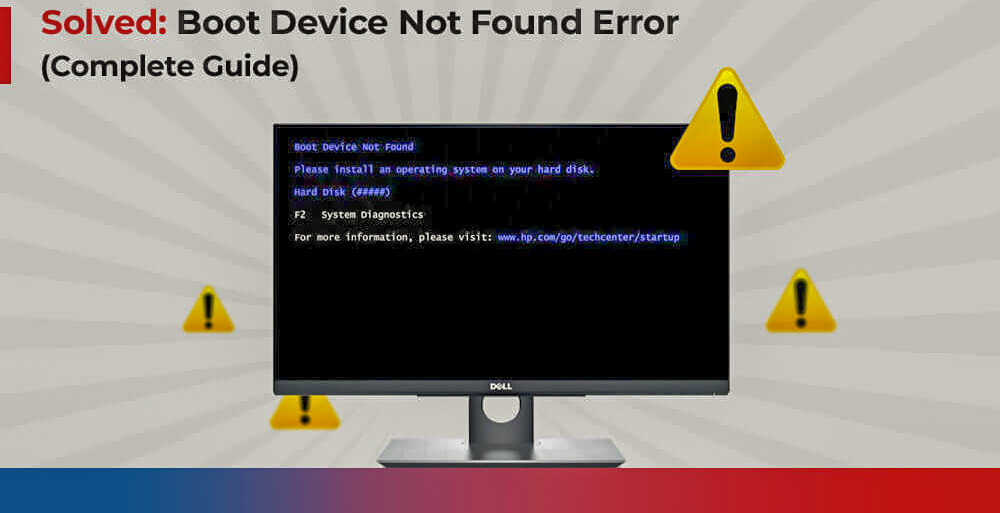
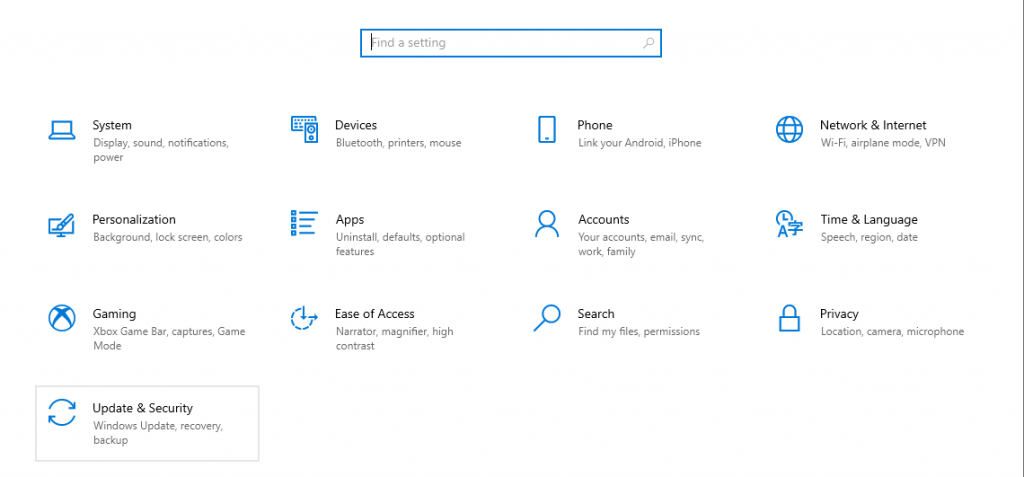

Closure
Thus, we hope this article has provided valuable insights into Windows 10: A Comprehensive Guide to Frequently Asked Questions. We thank you for taking the time to read this article. See you in our next article!



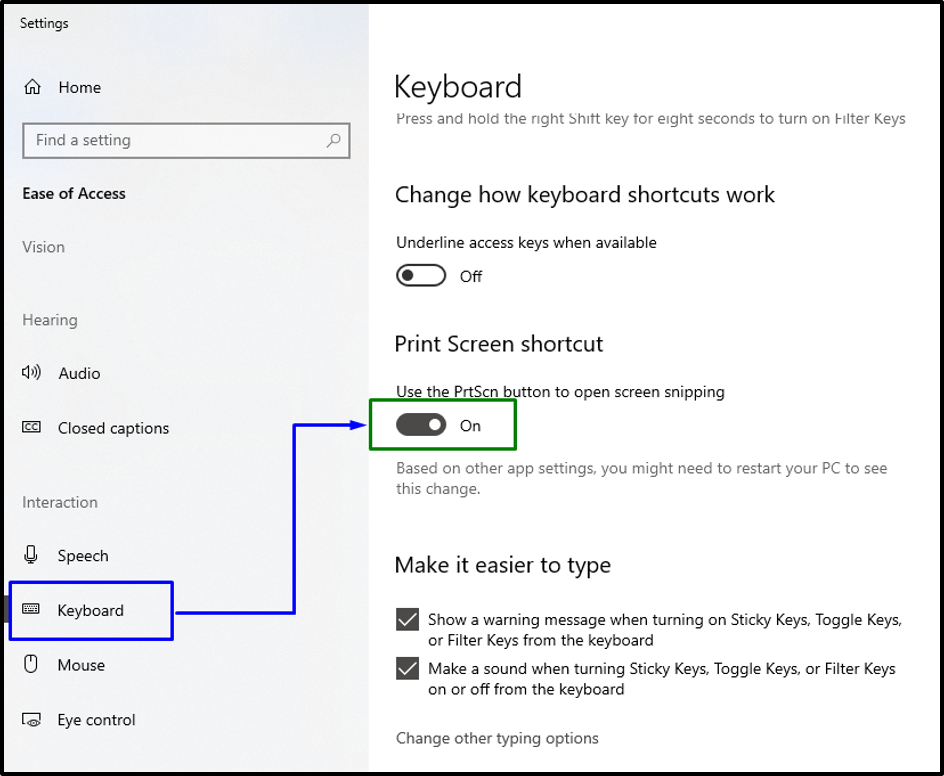
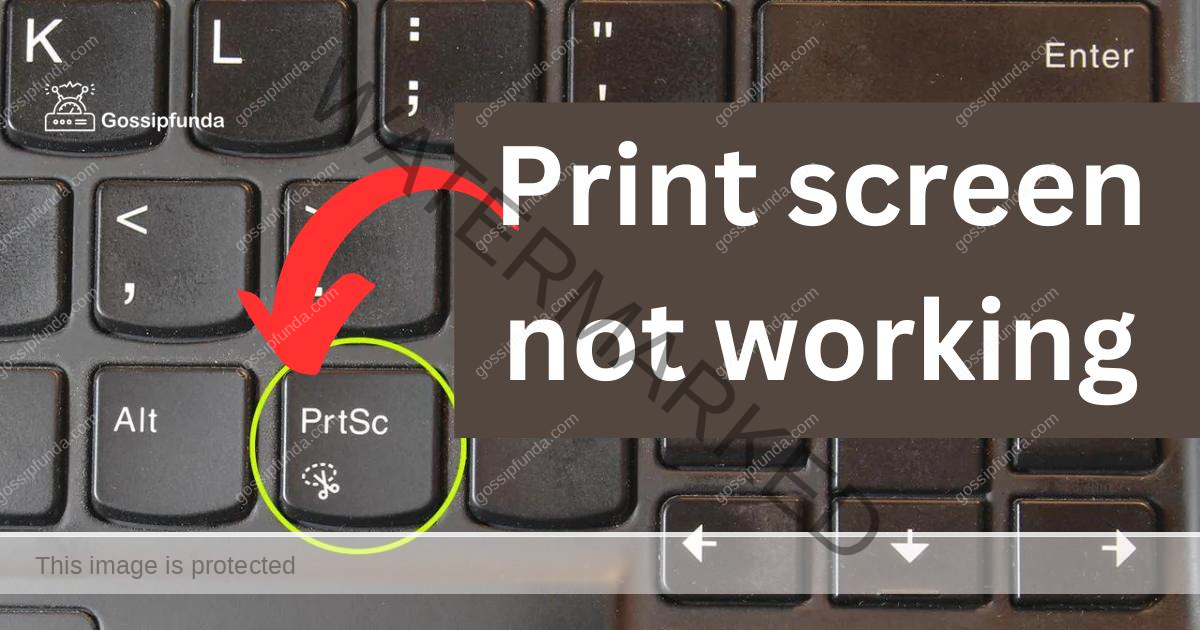

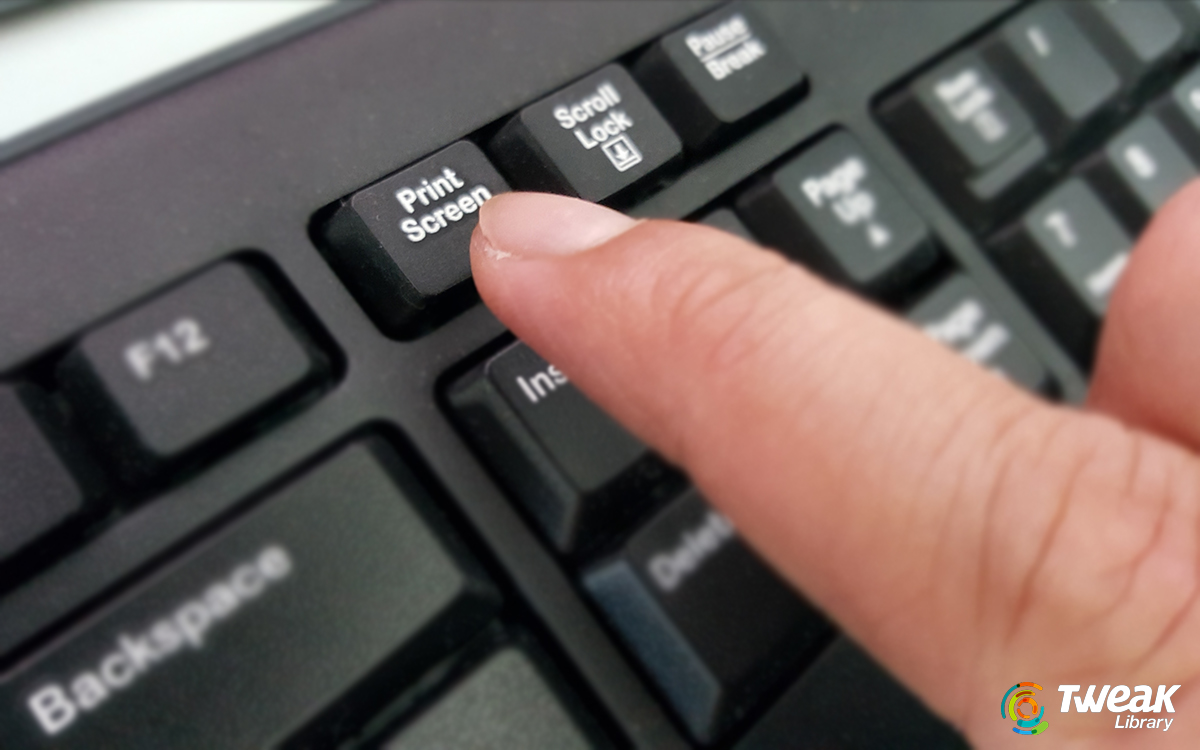









![Windows 11 Dusk Landscape Scenery [1920×1080] – HD Wallpapers](https://i.redd.it/98vjdzd7iepa1.jpg)


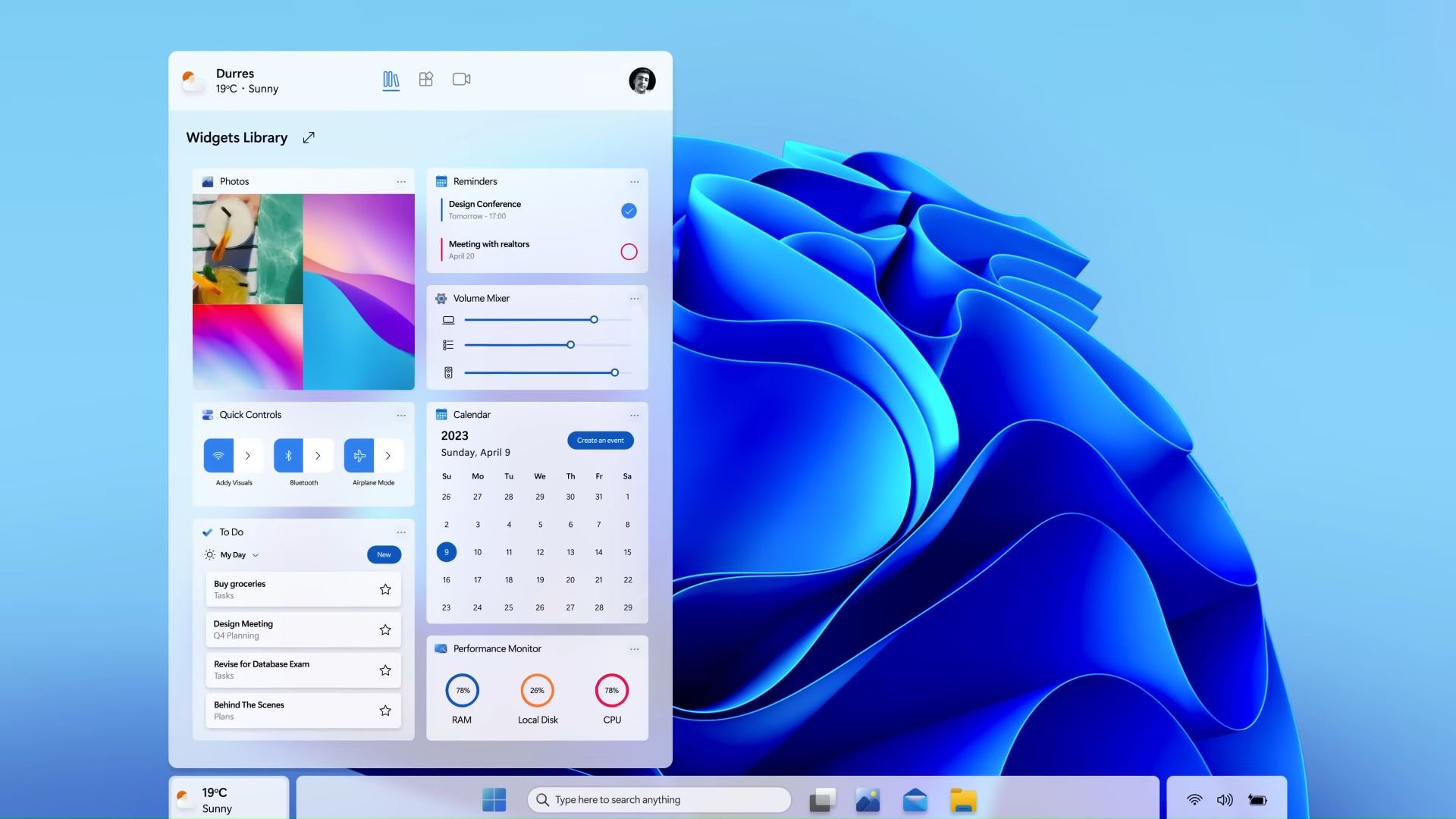

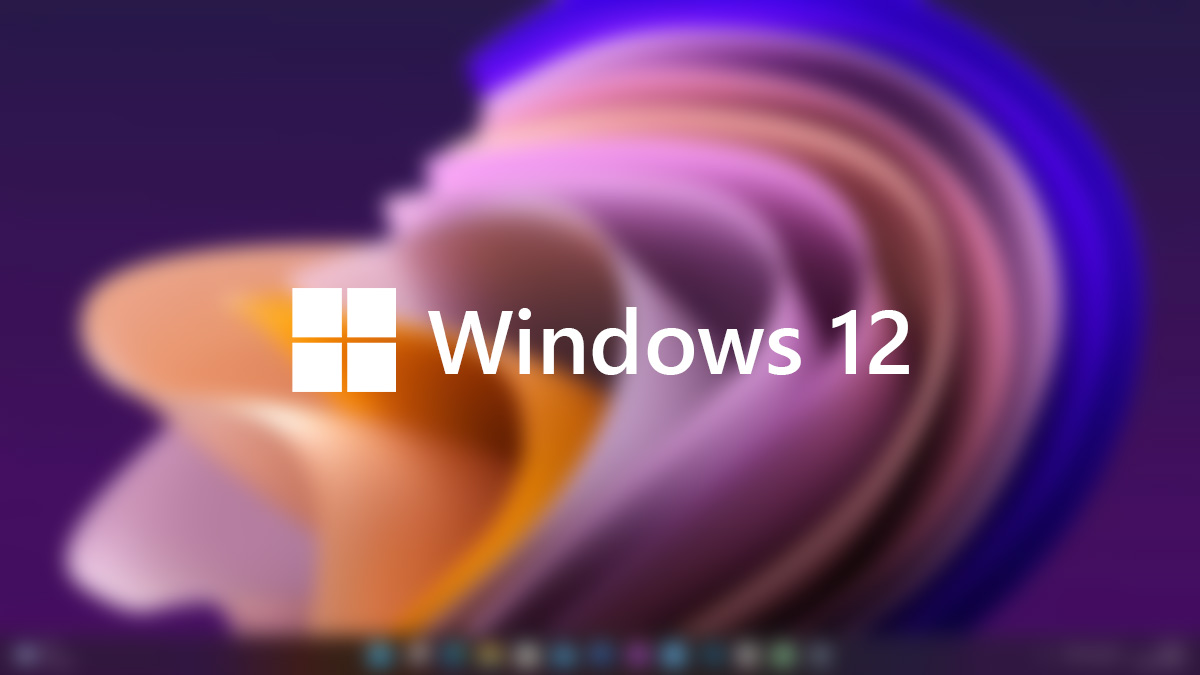


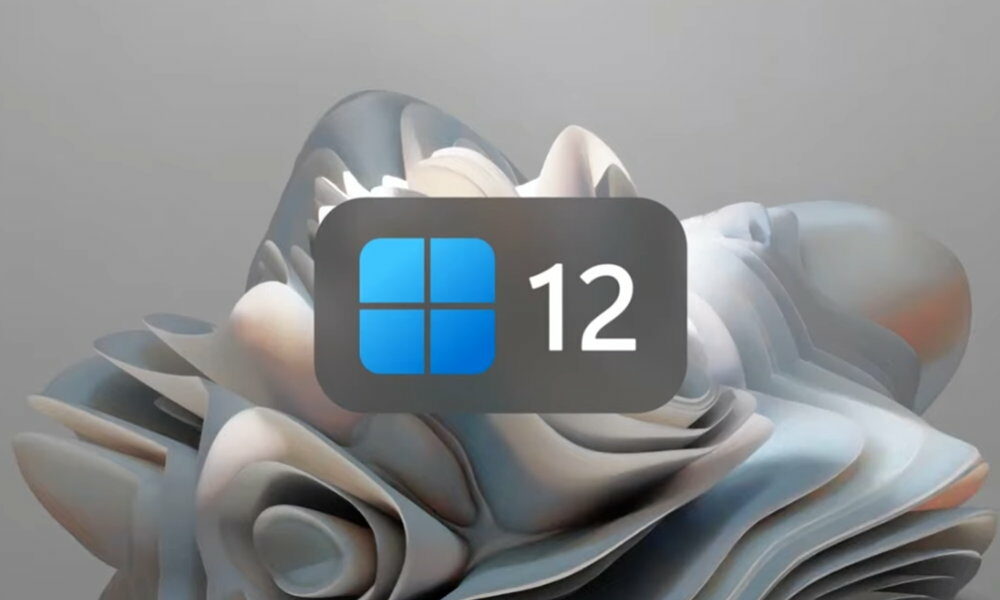




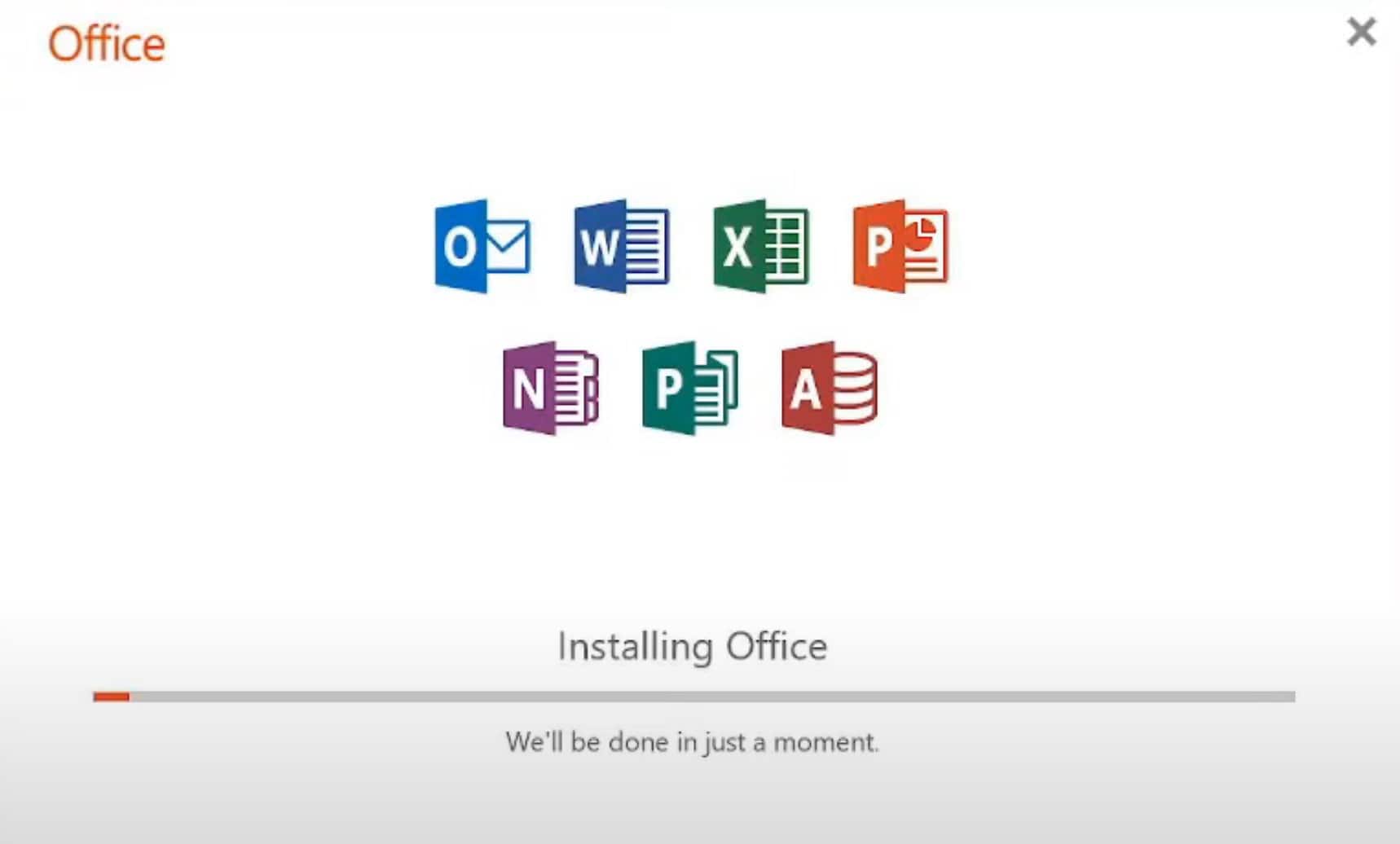


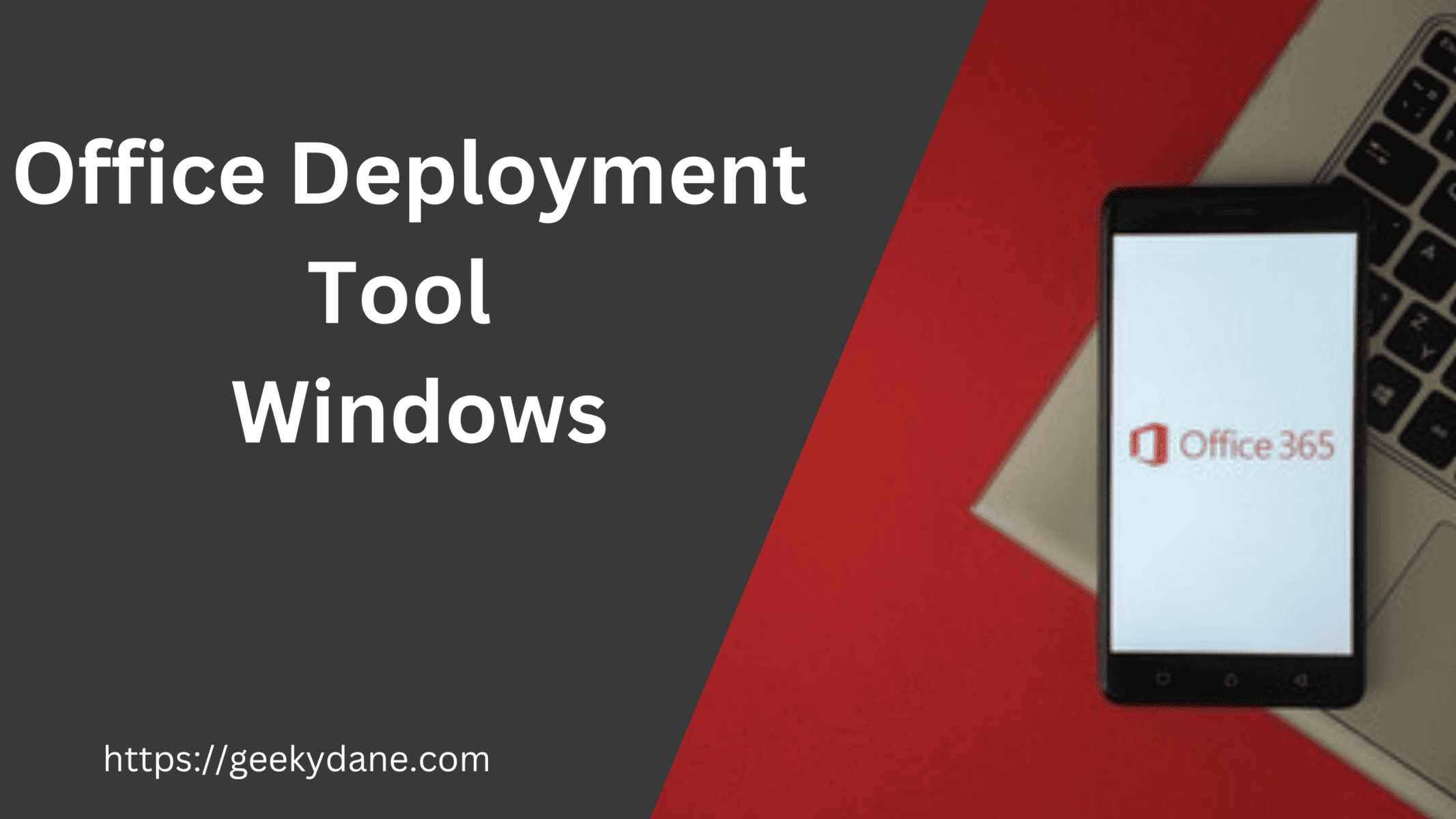

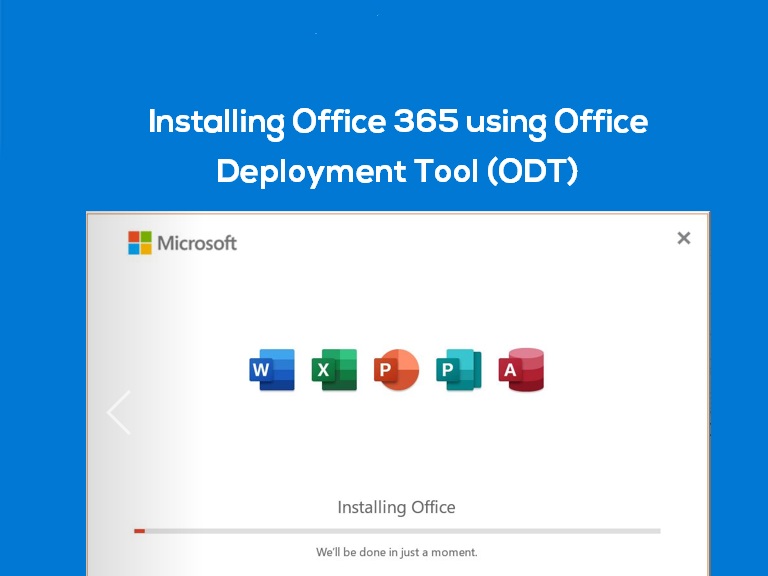

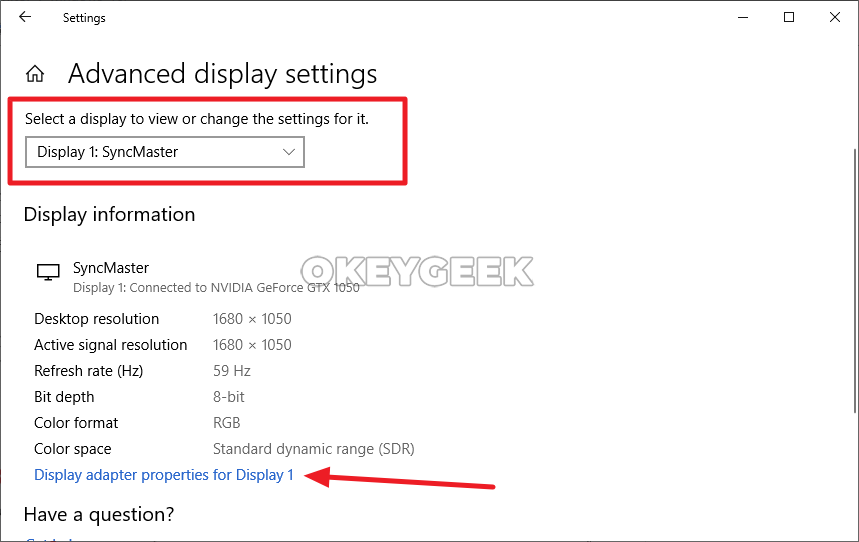

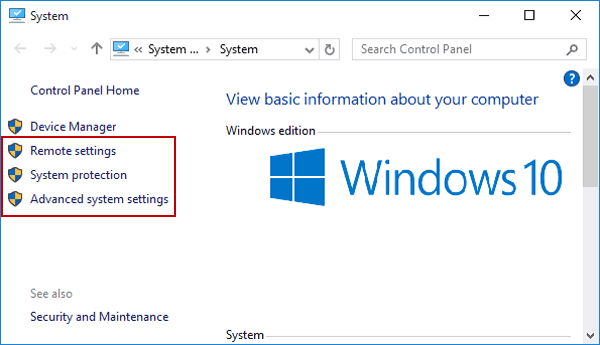

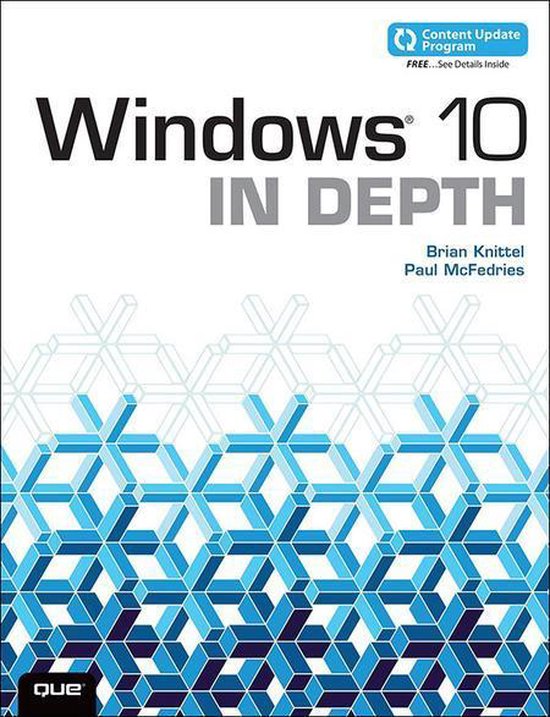
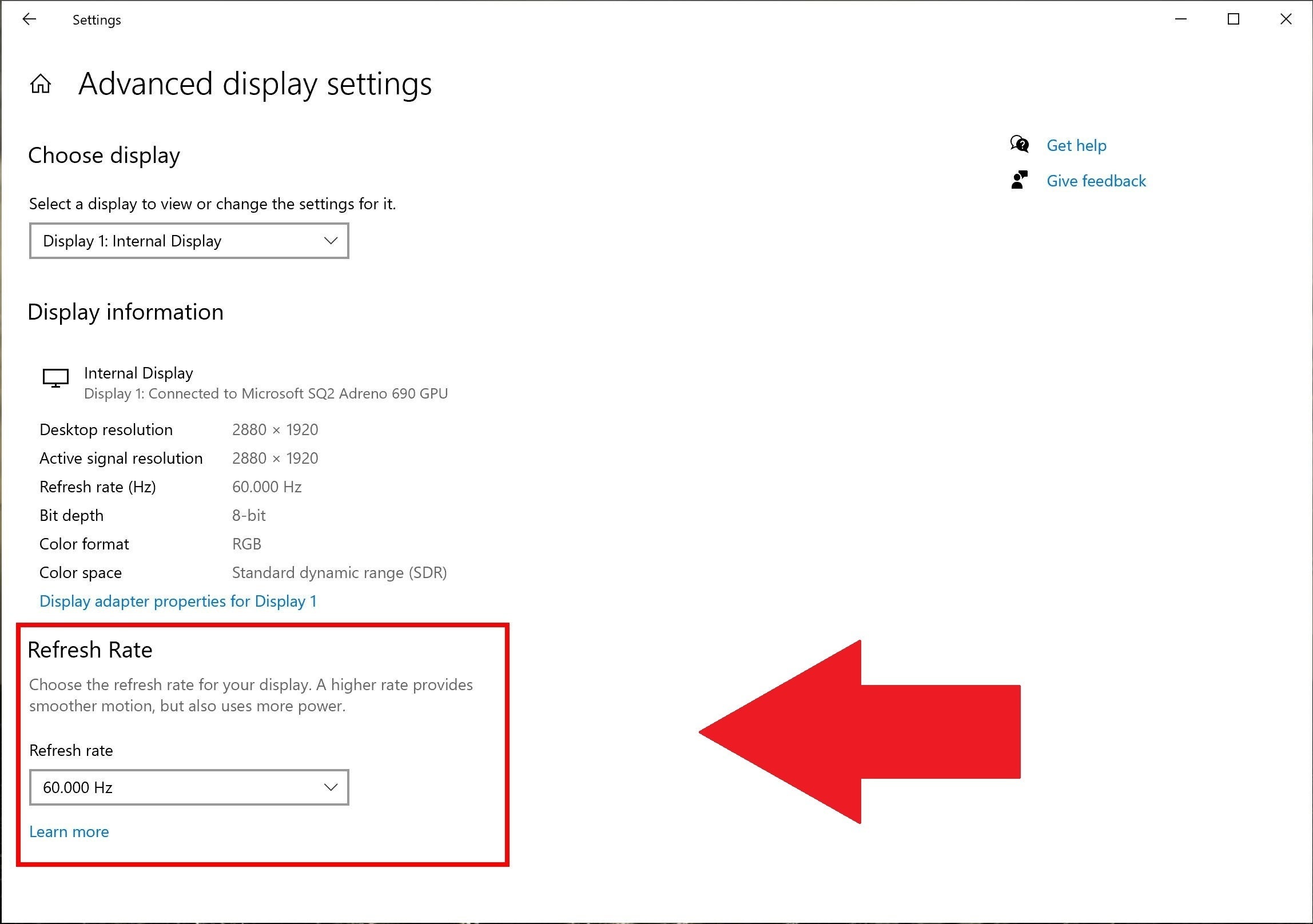
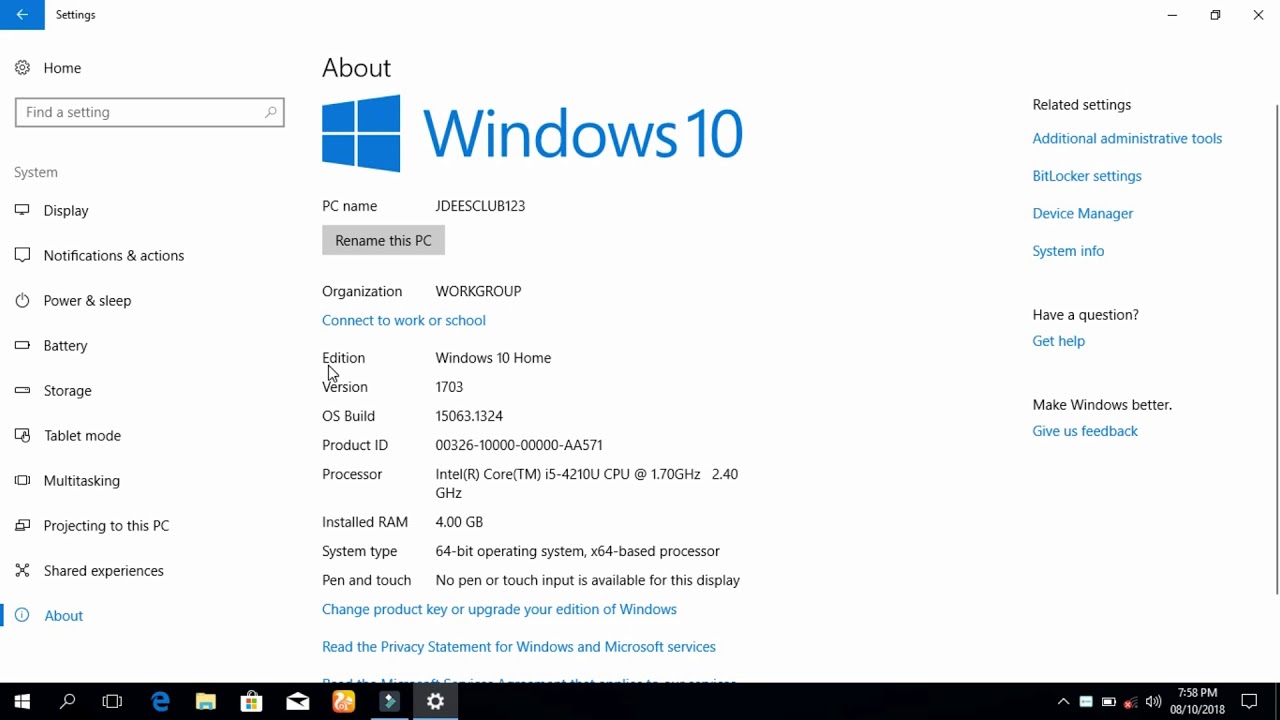
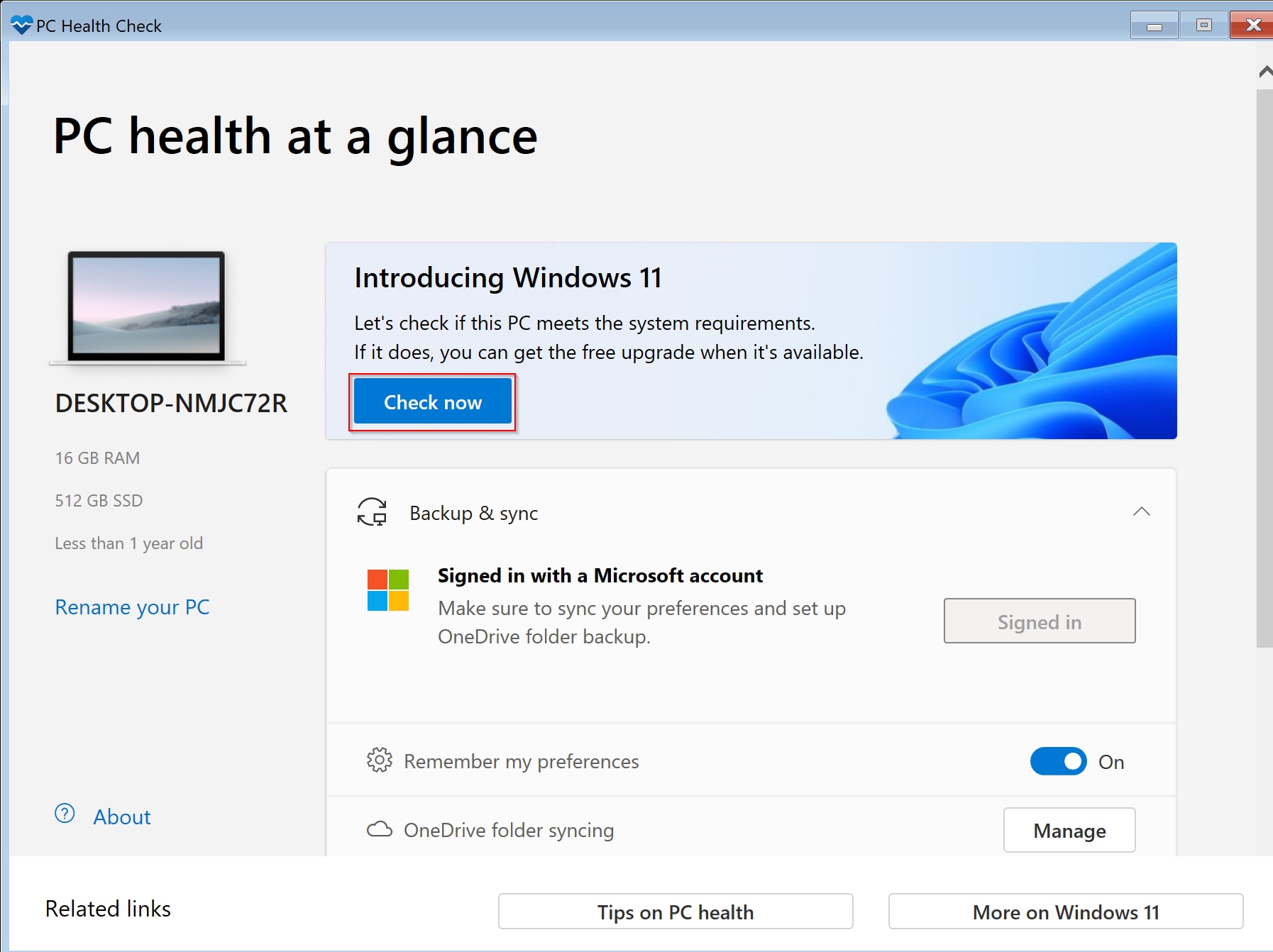

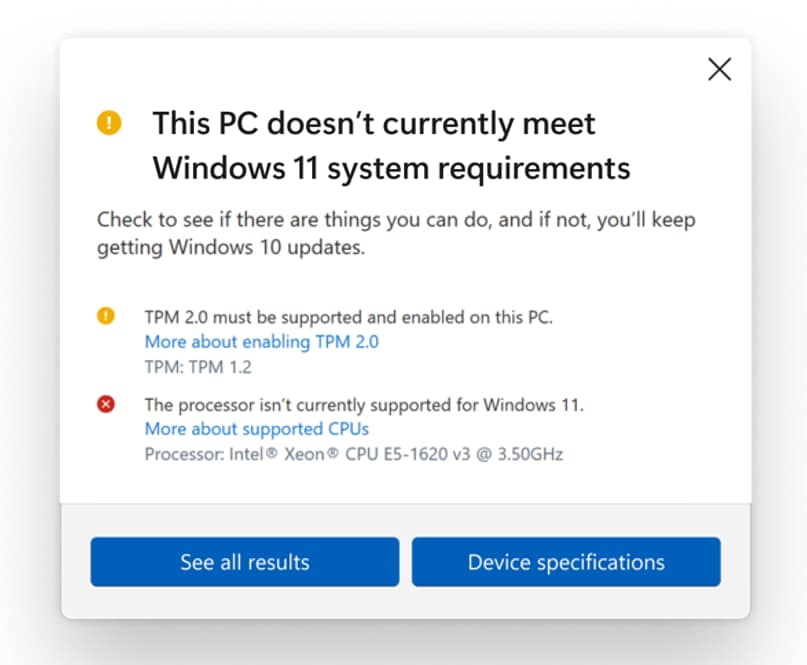




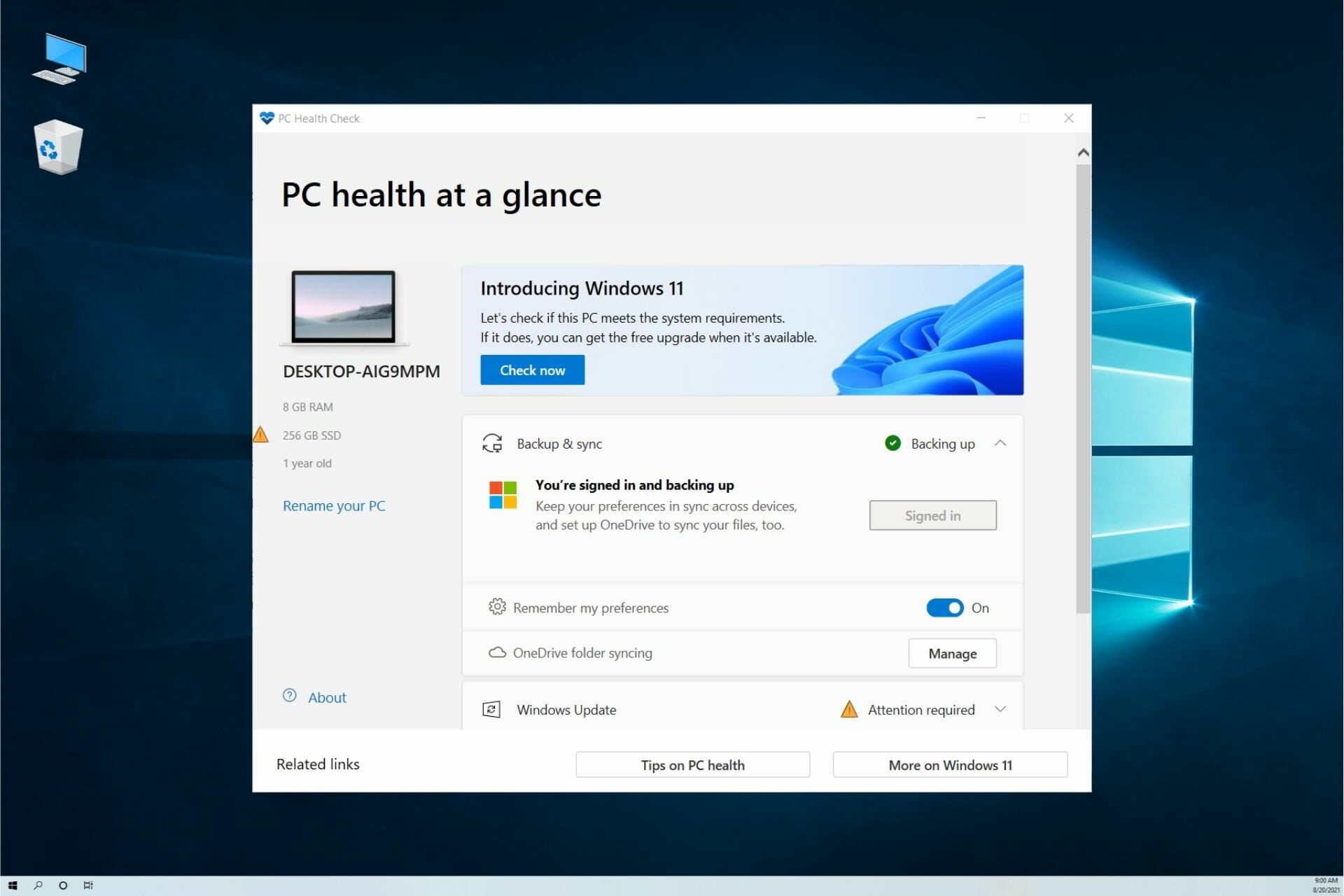
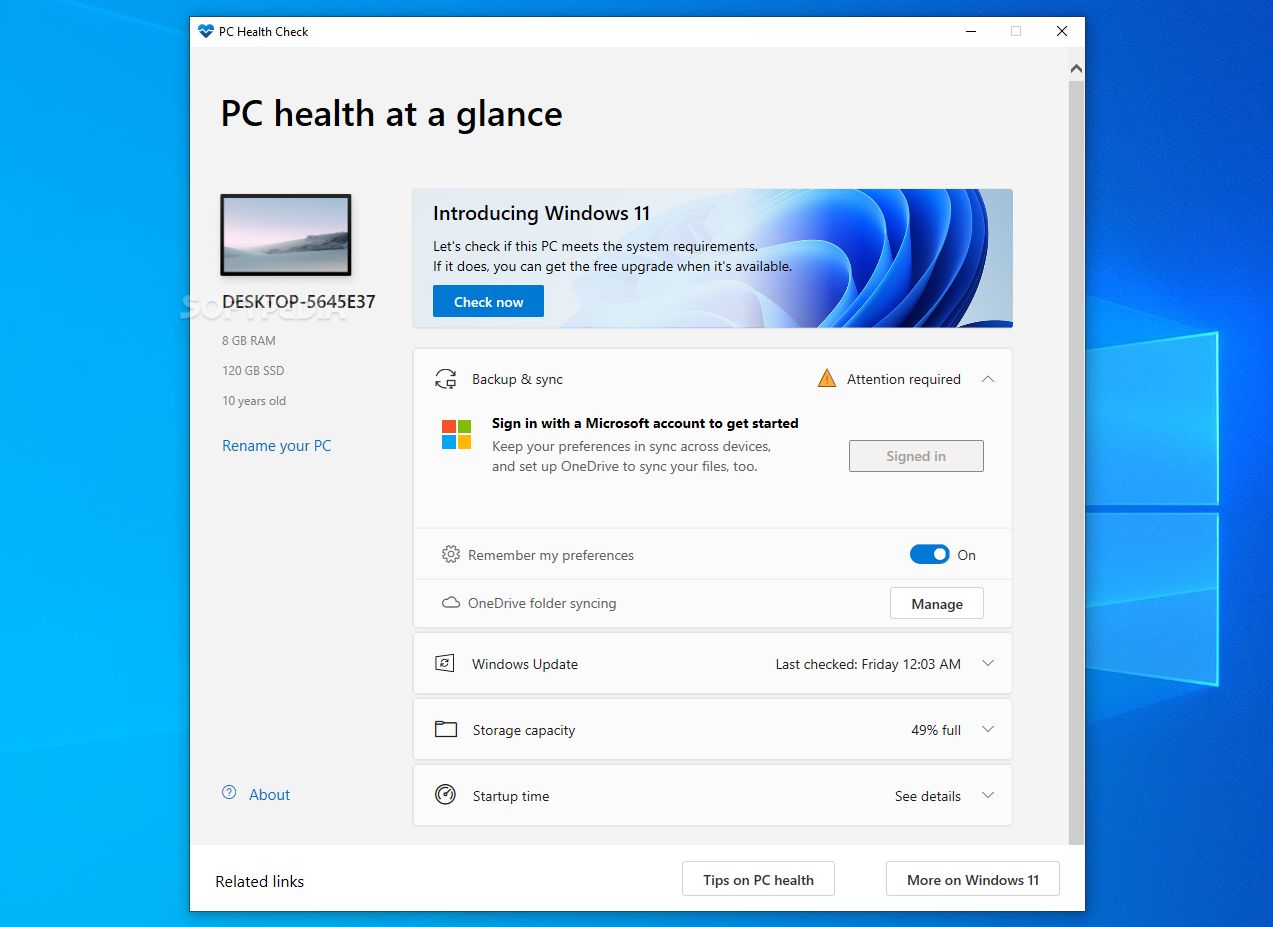
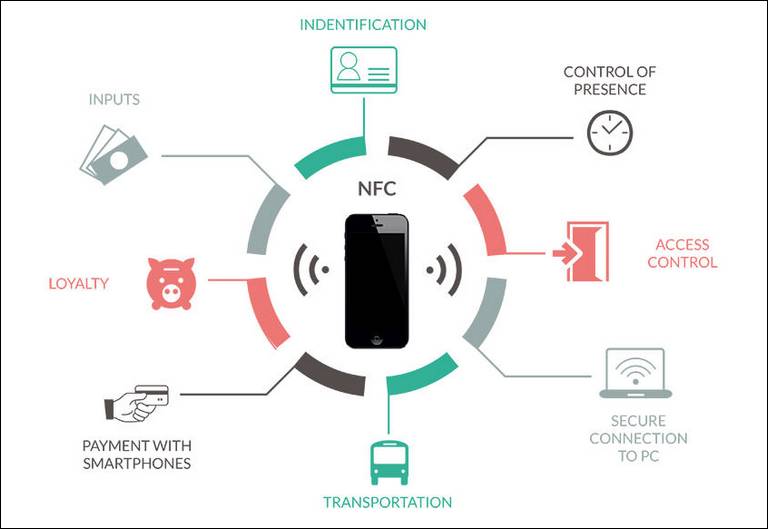

-17102022.jpg)

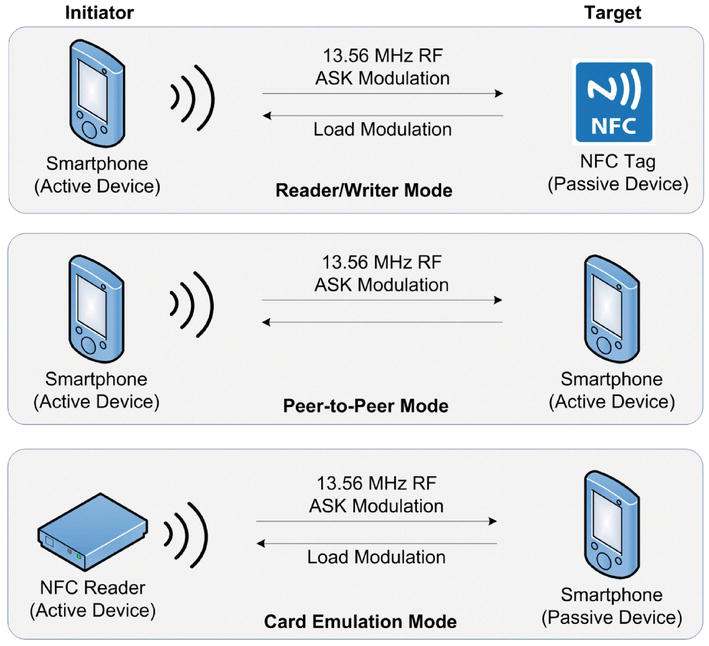



![Fix Windows 10 Shutdown Problem - Step By Step FIX -[2024] - YouTube](https://i.ytimg.com/vi/rXDqij4Xx84/maxresdefault.jpg)






![Fix Windows 10 Shutdown Problem [Tutorial]](https://benisnous.com/wp-content/uploads/2020/10/Fix-Windows-10-Shutdown-Problem-Tutorial.jpg)