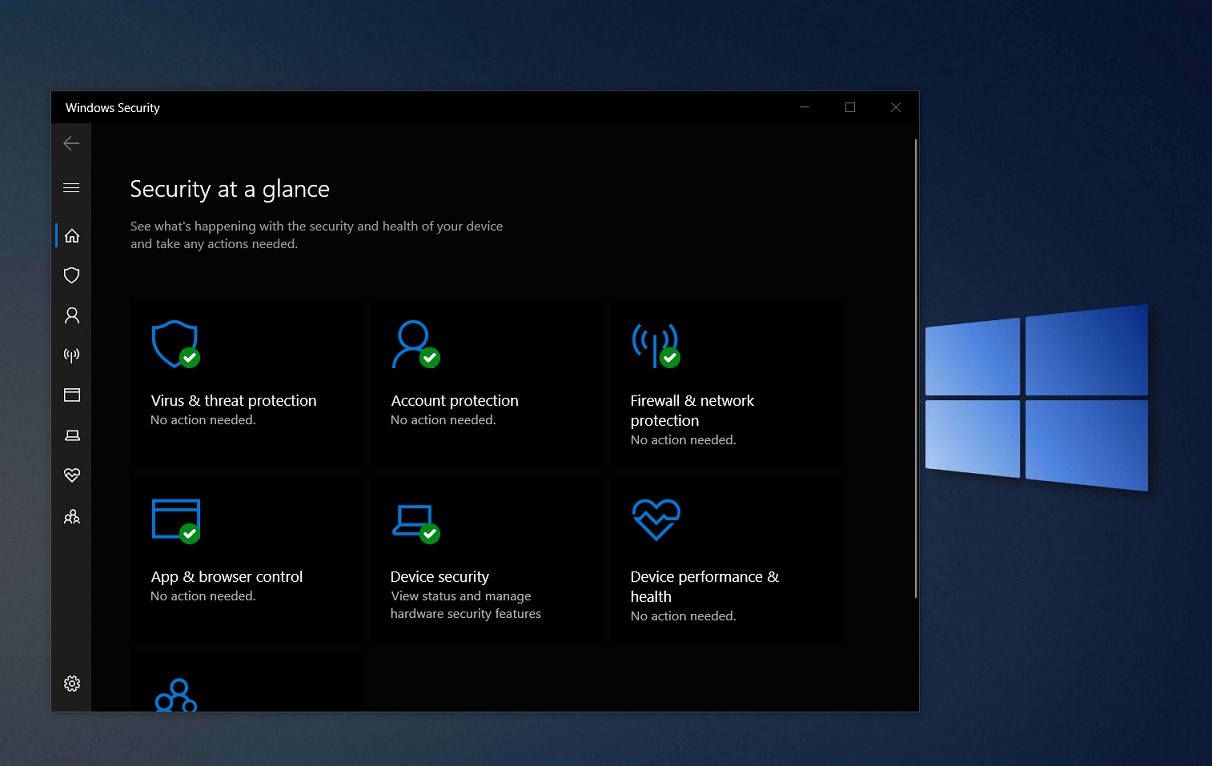Optimizing Windows 11 Performance: A Comprehensive Guide
Optimizing Windows 11 Performance: A Comprehensive Guide
Related Articles: Optimizing Windows 11 Performance: A Comprehensive Guide
Introduction
With enthusiasm, let’s navigate through the intriguing topic related to Optimizing Windows 11 Performance: A Comprehensive Guide. Let’s weave interesting information and offer fresh perspectives to the readers.
Table of Content
Optimizing Windows 11 Performance: A Comprehensive Guide

Windows 11, with its sleek interface and enhanced features, promises a modern and efficient computing experience. However, like any operating system, it can encounter performance issues that hinder productivity and enjoyment. This article provides a detailed exploration of common Windows 11 performance problems, their root causes, and effective solutions to restore optimal system responsiveness.
Understanding Performance Bottlenecks in Windows 11
Performance issues in Windows 11 manifest in various ways, ranging from sluggish application loading to system freezes and crashes. Identifying the root cause is crucial for selecting the appropriate solution. Common culprits include:
- Hardware Limitations: An outdated or underpowered CPU, insufficient RAM, or a slow hard drive can significantly impact Windows 11’s performance.
- Background Processes: Excessive background applications consuming system resources can lead to sluggish operation.
- Startup Programs: A large number of programs automatically launching at startup can strain system resources.
- Disk Space Issues: Insufficient storage space can hinder system performance, especially when the system drive is nearing capacity.
- Outdated Drivers: Outdated or incompatible device drivers can cause conflicts and slowdowns.
- Malware and Viruses: Malicious software can drain system resources and impact overall performance.
- Overheating: Excessive heat generated by components can lead to performance throttling, reducing system speed.
- Windows Updates: Recent Windows updates, while aiming to improve the system, can sometimes introduce performance issues.
Strategies for Enhancing Windows 11 Performance
Addressing performance issues requires a multi-pronged approach. The following strategies offer a comprehensive guide to optimizing Windows 11 performance:
1. Hardware Assessment and Upgrade:
- CPU: A powerful CPU is essential for smooth multitasking and demanding applications. Consider upgrading to a newer generation processor if your current one is outdated.
- RAM: Insufficient RAM can lead to excessive disk swapping, slowing down the system. Increase RAM capacity to at least 8GB for optimal performance.
- Storage: A fast solid-state drive (SSD) offers significantly faster boot times and application loading speeds compared to traditional hard drives (HDD). Consider upgrading your boot drive to an SSD.
2. Managing Background Processes:
- Task Manager: Utilize the Task Manager to identify resource-intensive background processes. Right-click the taskbar and select "Task Manager" or press Ctrl+Shift+Esc.
- Startup Apps: Minimize the number of programs that automatically launch at startup. Access the Startup tab in Task Manager to disable unnecessary programs.
- Windows Services: Review and disable services that are not actively used. Access "Services" through the "Run" dialog box (Windows key + R) by typing "services.msc".
3. Disk Space Management:
- Clean Up: Regularly clean up temporary files, system caches, and unused programs to free up disk space. Use the built-in Disk Cleanup tool or third-party disk cleanup utilities.
- Storage Sense: Enable Storage Sense in Windows 11 settings to automatically delete temporary files, recycle bin items, and unused downloads.
- Large Files: Identify and remove large files that are no longer needed, such as movies, videos, or game installations.
4. Updating Drivers:
- Device Manager: Use Device Manager to check for outdated or missing drivers. Access Device Manager by searching for "Device Manager" in the Windows search bar.
- Manufacturer Websites: Visit the manufacturer’s website for the latest drivers specific to your hardware components.
- Driver Update Utilities: Utilize third-party driver update utilities to automatically scan and update drivers.
5. Malware Removal:
- Antivirus Software: Ensure a reliable antivirus program is installed and regularly updated to protect against malware.
- Full System Scan: Perform a full system scan to detect and remove any existing malware.
- Security Software: Consider using a comprehensive security suite that includes antivirus, firewall, and anti-spyware features.
6. Overheating Prevention:
- Cleaning: Regularly clean the dust accumulation inside your computer, especially on the fan and heat sink.
- Ventilation: Ensure adequate airflow around the computer by placing it in a well-ventilated area.
- Thermal Paste: Apply fresh thermal paste to the CPU and GPU to improve heat dissipation.
7. Windows Updates and Settings Optimization:
- Latest Updates: Keep your Windows 11 installation up-to-date with the latest updates.
- Visual Effects: Disable unnecessary visual effects in System settings to improve performance.
- Power Plan: Choose a power plan that prioritizes performance over battery life.
- Background Apps: Limit the number of background apps running, particularly those that are not actively used.
Frequently Asked Questions (FAQs):
Q: Why is my Windows 11 computer so slow?
A: Several factors can contribute to slow performance, including insufficient RAM, a slow hard drive, outdated drivers, background processes consuming resources, and malware infections.
Q: How do I check my computer’s specifications?
A: Access the "System Information" window by searching for "System Information" in the Windows search bar. This will display details about your CPU, RAM, storage, and other hardware components.
Q: Is it safe to disable Windows services?
A: Disabling essential Windows services can lead to system instability. Only disable services that you understand and are not critical for system operation.
Q: Can I upgrade my hard drive to an SSD without reinstalling Windows?
A: Yes, you can typically clone your existing hard drive to an SSD using specialized software. This process transfers all your data and operating system to the new SSD without reinstalling Windows.
Q: How often should I run a full system scan for malware?
A: It is recommended to run a full system scan at least once a month and more frequently if you suspect malware infection.
Tips for Maintaining Optimal Performance:
- Regularly clean up your hard drive: Delete unnecessary files, empty the recycle bin, and use the Disk Cleanup tool to remove temporary files.
- Optimize your browser: Clear browsing history, cookies, and cache to improve browser speed.
- Minimize background apps: Disable or close applications that are not actively used.
- Keep your system updated: Install the latest Windows updates and driver updates regularly.
- Run system maintenance tasks: Schedule regular system maintenance tasks, such as defragmenting the hard drive and checking for errors.
- Monitor resource usage: Use the Task Manager to monitor CPU, RAM, and disk usage to identify potential bottlenecks.
Conclusion:
Optimizing Windows 11 performance requires a holistic approach, encompassing hardware upgrades, software optimization, and regular maintenance. By addressing common performance bottlenecks, users can restore system responsiveness, improve application loading times, and enhance overall computing efficiency. Remember, a proactive approach to system maintenance and optimization is crucial for a seamless and enjoyable Windows 11 experience.








Closure
Thus, we hope this article has provided valuable insights into Optimizing Windows 11 Performance: A Comprehensive Guide. We hope you find this article informative and beneficial. See you in our next article!







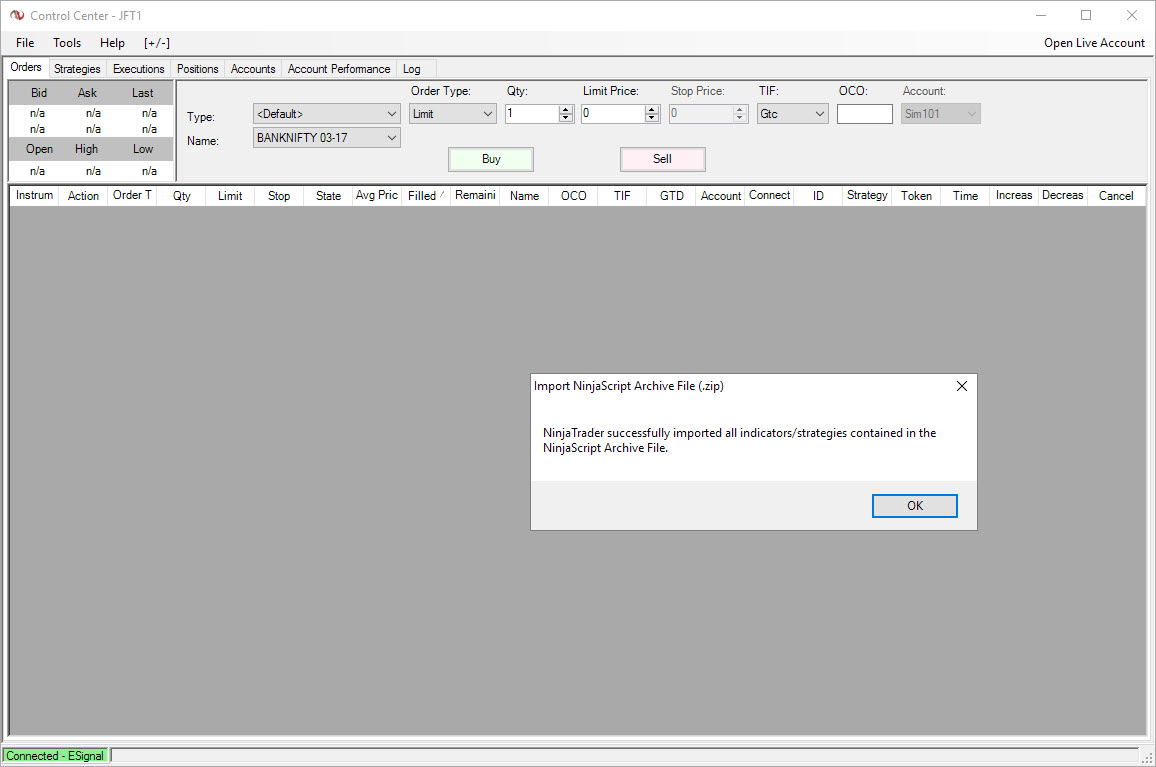

![How to Manage Startup Programs in Windows 10 [Tutorial]](https://consumingtech.com/wp-content/uploads/2017/07/Startup-status-enabled-1024x597.png)
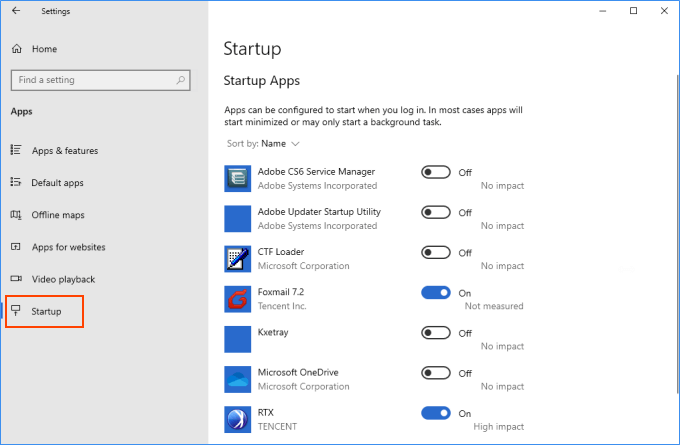

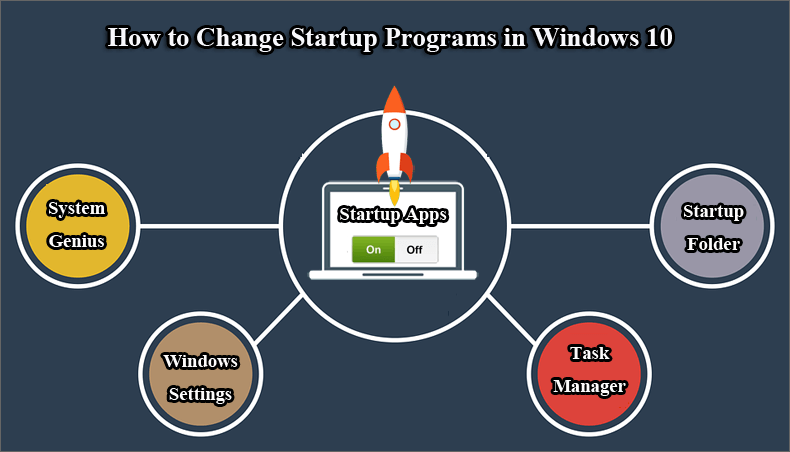
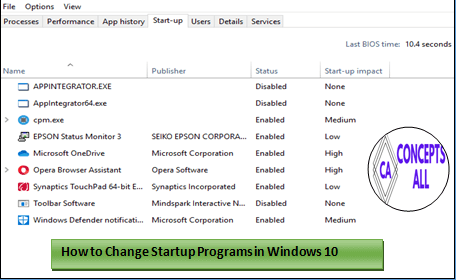
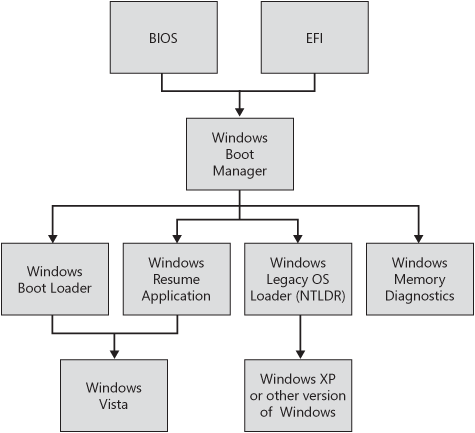
:max_bytes(150000):strip_icc()/001-how-to-add-programs-to-startup-in-windows-10-2ae393c398b14b1aa8d2c117b8b47820.jpg)
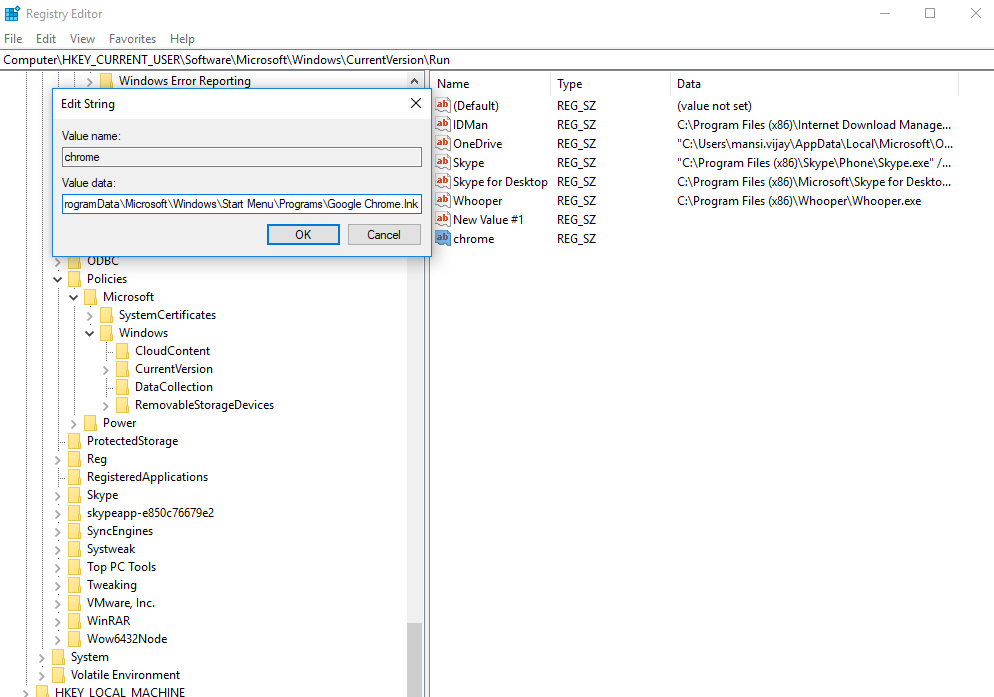











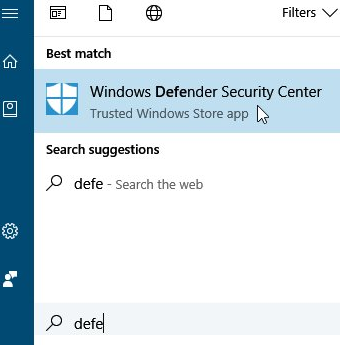
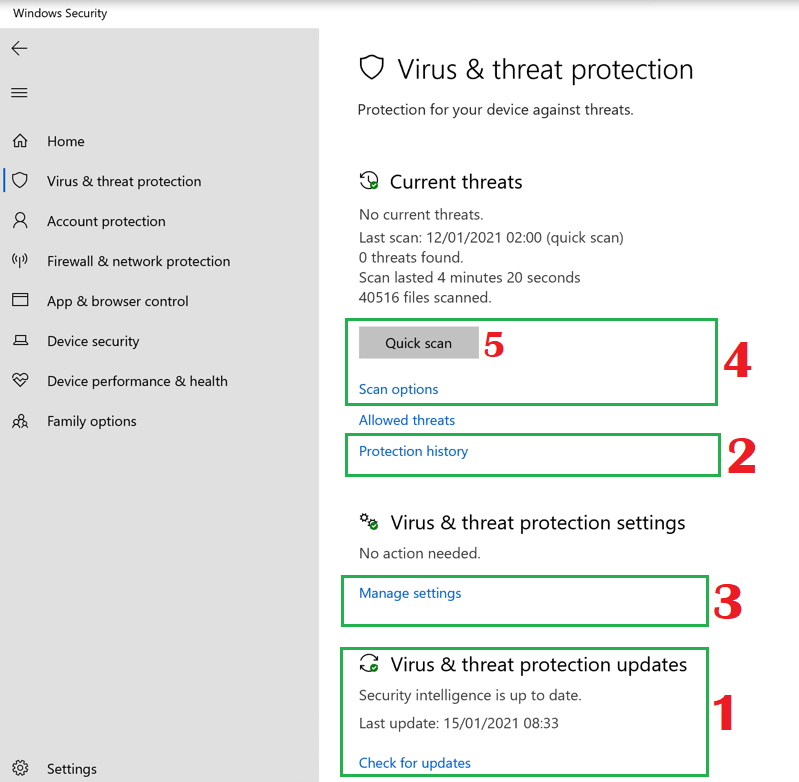
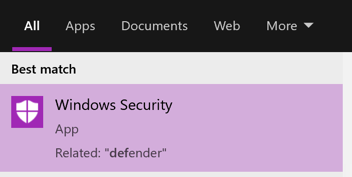


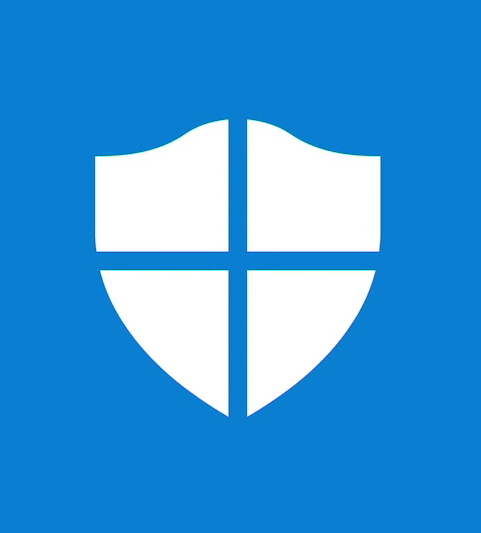
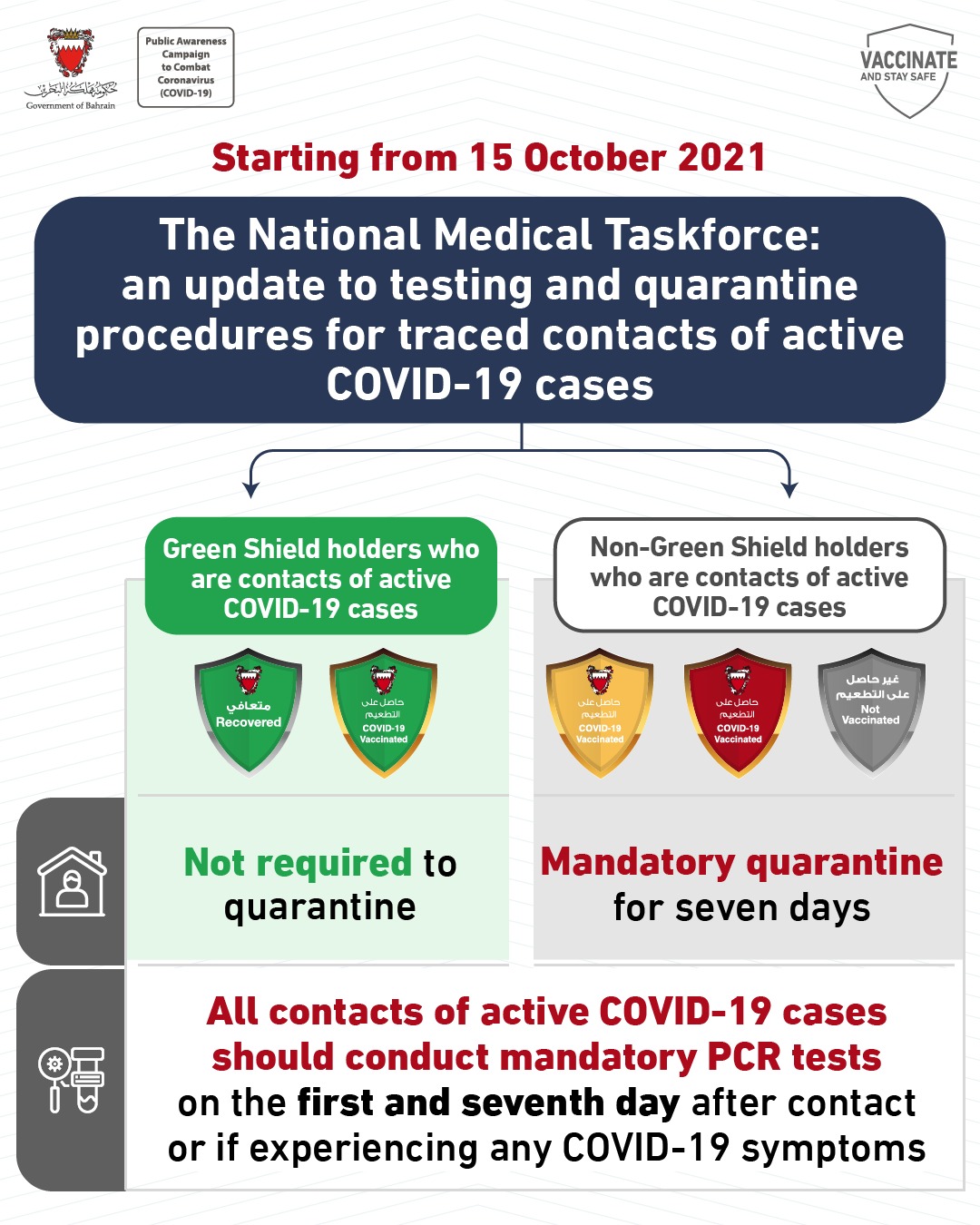
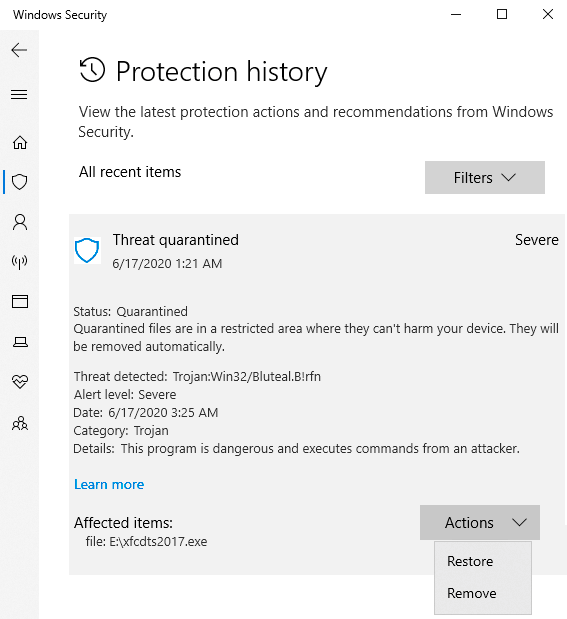


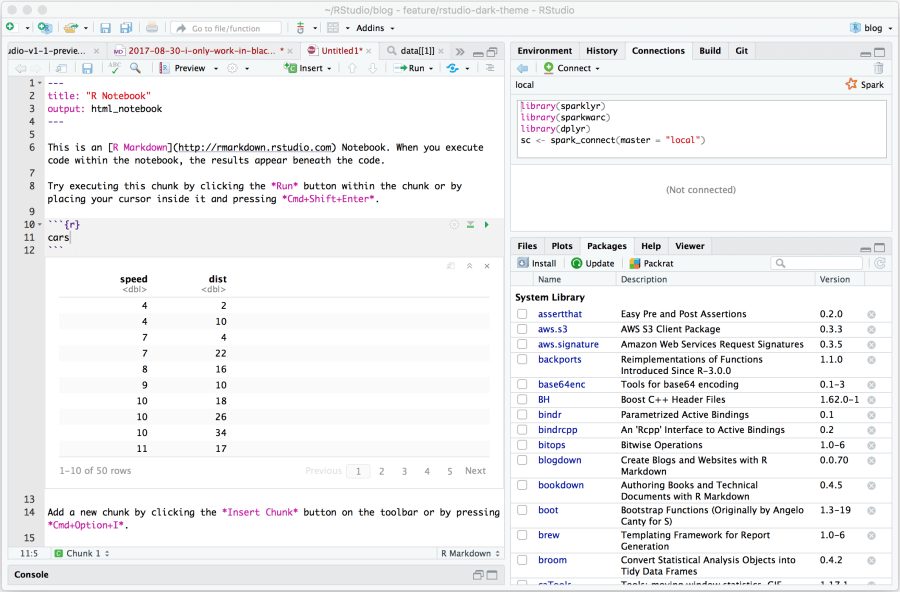

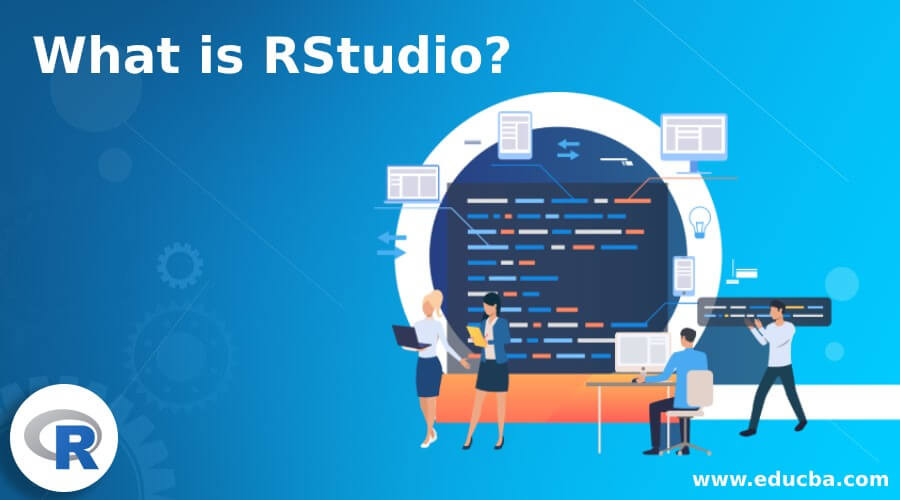












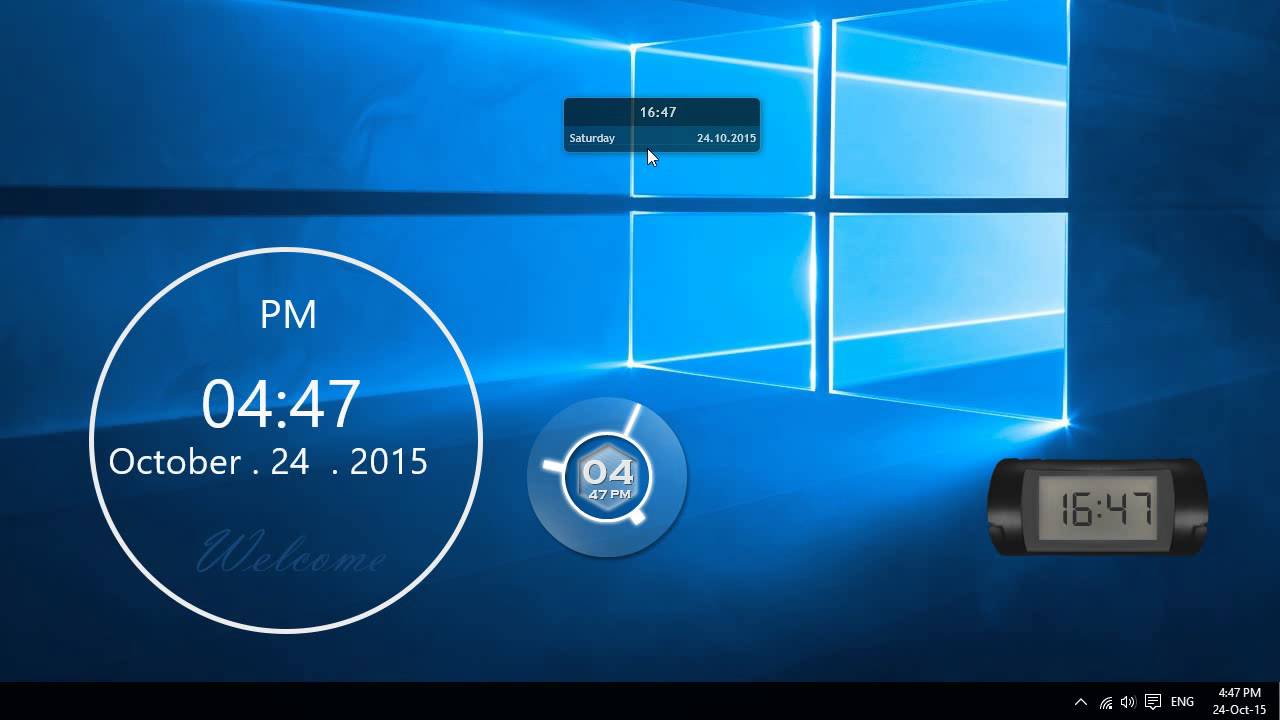

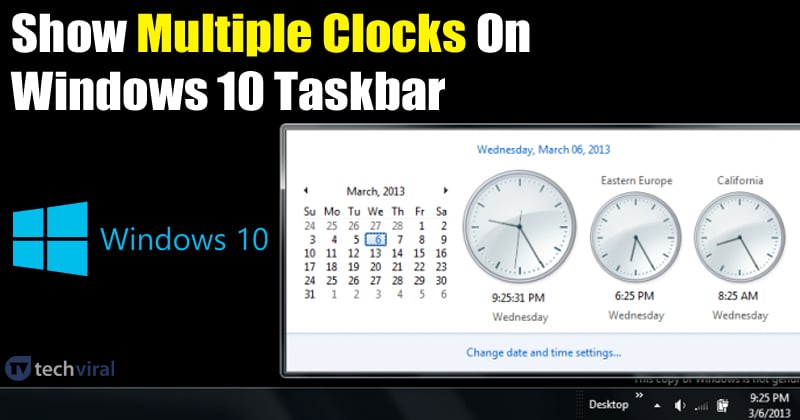
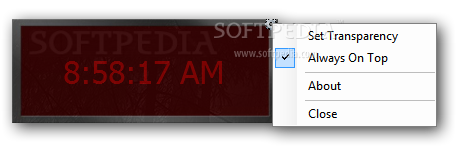

![[Tip] How to Show Multiple Clocks in Windows 10 Taskbar – AskVG](https://media.askvg.com/articles/images8/Additional_Multiple_Time_Zone_Clocks_Windows_10_Taskbar_Flyout.png)
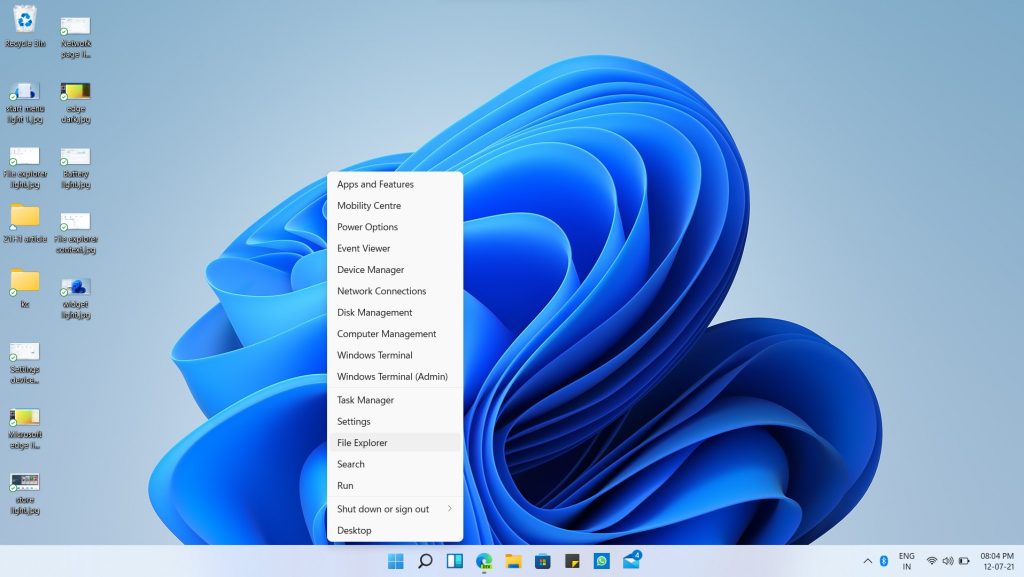





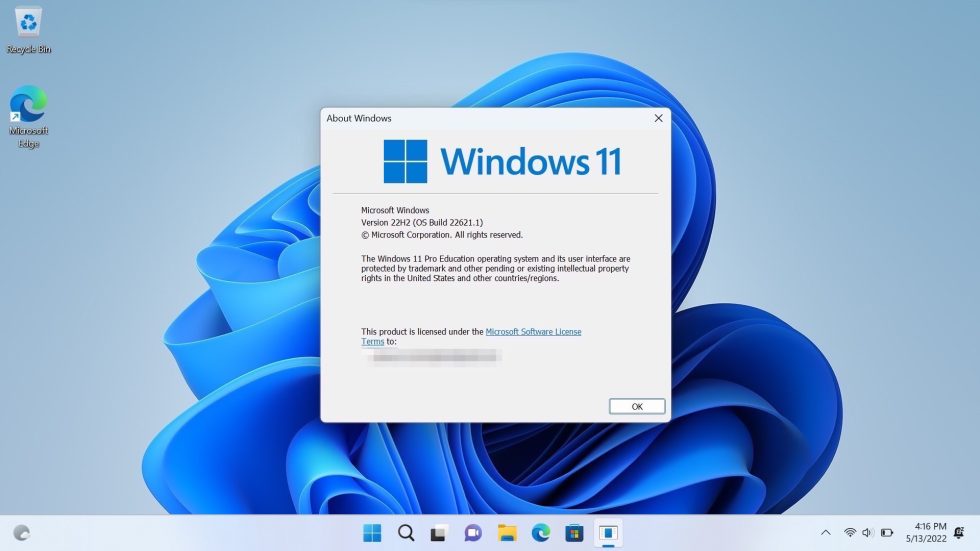







:max_bytes(150000):strip_icc()/Screenshot1-5c26be2dc9e77c00015eb1c9.jpg)