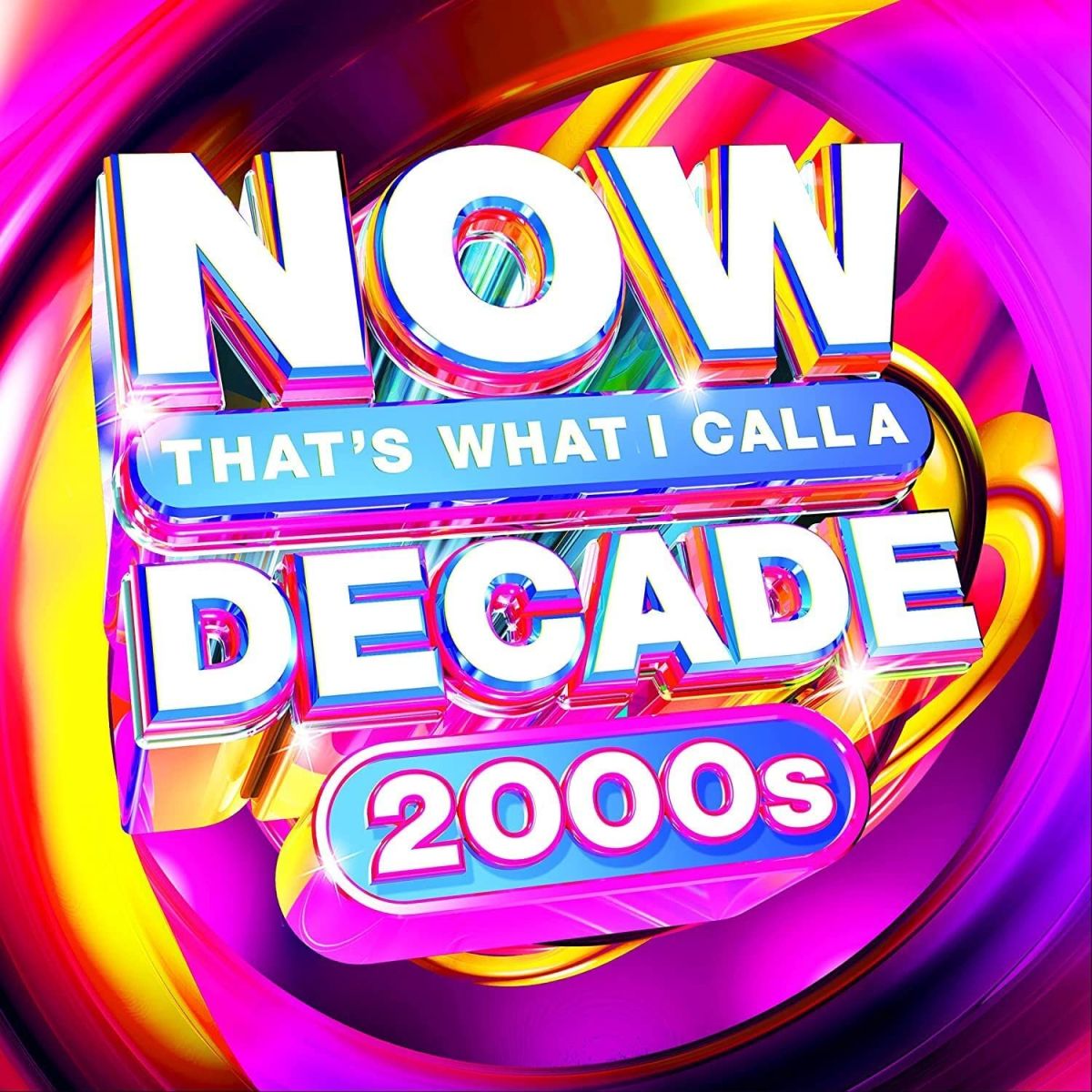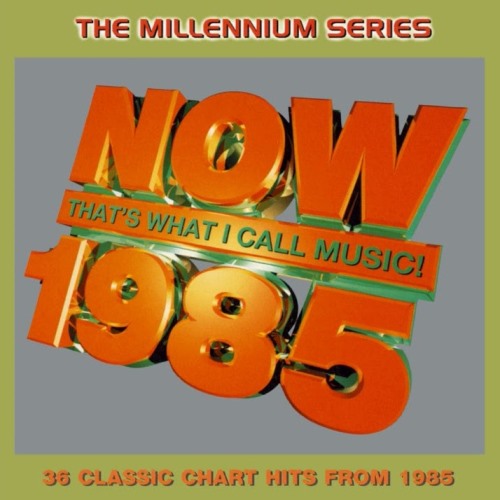Navigating The Labyrinth: A Comprehensive Guide To Free PC Game Walkthroughs
Navigating the Labyrinth: A Comprehensive Guide to Free PC Game Walkthroughs
Related Articles: Navigating the Labyrinth: A Comprehensive Guide to Free PC Game Walkthroughs
Introduction
In this auspicious occasion, we are delighted to delve into the intriguing topic related to Navigating the Labyrinth: A Comprehensive Guide to Free PC Game Walkthroughs. Let’s weave interesting information and offer fresh perspectives to the readers.
Table of Content
Navigating the Labyrinth: A Comprehensive Guide to Free PC Game Walkthroughs

In the vast and intricate world of PC gaming, navigating the complexities of gameplay can be a daunting task. Whether it’s deciphering cryptic puzzles, overcoming challenging boss encounters, or simply finding the next objective, players often find themselves seeking guidance. This is where free PC game walkthroughs step in, offering a valuable resource for players of all skill levels.
Understanding the Value of Free Walkthroughs
Free PC game walkthroughs serve as digital guides, providing detailed instructions and explanations to help players progress through a game. They act as a bridge between the player’s understanding and the game’s intricate mechanics, offering solutions to obstacles that might otherwise leave players frustrated and stuck.
Types of Free Walkthroughs
The world of free walkthroughs encompasses a diverse range of formats, catering to different preferences and learning styles:
- Text Walkthroughs: These traditional walkthroughs offer step-by-step instructions, often accompanied by screenshots or illustrations. They provide a clear and concise path through the game, making them ideal for players who prefer a structured approach.
- Video Walkthroughs: These walkthroughs offer a more visual and interactive experience. Viewers can watch as a player demonstrates the gameplay, offering commentary and insights along the way. Video walkthroughs are particularly helpful for understanding complex mechanics or navigating visually challenging environments.
- Interactive Walkthroughs: These walkthroughs allow players to actively participate in the solution-finding process. They often present puzzles or challenges, offering hints and guidance to help players solve them independently.
The Benefits of Utilizing Free Walkthroughs
Beyond providing solutions, free walkthroughs offer a multitude of benefits to players:
- Enhanced Gameplay Experience: By overcoming obstacles and progressing through the game, players can fully immerse themselves in the story and gameplay, enjoying the full range of experiences the game has to offer.
- Time Saving: Free walkthroughs eliminate the frustration of being stuck, allowing players to progress through the game more efficiently and enjoy the game’s content at a faster pace.
- Improved Understanding: Walkthroughs provide insights into the game’s mechanics, lore, and hidden details, enriching the player’s understanding and appreciation of the game’s world.
- Community Connection: Many walkthroughs are created by passionate gamers who share their knowledge and insights, fostering a sense of community and collaboration within the gaming world.
Navigating the Labyrinth: Finding Reliable Resources
The abundance of free walkthroughs available online presents a challenge in itself. To ensure a positive experience, it is crucial to utilize reliable resources:
- Reputable Gaming Websites: Websites dedicated to gaming reviews and news often offer comprehensive walkthroughs for popular PC games. These websites are generally known for their accuracy and quality content.
- Gaming Forums and Communities: Online forums and communities dedicated to specific games can be valuable sources of information. Players can engage with other gamers, seeking advice and sharing their own experiences.
- YouTube Channels: Many YouTube channels are dedicated to providing video walkthroughs for PC games. Look for channels with a proven track record and high-quality content.
- Game Developer Websites: Some game developers provide official walkthroughs or guides on their websites, offering a reliable and authoritative source of information.
Frequently Asked Questions (FAQs) about Free PC Game Walkthroughs
Q: Are all free walkthroughs reliable and accurate?
A: Not all free walkthroughs are created equal. Some may be outdated, incomplete, or contain inaccuracies. It is important to verify the information from multiple sources and use your own judgment when following a walkthrough.
Q: Will using a walkthrough spoil the game?
A: The potential for spoilers depends on the type of walkthrough and how it is used. Text walkthroughs that simply provide solutions to puzzles or objectives might not reveal major plot points. However, video walkthroughs, especially those that focus on story-driven games, can potentially spoil key events. It is advisable to use walkthroughs sparingly and only when truly stuck.
Q: Are there any ethical concerns about using free walkthroughs?
A: Using free walkthroughs to overcome challenges is generally considered acceptable, especially when seeking to understand the game’s mechanics. However, using walkthroughs to cheat or gain an unfair advantage in competitive multiplayer games is considered unethical and against the spirit of fair play.
Tips for Utilizing Free Walkthroughs Effectively
- Use walkthroughs sparingly: Only consult walkthroughs when truly stuck and unable to progress on your own.
- Verify information: Compare information from multiple sources to ensure accuracy and avoid outdated or inaccurate information.
- Focus on understanding, not just solutions: Use walkthroughs as a learning tool to gain a deeper understanding of the game’s mechanics and strategies.
- Respect the game’s design: Avoid using walkthroughs to exploit glitches or bypass intended challenges.
Conclusion
Free PC game walkthroughs offer a valuable resource for players of all skill levels, providing guidance, solutions, and insights to enhance the overall gaming experience. By using reliable sources and employing responsible practices, players can leverage these resources to overcome obstacles, deepen their understanding of the game, and ultimately enjoy the full potential of their chosen PC game. The labyrinth of gaming can be complex and challenging, but with the help of free walkthroughs, players can navigate its intricacies with confidence and find their own path to victory.
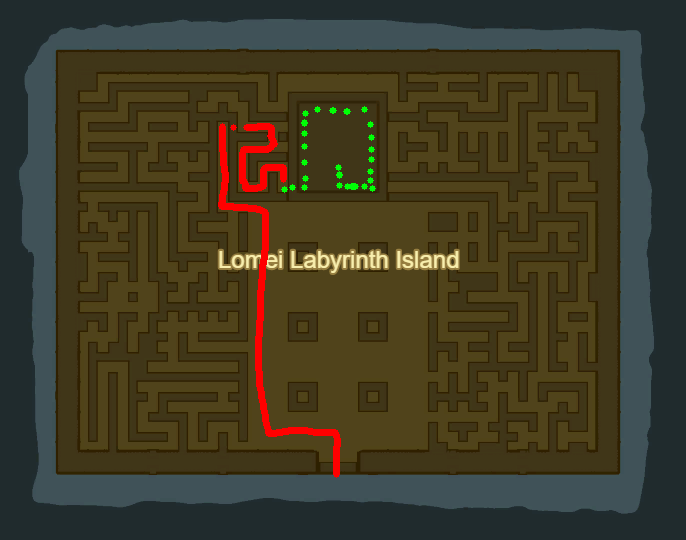
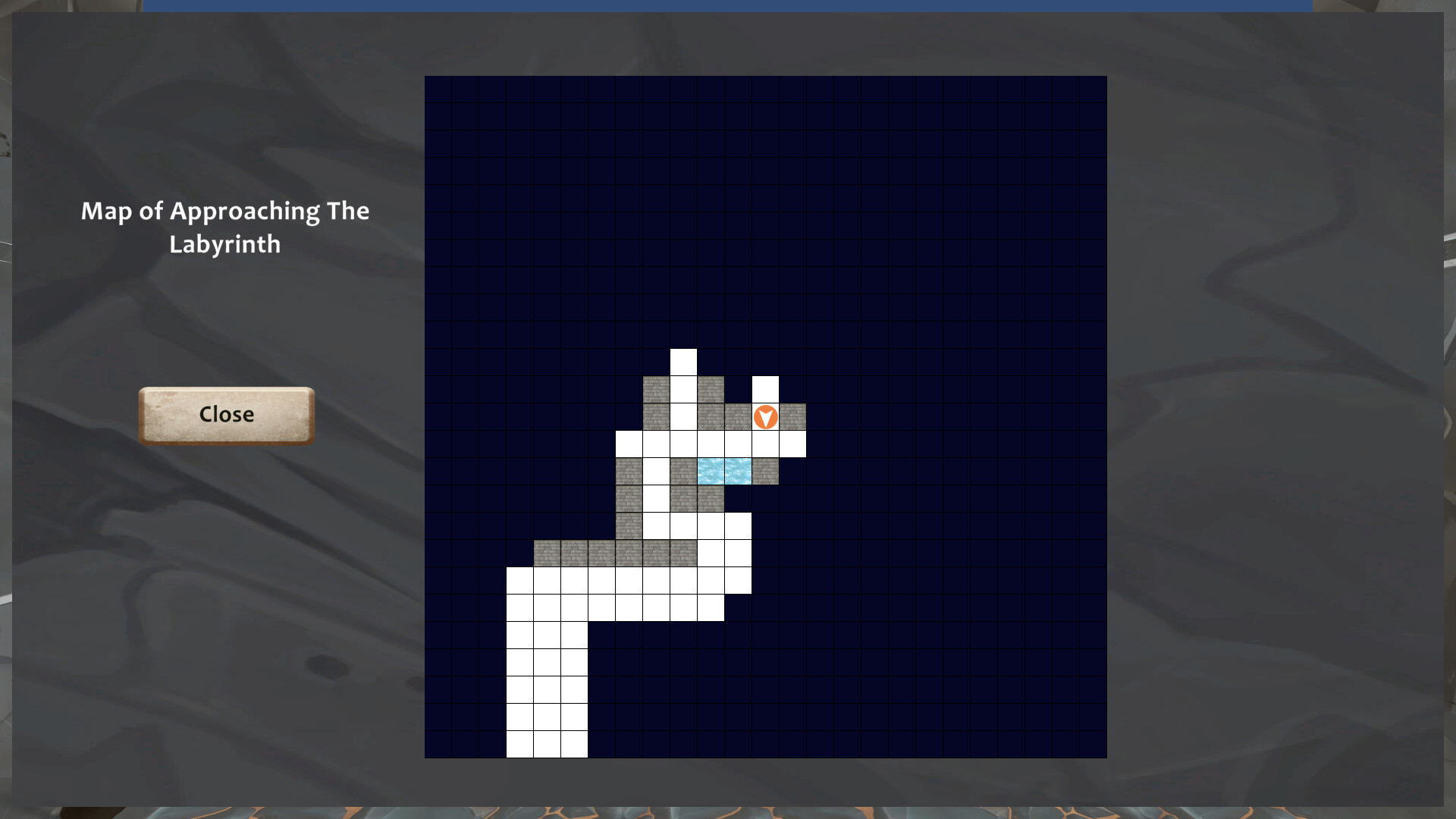
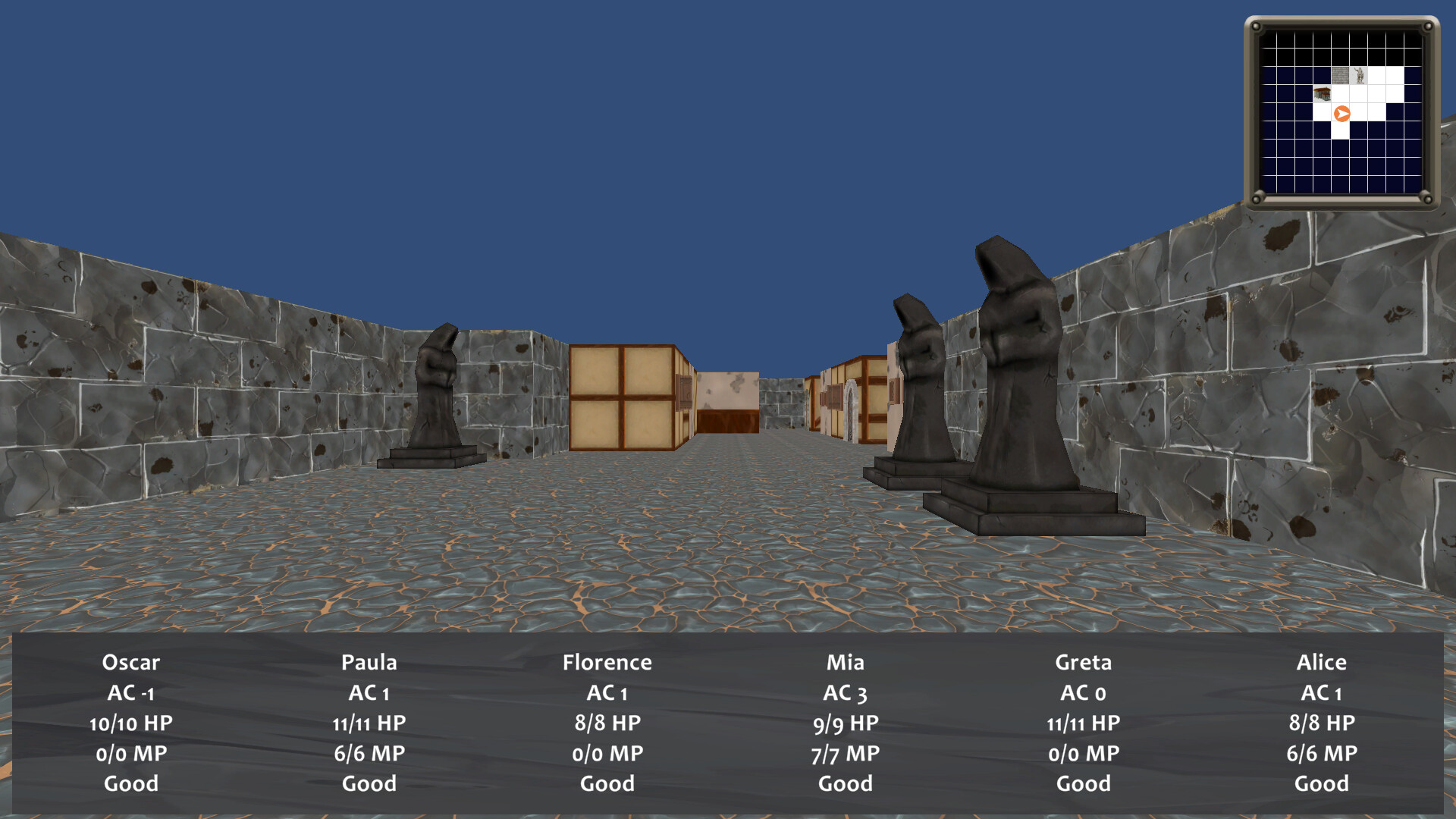
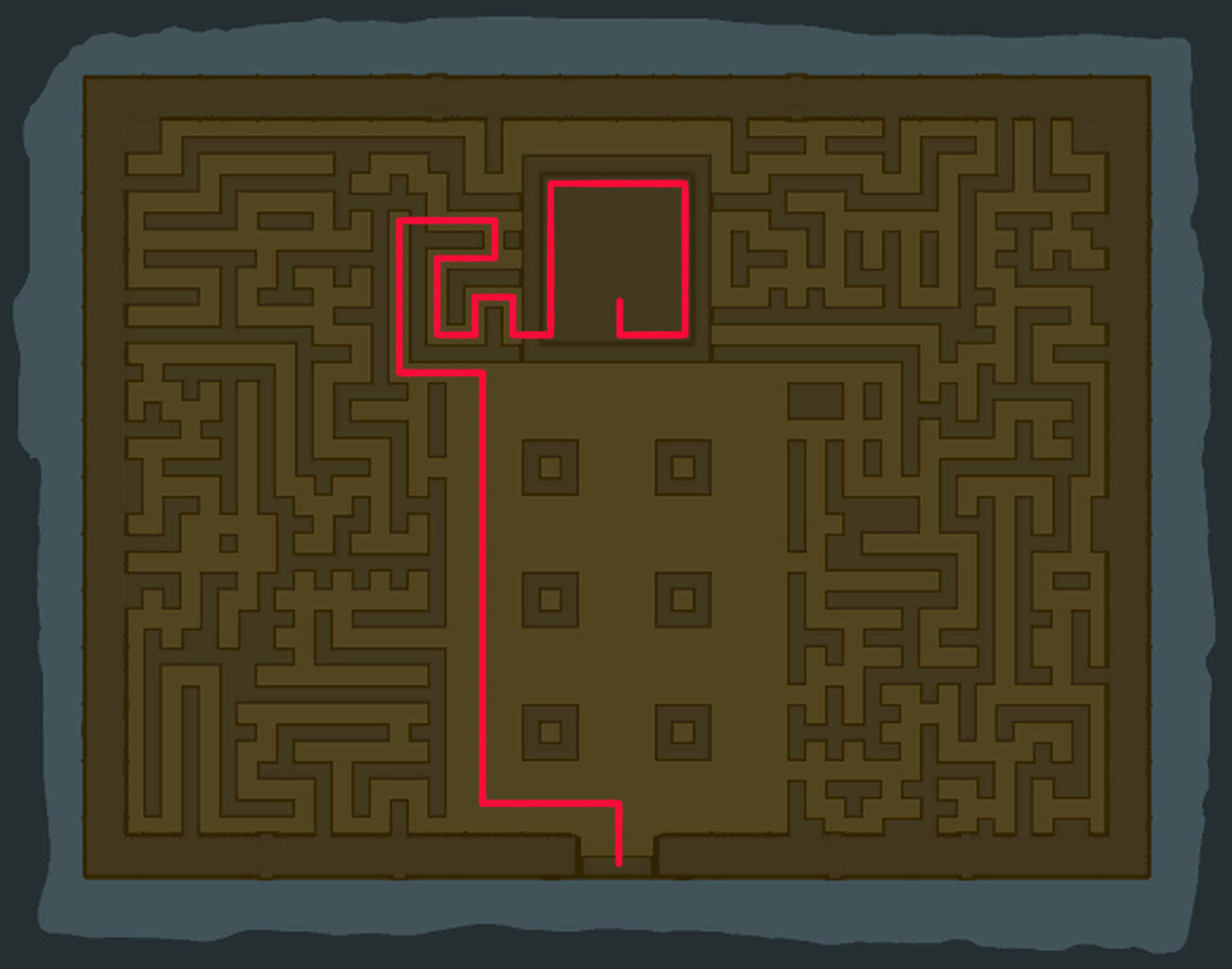
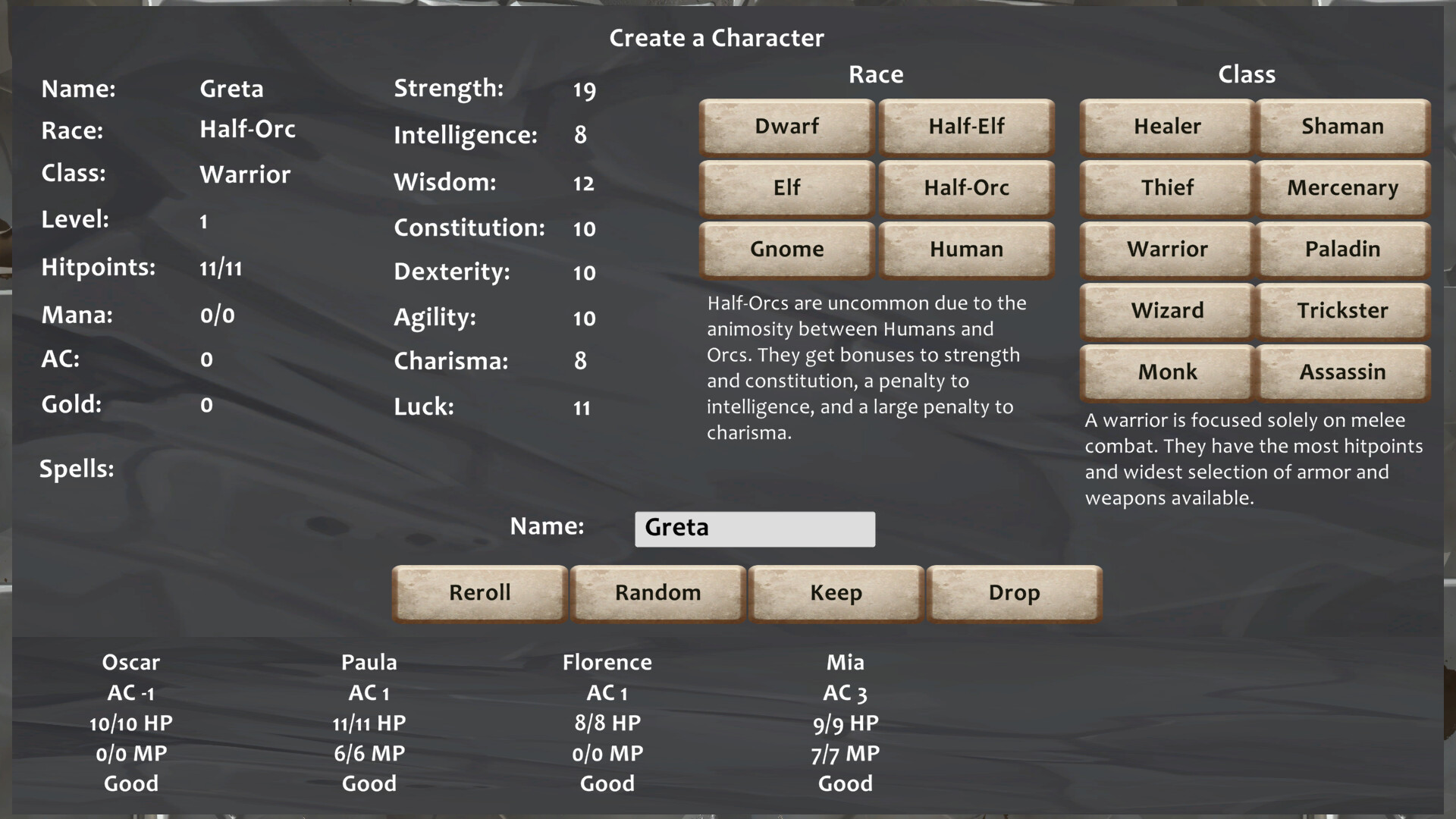

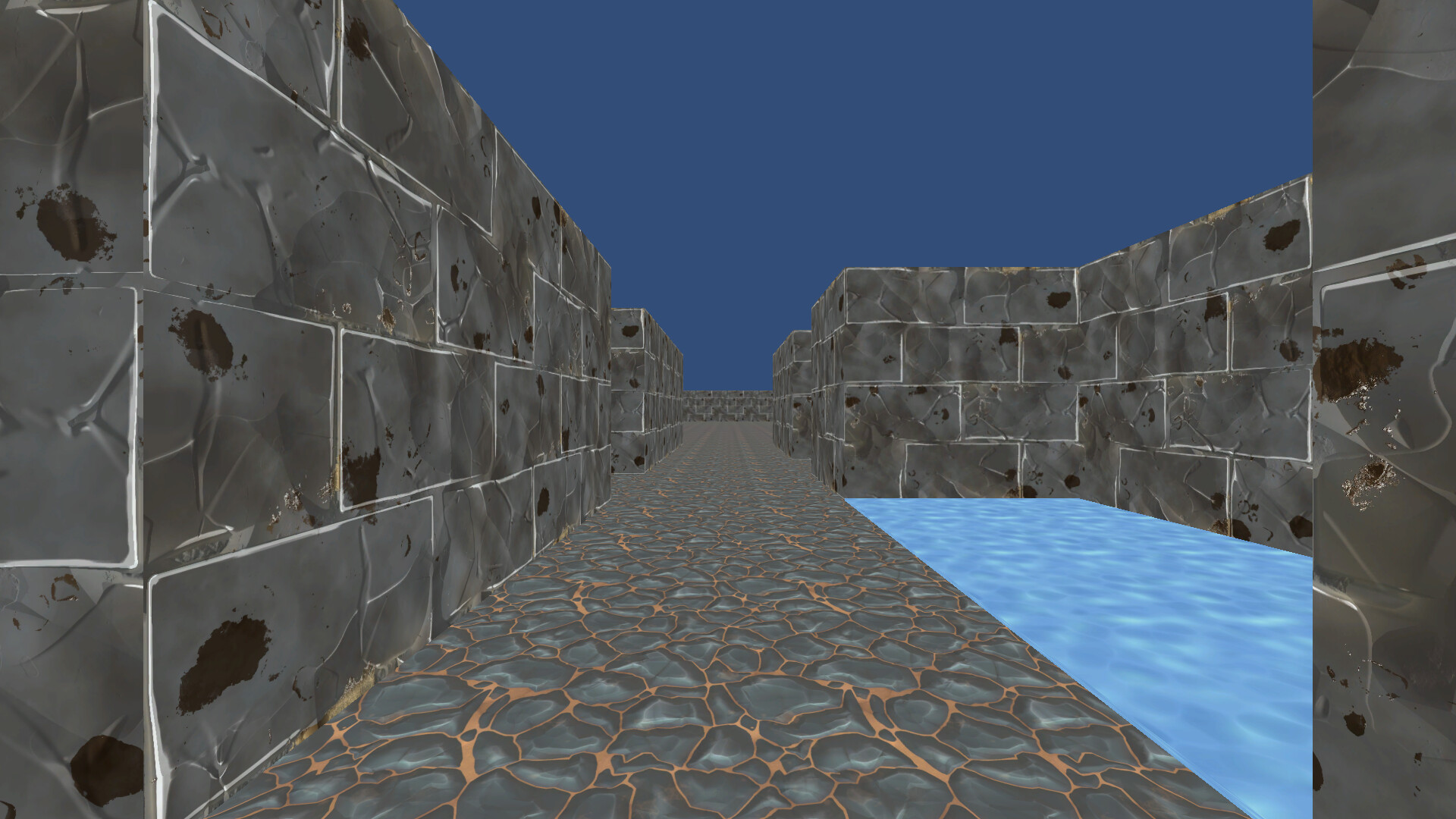
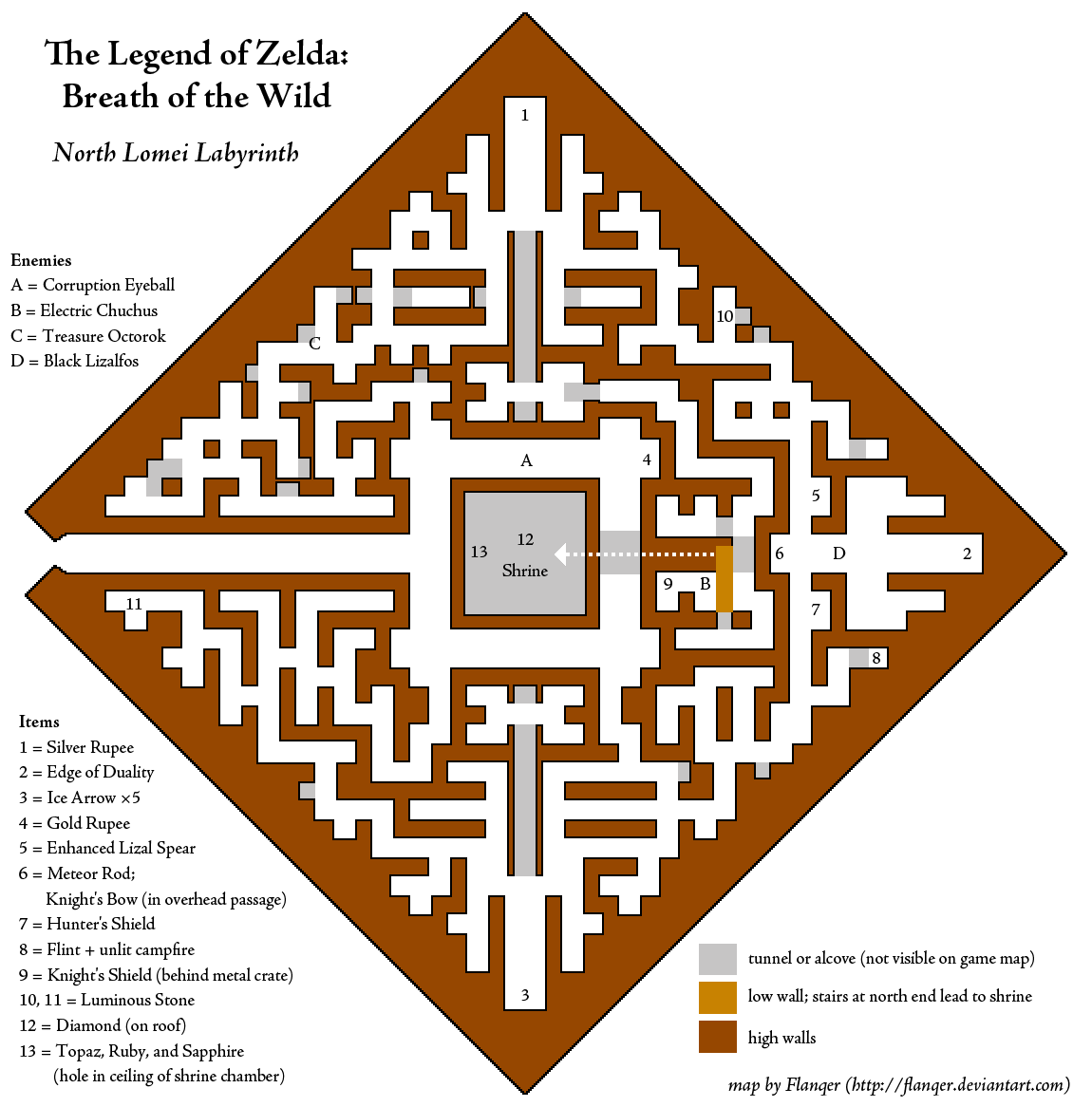
Closure
Thus, we hope this article has provided valuable insights into Navigating the Labyrinth: A Comprehensive Guide to Free PC Game Walkthroughs. We thank you for taking the time to read this article. See you in our next article!



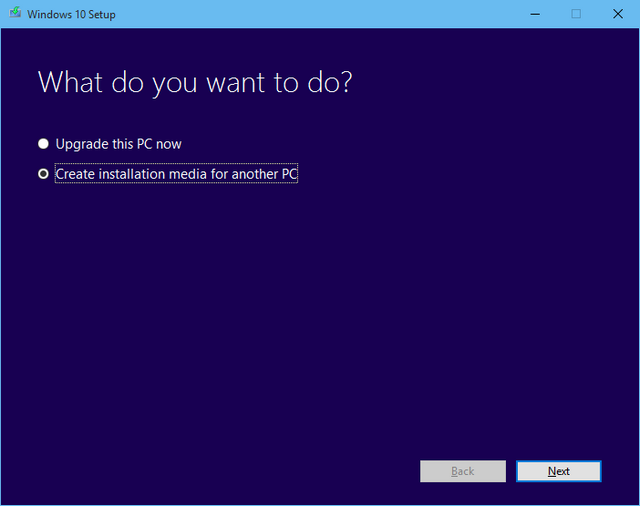


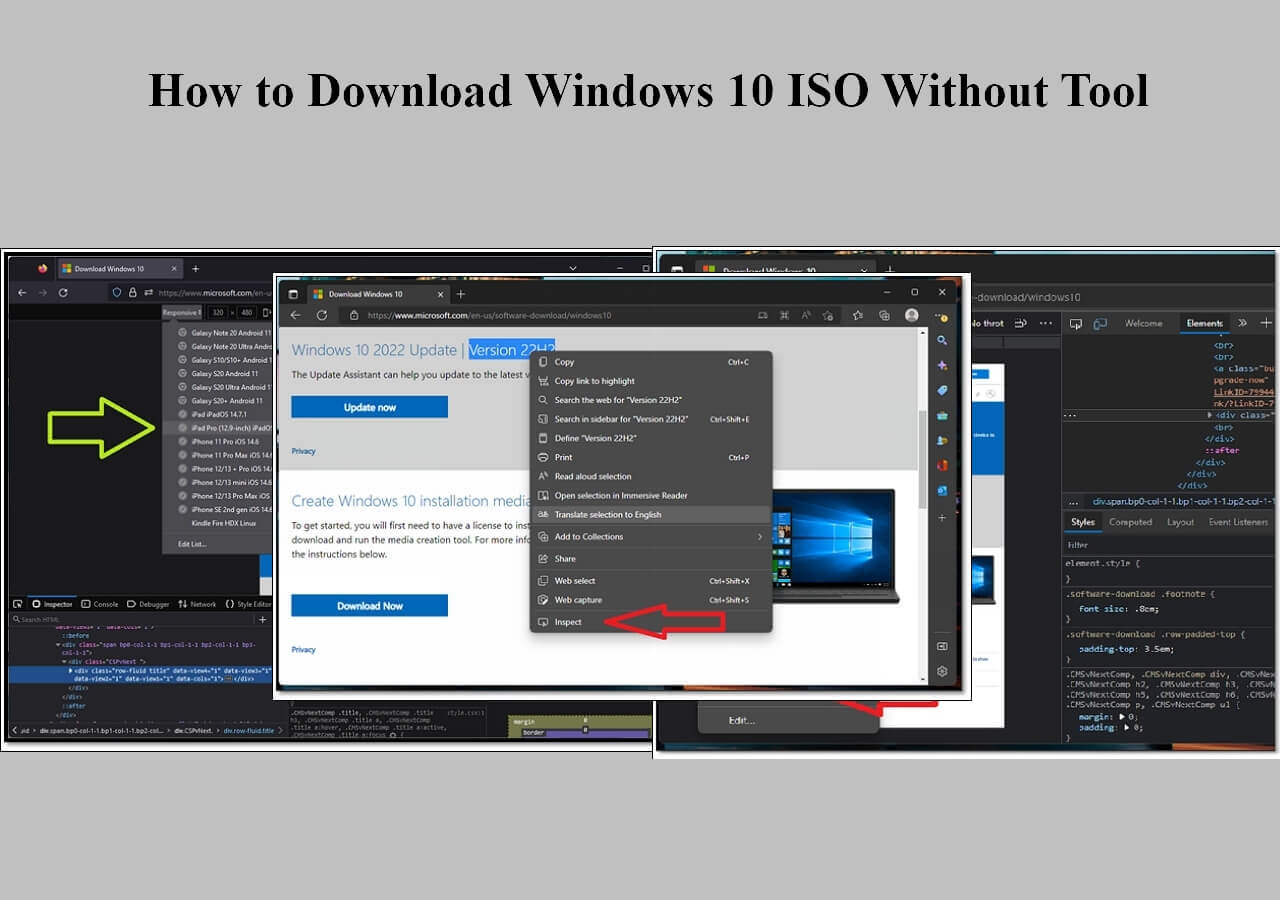
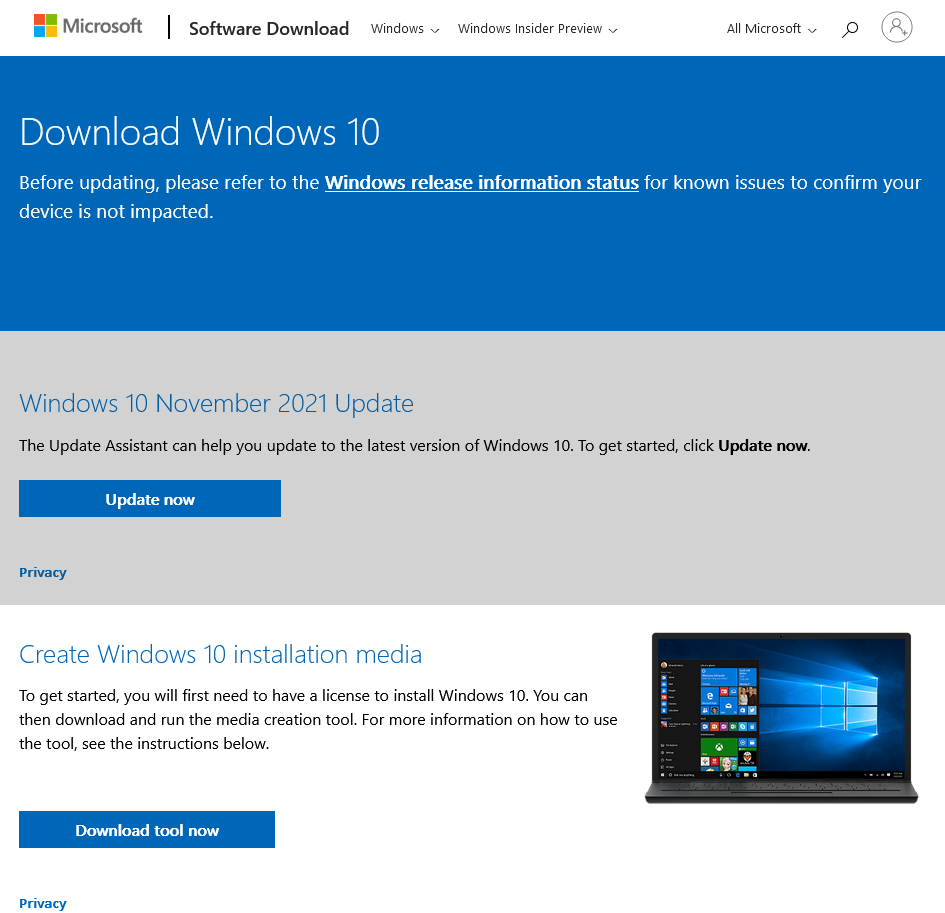
![Download Windows 10 ISO Images [Latest Major Update]](https://i0.wp.com/www.androidsage.com/wp-content/uploads/2022/04/Download-Windows-10-ISO.jpg?fit=1920%2C1080u0026quality=100u0026ssl=1)


![How To Fix Audio Sound Problem in Windows 10 [2 Methods] - YouTube](https://i.ytimg.com/vi/OvZ2FSyYEpY/maxresdefault.jpg)




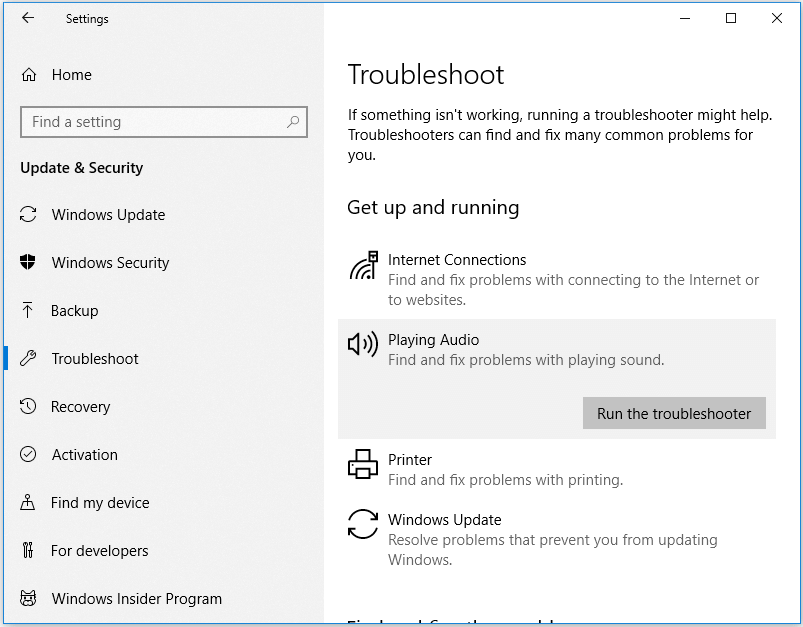

![[GUIDE] 'PUBG Lite for PC' (Download, Install, Play) Everything - YouTube](https://i.ytimg.com/vi/khLBXpfLSD8/maxresdefault.jpg)





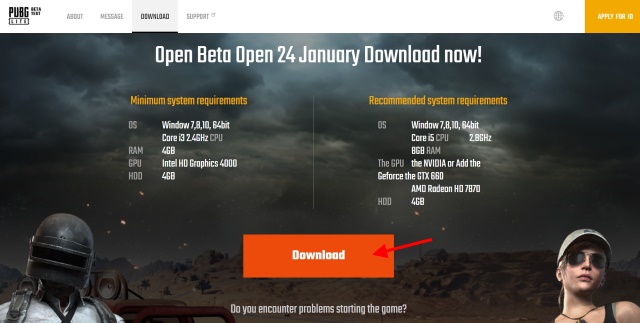





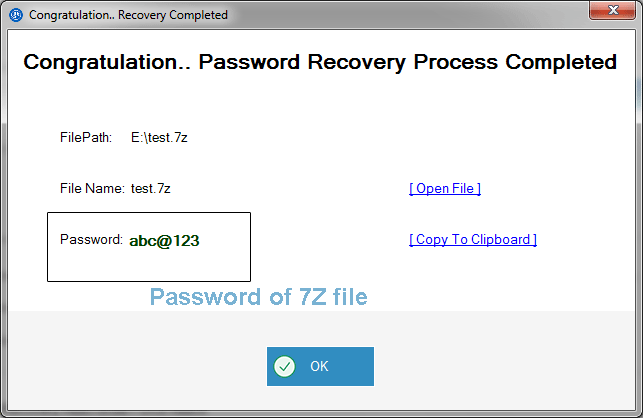

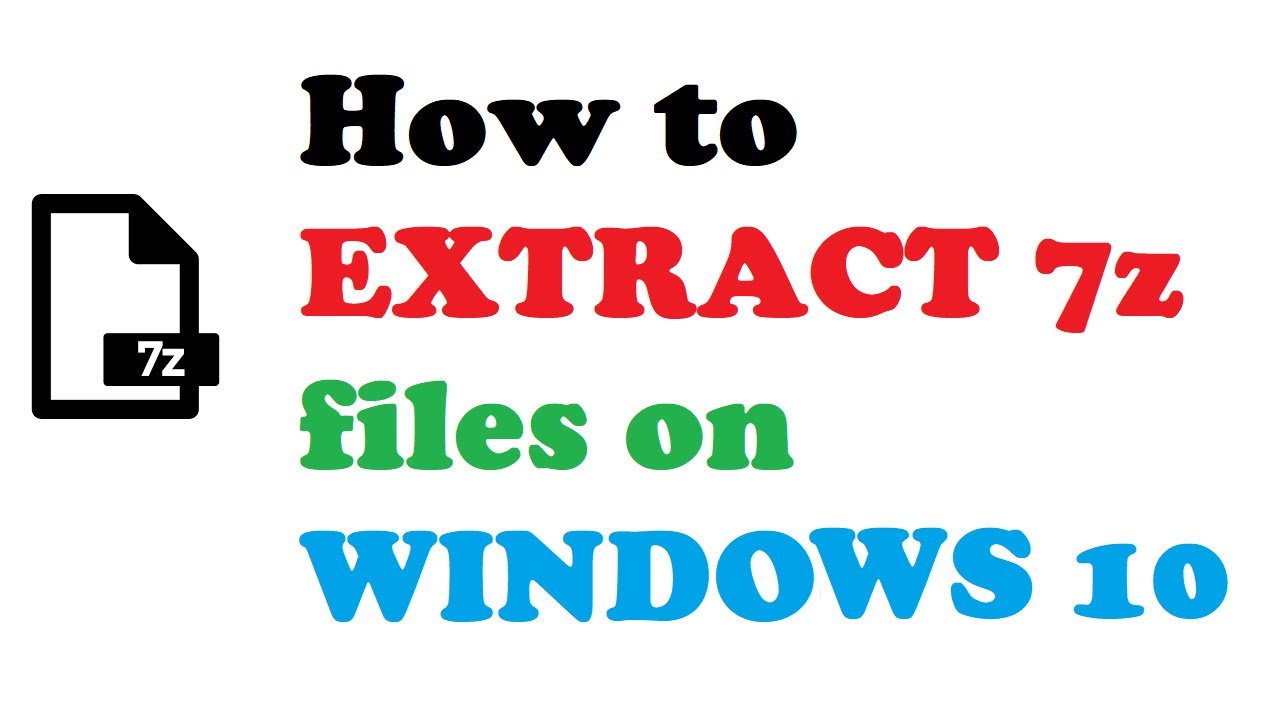
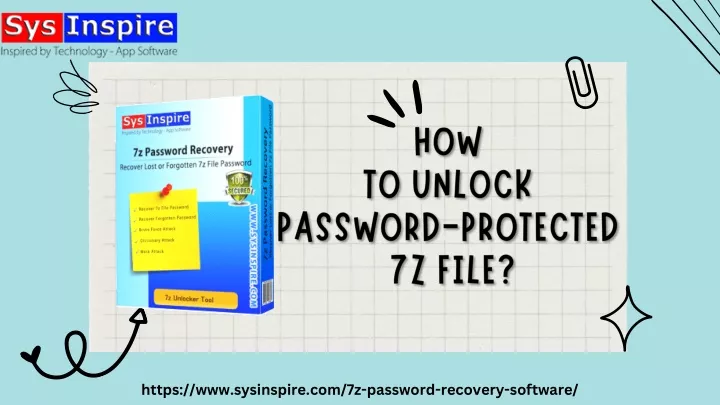
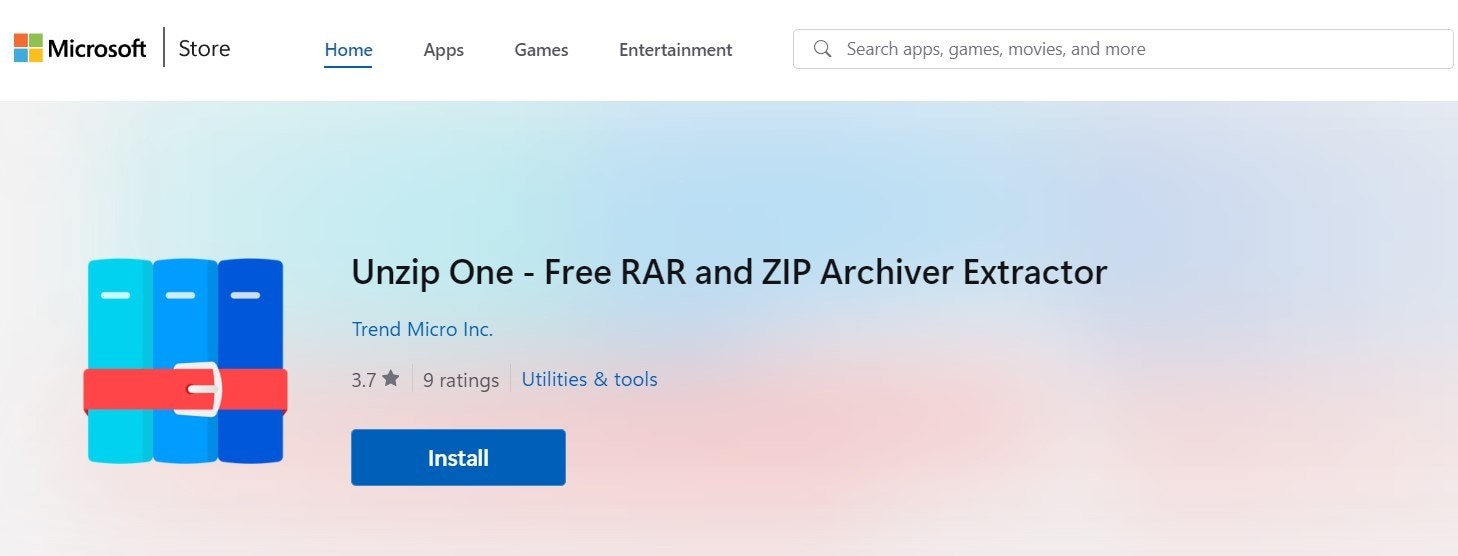



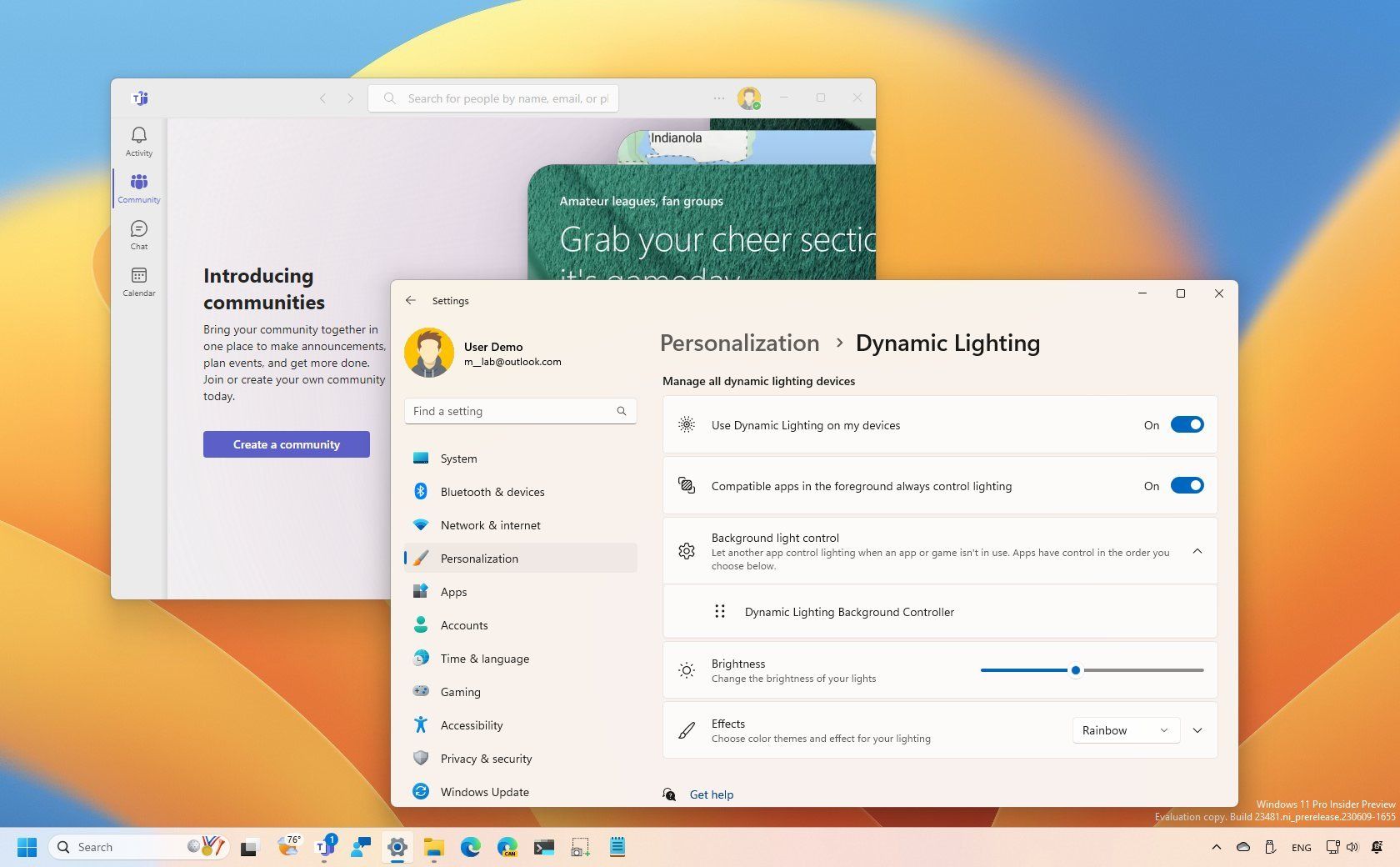

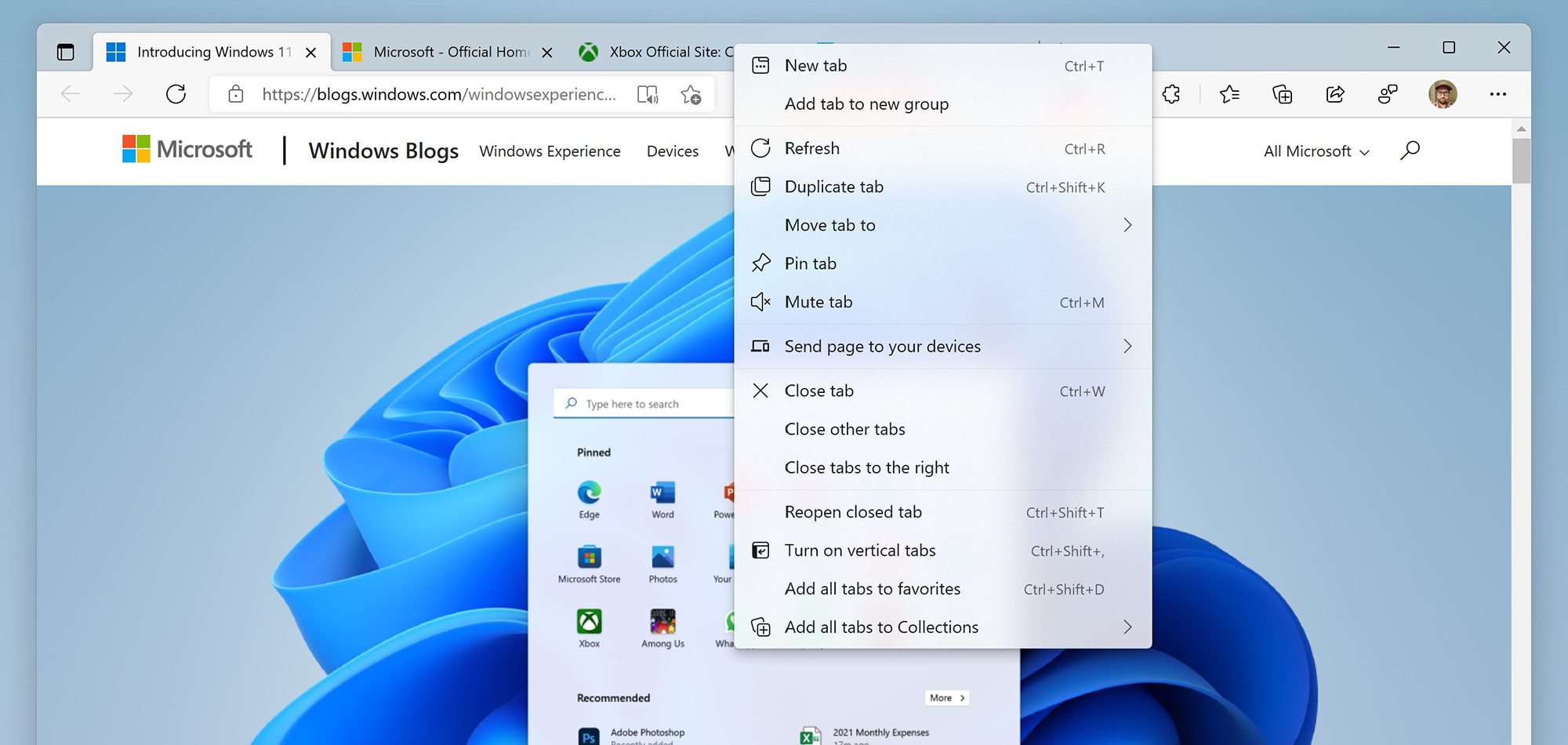
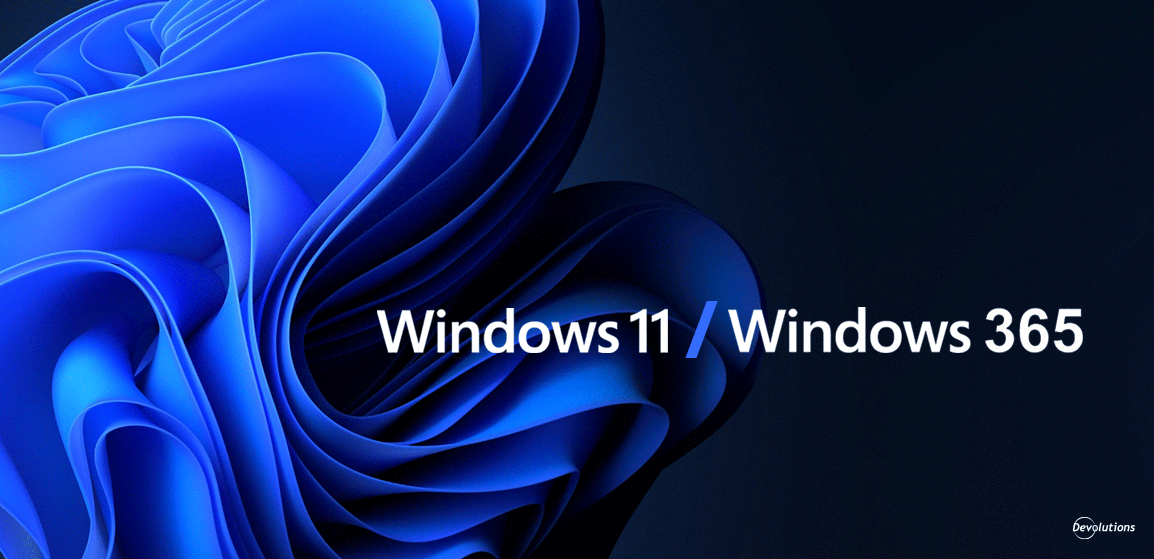
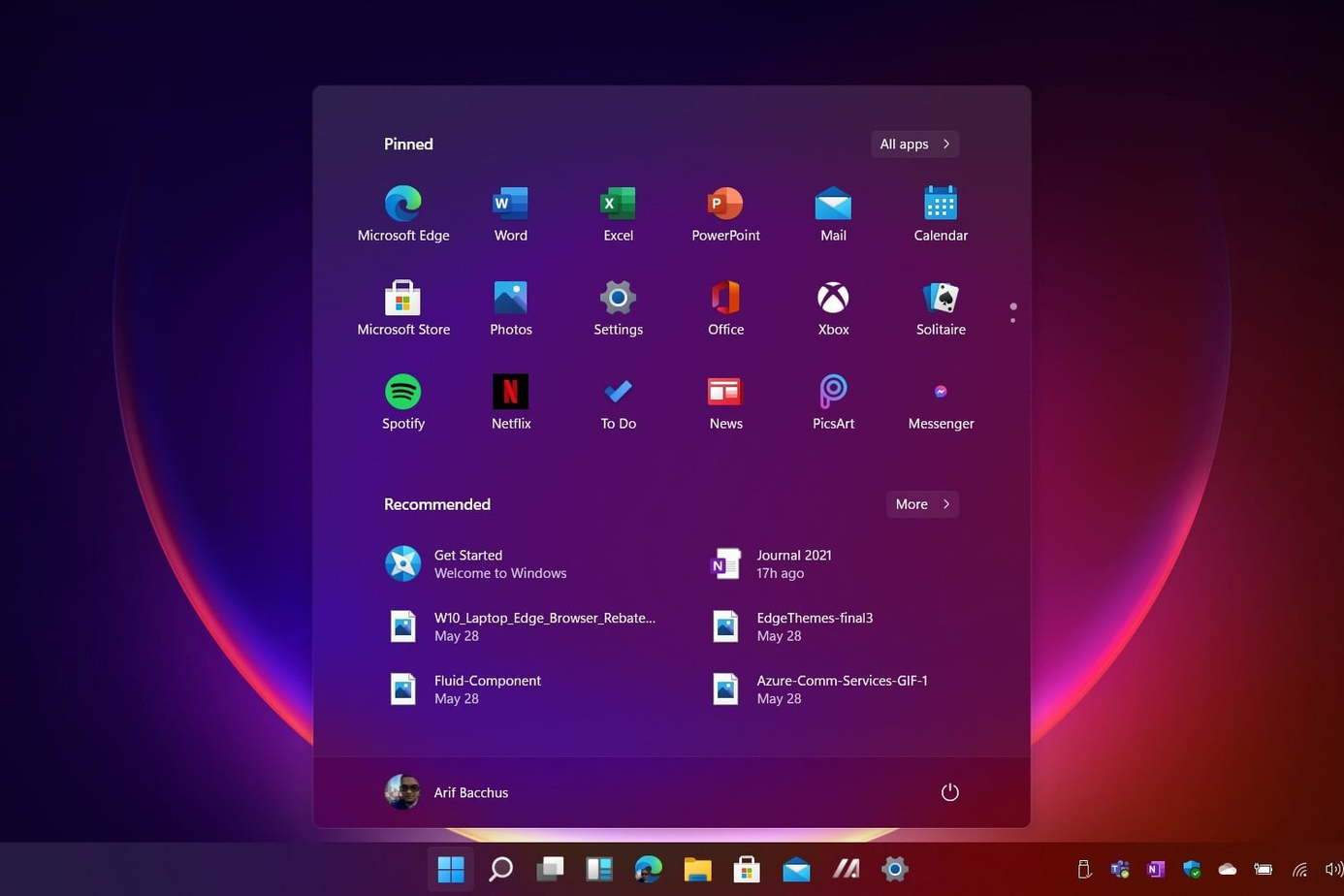



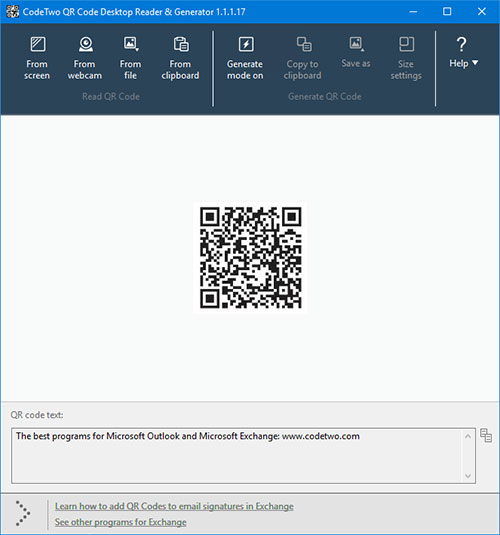

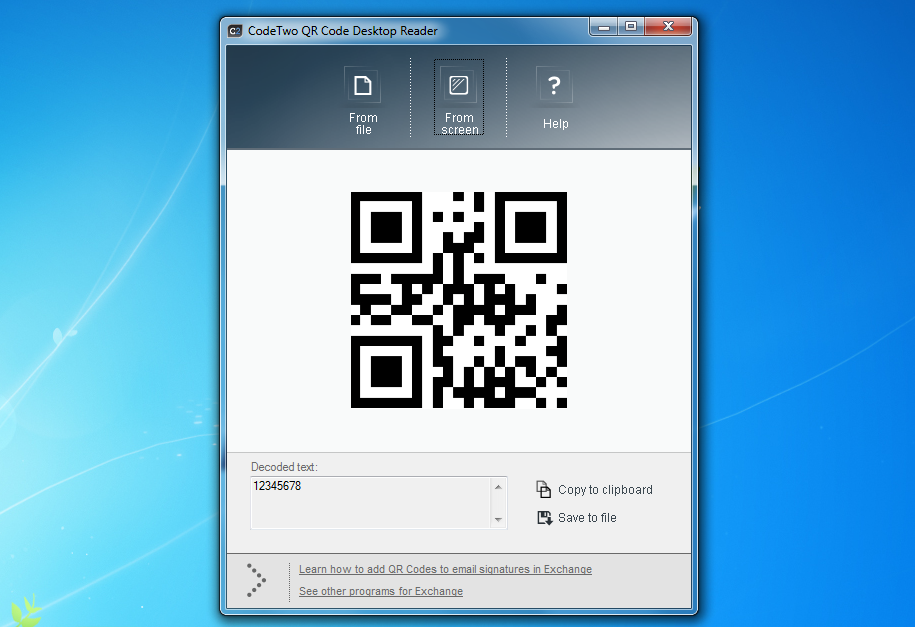


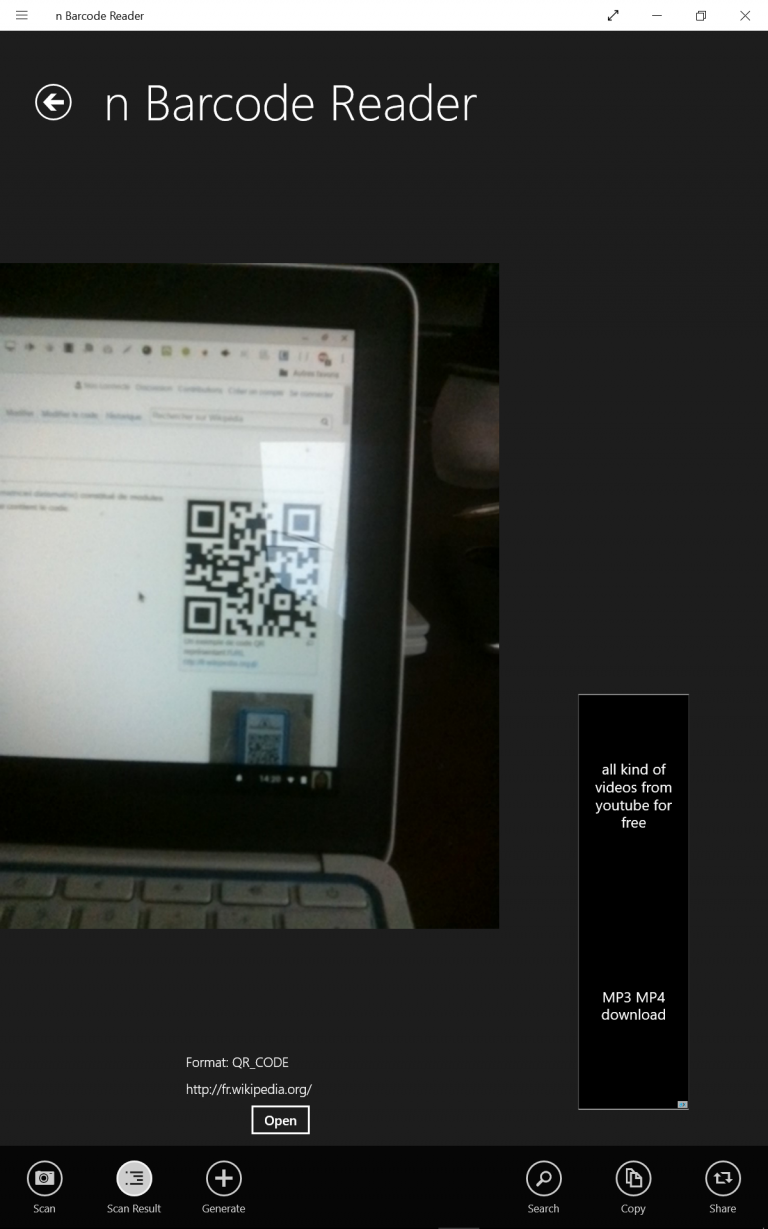









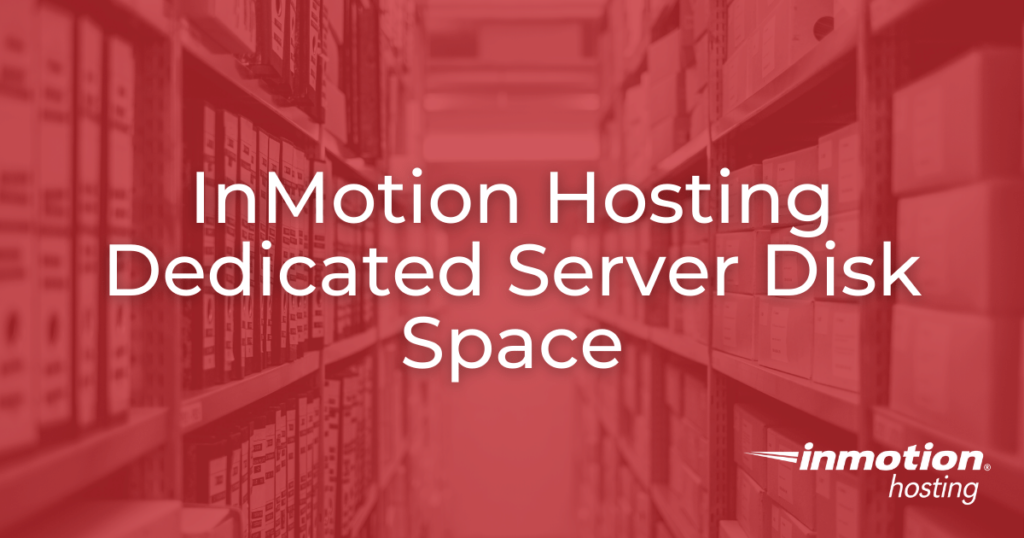
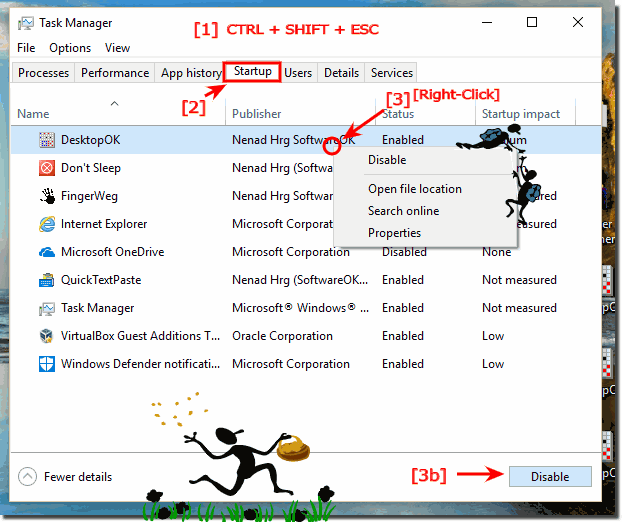
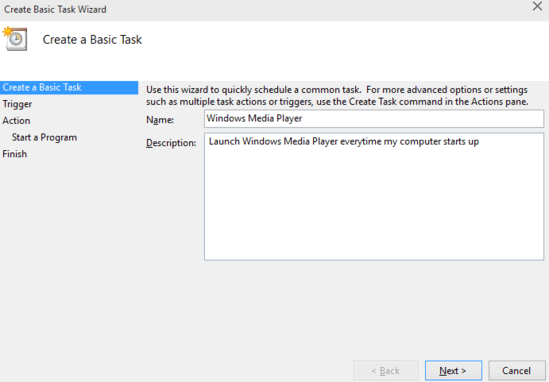
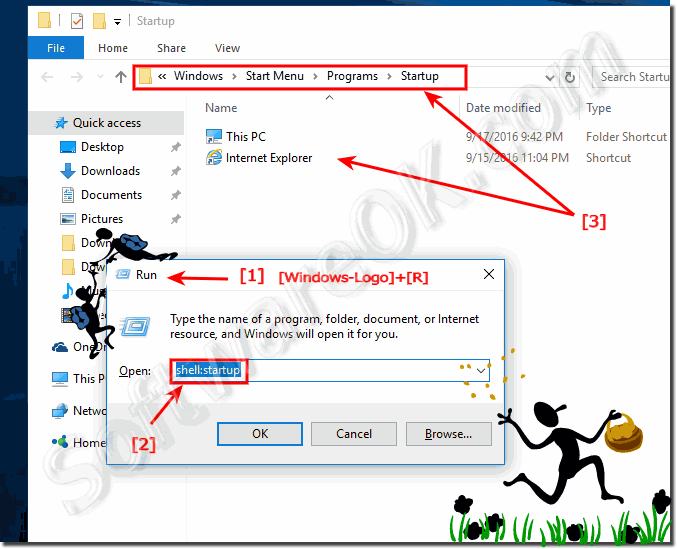
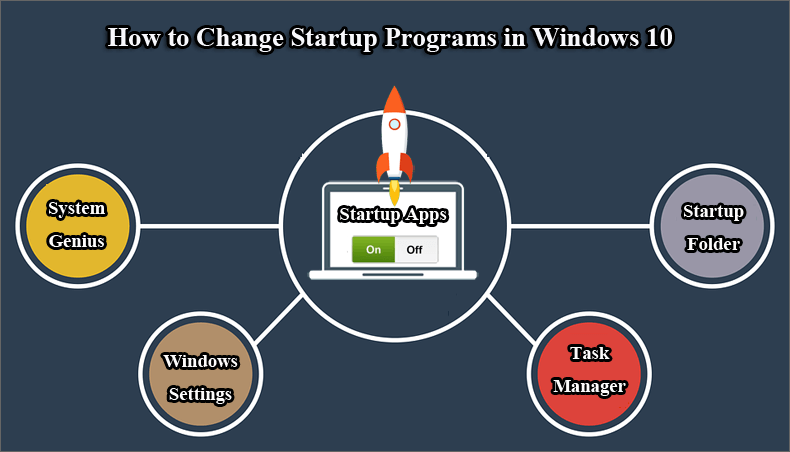
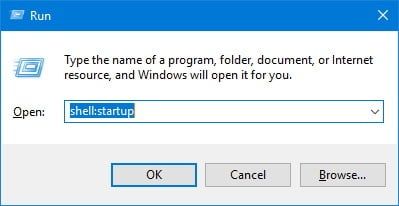
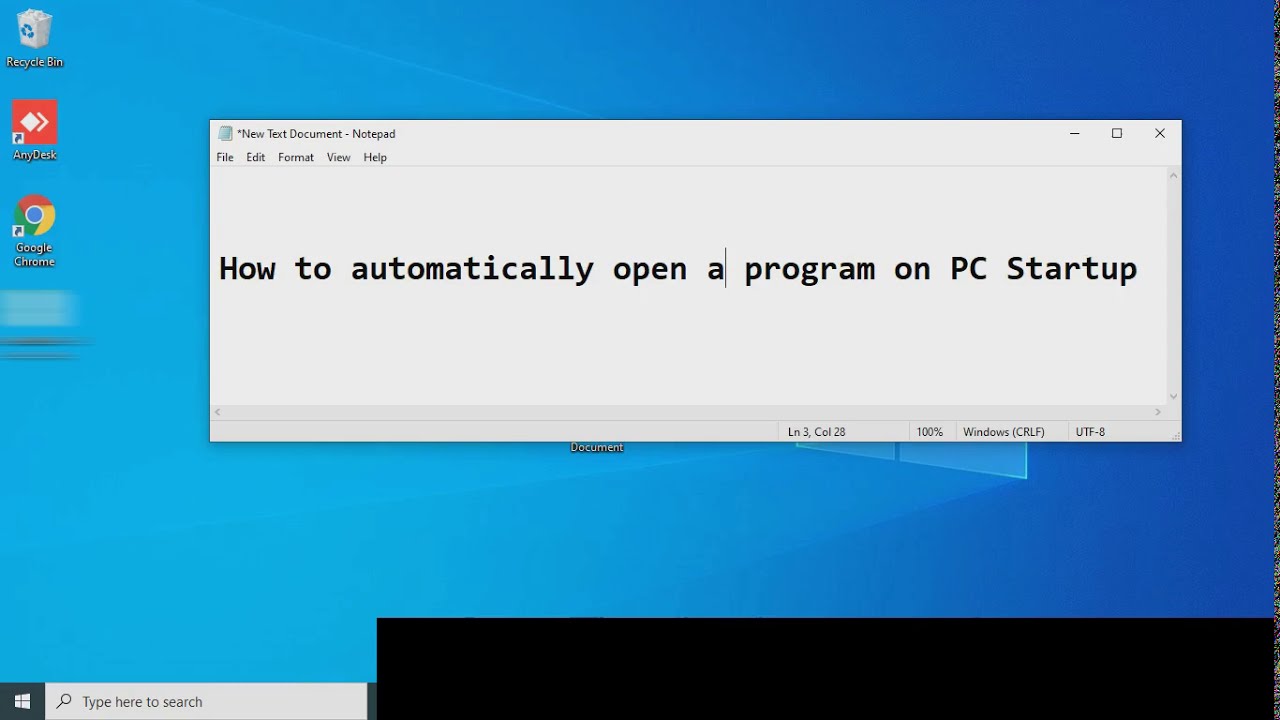
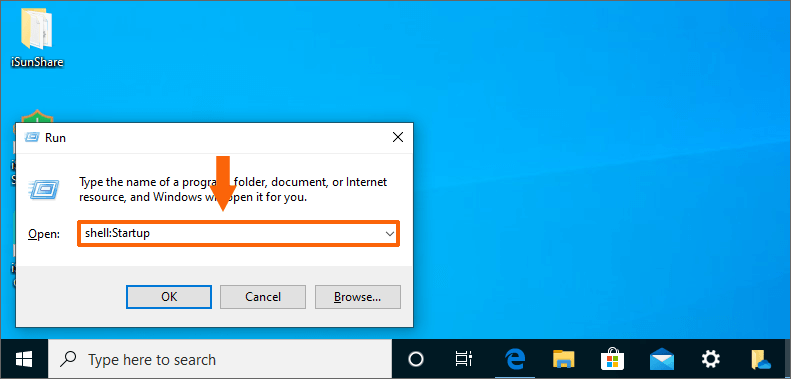
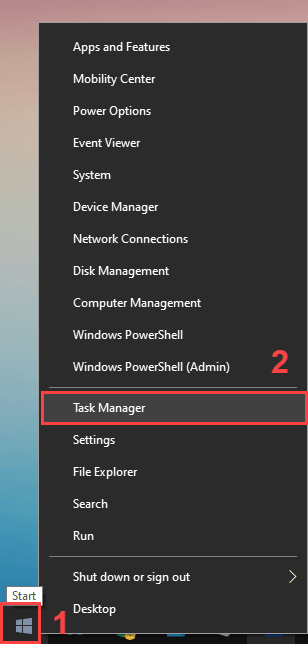
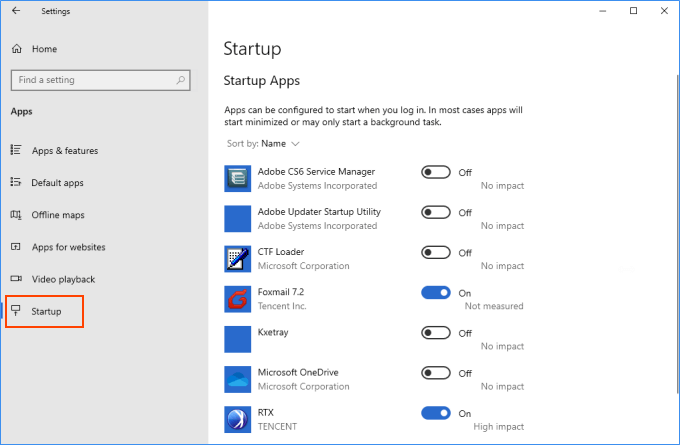
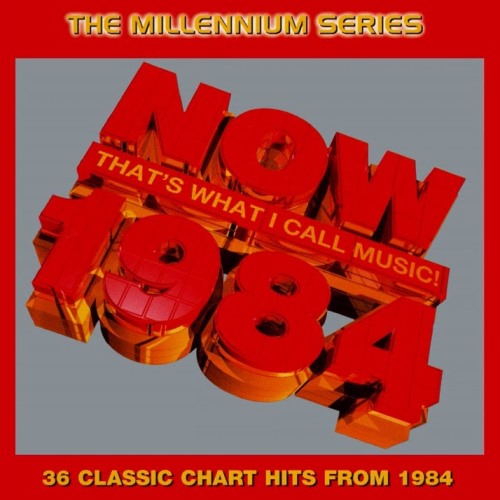
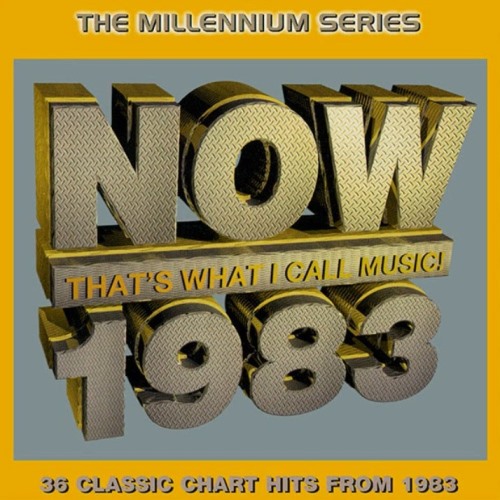
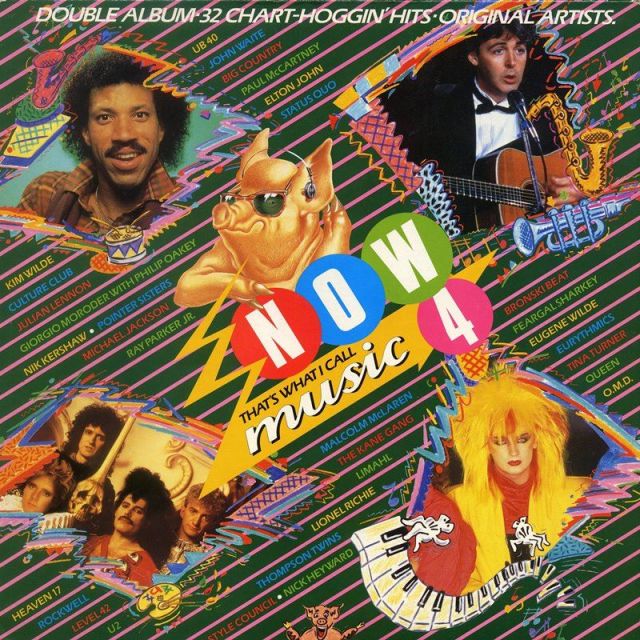
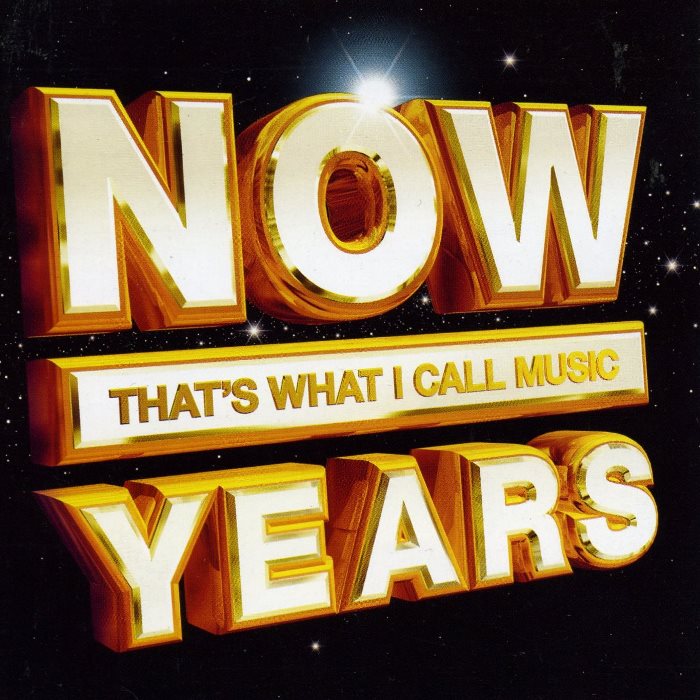
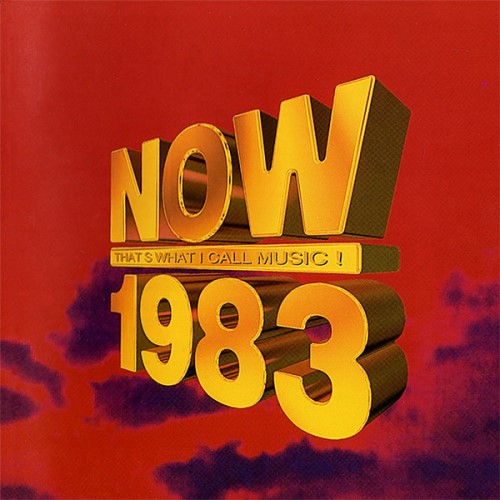

![Various Artists - NOW That’s What I Call Music! 26 [US] Lyrics and Tracklist Genius](https://images.genius.com/81ea76bbb121d0958356f305b8262ab0.1000x1000x1.jpg)