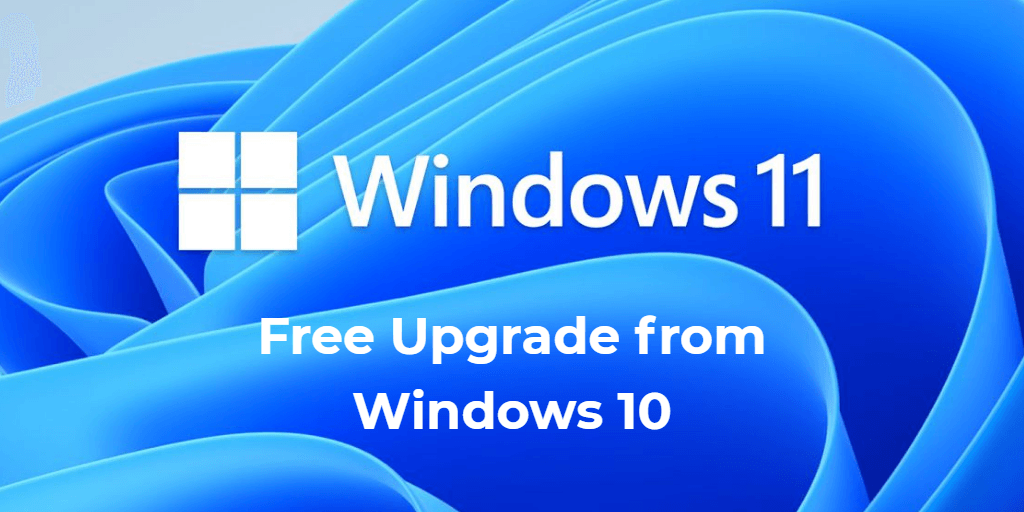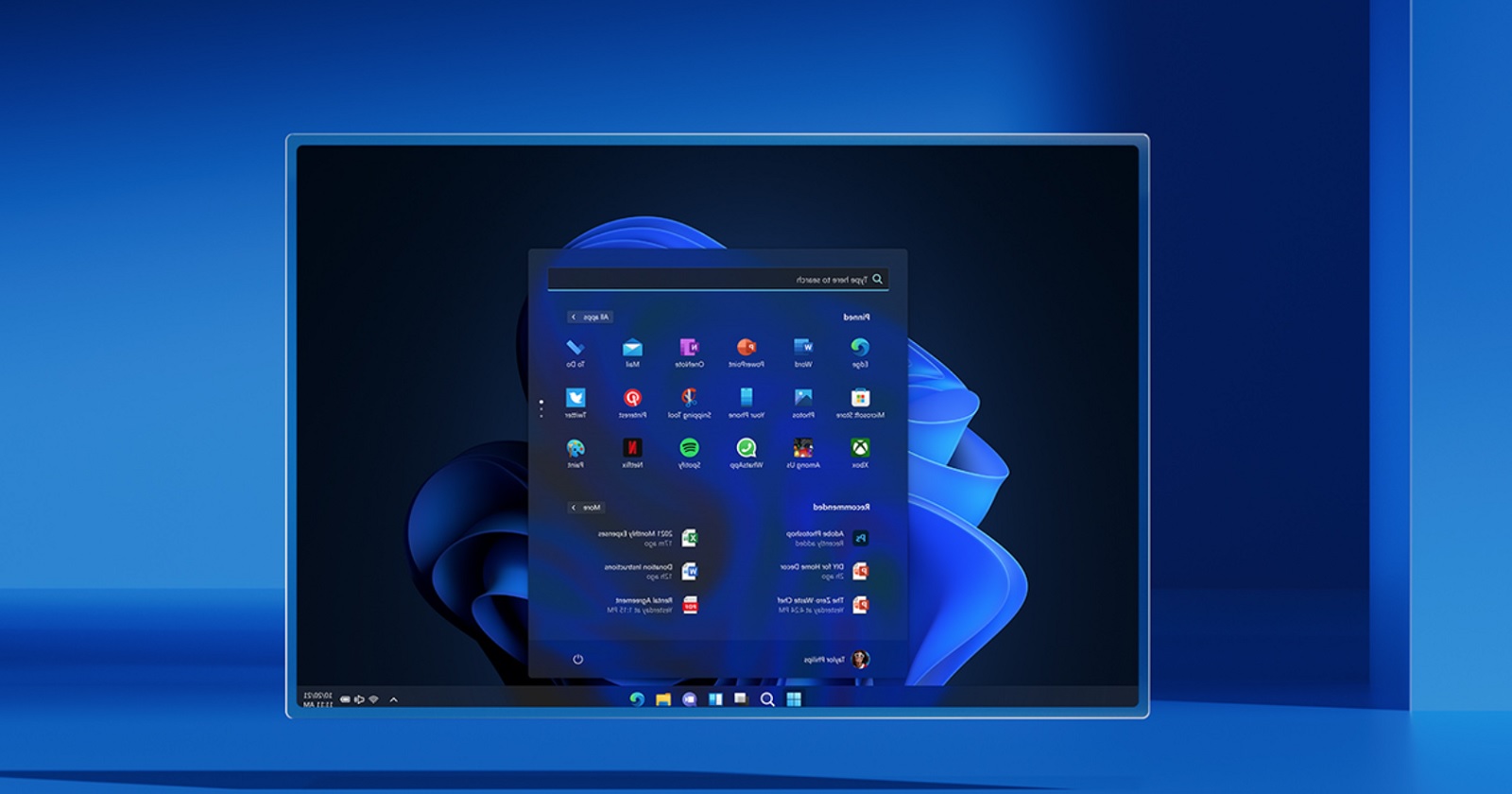Windows 10: A Comprehensive Overview
Related Articles: Windows 10: A Comprehensive Overview
Introduction
With great pleasure, we will explore the intriguing topic related to Windows 10: A Comprehensive Overview. Let’s weave interesting information and offer fresh perspectives to the readers.
Windows 10: A Comprehensive Overview
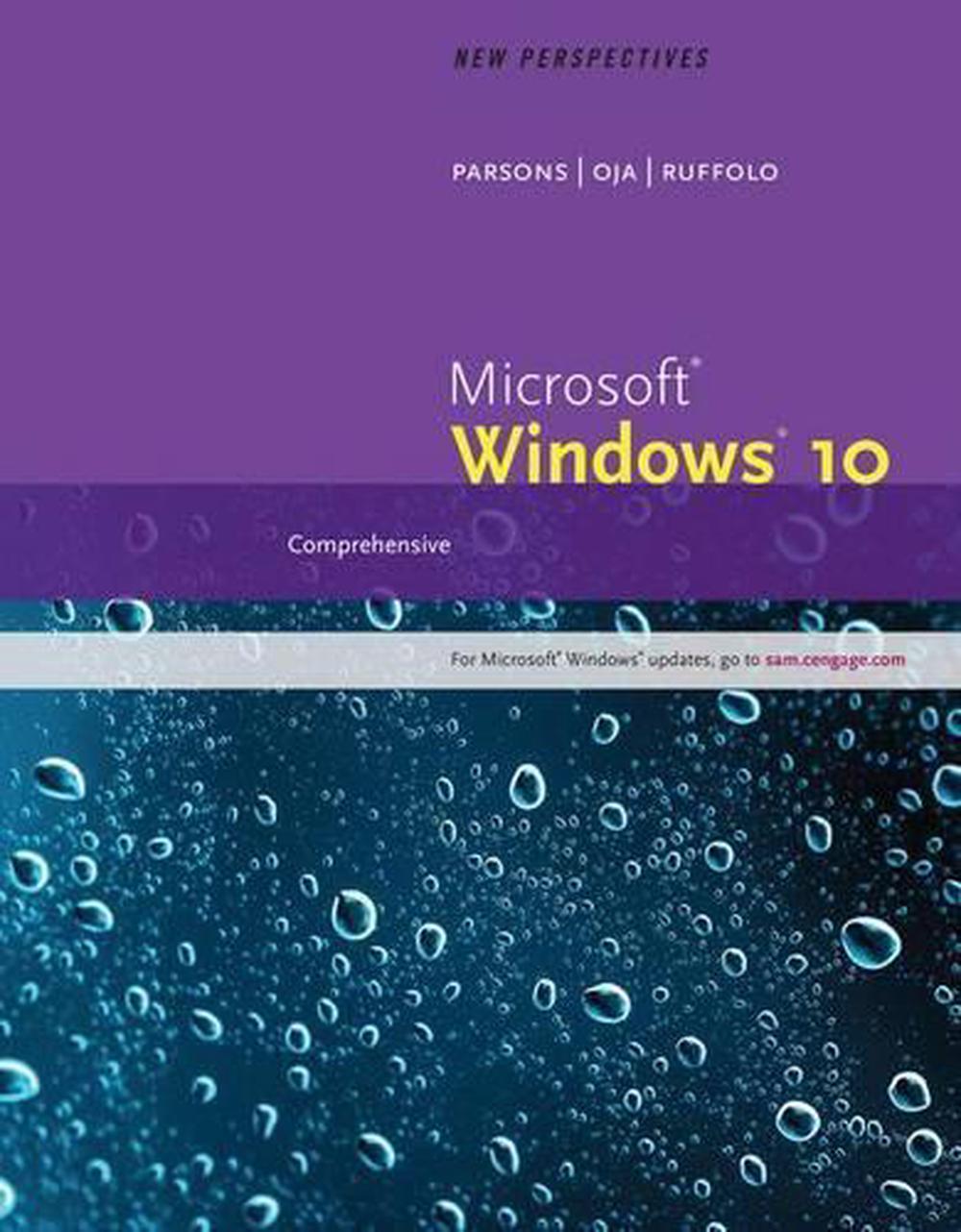
Windows 10, released in 2015, marked a significant shift in Microsoft’s operating system strategy. This iteration aimed to unify the desktop and mobile experiences, offering a familiar interface across various devices. It has since become the most popular version of Windows, boasting a vast user base and a continuous stream of updates. This article delves into the core aspects of Windows 10, exploring its features, benefits, and ongoing evolution.
The Foundation: Key Features and Functionality
Windows 10’s core design revolves around usability and adaptability. Its intuitive interface, built upon the familiar Windows structure, allows users to navigate with ease. Here are some of its key features:
-
Start Menu: The Start menu, a cornerstone of Windows since its inception, has been redesigned in Windows 10. It combines the familiar tiles from Windows 8 with the traditional list view, providing a versatile access point for applications, settings, and files.
-
Action Center: This centralized hub consolidates notifications, system alerts, and quick settings like Wi-Fi control and volume adjustments, streamlining user interaction.
-
Cortana: This digital assistant, integrated into Windows 10, offers voice-activated search, calendar reminders, and other helpful functions, enhancing productivity and simplifying tasks.
-
Microsoft Edge: This web browser, built for the modern web, prioritizes speed, security, and integration with other Windows 10 features.
-
Windows Store: This online marketplace offers a wide array of applications, games, and entertainment content, expanding the functionality and entertainment options available to users.
-
Universal Apps: Windows 10 promotes the concept of universal apps, designed to function seamlessly across various devices, from desktops to tablets and smartphones, ensuring a consistent user experience.
Beyond the Basics: Advanced Features and Applications
Windows 10 goes beyond basic functionality, offering a suite of advanced features and applications tailored for different needs:
-
Windows Hello: This biometric authentication system utilizes facial recognition or fingerprint scanning for secure login, enhancing security and convenience.
-
Continuum: This feature allows seamless switching between desktop and tablet modes, optimizing the user interface for different devices and use cases.
-
Xbox App: This application provides access to Xbox Live, enabling gamers to connect with friends, play games, and stream content.
-
Windows Defender: This built-in antivirus software provides comprehensive protection against malware, ensuring system security and data integrity.
-
Microsoft Office Suite: While not inherently part of Windows 10, the Microsoft Office suite, including Word, Excel, PowerPoint, and others, is widely used in conjunction with Windows 10, enhancing productivity and collaboration.
Benefits and Advantages: A Comprehensive View
Windows 10 offers a multitude of benefits, making it a compelling choice for individuals and businesses alike:
-
Enhanced Security: Windows 10 incorporates robust security features, including Windows Defender, biometrics, and regular updates, to protect against malware and cyber threats.
-
Improved Performance: The operating system is optimized for speed and efficiency, leveraging hardware capabilities to deliver a smooth and responsive user experience.
-
Seamless Integration: Windows 10 integrates seamlessly with other Microsoft products and services, fostering a connected ecosystem and enhancing productivity.
-
Regular Updates: Microsoft provides regular updates, addressing security vulnerabilities, improving performance, and introducing new features, ensuring a continuously evolving and secure experience.
-
Wide Device Compatibility: Windows 10 supports a vast range of devices, from high-end gaming PCs to budget laptops and tablets, offering flexibility and choice.
The Evolution of Windows 10: Updates and Future Direction
Microsoft continues to refine and evolve Windows 10 through regular updates, addressing user feedback and introducing new features. These updates, categorized as major feature updates and smaller cumulative updates, ensure the operating system remains relevant and competitive.
-
Major Feature Updates: These updates introduce significant changes, such as new features, redesigned interfaces, and enhanced functionality, keeping Windows 10 fresh and up-to-date.
-
Cumulative Updates: These updates primarily focus on security enhancements, bug fixes, and performance improvements, ensuring system stability and security.
Microsoft’s long-term vision for Windows 10 includes continuous innovation, focusing on areas like artificial intelligence (AI), cloud integration, and enhanced user experience. The company aims to leverage these advancements to enhance productivity, security, and user satisfaction.
Frequently Asked Questions (FAQs) about Windows 10
1. How can I upgrade to Windows 10?
Upgrading to Windows 10 is a straightforward process. You can either purchase a full version of Windows 10 or, if you have a qualifying version of Windows 7 or 8.1, you can upgrade for free. Microsoft provides detailed instructions and support resources on its website.
2. What are the minimum system requirements for Windows 10?
Windows 10 has specific minimum system requirements to ensure optimal performance. These include a processor with a speed of 1 GHz or faster, at least 1 GB of RAM for 32-bit systems or 2 GB for 64-bit systems, and a minimum of 16 GB of free hard disk space.
3. Is Windows 10 safe to use?
Microsoft prioritizes security in Windows 10, implementing robust features like Windows Defender and regular updates to protect against malware and cyber threats. However, it’s still essential to practice safe computing habits, such as using strong passwords and avoiding suspicious websites.
4. How often do I need to update Windows 10?
Microsoft recommends installing updates as soon as they become available, as they often address security vulnerabilities and improve performance. Updates are typically released automatically, but you can also manually check for updates in the Windows Update settings.
5. What are the differences between Windows 10 Home and Windows 10 Pro?
Windows 10 Home is designed for personal use, while Windows 10 Pro offers additional features aimed at businesses and advanced users. These features include BitLocker drive encryption, remote desktop access, and group policy management.
Tips for Optimizing Windows 10
-
Regularly clean your hard drive: Deleting unnecessary files and using a disk cleanup utility can free up space and improve performance.
-
Disable unnecessary startup programs: Removing programs that automatically start at boot can speed up the system startup process.
-
Run a virus scan: Regularly scanning your system for malware with Windows Defender or another antivirus software helps keep your system safe.
-
Keep your drivers up to date: Outdated drivers can cause performance issues or compatibility problems. Check for driver updates regularly.
-
Adjust power settings: Optimizing power settings can extend battery life and improve performance, depending on your needs.
Conclusion
Windows 10, with its comprehensive features, ongoing updates, and robust security measures, remains a dominant force in the operating system landscape. Its adaptability, ease of use, and continuous evolution cater to a wide range of users, from casual home users to demanding professionals and businesses. As technology advances, Windows 10 is poised to continue evolving, embracing new trends and technologies to deliver a seamless and powerful computing experience.








Closure
Thus, we hope this article has provided valuable insights into Windows 10: A Comprehensive Overview. We appreciate your attention to our article. See you in our next article!










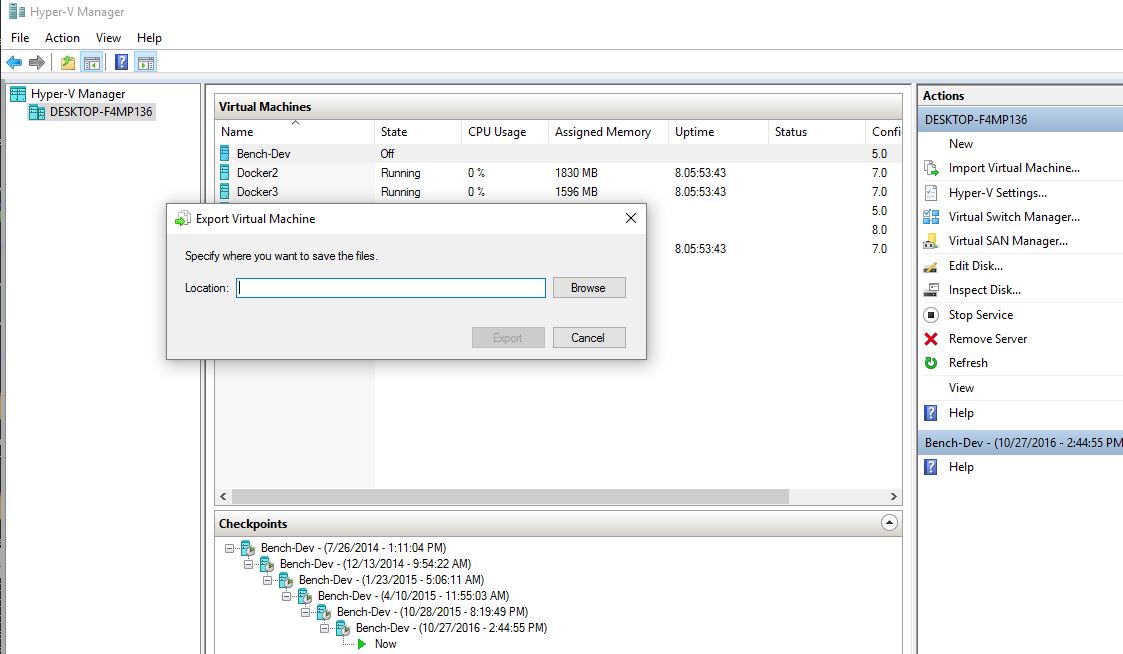


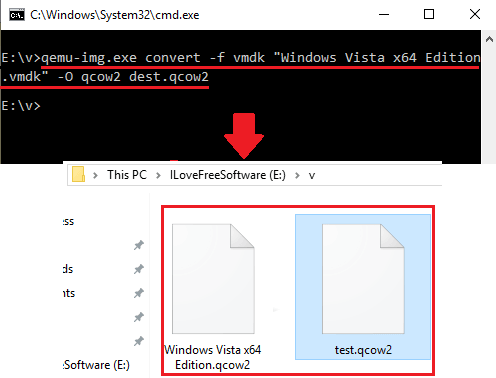

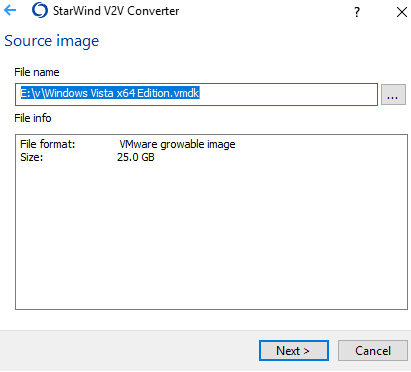

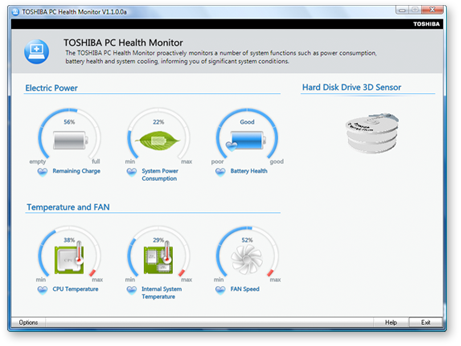
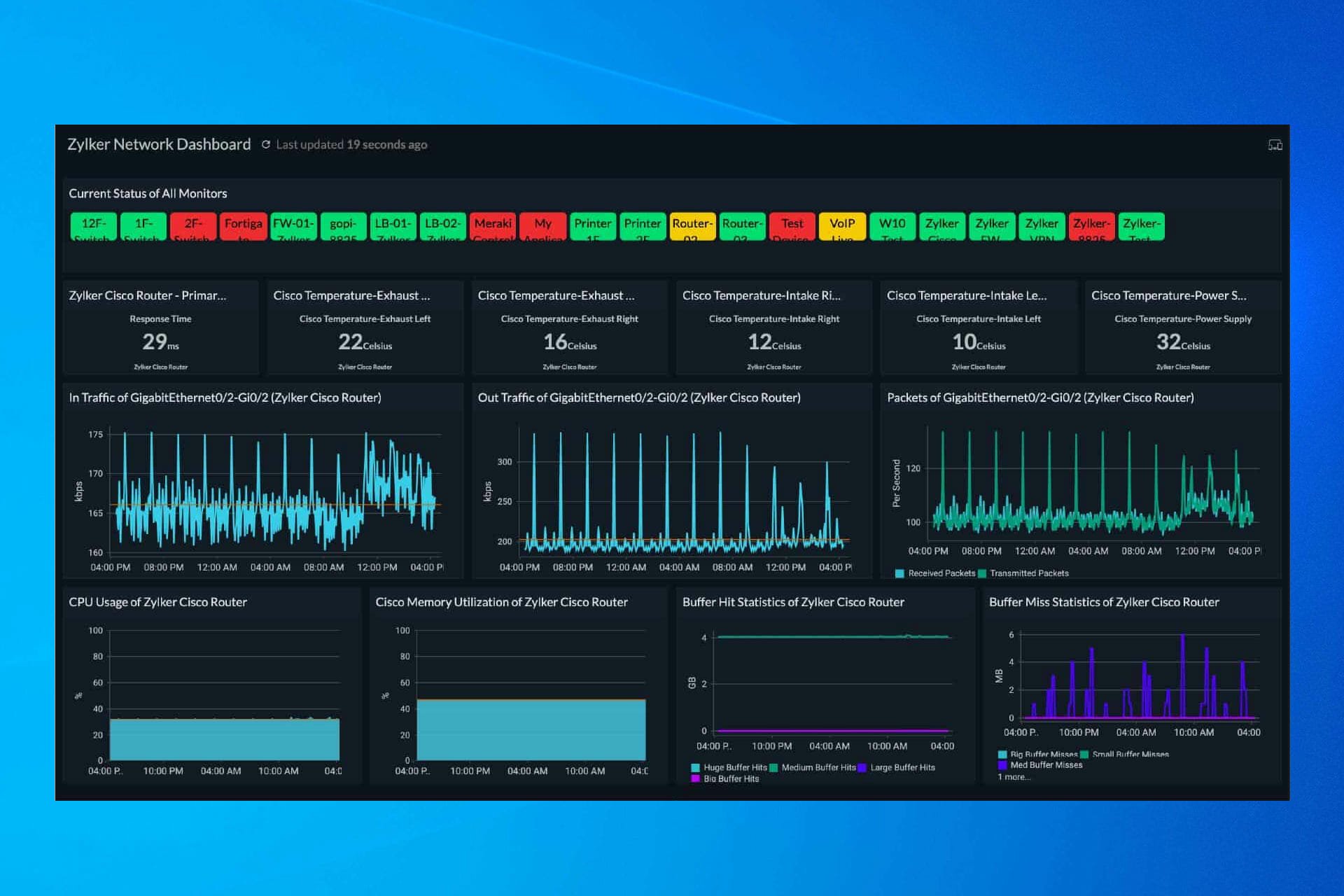


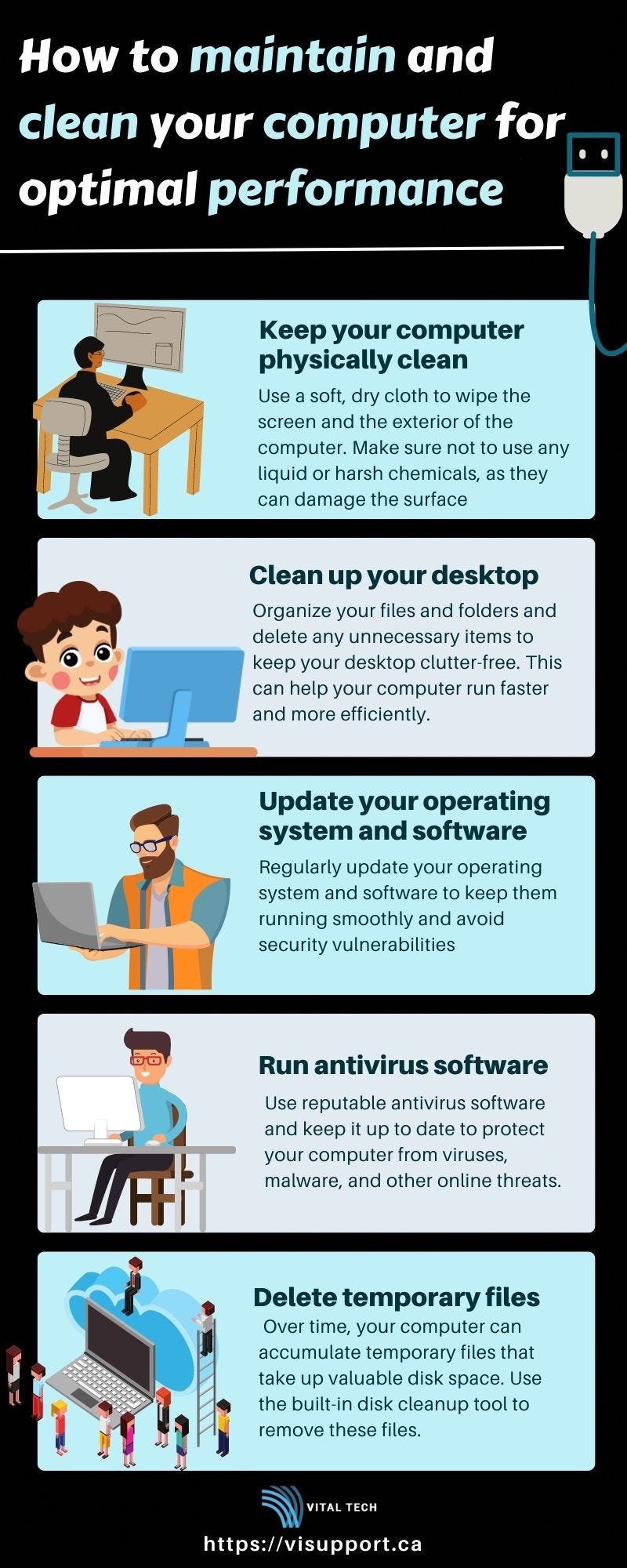

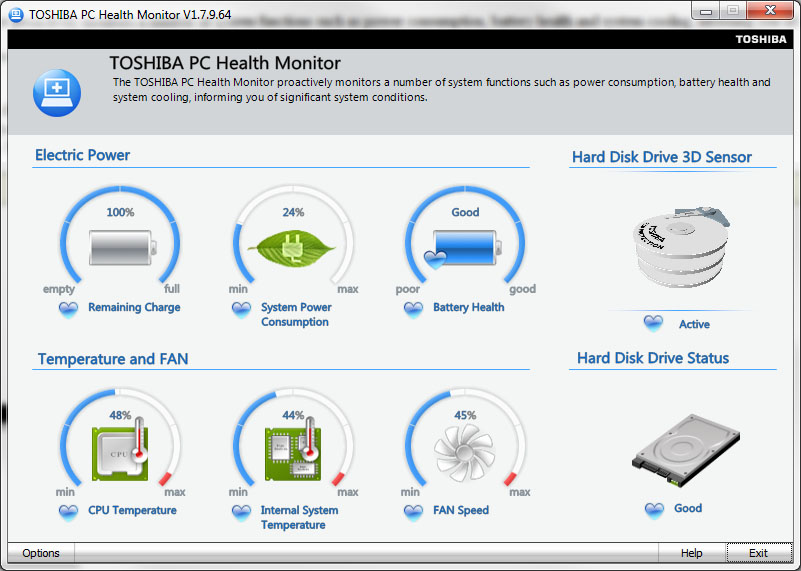
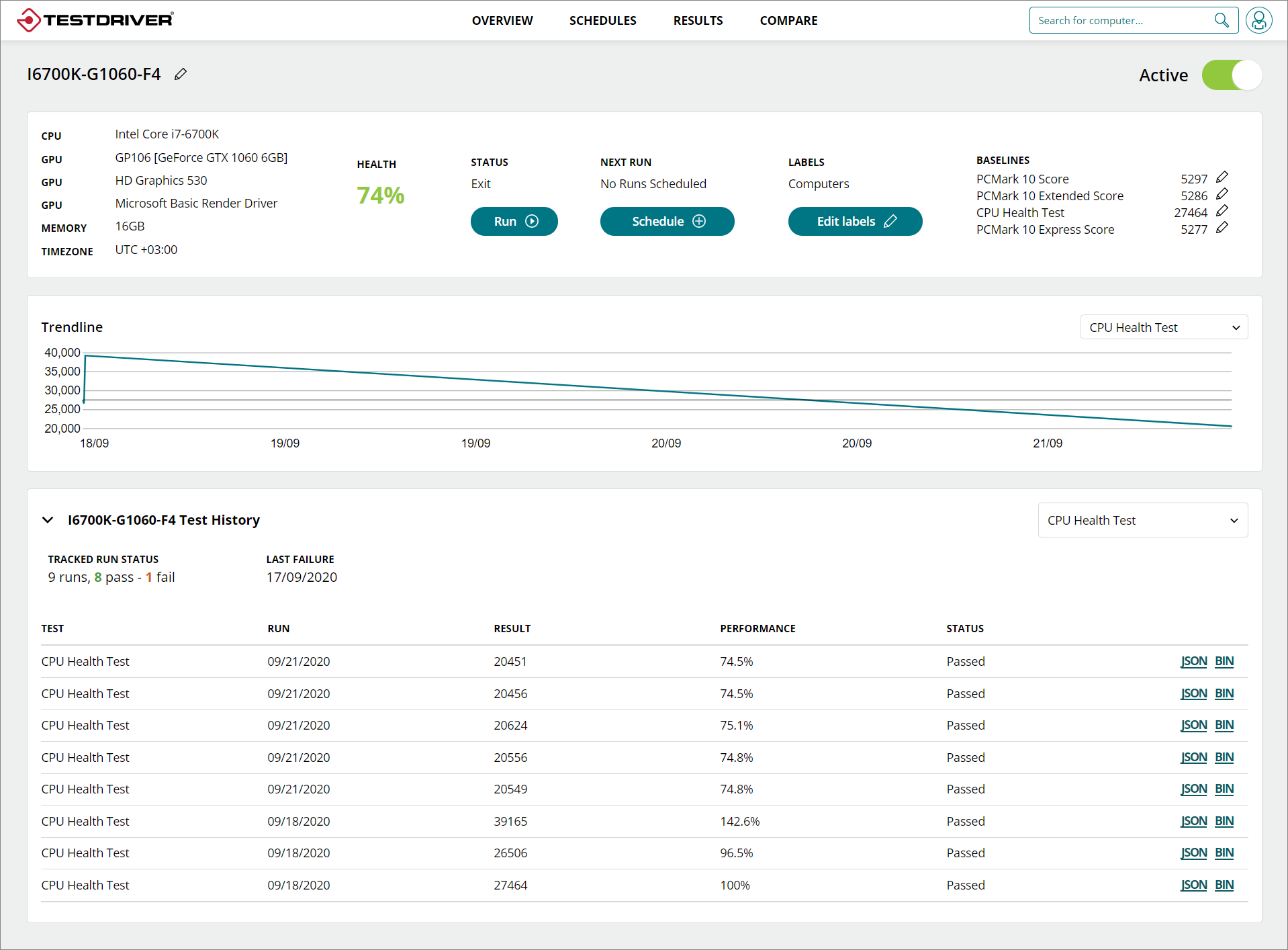
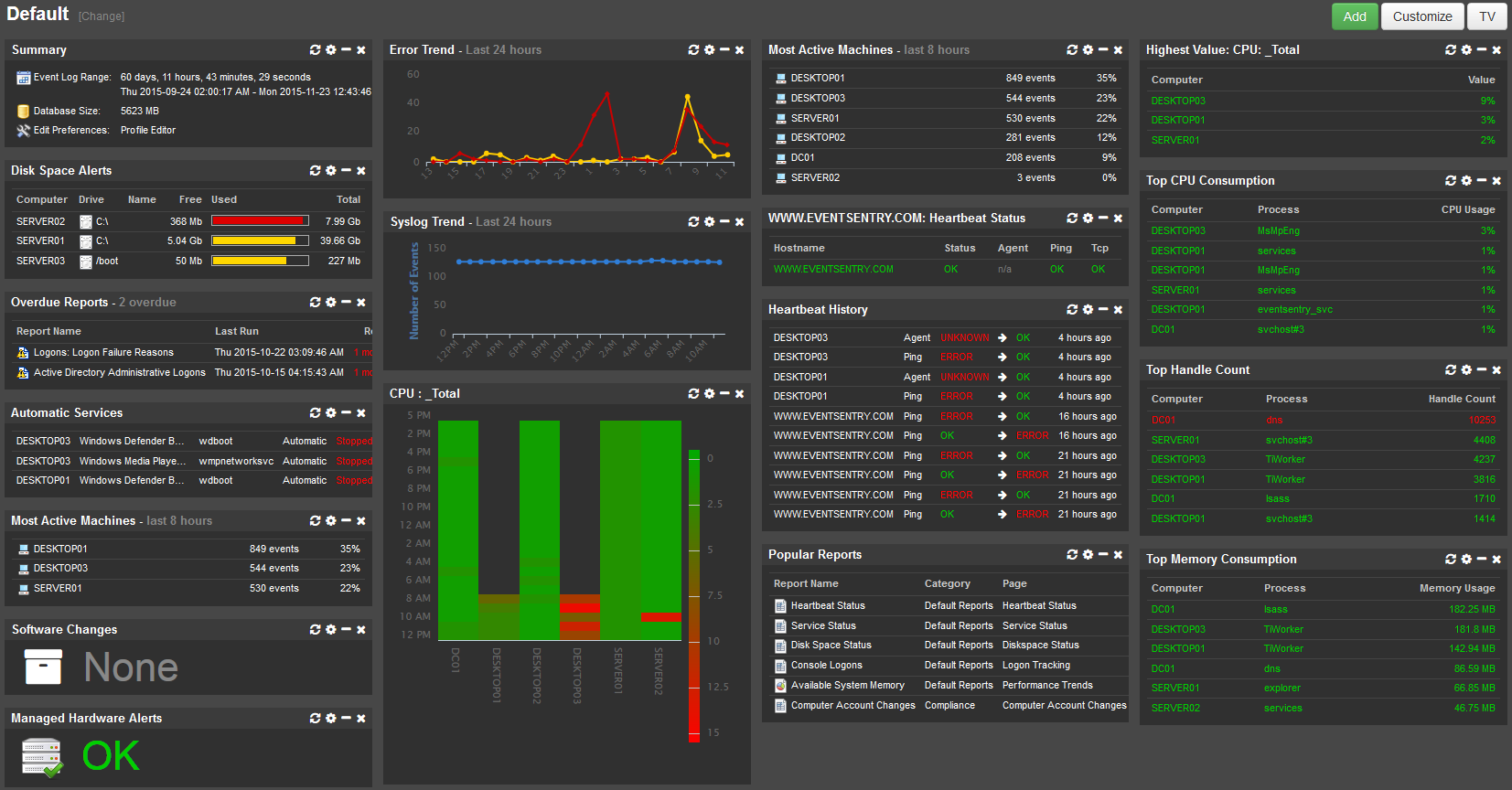
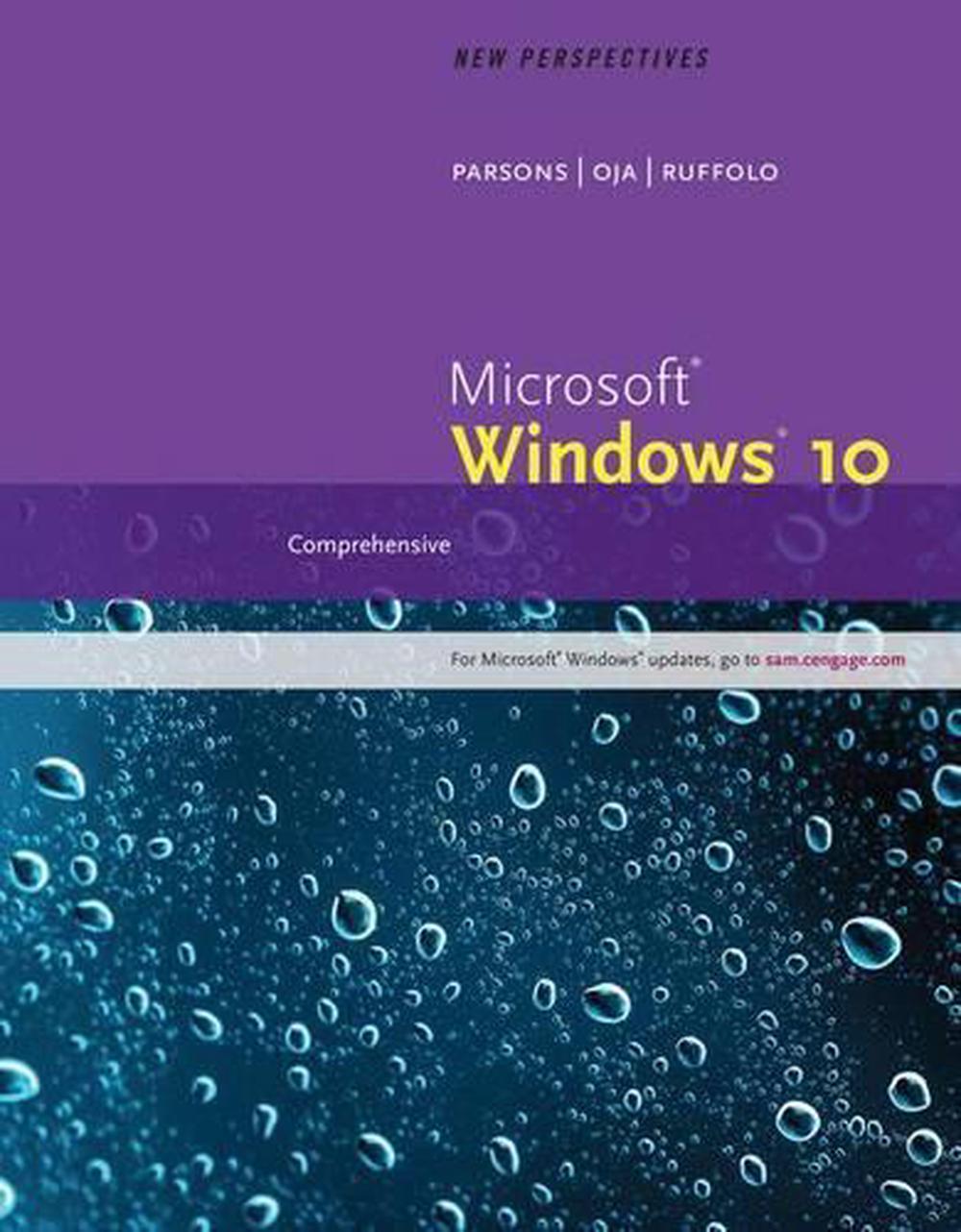










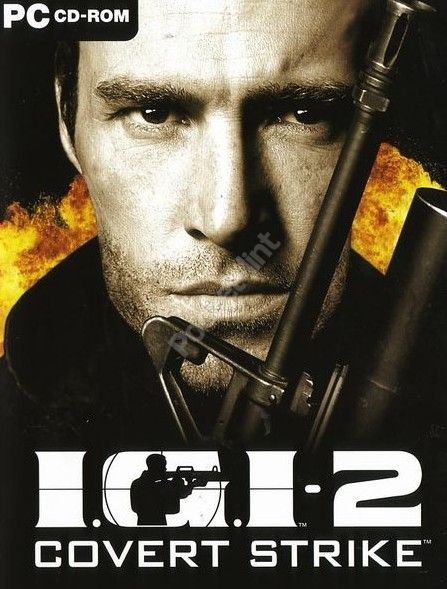





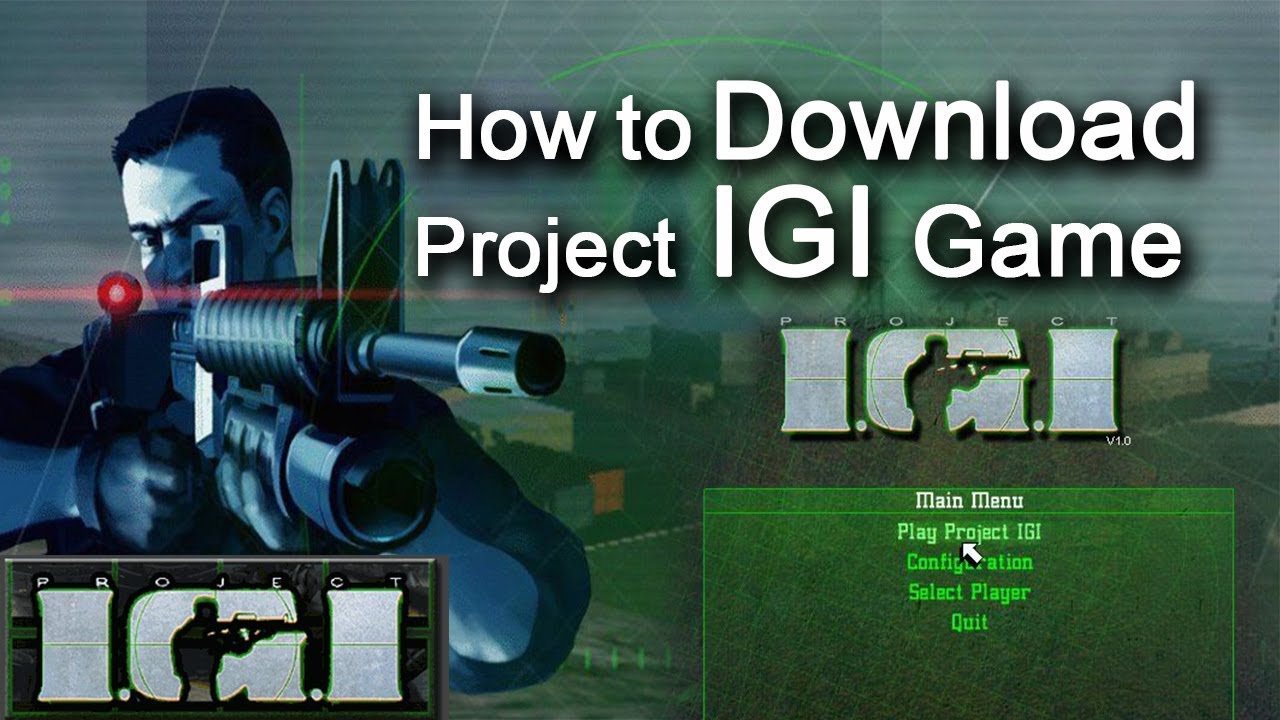
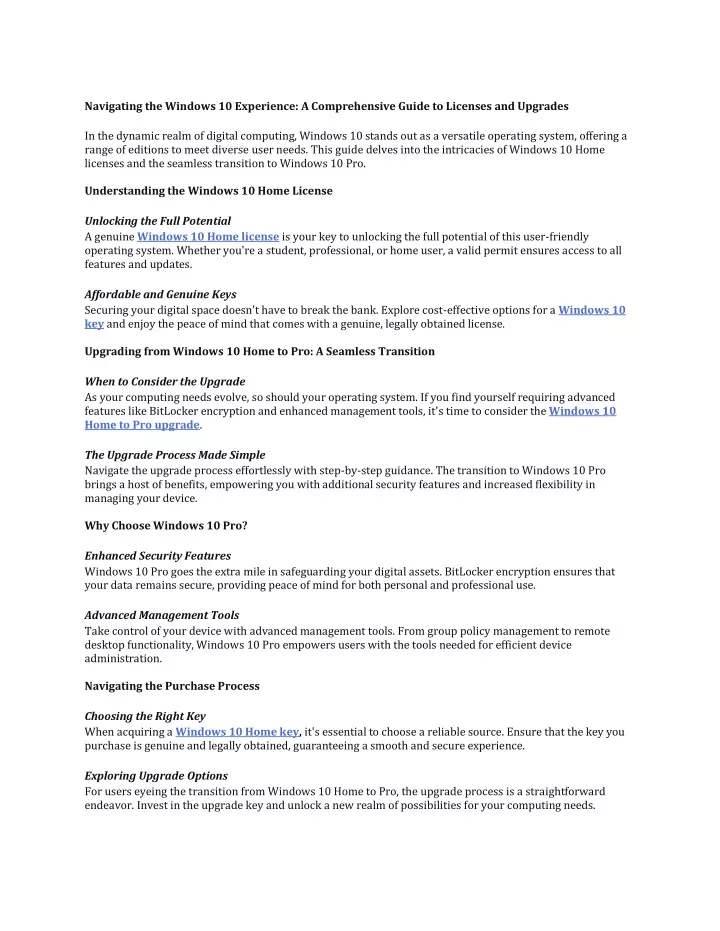


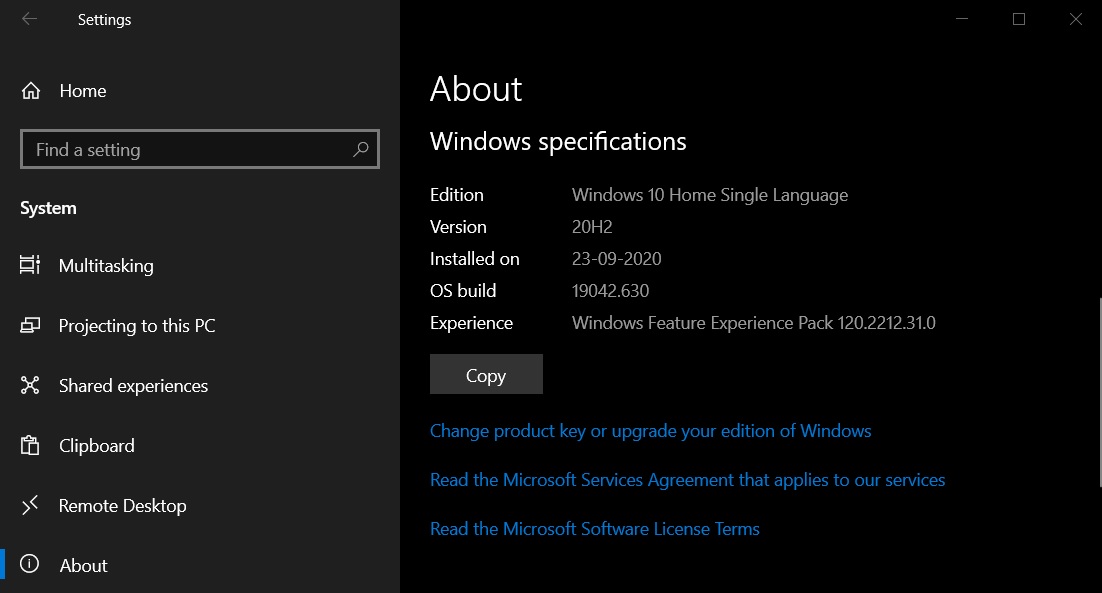
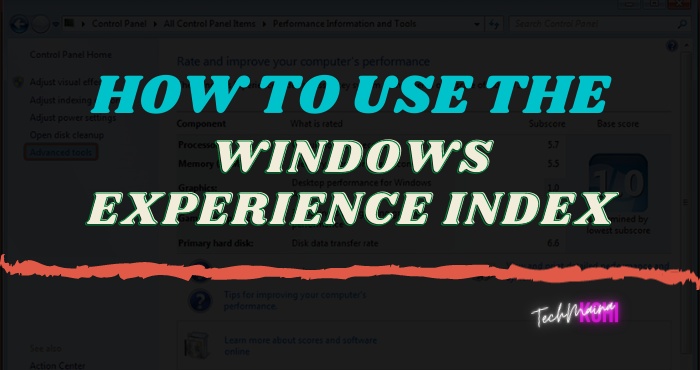

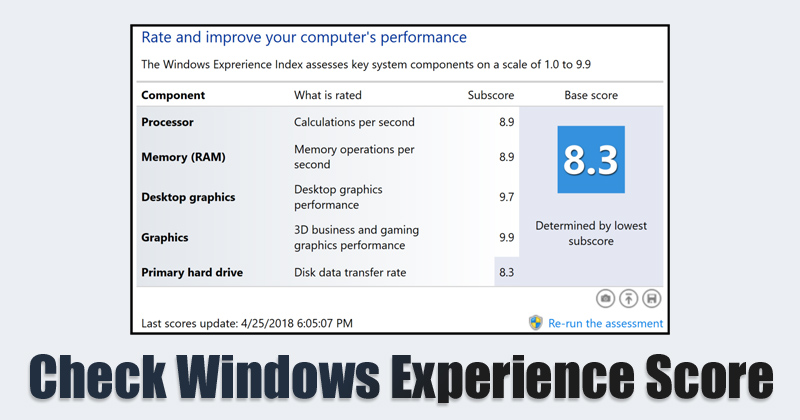

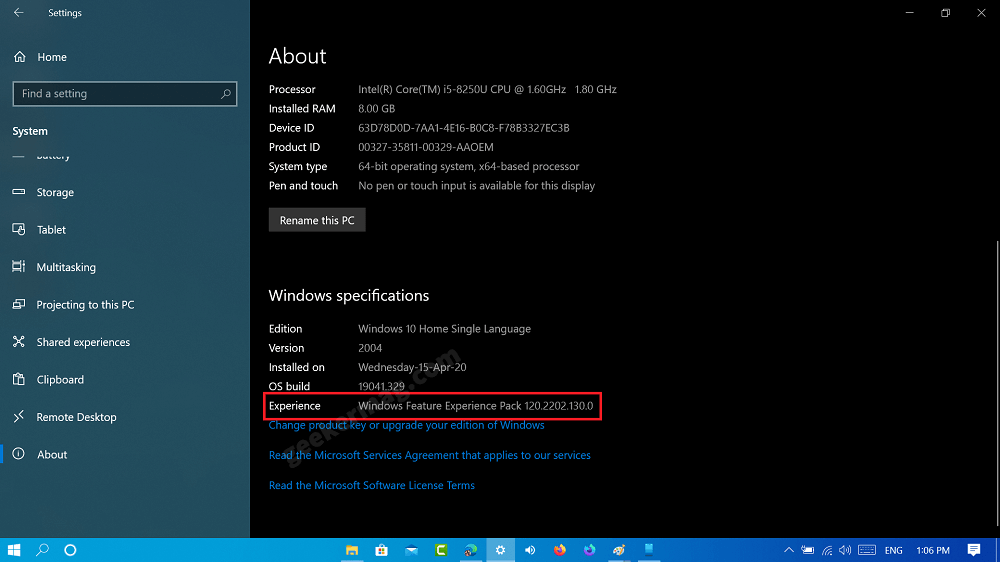











-17102022.jpg)
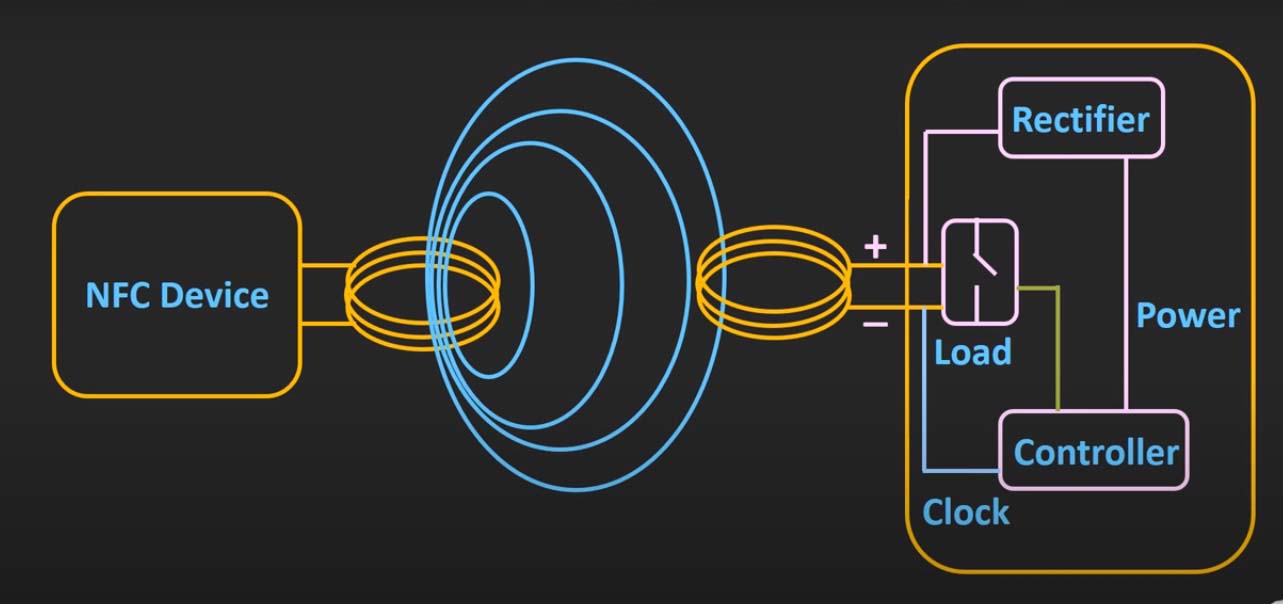
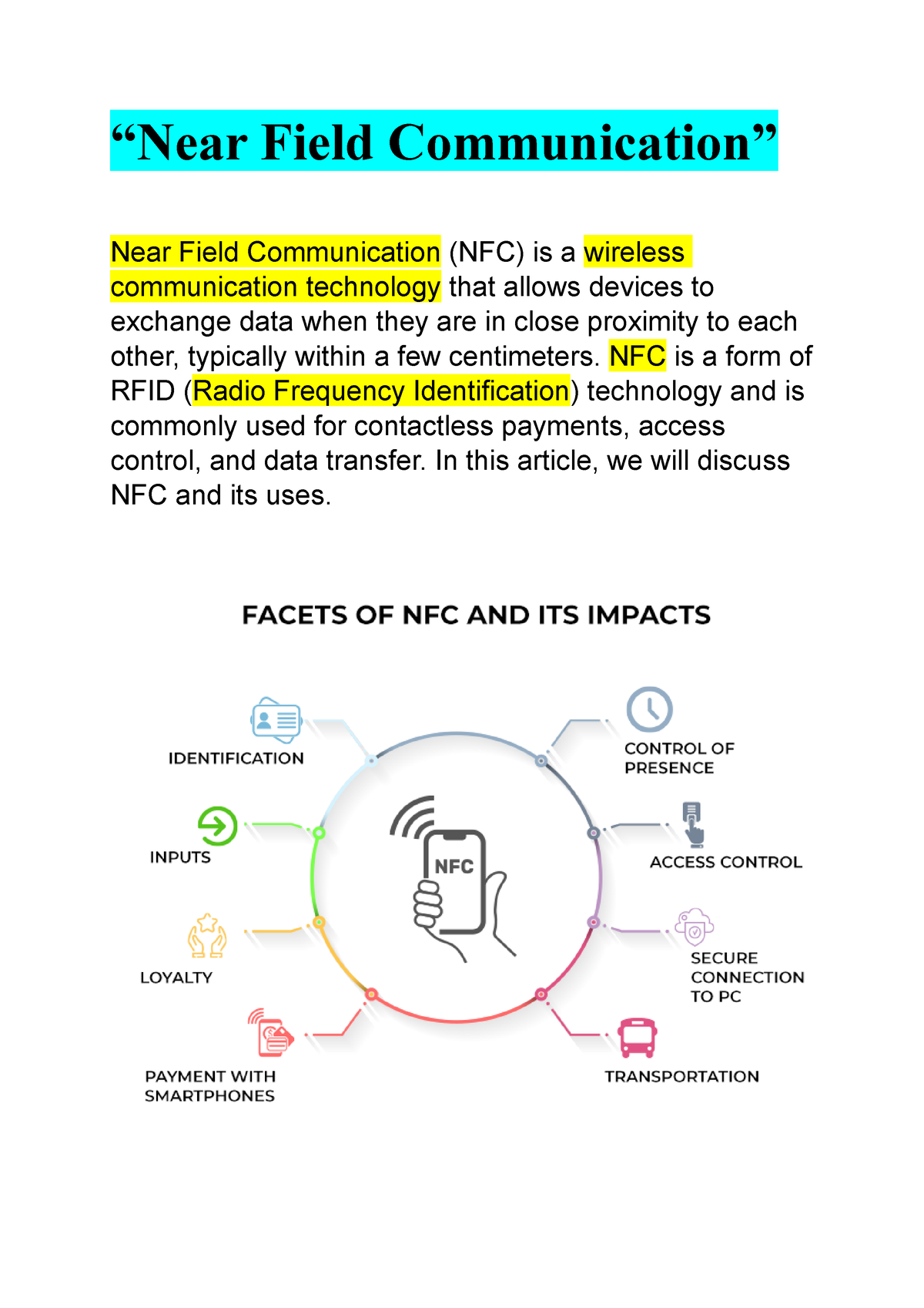
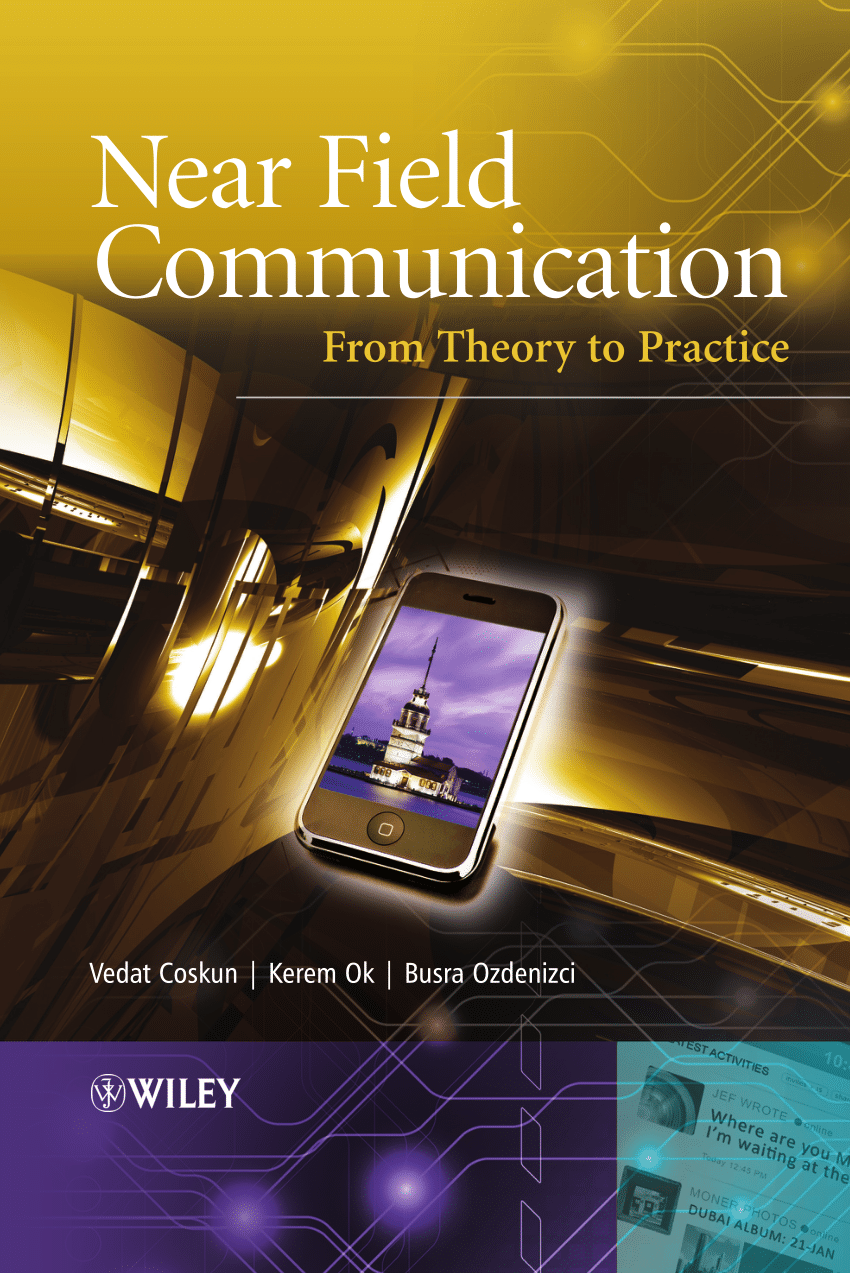











![Download and Upgrade to Windows 11 for Free [Step-by-Step Guide]](https://www.debugpoint.com/wp-content/uploads/2021/07/win11upgrade.jpg)