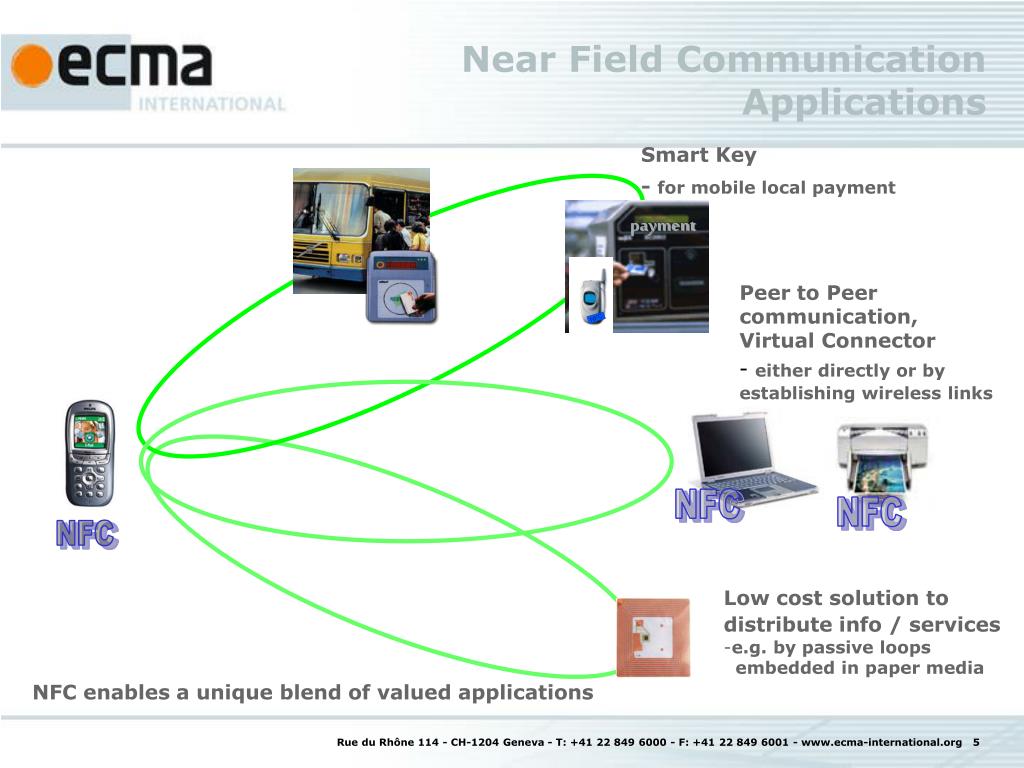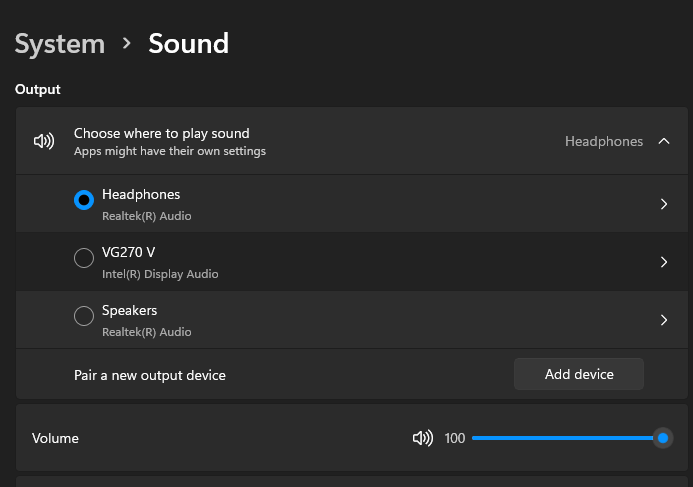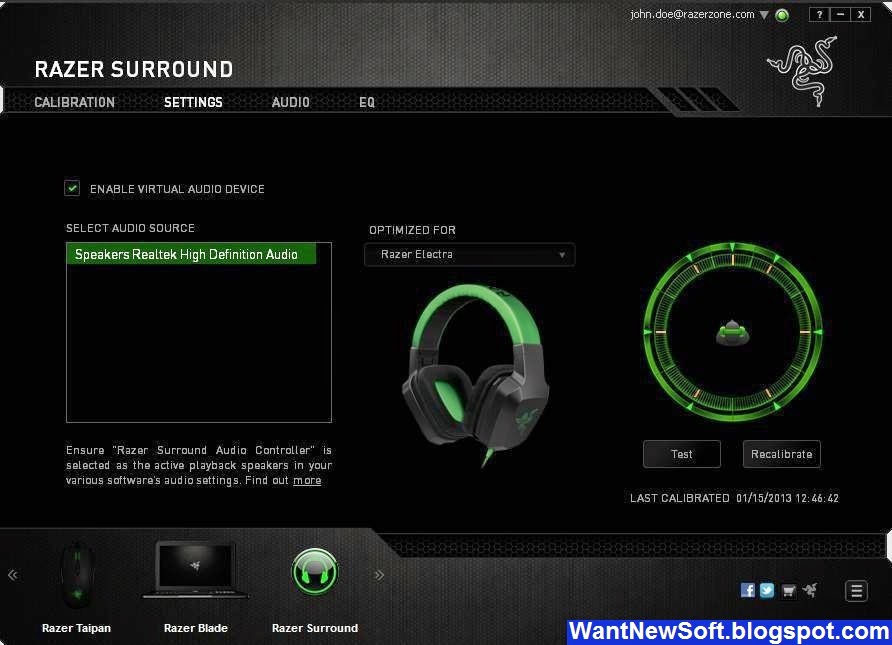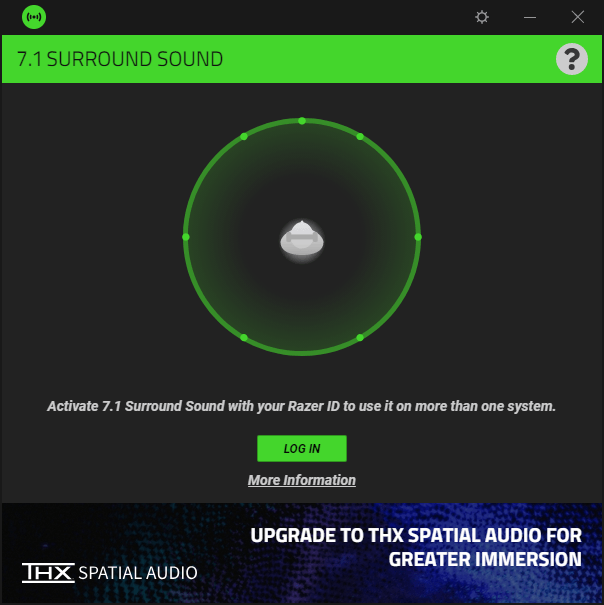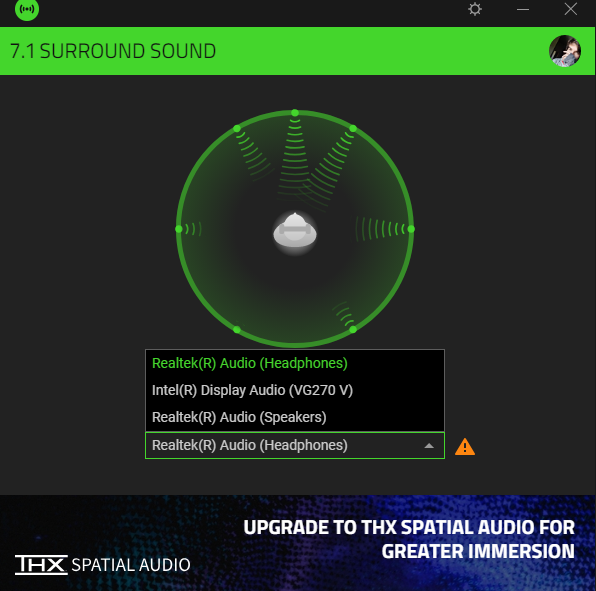The Enhanced Multitasking Experience Of Windows 11: Navigating Tabs With Ease
The Enhanced Multitasking Experience of Windows 11: Navigating Tabs with Ease
Related Articles: The Enhanced Multitasking Experience of Windows 11: Navigating Tabs with Ease
Introduction
With enthusiasm, let’s navigate through the intriguing topic related to The Enhanced Multitasking Experience of Windows 11: Navigating Tabs with Ease. Let’s weave interesting information and offer fresh perspectives to the readers.
Table of Content
The Enhanced Multitasking Experience of Windows 11: Navigating Tabs with Ease
![An In-depth Look At Windows 11 Build 22000.51 [ Easy Guide ] Yehi Web](https://yehiweb.com/wp-content/uploads/2021/06/windows-11-Enhanced-multitasking-Yehiweb-1024x576.jpg)
Windows 11, the latest iteration of Microsoft’s operating system, introduces a refined user interface and numerous enhancements, including a significant improvement in multitasking capabilities. One of the key features contributing to this enhanced experience is the tabbed interface, which allows users to manage multiple open windows and applications within a single window, streamlining workflows and maximizing screen real estate.
Understanding Tabbed Interfaces in Windows 11
Tabbed interfaces, familiar from web browsers, have become ubiquitous in modern software applications. This concept is implemented in Windows 11 by integrating tabs into the operating system’s core functionality. The integration of tabs allows users to organize and manage multiple open windows within a single application window. This approach offers a number of advantages over the traditional method of opening separate windows for each program.
Benefits of Tabbed Interfaces in Windows 11
1. Increased Efficiency and Productivity:
Tabbed interfaces significantly enhance productivity by minimizing the number of open windows on the screen. This reduces clutter and visual distractions, allowing users to focus on the task at hand. Switching between different applications becomes seamless, as users can easily navigate between tabs instead of minimizing and maximizing multiple windows.
2. Enhanced Organization and Management:
Tabbed interfaces provide a structured and organized way to manage open applications. Users can group related applications under a single tab, making it easy to find and access the desired program. This is especially beneficial for users who work with multiple applications simultaneously.
3. Optimized Screen Space Utilization:
The compact nature of tabs allows for more efficient use of screen space. By consolidating multiple windows into a single window with tabs, users can view more content and information simultaneously. This is particularly advantageous for users with smaller screens or those working on high-resolution displays.
4. Improved Focus and Concentration:
Tabbed interfaces contribute to improved focus by reducing the visual clutter associated with multiple open windows. The simplified view allows users to concentrate on the current task without being distracted by other open programs.
5. Seamless Integration with Other Features:
Windows 11’s tabbed interface integrates seamlessly with other features like Snap Layouts and Virtual Desktops. Users can easily arrange tabs within different Snap Layouts or group them into separate Virtual Desktops, further enhancing their workflow and multitasking capabilities.
Implementing Tabbed Interfaces in Windows 11
Windows 11’s tabbed interface is implemented across a range of applications, including File Explorer, Microsoft Edge, and other compatible programs. Users can easily open tabs within these applications by clicking on the "New Tab" button or dragging a file or folder into an existing tab.
1. File Explorer:
Tabbed File Explorer enables users to manage multiple folders and files within a single window. This eliminates the need to open separate windows for each folder, simplifying file navigation and organization.
2. Microsoft Edge:
Microsoft Edge, Windows 11’s default web browser, leverages tabs extensively. Users can open multiple websites within a single browser window, allowing for quick and easy switching between different web pages.
3. Other Compatible Programs:
Several third-party applications are also adopting tabbed interfaces, including popular productivity tools like Microsoft Office and Adobe Creative Cloud. This trend is likely to continue as more developers recognize the advantages of tabbed interfaces in enhancing user experience and productivity.
FAQs about Tabbed Interfaces in Windows 11
1. How do I open a tab in Windows 11?
To open a tab in a compatible application, click on the "New Tab" button or drag a file or folder into an existing tab.
2. Can I customize the appearance of tabs?
Yes, you can customize the appearance of tabs by adjusting their size, color, and other settings. This can be done through the application’s settings menu.
3. Can I close multiple tabs at once?
Yes, you can close multiple tabs at once by right-clicking on a tab and selecting "Close All Tabs" or by using keyboard shortcuts like Ctrl+W.
4. Are tabbed interfaces available in all Windows 11 applications?
No, tabbed interfaces are not yet implemented in all Windows 11 applications. However, Microsoft is actively working to integrate tabs into more programs in future updates.
5. What are the limitations of tabbed interfaces in Windows 11?
While tabbed interfaces offer significant benefits, they also have some limitations. For example, some applications may not fully support tabbed interfaces, and some users may find the transition from traditional windows to tabs challenging.
Tips for Using Tabbed Interfaces in Windows 11
1. Organize Your Tabs:
Organize tabs by grouping related applications under a single tab. This will help you easily navigate and find the desired application.
2. Utilize Keyboard Shortcuts:
Use keyboard shortcuts like Ctrl+Tab to switch between tabs, Ctrl+Shift+Tab to switch back, and Ctrl+W to close the current tab.
3. Take Advantage of Snap Layouts:
Combine tabbed interfaces with Snap Layouts to arrange multiple tabs in different screen layouts, maximizing screen space and improving efficiency.
4. Experiment with Virtual Desktops:
Group tabs into separate Virtual Desktops to create different workspaces for various tasks. This allows for a more focused and organized workflow.
5. Explore Third-Party Tools:
Consider using third-party tools that enhance tabbed interfaces, providing additional features like tab management, customization options, and integration with other applications.
Conclusion
Tabbed interfaces in Windows 11 represent a significant advancement in multitasking capabilities, offering numerous benefits for users. By streamlining workflows, maximizing screen space, and enhancing organization, tabs contribute to a more efficient and productive user experience. As more applications embrace tabbed interfaces, this feature is poised to become an integral part of the Windows 11 ecosystem, further empowering users to navigate and manage their digital lives with ease.

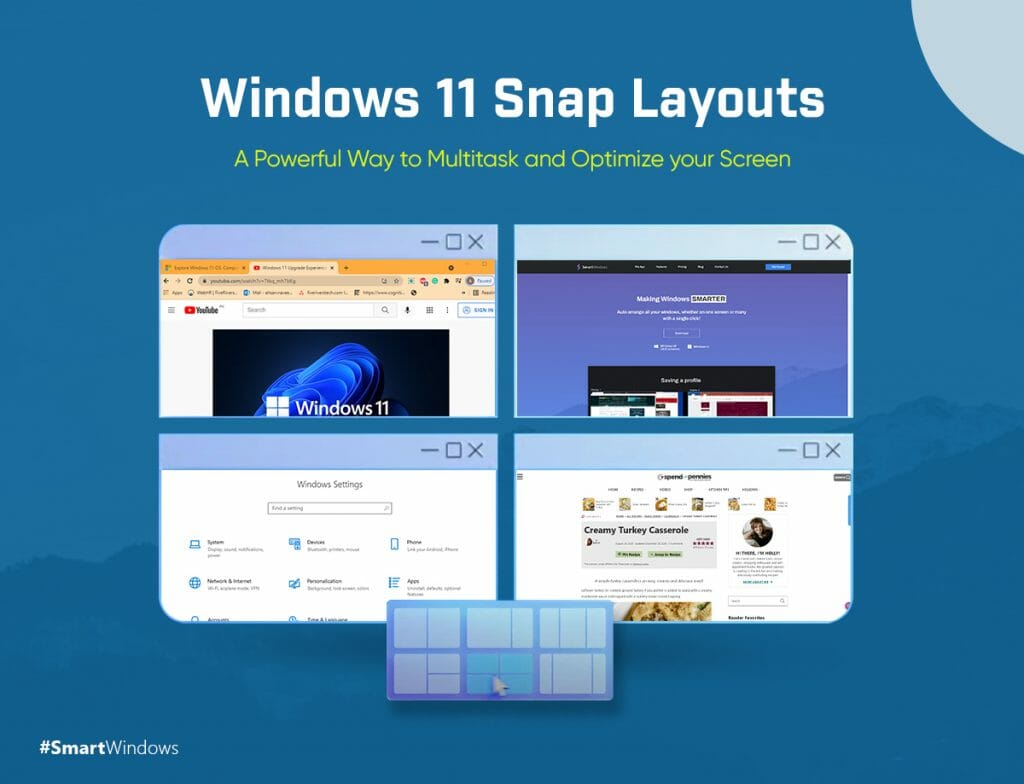
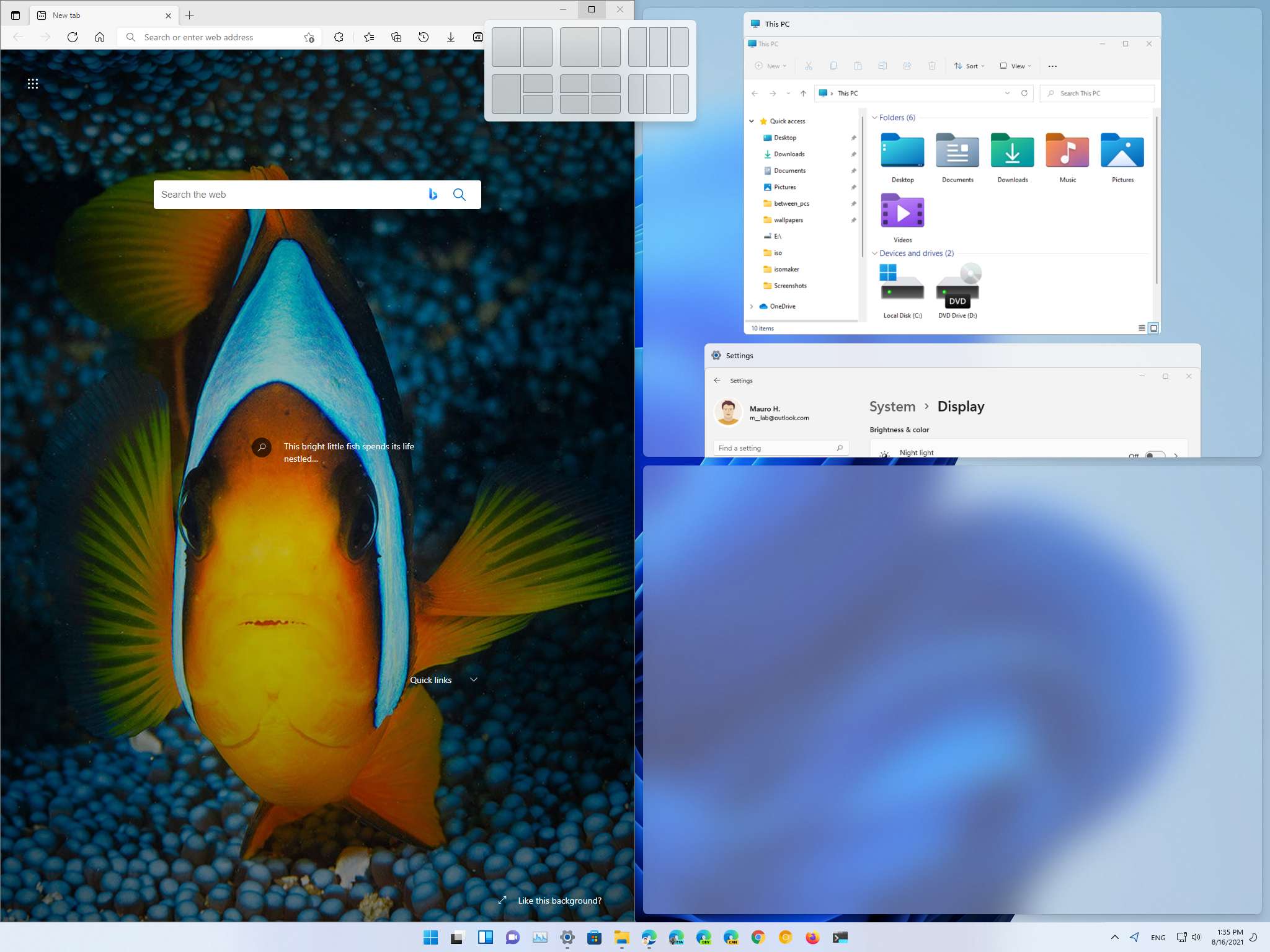
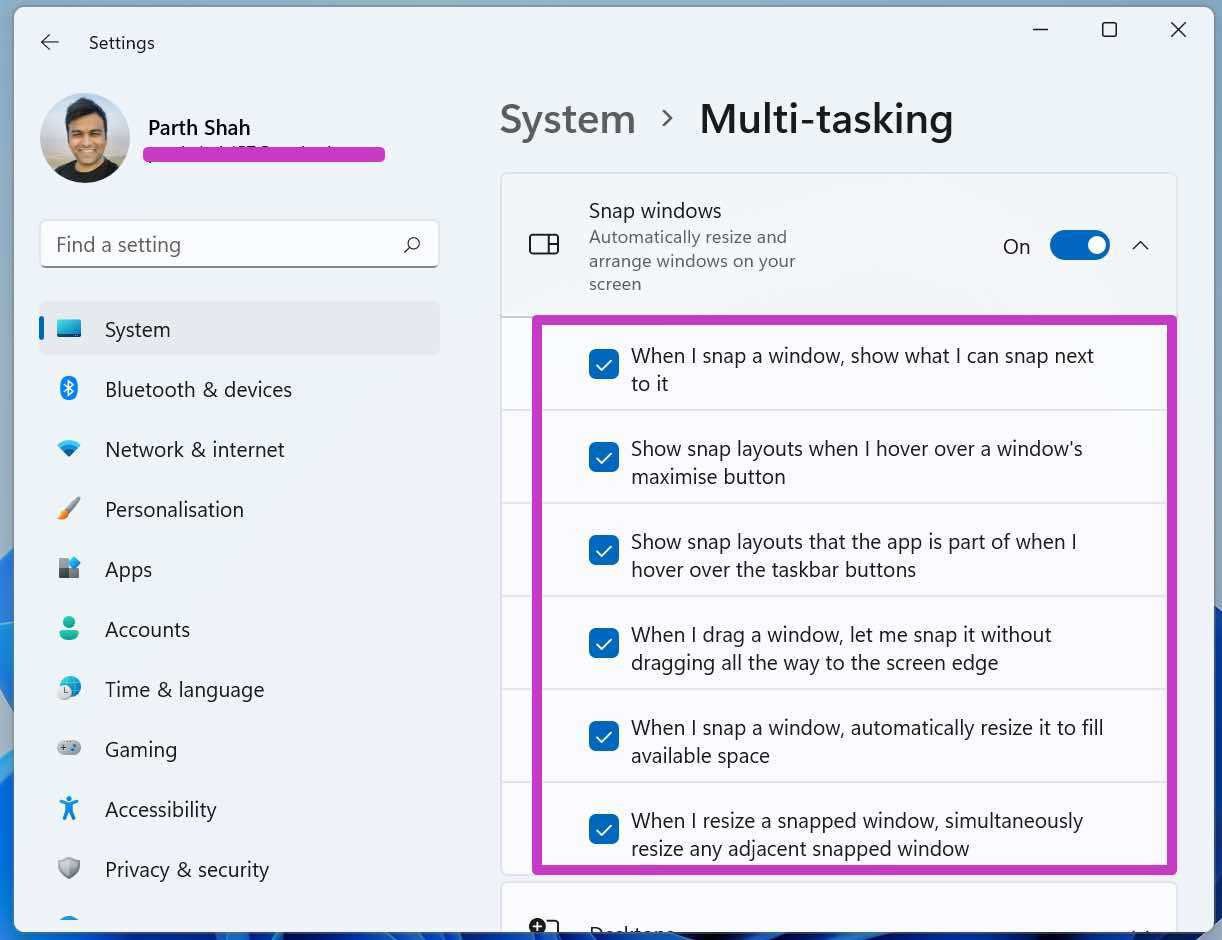
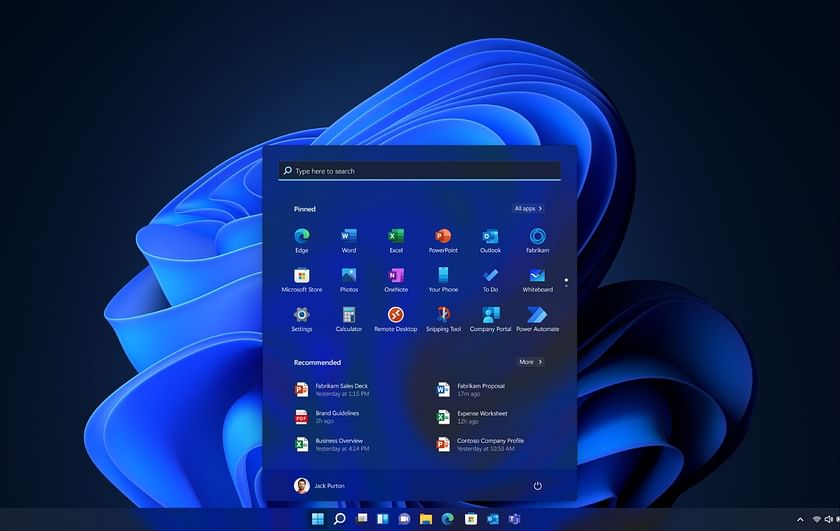

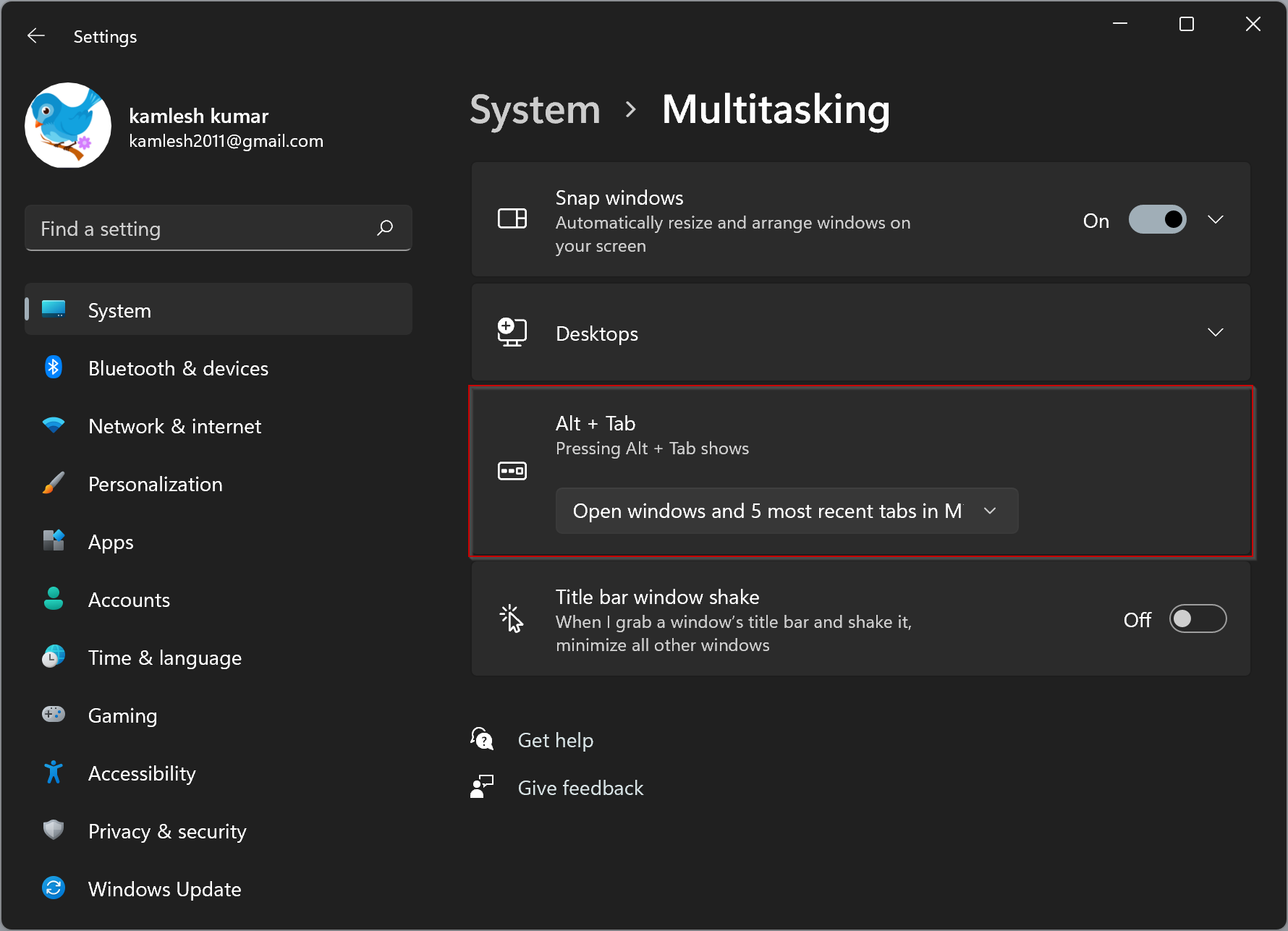
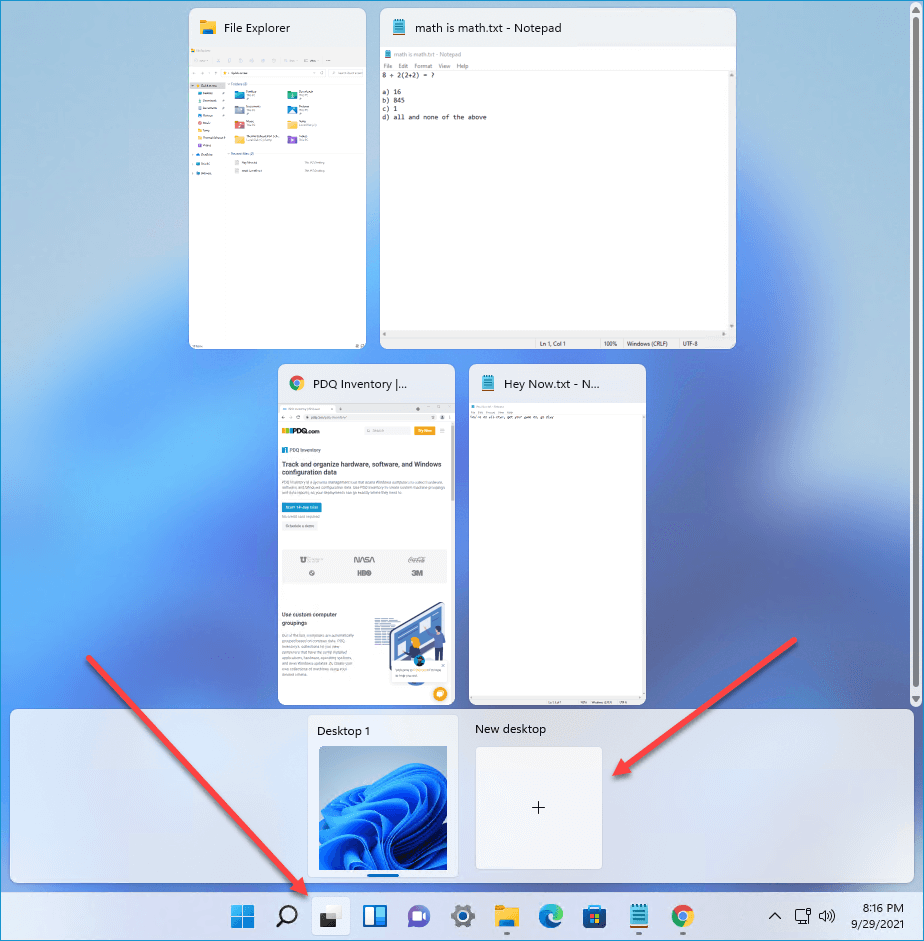
Closure
Thus, we hope this article has provided valuable insights into The Enhanced Multitasking Experience of Windows 11: Navigating Tabs with Ease. We appreciate your attention to our article. See you in our next article!



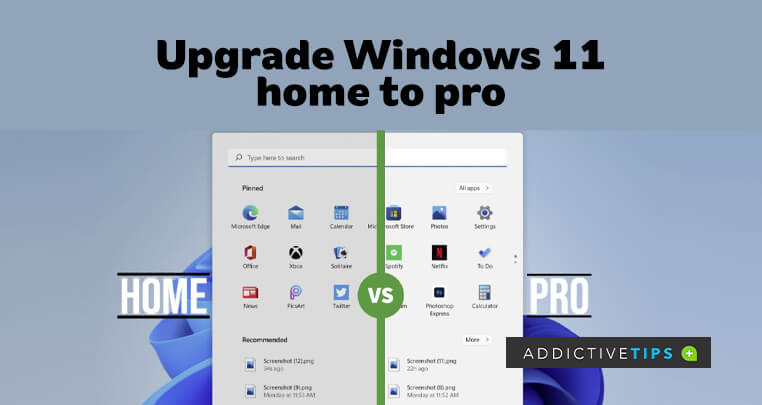

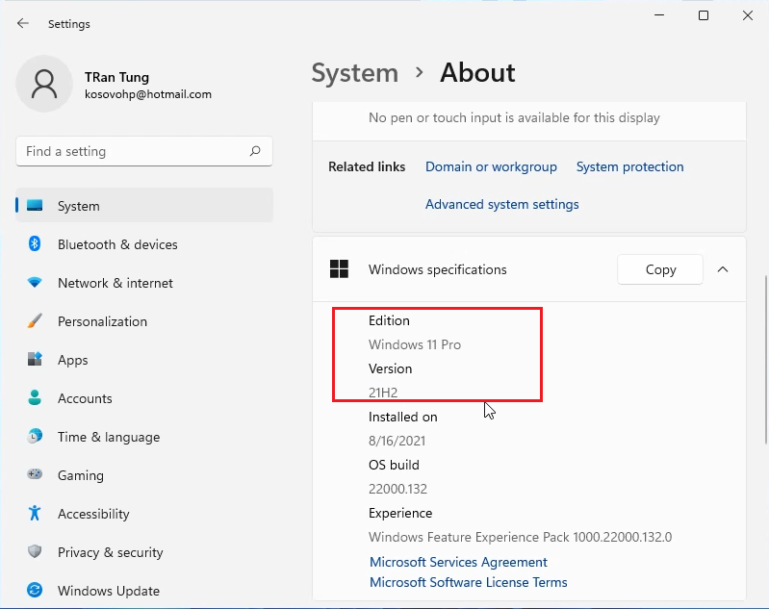




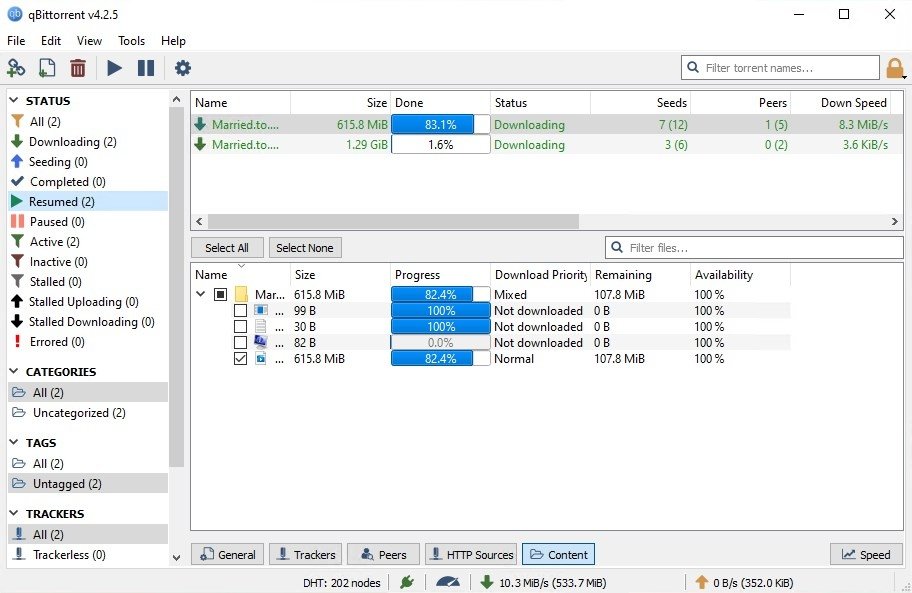
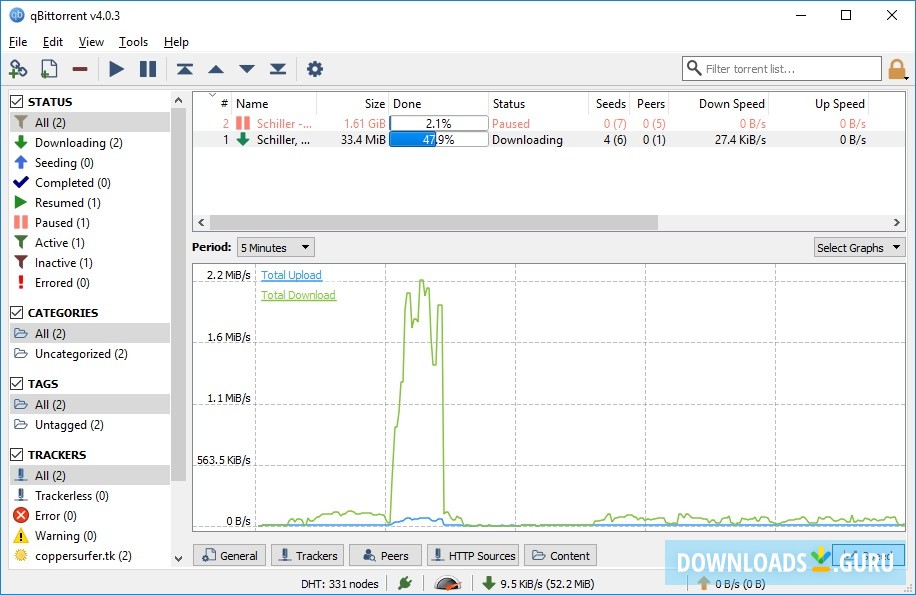



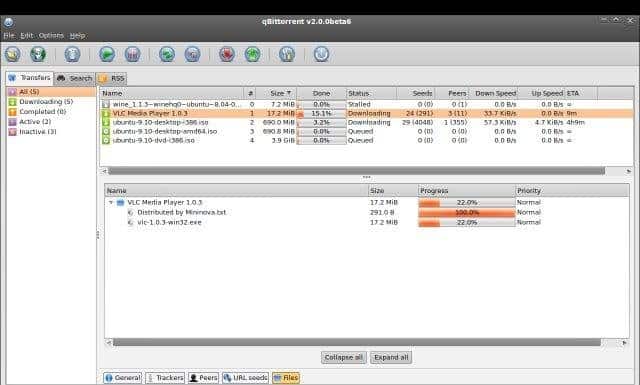

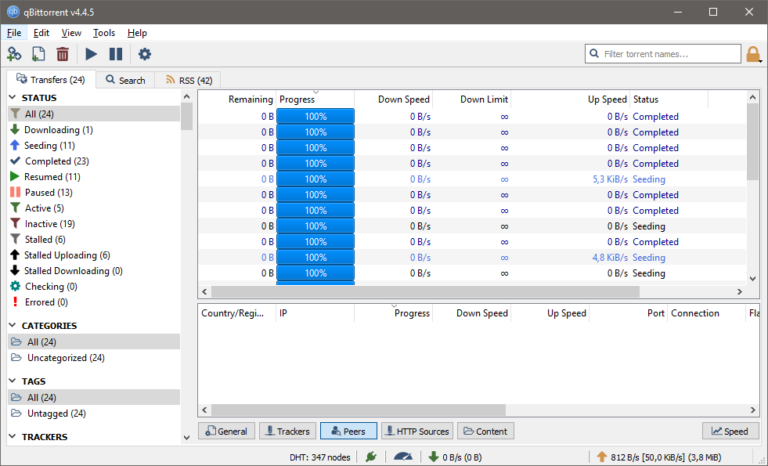

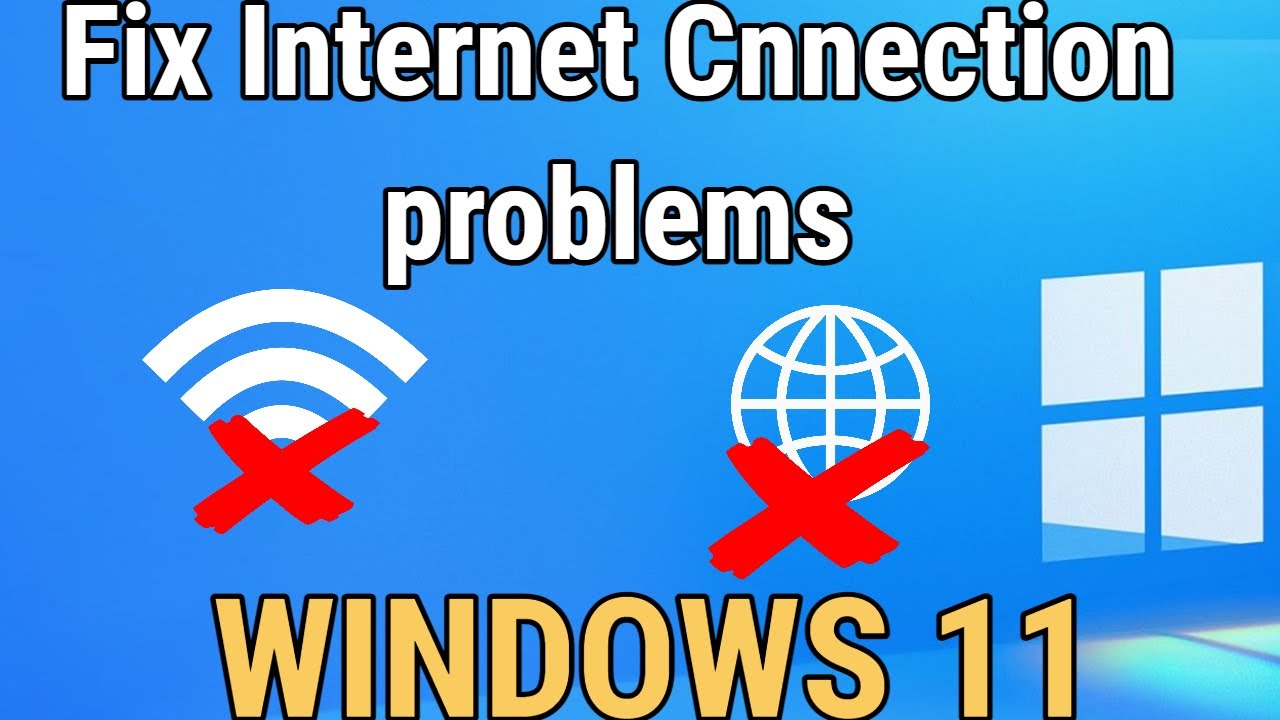
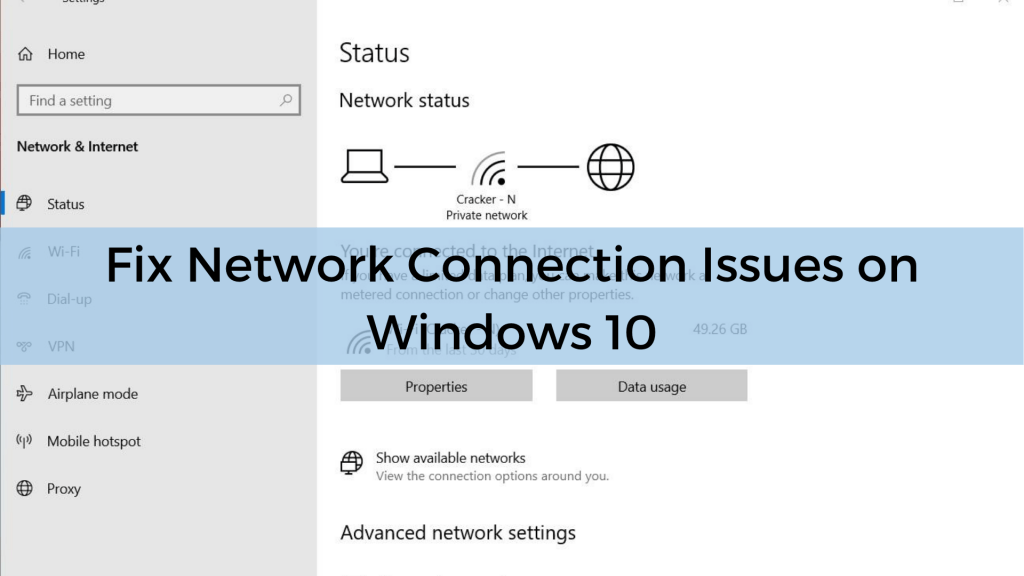
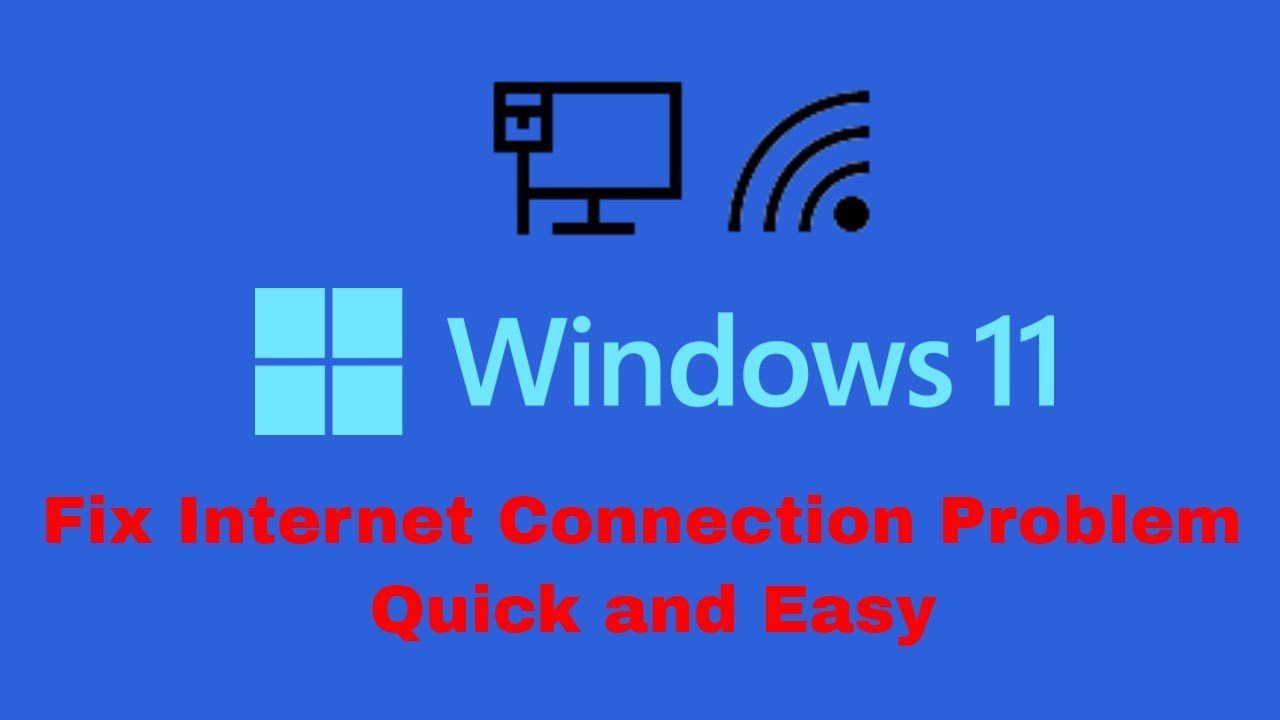
![How to Fix Error Please Check Your Network Connection In Windows 11 [Tutorial] - YouTube](https://i.ytimg.com/vi/TO21IZBUW98/hqdefault.jpg)

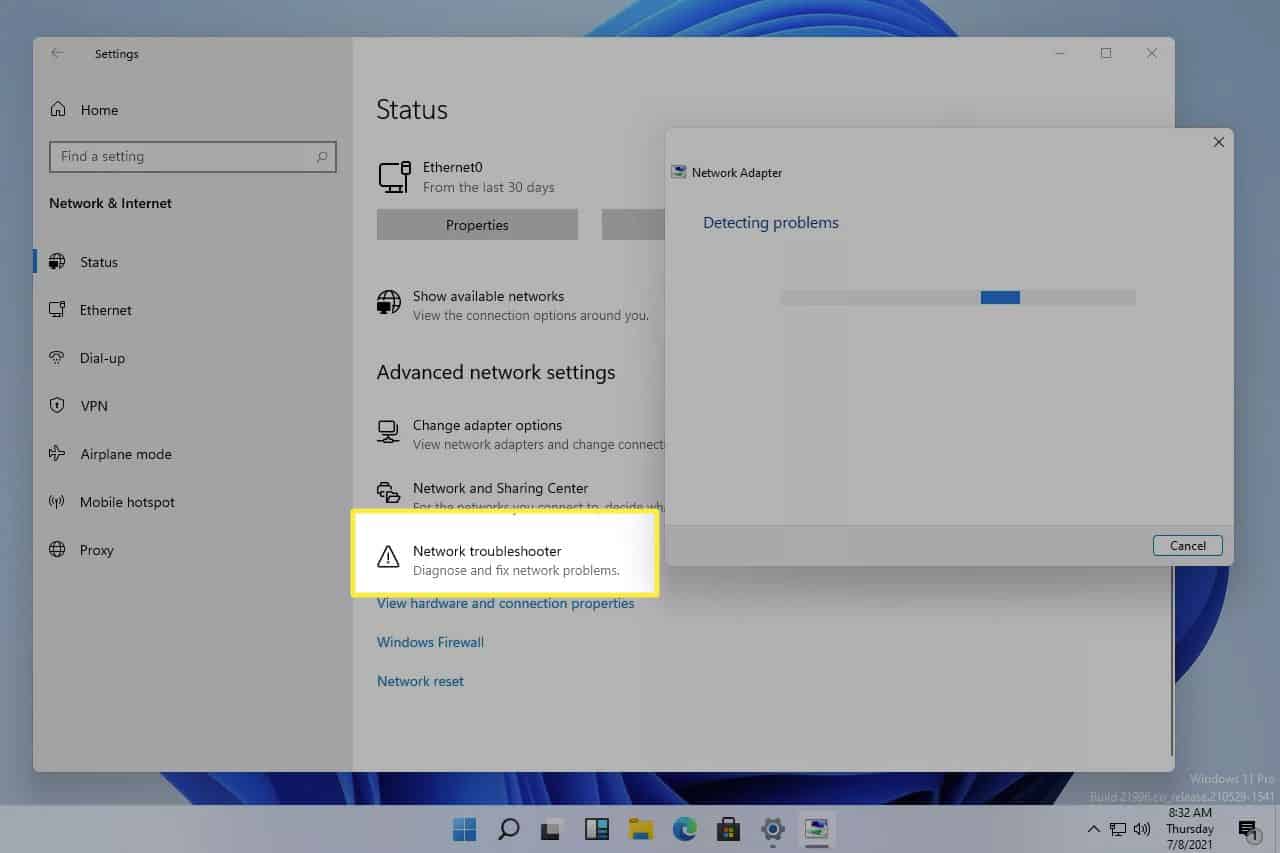
:max_bytes(150000):strip_icc()/002_fix-ethernet-driver-problems-on-windows-11-5192713-efb54c6958304643bf94c6dfc14efab4.jpg)



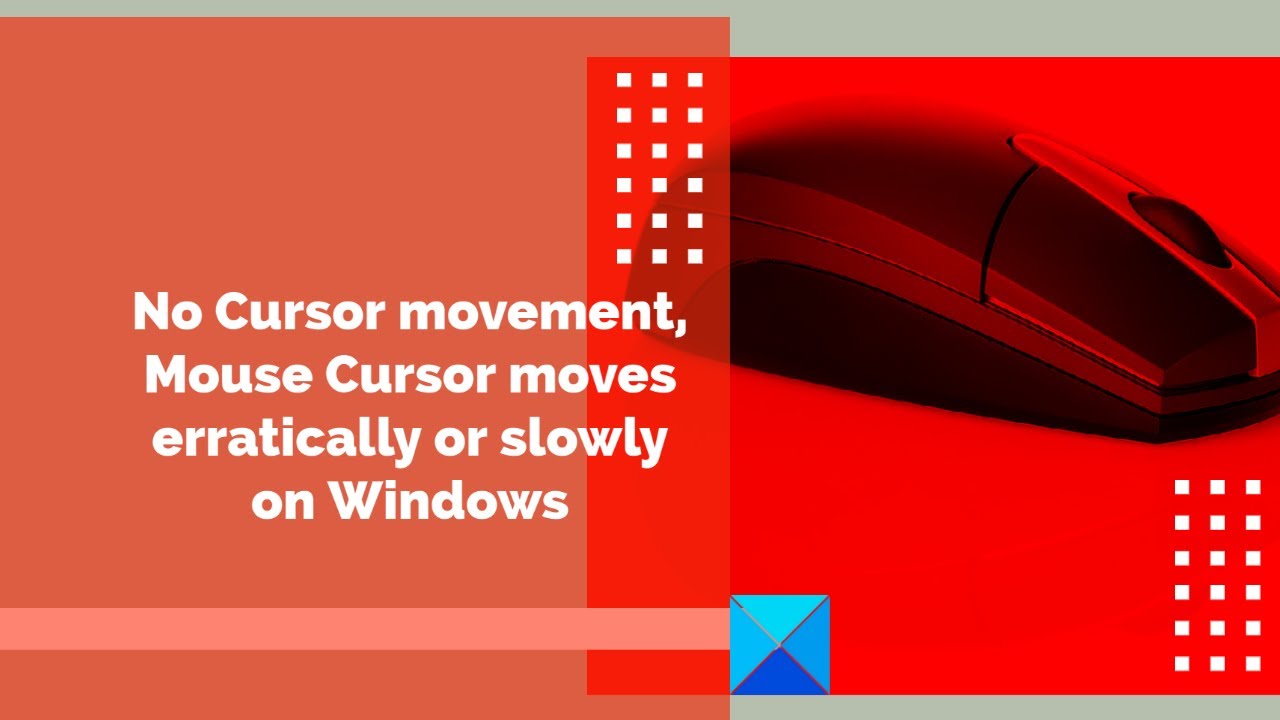









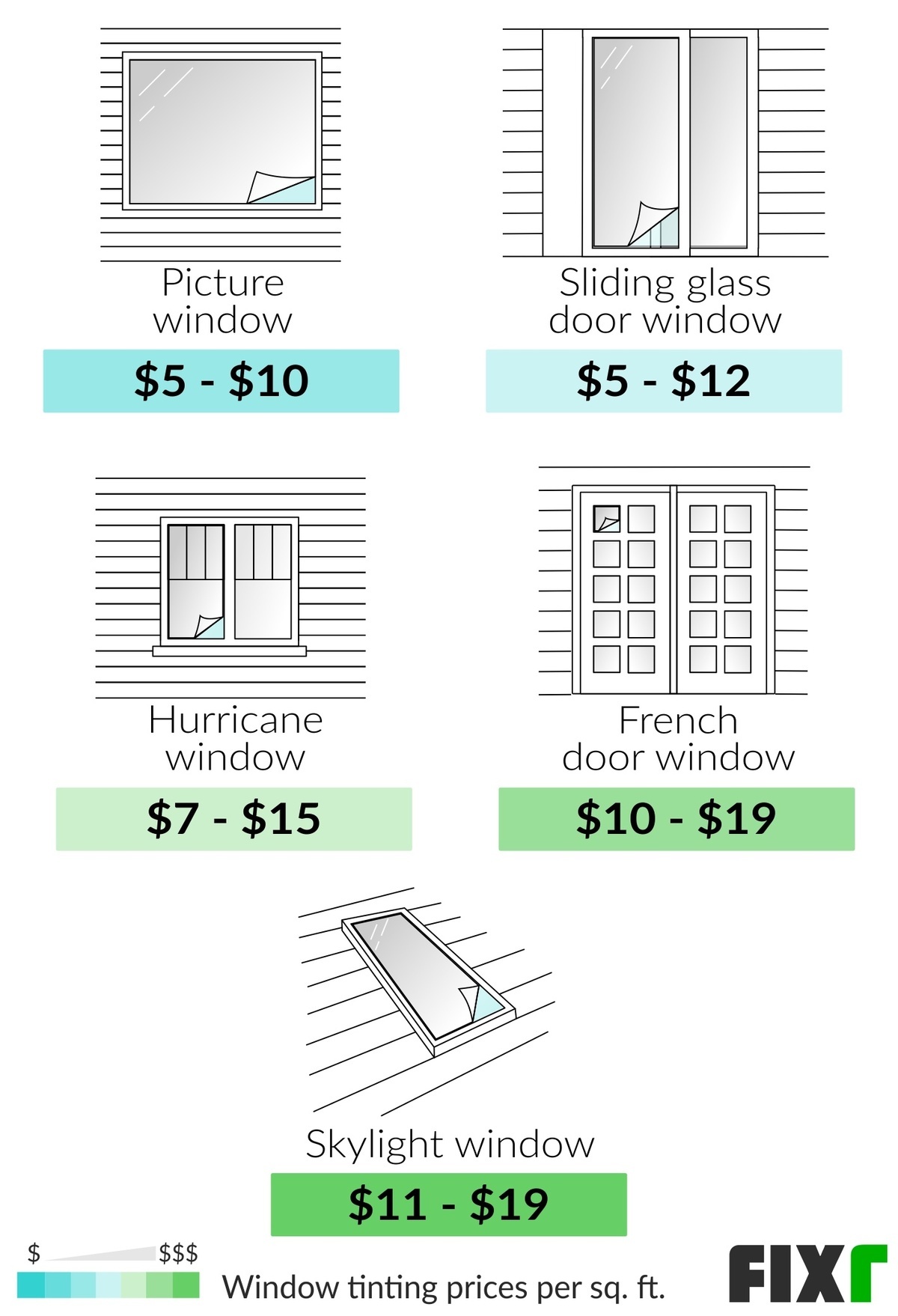














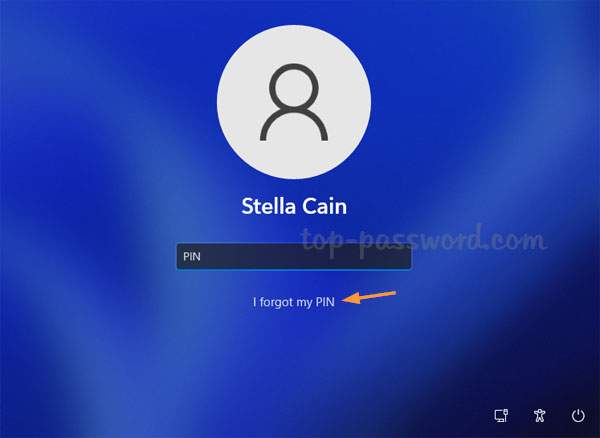
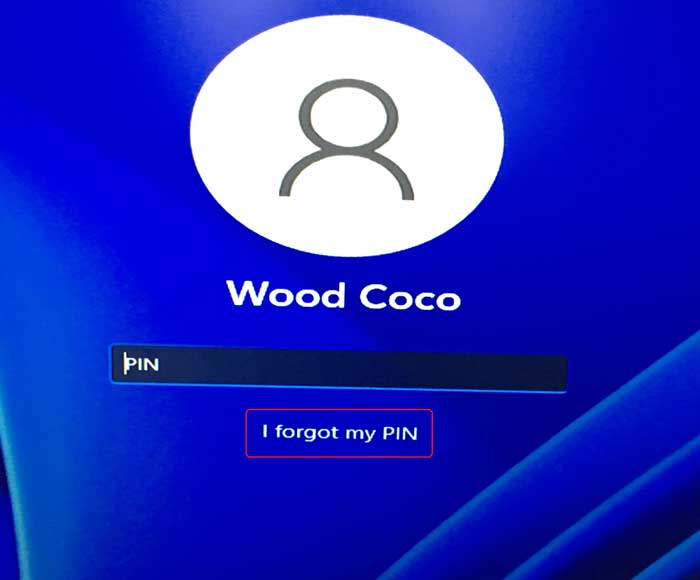
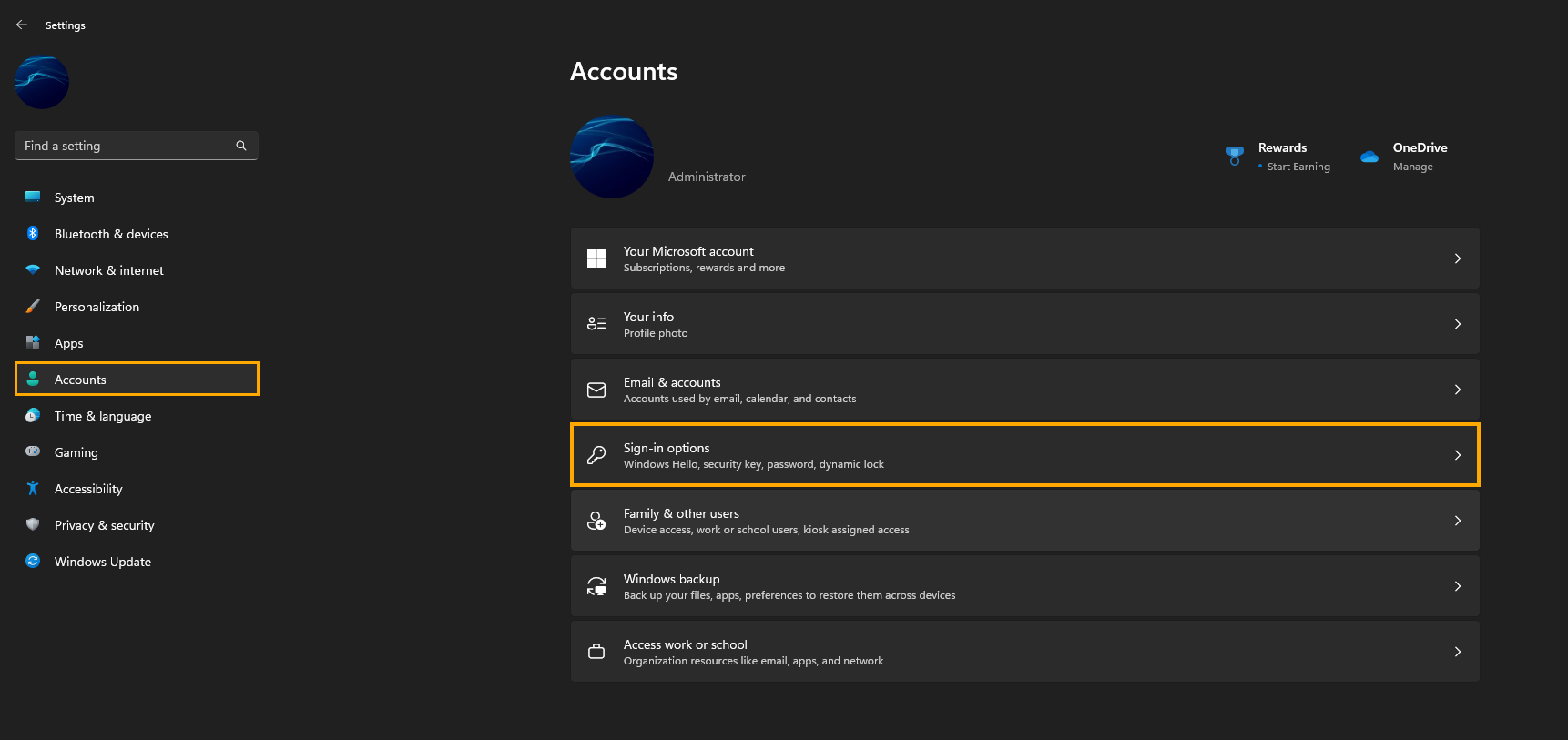

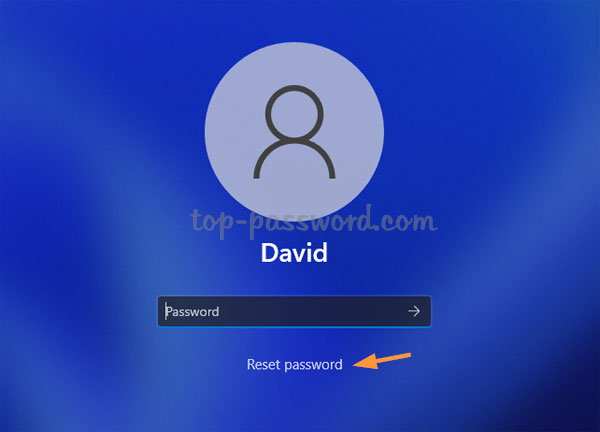
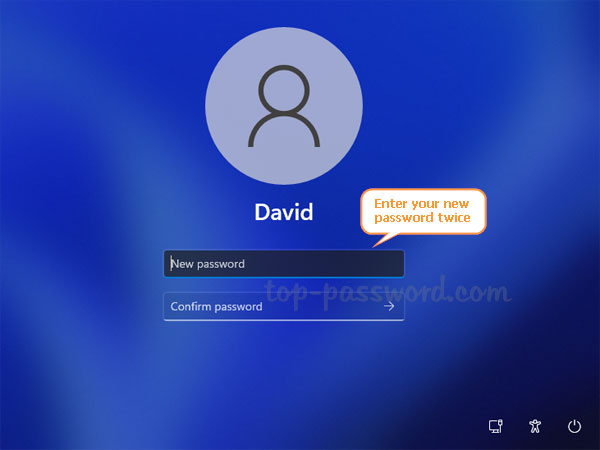
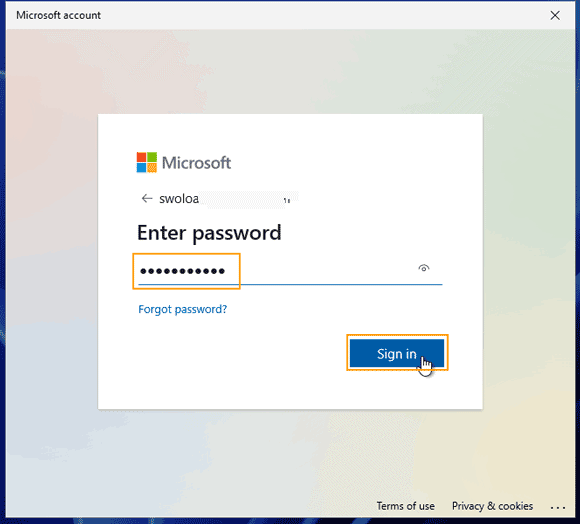
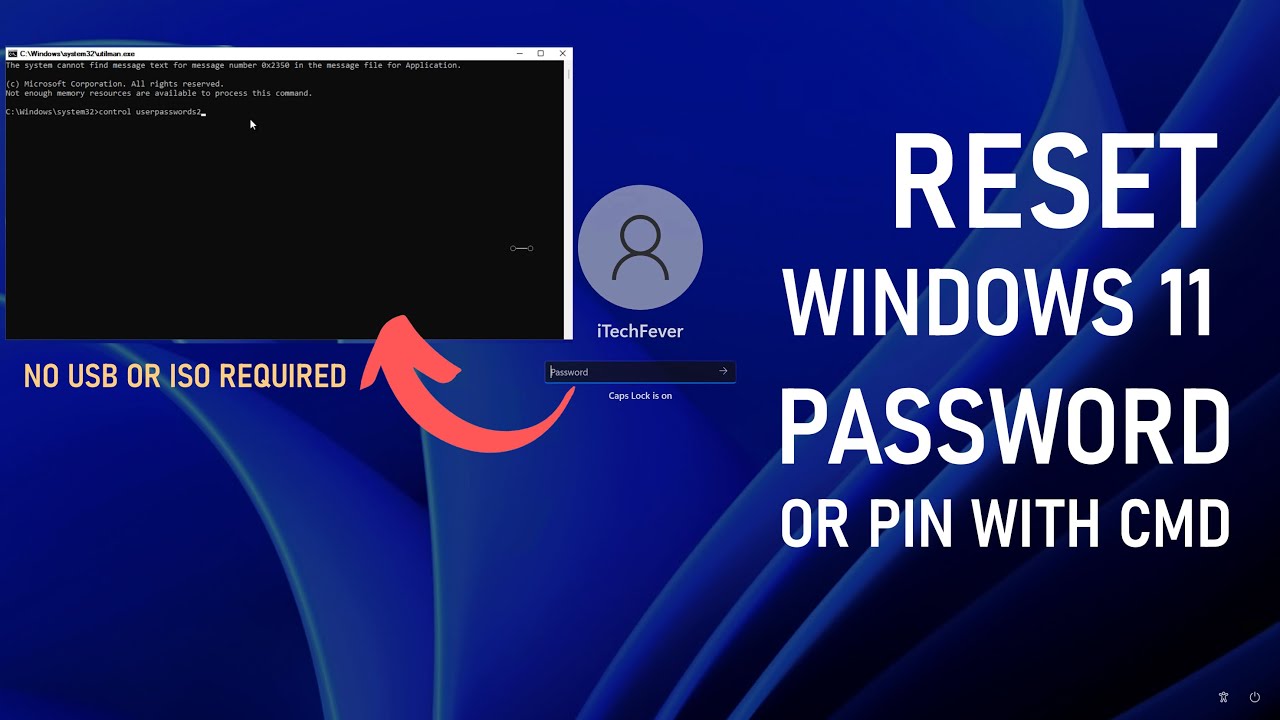
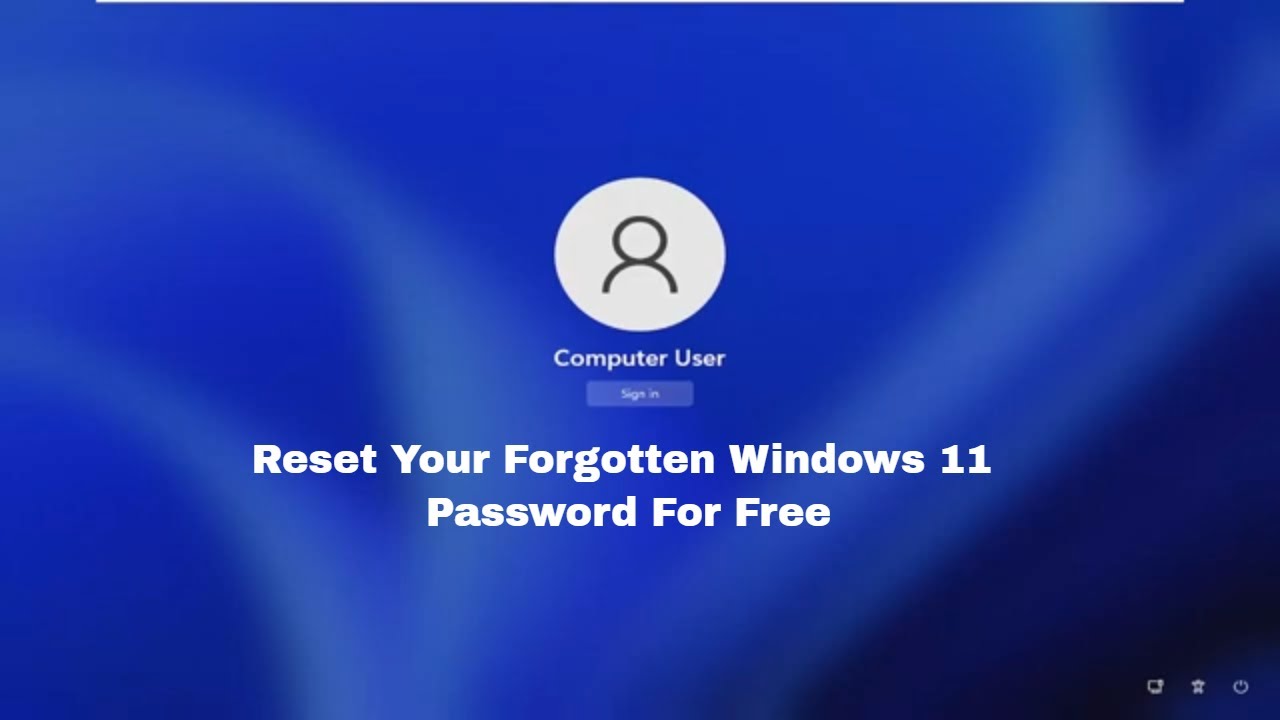
-17102022.jpg)