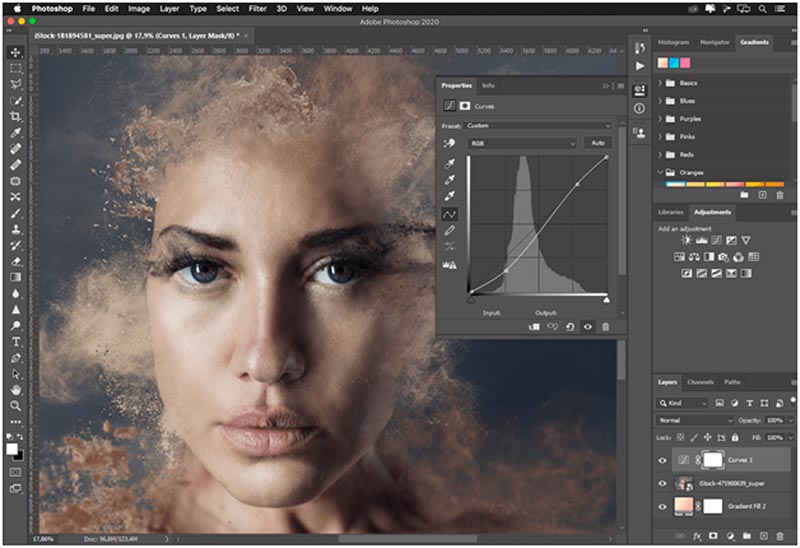A Comprehensive Guide To Installing R On Windows 10 (64-bit)
A Comprehensive Guide to Installing R on Windows 10 (64-bit)
Related Articles: A Comprehensive Guide to Installing R on Windows 10 (64-bit)
Introduction
In this auspicious occasion, we are delighted to delve into the intriguing topic related to A Comprehensive Guide to Installing R on Windows 10 (64-bit). Let’s weave interesting information and offer fresh perspectives to the readers.
Table of Content
A Comprehensive Guide to Installing R on Windows 10 (64-bit)

R, a free and open-source programming language and software environment, has become a cornerstone for statistical computing and data visualization. Its versatility and extensive package library make it an invaluable tool for researchers, data scientists, and anyone seeking to analyze and interpret data. This guide provides a step-by-step explanation of installing R on a Windows 10 (64-bit) system, ensuring a smooth and efficient setup.
Understanding the Importance of R
R’s prominence in the data science landscape stems from several key advantages:
- Comprehensive Statistical Capabilities: R offers a vast array of statistical functions, covering everything from basic descriptive statistics to advanced modeling techniques like regression, classification, and time series analysis.
- Powerful Visualization Tools: R’s graphics capabilities are highly regarded, allowing users to create visually appealing and informative plots, charts, and graphs to communicate insights effectively.
- Extensive Package Ecosystem: The Comprehensive R Archive Network (CRAN) houses thousands of user-contributed packages, extending R’s functionality to encompass diverse fields like bioinformatics, finance, machine learning, and more.
- Active Community and Support: R boasts a vibrant and supportive community, providing ample resources, forums, and documentation to assist users in their learning and problem-solving endeavors.
- Open Source and Free: R is freely available for download and use, making it accessible to users of all backgrounds and budgets.
Downloading and Installing R
- Accessing the Official Website: The first step is to navigate to the official R project website at https://cran.r-project.org/.
- Choosing the Appropriate Installer: On the website, locate the "Download R for Windows" section. Select the installer corresponding to your operating system (Windows 10, 64-bit). The most recent version is generally recommended, but older versions may be necessary for compatibility reasons.
- Initiating the Installation: Once the installer is downloaded, double-click it to begin the installation process.
- Following the On-Screen Instructions: The installation wizard will guide you through the process, presenting options for installation location, language settings, and other preferences.
- Completing the Installation: After completing the steps, the R installation will be finalized. You can access R through the Start menu or by typing "R" in the search bar.
Verifying the Installation
After installing R, it’s crucial to confirm that it’s working correctly. This can be achieved by:
- Launching R: Open R by selecting it from the Start menu or searching for it.
-
Running a Simple Command: In the R console, type
print("Hello, World!")and press Enter. The output should display "Hello, World!" indicating that R is installed and functional.
Installing RStudio
While R itself is a powerful tool, RStudio is a popular integrated development environment (IDE) that simplifies the coding and analysis process.
- Downloading RStudio: Visit the RStudio website at https://www.rstudio.com/ and navigate to the "Products" section. Download the free RStudio Desktop version.
- Launching the Installer: Run the RStudio installer and follow the on-screen instructions to complete the installation.
- Starting RStudio: Once installed, launch RStudio. You’ll be presented with a user-friendly interface, including a console, script editor, environment pane, and more.
Understanding RStudio’s Interface
RStudio offers a streamlined environment for working with R. Here’s a breakdown of its key components:
- Console: The console is the primary interaction point with R, where commands are entered and results are displayed.
- Script Editor: The script editor allows you to write and save R code in a structured manner.
- Environment Pane: This pane displays the variables, data frames, and other objects currently loaded in your R session.
- Plots Pane: The plots pane displays the results of graphical commands, providing a visual representation of your data.
- Help Pane: The help pane provides access to R documentation and tutorials.
Essential R Commands
To get started with R, you’ll need to familiarize yourself with some fundamental commands:
-
install.packages(): This command is used to install R packages from CRAN or other repositories. -
library(): This command loads installed packages into your current R session. -
data(): This command loads built-in datasets that are included with R. -
read.csv(): This command reads data from a comma-separated value (CSV) file. -
summary(): This command provides basic descriptive statistics for a dataset. -
plot(): This command creates basic plots, such as scatterplots and histograms.
Tips for Using R Effectively
- Start with the Basics: Begin by exploring R’s fundamental concepts, such as data types, variables, operators, and functions.
- Leverage Online Resources: Utilize online resources like tutorials, documentation, and forums to learn new techniques and troubleshoot problems.
- Experiment and Practice: The best way to master R is by experimenting with code, trying out different commands, and working through practical examples.
- Organize Your Code: Use comments and clear naming conventions to make your code readable and maintainable.
- Explore R Packages: Discover the vast array of R packages available on CRAN and other repositories to extend R’s capabilities.
Frequently Asked Questions (FAQs)
1. What is the difference between R and RStudio?
R is the programming language and software environment, while RStudio is an integrated development environment (IDE) that provides a user-friendly interface for working with R.
2. Do I need to install R before installing RStudio?
Yes, RStudio requires R to be installed on your system. Install R first, and then install RStudio.
3. How do I update R?
To update R, go to the "Download R for Windows" section on the official R project website. Download the latest version and run the installer. The update process will automatically replace the previous version with the new one.
4. What are R packages, and how do I use them?
R packages are collections of functions, data, and documentation that extend R’s functionality. To use a package, first install it using install.packages(), and then load it into your session using library().
5. Where can I find help and support for R?
R has a large and active community, providing numerous resources for help and support. You can find tutorials, documentation, and forums on the official R project website, CRAN, and other online platforms.
Conclusion
Installing R on a Windows 10 (64-bit) system is a straightforward process, empowering you to harness its statistical and data visualization capabilities. Whether you’re a researcher, data scientist, or simply curious about data analysis, R provides a powerful and versatile tool to explore the world of data. By following the steps outlined in this guide and utilizing the available resources, you can embark on your journey into the world of R and unlock its potential for data-driven insights.



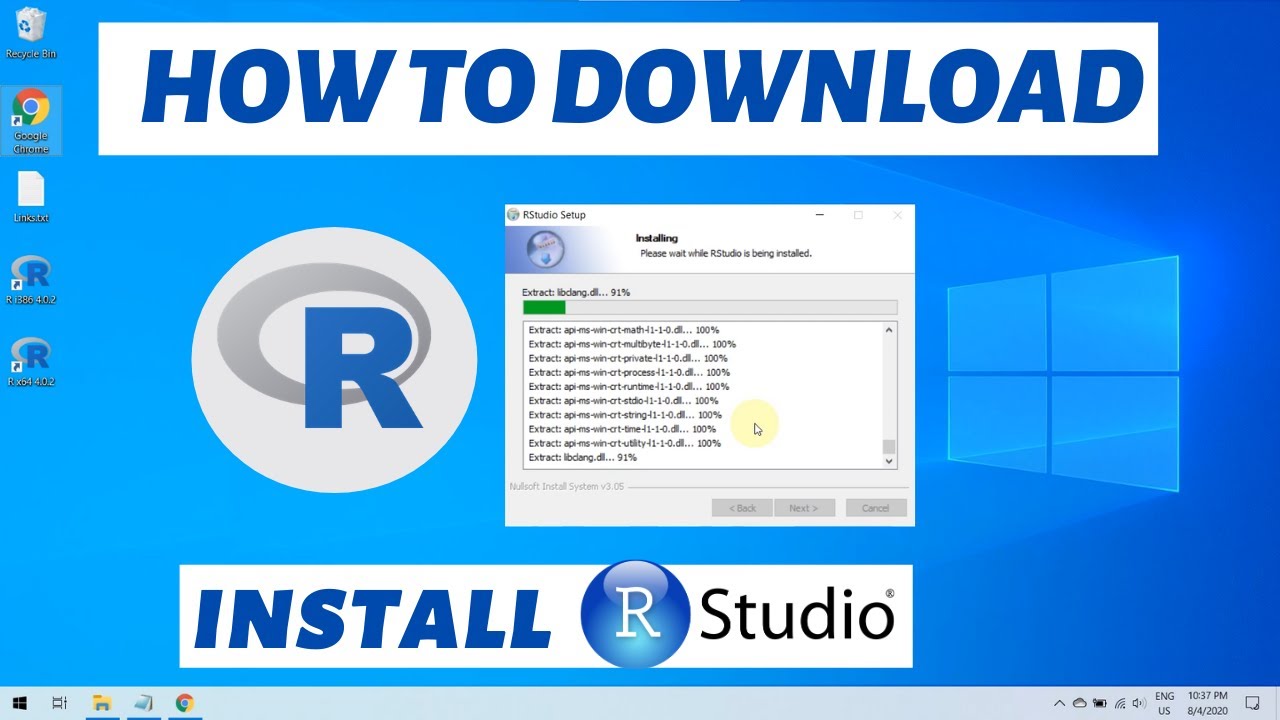




Closure
Thus, we hope this article has provided valuable insights into A Comprehensive Guide to Installing R on Windows 10 (64-bit). We hope you find this article informative and beneficial. See you in our next article!
![What Is Bonjour Service On Windows 10 & 11? [Complete Guide]](https://pcstrike.com/wp-content/uploads/2022/04/What-Is-Bonjour-Service-On-Windows-10-11.png)
![What Is Bonjour Service On Windows 10 & 11? [Complete Guide]](https://pcstrike.com/wp-content/uploads/2022/04/Bonjour-Service-Properties.png)
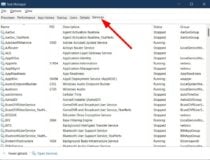
![[SOLVED] Bonjour Service Errors on Windows 11](https://techstribe.com/wp-content/uploads/2022/10/Banjour-service-windows-11.jpg)
![What Is Bonjour Service On Windows 10 & 11? [Complete Guide]](https://pcstrike.com/wp-content/uploads/2022/04/Bonjour-service.png)
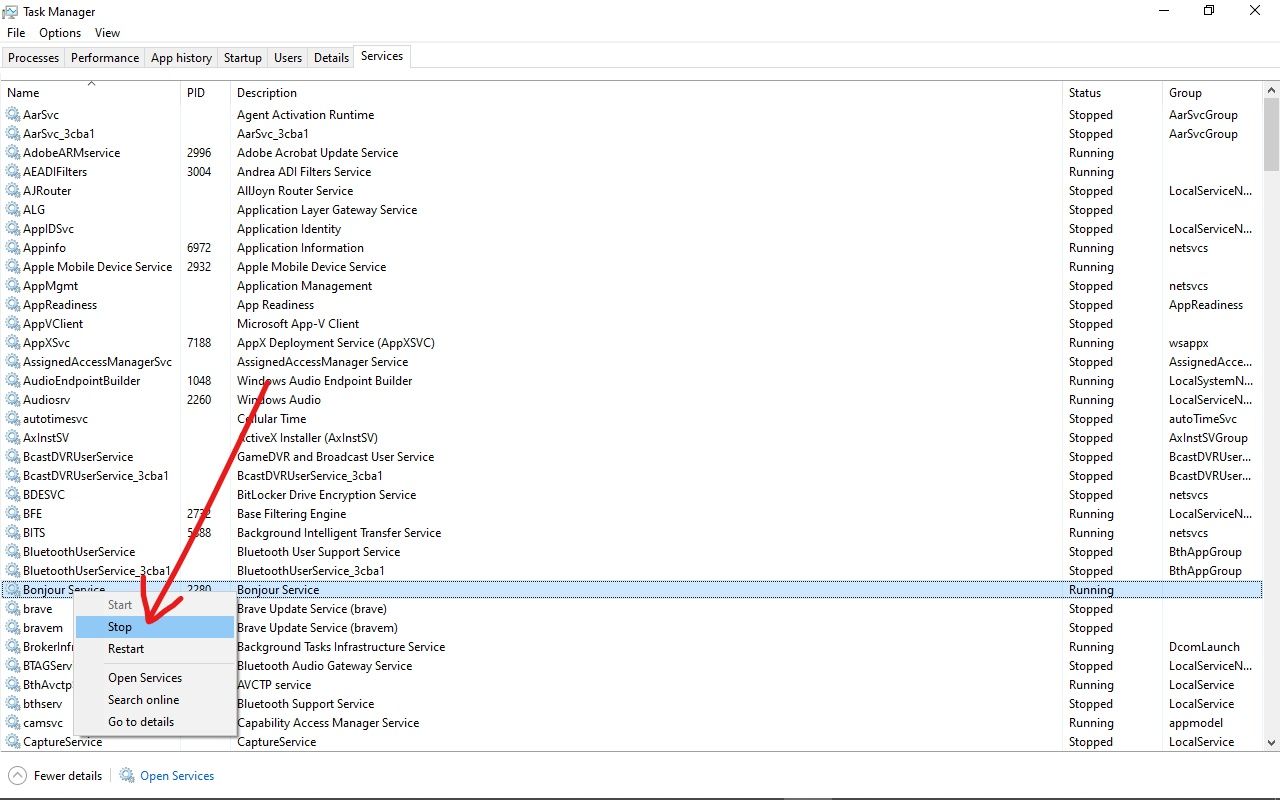
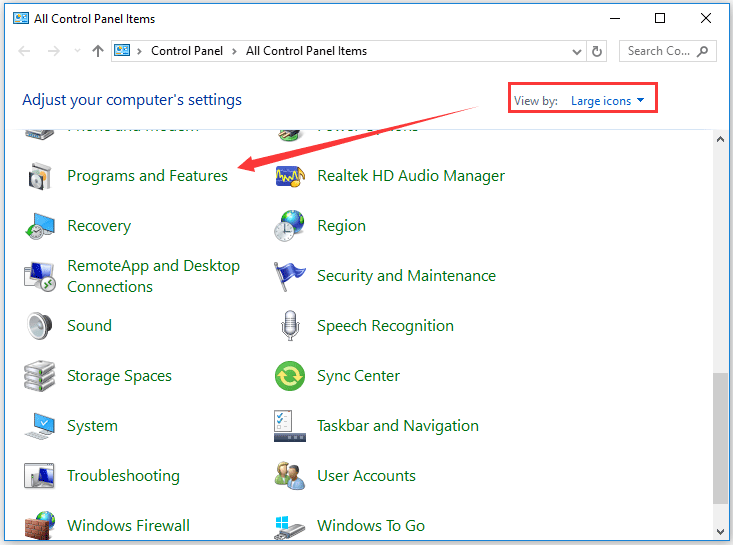
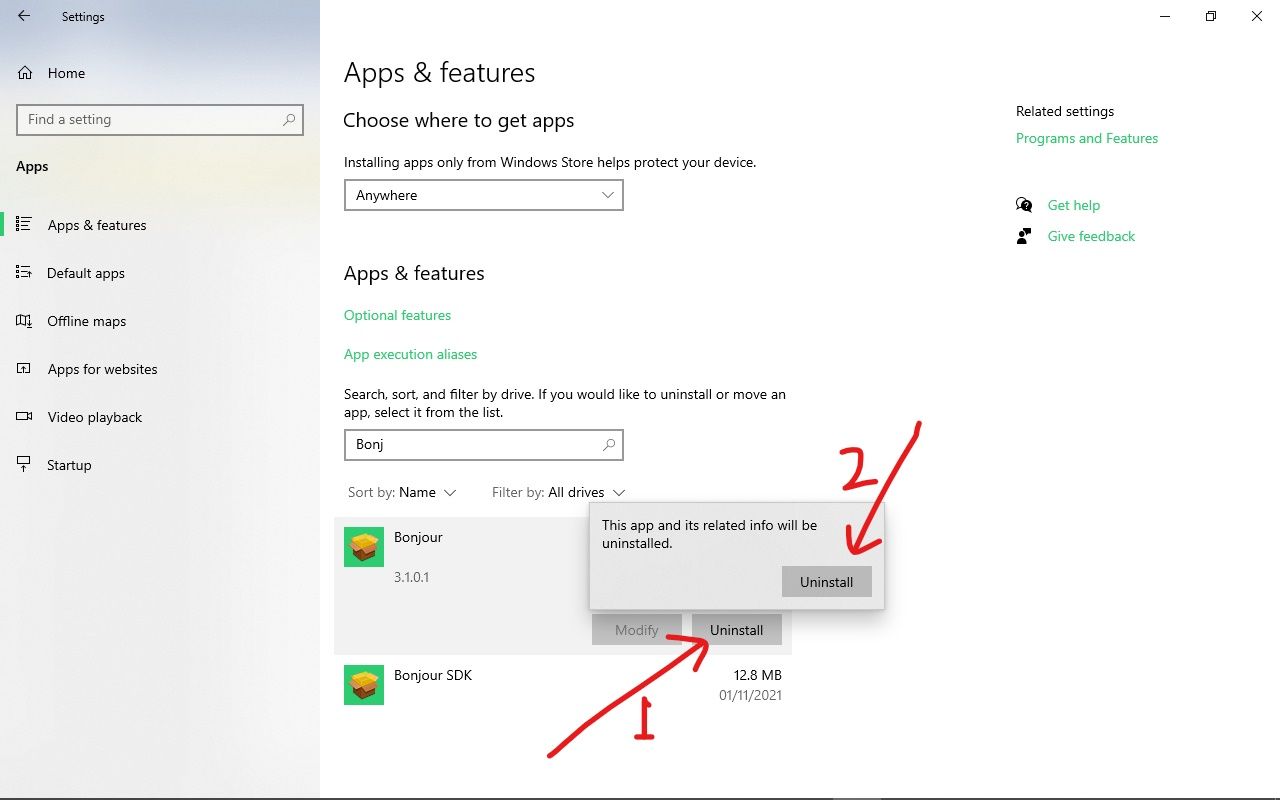
![Comment télécharger le service Bonjour Windows 11 [Étapes] – PC Transformation](https://pctransformation.com/de/wp-content/uploads/sites/14/2022/10/1-1.png)


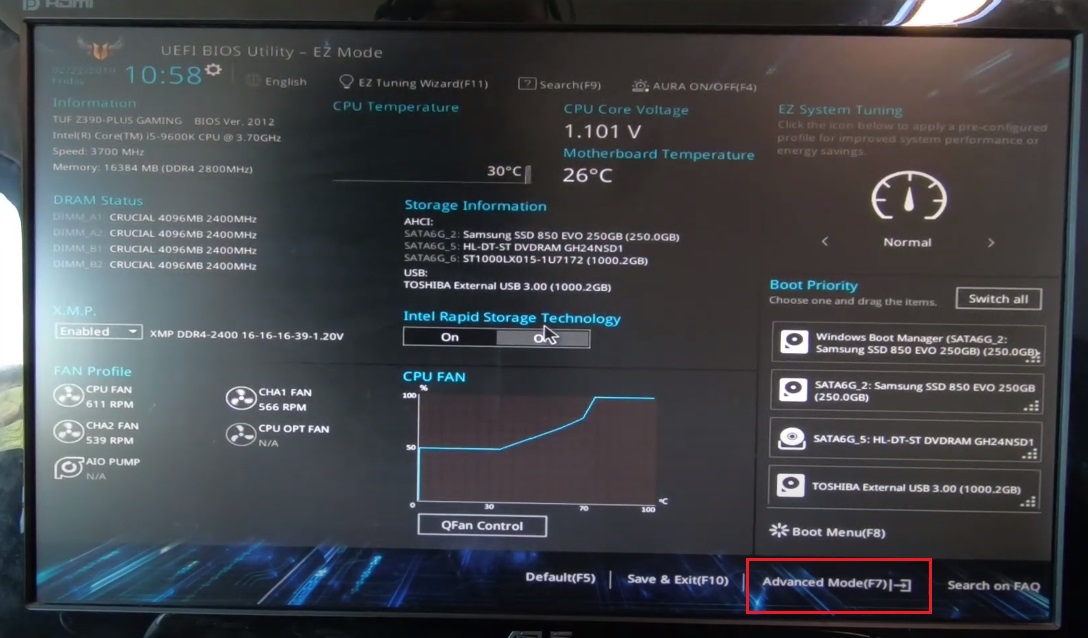


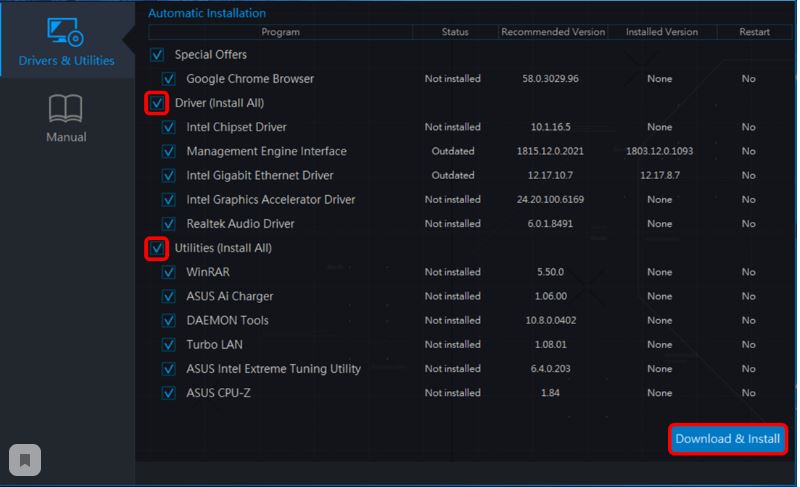
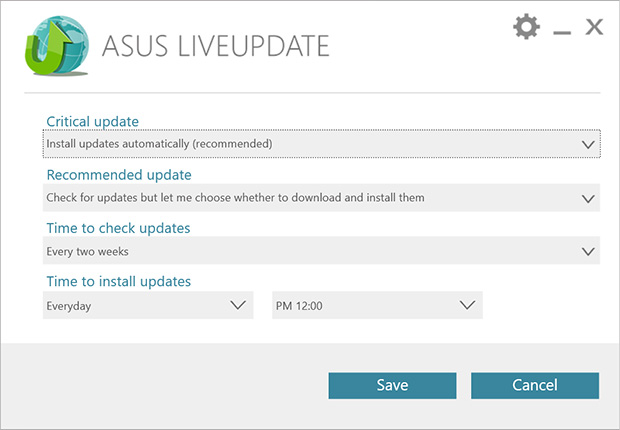
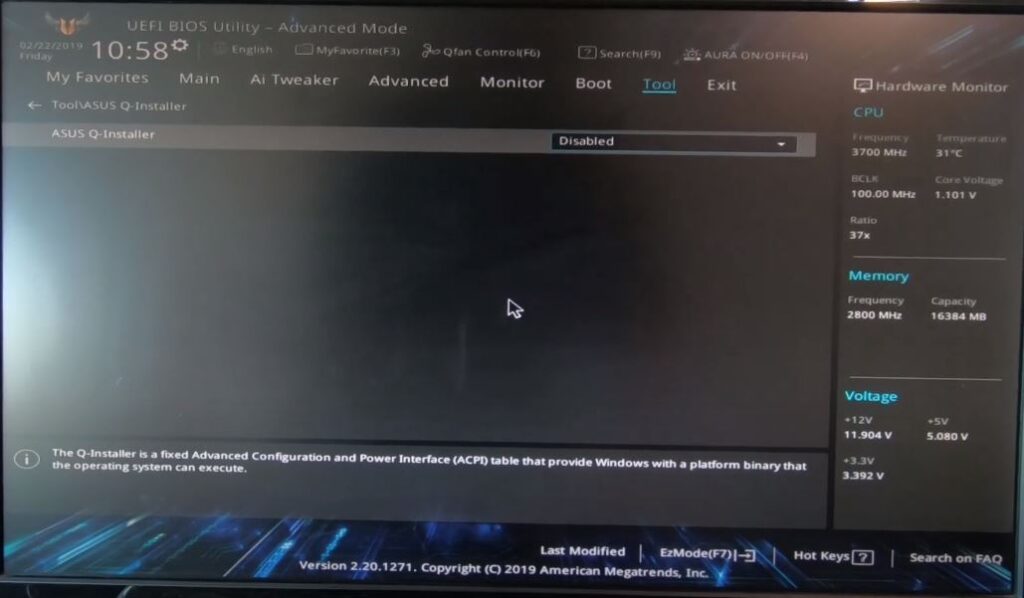

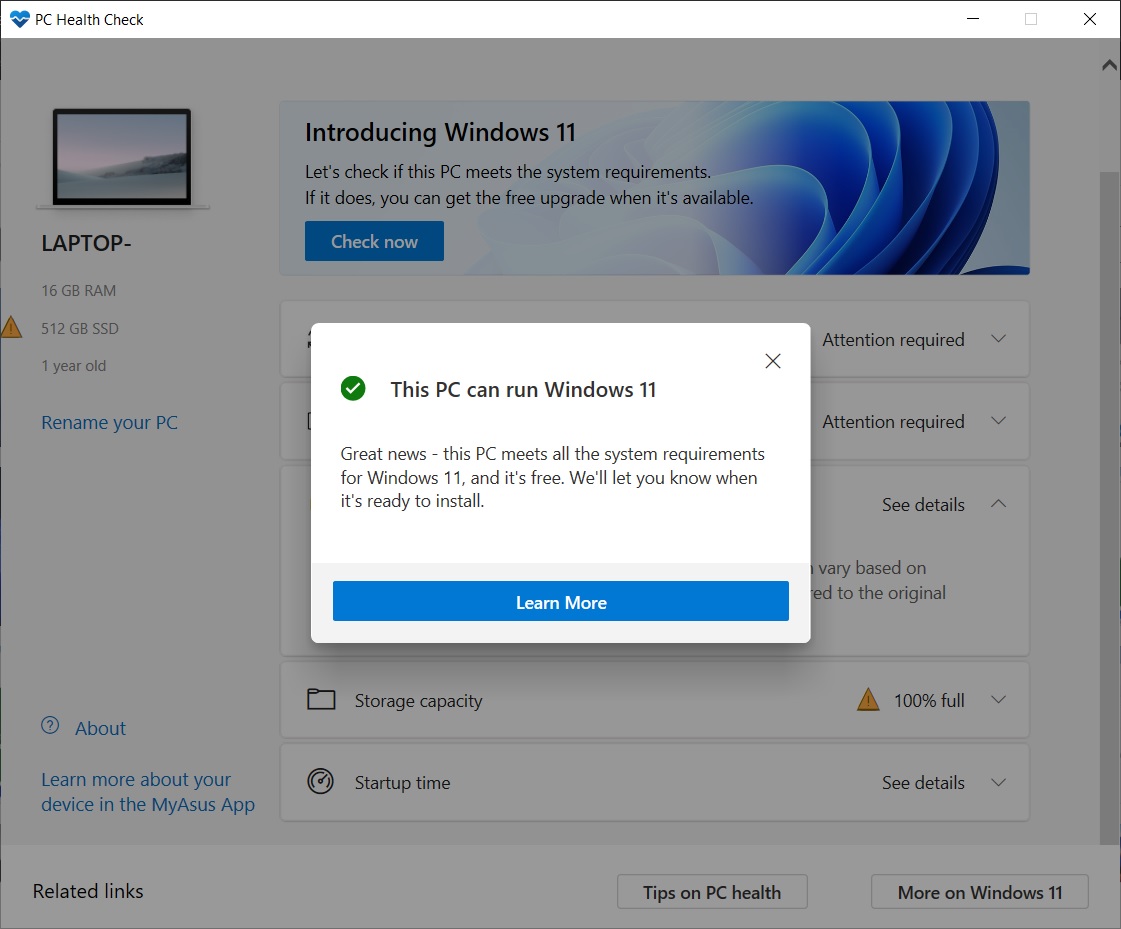
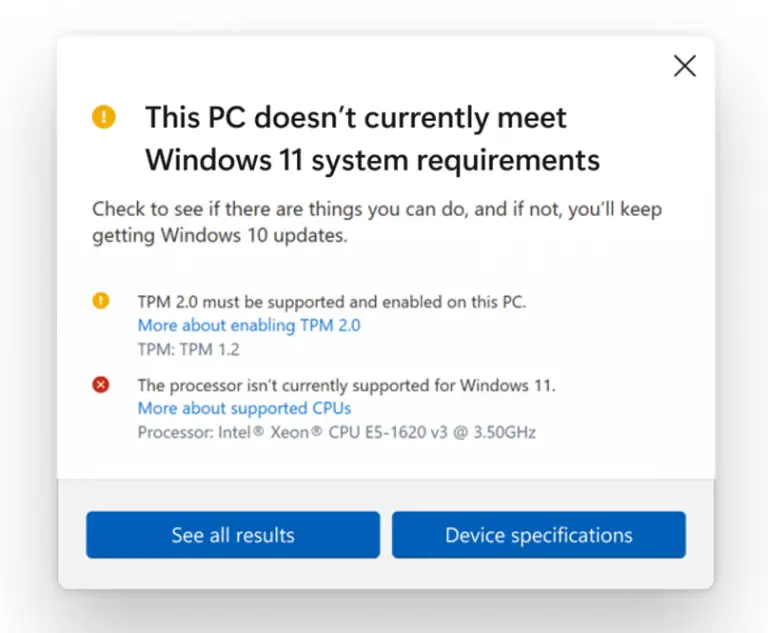





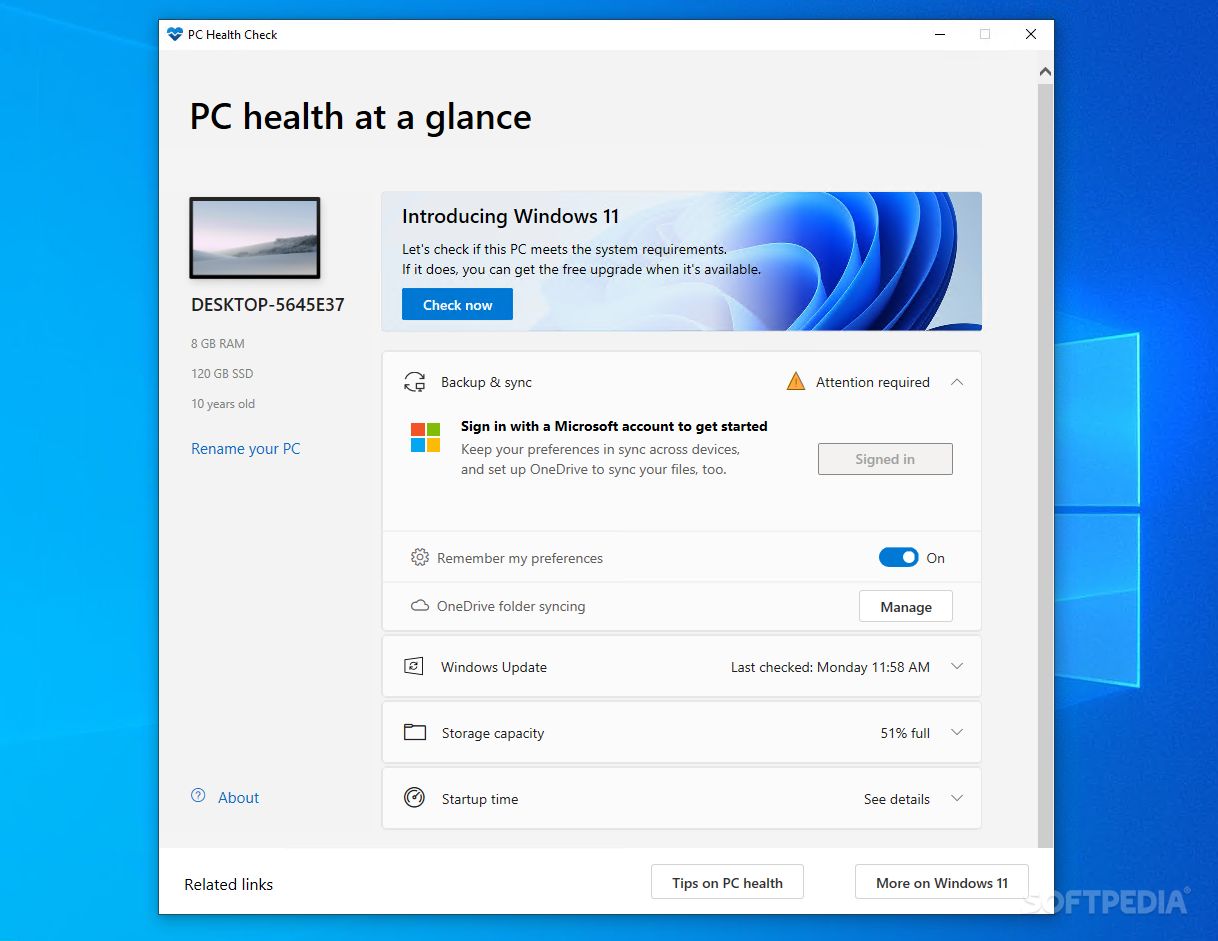
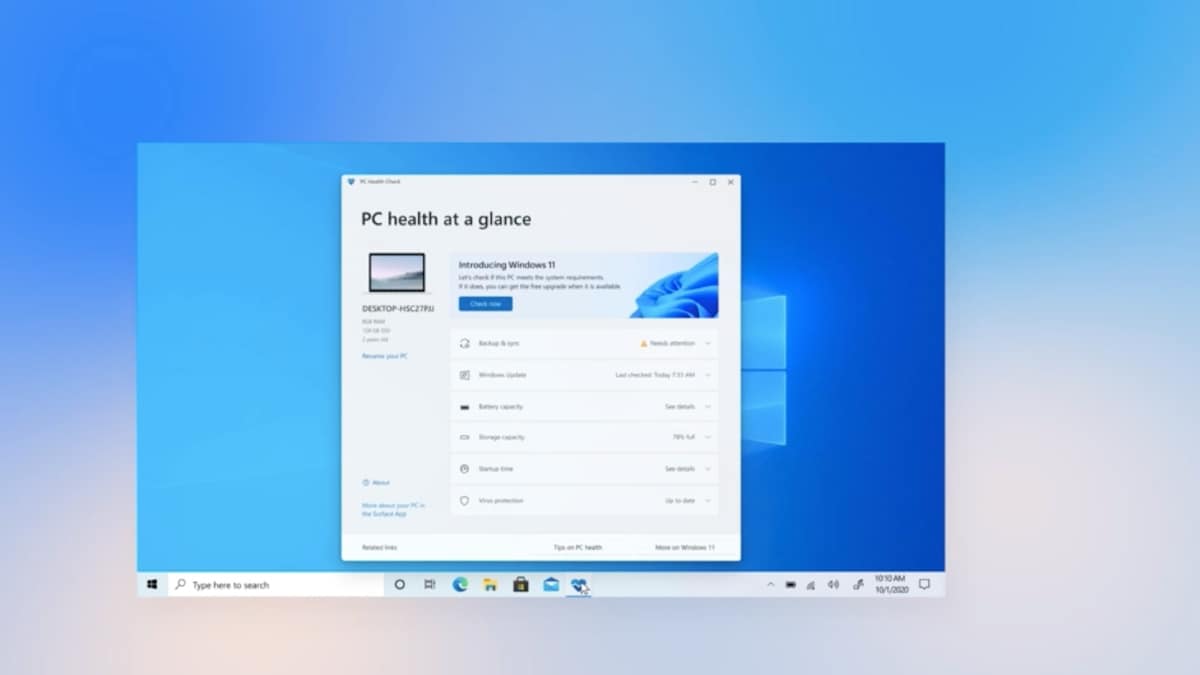





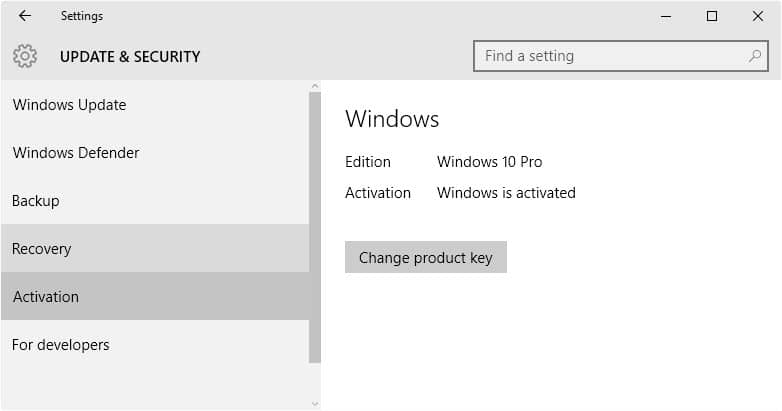




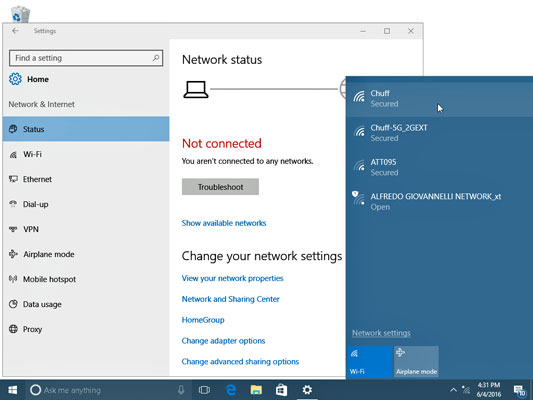

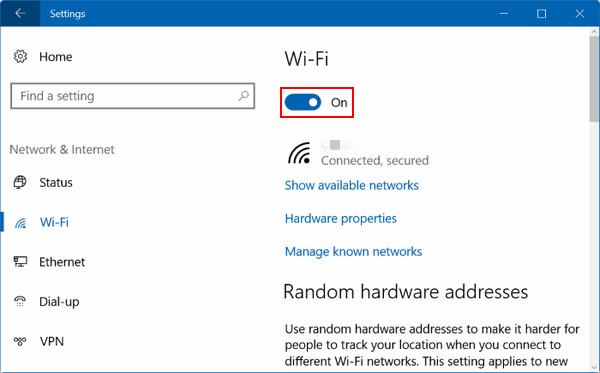
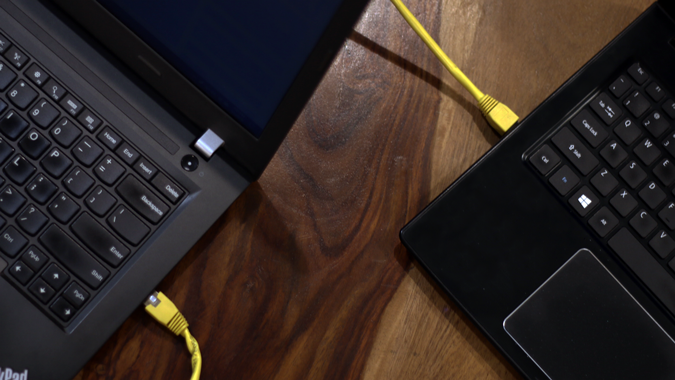



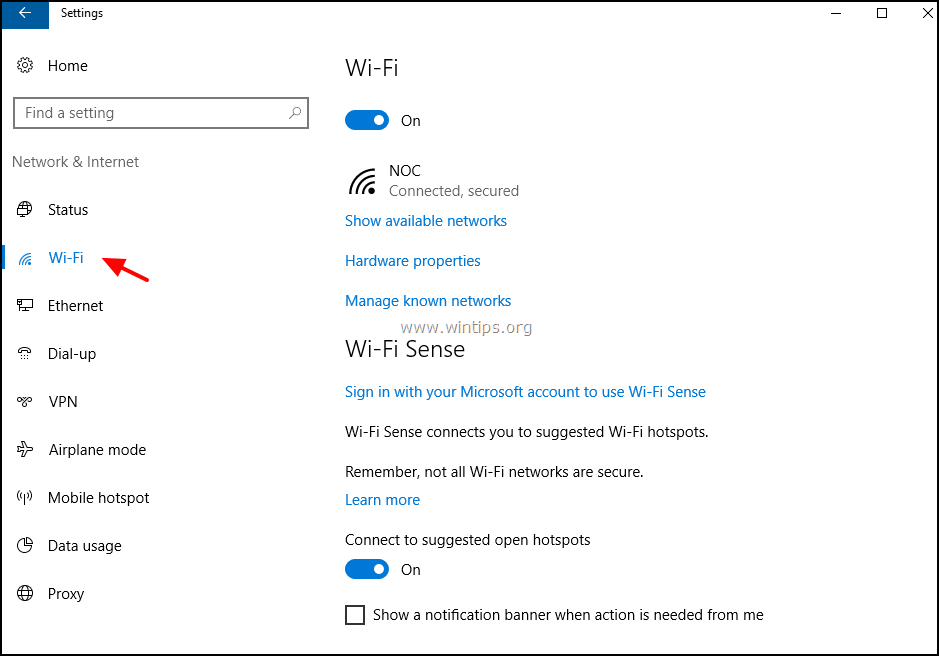
:max_bytes(150000):strip_icc()/startup-settings-windows-8-56a6f90f3df78cf7729134e1-164619f872dc480fa2a0bd8638e771cd.png)
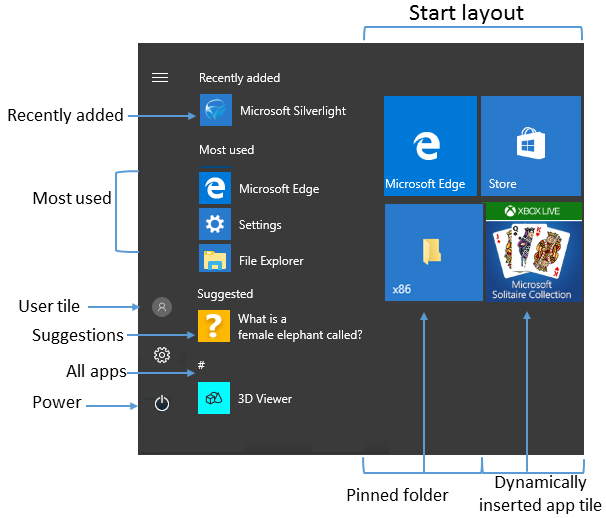

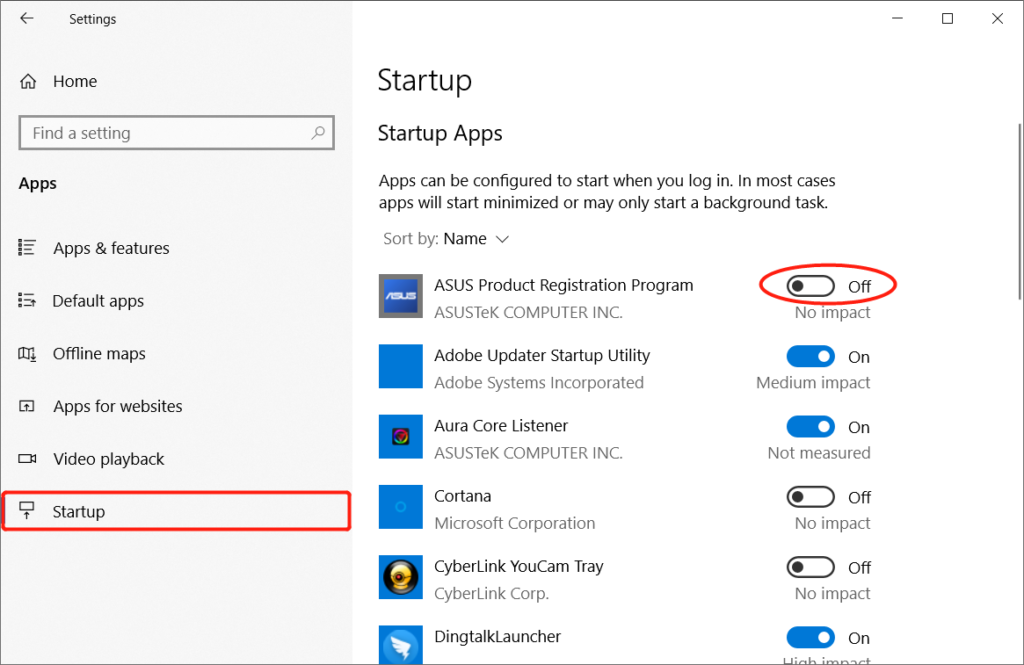
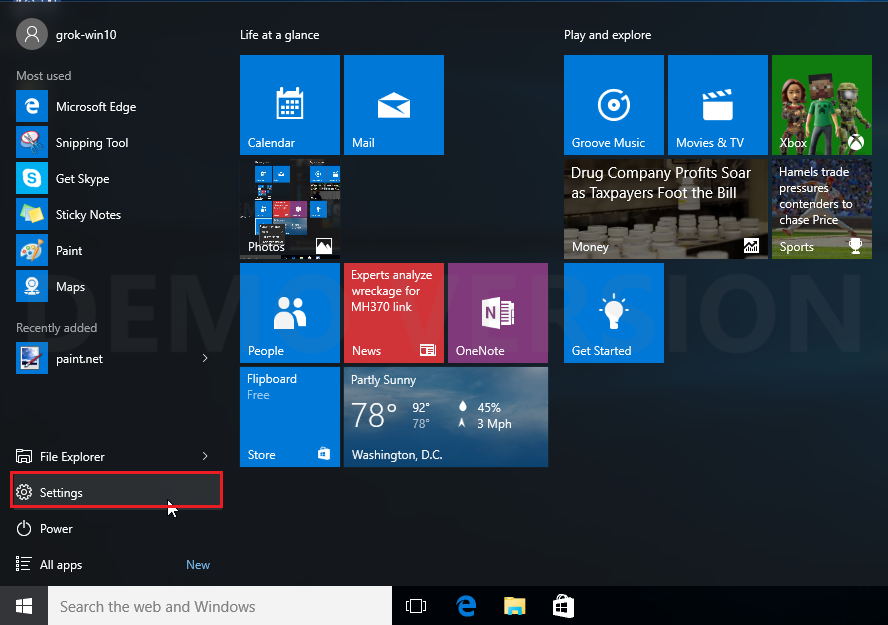
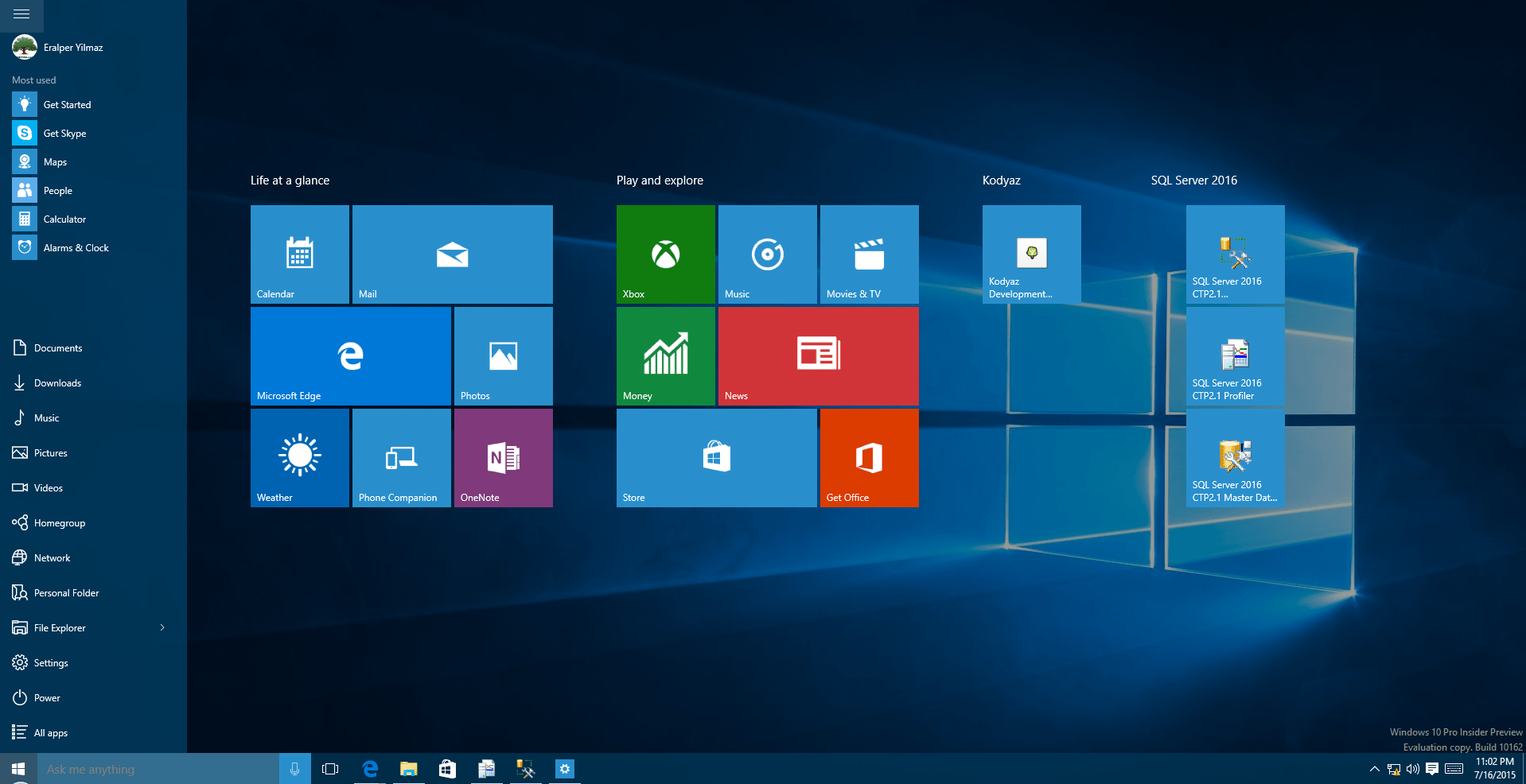








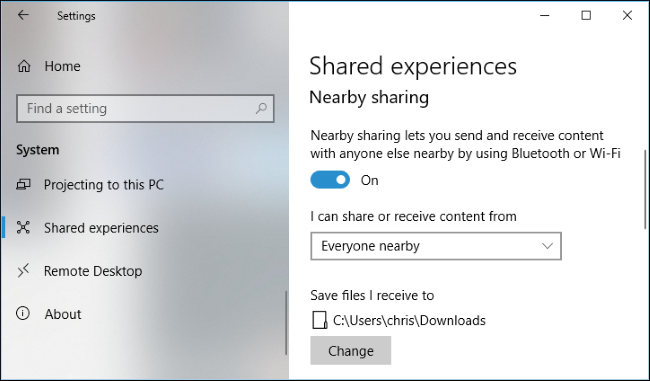



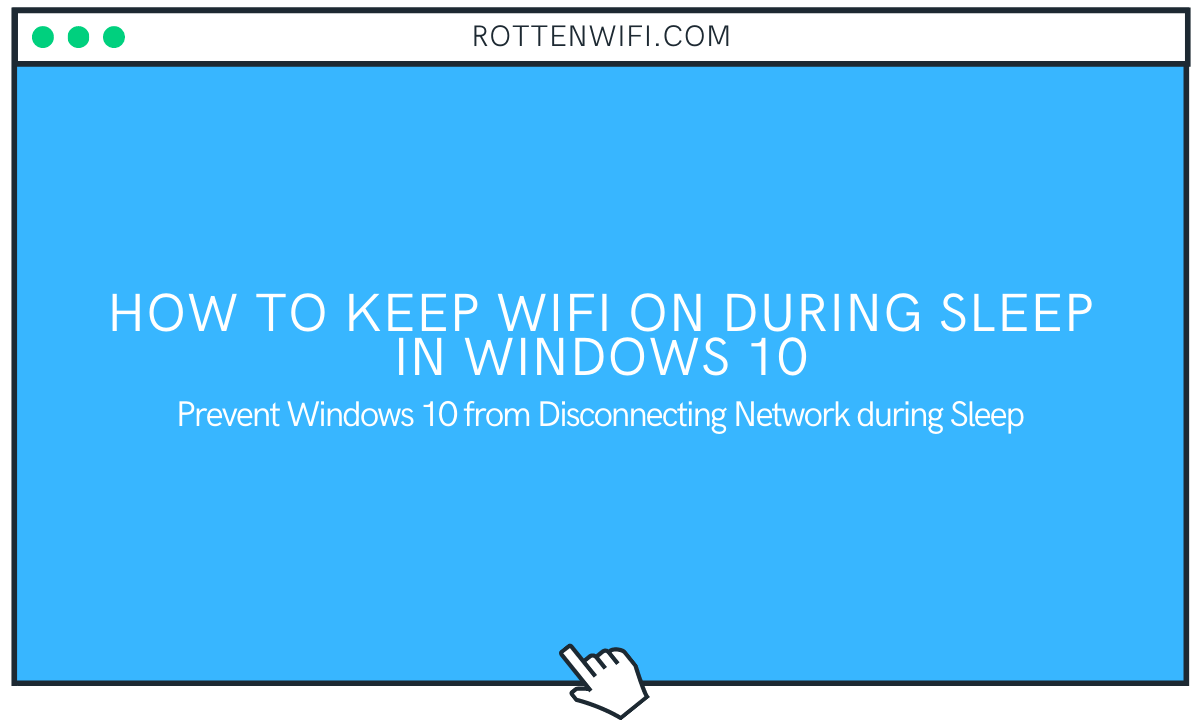
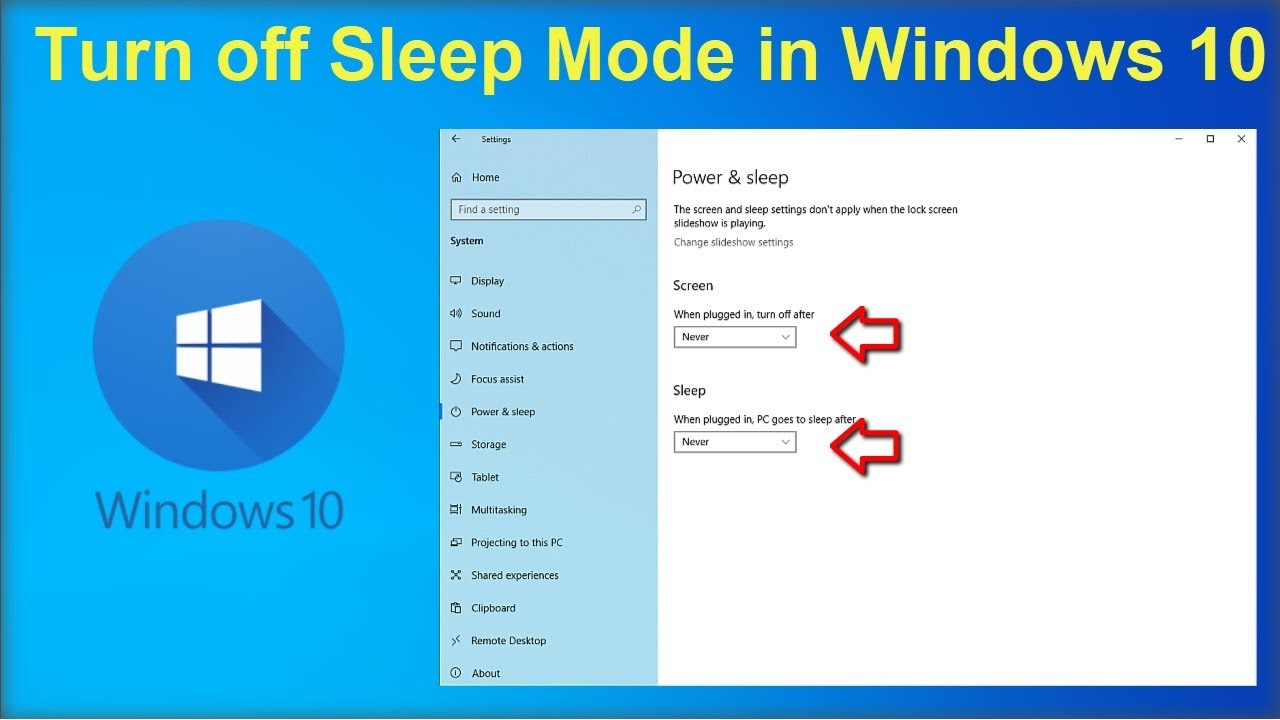

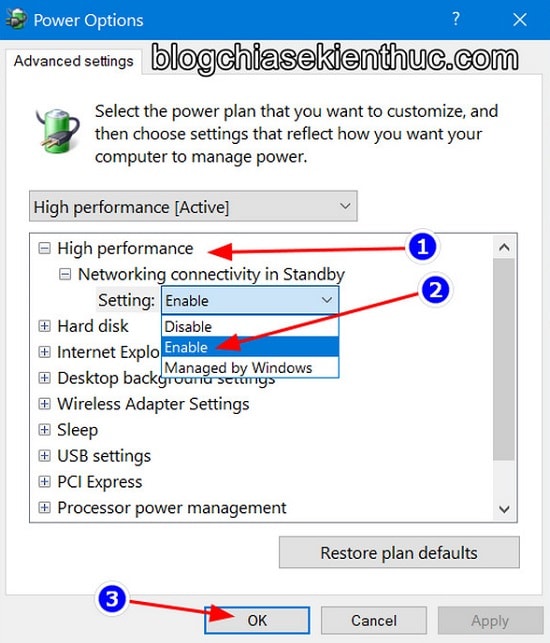
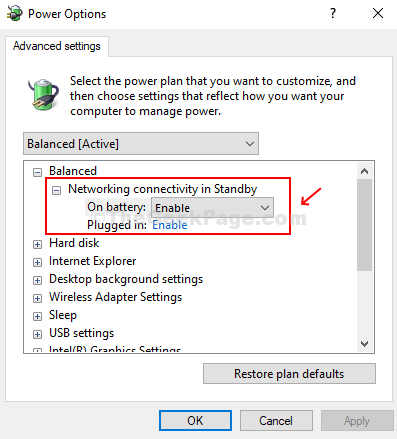
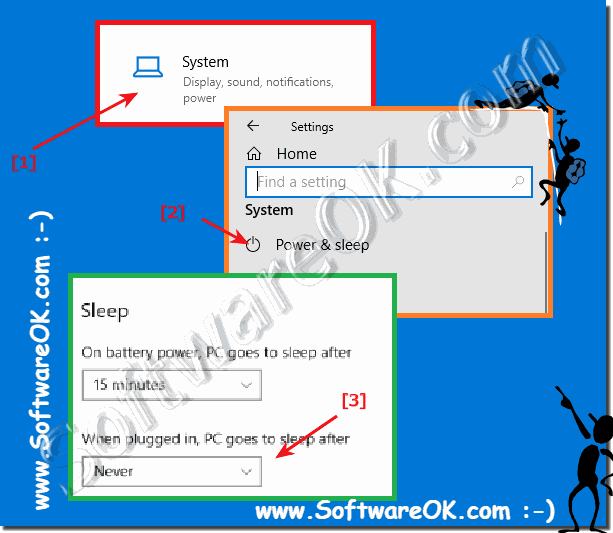
![How to turn off Wi-Fi during sleep in Windows 10 [Tip] dotTech](https://dt.azadicdn.com/wp-content/uploads/2015/11/wifi_sleep_1-620x480.png?200)


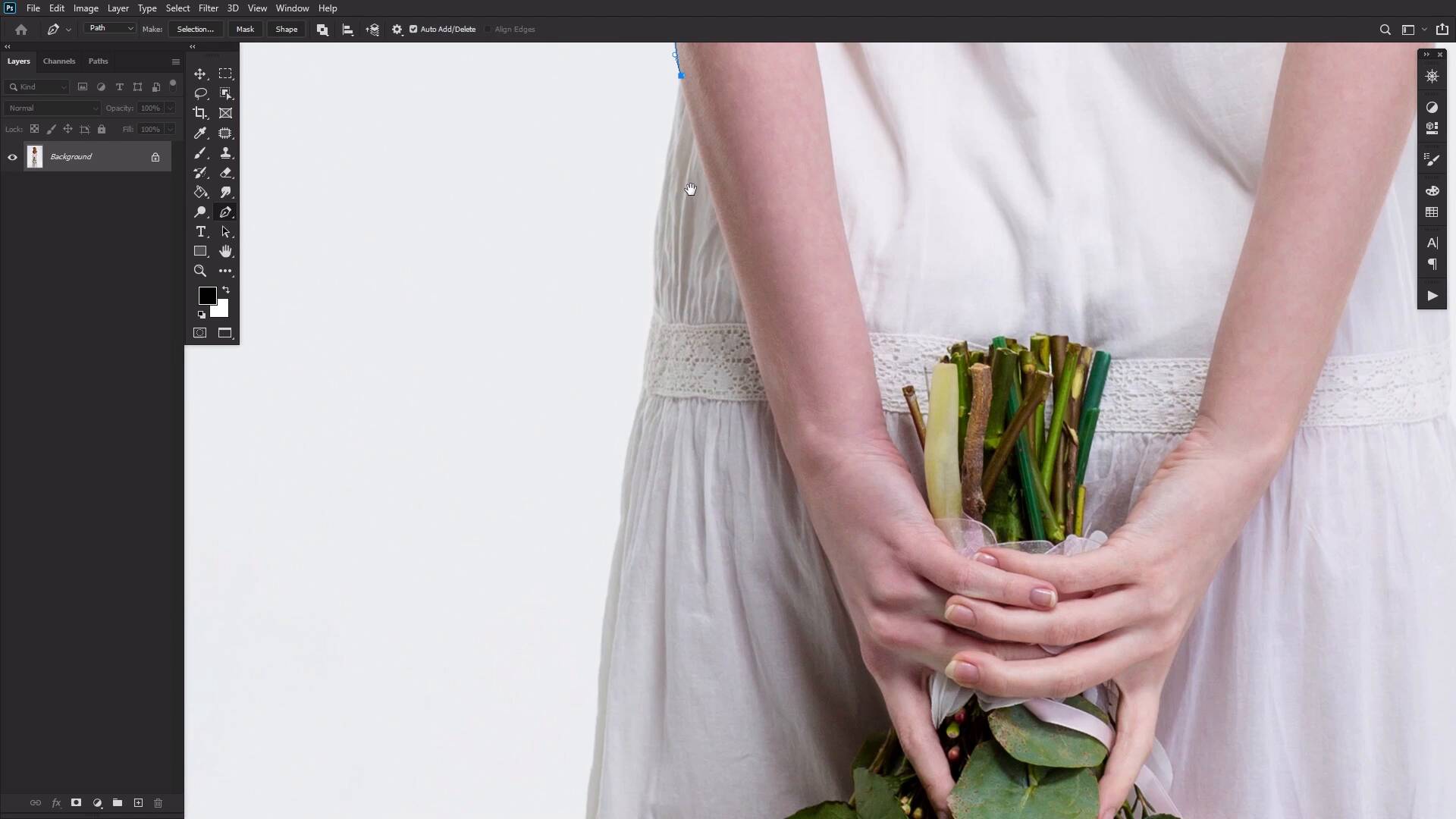

![[ Photoshop Manipulation ] Simple Photo Editing For Beginners - YouTube](https://i.ytimg.com/vi/IkNo6scl4II/maxresdefault.jpg)