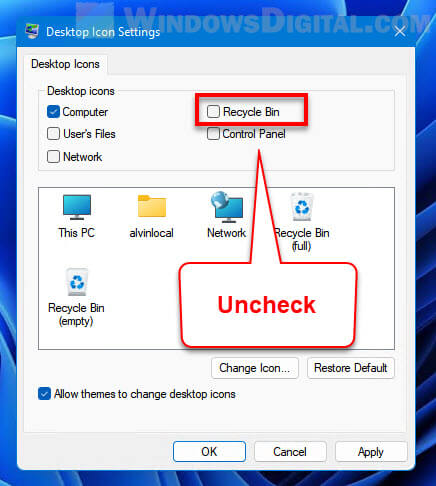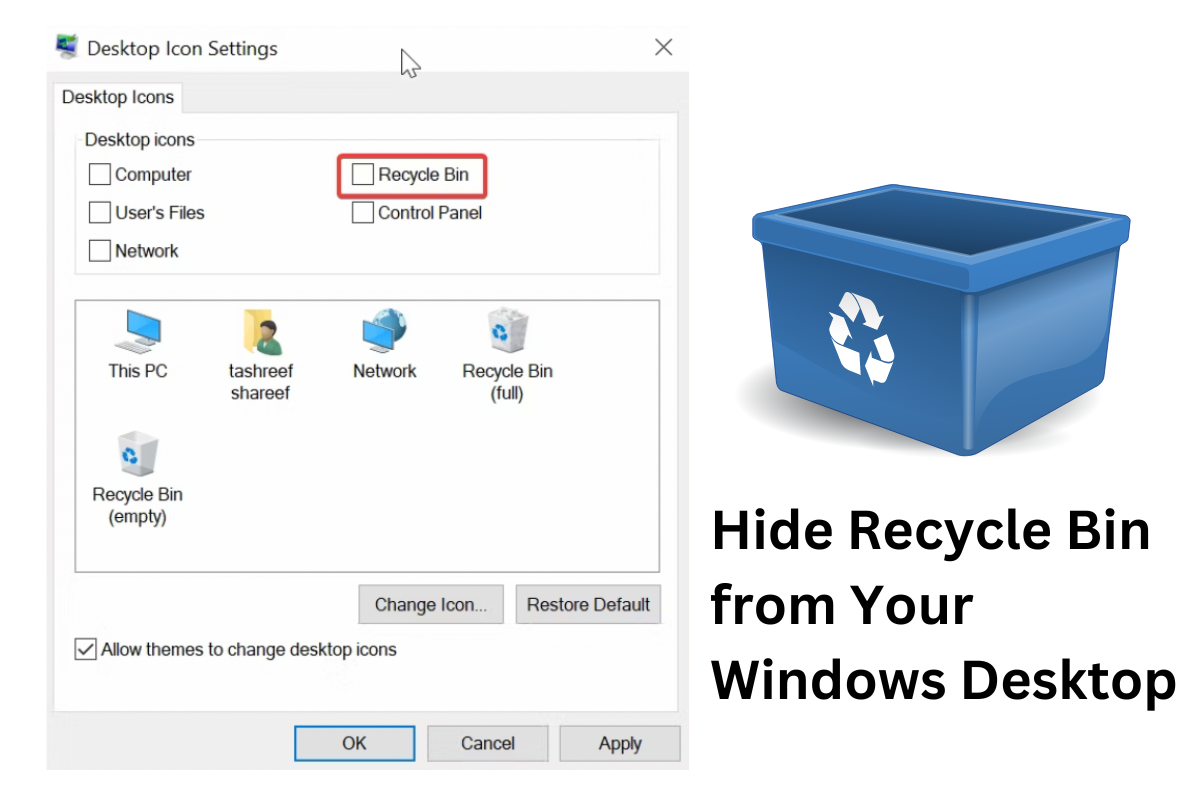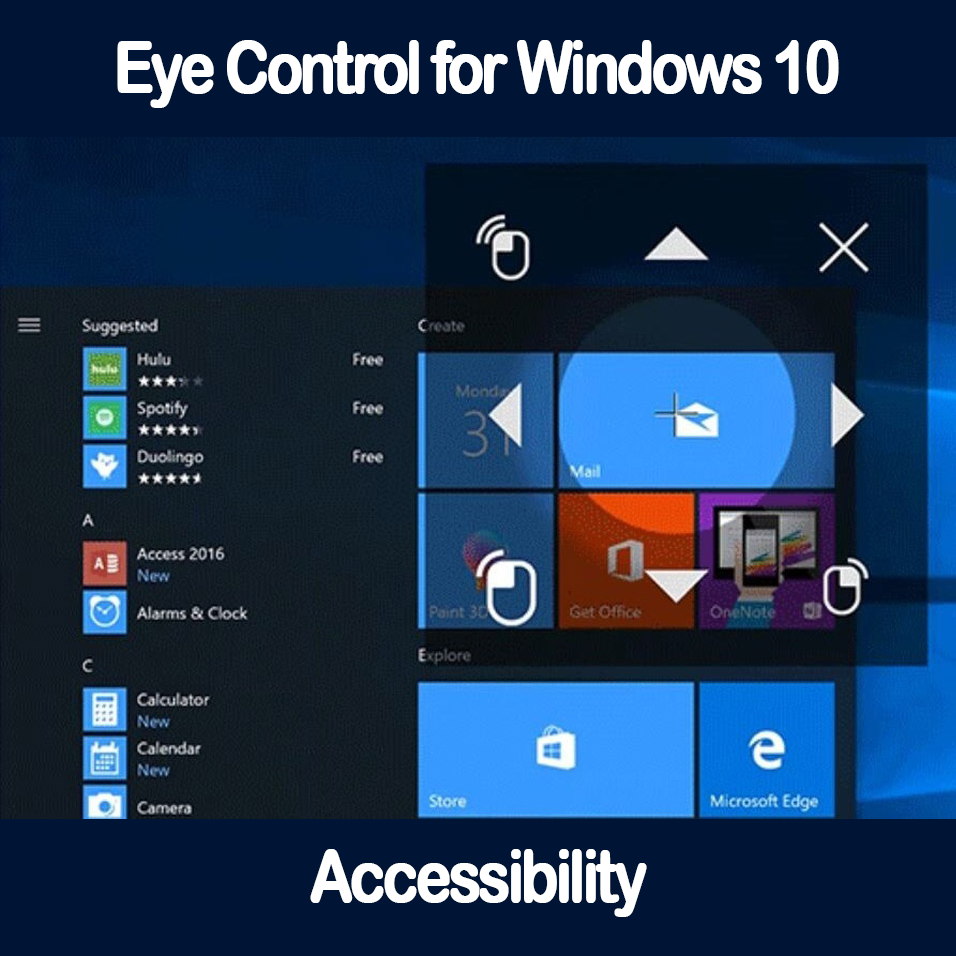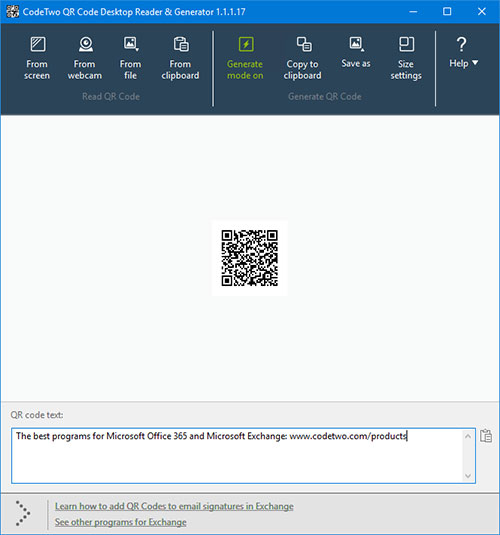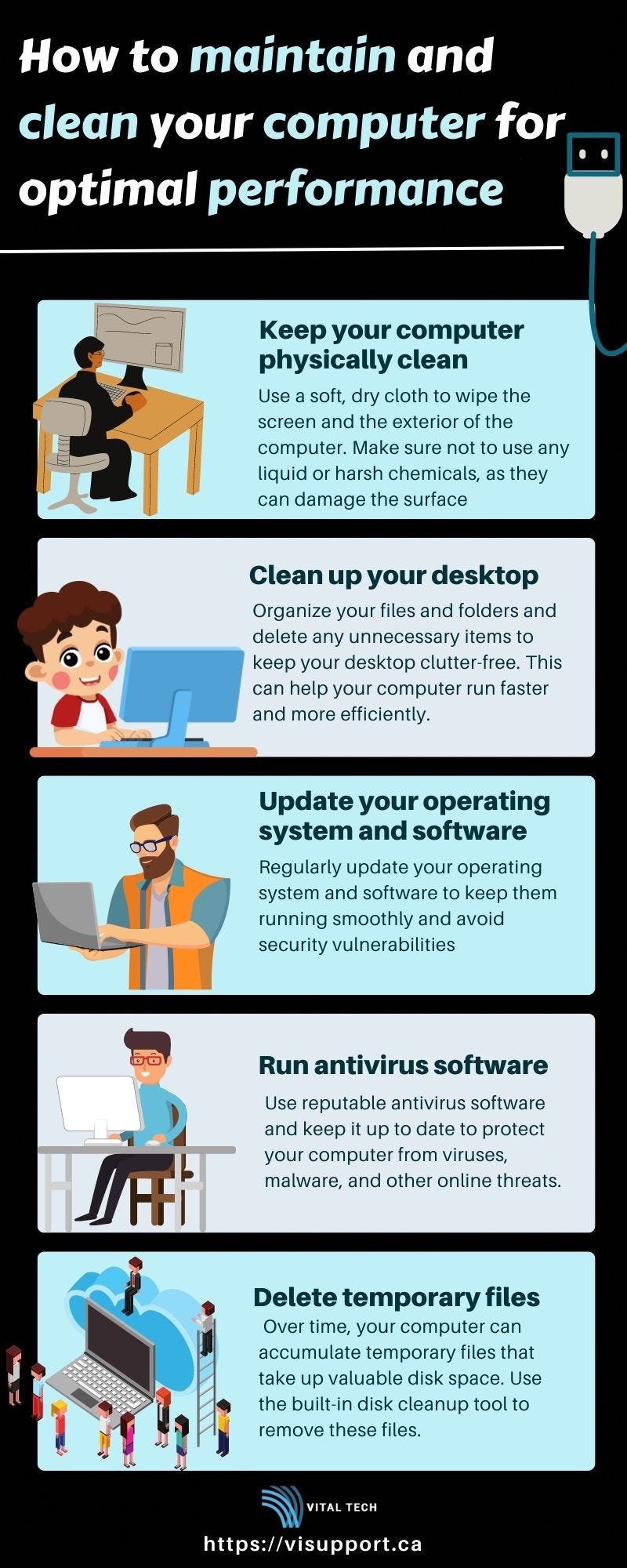Navigating Windows 11 Startup Issues: A Comprehensive Guide
Navigating Windows 11 Startup Issues: A Comprehensive Guide
Related Articles: Navigating Windows 11 Startup Issues: A Comprehensive Guide
Introduction
In this auspicious occasion, we are delighted to delve into the intriguing topic related to Navigating Windows 11 Startup Issues: A Comprehensive Guide. Let’s weave interesting information and offer fresh perspectives to the readers.
Table of Content
Navigating Windows 11 Startup Issues: A Comprehensive Guide
:max_bytes(150000):strip_icc()/startup-settings-windows-11-ae217a3f17a04332a7b63018060a8a6f.png)
Windows 11, Microsoft’s latest operating system, boasts numerous enhancements and new features. However, like any software, it can encounter issues during the startup process. These problems, while frustrating, can often be resolved with troubleshooting steps. This article aims to provide a comprehensive guide to understanding and resolving common Windows 11 startup problems, offering practical solutions and insights into the underlying causes.
Understanding Windows 11 Startup Processes
To effectively diagnose and resolve startup issues, it is essential to understand the fundamental processes involved in booting Windows 11. The startup sequence involves a series of steps, beginning with the power-on self-test (POST) by the computer’s BIOS or UEFI firmware, followed by loading the operating system files, and culminating in the user interface appearing on the screen.
Common Windows 11 Startup Problems
Several issues can disrupt this smooth startup process, leading to various symptoms. Some of the most frequent problems include:
- Black Screen: The computer powers on, but the screen remains black, indicating a failure to display the Windows logo or the desktop.
- Blue Screen of Death (BSOD): A blue screen with error messages appears, signaling a critical system failure.
- Endless Boot Loop: The computer restarts repeatedly, failing to progress beyond the initial startup phase.
- Slow Startup: The computer takes an unusually long time to boot up, indicating potential performance bottlenecks.
- Error Messages: Specific error messages may appear during startup, providing clues about the underlying problem.
Causes of Windows 11 Startup Problems
These startup issues can stem from various factors:
- Hardware Malfunctions: Faulty RAM, hard drive, or other hardware components can disrupt the startup process.
- Software Conflicts: Incompatible or corrupted drivers, applications, or system files can cause conflicts and lead to startup failures.
- Corrupted System Files: Essential Windows files can become corrupted due to software errors, malware infections, or improper updates.
- Incorrect Boot Settings: Improperly configured BIOS or UEFI settings can lead to boot failures.
- Malware Infections: Malicious software can interfere with the startup process, causing unexpected behavior.
- Overheating: Excessive heat can damage hardware components and lead to system instability, potentially impacting startup.
Troubleshooting Windows 11 Startup Problems
Addressing startup issues requires a systematic approach, starting with simple steps and progressing to more advanced solutions. Here’s a breakdown of troubleshooting methods:
1. Basic Troubleshooting Steps:
- Restart the Computer: A simple restart can resolve temporary glitches and allow the system to reset itself.
- Check Hardware Connections: Ensure all hardware components are securely connected, including RAM modules, hard drives, and peripherals.
- Remove External Devices: Disconnect any external devices, such as USB drives or printers, as they might interfere with startup.
- Perform a Clean Boot: Start Windows in a minimal state with only essential services and drivers loaded, helping to isolate the source of the problem.
- Run a System File Checker (SFC) Scan: Use the SFC command to scan for and repair corrupted system files.
- Update Drivers: Ensure all device drivers are up-to-date, as outdated drivers can cause compatibility issues.
- Disable Startup Programs: Disable unnecessary startup programs that might be causing conflicts or slowing down the startup process.
2. Advanced Troubleshooting Techniques:
- System Restore: Restore the system to a previous point in time when it was working correctly, potentially reverting changes that caused the startup issue.
- Safe Mode: Boot into Safe Mode, which loads a minimal set of drivers and services, enabling troubleshooting without the interference of potential problem programs.
- Boot from a Recovery Drive: Create a bootable USB drive or DVD with the Windows 11 recovery environment, allowing you to repair or reset the system.
- Reinstall Windows: If all other troubleshooting methods fail, a clean reinstall of Windows 11 might be necessary to resolve the issue.
3. Seeking Professional Help:
- Contact Microsoft Support: Reach out to Microsoft’s support team for technical assistance and guidance.
- Consult a Computer Technician: If the problem persists, consider consulting a qualified computer technician for hardware diagnosis and repairs.
FAQs about Windows 11 Startup Problems:
Q: What is the Blue Screen of Death (BSOD)?
A: The BSOD is a critical error screen that appears when Windows encounters a fatal system error. It displays error messages and stop codes that can help identify the cause of the problem.
Q: How do I fix a black screen during startup?
A: A black screen can indicate hardware issues, driver conflicts, or corrupted system files. Troubleshooting steps include checking hardware connections, performing a clean boot, updating drivers, and running an SFC scan.
Q: What should I do if my computer is stuck in a boot loop?
A: A boot loop can be caused by corrupted system files, hardware issues, or malware infections. Try restarting the computer, performing a system restore, or booting into Safe Mode for troubleshooting.
Q: Why is my Windows 11 startup slow?
A: Slow startup can result from excessive startup programs, corrupted system files, or hardware performance issues. Disabling unnecessary startup programs, running an SFC scan, and checking hardware health can help improve startup speed.
Q: How can I prevent future startup problems?
A: To minimize startup issues, ensure your system is up-to-date with the latest Windows updates, run regular malware scans, avoid installing suspicious software, and keep your hardware in good working condition.
Tips for Preventing Windows 11 Startup Problems:
- Keep Windows Updated: Regularly install the latest Windows updates to receive security patches and bug fixes.
- Run Regular Malware Scans: Use a reputable antivirus program to scan for and remove malicious software that can disrupt startup.
- Install Software from Trusted Sources: Download software only from official websites or trusted app stores to avoid installing malware.
- Maintain Hardware Health: Regularly clean your computer’s internal components to prevent overheating, and ensure all hardware is functioning properly.
- Backup Your Data: Create regular backups of your important files to protect against data loss in case of system failure.
Conclusion:
Experiencing Windows 11 startup problems can be frustrating, but with a systematic approach to troubleshooting, most issues can be resolved. Understanding the causes of these problems and following the steps outlined in this guide can help you get your system back up and running smoothly. By taking preventative measures and staying proactive in maintaining your system’s health, you can significantly reduce the likelihood of encountering startup issues in the future.

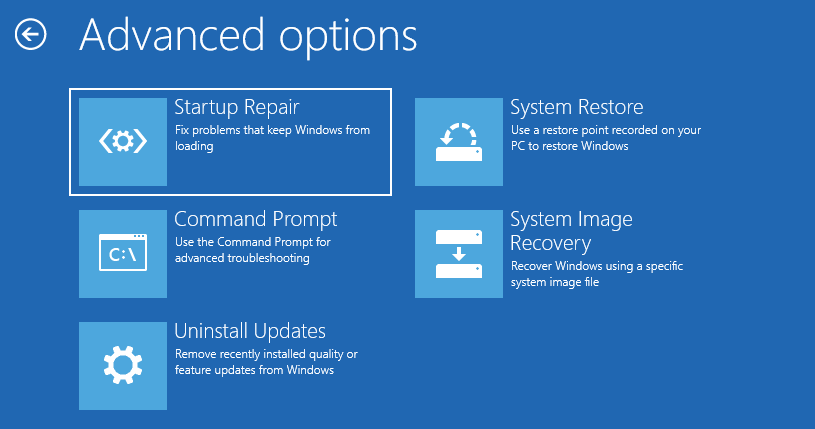

![Enable or Disable Startup Programs in Windows 11 [Guide 2024]](https://10scopes.com/wp-content/uploads/2022/07/enable-or-disable-startup-programs-in-windows-11-1.jpg)




Closure
Thus, we hope this article has provided valuable insights into Navigating Windows 11 Startup Issues: A Comprehensive Guide. We thank you for taking the time to read this article. See you in our next article!













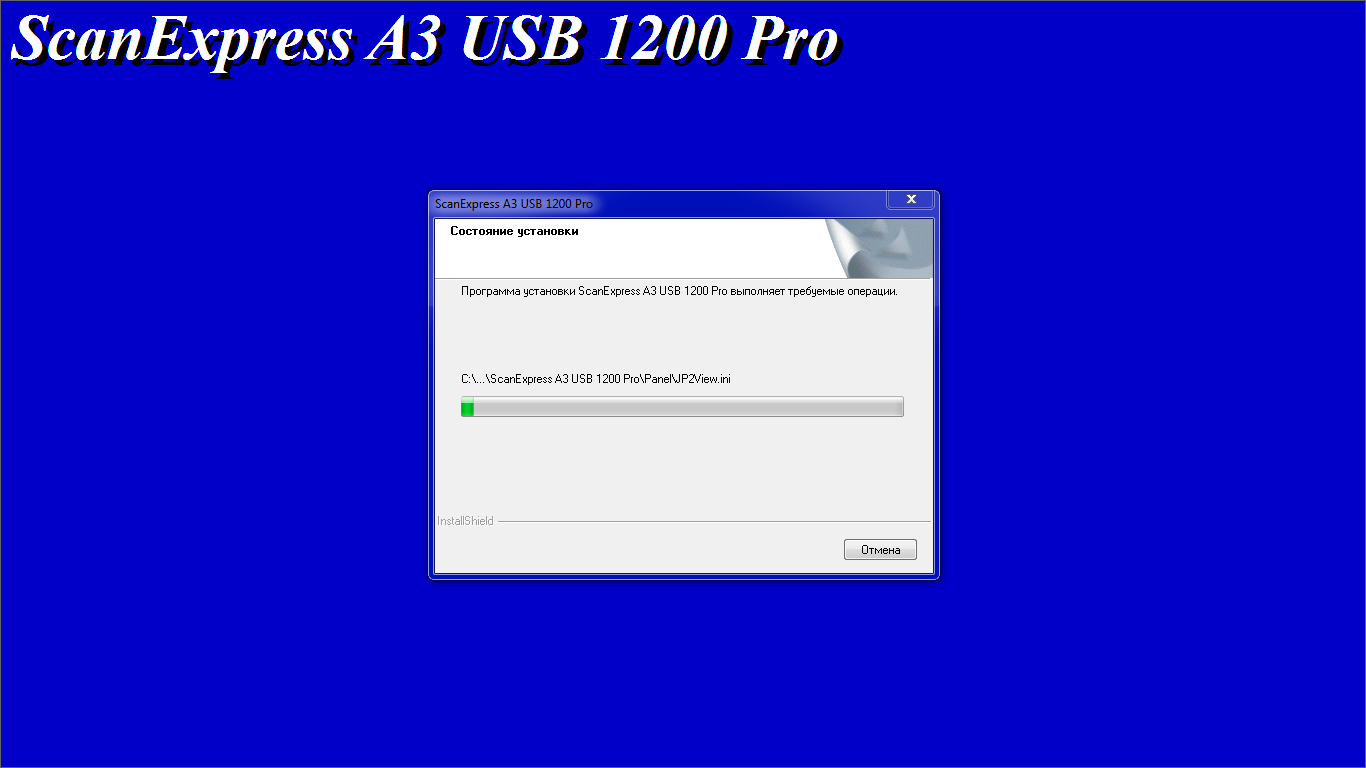

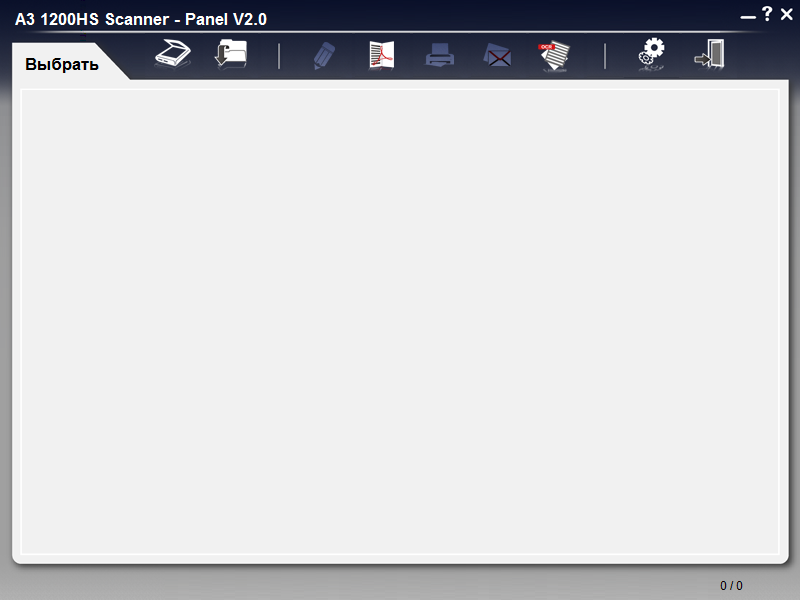




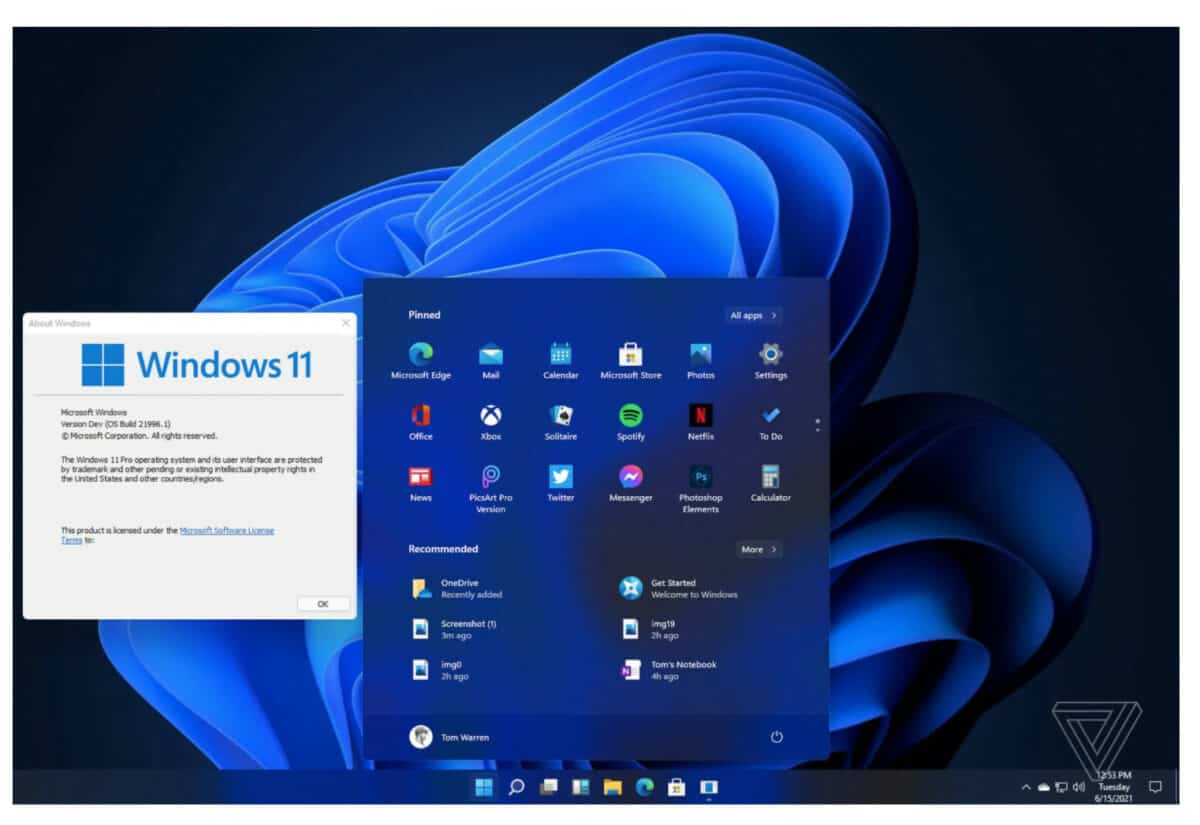

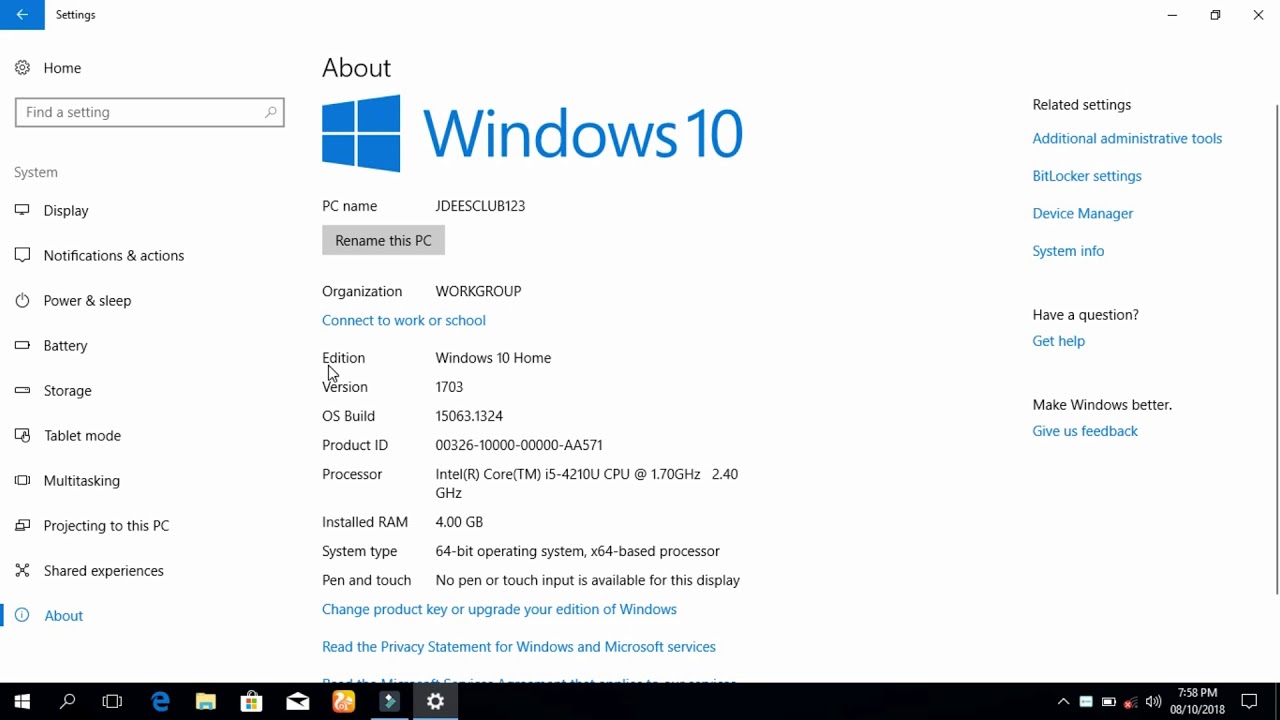

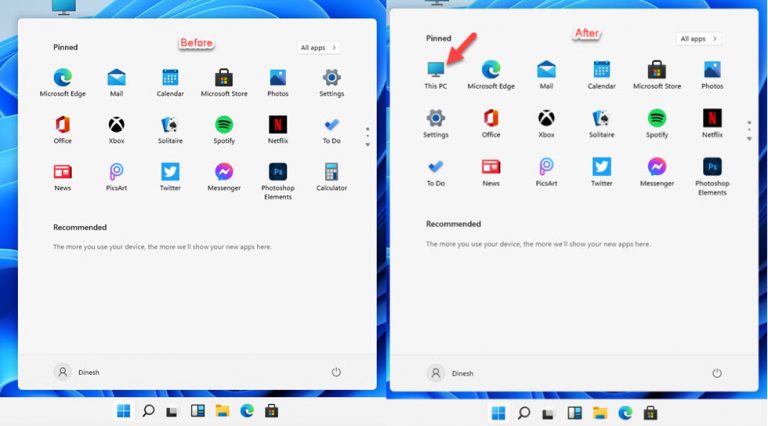







:max_bytes(150000):strip_icc()/windows-11-quick-settings-f1e98632cb2445e884e9e758a39d8852-81fd65059332429f8aee35c4de549f79.jpg)
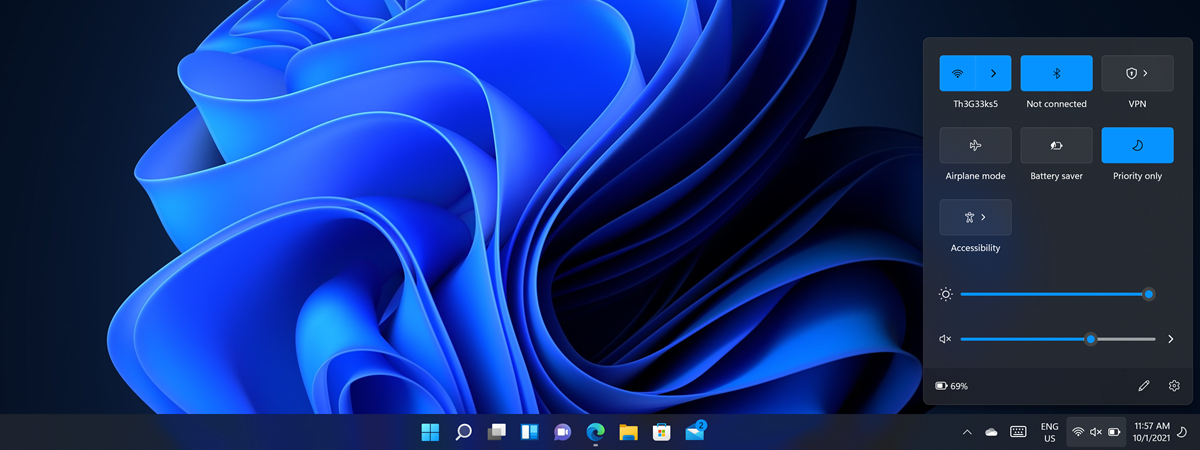


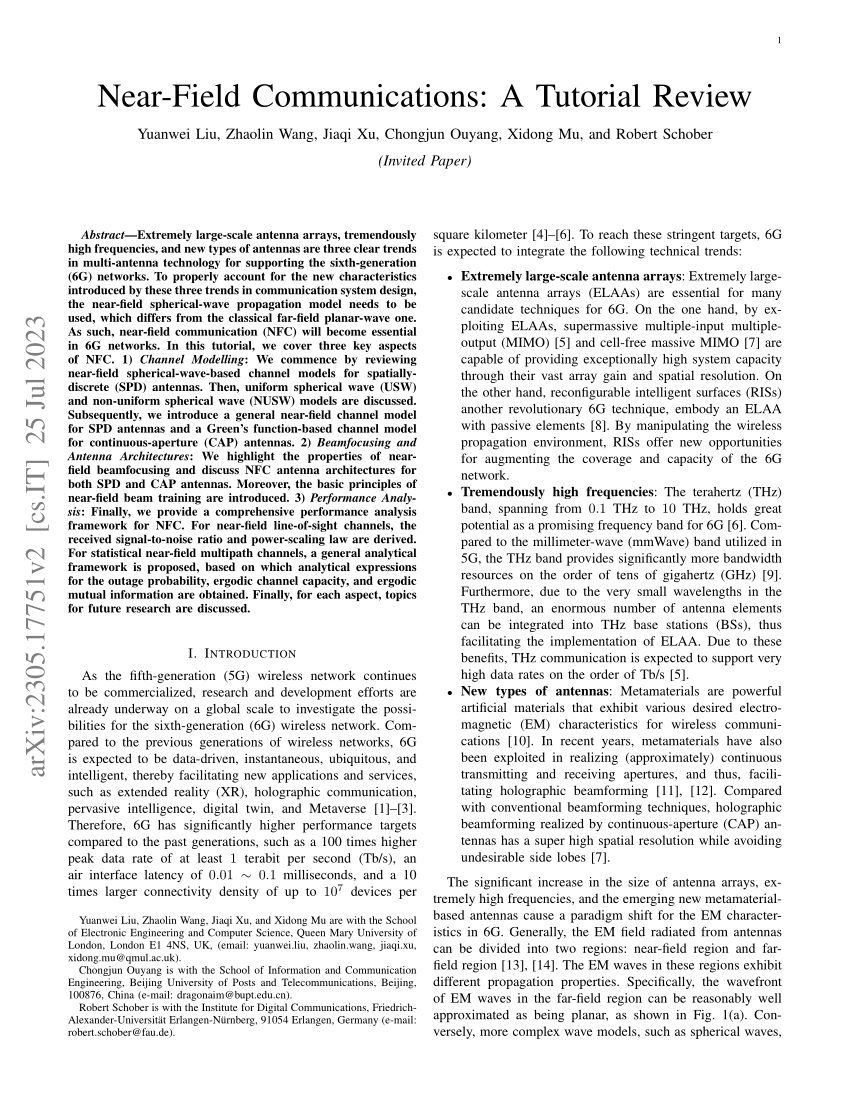

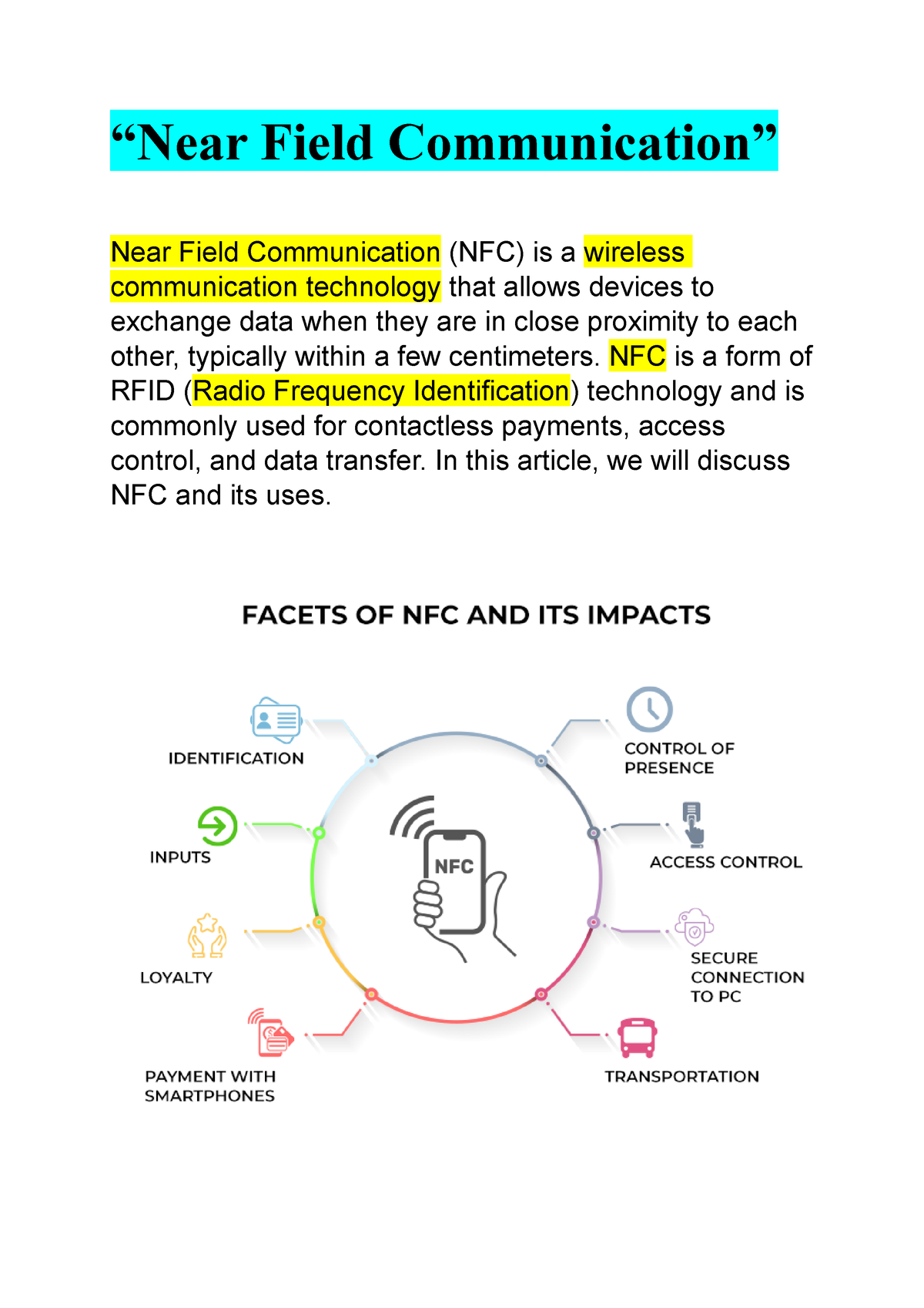

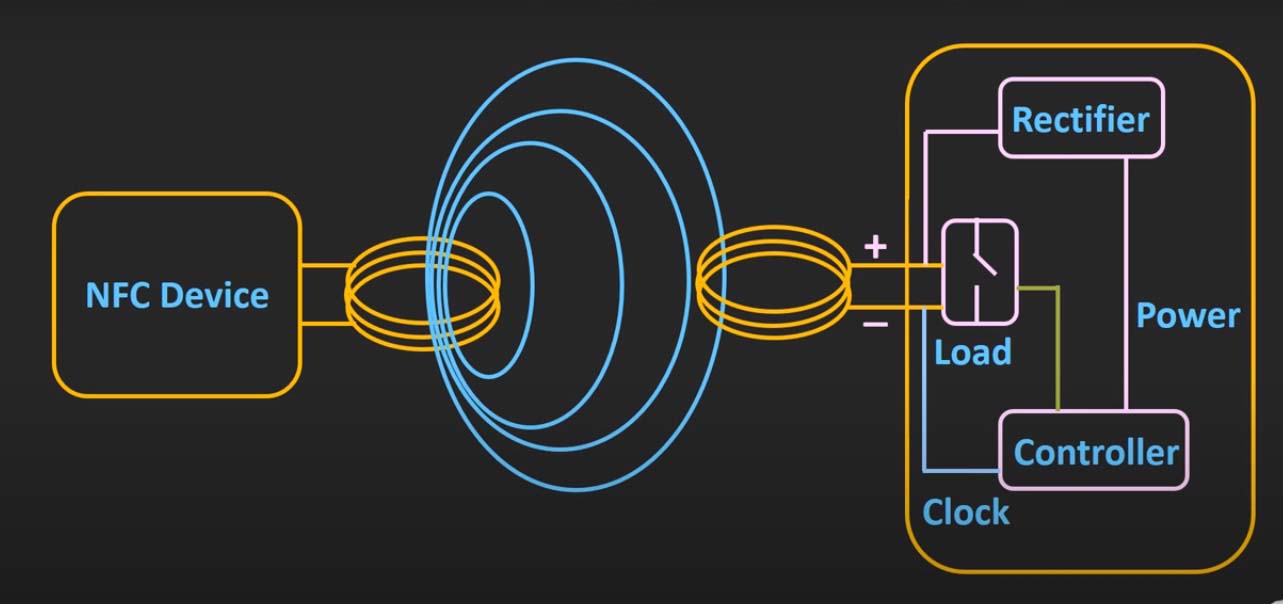

-17102022.jpg)
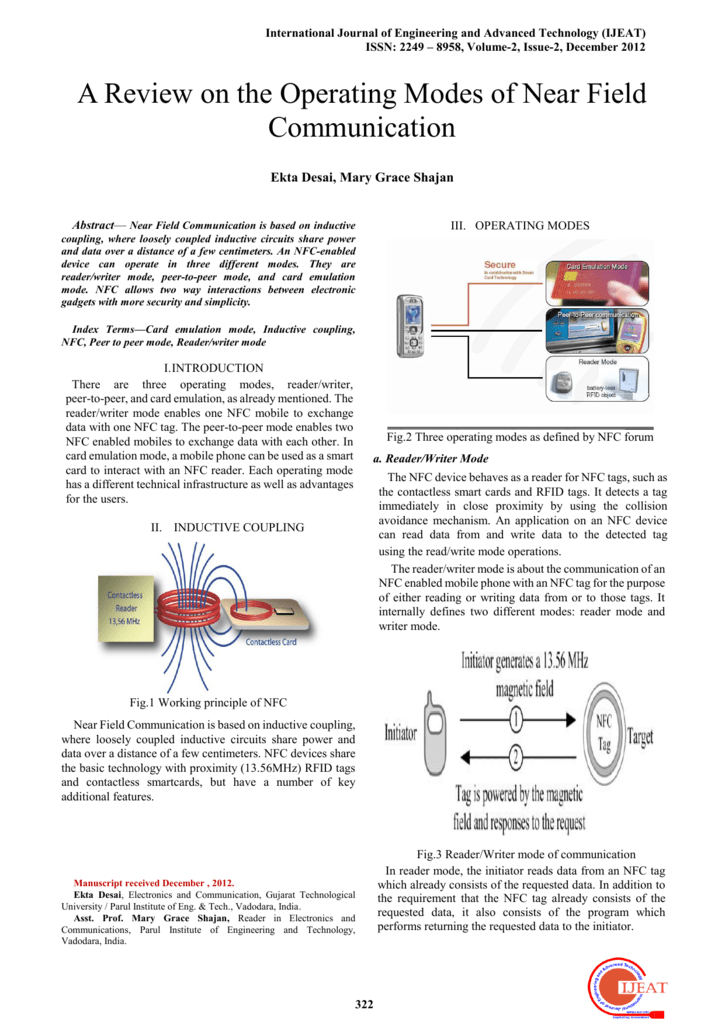



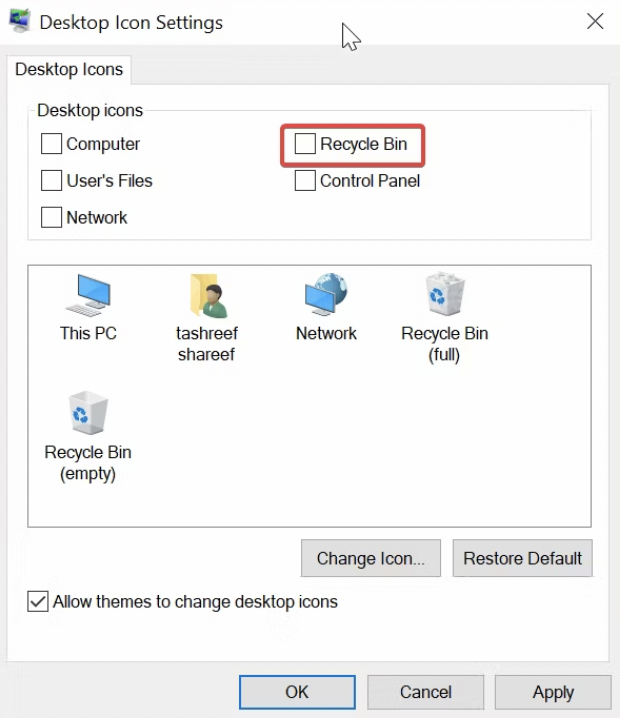


![Solved How to Remove or Hide Recycle Bin on the Desktop in Windows 11 [Tutorial] - YouTube](https://i.ytimg.com/vi/w8vJuUNLup4/maxresdefault.jpg)