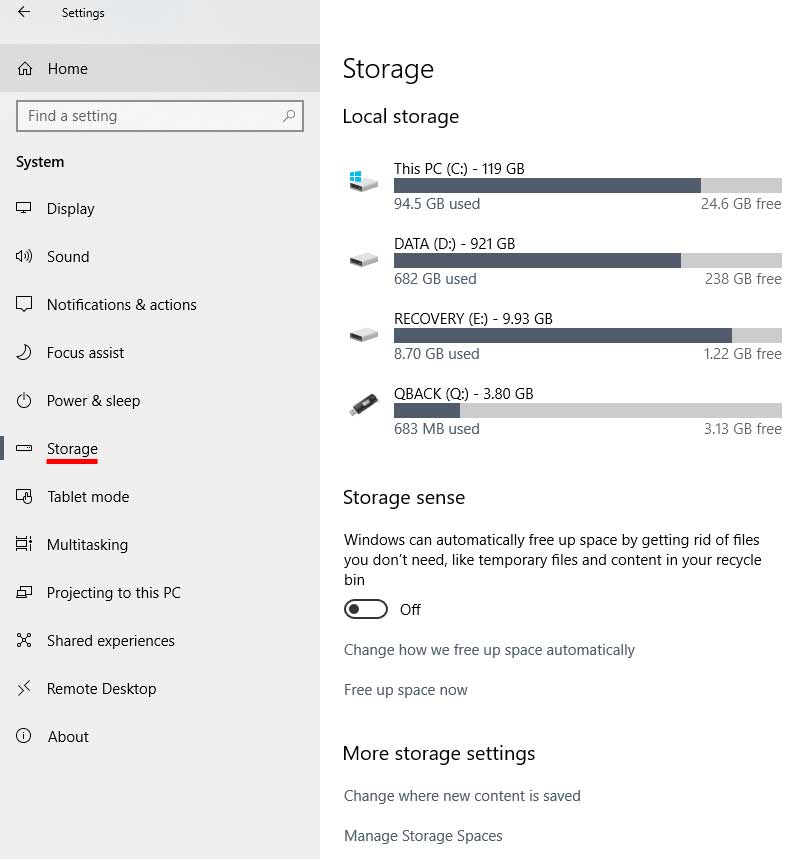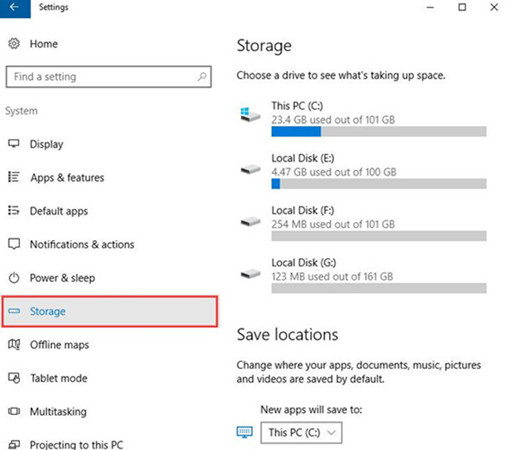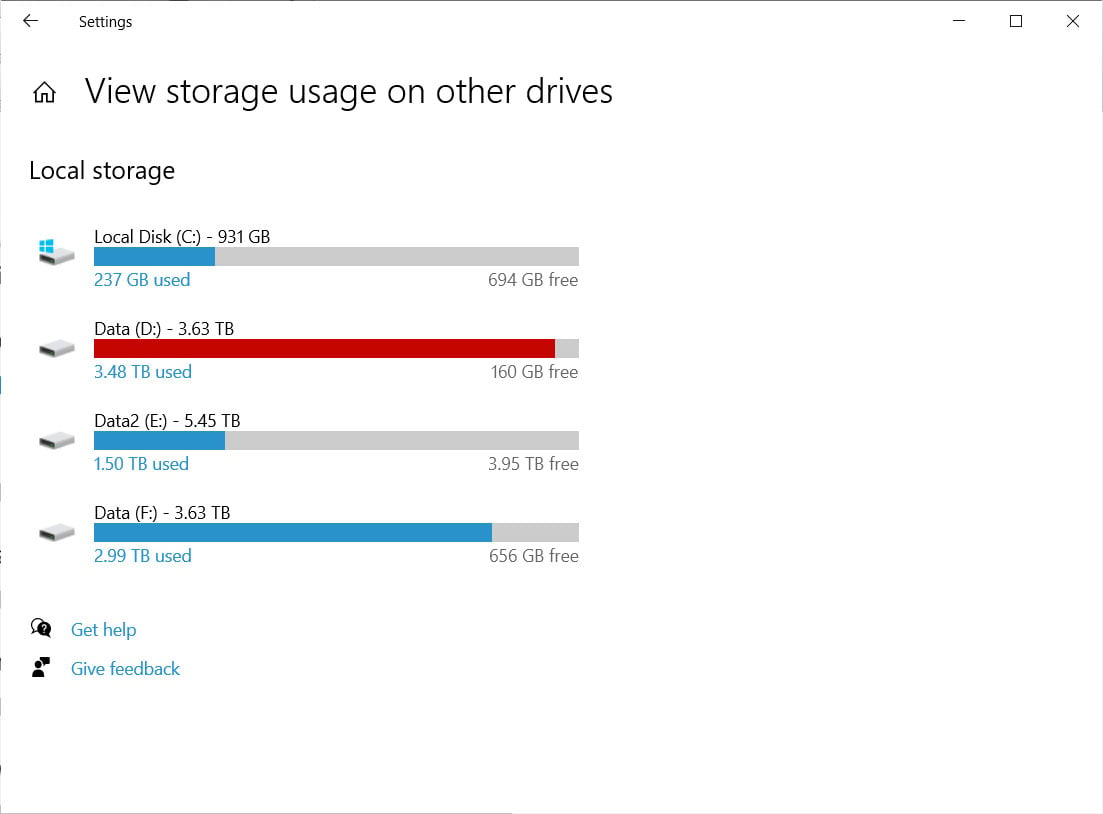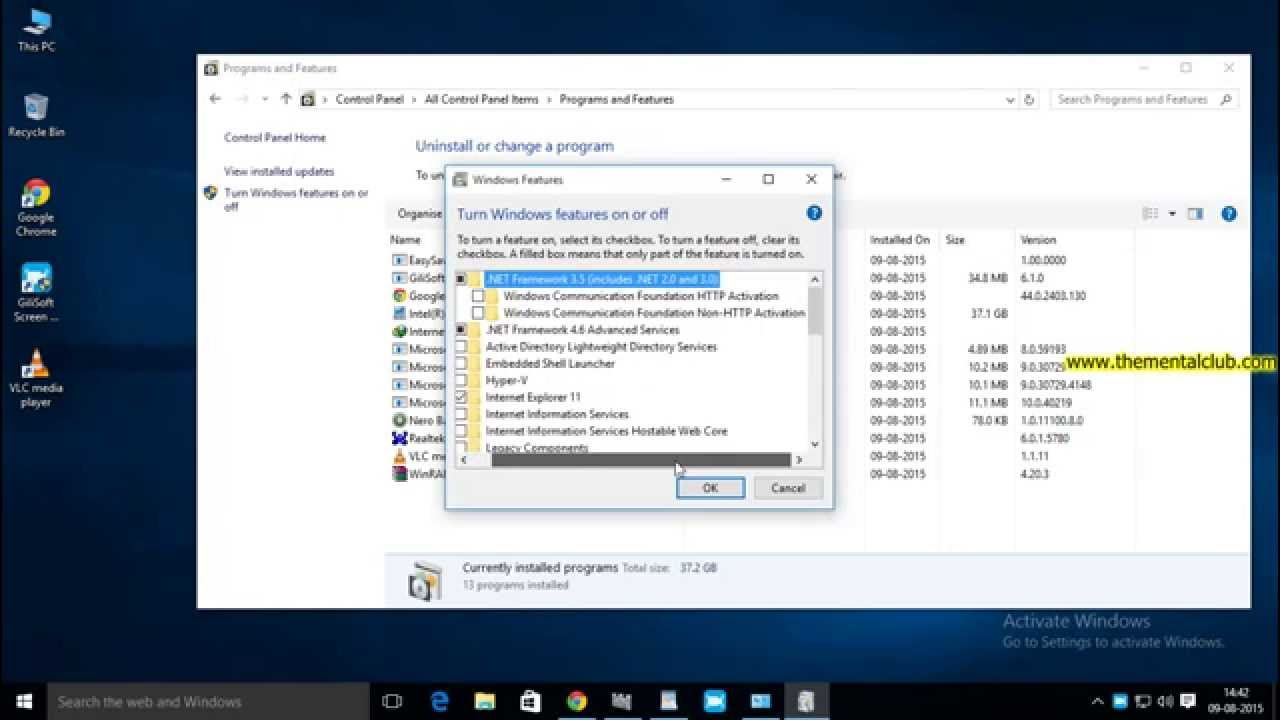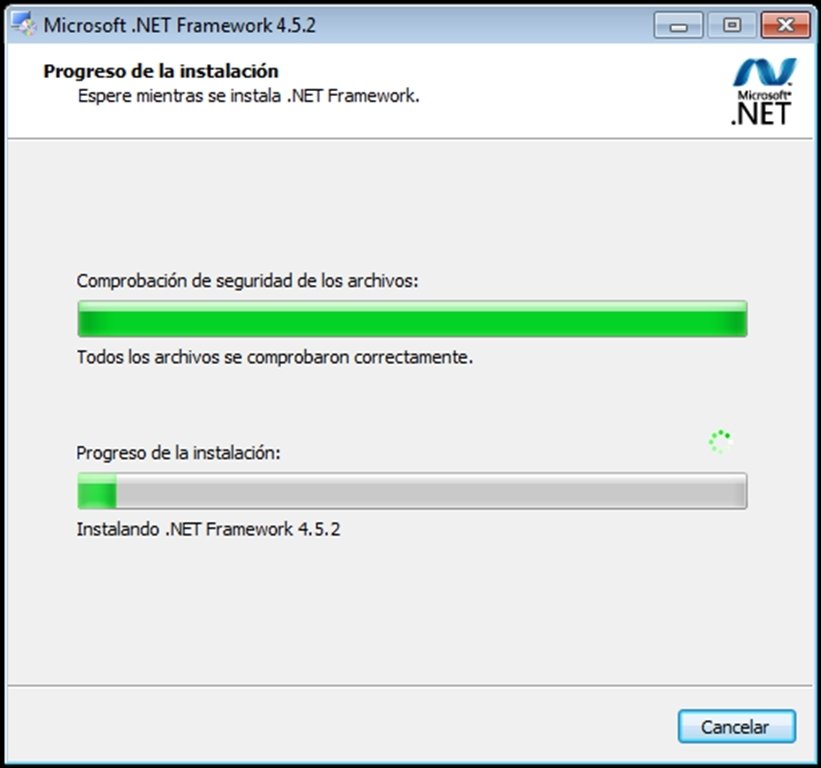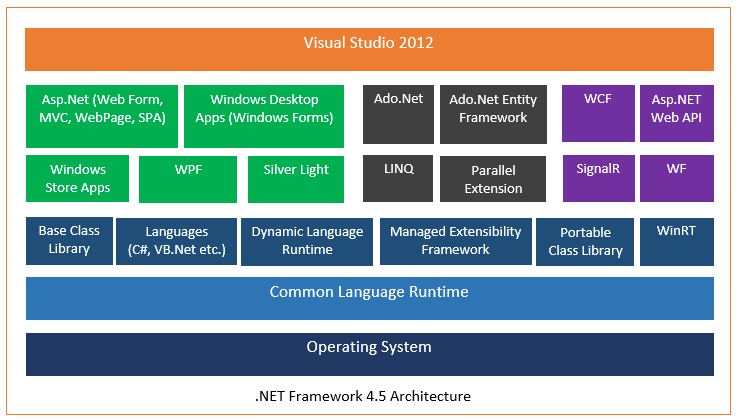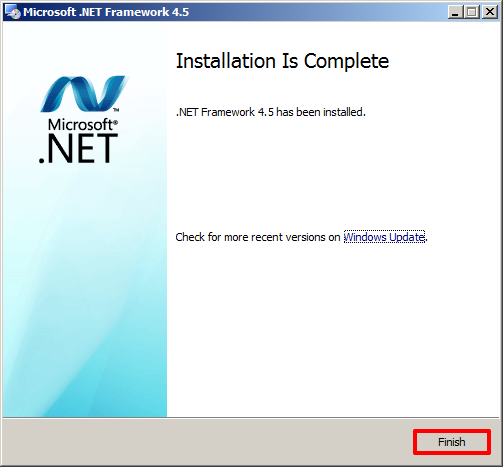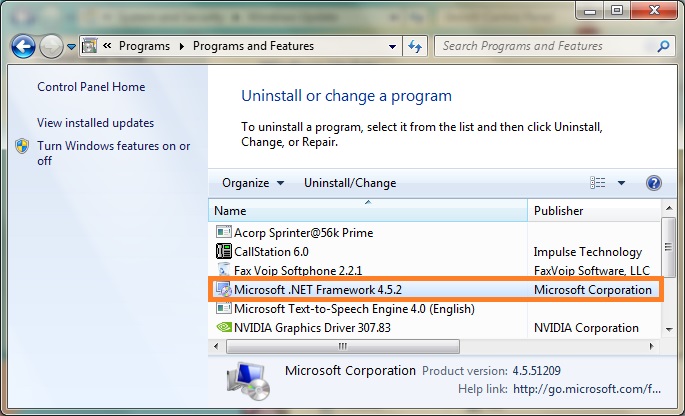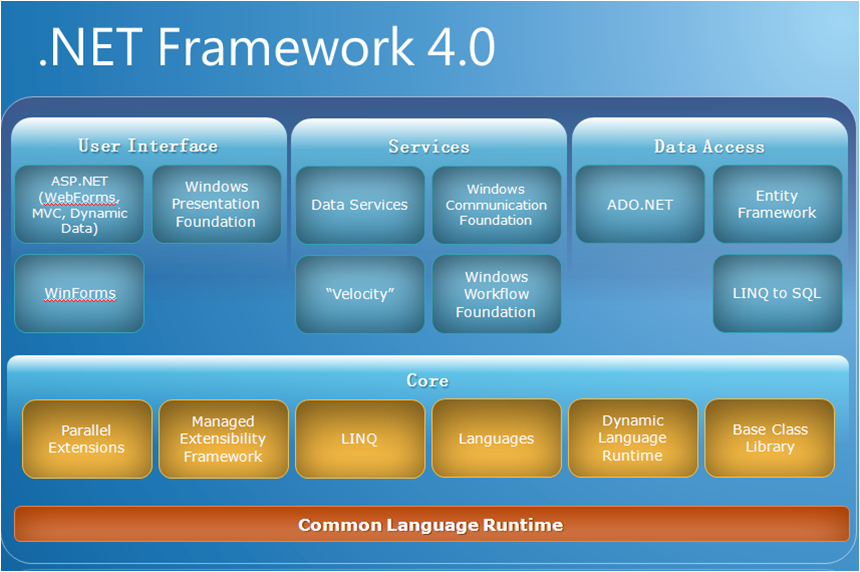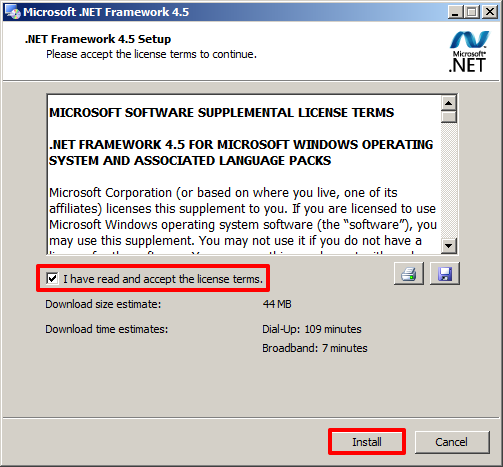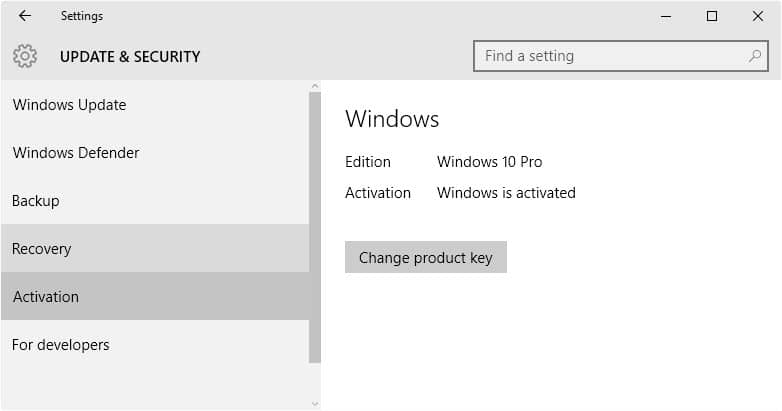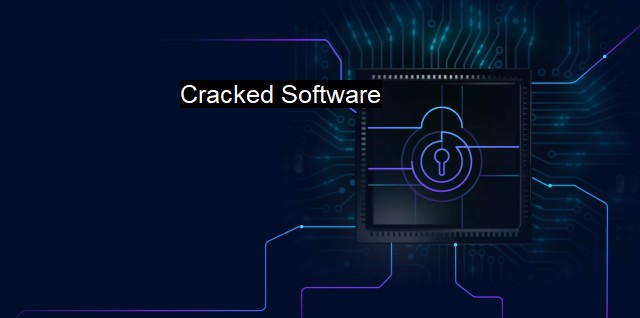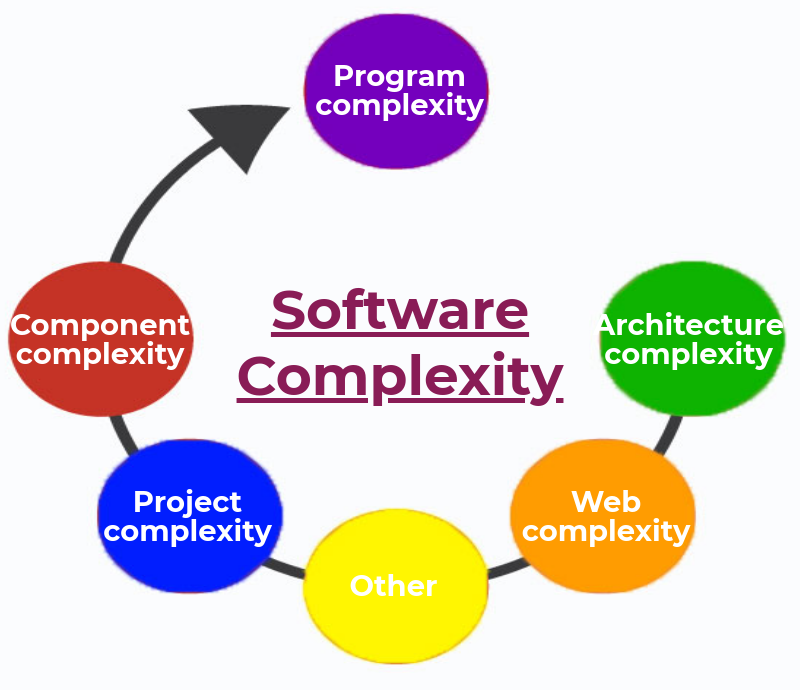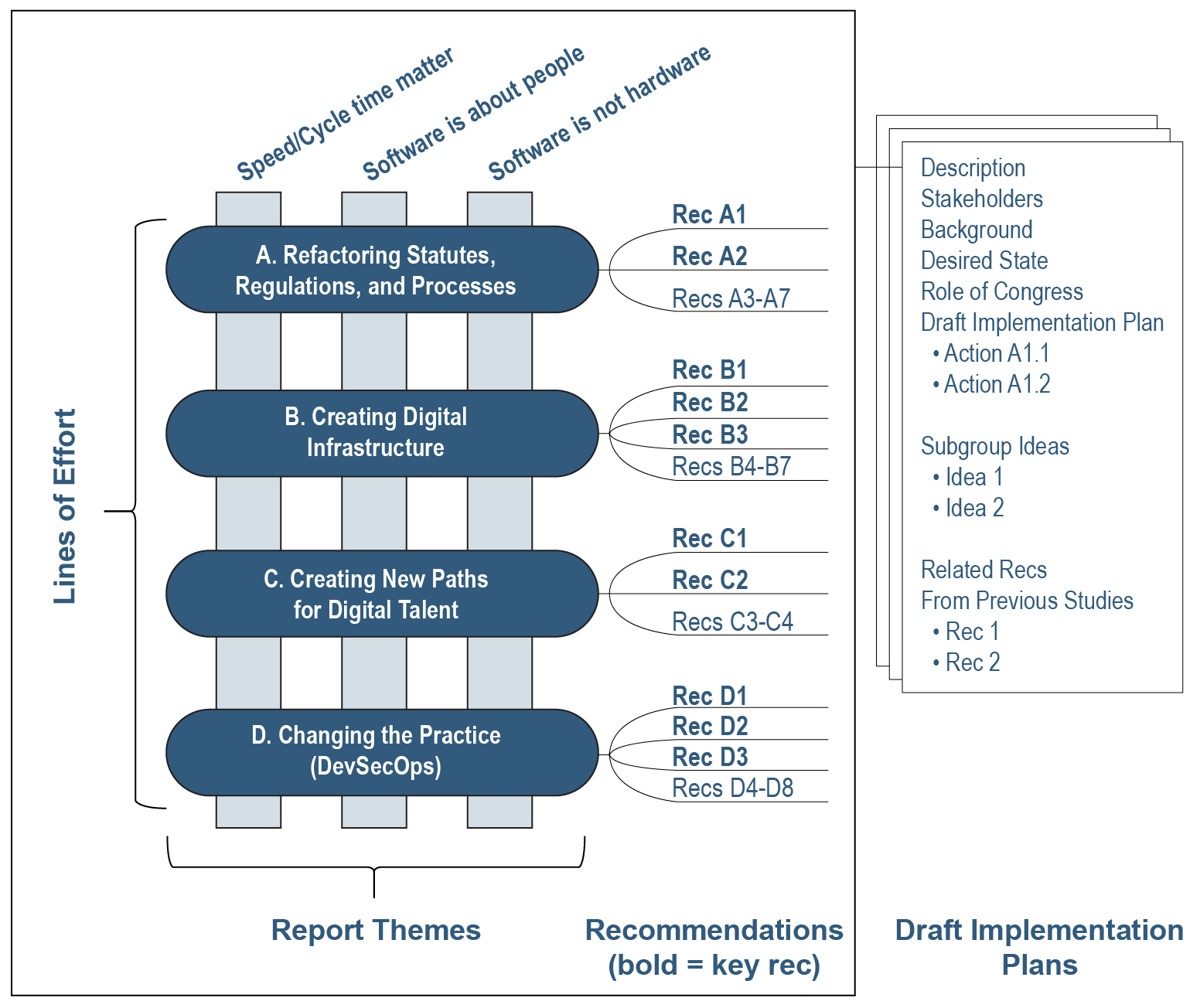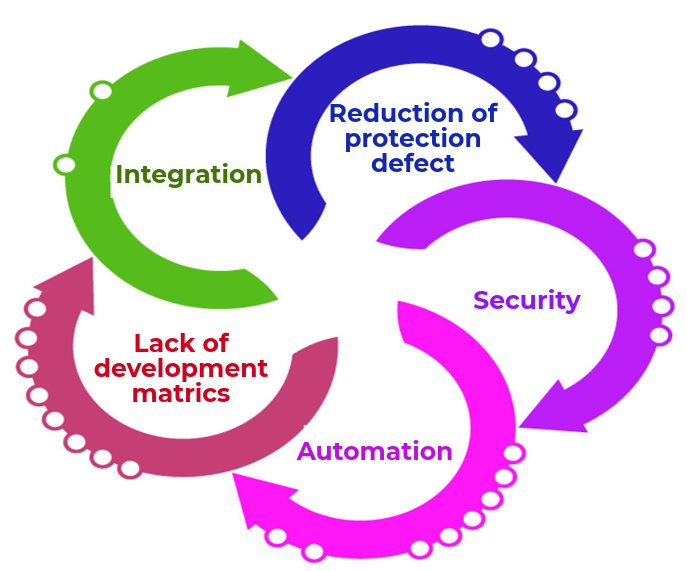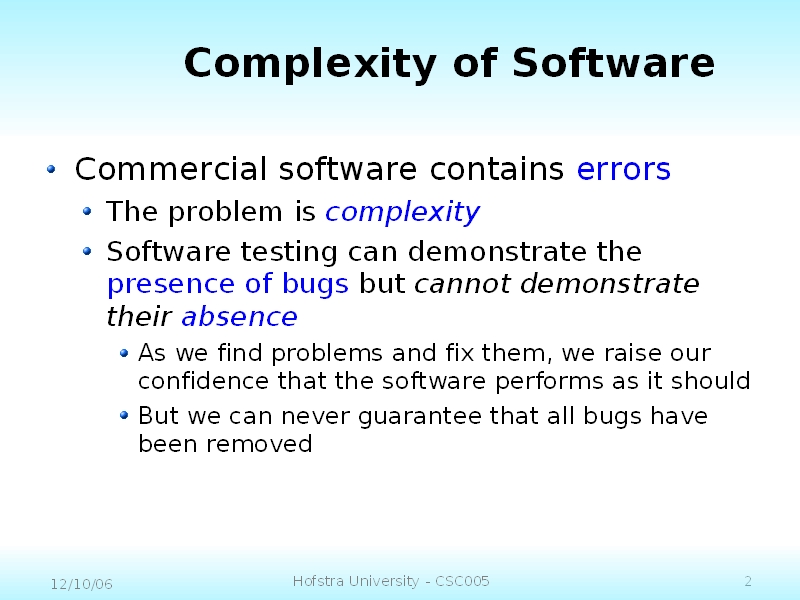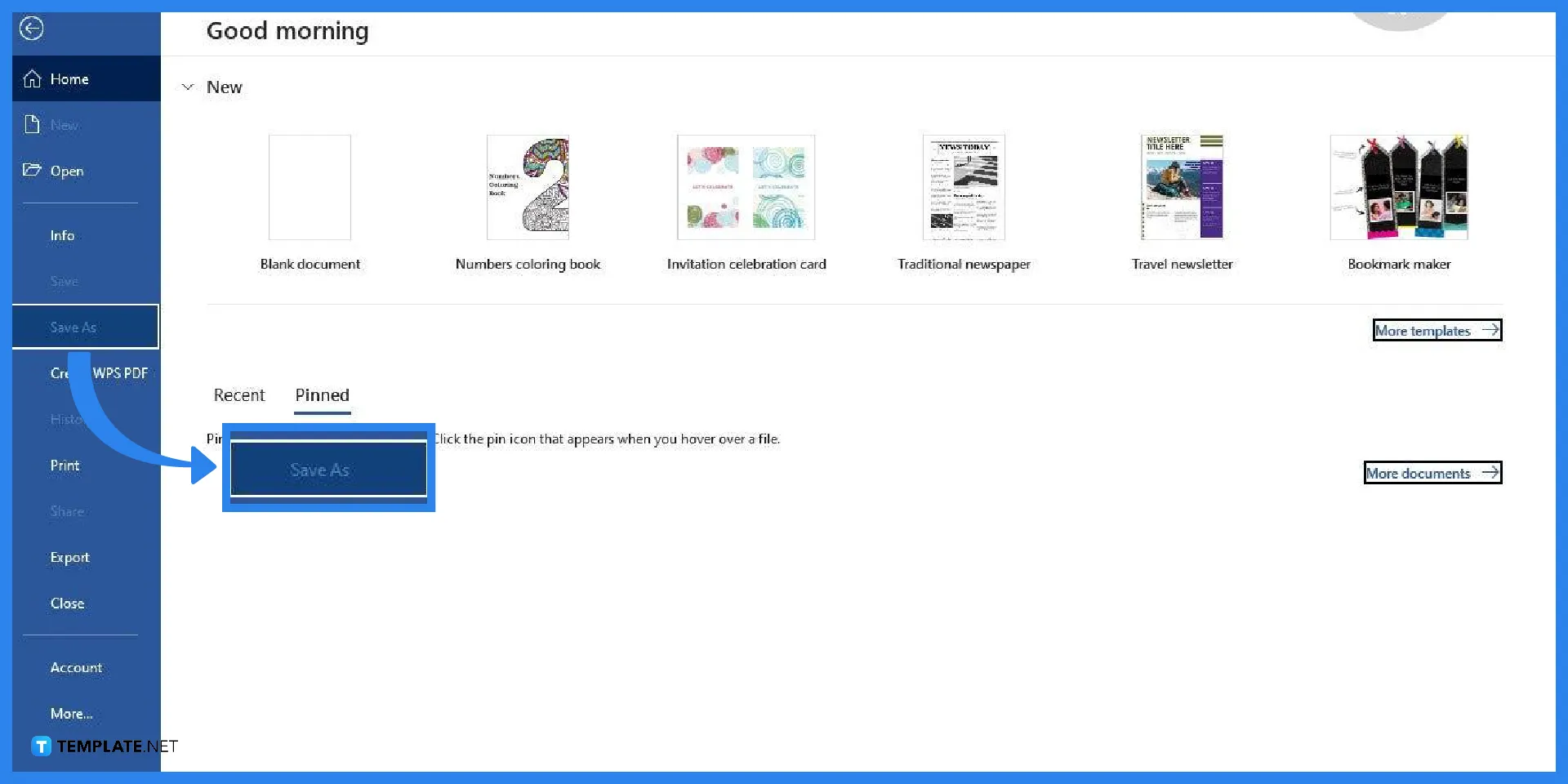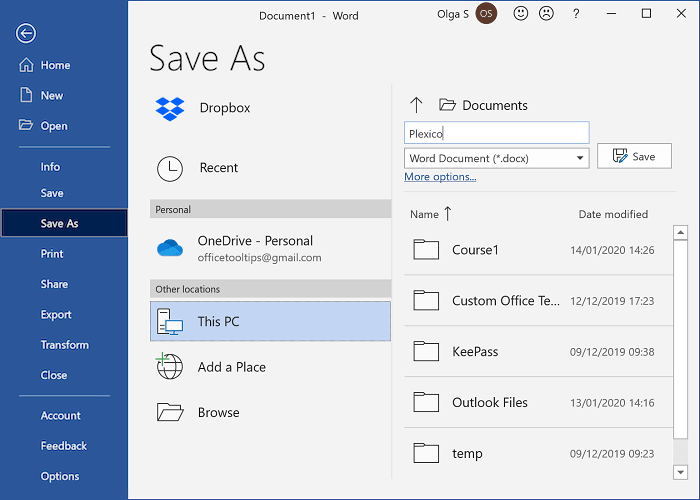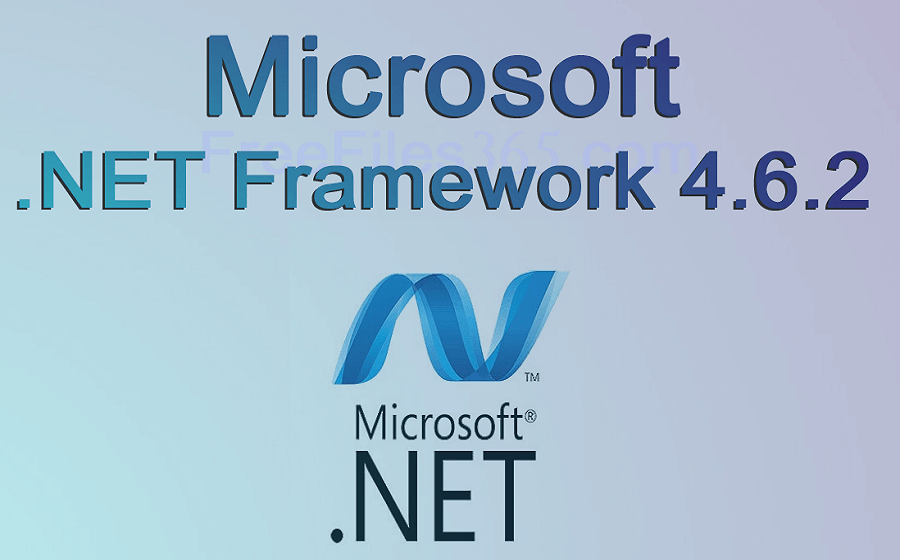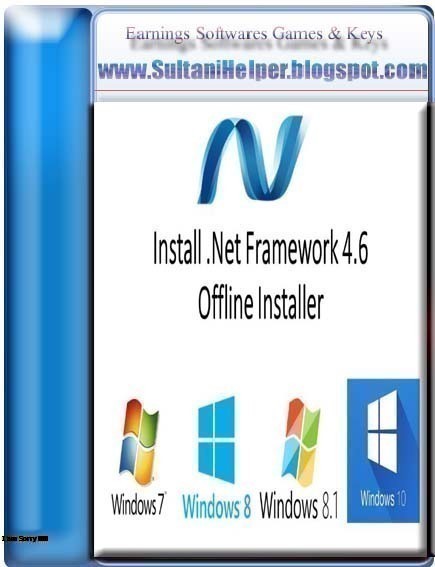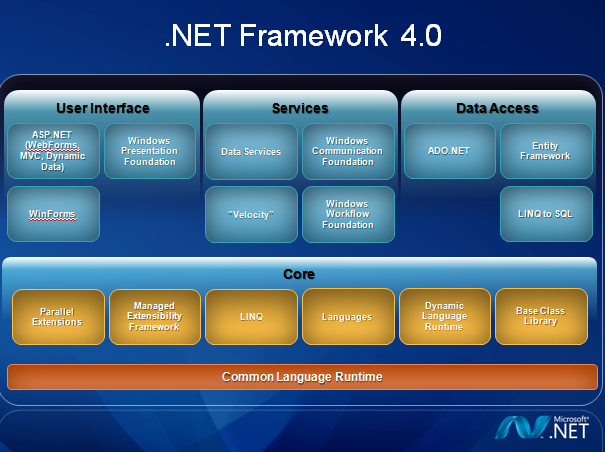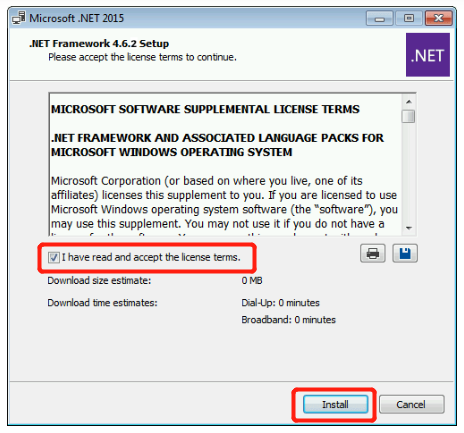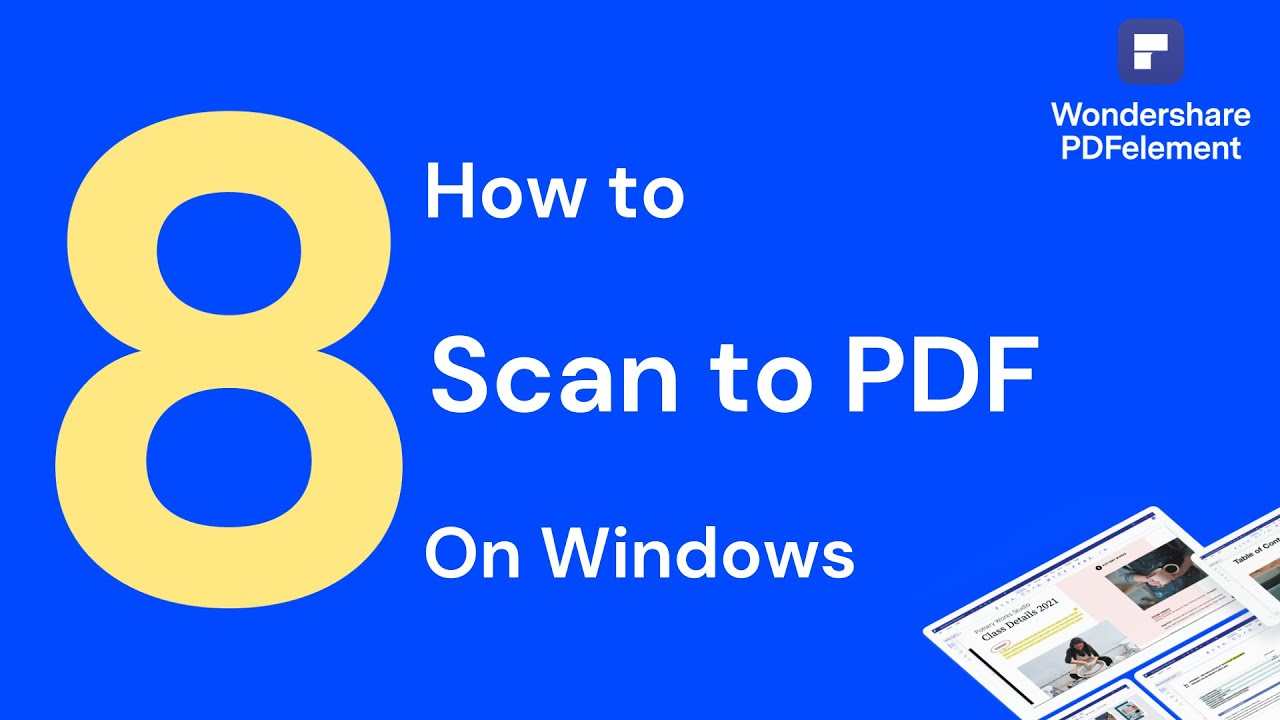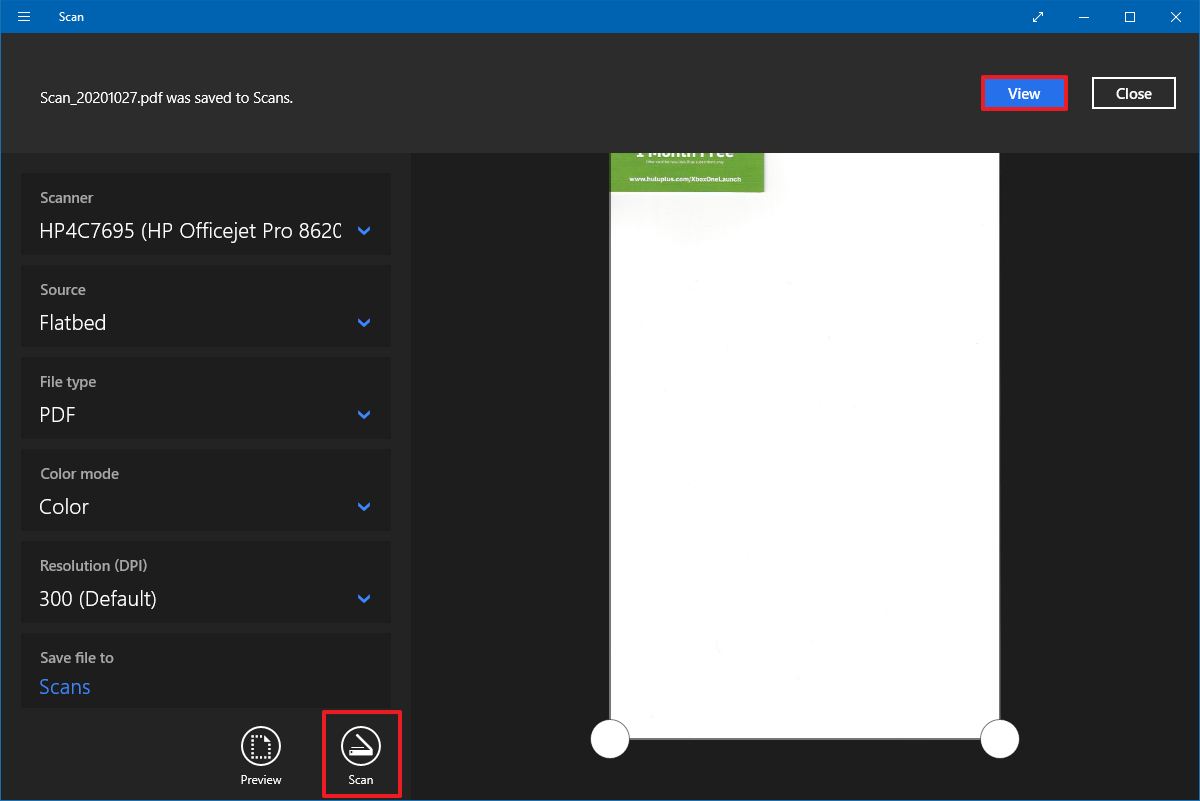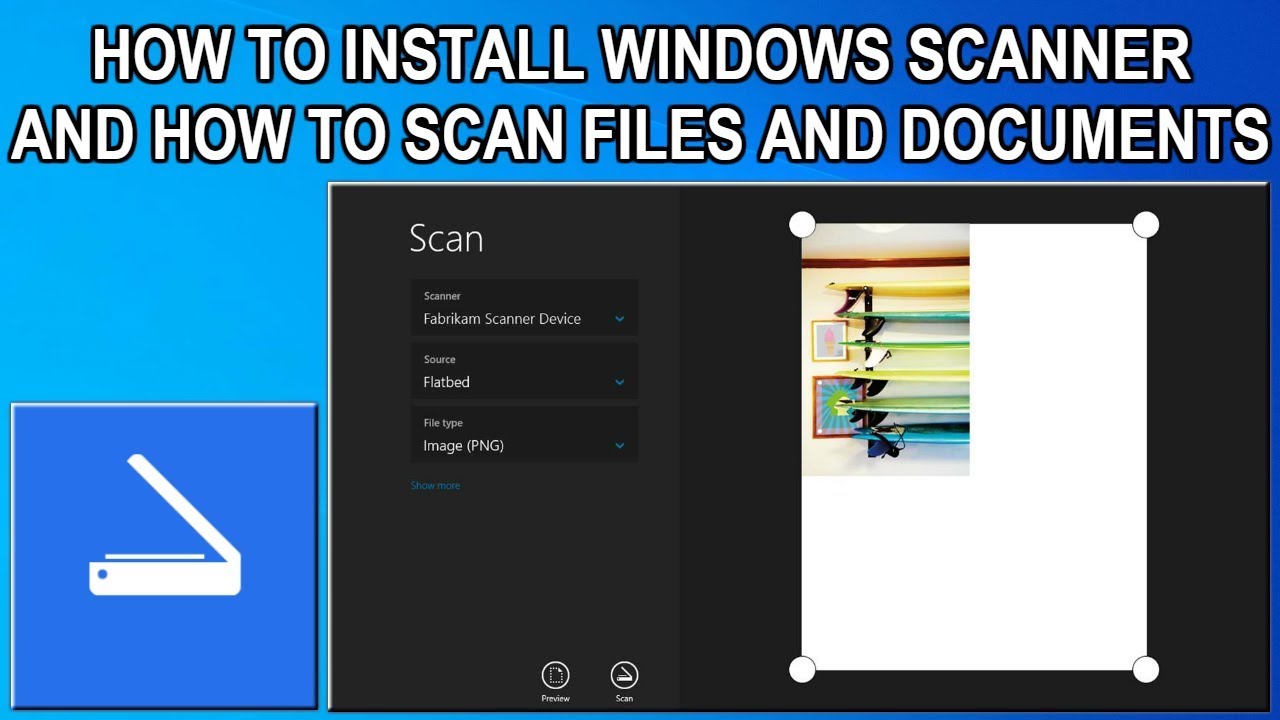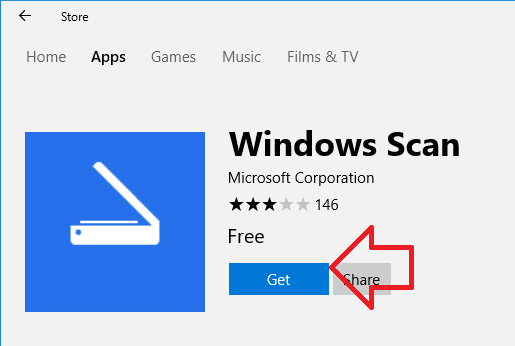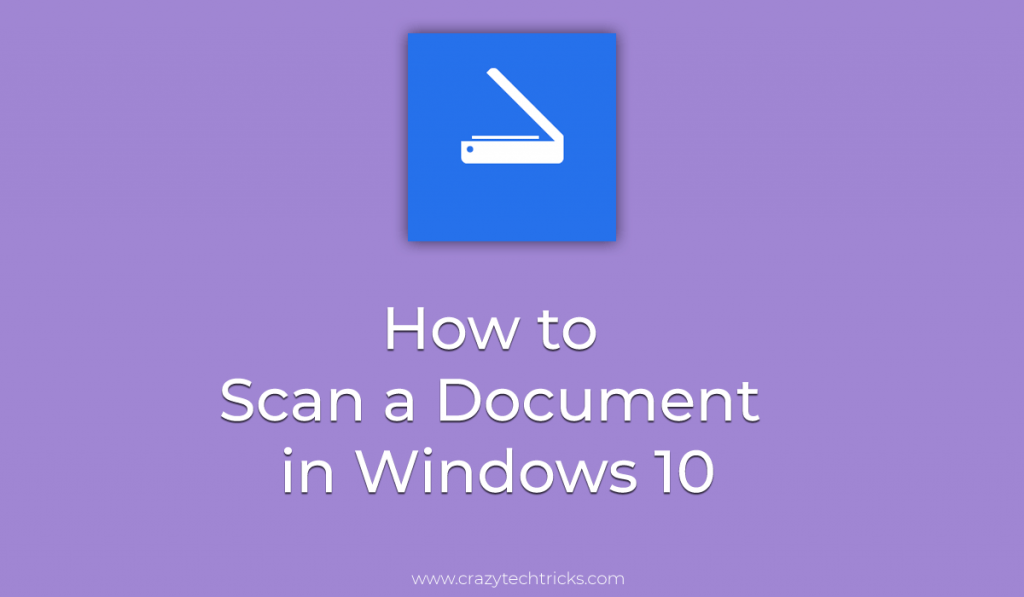The Windows 10 Out-of-Box Experience: A First Impression That Matters
The Windows 10 Out-of-Box Experience: A First Impression that Matters
Related Articles: The Windows 10 Out-of-Box Experience: A First Impression that Matters
Introduction
With great pleasure, we will explore the intriguing topic related to The Windows 10 Out-of-Box Experience: A First Impression that Matters. Let’s weave interesting information and offer fresh perspectives to the readers.
Table of Content
The Windows 10 Out-of-Box Experience: A First Impression that Matters
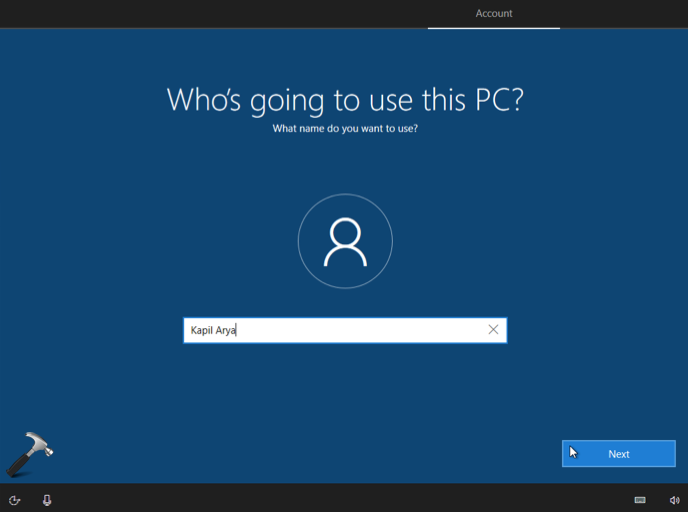
The initial encounter with a new operating system, often referred to as the out-of-box experience (OOBE), sets the tone for the user’s entire relationship with the software. In the case of Windows 10, this first impression is crucial, as it aims to introduce users to a powerful and versatile platform while providing a smooth and intuitive onboarding process.
The Windows 10 OOBE is designed to be a user-friendly experience, guiding individuals through the essential setup steps and introducing them to key features and functionalities. This initial setup process goes beyond simply configuring basic settings; it serves as a foundational experience that shapes user perceptions and influences future interactions with the operating system.
The Core Components of the Windows 10 OOBE:
The Windows 10 OOBE comprises several distinct phases, each designed to guide users through specific setup tasks:
-
Language and Region Selection: This initial step allows users to choose their preferred language and region, ensuring that the operating system displays menus, dialog boxes, and other user interface elements in their native language and adheres to their regional settings.
-
Keyboard Layout Selection: Users select their preferred keyboard layout, enabling them to comfortably input text and interact with the operating system.
-
Network Connectivity: The OOBE guides users through connecting to a Wi-Fi network or setting up an Ethernet connection, providing essential internet access for software updates and other online services.
-
Account Creation: Users can create a new Microsoft account or use an existing one. This account serves as the central point of access for various services, including cloud storage, application synchronization, and personalized settings.
-
Privacy Settings: Windows 10 emphasizes user privacy and provides clear options for configuring data collection and sharing preferences. Users can choose how much information they are comfortable sharing with Microsoft and third-party applications.
-
Personalization: The OOBE enables users to customize their Windows 10 experience by choosing themes, wallpapers, and other visual elements. Users can personalize their desktop and start menu to reflect their preferences.
-
App Installation: Windows 10 pre-installs a selection of essential apps, including Microsoft Edge, Mail, Calendar, and Photos. Users can choose to install additional apps from the Microsoft Store, tailoring the operating system to their specific needs.
The Importance of a Successful OOBE:
A well-designed OOBE is paramount for a positive user experience, as it lays the groundwork for future interactions with Windows 10. Key benefits include:
-
Intuitive Onboarding: The OOBE acts as a user-friendly guide, simplifying the initial setup process and making it accessible to individuals with varying levels of technical expertise.
-
Enhanced User Engagement: A seamless and engaging OOBE encourages users to explore the capabilities of Windows 10, fostering a sense of excitement and anticipation for the user experience.
-
Personalized Experience: The OOBE empowers users to customize their operating system environment, tailoring it to their specific needs and preferences.
-
Increased User Satisfaction: A positive first impression, created through a well-designed OOBE, contributes to user satisfaction and loyalty, encouraging users to adopt and utilize Windows 10 effectively.
FAQs Regarding the Windows 10 Out-of-Box Experience:
Q: Can I skip the OOBE process?
A: While skipping the OOBE is technically possible, it is not recommended. The OOBE guides users through essential setup steps, ensuring proper configuration and optimal performance.
Q: Can I change my language or region settings after the OOBE is complete?
A: Yes, users can modify language and region settings at any time through the Windows Settings app.
Q: Can I choose to not create a Microsoft account?
A: While creating a Microsoft account is recommended for full functionality, users can choose to create a local account, which is specific to the device. However, this option limits access to certain features and services.
Q: What if I encounter an error during the OOBE process?
A: If an error occurs, users can consult Microsoft support resources for troubleshooting assistance. In some cases, restarting the setup process might resolve the issue.
Q: How can I customize the Windows 10 OOBE for my specific needs?
A: Windows 10 offers limited options for customizing the OOBE. However, organizations can use tools like Windows Configuration Designer to create custom OOBE experiences for specific deployment scenarios.
Tips for Optimizing the Windows 10 Out-of-Box Experience:
-
Ensure a Stable Internet Connection: A reliable internet connection is crucial for downloading updates and installing essential apps during the OOBE.
-
Review Privacy Settings: Carefully review and adjust privacy settings according to individual preferences, ensuring that users are comfortable with the level of data collection and sharing.
-
Familiarize Yourself with Key Features: Utilize the OOBE as an opportunity to learn about key features and functionalities, such as the Start menu, Cortana, and the Microsoft Store.
-
Consider Using a Microsoft Account: Creating a Microsoft account provides access to a wide range of services and benefits, including cloud storage, application synchronization, and personalized settings.
-
Customize Your Environment: Take advantage of personalization options to tailor the Windows 10 environment to your specific needs and preferences.
Conclusion:
The Windows 10 out-of-box experience serves as a crucial first impression, shaping user perceptions and influencing future interactions with the operating system. By providing a user-friendly and engaging onboarding process, Windows 10 aims to empower users with the knowledge and confidence to navigate its vast functionalities. A well-designed OOBE is essential for maximizing user satisfaction and fostering a positive relationship with the platform.
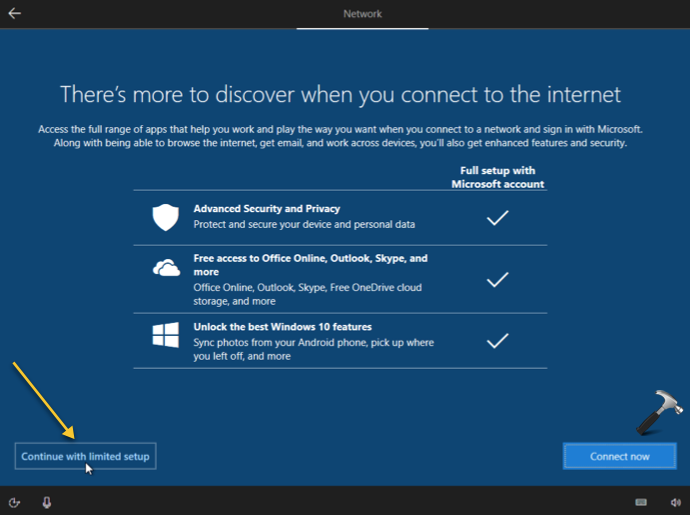
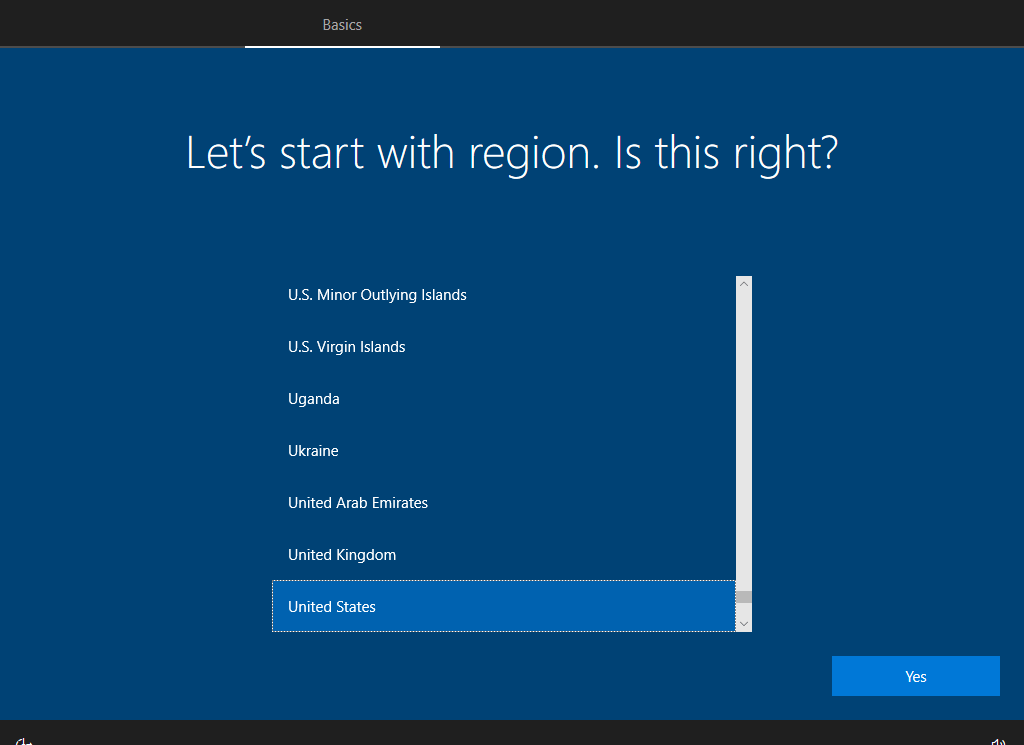


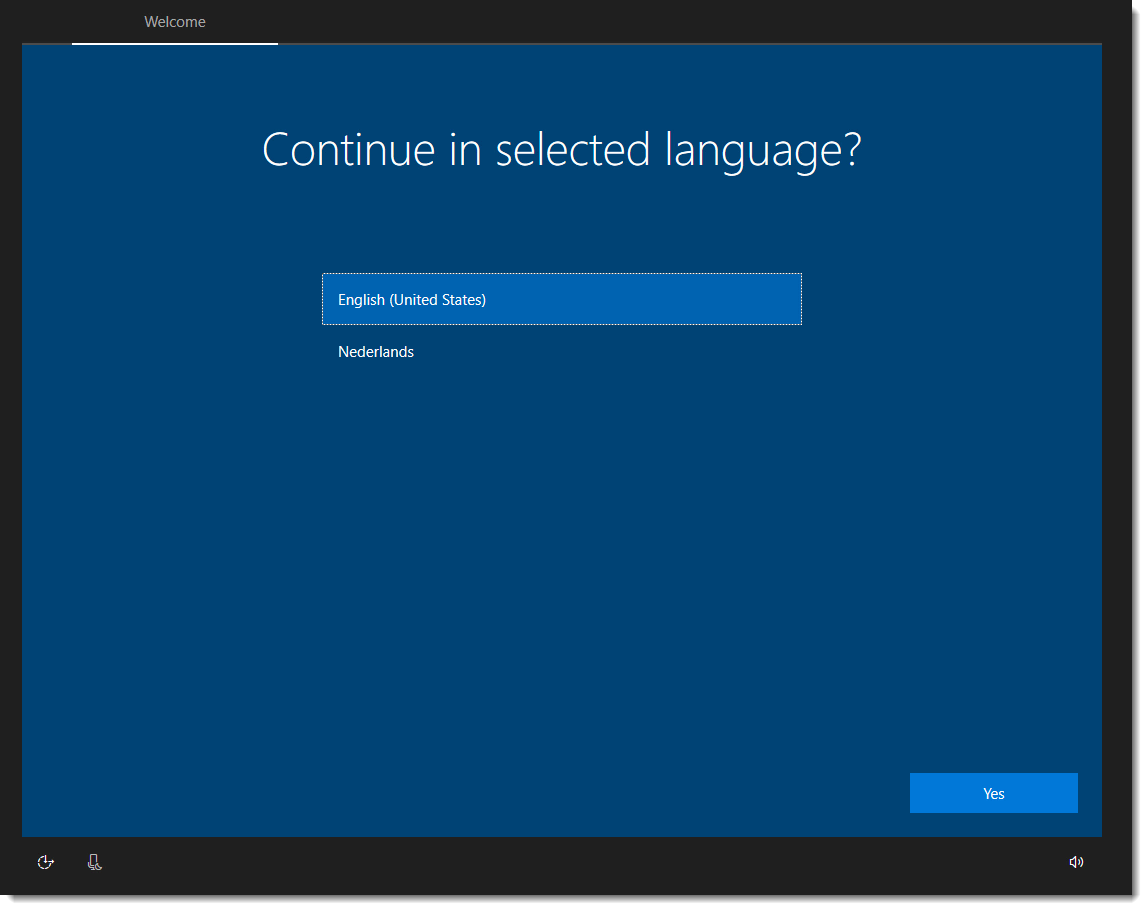

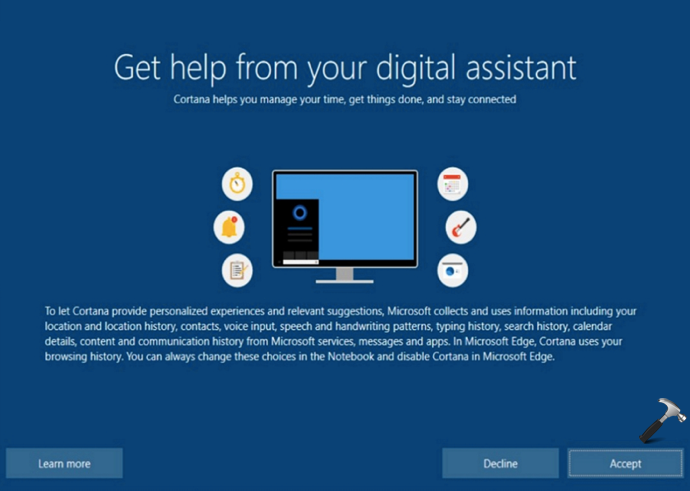
Closure
Thus, we hope this article has provided valuable insights into The Windows 10 Out-of-Box Experience: A First Impression that Matters. We thank you for taking the time to read this article. See you in our next article!


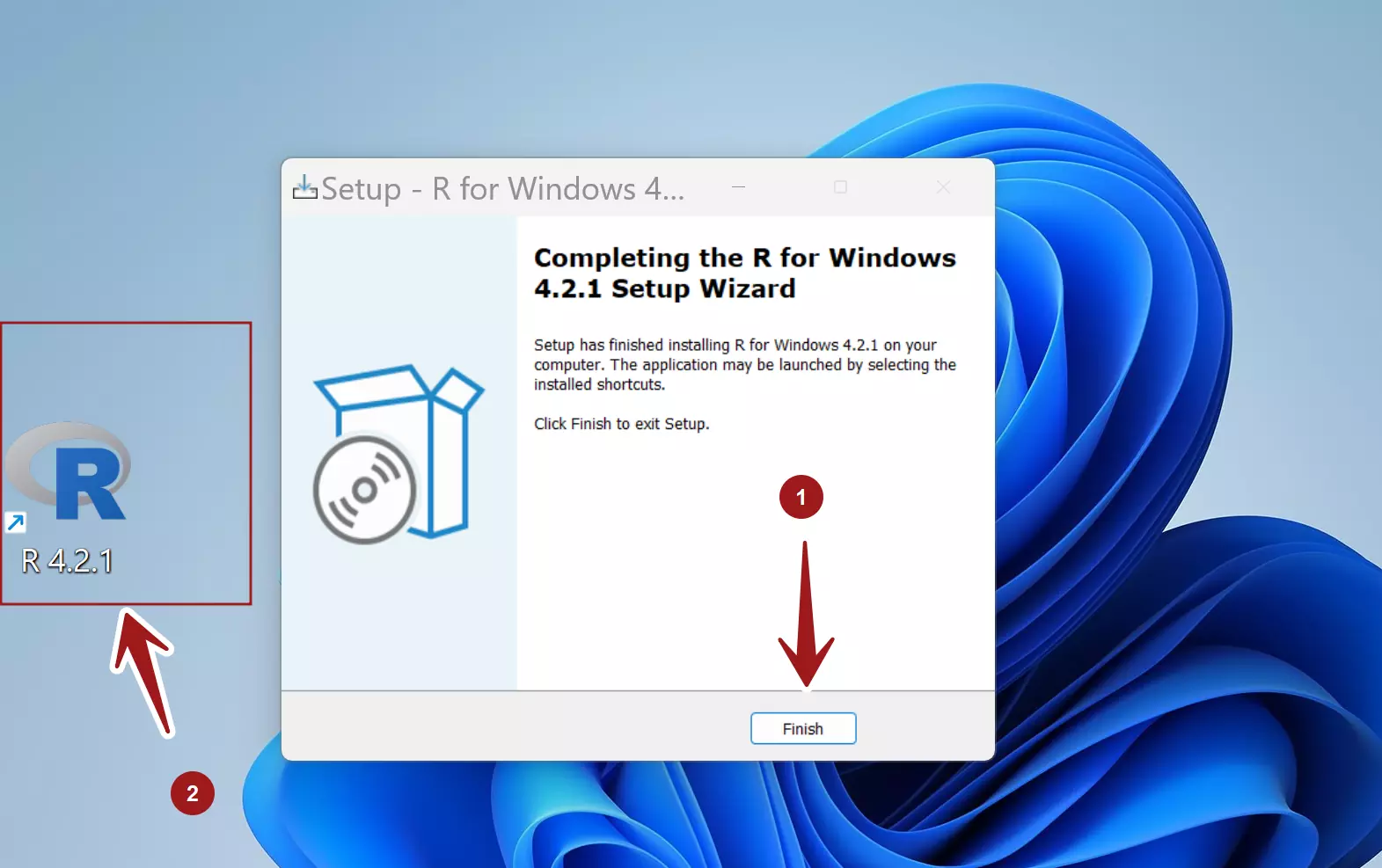


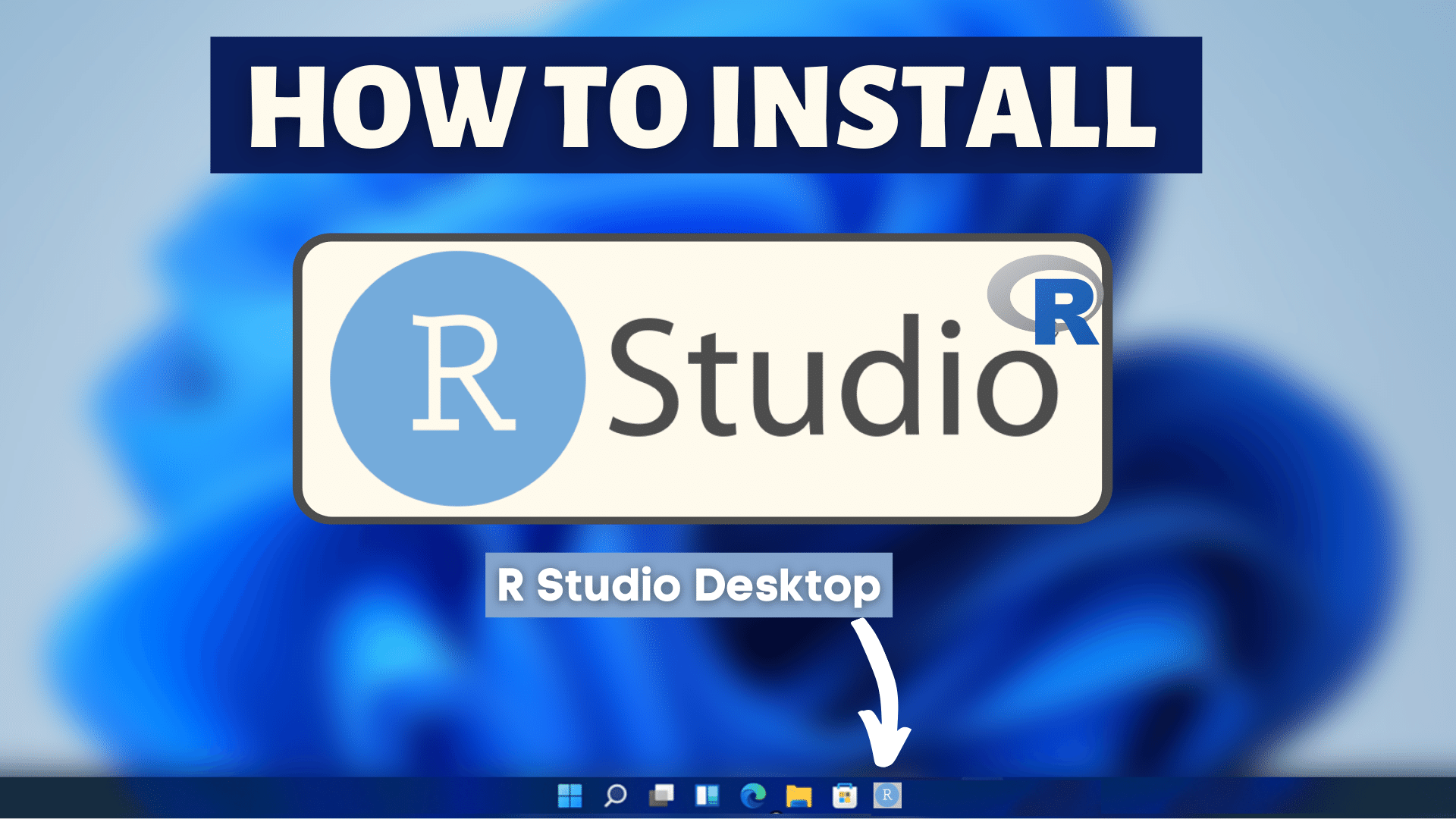




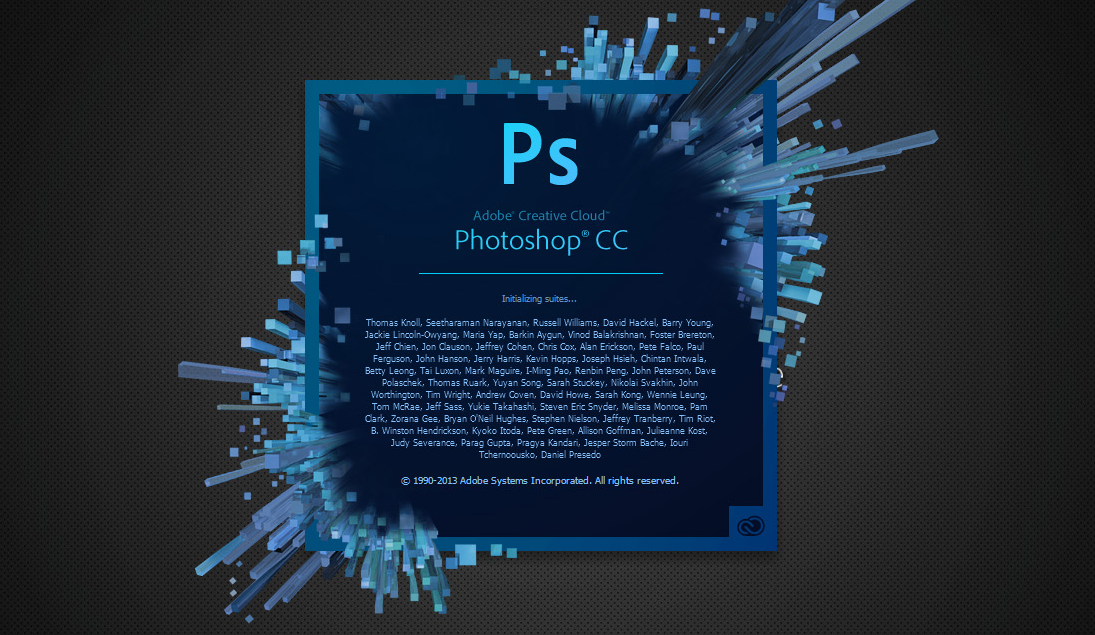
![Adobe Photoshop 7.0 Free Download For PC [Official]](https://fileforty.com/wp-content/uploads/2019/01/adobe-photoshop-7.0-full-setup.png)
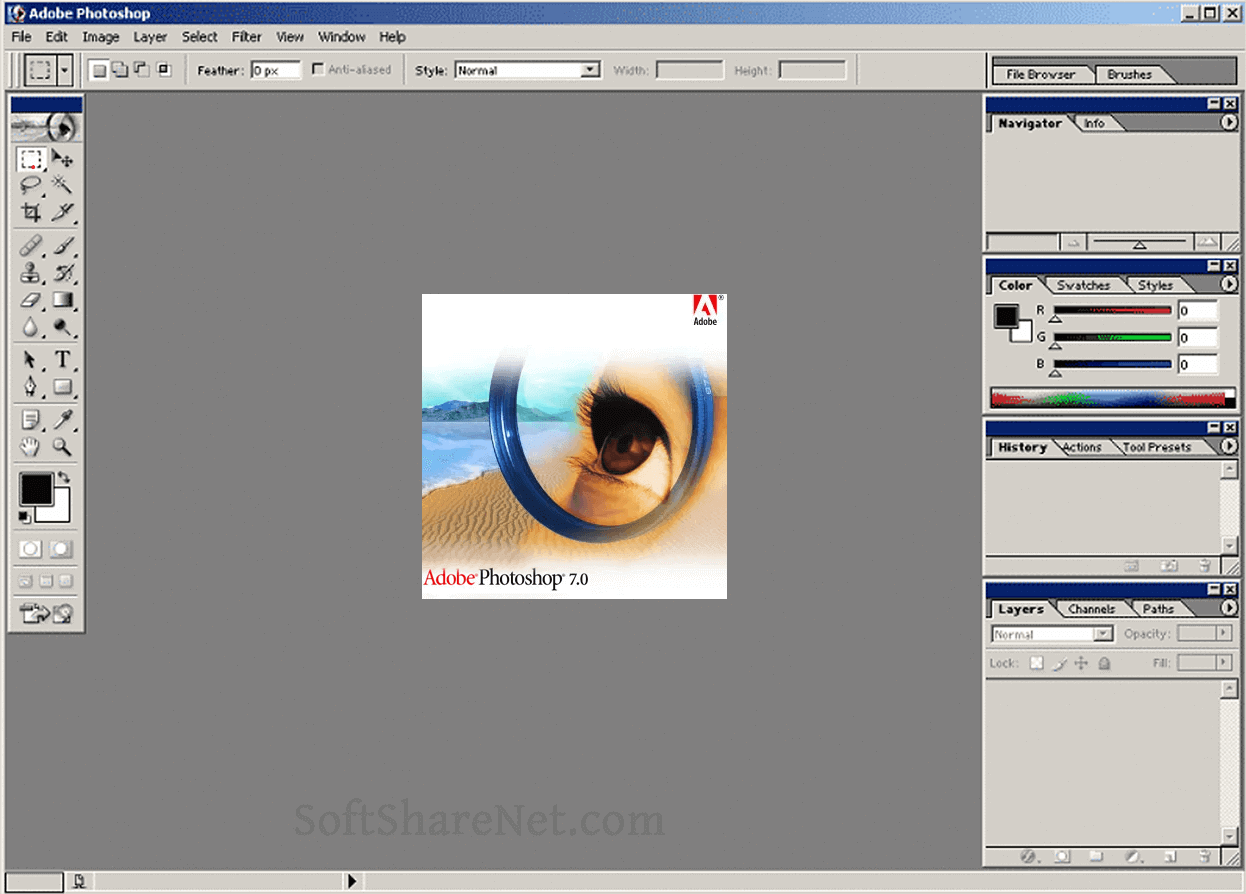
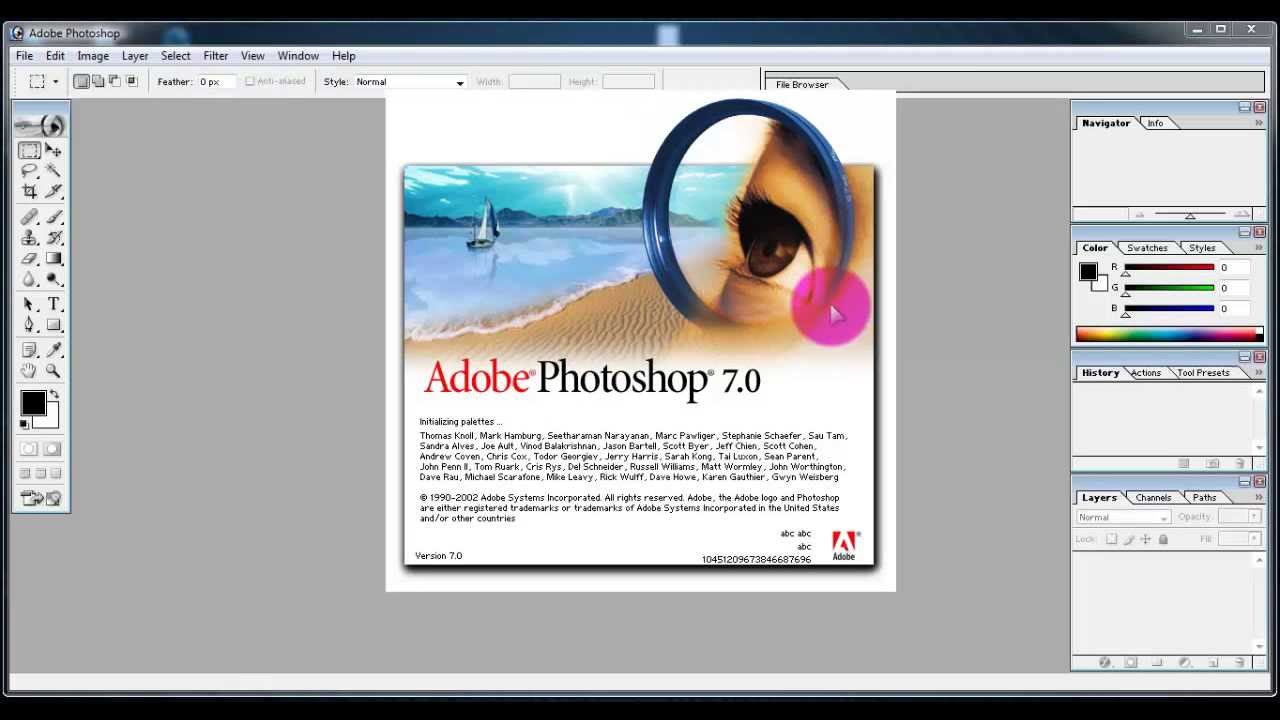
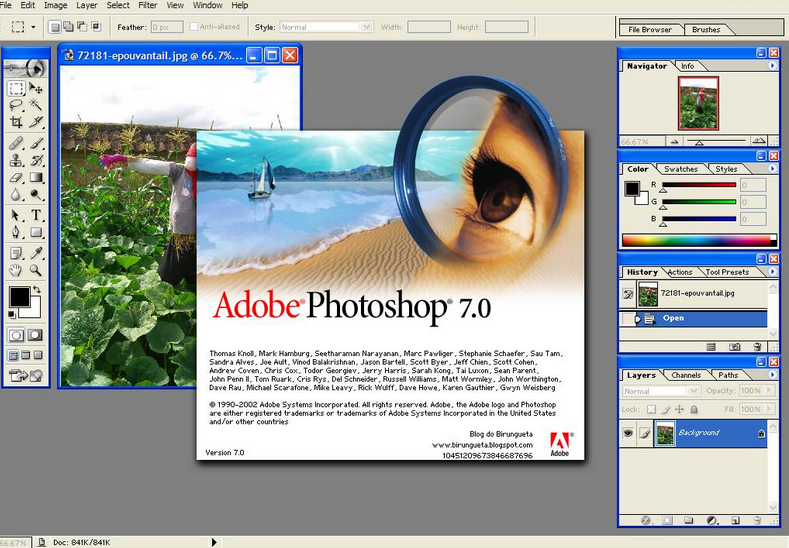

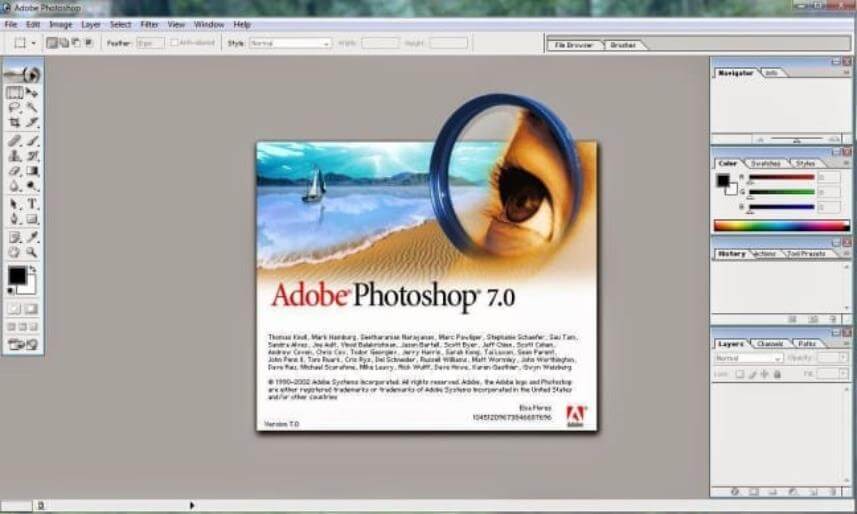
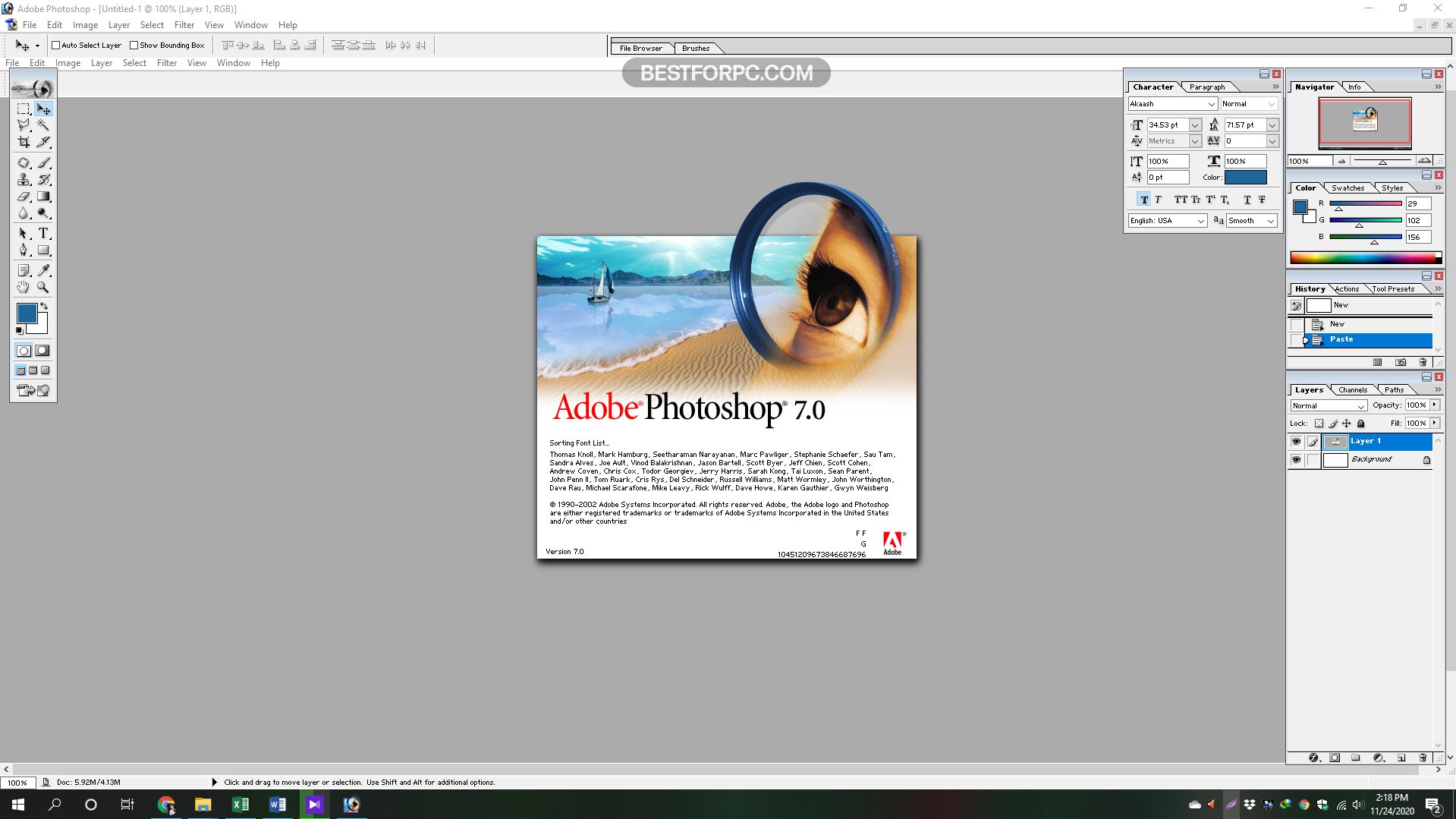
:max_bytes(150000):strip_icc()/how-to-access-an-external-hard-drive-on-windows-10-51916435-51d76a861a1a4ac6bd645ac380b4f4f0.jpg)