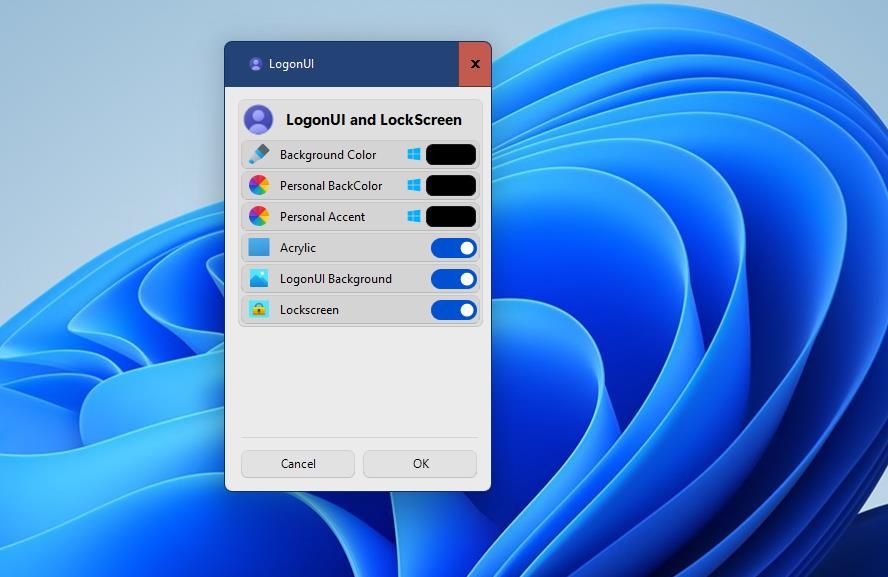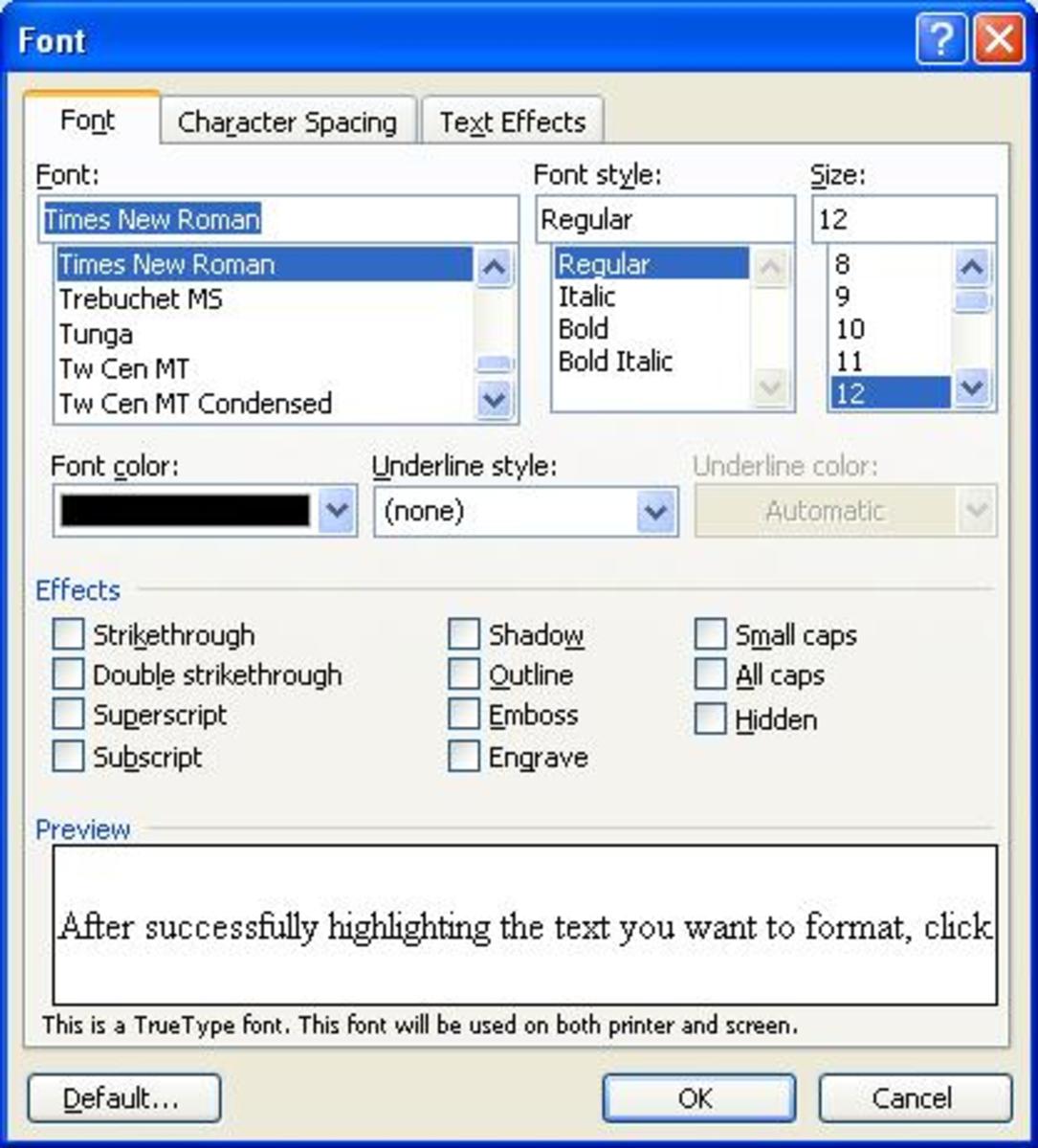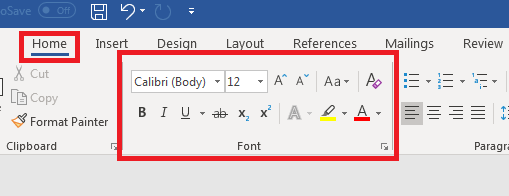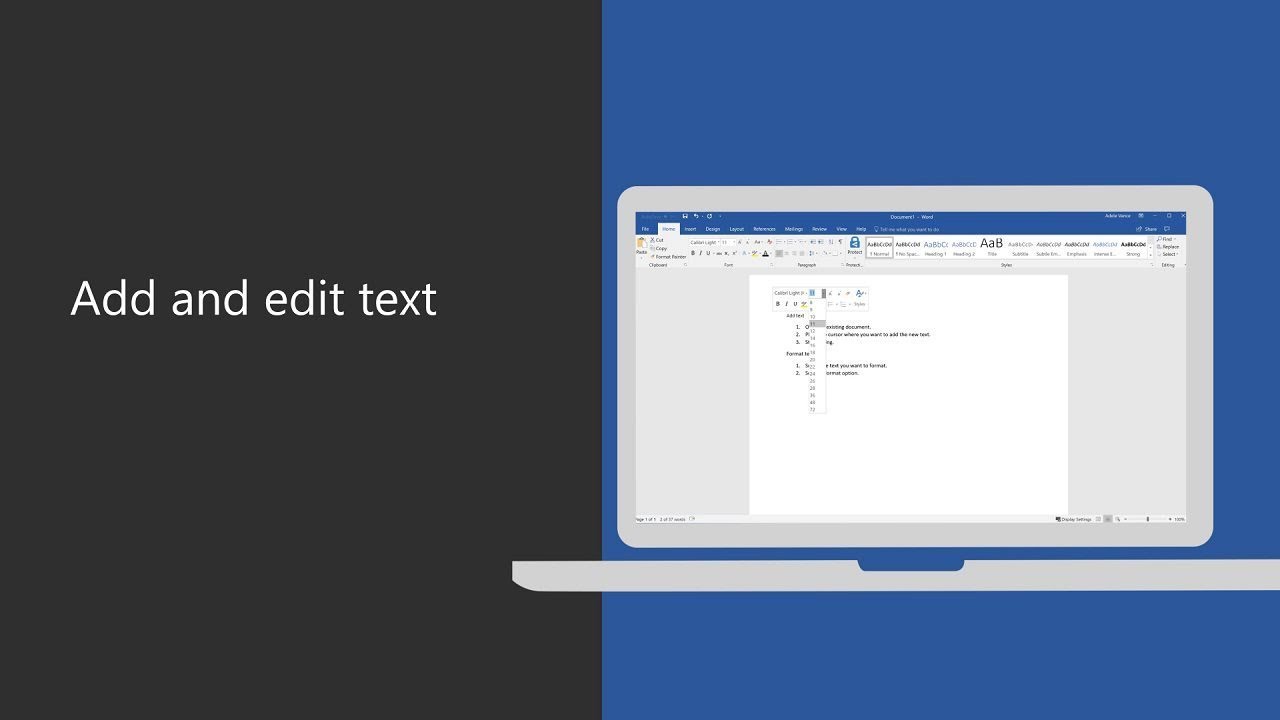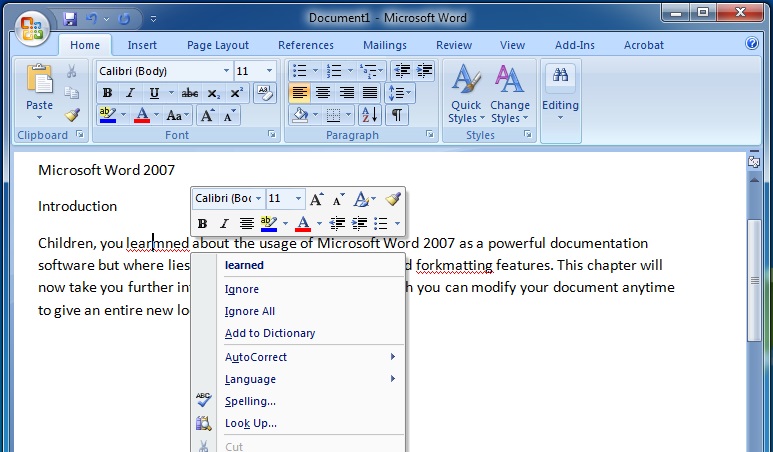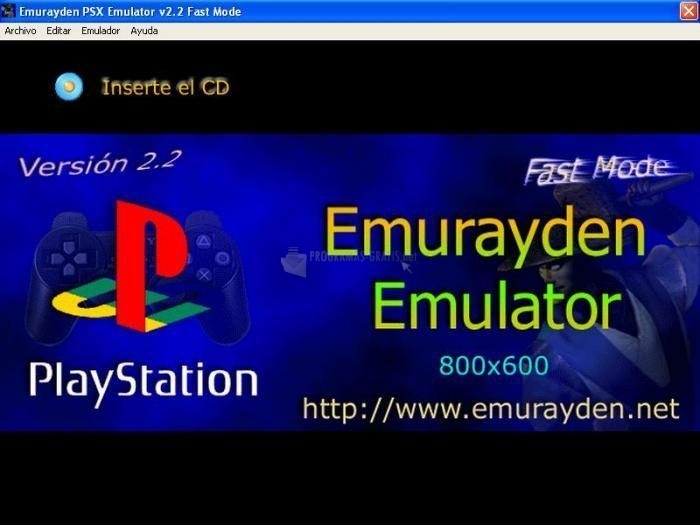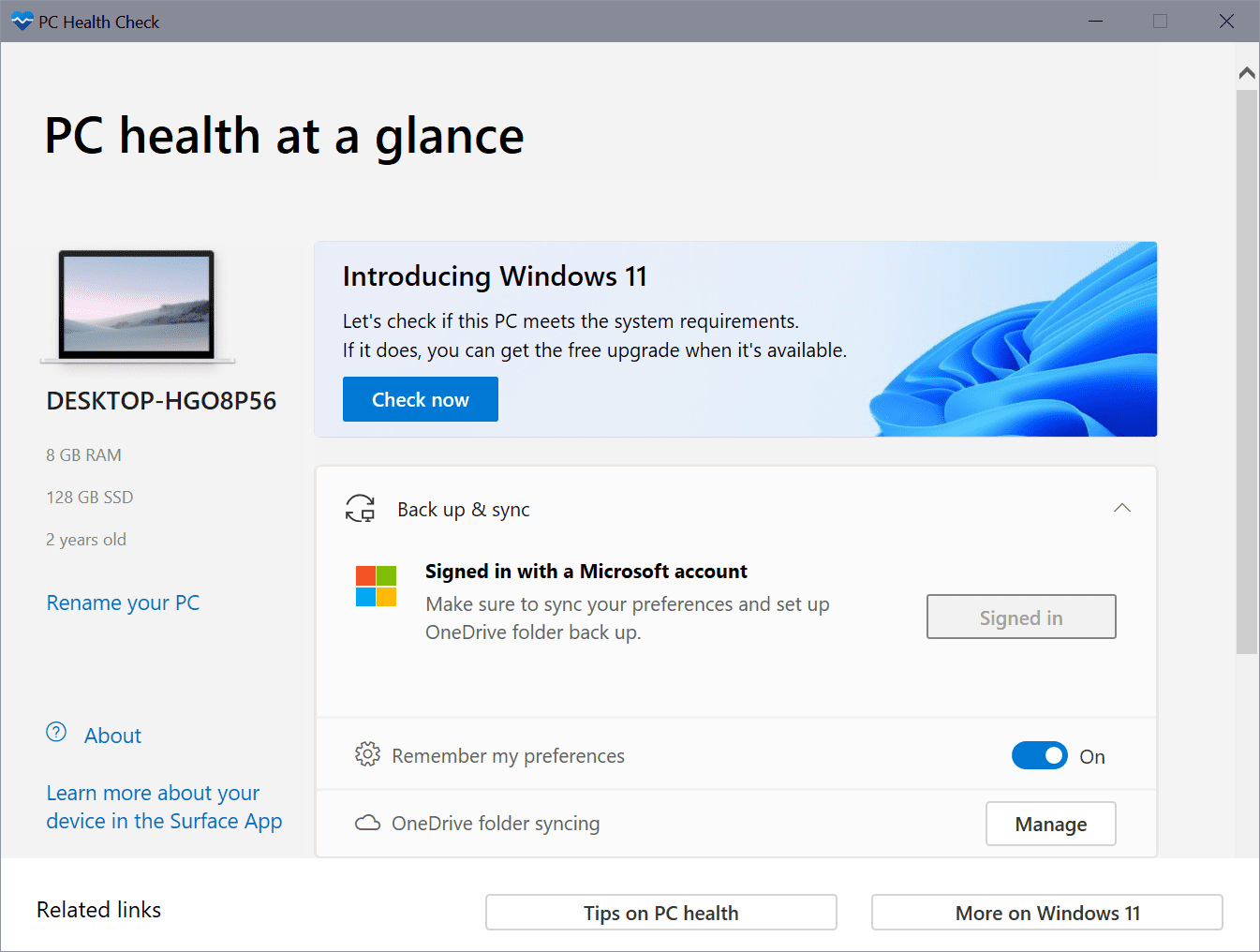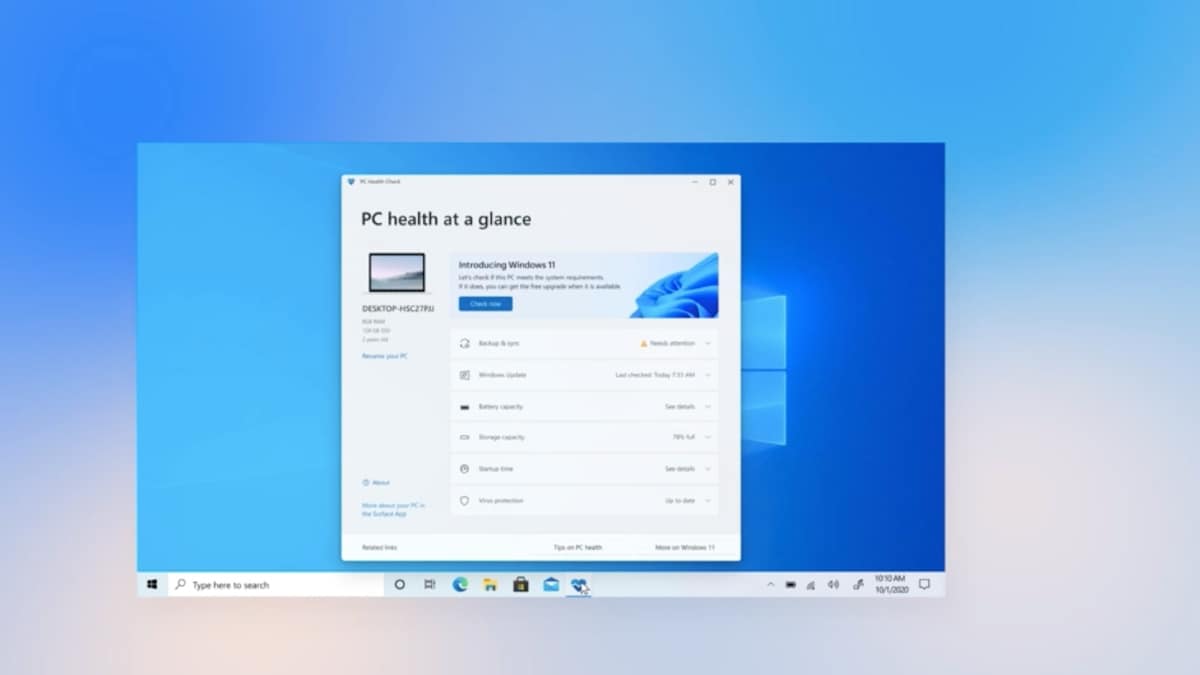Troubleshooting Bluetooth Connectivity Issues In Windows 10
Troubleshooting Bluetooth Connectivity Issues in Windows 10
Related Articles: Troubleshooting Bluetooth Connectivity Issues in Windows 10
Introduction
With enthusiasm, let’s navigate through the intriguing topic related to Troubleshooting Bluetooth Connectivity Issues in Windows 10. Let’s weave interesting information and offer fresh perspectives to the readers.
Table of Content
Troubleshooting Bluetooth Connectivity Issues in Windows 10

Wireless connectivity, particularly through Bluetooth, has become an integral part of the modern computing experience. It enables seamless data transfer, device pairing, and even audio streaming, enhancing productivity and entertainment. However, occasional Bluetooth malfunctions can disrupt this convenience, leaving users frustrated and searching for solutions. This article aims to provide a comprehensive guide to troubleshooting common Bluetooth connectivity issues in Windows 10, equipping users with the knowledge to resolve these problems effectively.
Understanding the Problem:
Before delving into troubleshooting steps, it is crucial to understand the nature of the issue. Is the Bluetooth functionality entirely absent, or are specific devices failing to connect? Does the Bluetooth icon appear in the system tray, or is it missing altogether? Identifying the specific symptom can help narrow down the potential causes and guide the troubleshooting process.
Common Causes of Bluetooth Connectivity Issues:
Numerous factors can contribute to Bluetooth connectivity problems in Windows 10. Some of the most common causes include:
- Driver Issues: Outdated, corrupted, or incompatible Bluetooth drivers can prevent proper device recognition and connection.
- Hardware Malfunctions: A faulty Bluetooth adapter, either internal or external, can render the functionality unusable.
- Software Conflicts: Certain software applications might interfere with the Bluetooth service, causing connectivity issues.
- Power Management Settings: Incorrect power management settings can lead to the Bluetooth adapter being disabled or put into a low-power state, preventing connections.
- Bluetooth Device Issues: The Bluetooth device itself might be malfunctioning, preventing successful pairing and communication.
- Network Interference: Other wireless devices operating on the same frequency band can interfere with Bluetooth signals.
Troubleshooting Steps:
1. Restart the Computer and Bluetooth Device:
A simple restart can resolve temporary glitches affecting Bluetooth connectivity. Restart both the computer and the Bluetooth device to ensure they are functioning properly.
2. Update Bluetooth Drivers:
Outdated or corrupted drivers can cause significant connectivity problems. To update the drivers:
- Device Manager: Open the Device Manager (right-click the Start menu and select "Device Manager"). Expand the "Bluetooth" category and locate the Bluetooth adapter. Right-click on it and select "Update driver." Follow the on-screen instructions.
- Manufacturer Website: Visit the manufacturer’s website for your computer or Bluetooth adapter and download the latest drivers specifically designed for your device and Windows 10 version.
3. Check for Hardware Malfunctions:
If the Bluetooth adapter is faulty, updating drivers will not resolve the issue. To check for hardware problems:
- External Bluetooth Adapters: Try connecting a different external Bluetooth adapter to verify if the problem lies with the adapter itself.
- Internal Bluetooth Adapters: If the issue persists with an internal adapter, consider seeking professional assistance to diagnose and potentially replace the faulty component.
4. Disable Conflicting Software:
Certain software applications can interfere with Bluetooth connectivity. Temporarily disable any recently installed programs or applications suspected of causing conflicts.
5. Adjust Power Management Settings:
Incorrect power management settings can prevent the Bluetooth adapter from functioning correctly. To adjust these settings:
- Device Manager: Open the Device Manager and expand the "Bluetooth" category. Right-click on the Bluetooth adapter and select "Properties." Navigate to the "Power Management" tab and uncheck the box next to "Allow the computer to turn off this device to save power."
6. Enable Bluetooth Services:
Ensure that the Bluetooth service is running properly. To enable the service:
- Services: Open the "Services" window (search "services.msc" in the Start menu). Locate the "Bluetooth Support Service" and ensure it is started. If not, right-click on it and select "Start."
7. Reinstall Bluetooth Drivers:
If updating drivers does not resolve the issue, consider reinstalling them.
- Device Manager: Open the Device Manager and expand the "Bluetooth" category. Right-click on the Bluetooth adapter and select "Uninstall device." Confirm the uninstallation and restart the computer. Windows will automatically reinstall the drivers upon restarting.
8. Reset Bluetooth Settings:
Resetting Bluetooth settings can resolve configuration issues.
- Settings: Open the "Settings" app (Windows key + I) and navigate to "Devices." Click on "Bluetooth & other devices" and then select "More Bluetooth options."
- Reset: Click on the "Advanced" tab and select "Reset" to restore Bluetooth settings to their default values.
9. Run the Bluetooth Troubleshooter:
Windows 10 includes a built-in troubleshooter that can diagnose and resolve common Bluetooth connectivity problems.
- Settings: Open the "Settings" app and navigate to "Update & Security." Click on "Troubleshoot" and then select "Additional troubleshooters."
- Bluetooth: Locate the "Bluetooth" troubleshooter and click on "Run the troubleshooter." Follow the on-screen instructions.
10. Check for Network Interference:
Other wireless devices operating on the same frequency band can interfere with Bluetooth signals. Try temporarily disabling other wireless devices, such as Wi-Fi routers or cordless phones, to see if the issue is resolved.
11. Update Windows 10:
Outdated Windows 10 versions might contain bugs or compatibility issues that affect Bluetooth functionality. Update Windows 10 to the latest version to ensure compatibility and resolve potential issues.
12. Contact Device Manufacturer:
If all troubleshooting steps fail, consider contacting the manufacturer of your computer or Bluetooth device for support. They might be able to provide specific guidance or assistance tailored to your device.
FAQs:
Q: Why is my Bluetooth icon missing from the system tray?
A: The Bluetooth icon might be missing due to several reasons, including:
- Disabled Bluetooth: The Bluetooth adapter might be disabled. Check the system tray for a Bluetooth icon with a cross-mark and enable it.
- Hidden Icon: The Bluetooth icon might be hidden in the system tray. Click on the "Show hidden icons" arrow to reveal all hidden icons.
- Driver Issues: Outdated or corrupted Bluetooth drivers might prevent the icon from appearing. Update or reinstall the drivers.
Q: How do I pair my Bluetooth device with my computer?
A: To pair a Bluetooth device:
- Enable Bluetooth: Ensure Bluetooth is enabled on your computer.
- Put Device in Pairing Mode: Place the Bluetooth device in pairing mode. This typically involves pressing a pairing button or following the device’s instructions.
- Search for Devices: Open the "Settings" app, navigate to "Devices," and click on "Bluetooth & other devices."
- Select Device: Select the Bluetooth device from the list of available devices and click on "Connect."
Q: My Bluetooth device keeps disconnecting.
A: Frequent disconnections can occur due to:
- Battery Issues: Ensure the Bluetooth device has sufficient battery life.
- Range Limitations: Bluetooth has a limited range. Ensure the device is within range of the computer.
- Interference: Other wireless devices can interfere with Bluetooth signals. Try moving the devices further apart.
- Power Management Settings: Incorrect power management settings can cause the Bluetooth adapter to disconnect. Adjust the settings in the Device Manager.
Tips:
- Use a High-Quality Bluetooth Adapter: Invest in a reputable Bluetooth adapter for better performance and reliability.
- Keep Devices Updated: Regularly update both your computer and Bluetooth devices with the latest firmware and drivers.
- Minimize Interference: Keep Bluetooth devices away from other wireless devices to minimize interference.
- Use a Bluetooth Dongle: If your computer does not have built-in Bluetooth, consider using a USB Bluetooth dongle for added flexibility.
Conclusion:
Troubleshooting Bluetooth connectivity issues in Windows 10 can be a challenging but rewarding process. By systematically addressing potential causes and implementing the appropriate troubleshooting steps, users can restore seamless Bluetooth functionality and enjoy the convenience of wireless connectivity. Remember to update drivers, check for hardware malfunctions, adjust power management settings, and consider seeking professional assistance if necessary. By following these guidelines, users can effectively resolve Bluetooth connectivity problems and maintain a smooth and productive computing experience.

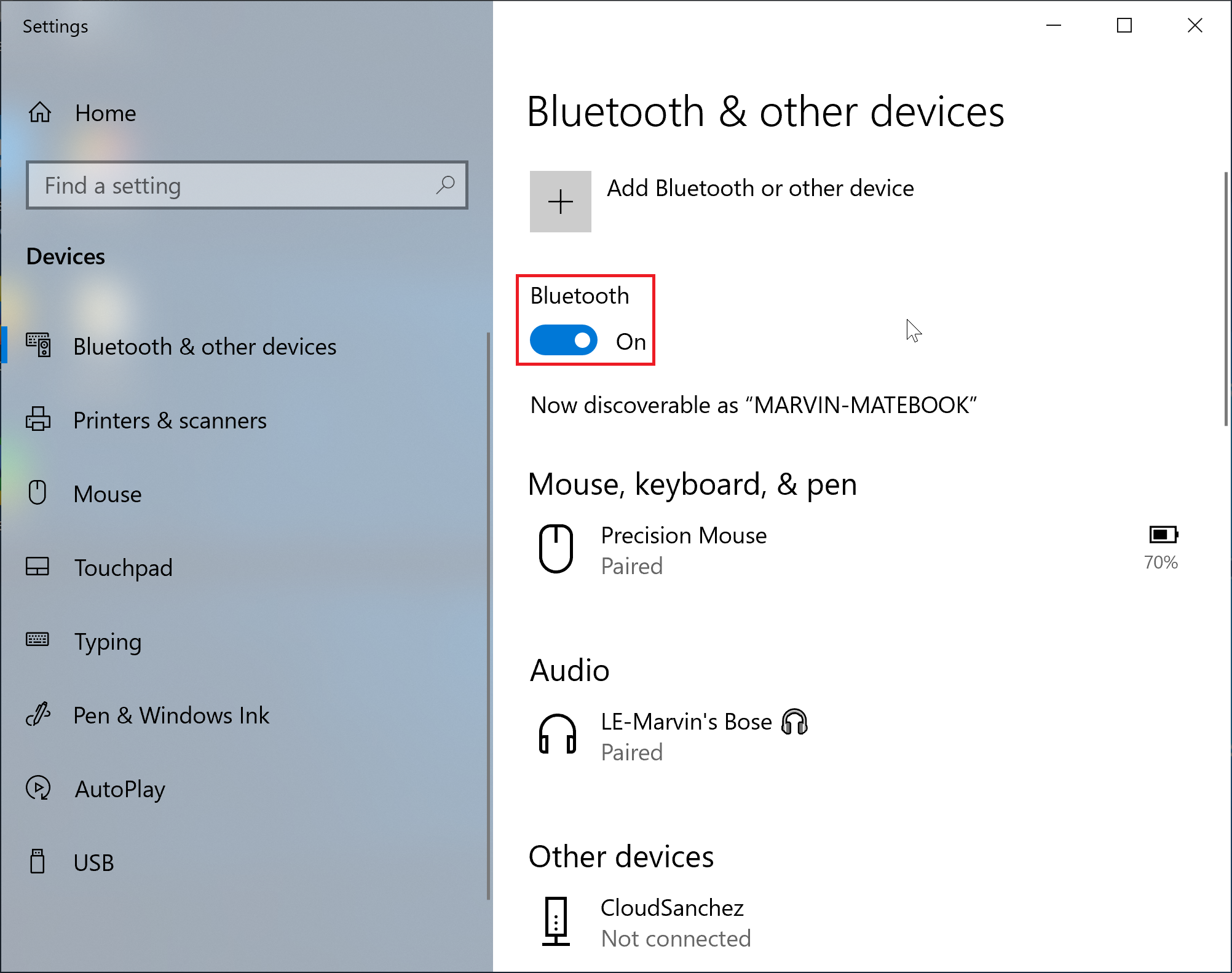



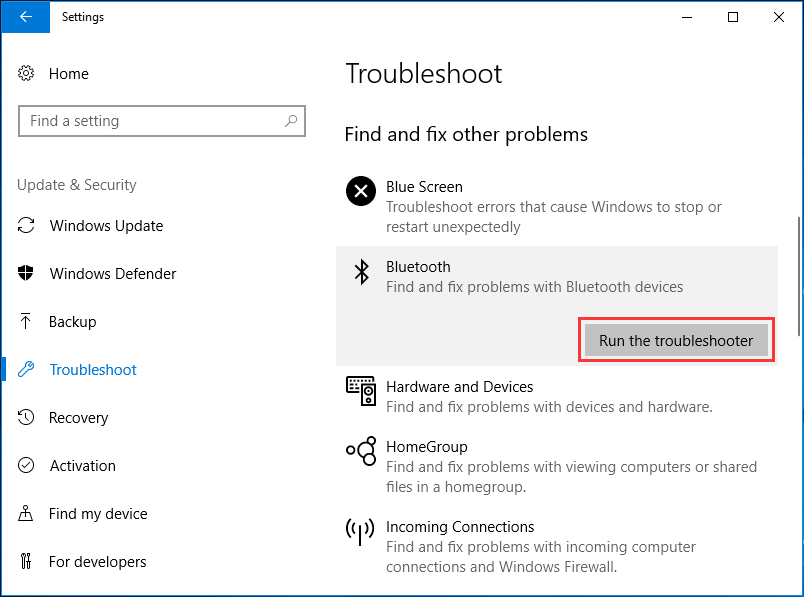


Closure
Thus, we hope this article has provided valuable insights into Troubleshooting Bluetooth Connectivity Issues in Windows 10. We thank you for taking the time to read this article. See you in our next article!











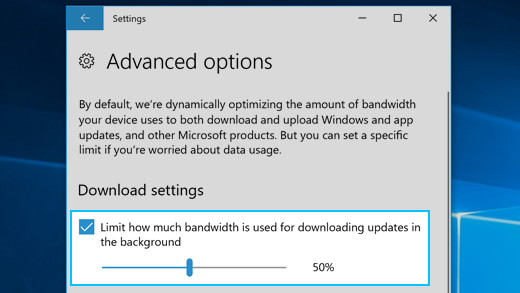
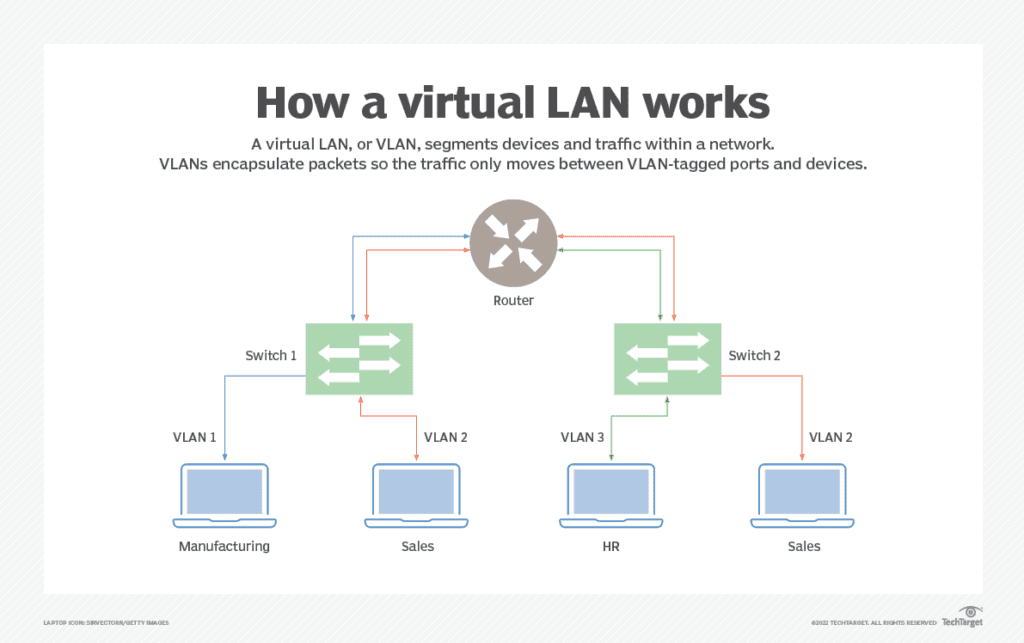

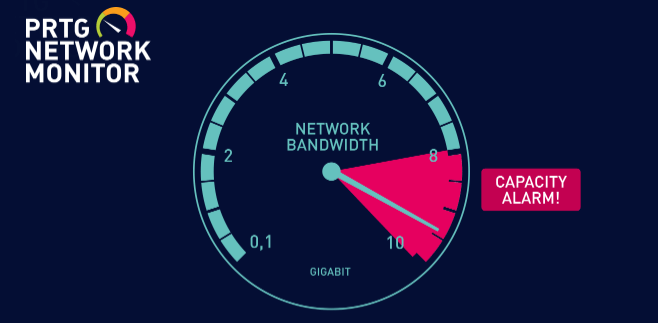




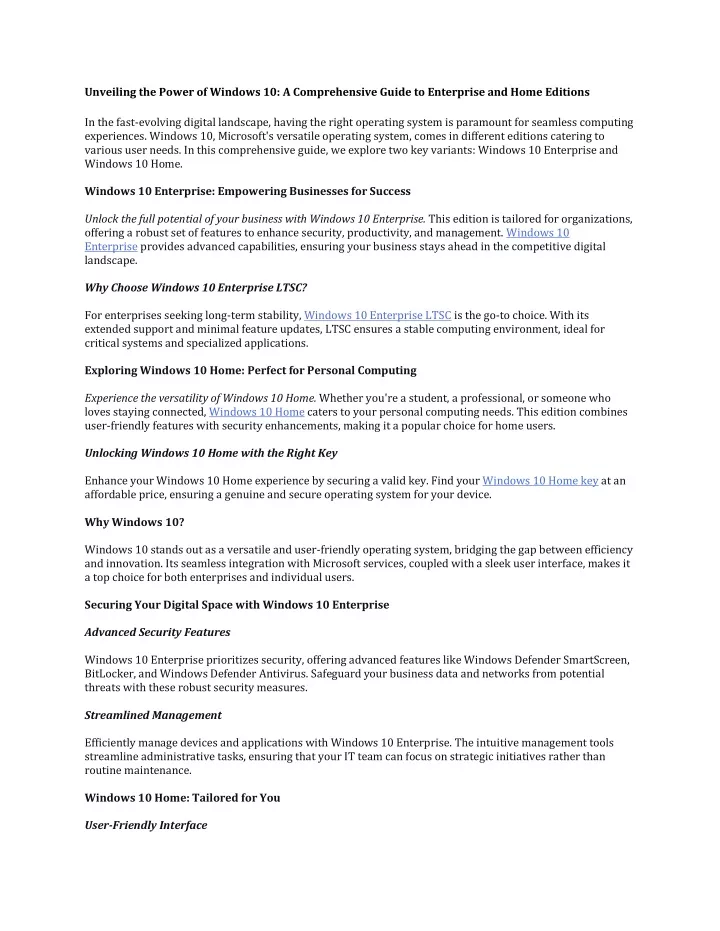
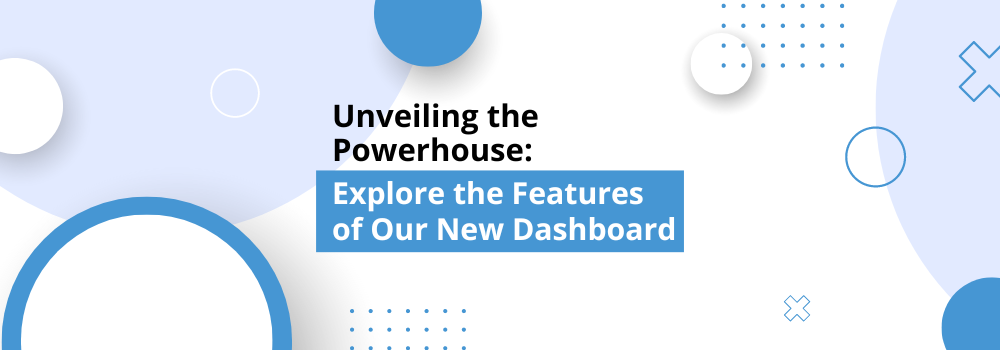


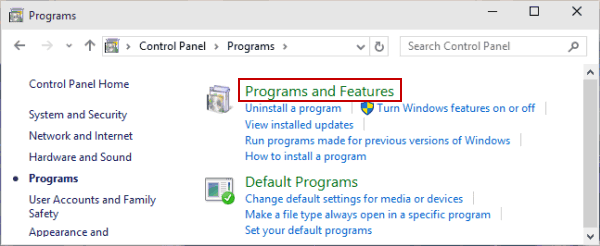

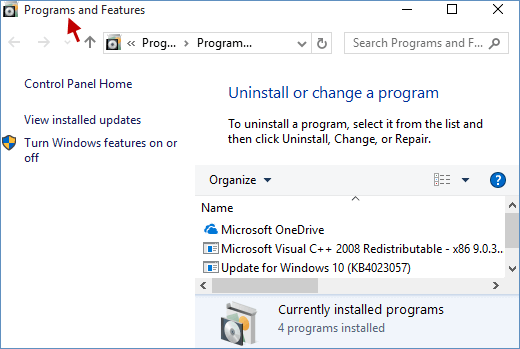
![Open Programs and Features in Windows 10 [The Fastest Way]](https://10scopes.com/wp-content/uploads/2022/12/open-programs-and-features-in-windows-10.jpg)

:max_bytes(150000):strip_icc()/0014_customize-windows-11-5196410-c221c33e83014a249c58c7ebaba2af35.jpg)

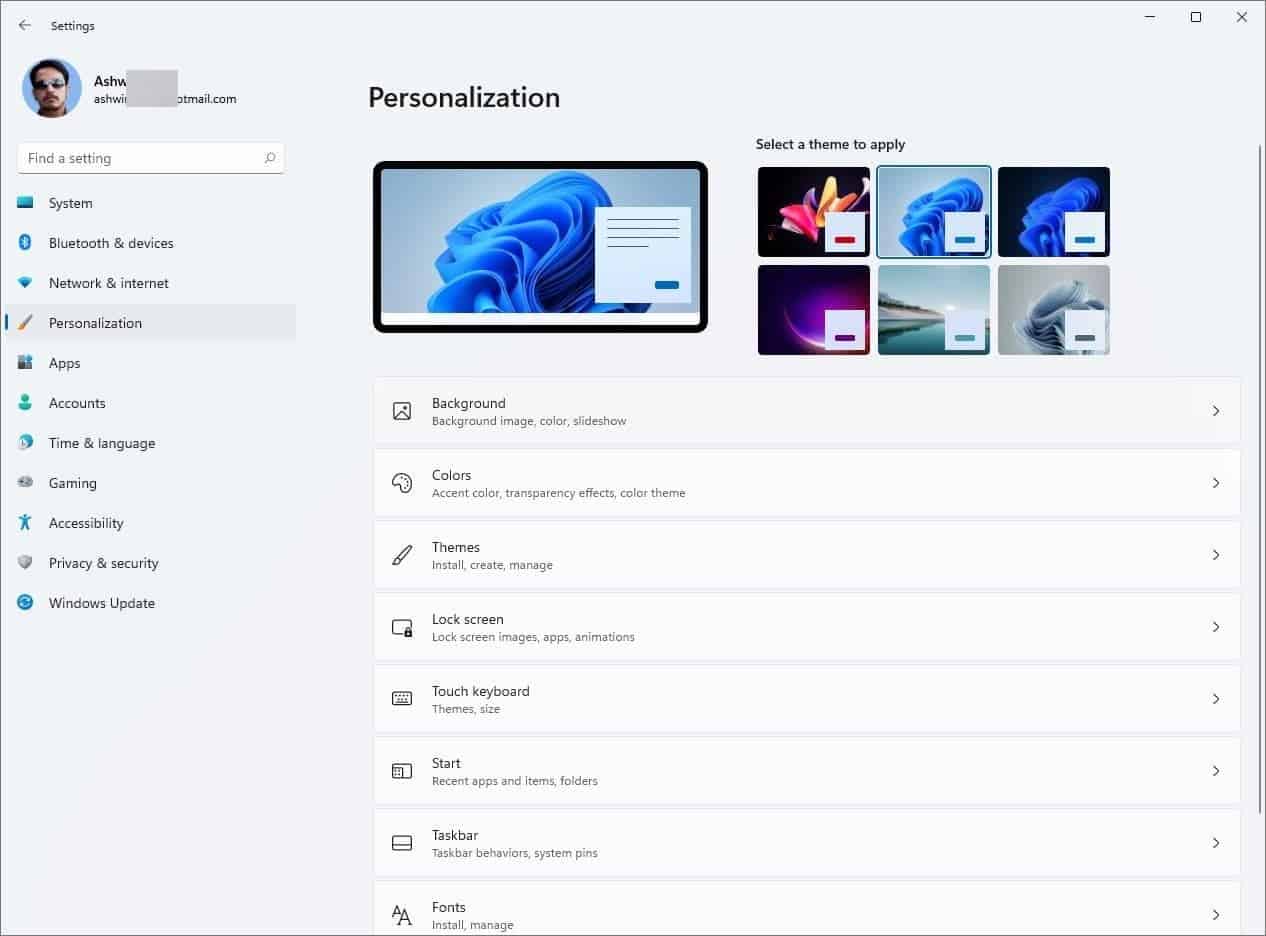

:max_bytes(150000):strip_icc()/0011_customize-windows-11-5196410-619a7567f6cd4dfc89a7c1783dc36250.jpg)