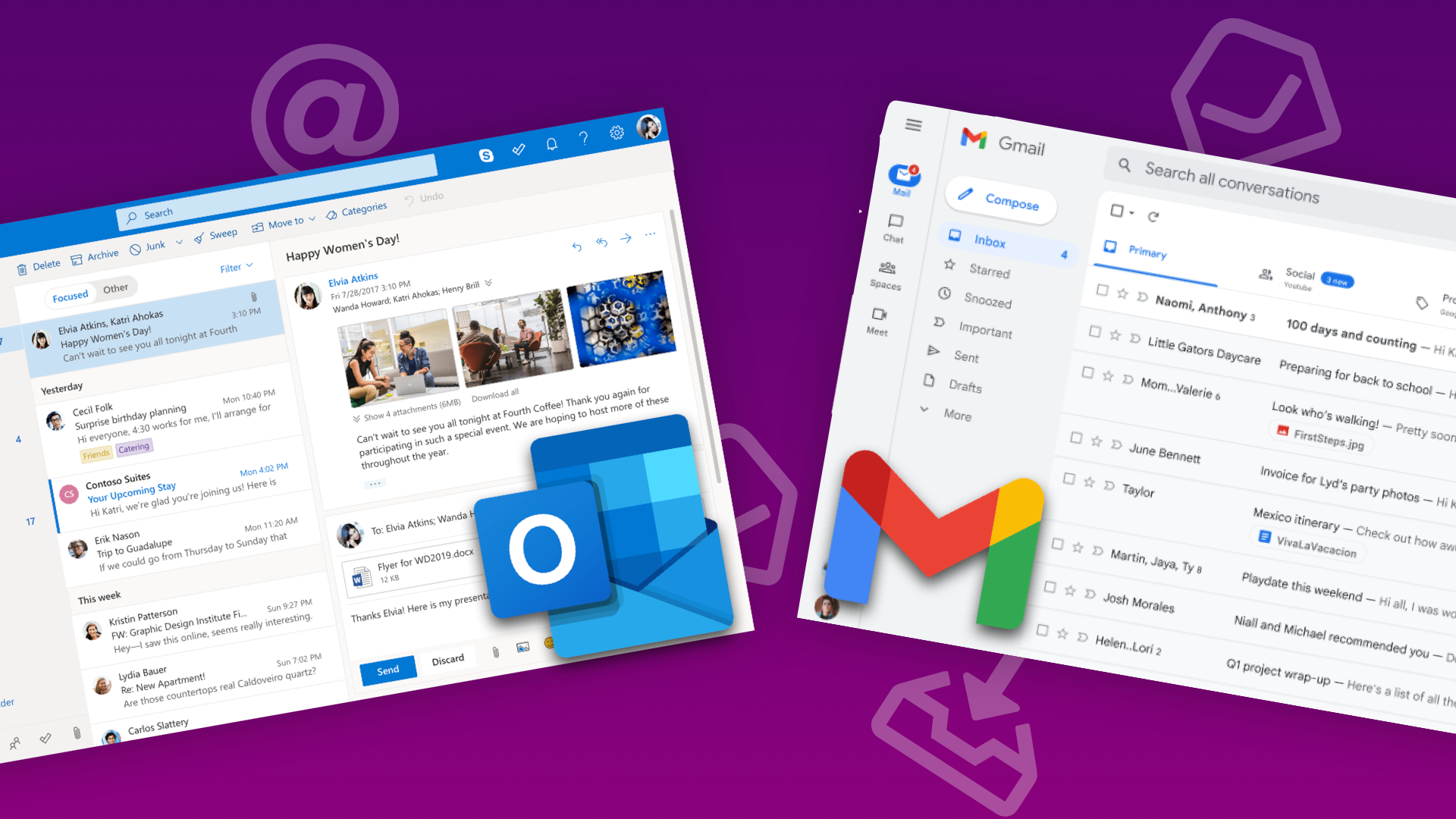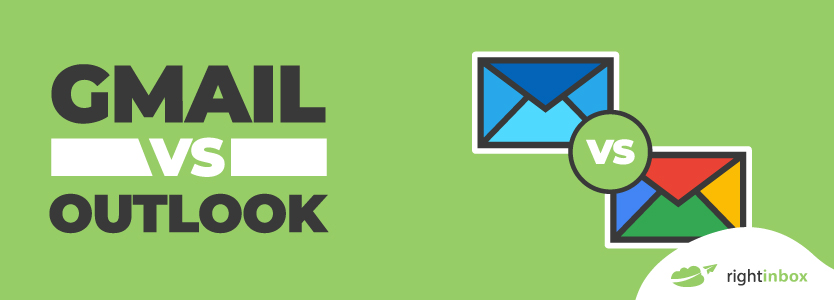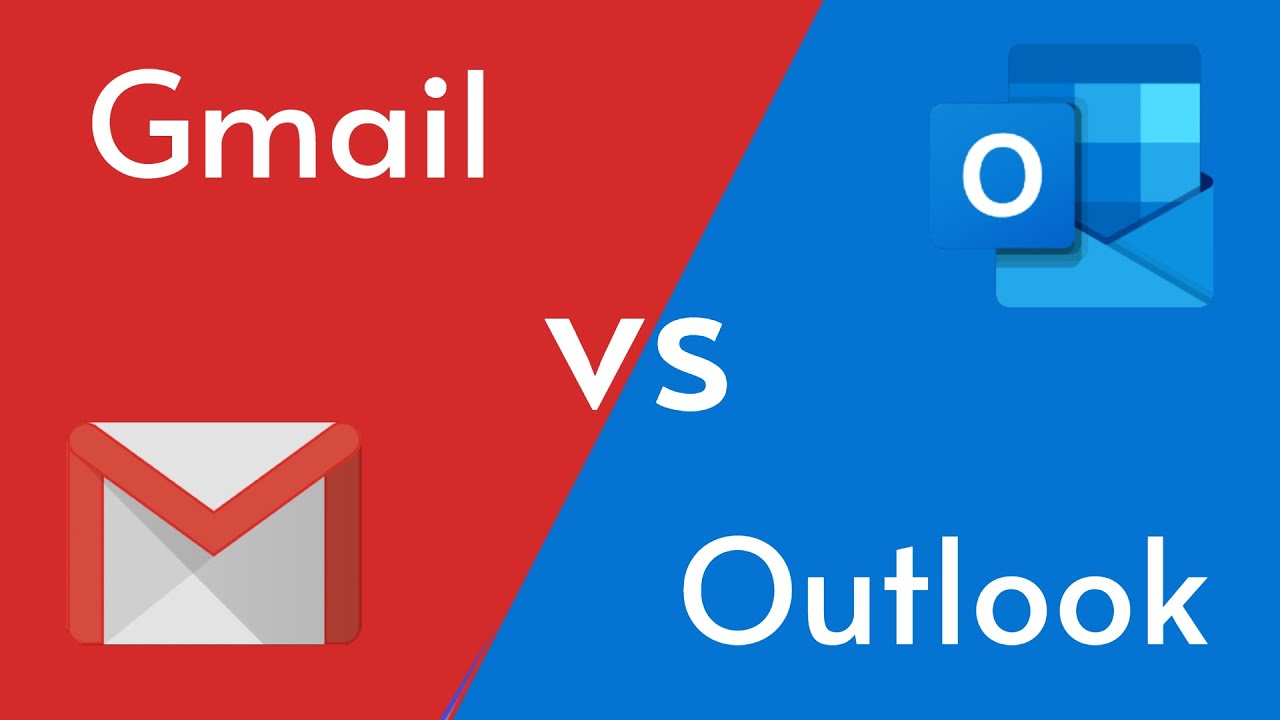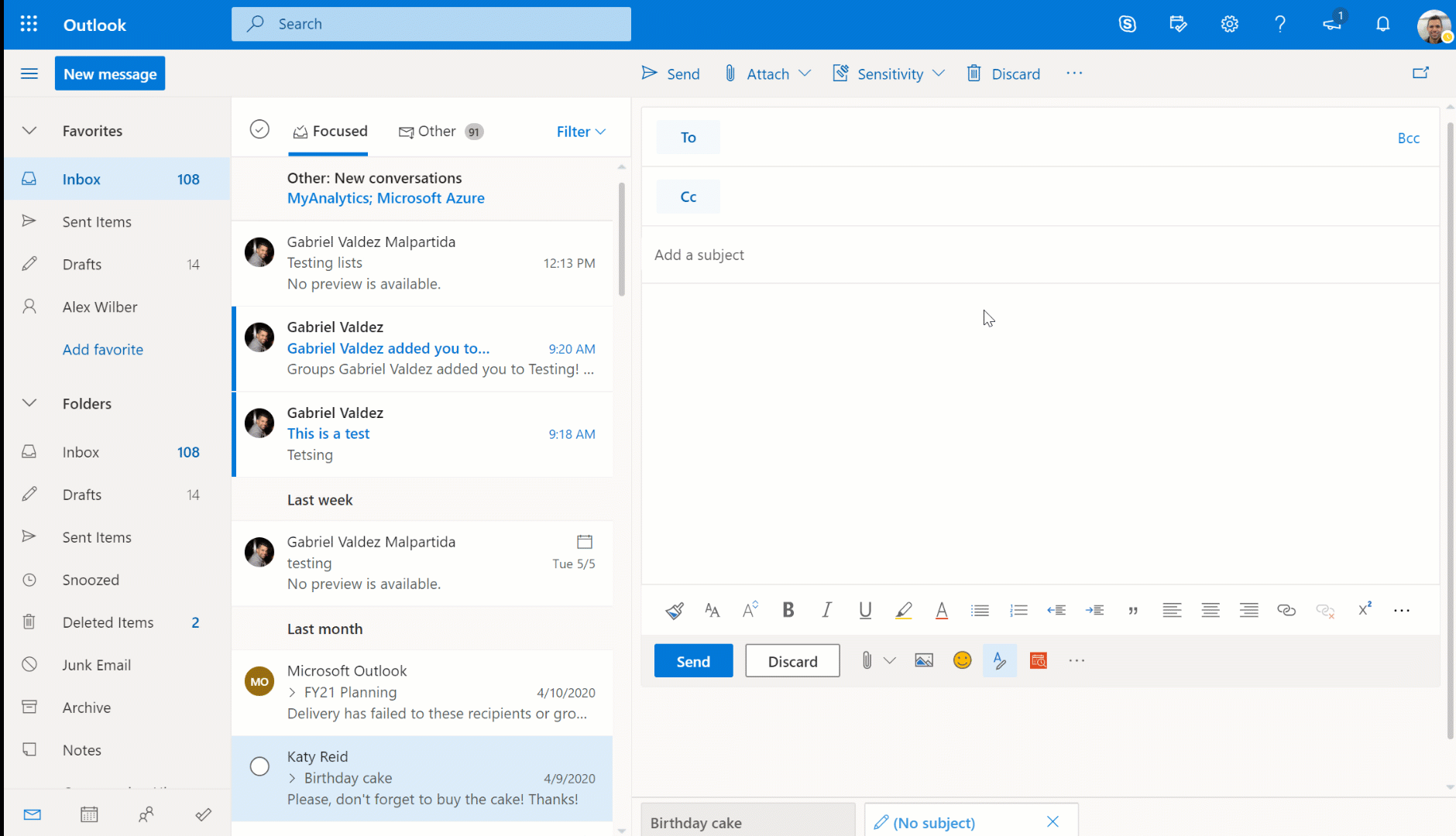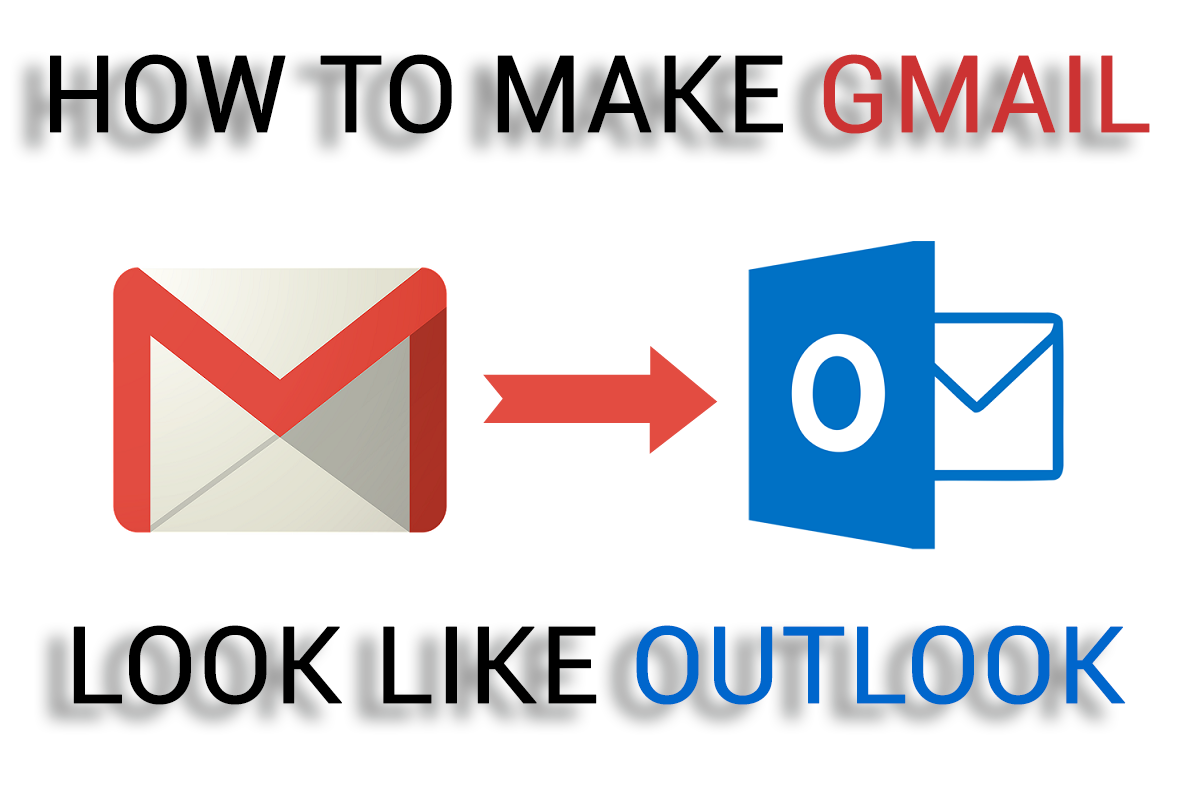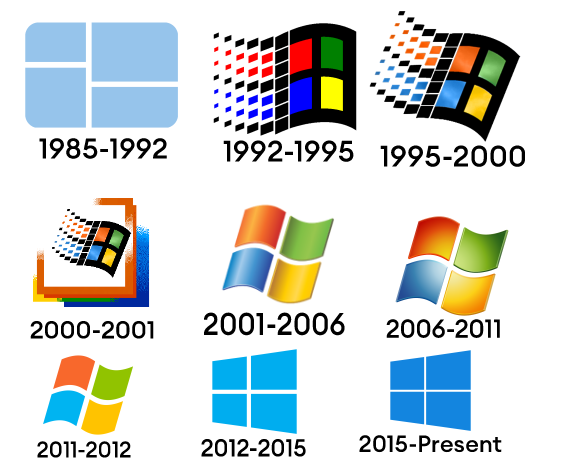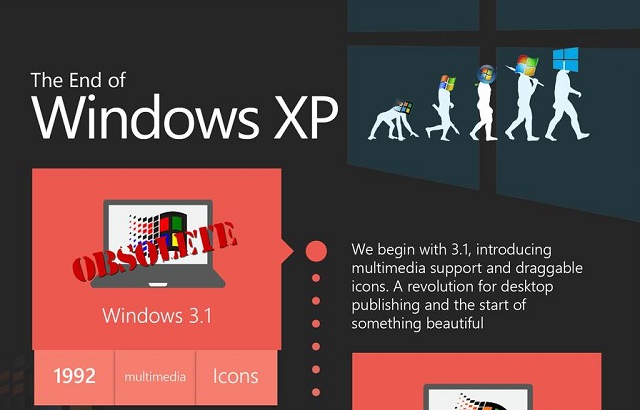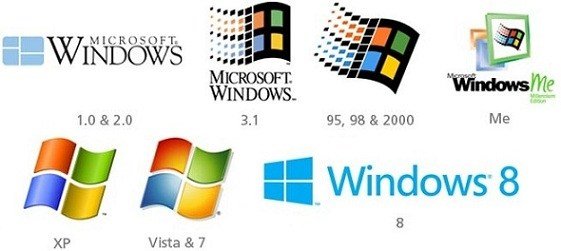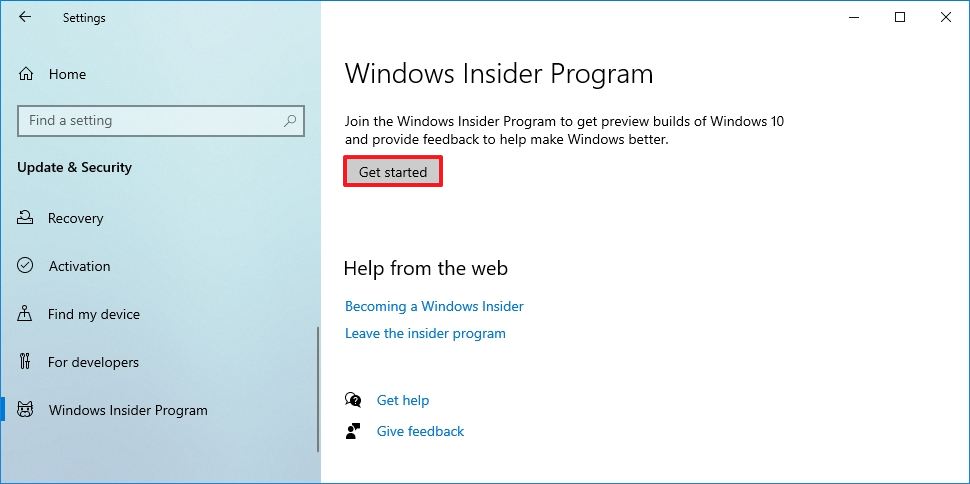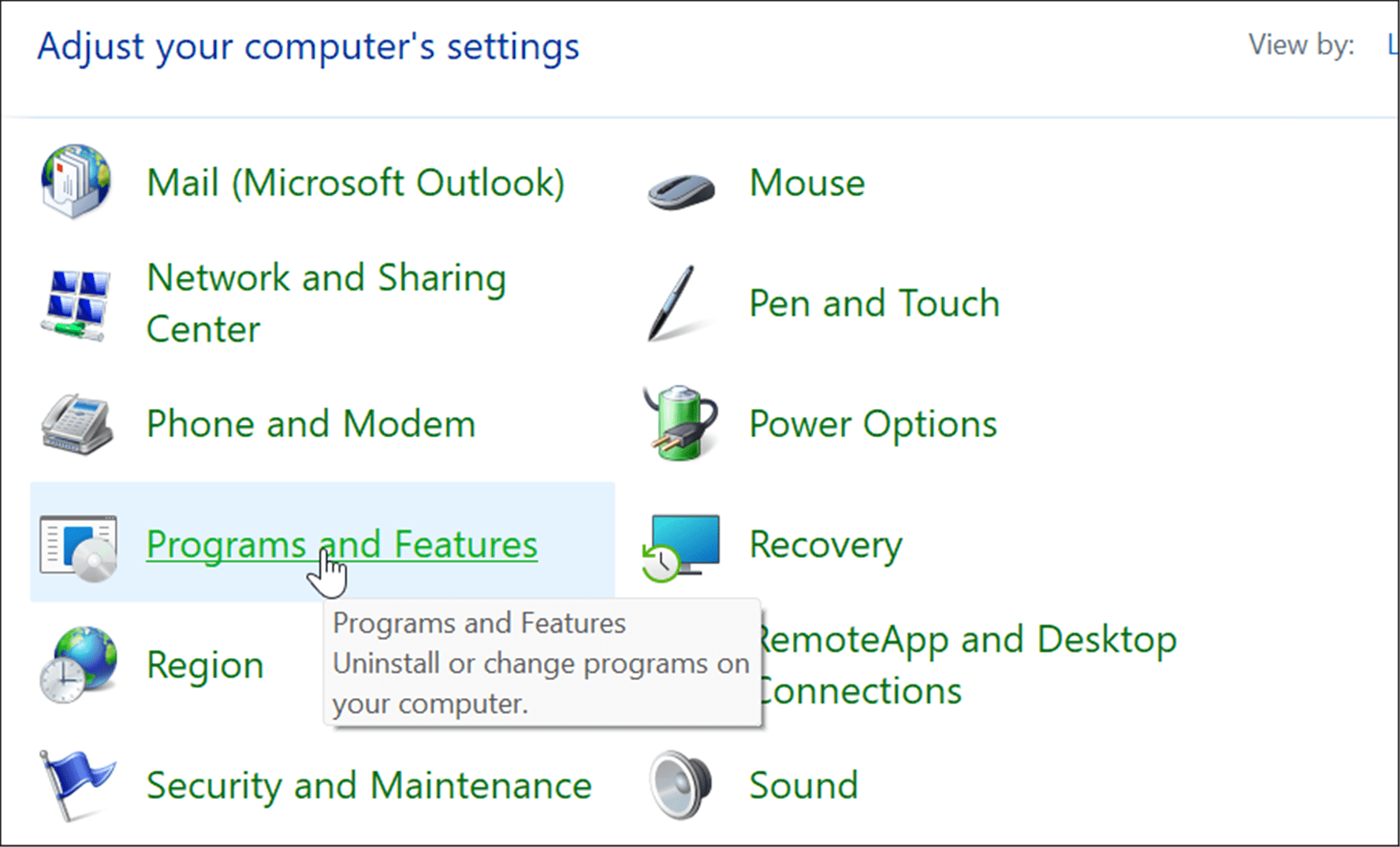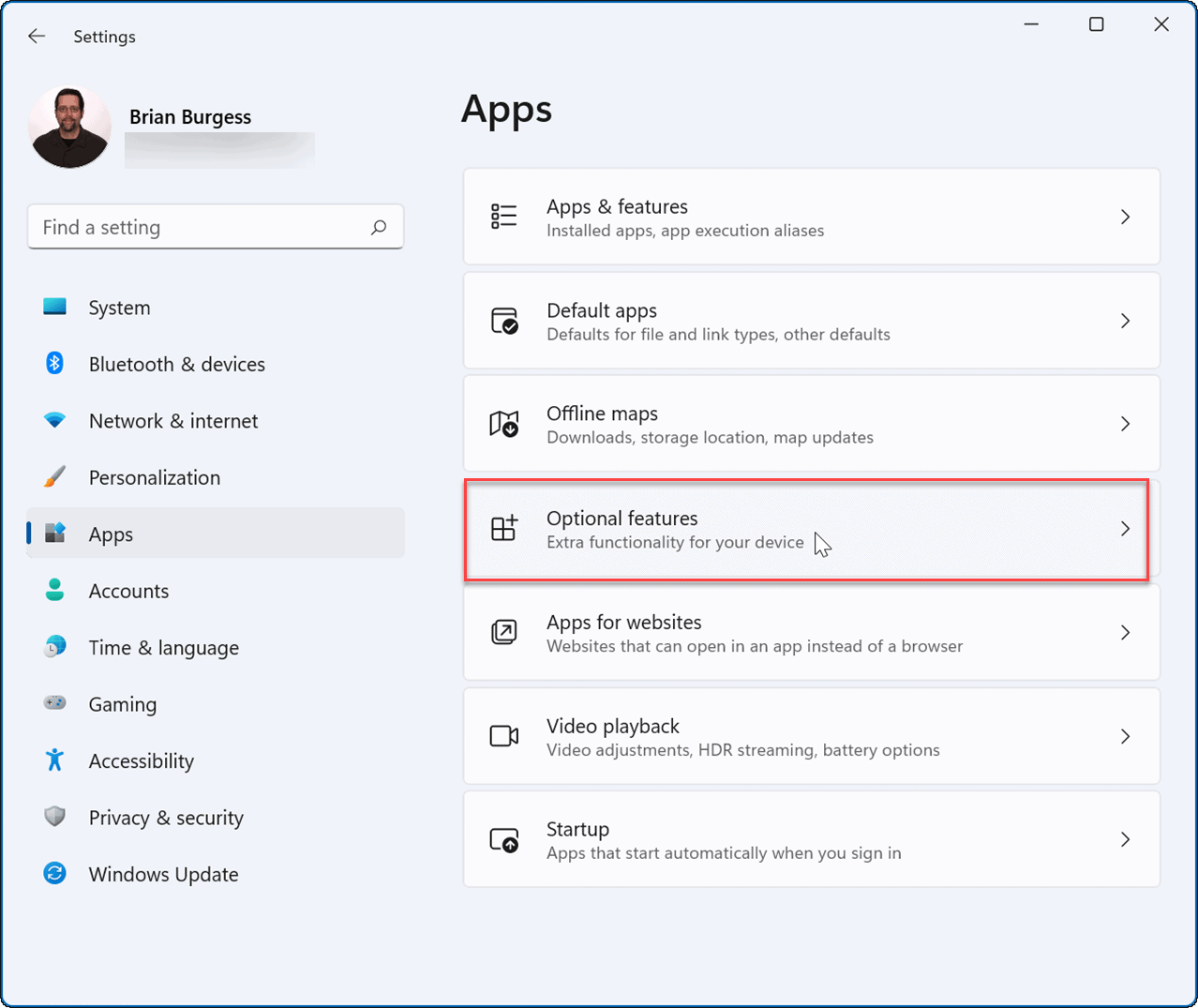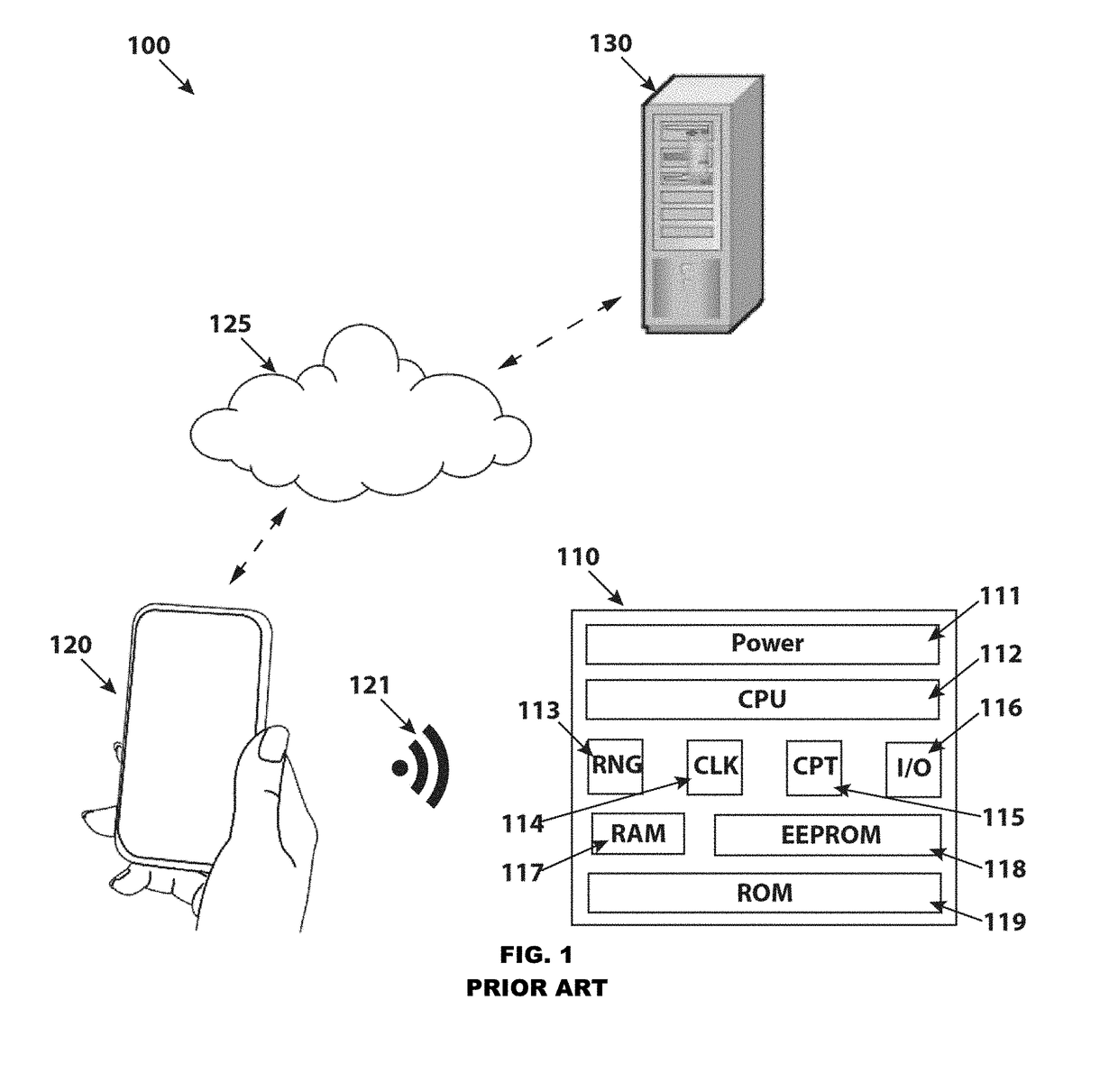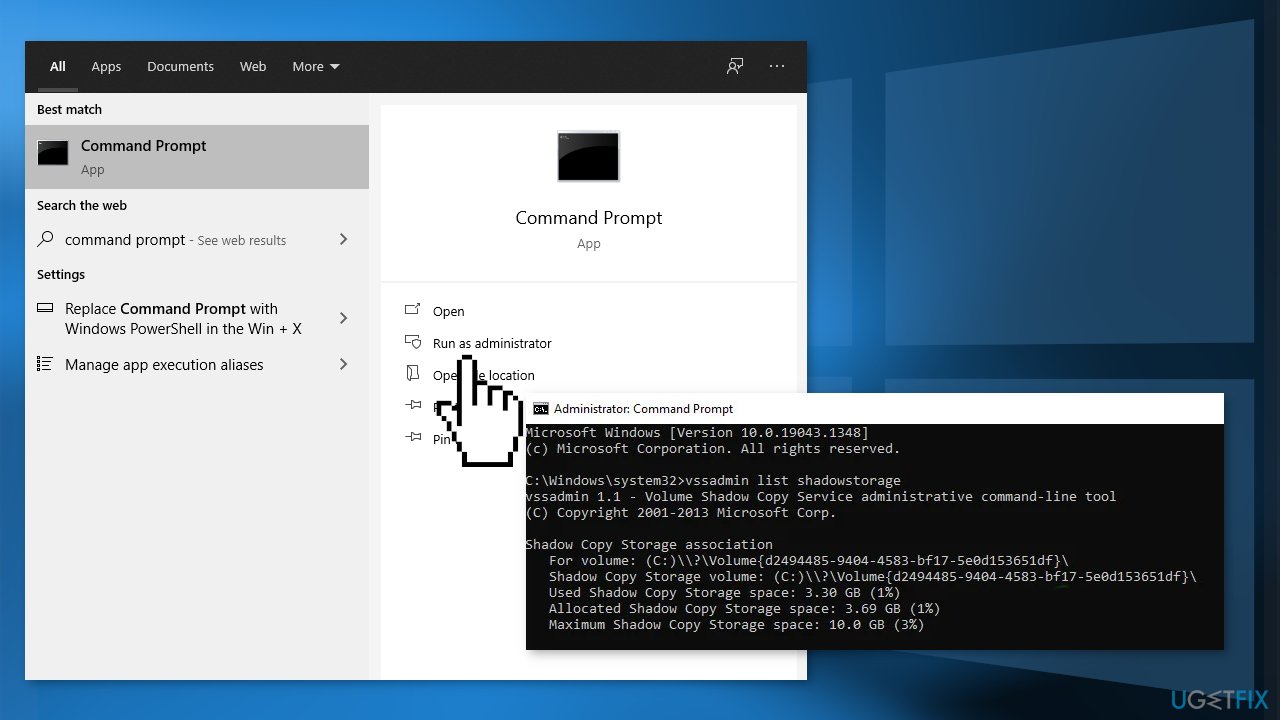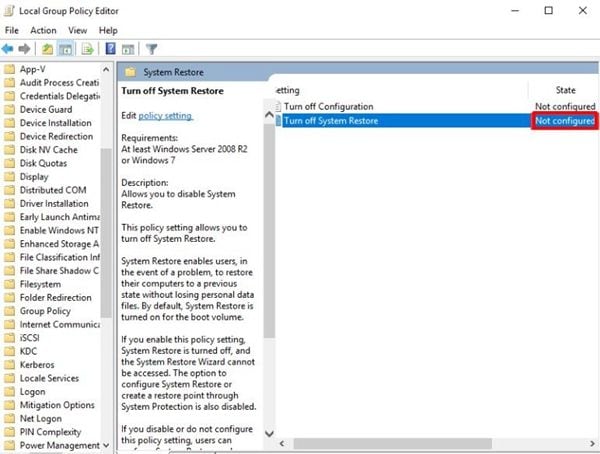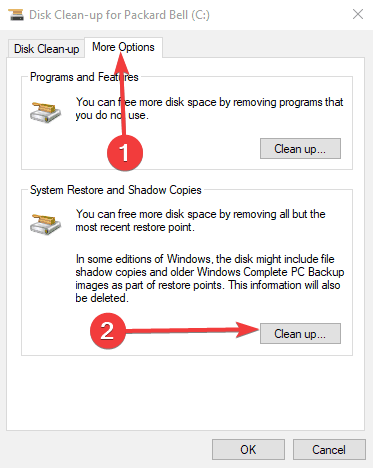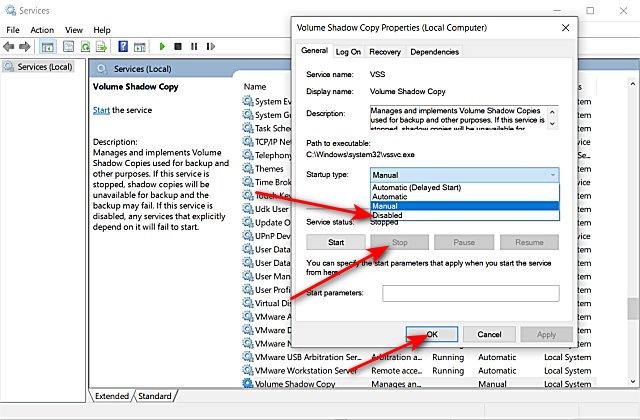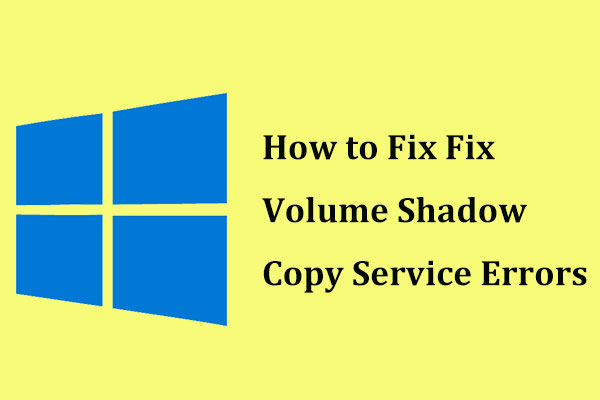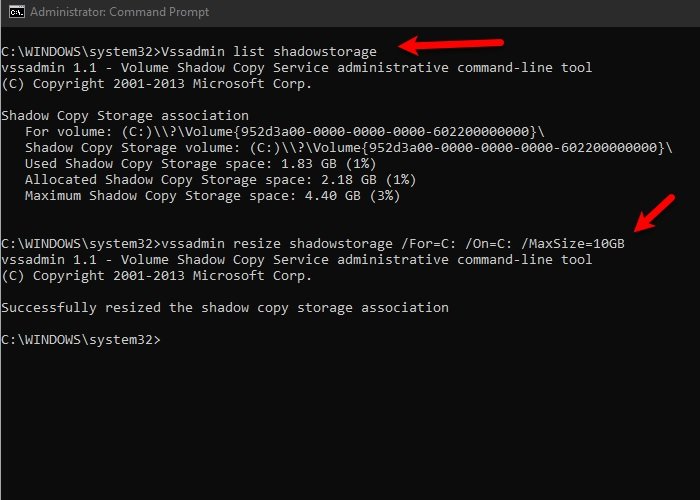Navigating The Digital Landscape: A Comprehensive Look At The Outlook Mail App For Windows 11
Navigating the Digital Landscape: A Comprehensive Look at the Outlook Mail App for Windows 11
Related Articles: Navigating the Digital Landscape: A Comprehensive Look at the Outlook Mail App for Windows 11
Introduction
In this auspicious occasion, we are delighted to delve into the intriguing topic related to Navigating the Digital Landscape: A Comprehensive Look at the Outlook Mail App for Windows 11. Let’s weave interesting information and offer fresh perspectives to the readers.
Table of Content
- 1 Related Articles: Navigating the Digital Landscape: A Comprehensive Look at the Outlook Mail App for Windows 11
- 2 Introduction
- 3 Navigating the Digital Landscape: A Comprehensive Look at the Outlook Mail App for Windows 11
- 3.1 Understanding the Outlook Mail App: A Powerful Email Management Solution
- 3.2 Beyond Basic Email: Unveiling the Benefits of the Outlook Mail App
- 3.3 Addressing Common Concerns: FAQs About the Outlook Mail App
- 3.4 Tips for Optimizing Your Outlook Mail App Experience
- 3.5 Conclusion: The Outlook Mail App – A Modern Essential for Digital Communication
- 4 Closure
Navigating the Digital Landscape: A Comprehensive Look at the Outlook Mail App for Windows 11
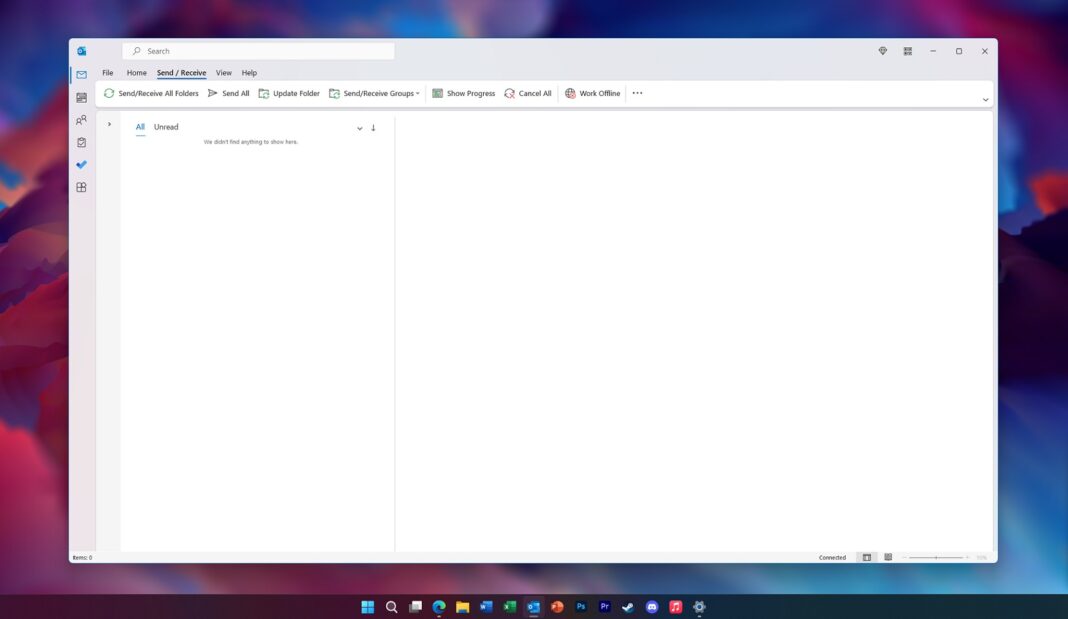
The contemporary digital landscape necessitates seamless communication and efficient management of information. In this context, email remains a cornerstone of professional and personal interaction. Windows 11, the latest iteration of Microsoft’s operating system, integrates the Outlook Mail app, a powerful tool designed to streamline email management and enhance productivity. This article offers a detailed exploration of the Outlook Mail app, delving into its features, benefits, and functionalities, providing a comprehensive understanding of its role in the modern digital ecosystem.
Understanding the Outlook Mail App: A Powerful Email Management Solution
The Outlook Mail app, seamlessly integrated into Windows 11, goes beyond being a simple email client. It serves as a comprehensive platform for email management, offering a user-friendly interface and advanced features that cater to diverse needs.
Key Features:
- Unified Inbox: The Outlook Mail app consolidates emails from multiple accounts, including personal, work, and school accounts, into a single, organized inbox. This eliminates the need to switch between different applications, simplifying email management.
- Intuitive Interface: The app’s design prioritizes user experience, offering a clean and intuitive interface. Navigating through emails, folders, and settings is straightforward, enhancing user efficiency.
- Advanced Search Functionality: The robust search functionality allows users to quickly locate specific emails based on keywords, senders, dates, and other criteria. This empowers users to retrieve critical information effortlessly.
- Calendar Integration: The Outlook Mail app seamlessly integrates with the Calendar app, providing a unified platform for scheduling appointments, managing events, and staying organized.
- File Sharing and Collaboration: The app facilitates easy file sharing and collaboration with other users, streamlining workflows and enabling efficient teamwork.
- Security Features: The Outlook Mail app prioritizes user security with robust spam filters, encryption protocols, and two-factor authentication options, safeguarding sensitive information.
- Customization Options: Users can customize the app’s appearance, including themes, font sizes, and notification settings, to personalize their email experience.
Beyond Basic Email: Unveiling the Benefits of the Outlook Mail App
The Outlook Mail app offers a range of benefits that extend beyond basic email management, significantly enhancing productivity and communication efficiency.
Improved Organization and Efficiency:
- Focused Inbox: The app’s Focused Inbox feature prioritizes important emails, separating them from less critical messages. This helps users prioritize tasks and manage their inbox effectively.
- Smart Folders: Users can create custom folders to categorize emails based on sender, subject, or other criteria, enabling efficient organization and retrieval.
- Quick Actions: The app supports quick actions, allowing users to quickly perform tasks such as marking emails as read, deleting them, or moving them to other folders, streamlining workflow.
Enhanced Communication and Collaboration:
- Group Emailing: The app supports group emailing, simplifying communication with multiple recipients. This feature is particularly useful for team projects or large-scale communications.
- Real-Time Collaboration: The Outlook Mail app facilitates real-time collaboration on emails, enabling multiple users to edit and contribute to a single message simultaneously.
- Integrated Communication Tools: The app integrates with other communication tools such as Skype, Teams, and OneDrive, providing a centralized platform for communication and collaboration.
Streamlined Productivity and Workflow:
- Task Management: The app integrates with the To-Do app, enabling users to create and manage tasks directly within their email inbox, eliminating the need to switch between applications.
- Calendar Synchronization: The Outlook Mail app synchronizes with the Calendar app, ensuring that users are always informed of upcoming events and appointments.
- Cross-Platform Compatibility: The app is available on multiple platforms, including Windows, macOS, Android, and iOS, ensuring seamless access to emails across devices.
Addressing Common Concerns: FAQs About the Outlook Mail App
1. Is the Outlook Mail App Free?
Yes, the Outlook Mail app is free for all Windows 11 users. It is pre-installed on the operating system and does not require any additional subscriptions or fees.
2. How Secure is the Outlook Mail App?
Microsoft prioritizes user security. The Outlook Mail app employs robust spam filters, encryption protocols, and two-factor authentication options to protect user information from unauthorized access.
3. Can I Use Multiple Email Accounts in the Outlook Mail App?
Yes, the Outlook Mail app supports multiple email accounts, including personal, work, and school accounts. Users can add and manage multiple accounts within a single interface.
4. Does the Outlook Mail App Offer Offline Access?
Yes, the Outlook Mail app supports offline access. Users can access their emails, drafts, and calendar appointments even when they are not connected to the internet.
5. Is the Outlook Mail App Compatible with Other Microsoft Products?
Yes, the Outlook Mail app seamlessly integrates with other Microsoft products, including the Calendar app, To-Do app, OneDrive, Teams, and Skype, providing a unified platform for communication and collaboration.
6. How Do I Access the Outlook Mail App on Windows 11?
The Outlook Mail app is pre-installed on Windows 11. You can access it by searching for "Outlook" in the Start menu or taskbar.
7. Can I Customize the Outlook Mail App’s Appearance?
Yes, the Outlook Mail app offers a range of customization options, including themes, font sizes, and notification settings, allowing users to personalize their email experience.
8. How Do I Report Spam or Phishing Emails in the Outlook Mail App?
You can report spam or phishing emails by selecting the email and clicking the "Report as Spam" or "Phishing" button.
9. Is the Outlook Mail App Accessible for Users with Disabilities?
Yes, the Outlook Mail app is designed with accessibility in mind. It supports screen readers, keyboard navigation, and other accessibility features, making it usable for users with disabilities.
10. How Do I Get Help or Support for the Outlook Mail App?
You can access help and support resources within the app itself or visit the Microsoft website for detailed documentation and troubleshooting guides.
Tips for Optimizing Your Outlook Mail App Experience
1. Utilize the Focused Inbox Feature: Prioritize your inbox by enabling the Focused Inbox feature, which separates important emails from less critical messages, allowing you to focus on what matters most.
2. Create Smart Folders: Enhance your organization by creating custom folders based on sender, subject, or other criteria, enabling efficient categorization and retrieval of emails.
3. Leverage Quick Actions: Streamline your workflow by utilizing quick actions, which allow you to quickly mark emails as read, delete them, or move them to other folders.
4. Integrate with Other Microsoft Products: Enhance your productivity by integrating the Outlook Mail app with other Microsoft products, such as the Calendar app, To-Do app, OneDrive, Teams, and Skype, for a unified communication and collaboration experience.
5. Explore Customization Options: Personalize your email experience by customizing the app’s appearance, including themes, font sizes, and notification settings, to suit your preferences.
6. Utilize Search Filters: Quickly locate specific emails by leveraging the app’s advanced search functionality, using keywords, senders, dates, and other criteria to filter your inbox.
7. Regularly Clear Your Inbox: Maintain a clean and organized inbox by regularly deleting unwanted emails, archiving old messages, and utilizing folders to categorize your emails effectively.
8. Set Up Email Rules: Automate email management by creating rules that automatically categorize, forward, or delete emails based on specific criteria, reducing manual effort and improving efficiency.
9. Stay Informed About Updates: Regularly check for app updates to ensure you are utilizing the latest features and enhancements, improving your email management experience.
10. Utilize Help Resources: Explore the app’s built-in help resources or visit the Microsoft website for comprehensive documentation, troubleshooting guides, and support information.
Conclusion: The Outlook Mail App – A Modern Essential for Digital Communication
The Outlook Mail app, seamlessly integrated into Windows 11, is more than just an email client. It serves as a powerful tool for managing emails, enhancing productivity, and facilitating communication and collaboration. Its intuitive interface, advanced features, and seamless integration with other Microsoft products make it a modern essential for navigating the digital landscape. By leveraging its features and optimizing its use, individuals and businesses alike can streamline their email management, improve efficiency, and enhance their communication capabilities in the ever-evolving digital world.

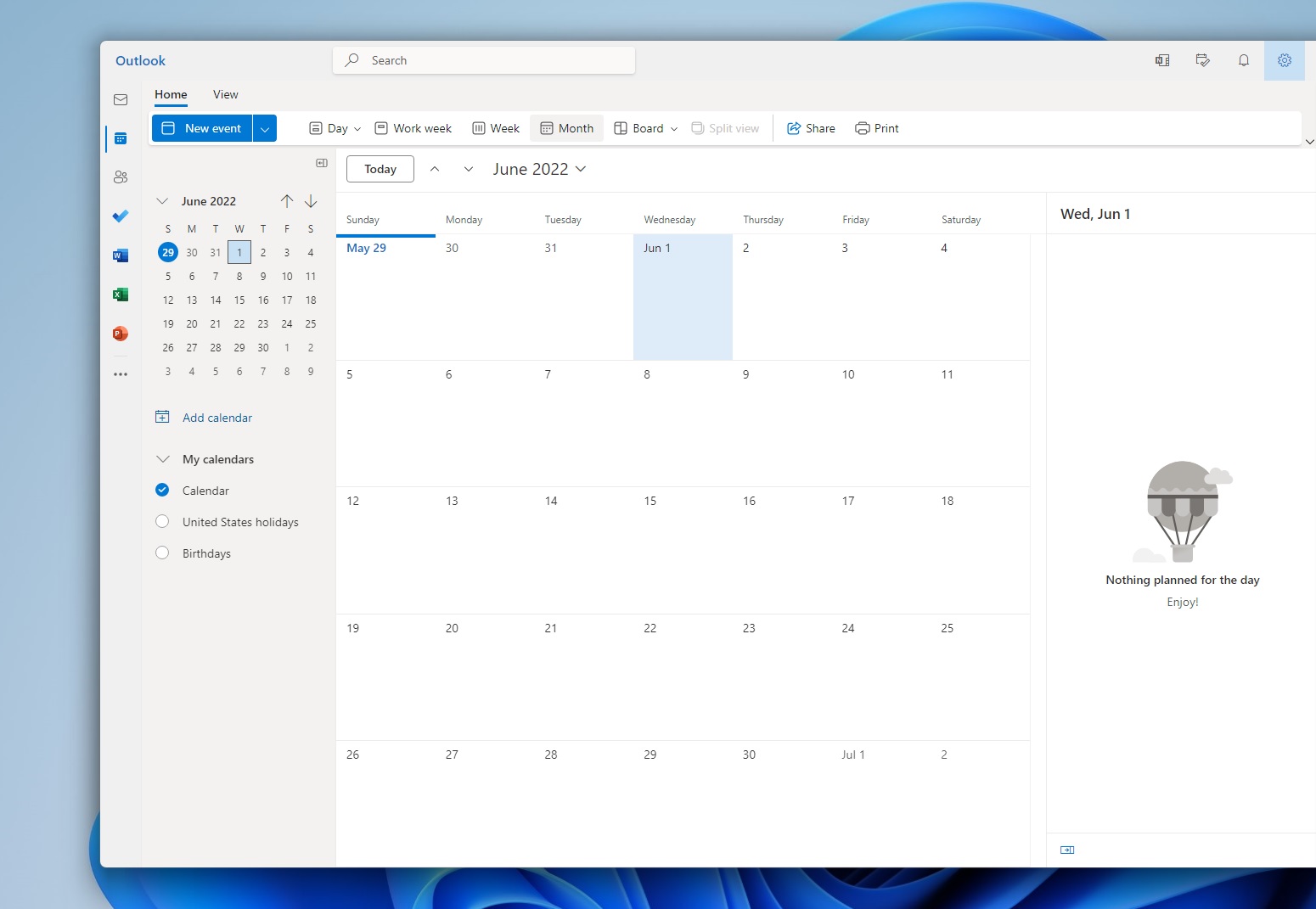
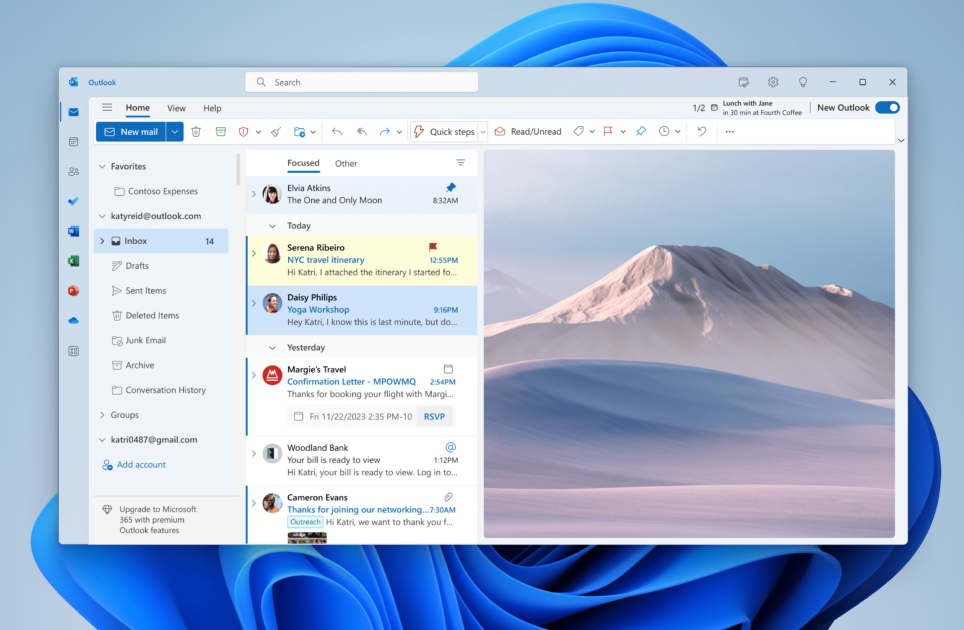
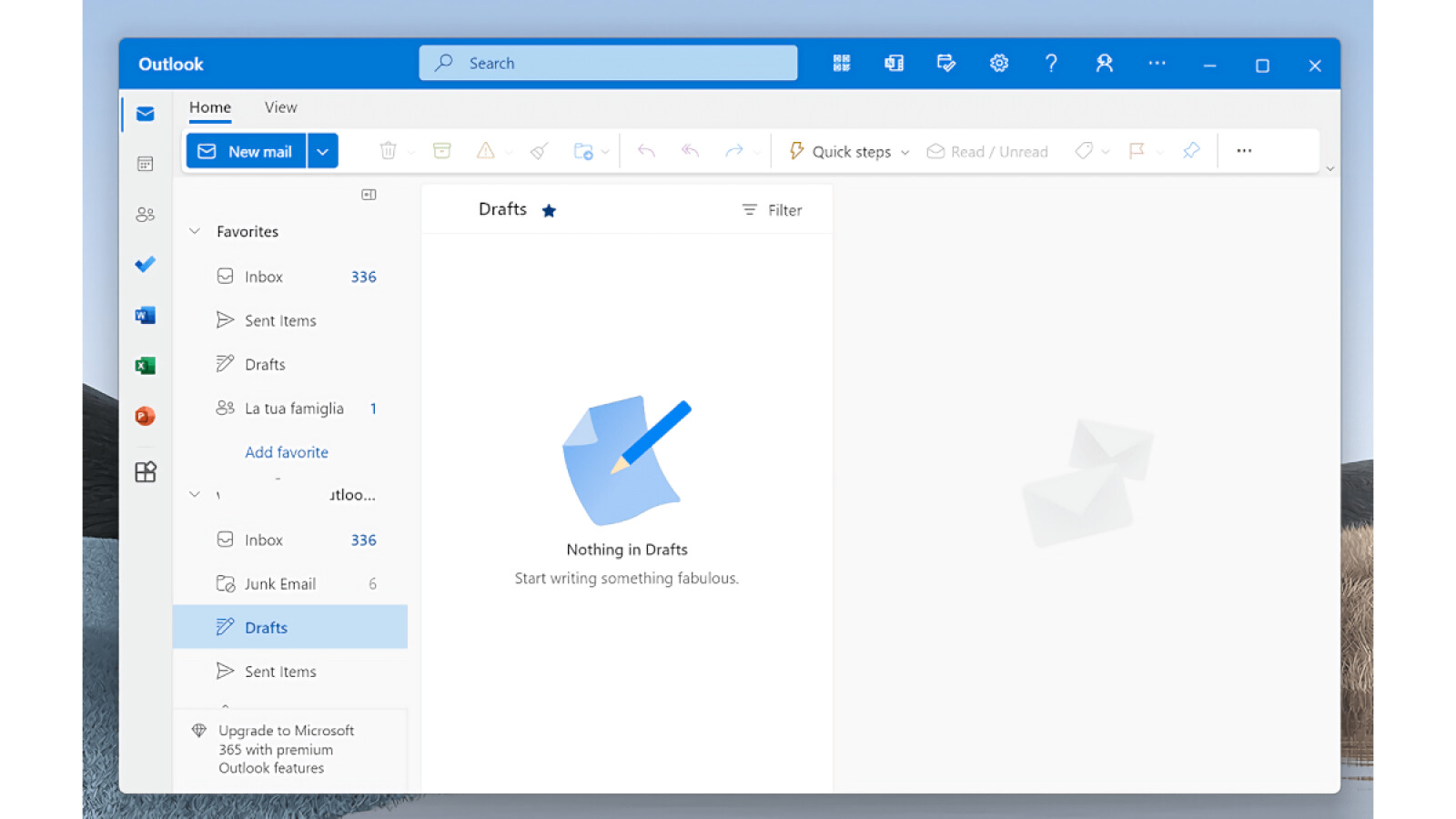

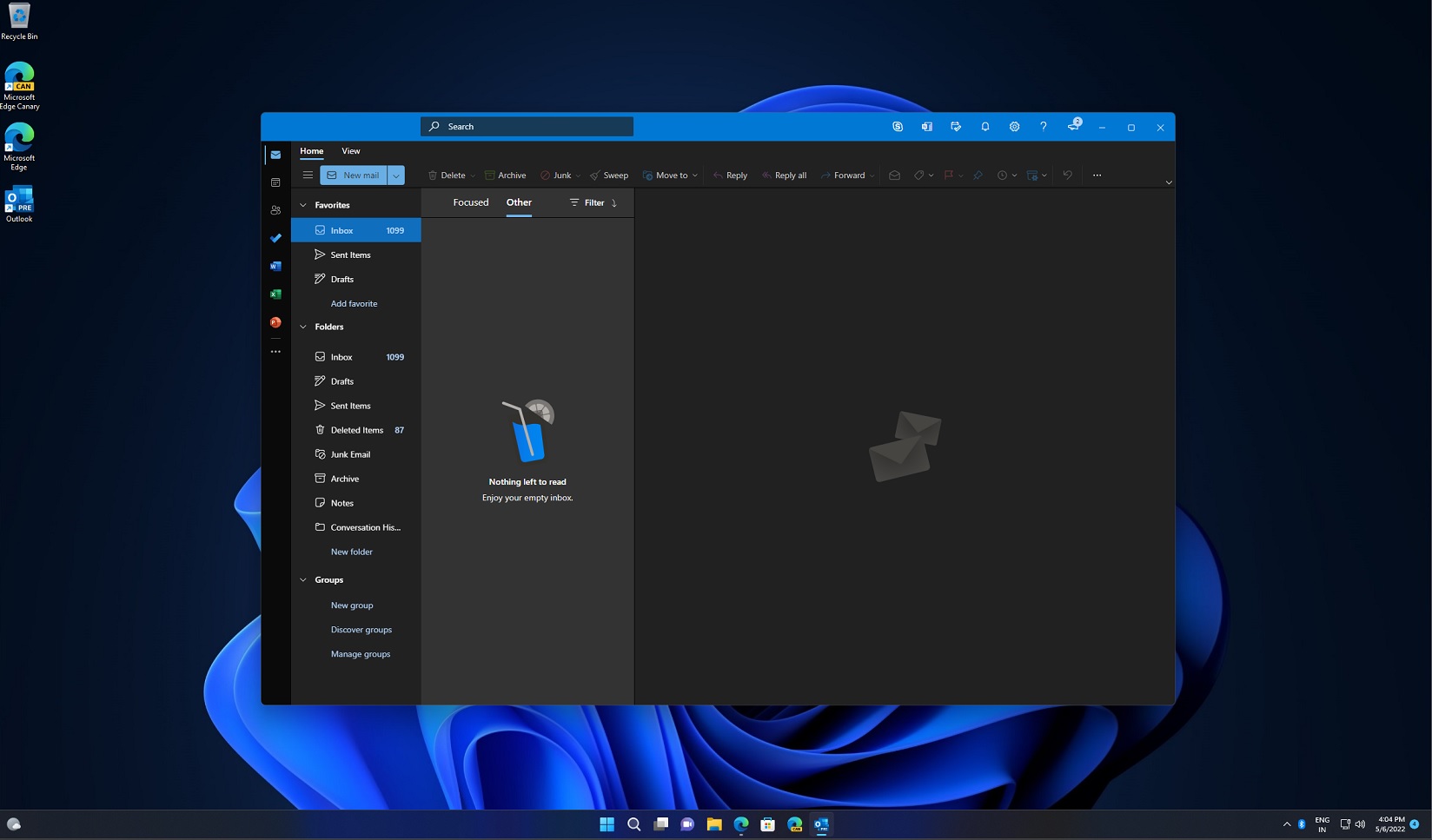
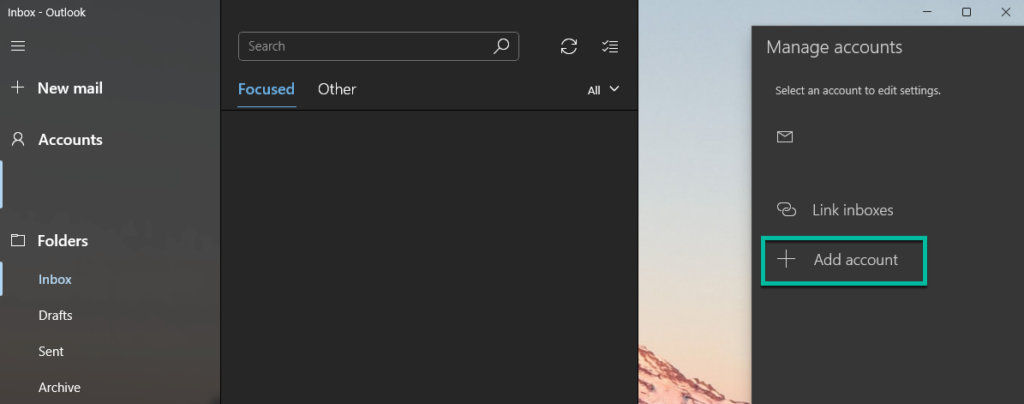

Closure
Thus, we hope this article has provided valuable insights into Navigating the Digital Landscape: A Comprehensive Look at the Outlook Mail App for Windows 11. We appreciate your attention to our article. See you in our next article!

![How to Remove Microsoft Account from Windows 11 [Guide] Beebom](https://beebom.com/wp-content/uploads/2021/07/Create-Local-Account-On-Your-Windows-11-PC-body-1.jpg)


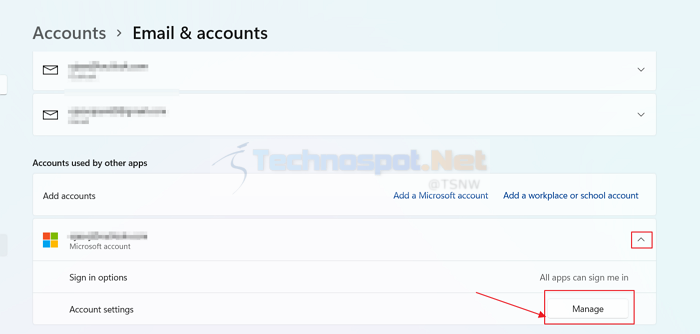




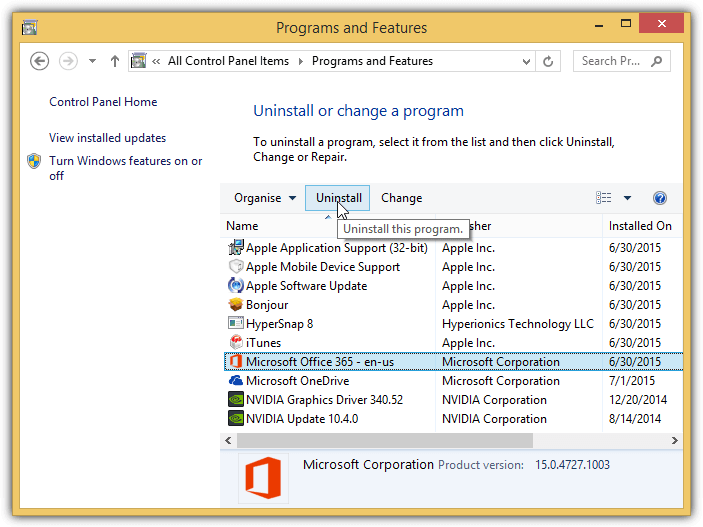
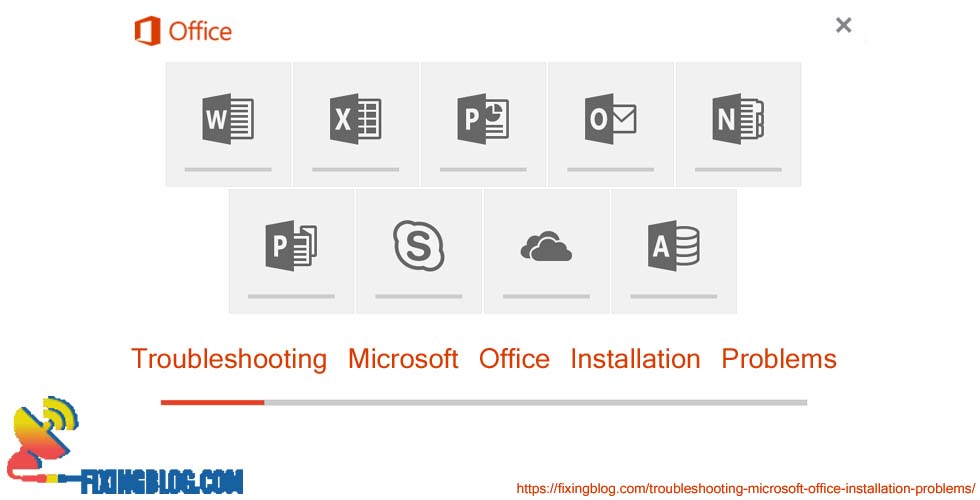

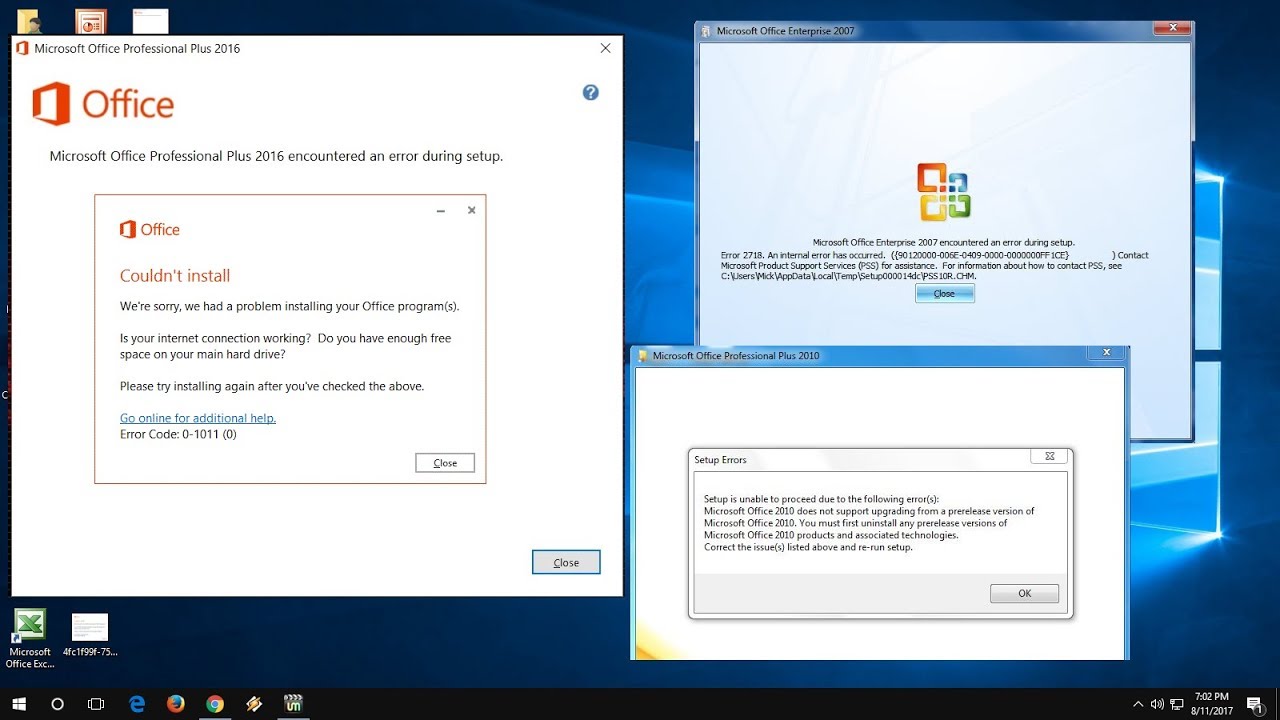
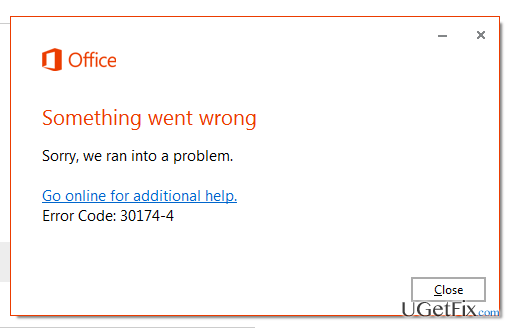
![Microsoft Office Error During Setup Installation [SOLVED] - YouTube](https://i.ytimg.com/vi/sCFKB1zqdvM/maxresdefault.jpg)