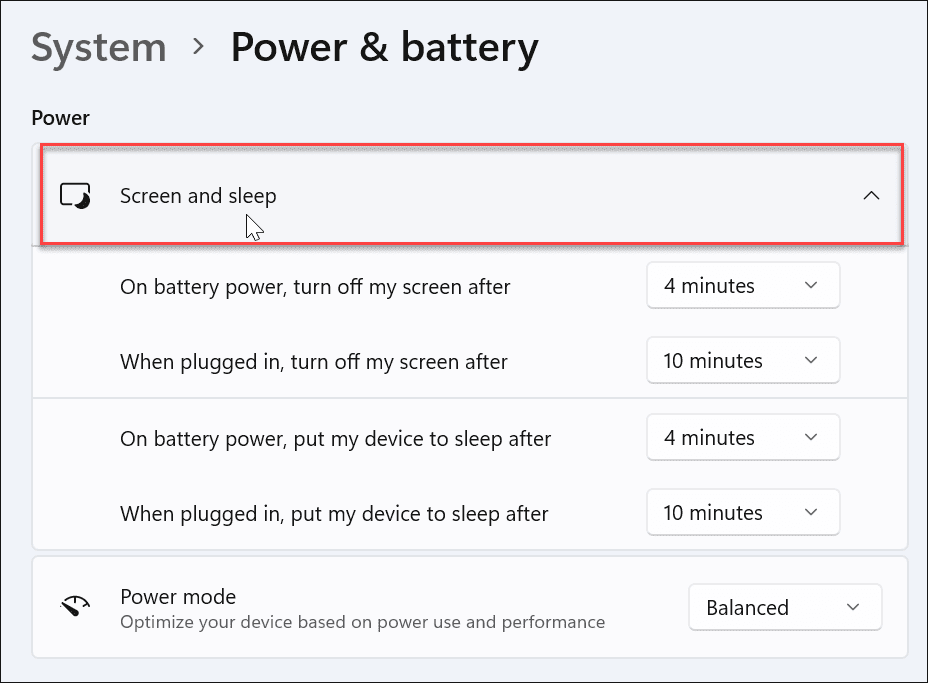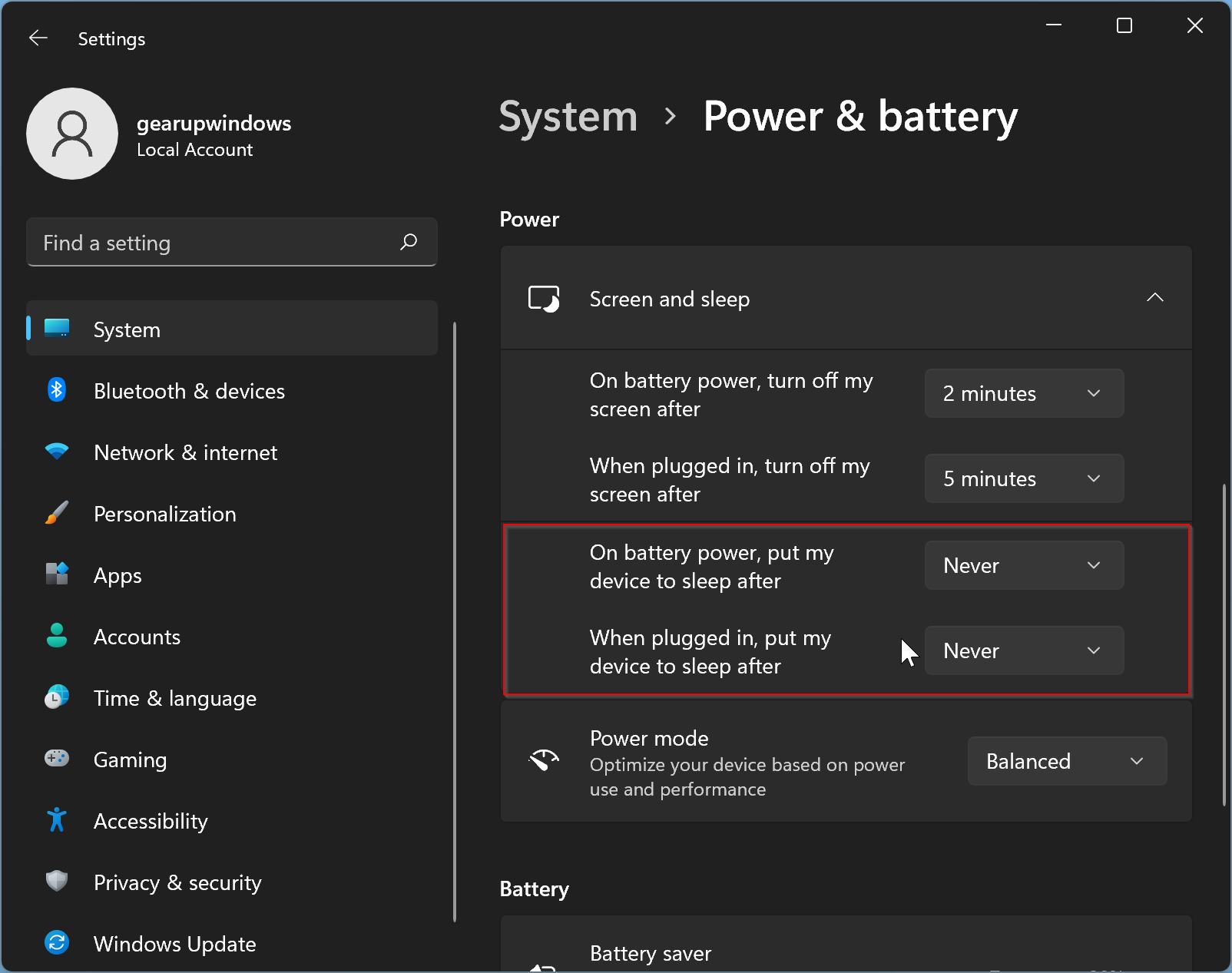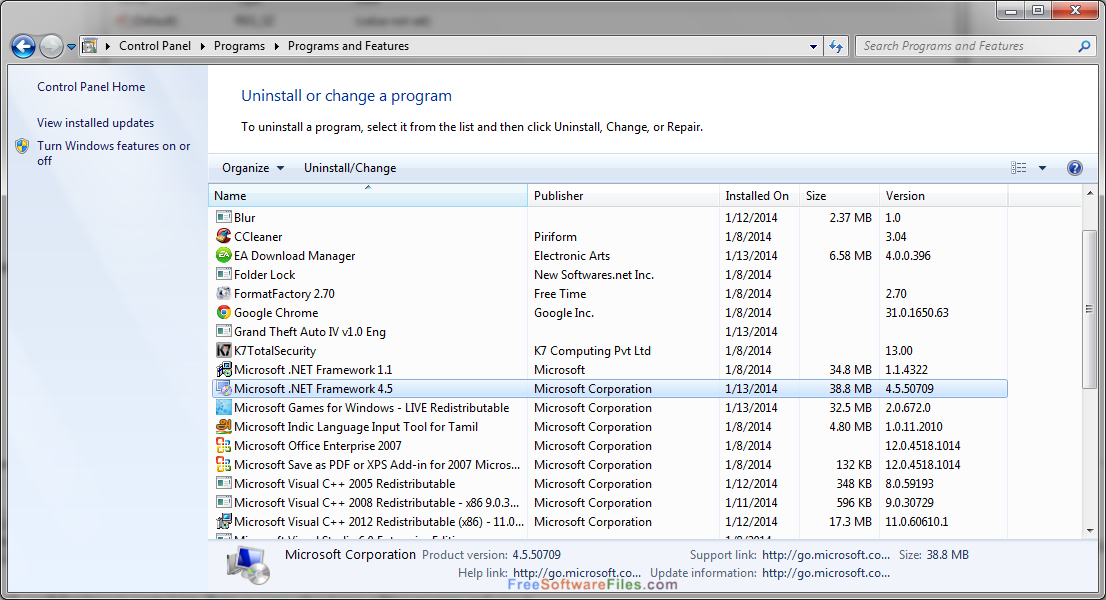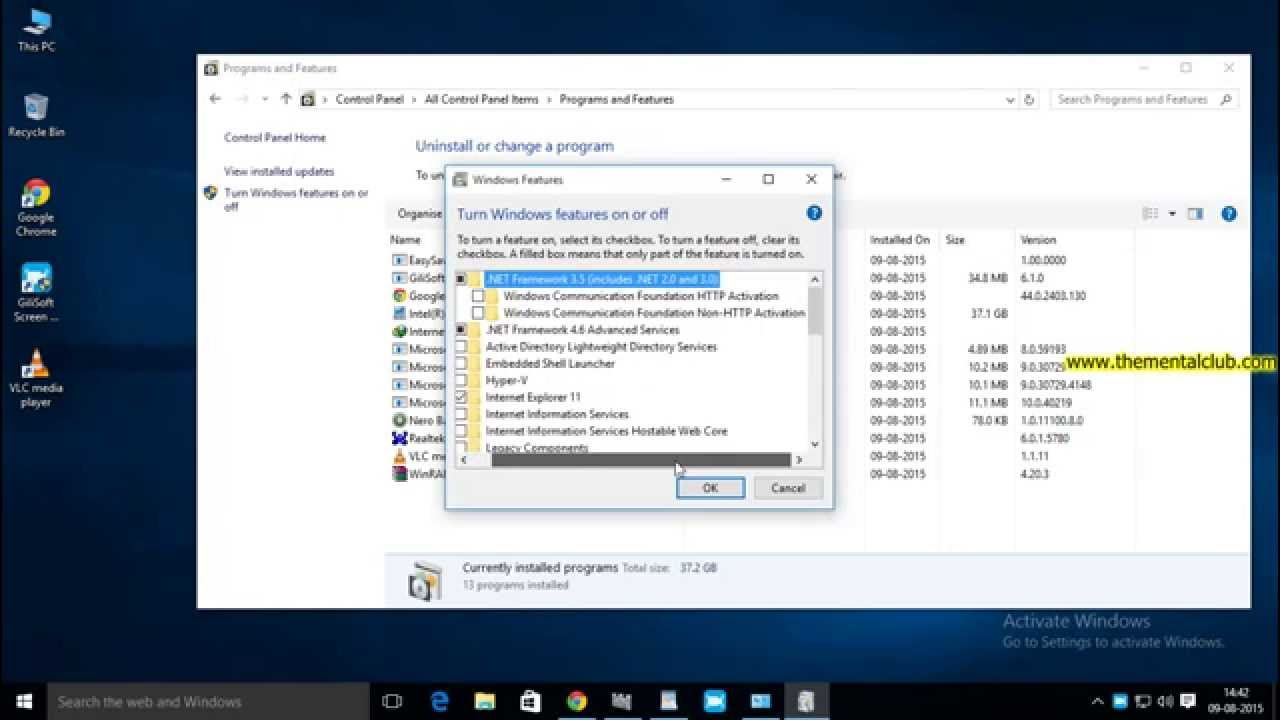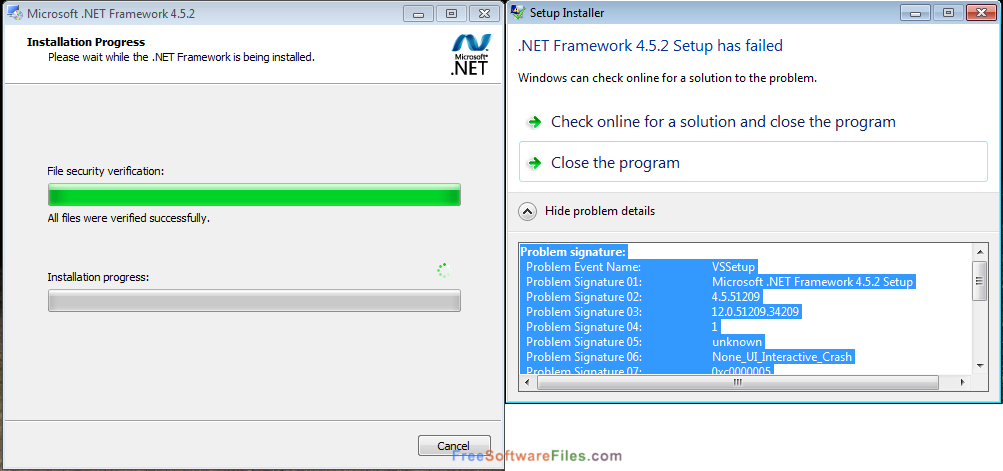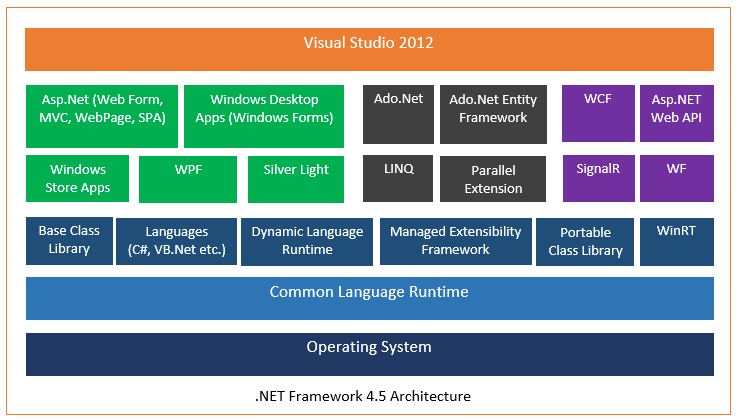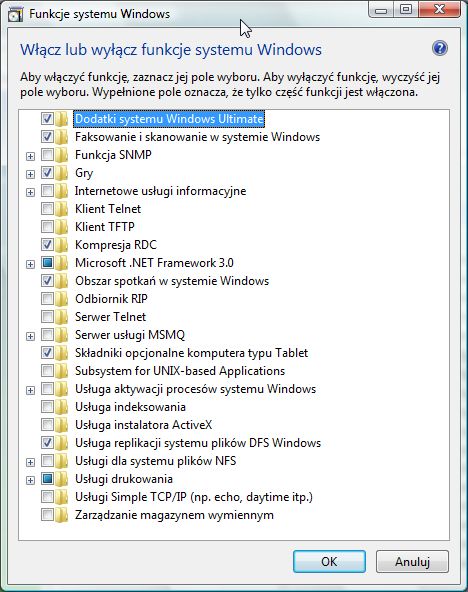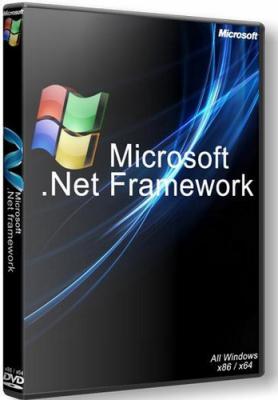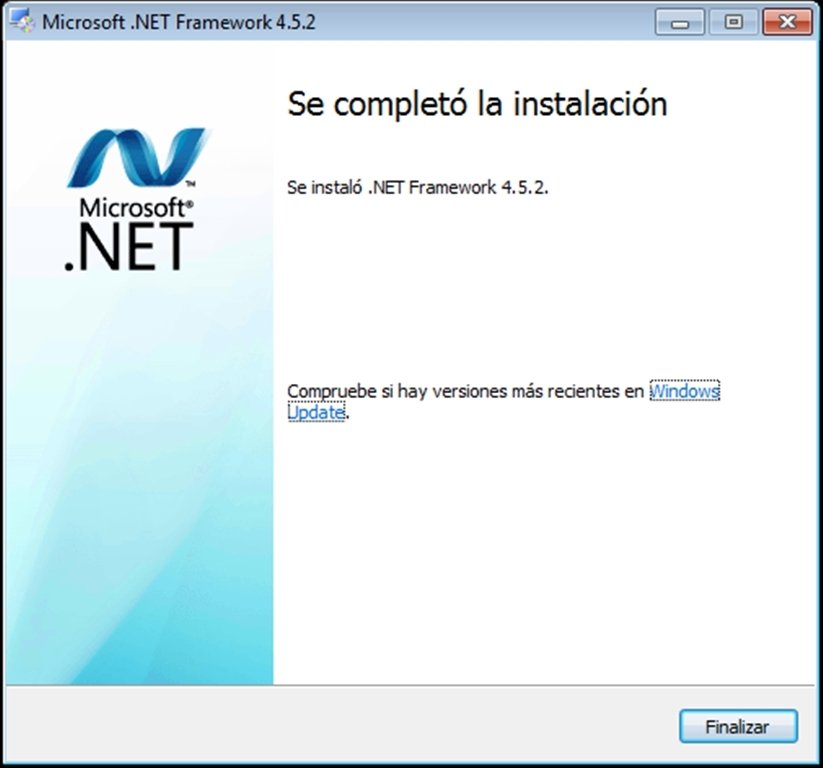Navigating The Landscape Of PC Gadgets In Windows 11: Enhancing Productivity And Personalization
Navigating the Landscape of PC Gadgets in Windows 11: Enhancing Productivity and Personalization
Related Articles: Navigating the Landscape of PC Gadgets in Windows 11: Enhancing Productivity and Personalization
Introduction
In this auspicious occasion, we are delighted to delve into the intriguing topic related to Navigating the Landscape of PC Gadgets in Windows 11: Enhancing Productivity and Personalization. Let’s weave interesting information and offer fresh perspectives to the readers.
Table of Content
Navigating the Landscape of PC Gadgets in Windows 11: Enhancing Productivity and Personalization

Windows 11, Microsoft’s latest operating system, has ushered in a new era of computing, emphasizing user-centric design, enhanced productivity, and seamless integration with modern hardware. This evolution has been accompanied by a burgeoning ecosystem of PC gadgets, designed to amplify the capabilities of Windows 11 and elevate the user experience.
This article explores the diverse landscape of PC gadgets compatible with Windows 11, highlighting their impact on productivity, personalization, and overall user satisfaction. We will examine various categories, from essential peripherals to innovative hardware and software solutions, providing a comprehensive overview of how these tools enhance the Windows 11 experience.
Essential Peripherals: Elevating the Foundation
At the core of any computing setup lies a selection of essential peripherals that bridge the gap between user and machine. Windows 11 leverages these peripherals to unlock a more intuitive and productive user experience.
- Keyboard and Mouse: While seemingly mundane, the choice of keyboard and mouse significantly impacts user comfort and efficiency. Ergonomic keyboards with dedicated multimedia keys and customizable lighting enhance productivity, while wireless mice with adjustable DPI offer precise control and comfort.
- Monitor: The display is the primary window into the digital world, and a high-quality monitor is crucial for both work and leisure. Windows 11 supports a wide range of resolutions and refresh rates, allowing users to select monitors that meet their specific needs. High-resolution displays with wide color gamuts provide a visually stunning experience, while ultrawide monitors offer expanded workspace for multitasking.
- Webcam: Video calls and online meetings have become ubiquitous, making a reliable webcam essential. Windows 11 seamlessly integrates with webcams, offering features like background blur and automatic framing to enhance the user experience. High-resolution webcams with excellent low-light performance ensure a professional and engaging appearance in virtual interactions.
- Headset: Whether for immersive gaming or crystal-clear communication, a high-quality headset is a valuable addition to any Windows 11 setup. Wireless headsets with noise cancellation offer superior audio quality and comfort, while gaming headsets with spatial audio provide an immersive gaming experience.
Productivity Powerhouses: Maximizing Efficiency
Windows 11 is designed to be a highly productive operating system, and a range of gadgets further enhance its capabilities, allowing users to streamline workflows, manage tasks effectively, and unlock new levels of efficiency.
- Docking Stations: For users who require multiple connections and a clutter-free workspace, docking stations provide a centralized solution. These devices offer a multitude of ports, including USB-C, HDMI, DisplayPort, and Ethernet, allowing users to connect multiple monitors, peripherals, and external drives simultaneously.
- External Storage: Expanding storage capacity is crucial for users who handle large files, multimedia content, or require additional space for backups. External hard drives, SSDs, and cloud storage solutions offer flexible and reliable storage options, allowing users to access their files from anywhere.
- Printers: While printing may seem outdated in the digital age, it remains a vital tool for many users. Windows 11 supports a wide range of printers, including wireless models that offer seamless connectivity and print-on-demand flexibility.
- Stylus Pens: For creative professionals and note-takers, stylus pens offer a natural and intuitive way to interact with Windows 11. Digital pens with pressure sensitivity and tilt recognition enable users to create detailed drawings, annotate documents, and take handwritten notes with precision.
Personalization and Entertainment: Tailoring the Experience
Beyond productivity, Windows 11 offers a wealth of opportunities for personalization and entertainment. PC gadgets play a crucial role in enhancing these aspects, allowing users to tailor their computing experience to their individual preferences.
- Smart Home Devices: Windows 11 seamlessly integrates with smart home devices, allowing users to control their home environment directly from their PC. Smart speakers, smart lights, and smart thermostats can be controlled through the Windows 11 interface, providing a convenient and centralized control point for the home.
- Gaming Accessories: For gamers, Windows 11 offers a range of features and gadgets designed to enhance the gaming experience. Gaming mice with programmable buttons and high-performance sensors provide precision control, while gaming keyboards with mechanical switches offer tactile feedback and responsiveness.
- VR Headsets: Windows 11 supports virtual reality headsets, opening a new dimension of entertainment and productivity. VR headsets allow users to immerse themselves in virtual worlds, explore interactive content, and even participate in virtual meetings and conferences.
- Portable Projectors: For presentations, home entertainment, or casual viewing, portable projectors offer a versatile solution. Windows 11 seamlessly integrates with projectors, allowing users to project their screen content onto any surface, making presentations and movie nights more engaging.
Beyond the Tangible: Software Solutions
While hardware gadgets play a vital role in enhancing the Windows 11 experience, software solutions offer a unique level of customization and functionality. These applications extend the capabilities of the operating system, allowing users to automate tasks, manage their digital lives, and unlock new levels of productivity.
- Productivity Apps: Numerous productivity applications are available for Windows 11, designed to streamline workflows and optimize task management. Project management software, note-taking applications, and time tracking tools help users stay organized, prioritize tasks, and manage their time effectively.
- Creative Software: For creative professionals, Windows 11 offers a wide range of software solutions for graphic design, video editing, music production, and more. These applications leverage the power of the operating system to deliver high-performance creative workflows, enabling users to push the boundaries of their creative endeavors.
- Security Software: In the digital age, protecting personal data and devices is crucial. Security software, including antivirus programs, firewalls, and password managers, provides a robust defense against online threats, ensuring the safety and security of users’ data and devices.
- Customization Tools: Windows 11 offers a range of customization options, allowing users to personalize their desktop, taskbar, and overall user interface. Third-party customization tools further enhance these capabilities, allowing users to tailor their Windows 11 experience to their unique preferences.
FAQs: Addressing Common Questions
1. What are the minimum system requirements for Windows 11?
Windows 11 requires a 1 GHz or faster processor with two or more cores, 4 GB of RAM, 64 GB of storage space, and a compatible graphics card.
2. How can I upgrade to Windows 11?
You can upgrade to Windows 11 through the Windows Update settings or by downloading the Windows 11 installation media from the Microsoft website.
3. Are all PC gadgets compatible with Windows 11?
Most modern PC gadgets are compatible with Windows 11. However, it’s always recommended to check the manufacturer’s website or product specifications to ensure compatibility.
4. How can I customize my Windows 11 experience?
Windows 11 offers a range of customization options, including themes, wallpapers, taskbar settings, and more. You can personalize your experience through the Settings app or by using third-party customization tools.
5. What are some essential productivity tips for Windows 11?
- Utilize the Taskbar: The Taskbar provides quick access to your most used applications and files. Pin your favorite apps to the Taskbar for easy access.
- Master the Virtual Desktops: Virtual desktops allow you to create separate workspaces for different tasks, keeping your desktop organized and focused.
- Explore the Start Menu: The Start Menu provides access to your installed apps, system settings, and recent files. Use the search bar to quickly find what you need.
- Use Keyboard Shortcuts: Keyboard shortcuts can significantly speed up your workflow. Learn common shortcuts like Ctrl+C (copy), Ctrl+V (paste), and Ctrl+Z (undo).
Conclusion: A Dynamic and Evolving Ecosystem
Windows 11, with its focus on user-centric design and seamless integration, has fostered a dynamic ecosystem of PC gadgets that enhance productivity, personalize the user experience, and unlock new possibilities for work and entertainment. From essential peripherals to innovative software solutions, these gadgets empower users to tailor their Windows 11 experience to their specific needs and preferences. As technology continues to evolve, we can expect even more innovative and exciting PC gadgets to emerge, further enhancing the capabilities and versatility of Windows 11, pushing the boundaries of what’s possible in the digital world.





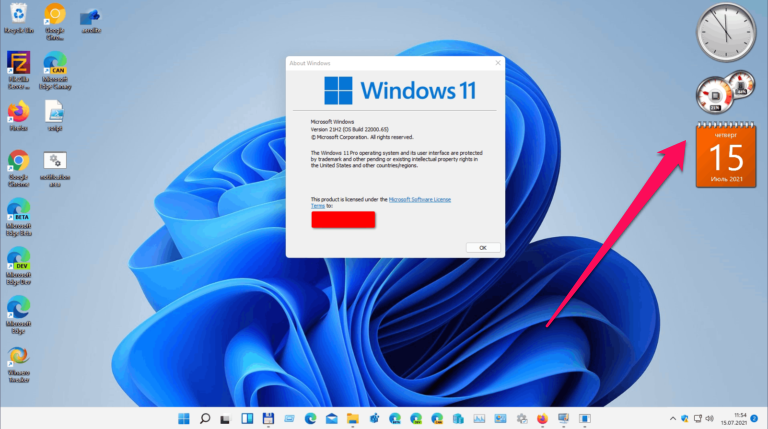

Closure
Thus, we hope this article has provided valuable insights into Navigating the Landscape of PC Gadgets in Windows 11: Enhancing Productivity and Personalization. We thank you for taking the time to read this article. See you in our next article!









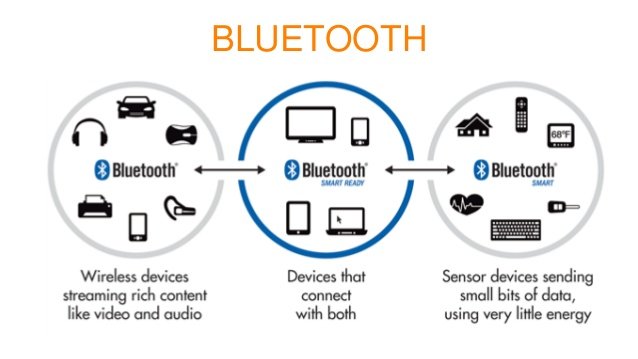


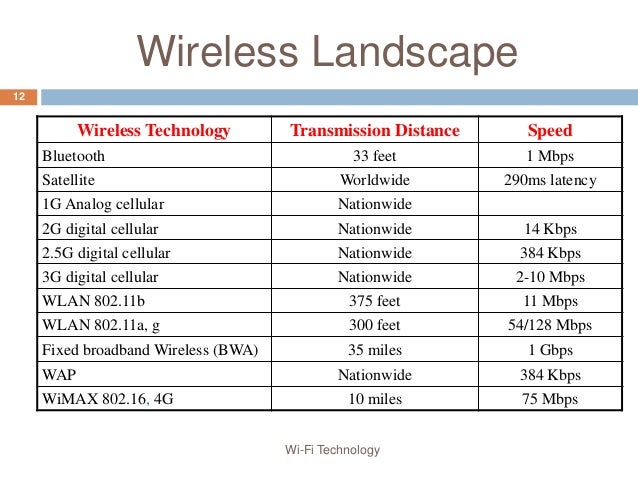
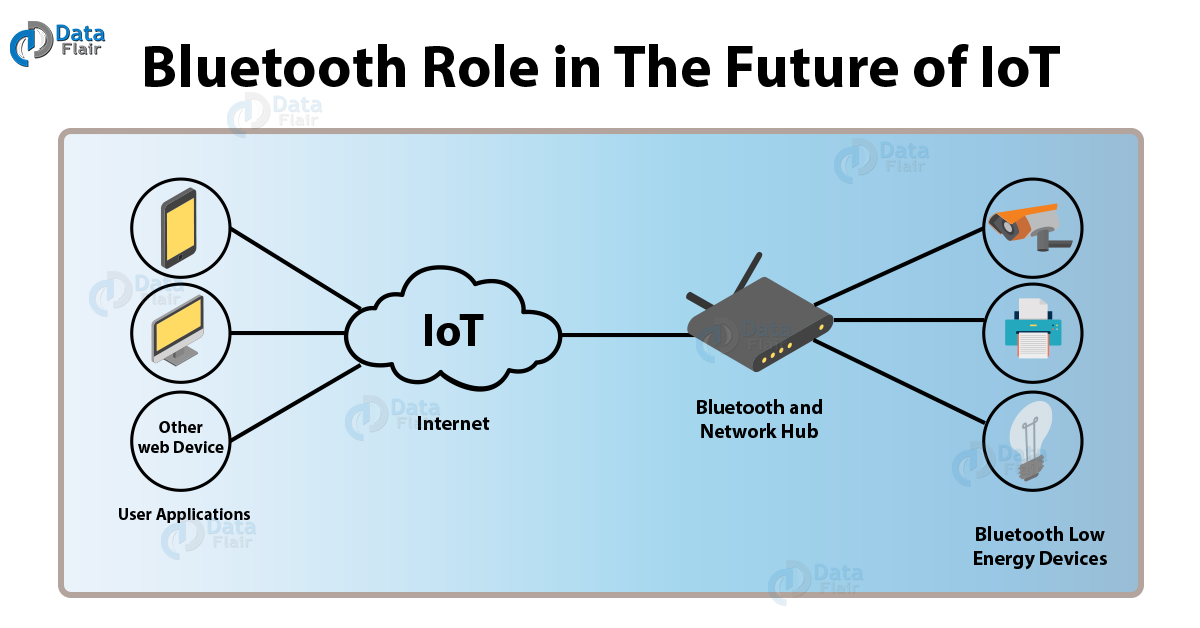

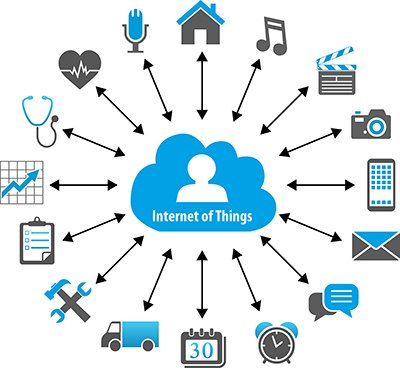




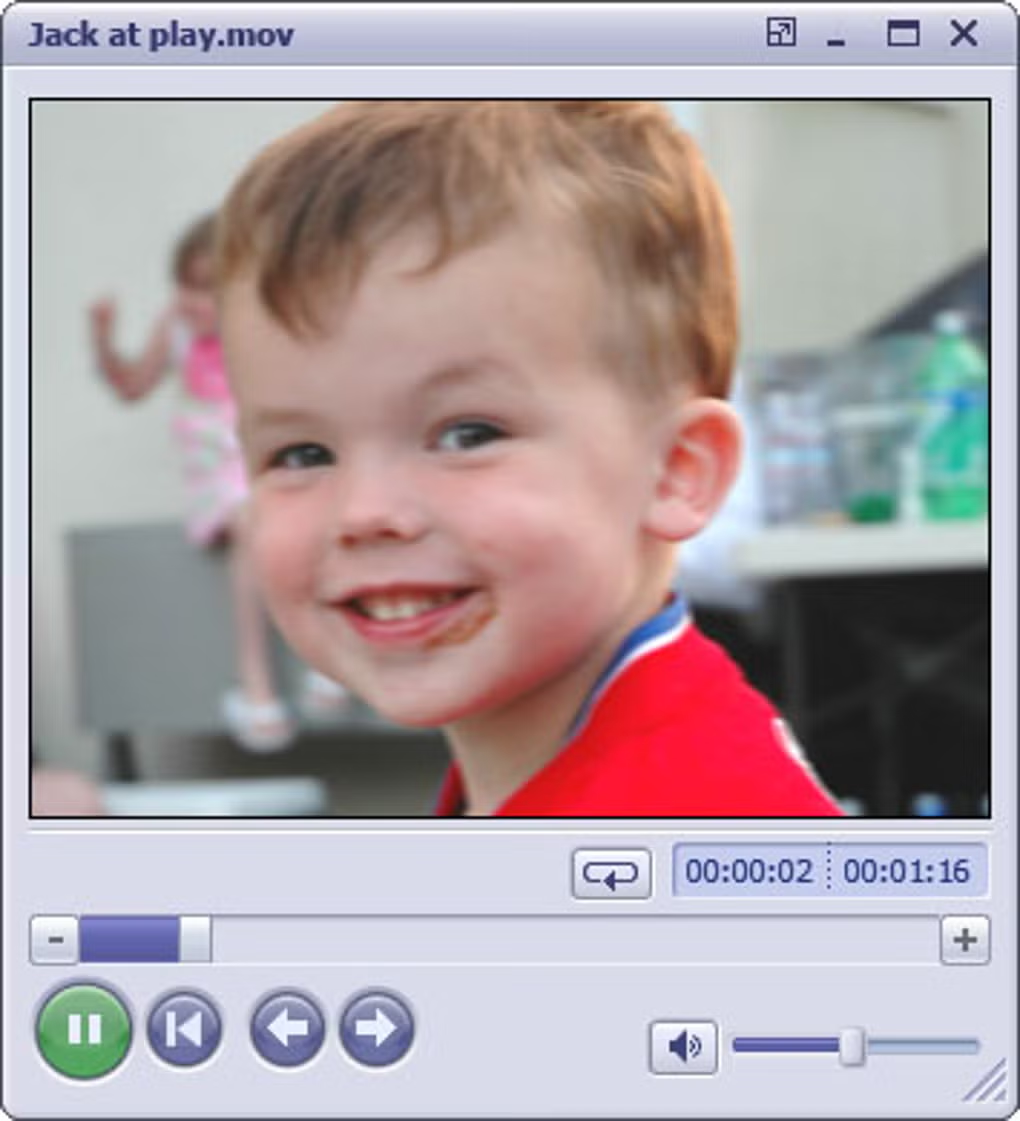




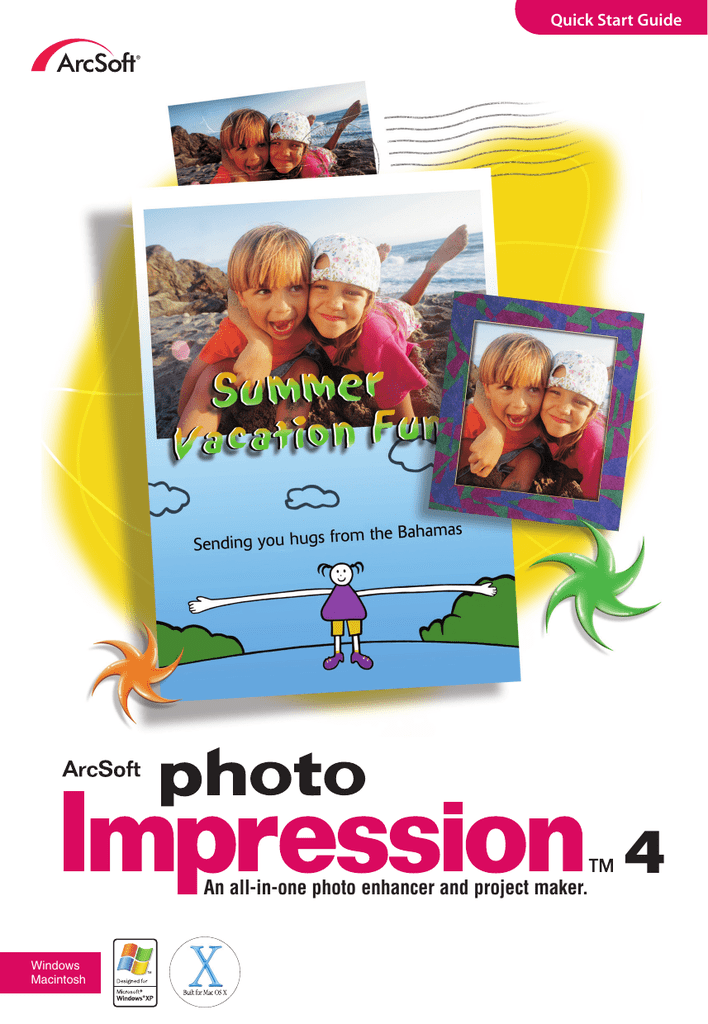








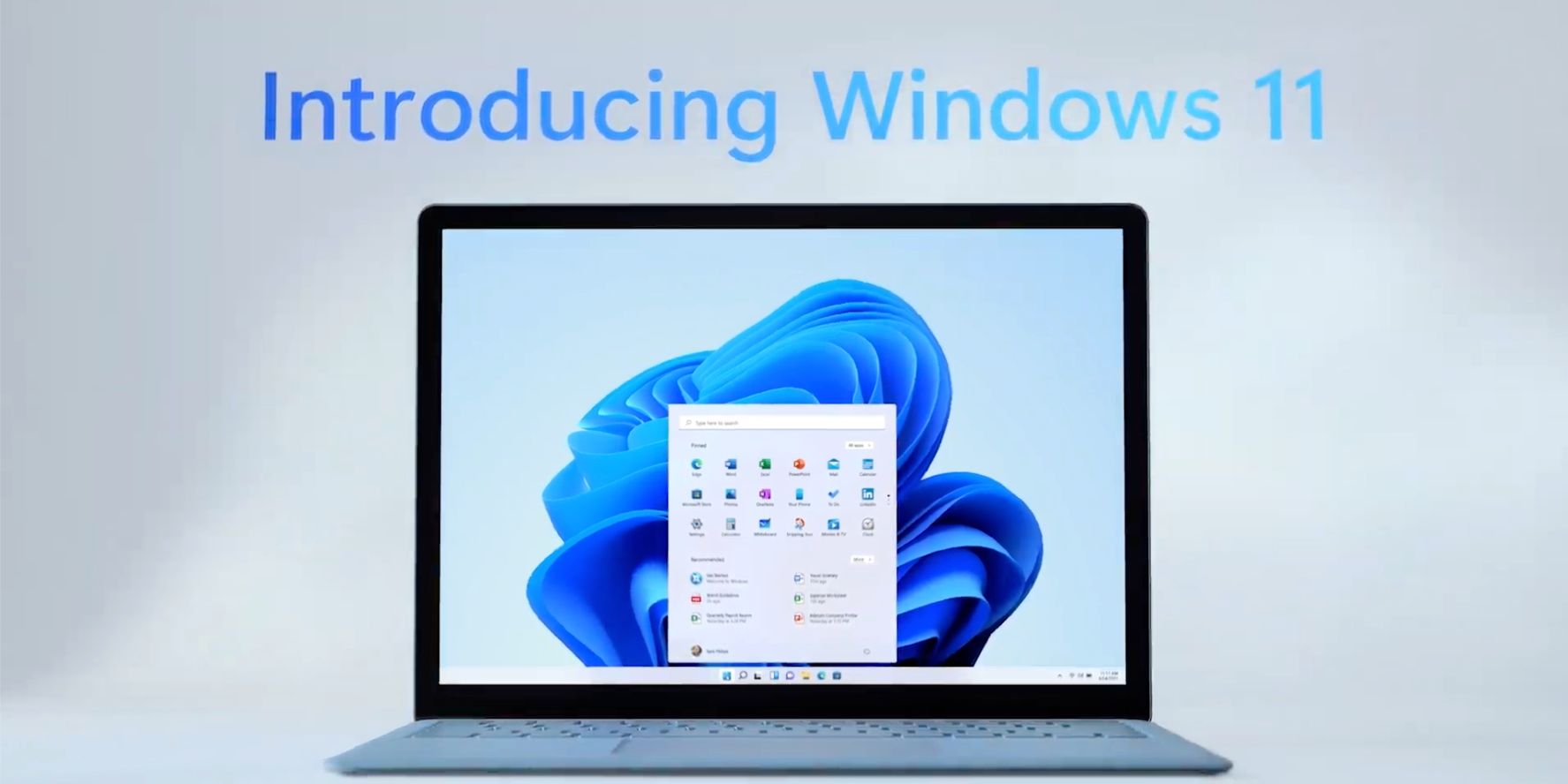


![How to Fix Audio Sound Problem on Windows 10 [Work 100%] - YouTube](https://i.ytimg.com/vi/-qEOUY2cM4Q/maxresdefault.jpg)









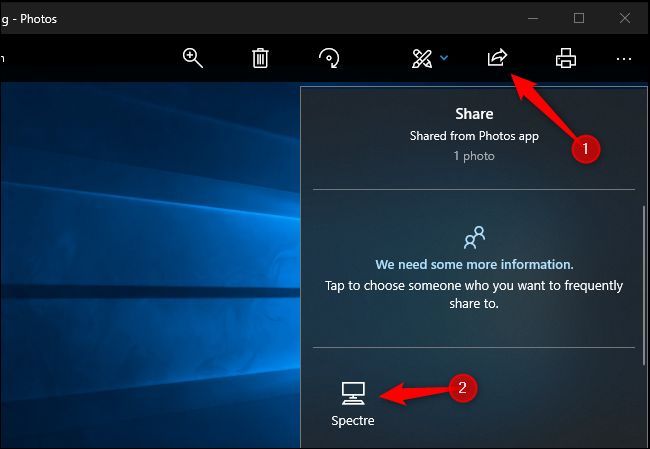



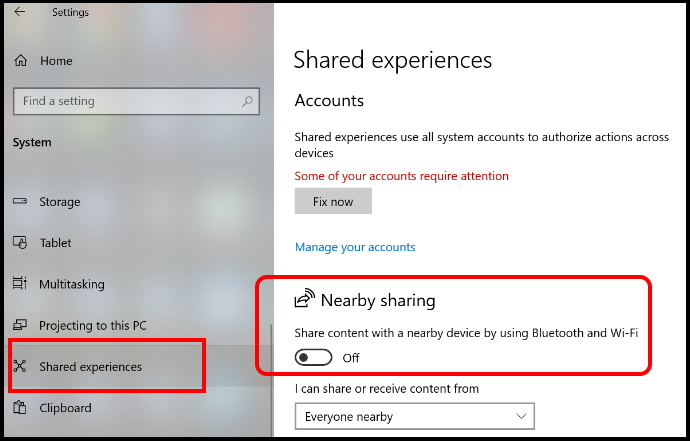

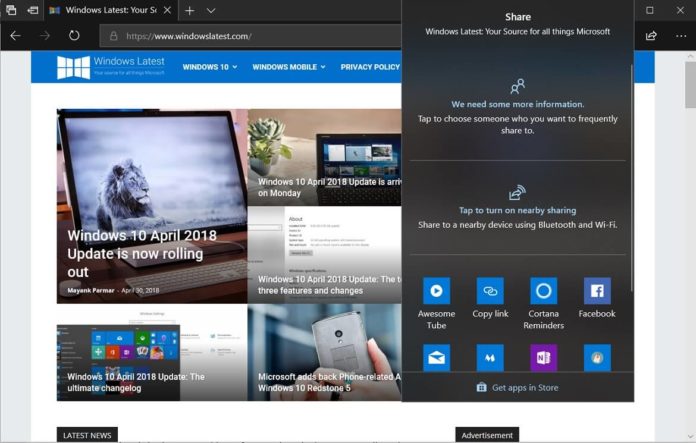

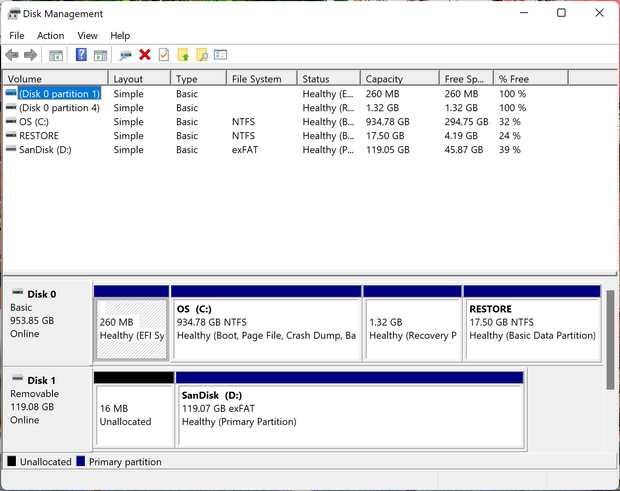

:max_bytes(150000):strip_icc()/002_how-to-partition-a-hard-drive-2626081-5c82c62d46e0fb00010f10b6.jpg)
![Windows 11 - How to Partition Hard Drives [Tutorial] - YouTube](https://i.ytimg.com/vi/C65AA9V2lpU/maxresdefault.jpg)
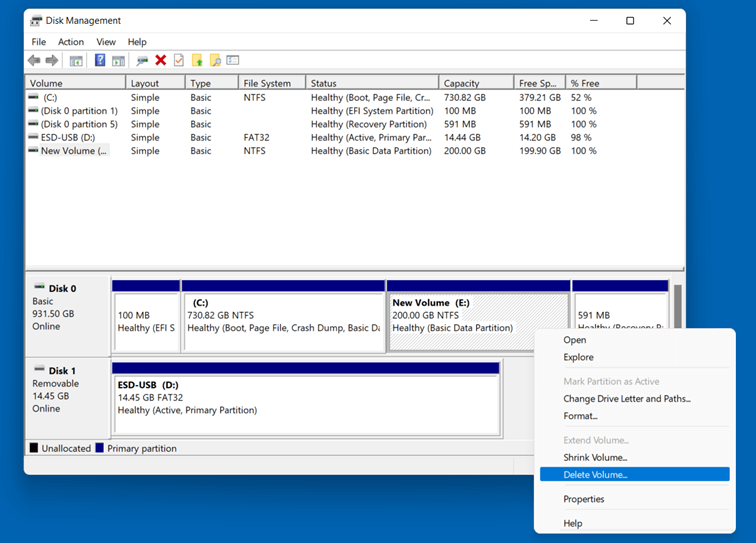
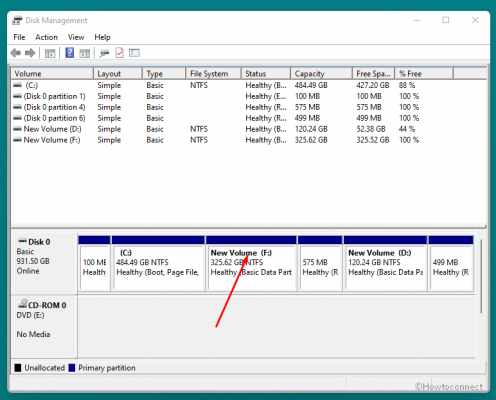

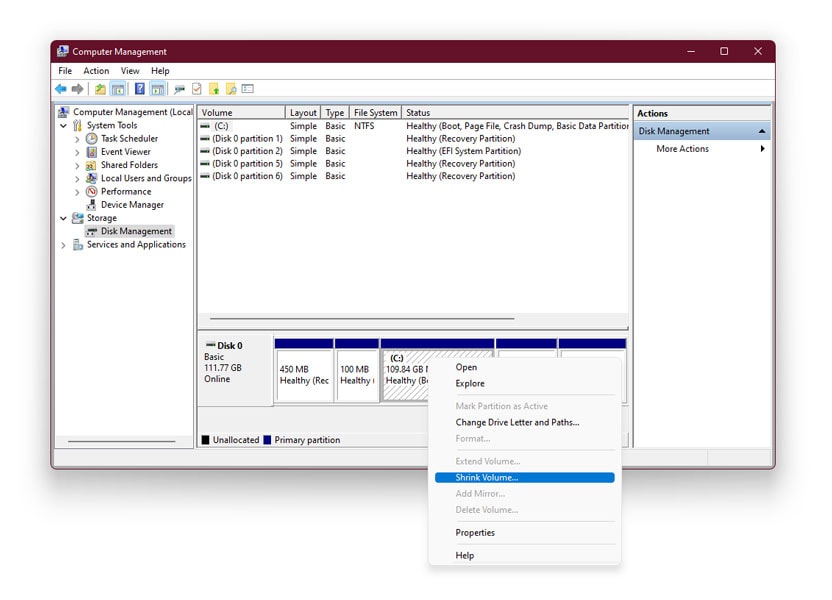

![[Windows 11/10] Troubleshooting - Unable to Wake Up from Sleep or Hibernate Mode Official](https://kmpic.asus.com/images/2022/07/19/33c49c1b-30be-4326-afae-330977c45f65.png)
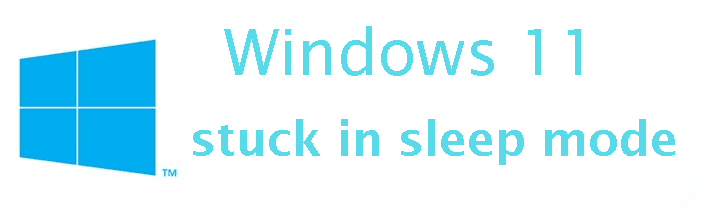


![[Windows 11/10] Troubleshooting - Unable to Wake Up from Sleep or Hibernate Mode Official](https://kmpic.asus.com/images/2020/03/05/80e399fe-6ca7-4e4a-a93e-12a6f477574f.png)