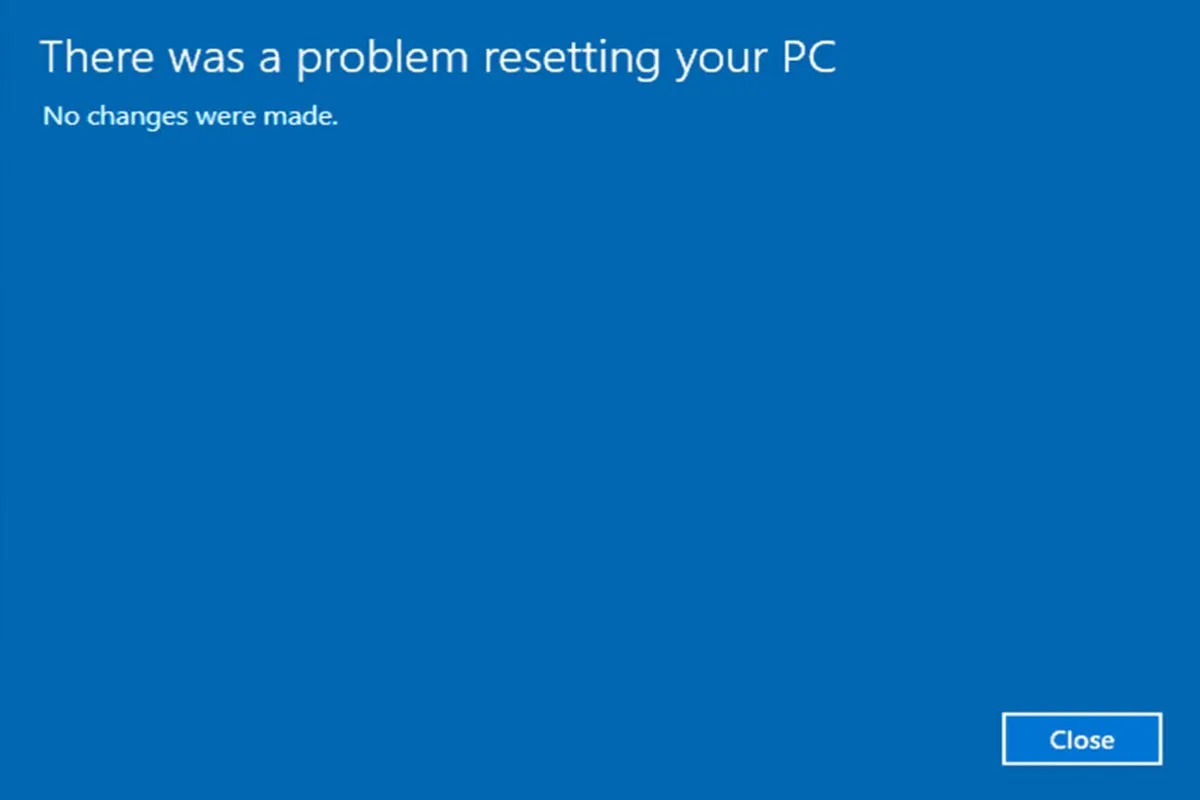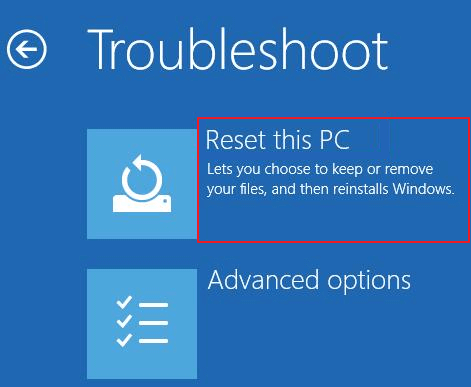Mastering The Transition: A Comprehensive Guide To Office 365 Deployment Lab Kits
Mastering the Transition: A Comprehensive Guide to Office 365 Deployment Lab Kits
Related Articles: Mastering the Transition: A Comprehensive Guide to Office 365 Deployment Lab Kits
Introduction
With enthusiasm, let’s navigate through the intriguing topic related to Mastering the Transition: A Comprehensive Guide to Office 365 Deployment Lab Kits. Let’s weave interesting information and offer fresh perspectives to the readers.
Table of Content
Mastering the Transition: A Comprehensive Guide to Office 365 Deployment Lab Kits
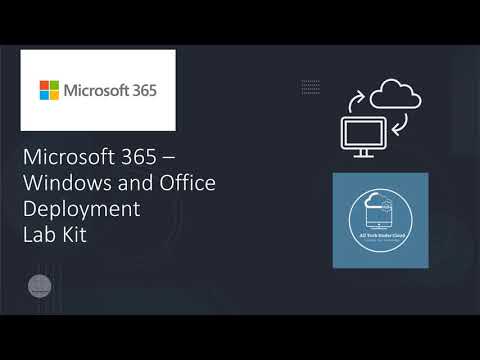
In today’s digitally driven world, organizations are increasingly adopting cloud-based solutions to enhance efficiency, collaboration, and scalability. Microsoft Office 365, a comprehensive suite of productivity applications, has emerged as a frontrunner in this transition, offering a robust platform for communication, collaboration, and data management. However, the successful implementation of Office 365 requires meticulous planning, thorough testing, and a deep understanding of its intricate features and functionalities. This is where Office 365 deployment lab kits come into play, serving as indispensable tools for organizations embarking on their cloud journey.
Understanding the Significance of Deployment Lab Kits
An Office 365 deployment lab kit is a meticulously curated collection of resources designed to simulate a real-world Office 365 environment within a controlled setting. This simulated environment provides a safe space for organizations to test, experiment, and validate their deployment strategies before rolling out Office 365 to their entire user base.
Key Components of an Effective Lab Kit
A comprehensive Office 365 deployment lab kit typically includes the following essential components:
-
Virtual Machines (VMs): These virtual machines act as the foundation of the lab environment, simulating various user roles and workloads within the Office 365 ecosystem. VMs can be configured to represent different user types, such as administrators, end users, and service accounts, enabling realistic testing scenarios.
-
Software and Tools: The kit encompasses essential software and tools necessary for configuring, managing, and testing Office 365 services. This includes Microsoft’s own tools like Azure Active Directory (Azure AD) Connect, Microsoft 365 Admin Center, and PowerShell modules, along with third-party tools for network simulation, performance monitoring, and security analysis.
-
Documentation and Tutorials: Comprehensive documentation, including step-by-step guides, best practices, and troubleshooting tips, is crucial for navigating the complex landscape of Office 365 deployment. These resources empower lab users to understand the intricacies of the platform, configure services effectively, and resolve potential issues encountered during testing.
-
Pre-configured Scenarios: To streamline the testing process, lab kits often include pre-configured scenarios representing common deployment scenarios, such as migrating user accounts from an on-premises Active Directory to Azure AD, implementing hybrid deployments, or testing specific Office 365 services like Exchange Online or SharePoint Online.
-
Support and Community Resources: Access to support channels, online forums, and knowledge bases provides a valuable resource for addressing questions, seeking guidance, and leveraging the collective expertise of the Office 365 community.
Benefits of Utilizing a Deployment Lab Kit
The benefits of utilizing an Office 365 deployment lab kit extend far beyond simply testing the technical aspects of the platform. Here’s a detailed exploration of the key advantages:
-
Reduced Risk and Downtime: The ability to test deployment strategies and configurations in a controlled environment significantly reduces the risk of unforeseen issues during the actual rollout. This minimizes downtime, ensuring a seamless transition for users and minimizing disruption to business operations.
-
Improved Deployment Accuracy and Efficiency: By simulating real-world scenarios, lab kits enable organizations to fine-tune their deployment plans, identify potential bottlenecks, and optimize the configuration of Office 365 services. This results in a smoother, more efficient deployment process.
-
Enhanced User Experience: Thorough testing in a lab environment allows organizations to proactively address user concerns and ensure a positive user experience from day one. This includes testing user access, application performance, and overall usability within the Office 365 environment.
-
Cost Optimization: By identifying potential issues early in the deployment process, lab kits help organizations avoid costly rework and minimize the time and resources required to resolve problems. This translates to significant cost savings and optimized project budgets.
-
Increased Security and Compliance: Lab kits provide a platform for testing security configurations, access controls, and data protection measures. This allows organizations to ensure compliance with relevant industry regulations and mitigate potential security risks associated with Office 365 adoption.
-
Improved Collaboration and Knowledge Sharing: The collaborative nature of lab environments fosters knowledge sharing among team members, enabling them to learn from each other’s experiences and build a collective understanding of Office 365 deployment best practices.
Frequently Asked Questions (FAQs) about Office 365 Deployment Lab Kits
1. What are the different types of Office 365 deployment lab kits available?
Office 365 deployment lab kits come in various forms, tailored to different needs and budgets:
- Free and Open-Source Kits: These kits are readily available online and often provide a basic foundation for testing Office 365 deployment. They may lack advanced features and comprehensive documentation.
- Commercial Lab Kits: These kits are offered by vendors specializing in Office 365 deployment and typically include more robust features, pre-configured scenarios, and dedicated support.
- Custom Lab Kits: Organizations can create their own customized lab kits to meet specific requirements, leveraging their existing infrastructure and expertise.
2. How do I choose the right Office 365 deployment lab kit for my organization?
The selection of a suitable lab kit depends on several factors:
- Organization Size and Complexity: The size of the organization and the complexity of its IT infrastructure will influence the required features and scalability of the lab kit.
- Deployment Scope and Objectives: The specific goals of the deployment, such as migrating user accounts, implementing hybrid deployments, or testing specific services, will determine the necessary functionalities.
- Budget and Resources: The available budget and technical resources will play a crucial role in choosing between free, commercial, or custom lab kits.
3. What are the essential prerequisites for setting up an Office 365 deployment lab kit?
To successfully set up and utilize an Office 365 deployment lab kit, organizations need to consider the following prerequisites:
- Hardware Requirements: Sufficient hardware resources, including servers, storage, and network infrastructure, are required to support the virtual machines and software components of the lab kit.
- Software Requirements: The lab kit will require specific software components, including operating systems, hypervisors, and necessary tools for managing and configuring Office 365 services.
- Technical Expertise: A basic understanding of virtual machine management, network configuration, and Office 365 administration is essential for effectively utilizing the lab kit.
4. How do I get started with using an Office 365 deployment lab kit?
The process of getting started with an Office 365 deployment lab kit typically involves the following steps:
- Select and Procure a Lab Kit: Choose a suitable lab kit based on your organization’s needs and budget.
- Set Up the Lab Environment: Install the necessary software, configure virtual machines, and establish network connectivity.
- Familiarize Yourself with the Kit: Review the documentation, tutorials, and pre-configured scenarios included in the kit.
- Start Testing and Experimenting: Begin testing your deployment strategies, configurations, and user workflows in the simulated environment.
- Document Findings and Best Practices: Record your observations, document successful configurations, and identify potential areas for improvement.
5. What are some tips for maximizing the effectiveness of an Office 365 deployment lab kit?
To enhance the effectiveness of your Office 365 deployment lab kit, consider these tips:
- Involve Key Stakeholders: Include representatives from different departments and teams involved in the Office 365 deployment process to ensure a comprehensive testing approach.
- Use Real-World Data: Leverage actual user data, application usage patterns, and network configurations to make the lab environment more realistic.
- Automate Testing Processes: Implement automation tools to streamline repetitive testing tasks, freeing up time for more complex scenarios.
- Regularly Update the Lab Kit: Keep your lab kit updated with the latest versions of software, tools, and documentation to ensure accurate testing and alignment with the evolving Office 365 landscape.
- Continuously Improve Deployment Strategies: Use the insights gained from lab testing to refine your deployment plans, optimize configurations, and enhance the overall user experience.
Conclusion
Office 365 deployment lab kits play a critical role in enabling organizations to navigate the complexities of migrating to the cloud and implementing Office 365 effectively. By providing a safe and controlled environment for testing, experimentation, and validation, these kits empower organizations to reduce risks, improve deployment efficiency, enhance user experiences, and optimize costs. As organizations continue to embrace the power of cloud solutions, Office 365 deployment lab kits will remain indispensable tools for ensuring a smooth and successful transition to the future of work.
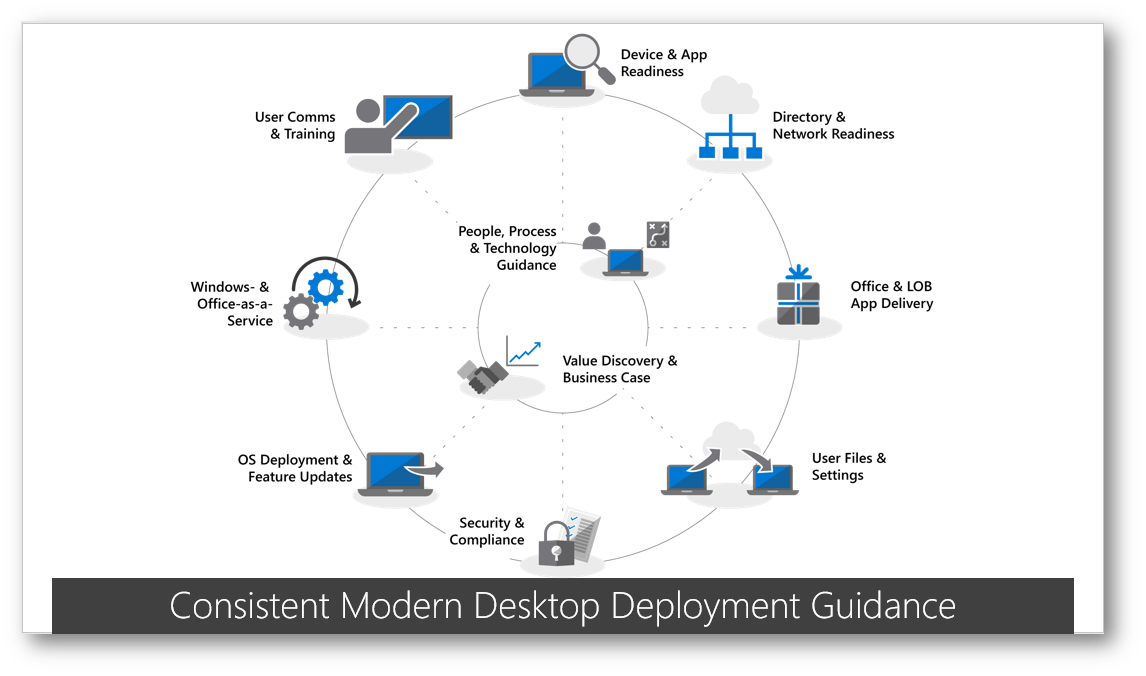
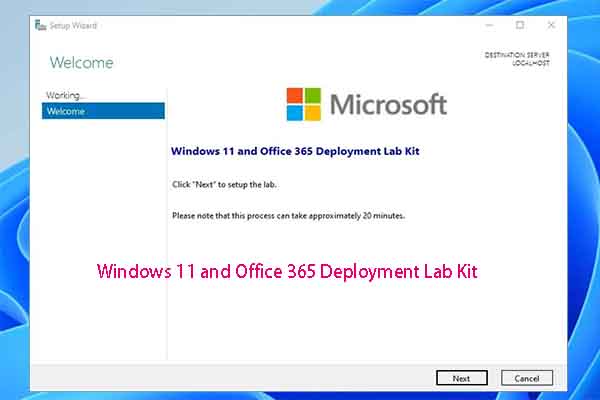
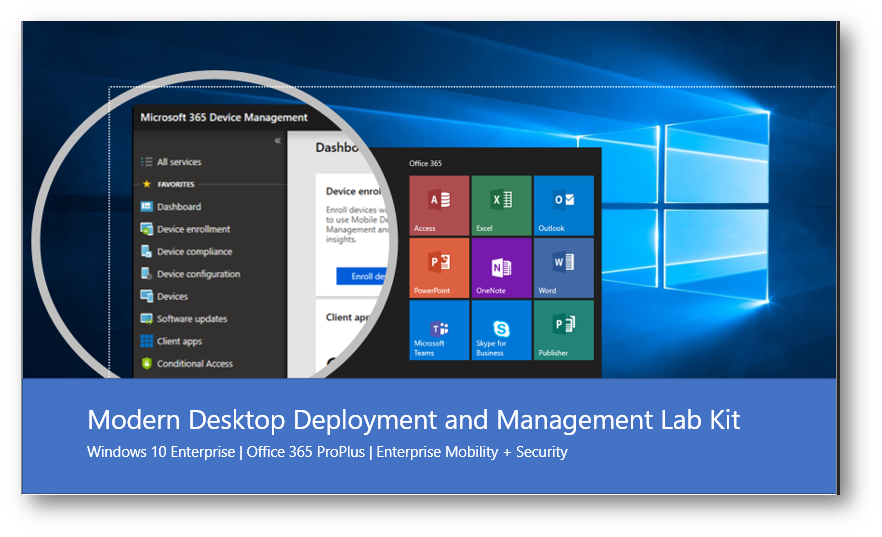
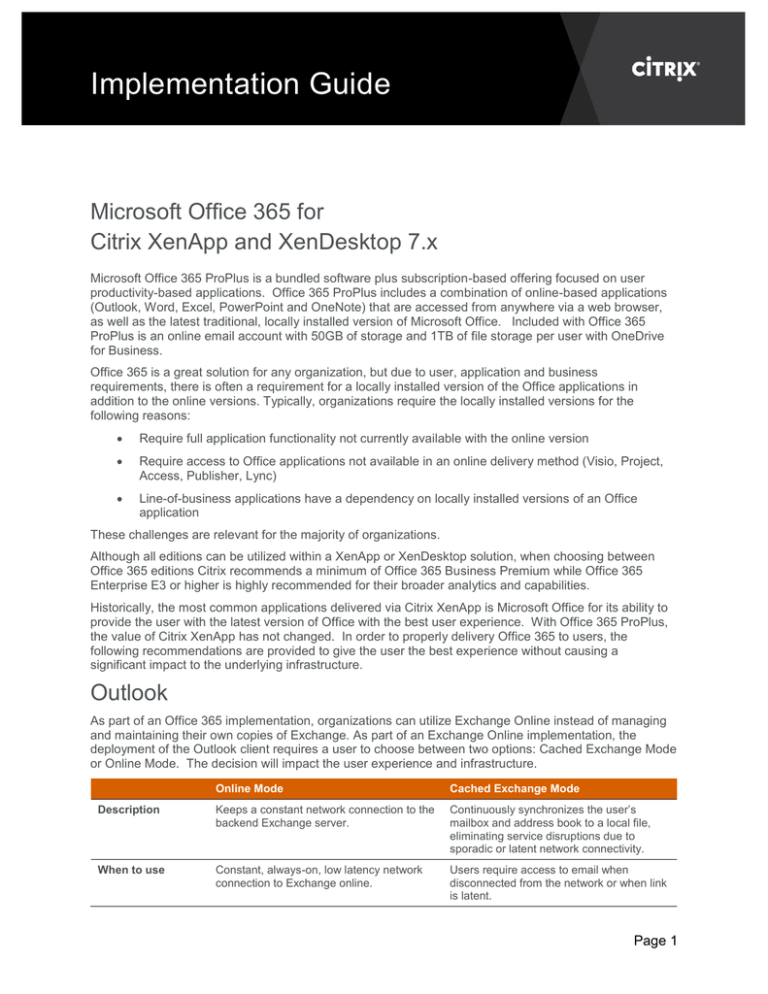
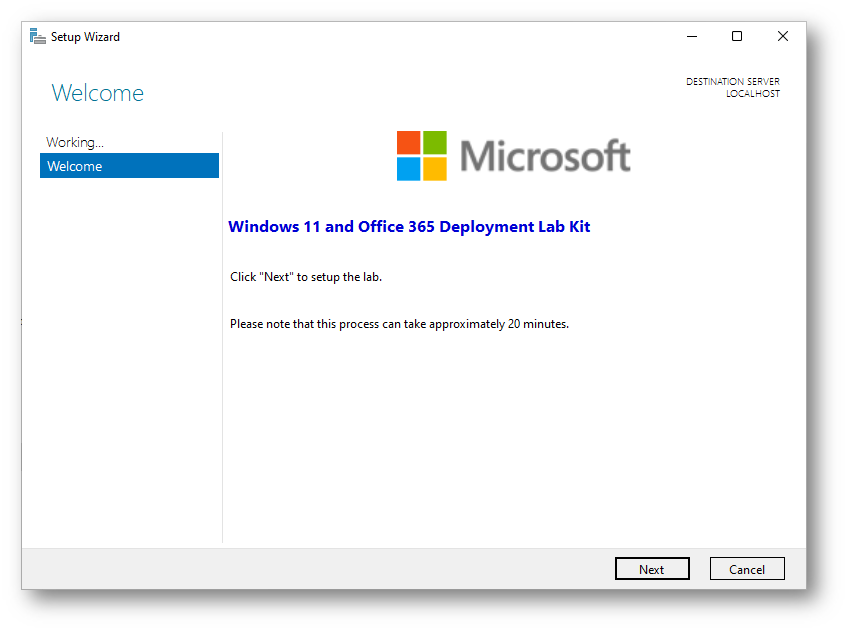
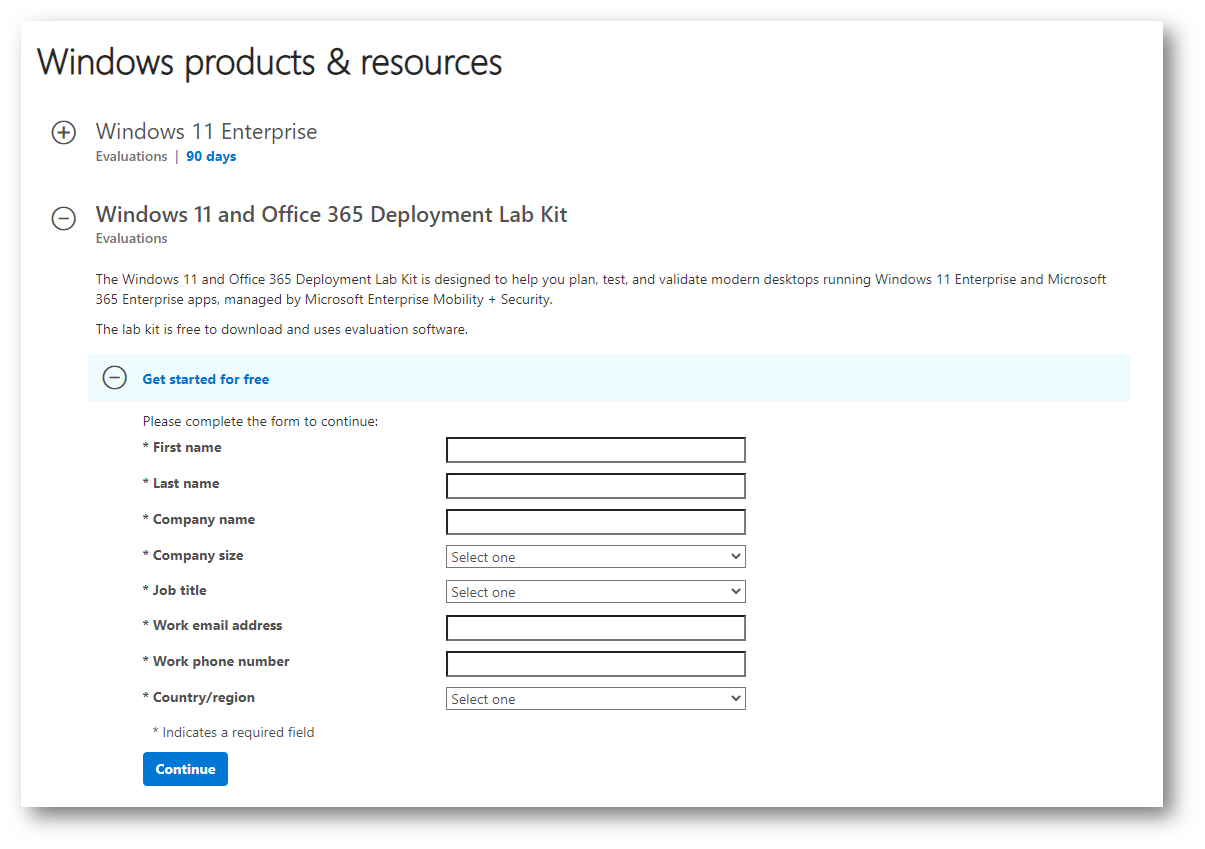


Closure
Thus, we hope this article has provided valuable insights into Mastering the Transition: A Comprehensive Guide to Office 365 Deployment Lab Kits. We thank you for taking the time to read this article. See you in our next article!




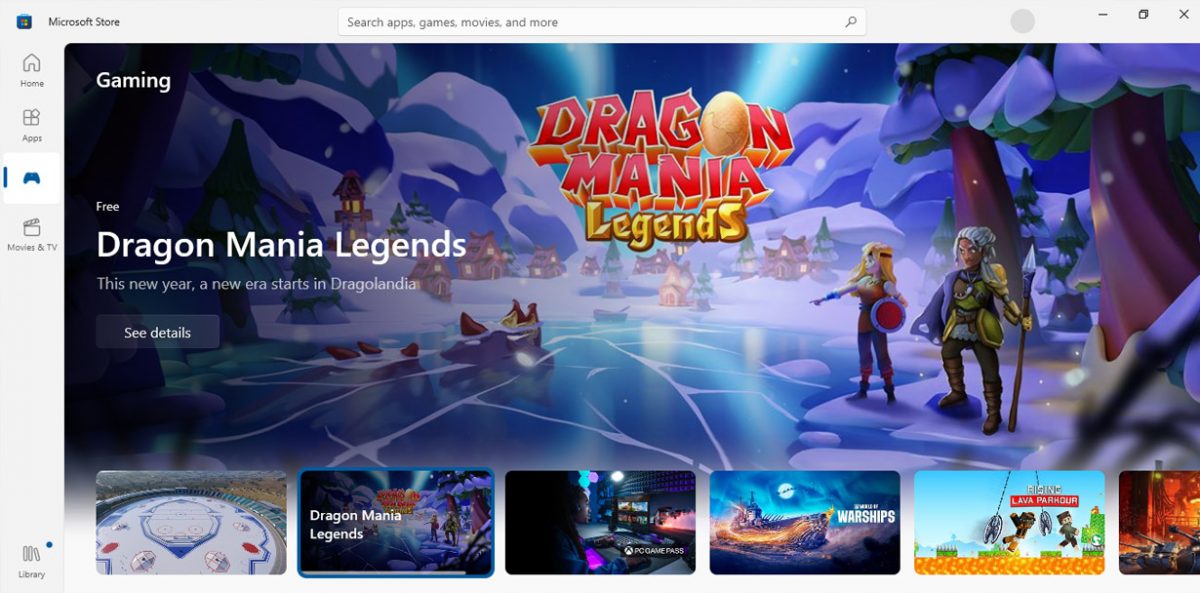












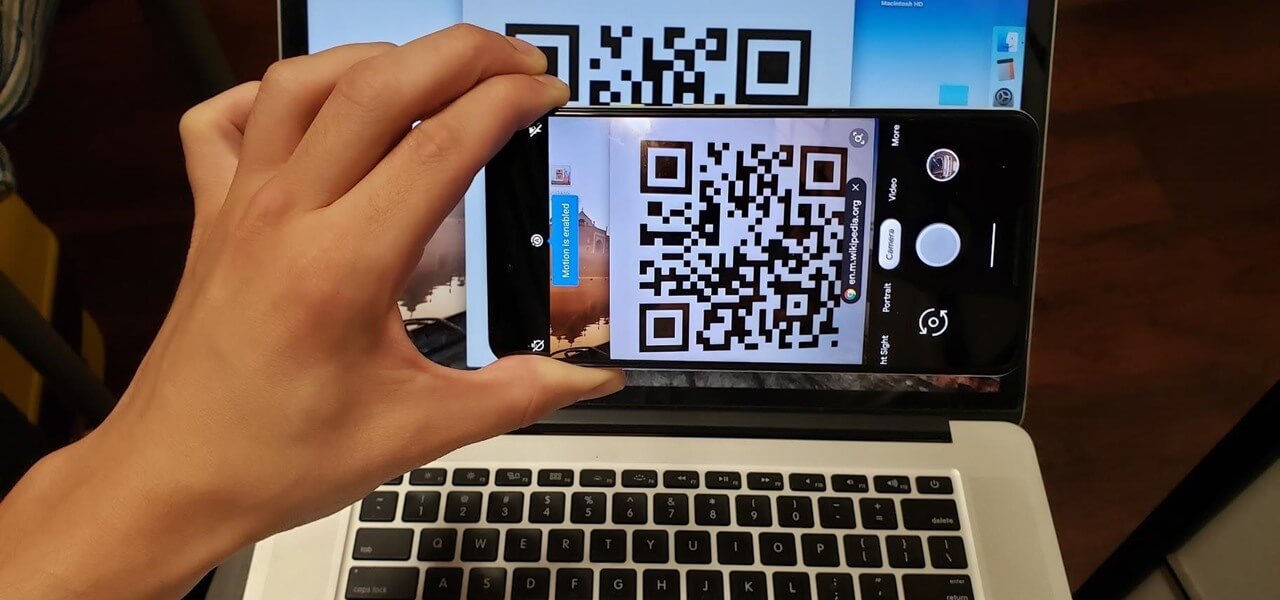
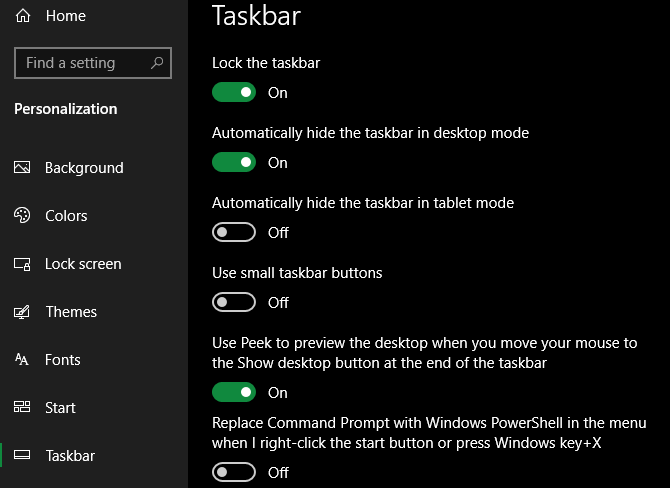



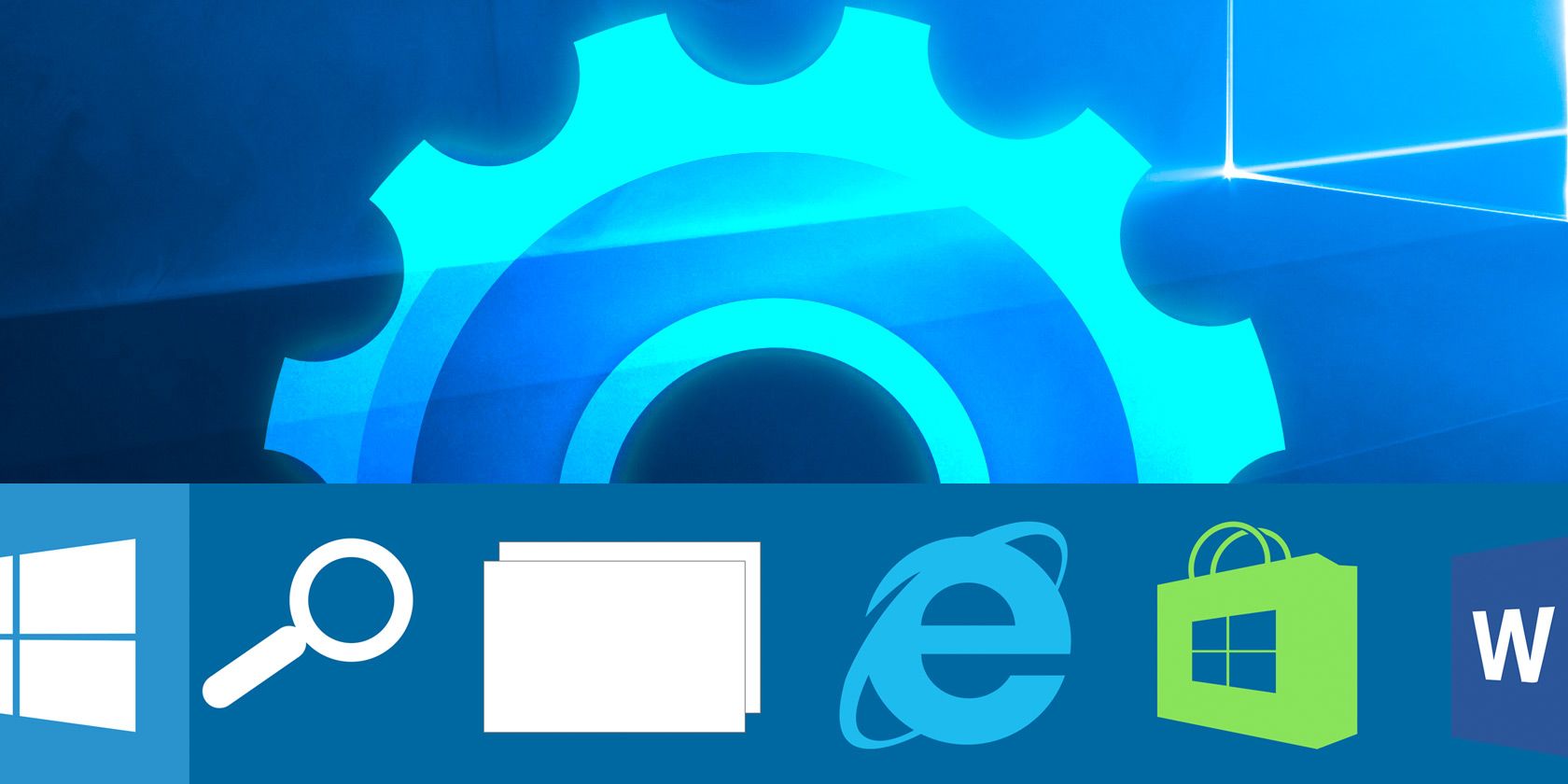


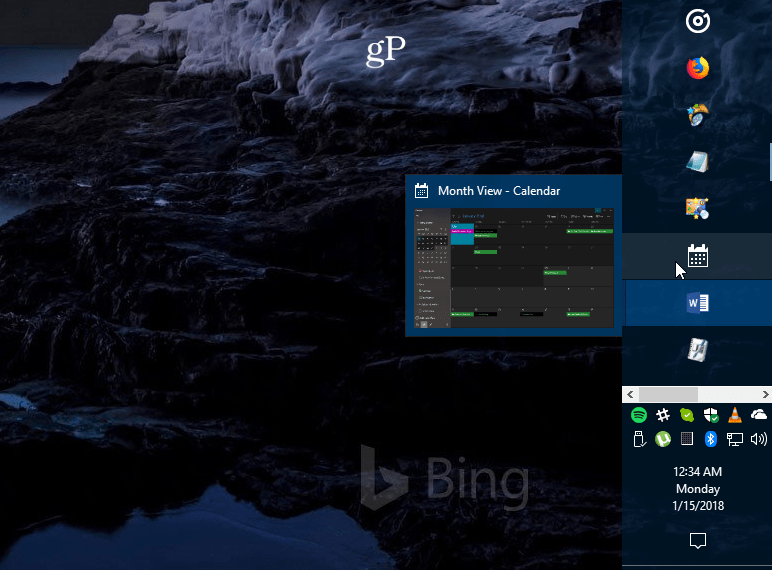

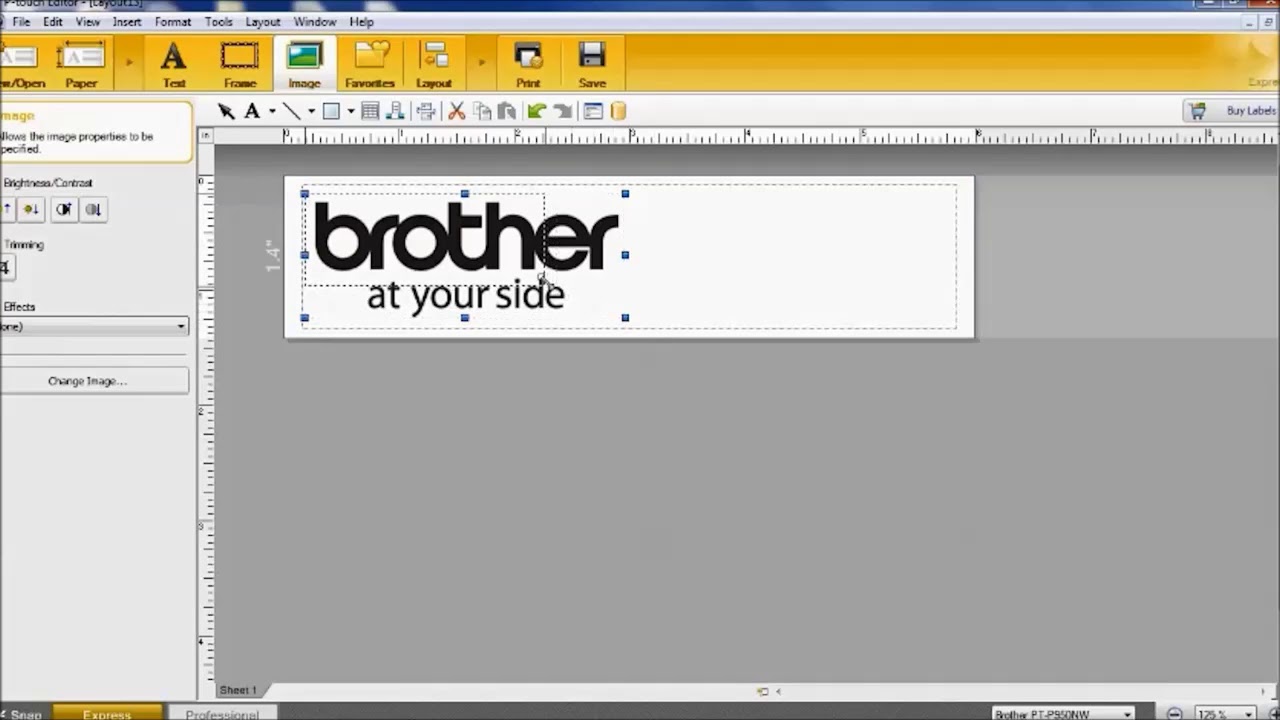
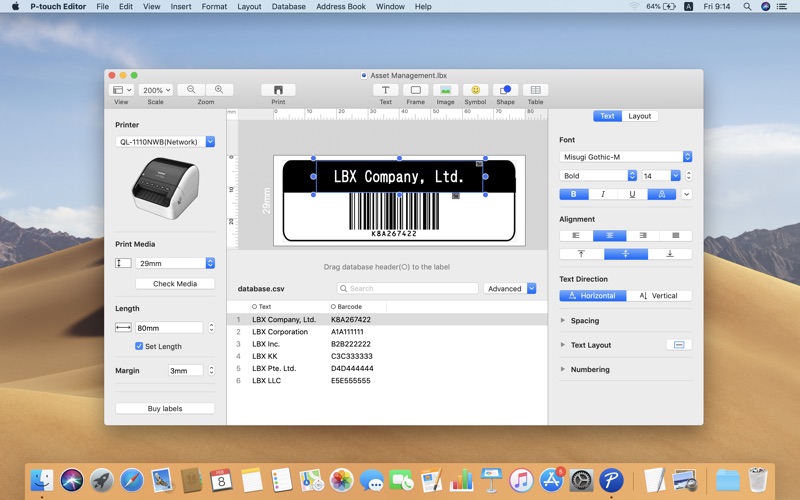

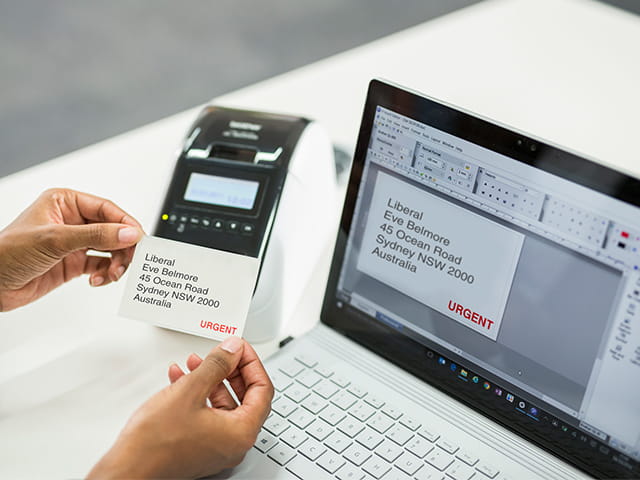

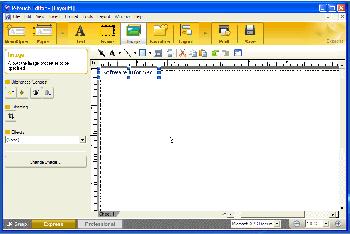
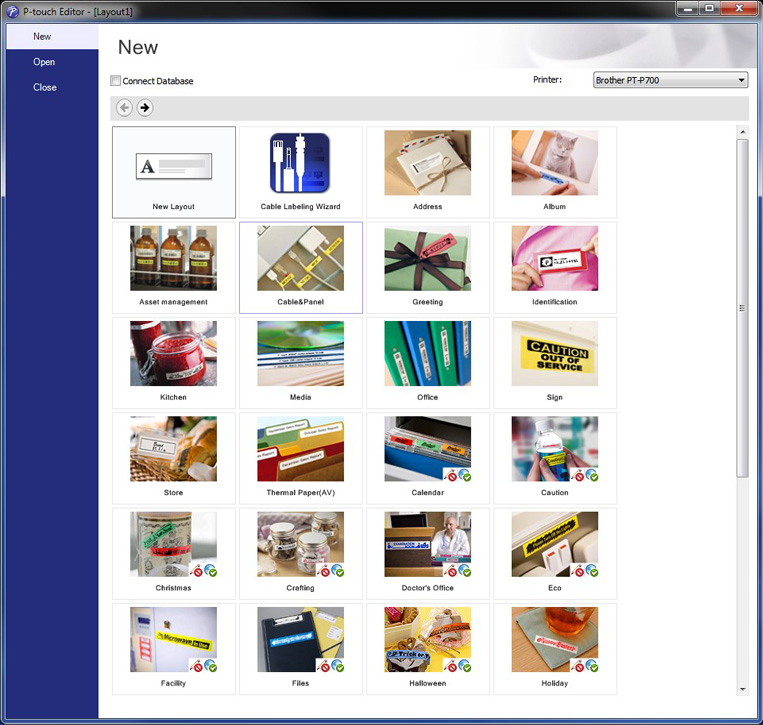
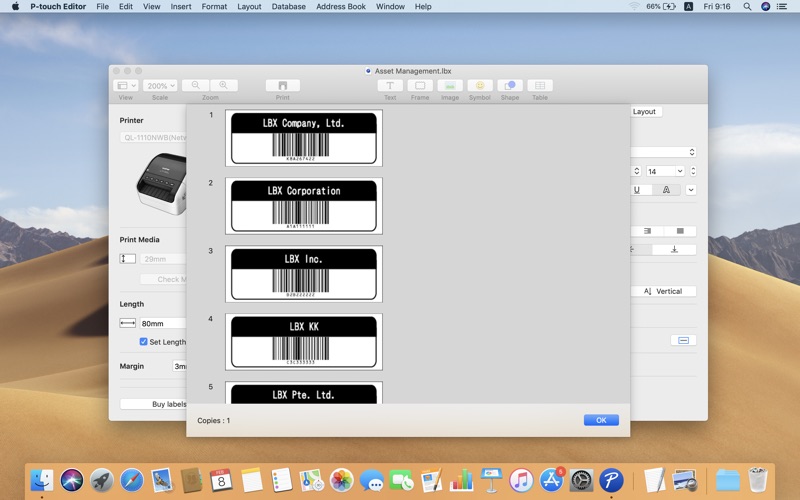


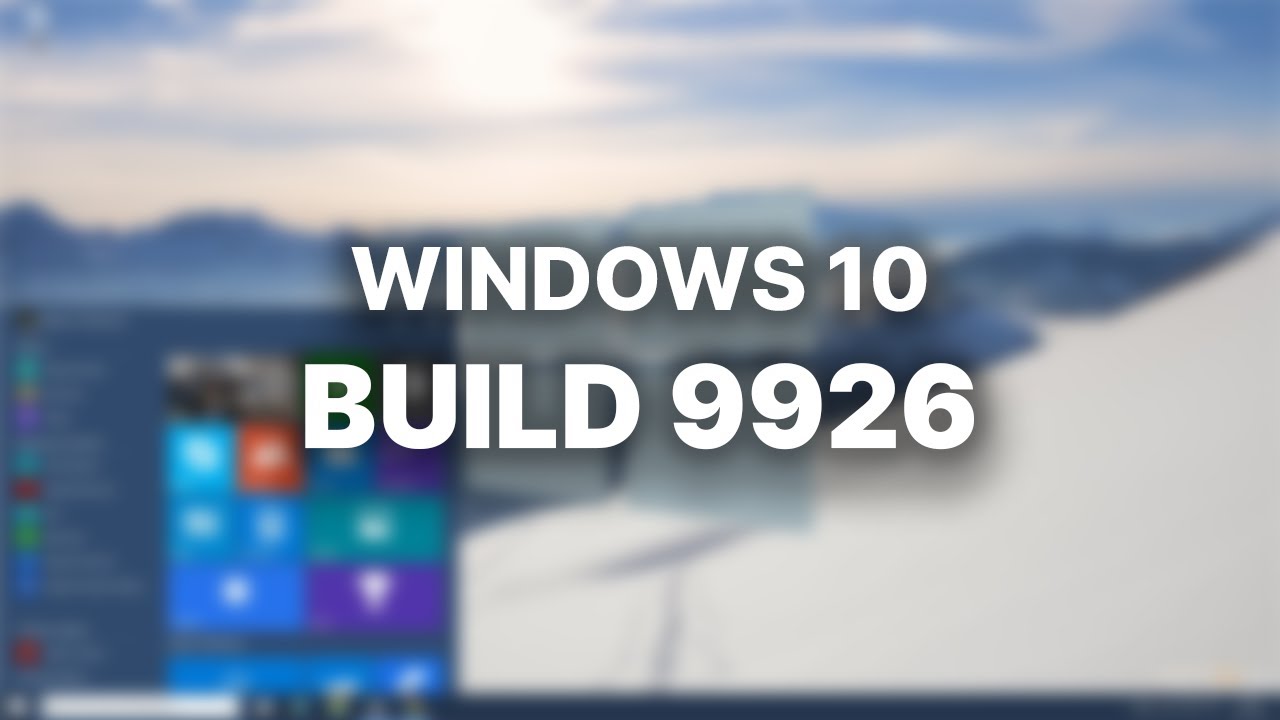


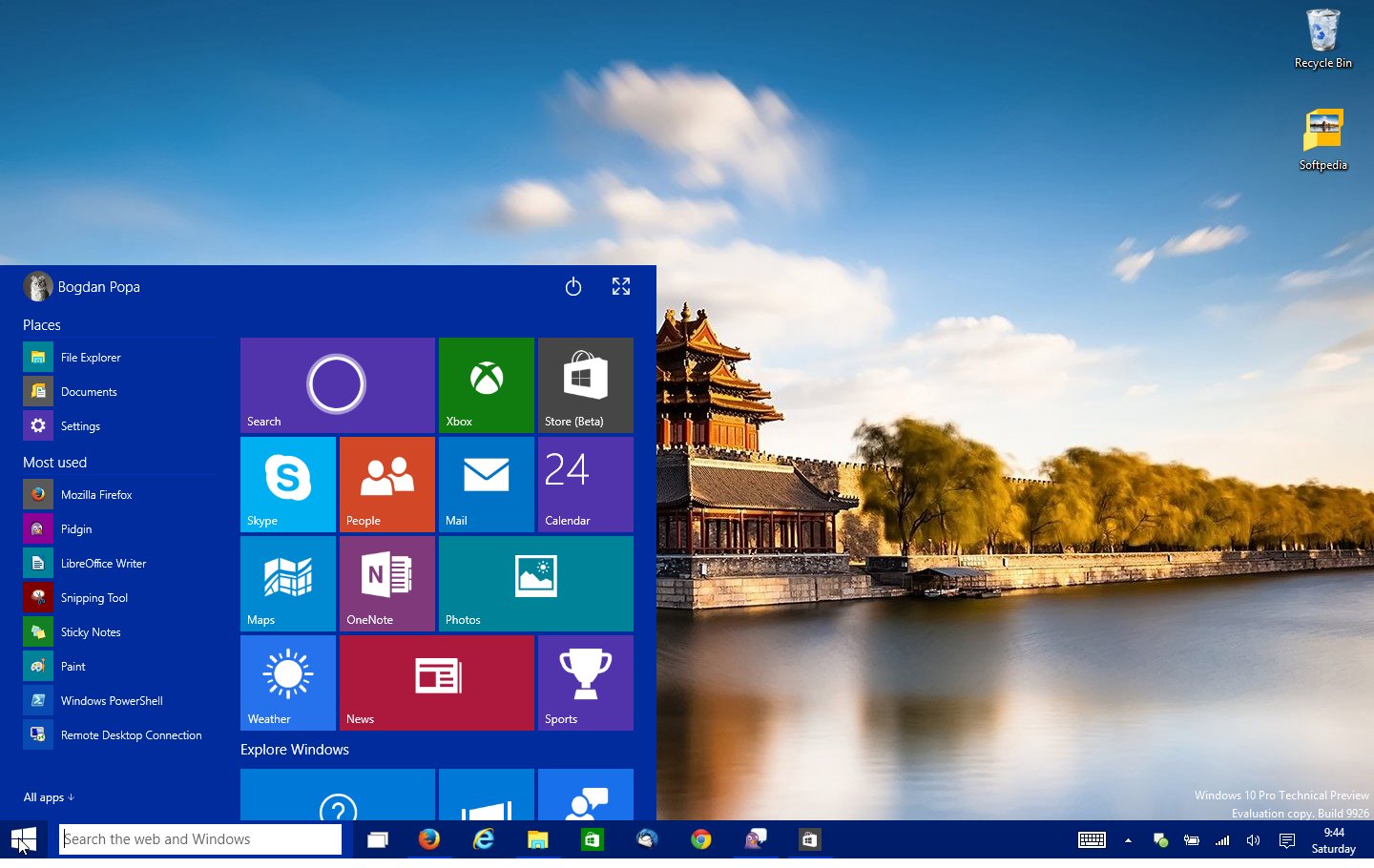

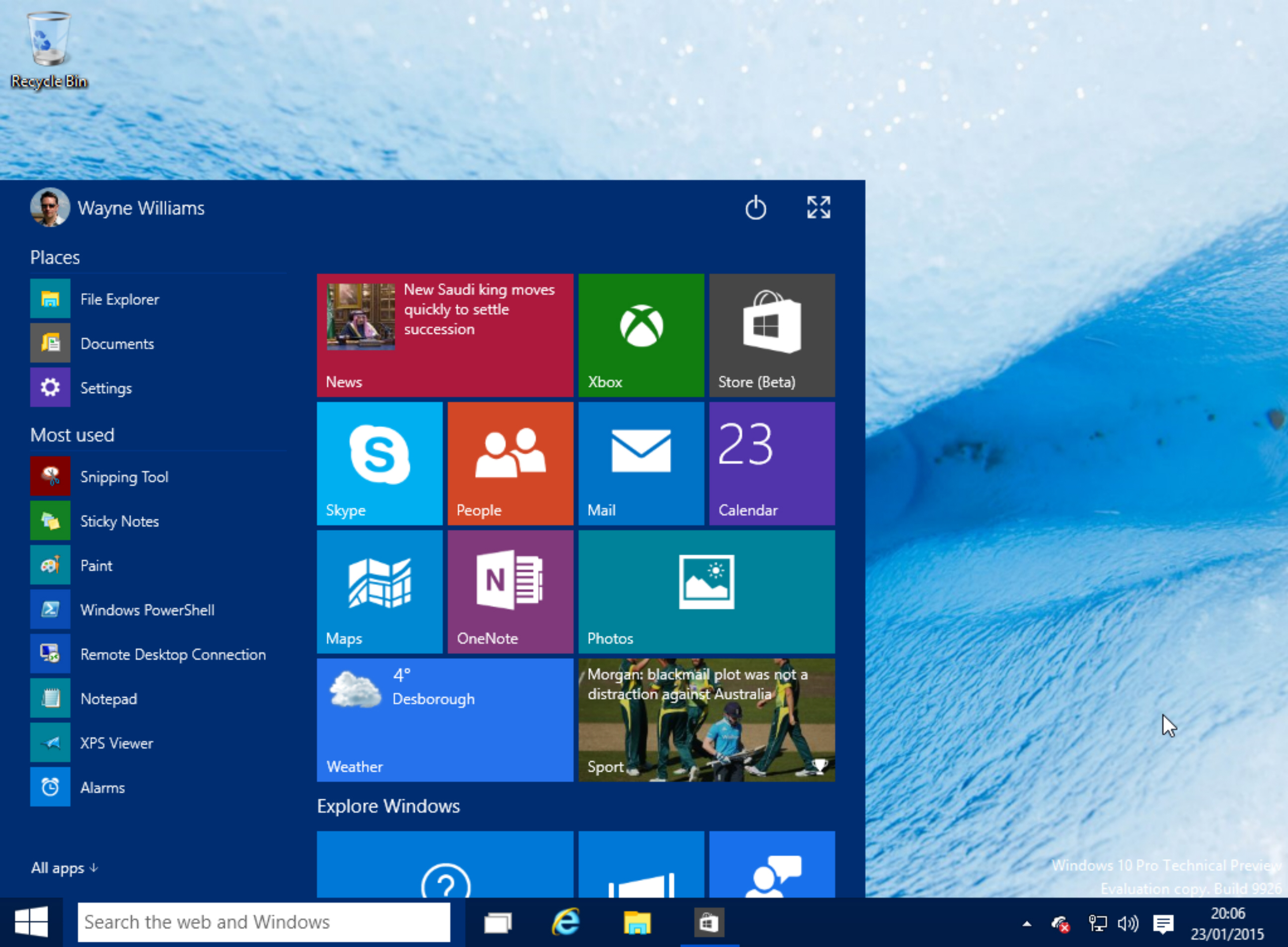








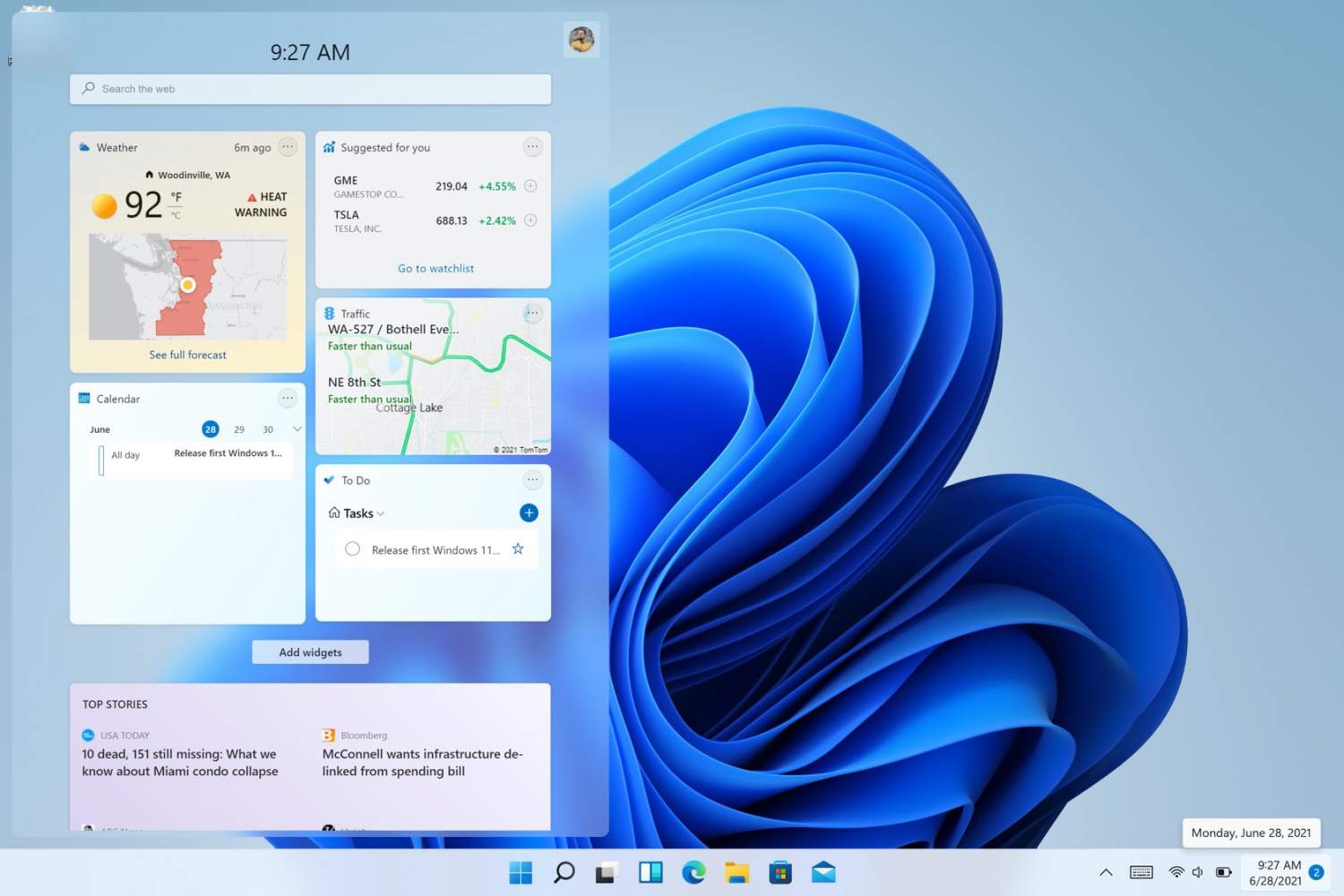

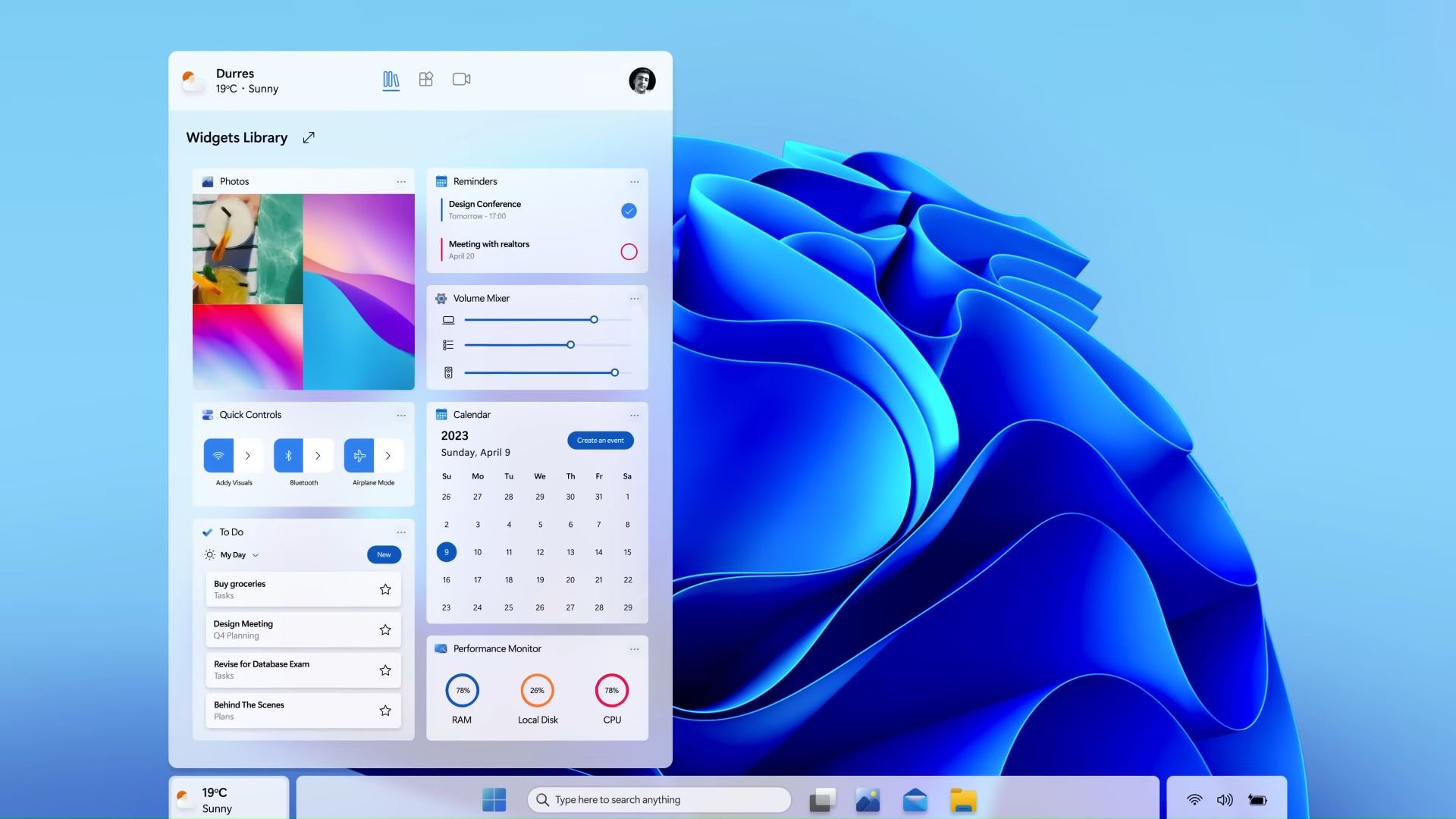

![�� Free download Exploring the Windows Update A Glimpse into the Future of [1080x675] for your](https://cdn.wallpapersafari.com/16/94/IgfXwA.jpg)



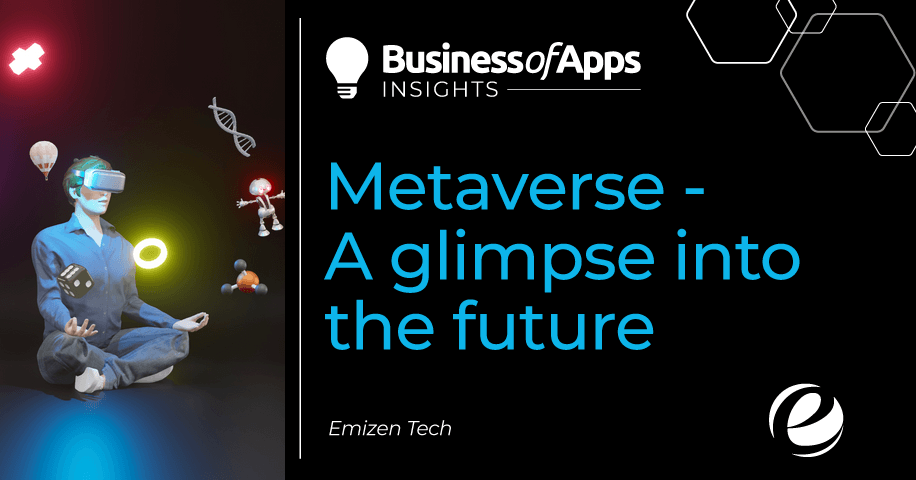





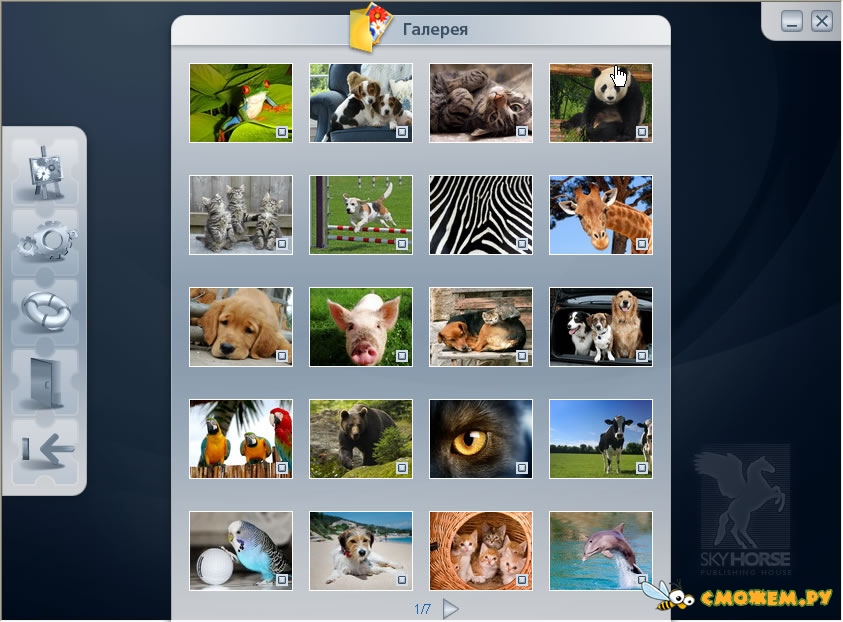
/thumb.jpg)