Understanding And Managing Windows Copilot: A Guide To Customization And Control
Understanding and Managing Windows Copilot: A Guide to Customization and Control
Related Articles: Understanding and Managing Windows Copilot: A Guide to Customization and Control
Introduction
In this auspicious occasion, we are delighted to delve into the intriguing topic related to Understanding and Managing Windows Copilot: A Guide to Customization and Control. Let’s weave interesting information and offer fresh perspectives to the readers.
Table of Content
Understanding and Managing Windows Copilot: A Guide to Customization and Control
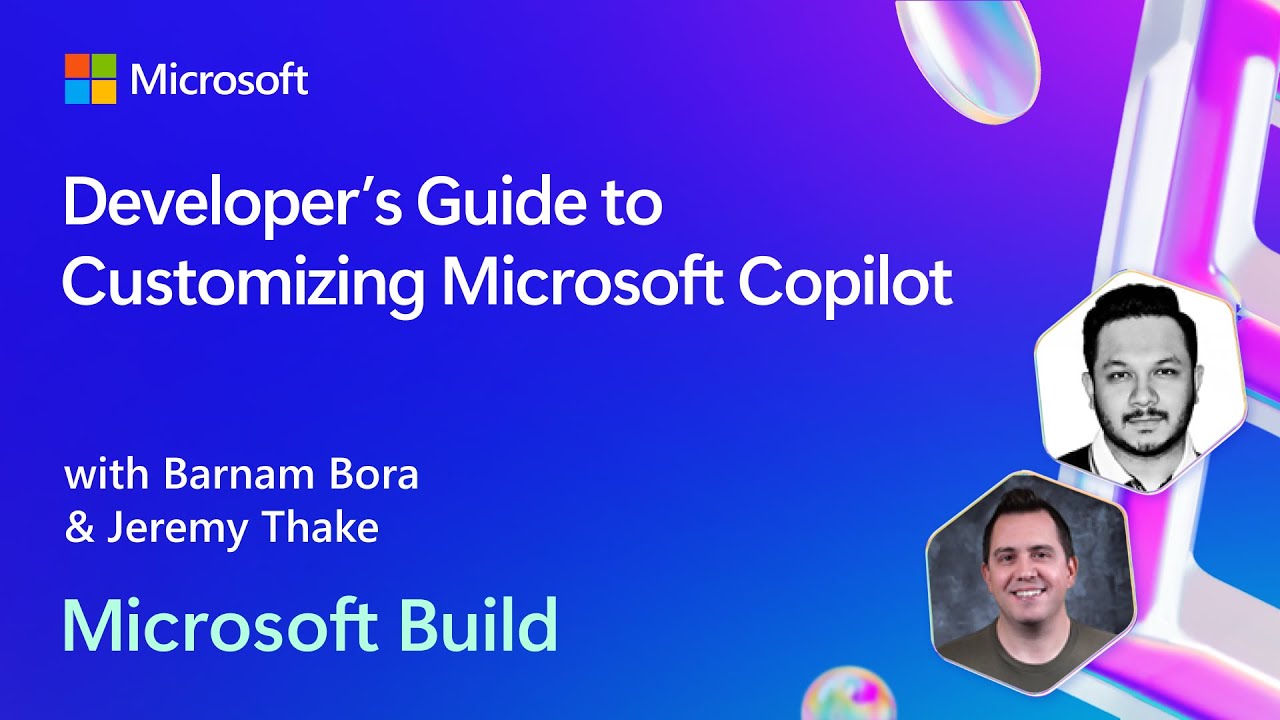
Windows Copilot, Microsoft’s integrated AI assistant, offers a range of features designed to enhance user experience and productivity. However, its presence may not be desirable for all users, and understanding how to manage its functionality is crucial for maintaining control over the operating system. This article aims to provide a comprehensive guide to understanding Windows Copilot and navigating its settings, empowering users to tailor their experience based on individual preferences.
Understanding Windows Copilot: An Overview
Windows Copilot is a powerful AI assistant integrated into Windows 11, designed to streamline tasks, simplify workflows, and provide helpful information. It utilizes the capabilities of Microsoft’s Bing AI and can be accessed through a dedicated sidebar or by using voice commands. Its functionalities encompass a wide range of areas, including:
- Content Creation: Windows Copilot can generate text, translate languages, summarize documents, and even create images.
- Task Management: It can set reminders, create to-do lists, and manage calendar events.
- Information Retrieval: Windows Copilot can search the web, access local files, and provide answers to questions.
- Personalization: It can adapt to user preferences and provide tailored suggestions.
Reasons for Managing Windows Copilot Functionality
While Windows Copilot offers numerous advantages, users may choose to manage its functionality for various reasons:
- Privacy Concerns: Some users may be apprehensive about sharing personal data with an AI assistant, particularly regarding web browsing history and personal information.
- Control Over User Experience: Windows Copilot’s constant presence and suggestions might be perceived as intrusive by some users, hindering their preferred workflow.
- Resource Consumption: Windows Copilot’s background processes can consume system resources, potentially impacting performance on devices with limited processing power or memory.
- Personal Preferences: Some users may simply prefer a more traditional user interface and find the AI-driven approach less appealing.
Managing Windows Copilot: Methods and Options
Windows offers various methods to manage the functionality of Copilot, allowing users to customize its presence and control its access to information:
1. Disabling Copilot’s Sidebar:
The most straightforward way to minimize Copilot’s presence is to disable its sidebar. This can be achieved through the following steps:
- Open Windows Settings: Click the Start button and select "Settings."
- Navigate to System: Click "System" in the left-hand menu.
- Select "Multitasking": Find "Multitasking" under the "System" section.
- Disable "Copilot": Toggle the switch next to "Copilot" to the off position.
2. Managing Copilot’s Permissions:
Windows Copilot requires access to various data and services to function effectively. Users can manage these permissions through the following steps:
- Open Windows Settings: Click the Start button and select "Settings."
- Navigate to Privacy and Security: Click "Privacy and Security" in the left-hand menu.
- Select "App Permissions: Find "App Permissions" under the "Privacy and Security" section.
- Manage Permissions for "Copilot": Click on "Copilot" to view and manage its permissions, including access to microphone, camera, location, and other sensitive data.
3. Using the Windows Copilot Settings:
Windows Copilot offers its own settings panel, allowing users to fine-tune various aspects of its behavior:
- Open Windows Copilot: Click the Copilot icon in the taskbar or use the keyboard shortcut "Win + C."
- Access Settings: Click on the gear icon in the top right corner of the Copilot window.
- Customize Settings: Explore the available options, including managing language settings, customizing the appearance, and controlling the level of detail in responses.
4. Using Third-Party Software:
While Windows offers built-in mechanisms to manage Copilot, some users may prefer using third-party software for more granular control. Several applications are available that can block specific processes or restrict access to certain data, potentially limiting Copilot’s functionality.
FAQs: Addressing Common Concerns
Q1: Can I completely uninstall Windows Copilot?
A: Currently, there is no official way to completely uninstall Windows Copilot. It is deeply integrated into Windows 11, and removing it would require modifying system files, which is not recommended for most users.
Q2: What happens if I disable Copilot’s sidebar?
A: Disabling the sidebar simply hides the dedicated window where Copilot resides. However, it does not prevent Copilot from running in the background or accessing data.
Q3: Does disabling Copilot affect other features?
A: Disabling Copilot primarily affects its sidebar and direct interactions. Other features that utilize Bing AI, such as the integrated search bar, may still function independently.
Q4: Is it safe to grant Copilot access to my personal data?
A: It is important to carefully consider the implications of granting access to sensitive data. Users should review and manage Copilot’s permissions according to their comfort levels and privacy preferences.
Q5: Can I use Windows Copilot without an internet connection?
A: Windows Copilot heavily relies on internet connectivity for its AI-powered features. Some basic functionalities might be available offline, but the full range of capabilities requires an active internet connection.
Tips for Managing Windows Copilot Effectively
- Regularly Review Permissions: It is essential to review and manage Copilot’s permissions periodically to ensure they align with your privacy expectations.
- Utilize the Settings Panel: Explore the settings panel to customize Copilot’s behavior and tailor its responses to your preferences.
- Consider Third-Party Solutions: If you require more granular control, explore third-party software designed to manage background processes and data access.
- Stay Informed About Updates: Microsoft regularly updates Windows Copilot, potentially introducing new features or changes to its behavior. Stay informed about these updates to ensure your settings remain consistent with your preferences.
Conclusion: Embracing Control and Customization
Windows Copilot represents a significant advancement in AI-powered assistance, offering numerous benefits for users. However, its presence and data access should be carefully managed to align with individual preferences and privacy concerns. By understanding the available methods for managing Copilot’s functionality, users can tailor their Windows experience to suit their specific needs and maintain control over their data and workflow. This approach ensures a harmonious and personalized interaction with the operating system, empowering users to leverage the benefits of AI while preserving their desired level of privacy and control.
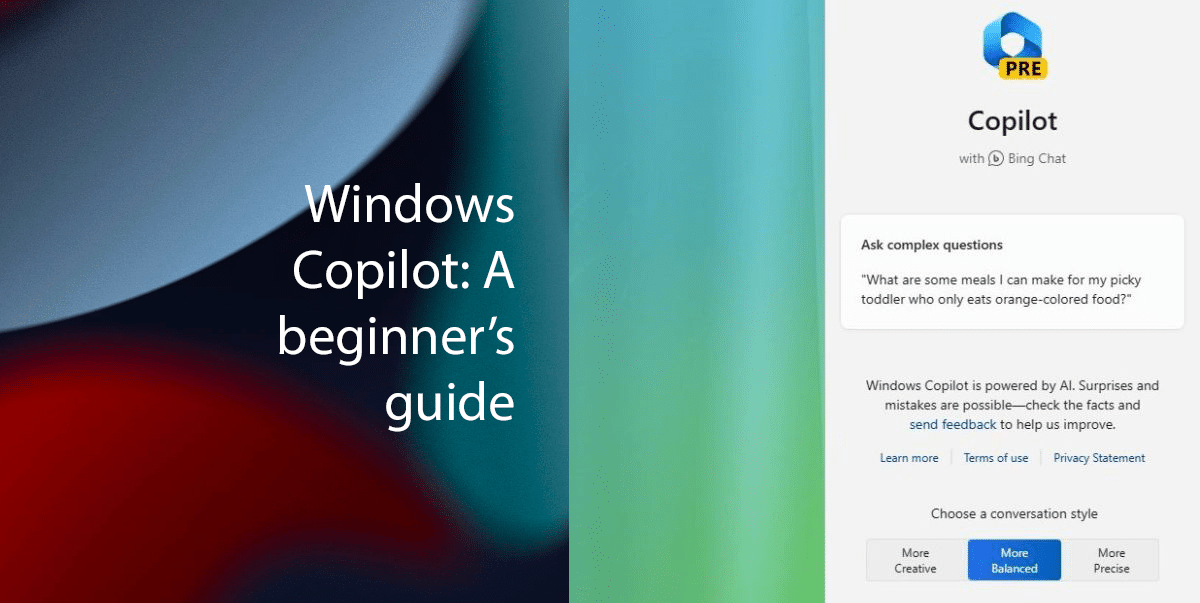
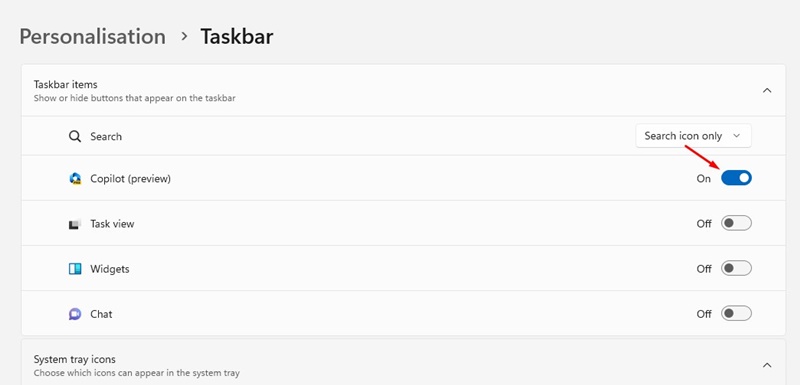
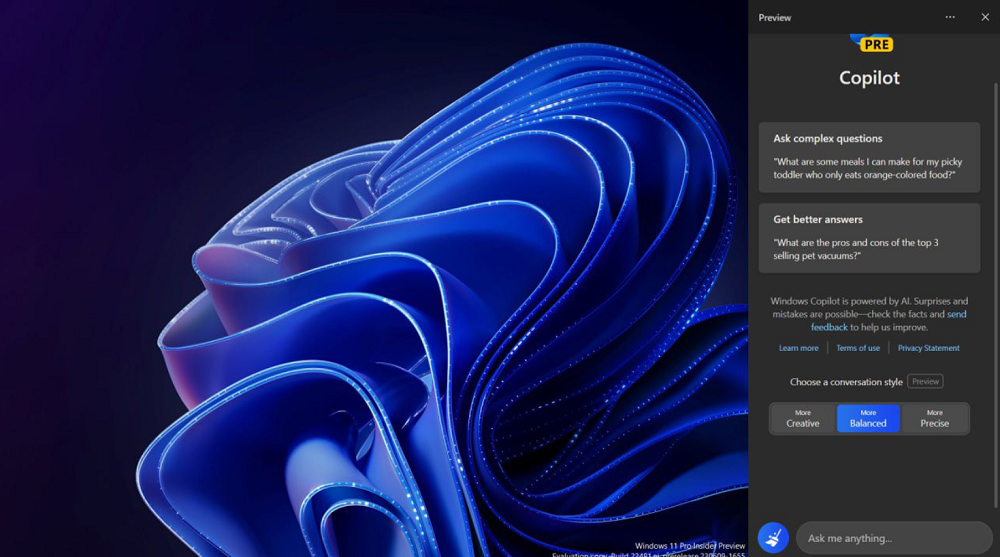
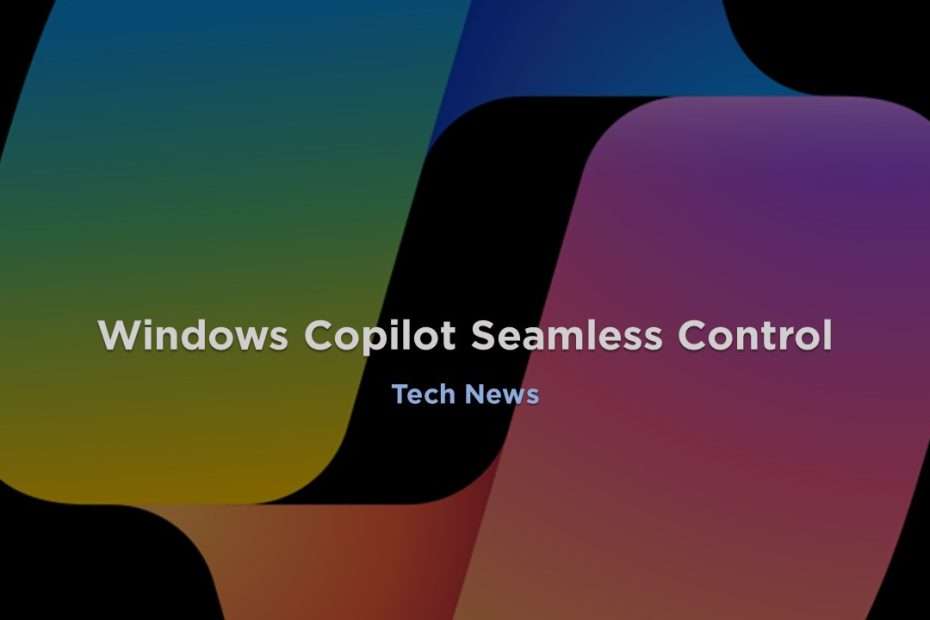

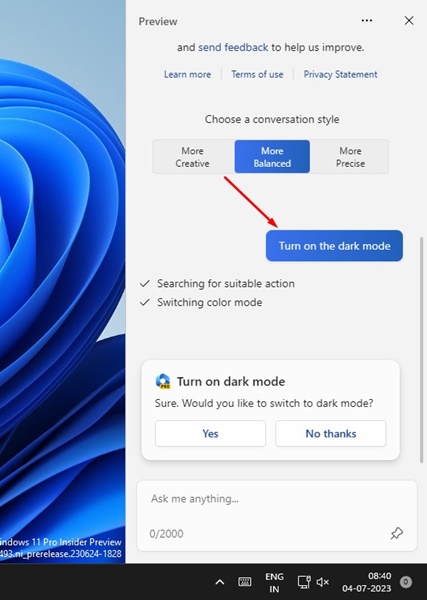

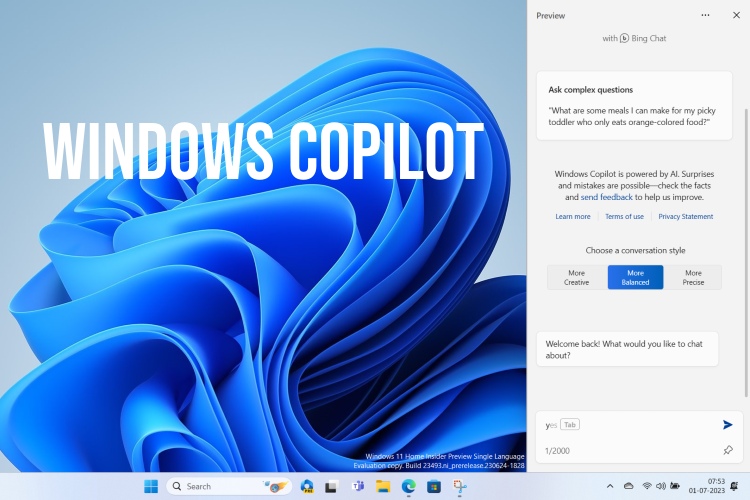
Closure
Thus, we hope this article has provided valuable insights into Understanding and Managing Windows Copilot: A Guide to Customization and Control. We hope you find this article informative and beneficial. See you in our next article!
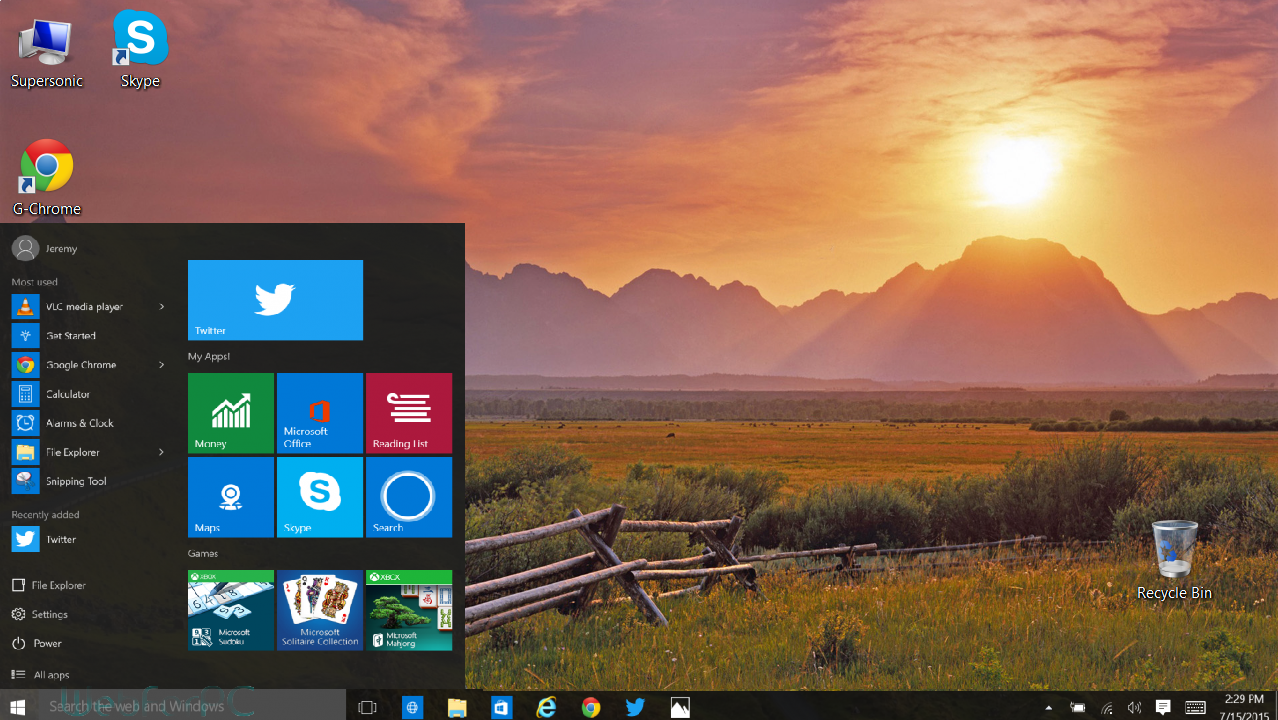

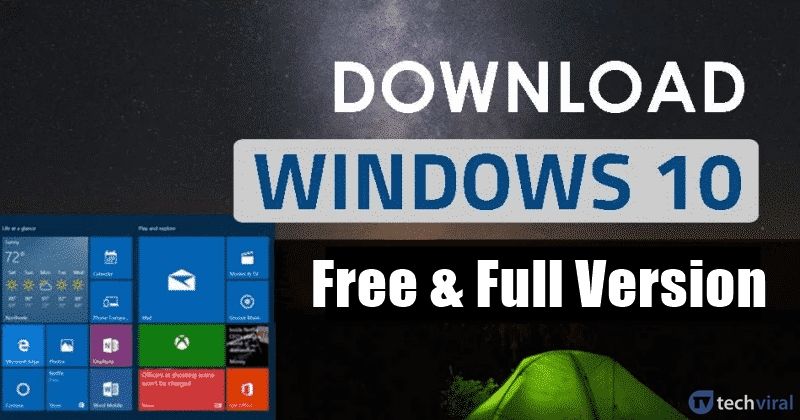
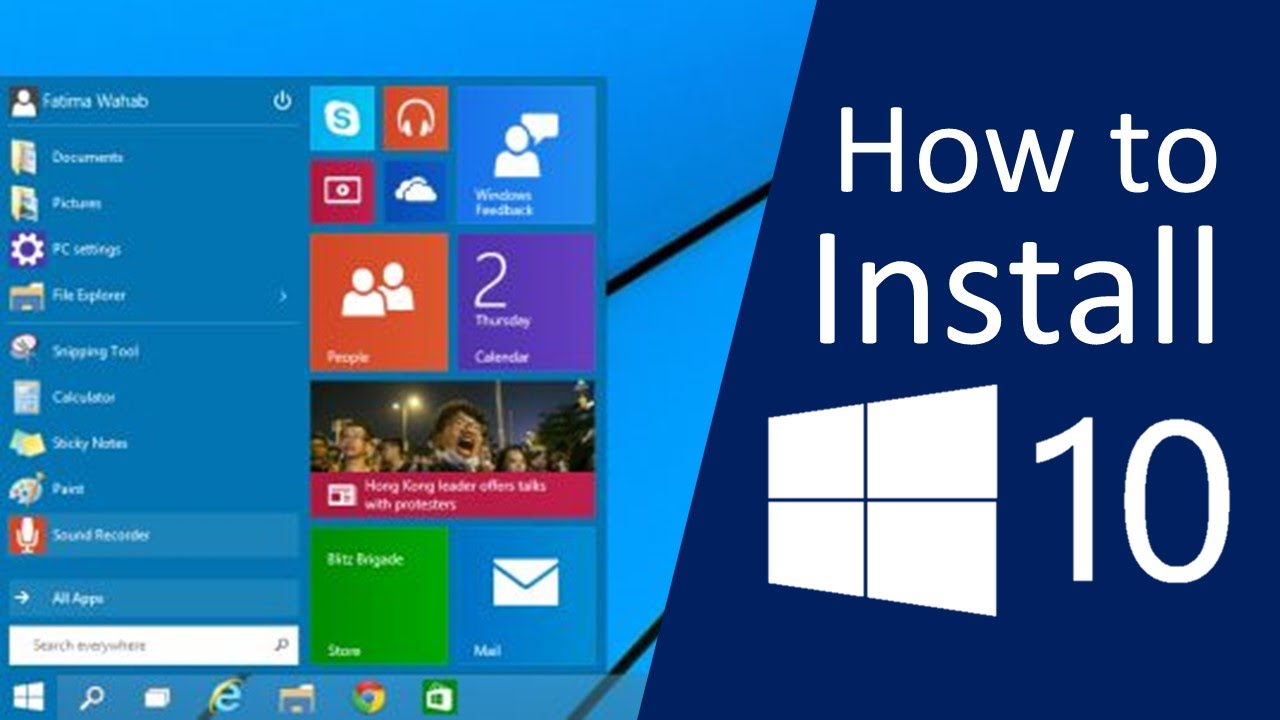

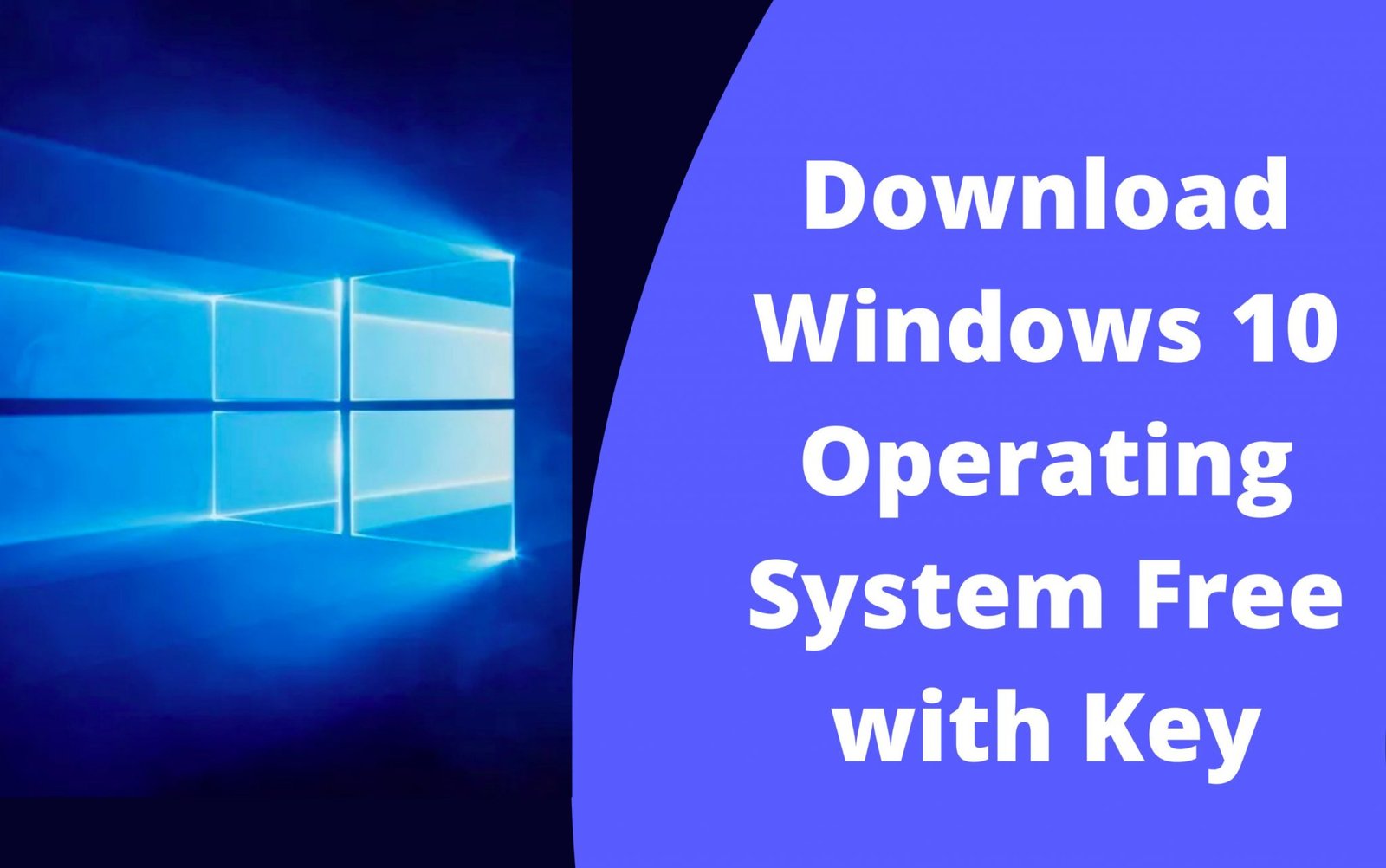

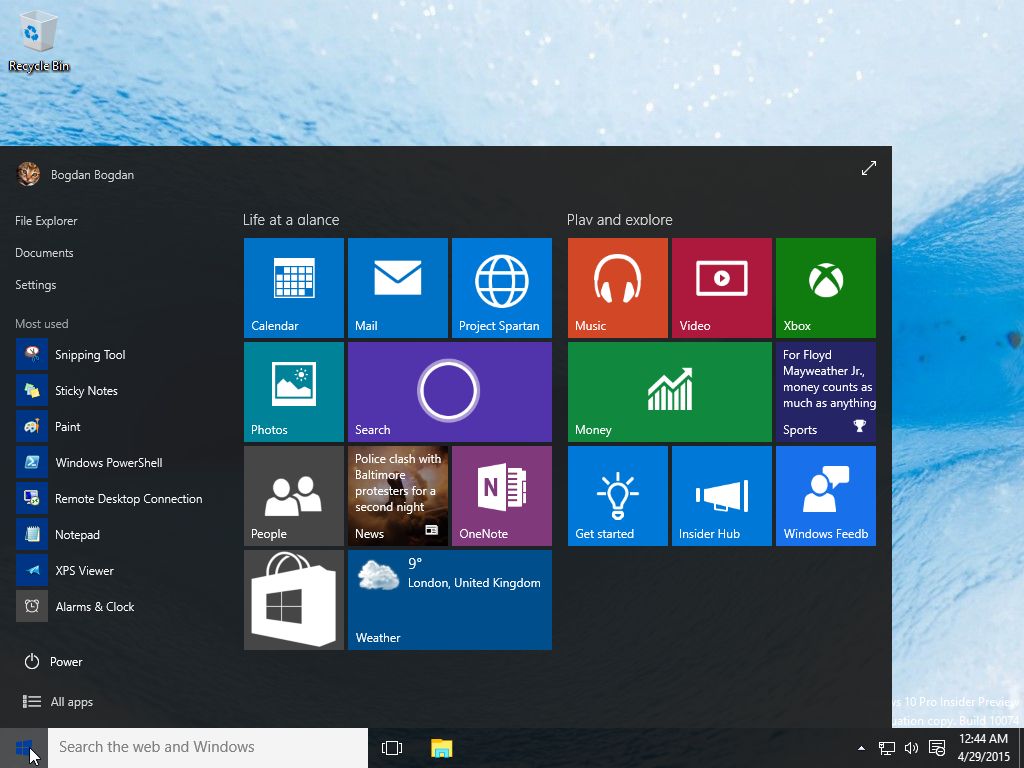
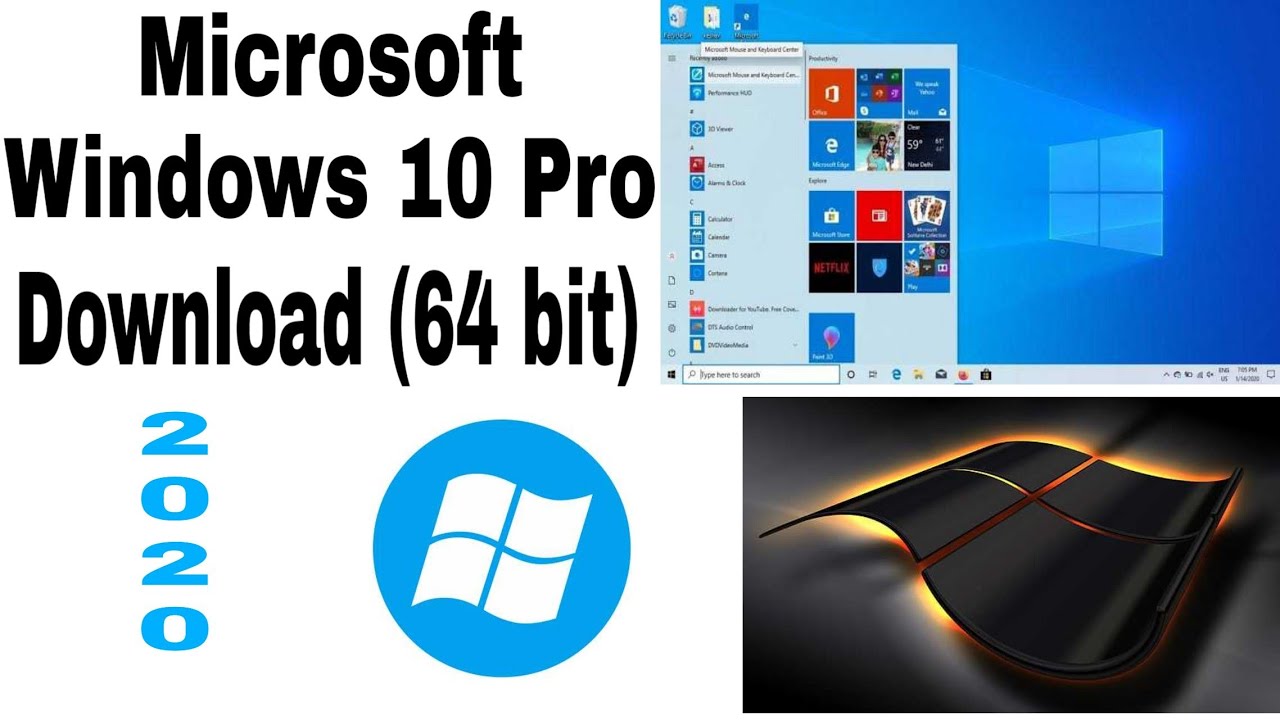


![[Step by Step Guide] How to Use Nearby Share on Windows?](https://images.airdroid.com/2022/04/disable-nearby-sharing-windows-10-768x606.jpg)
![[Step by Step Guide] How to Use Nearby Share on Windows?](https://images.airdroid.com/2022/04/enabe-nearby.jpg)


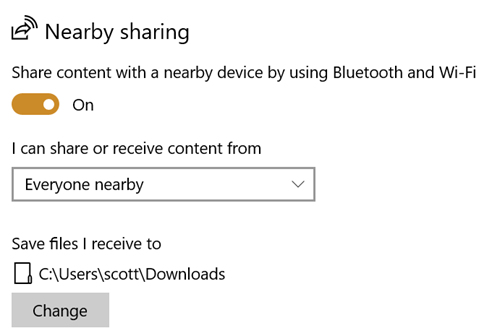
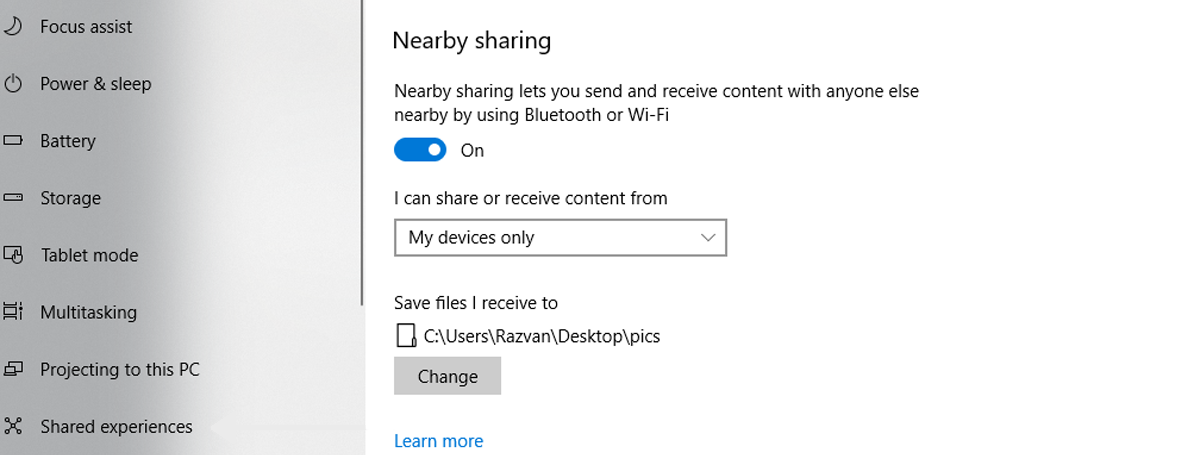






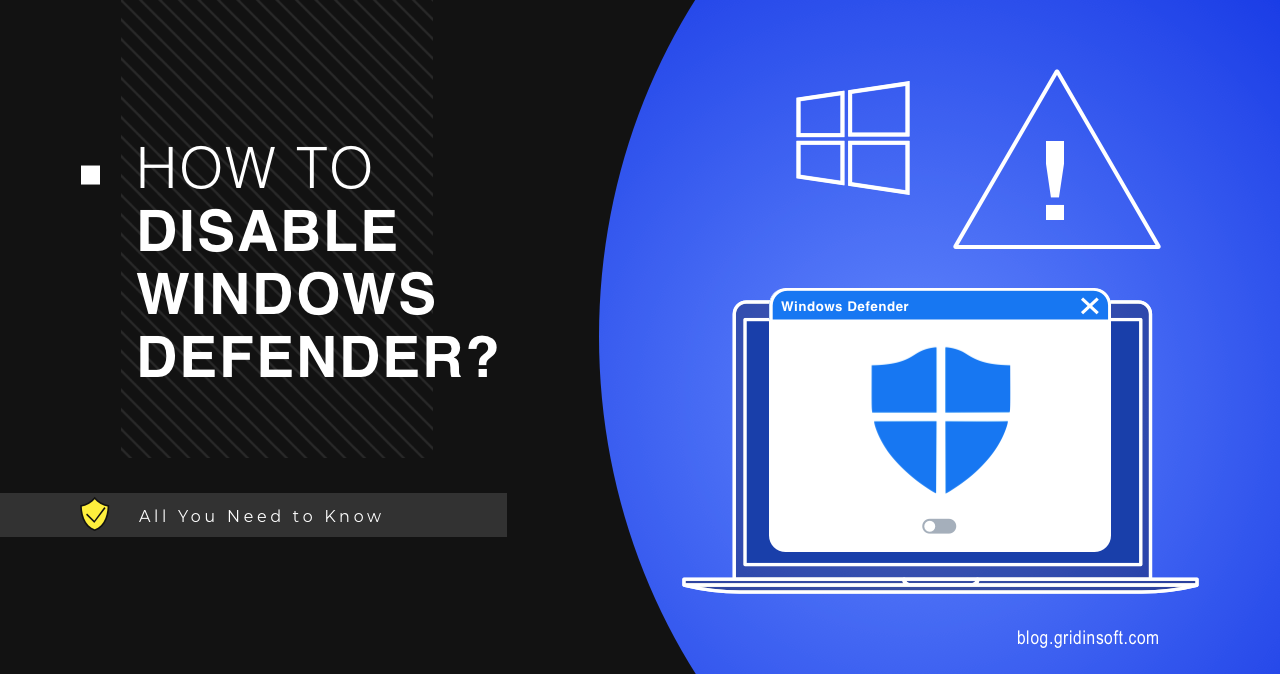

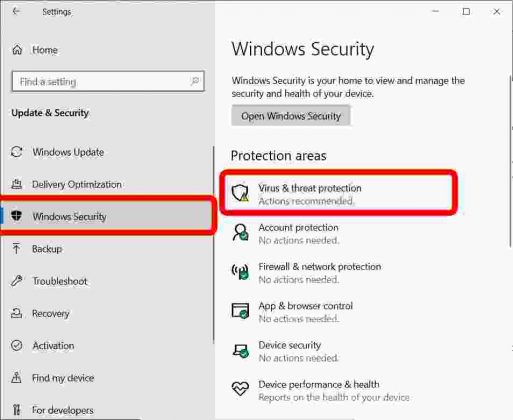
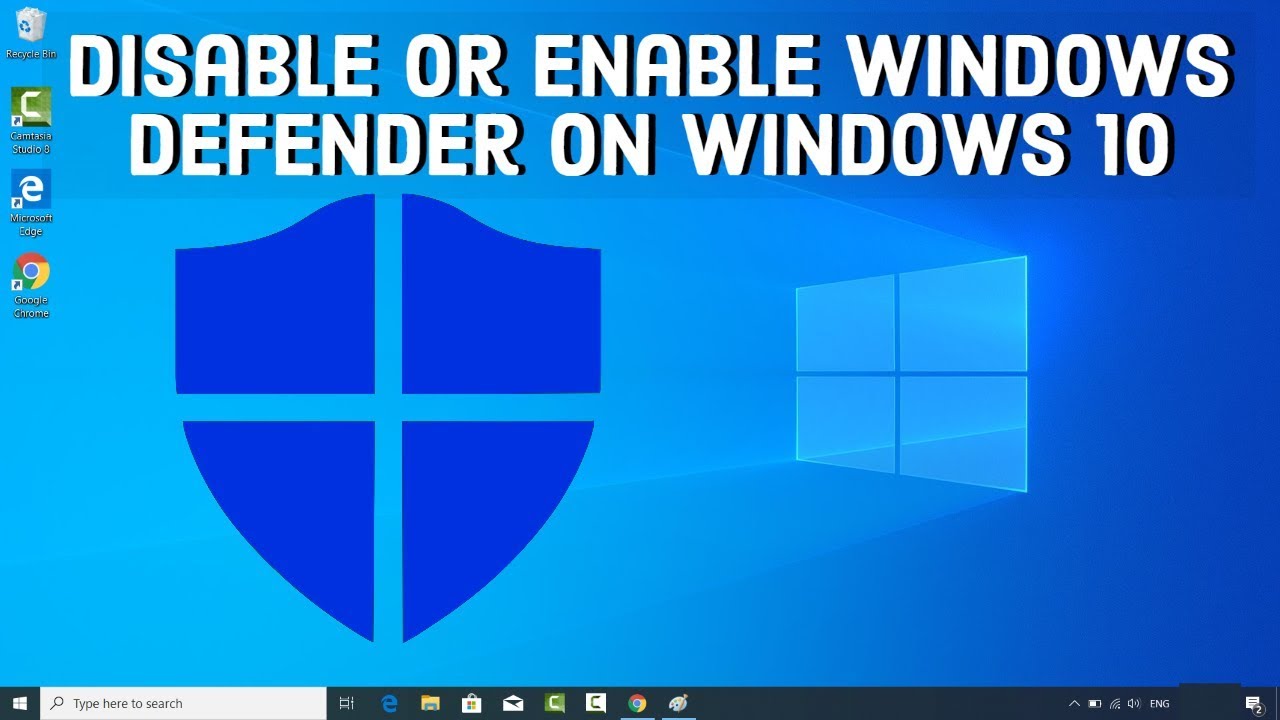
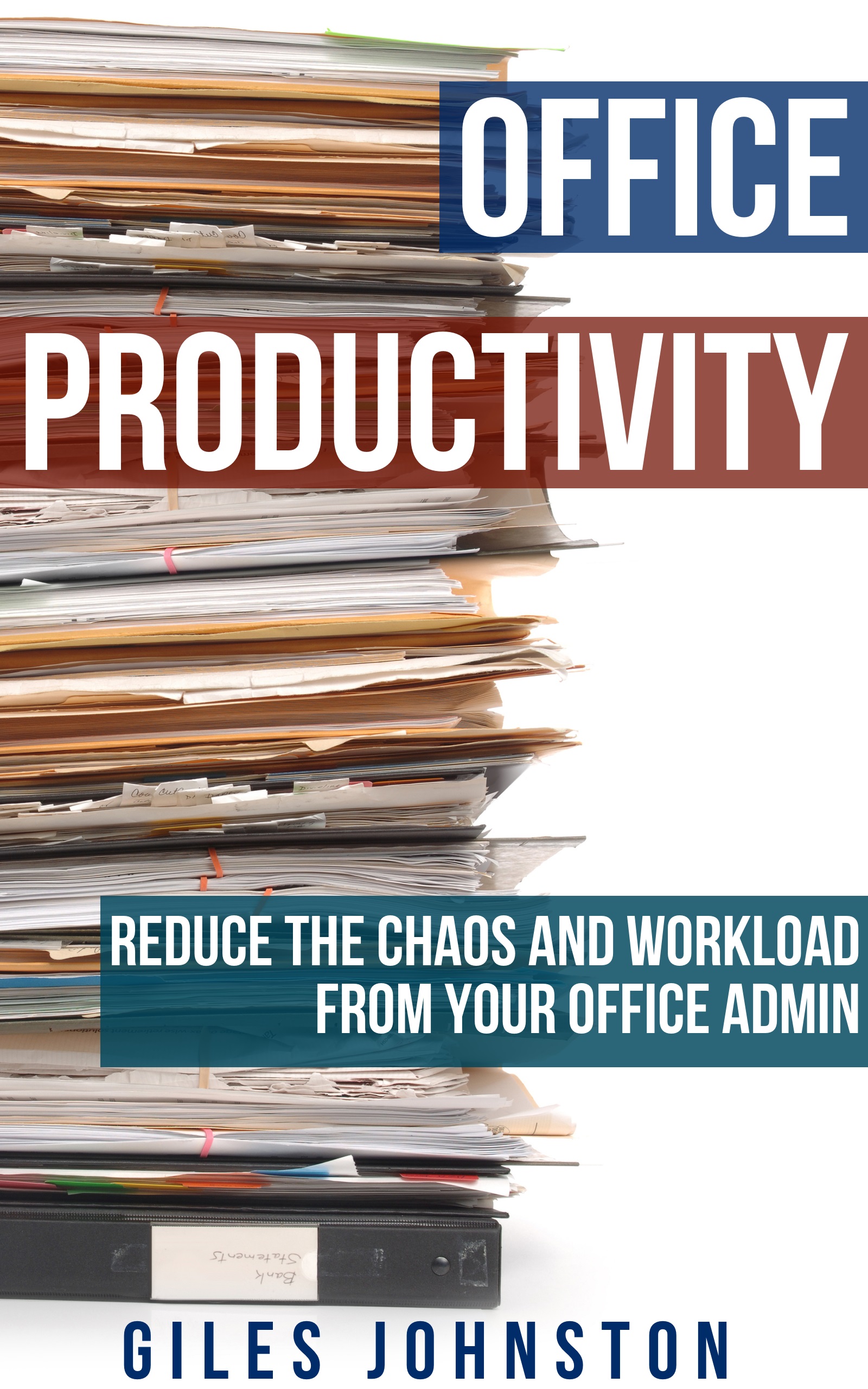



![27 Productivity Tips that Will Change the Way You Live, Work, and Feel [+Infographic]](https://www.rainsalestraining.com/hs-fs/hubfs/Virtual_Selling_Book/Productivity_Code_Model.png?width=834u0026name=Productivity_Code_Model.png)












![[Guide] Torrent Setup with OpenVPN + Qbittorrent on Windows 10 : r/FastestVPN](https://i.imgur.com/tCiRVU2.jpeg)

![How to Install Windows 11 from USB in 2021 [Easiest Guide] Beebom](https://beebom.com/wp-content/uploads/2021/08/How-to-Install-Windows-11-From-USB-on-Your-PC-1.jpg?w=750u0026quality=75)






![How to Install Windows 11 From USB Flash Drive [ Full Guide ]](https://www.buildsometech.com/wp-content/uploads/2021/07/Installing-Windows-11-OS.png)
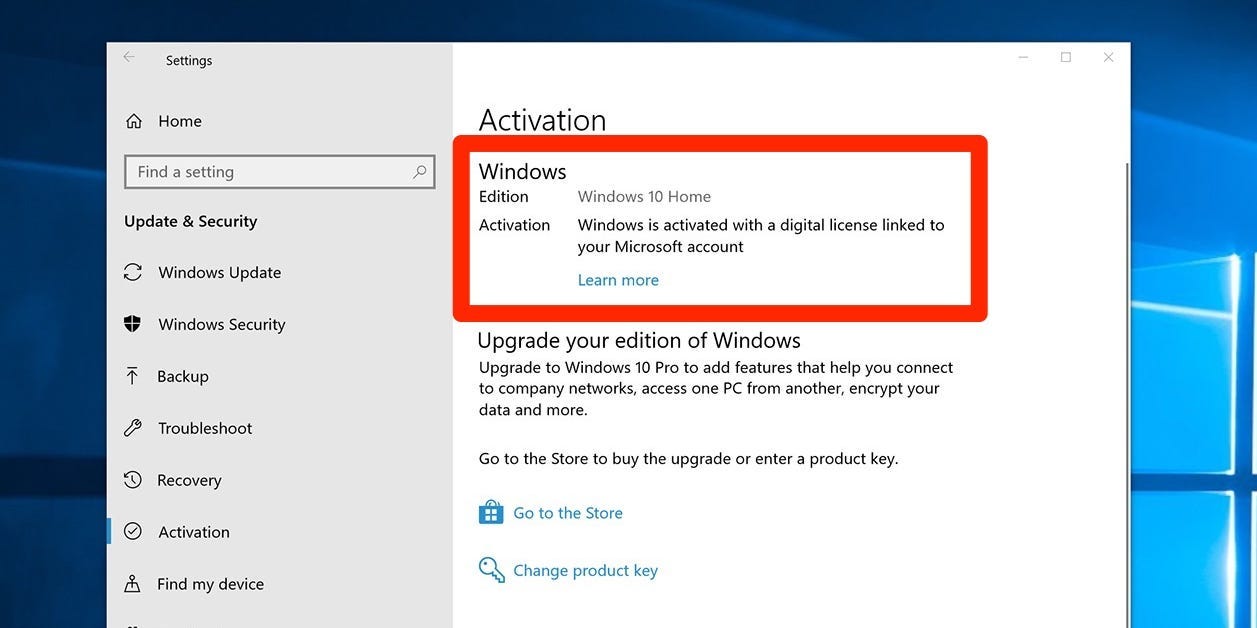
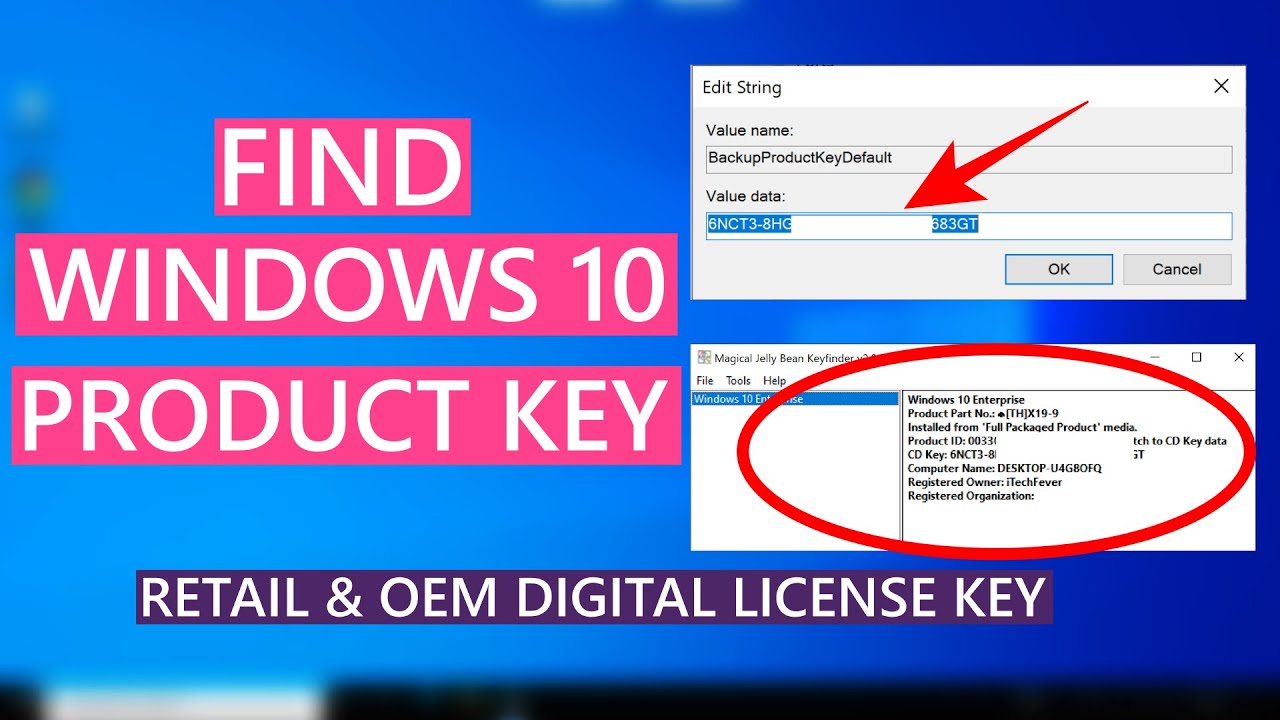
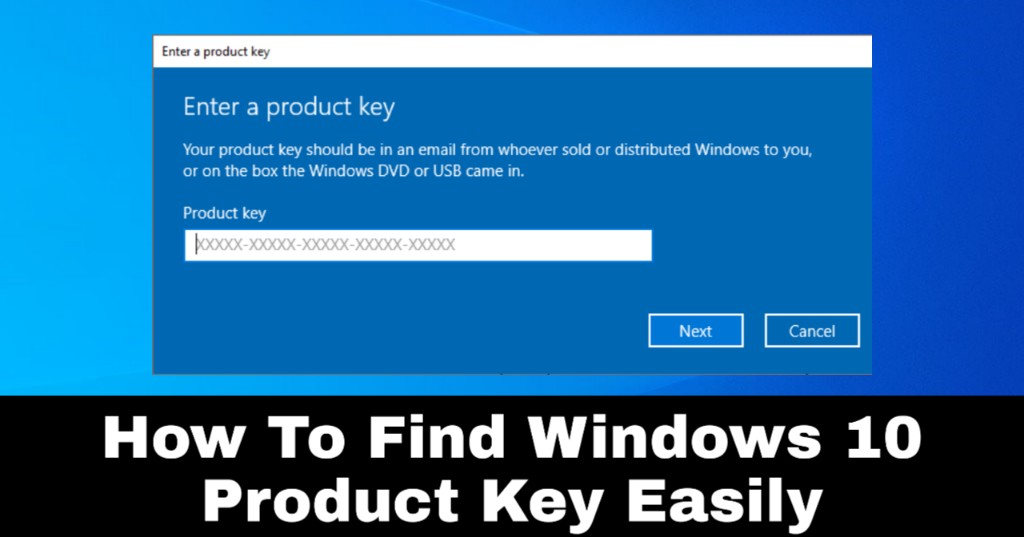
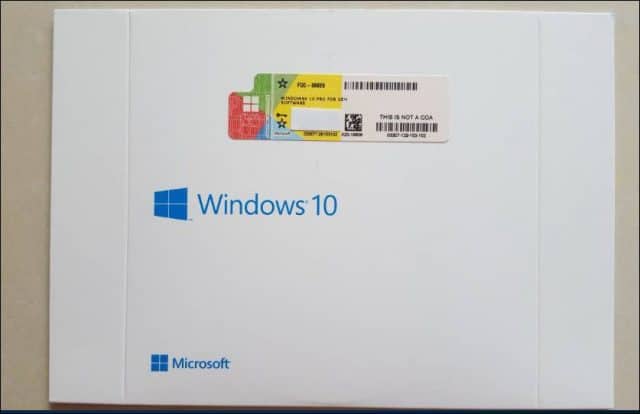

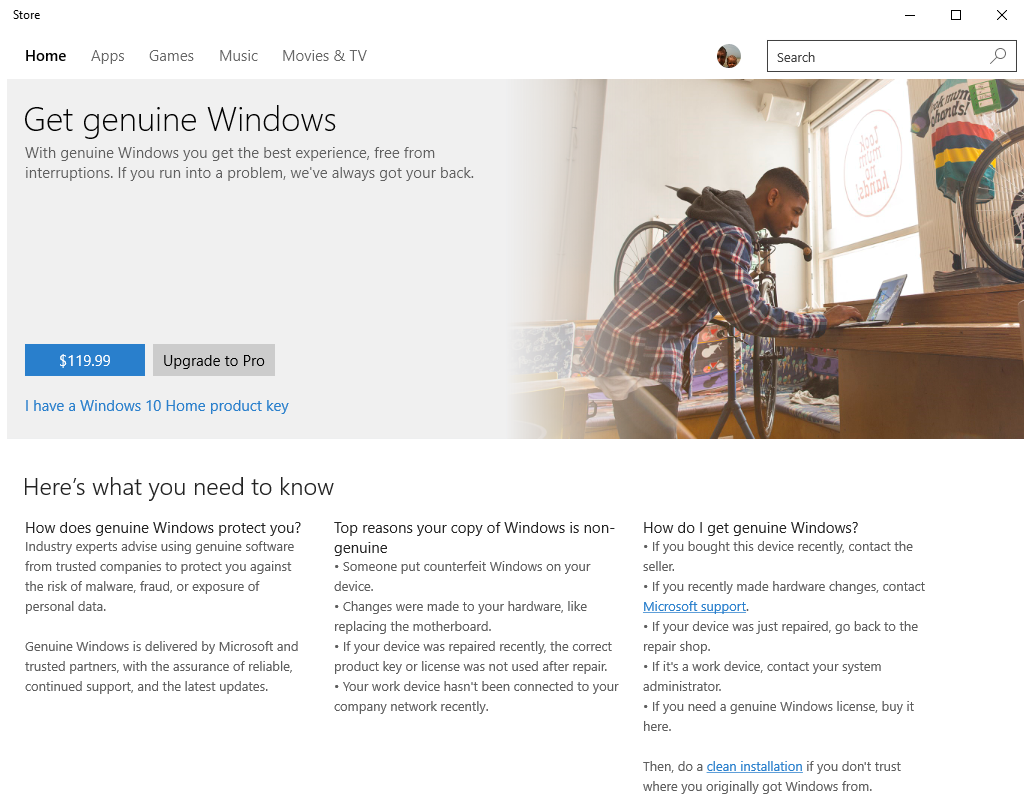

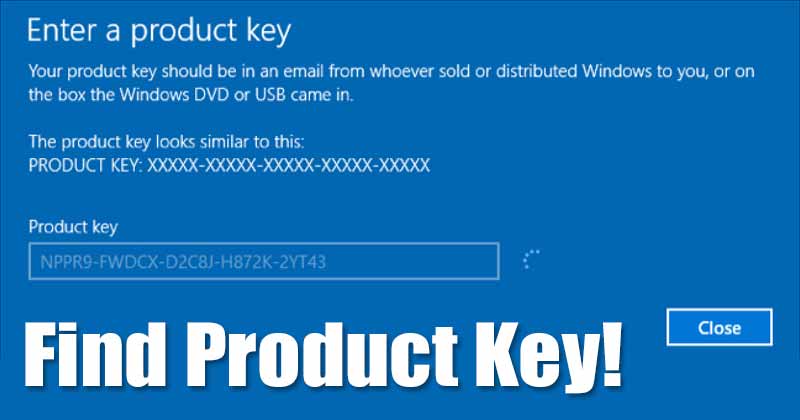



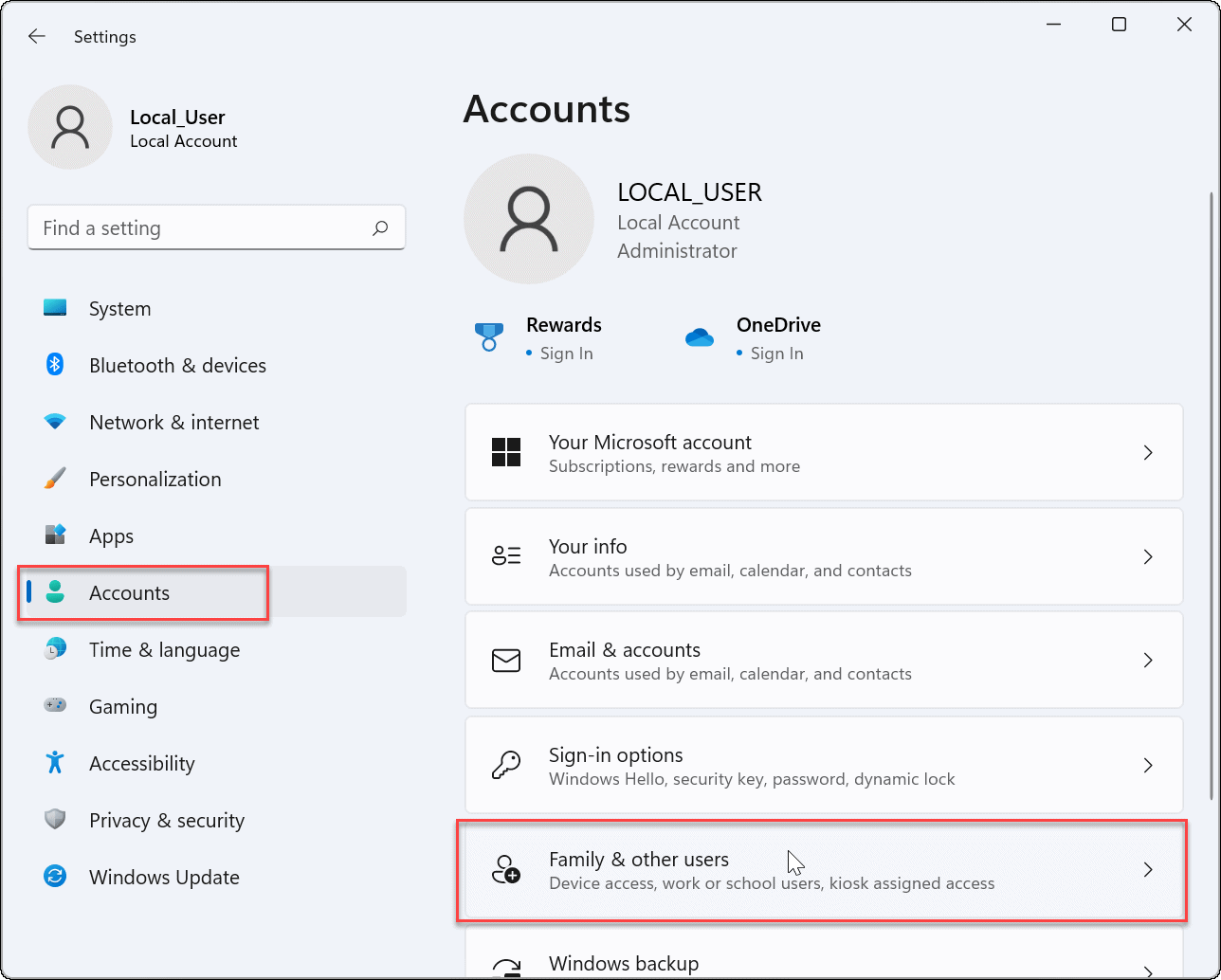





![How to remove Microsoft Account from Windows 11 [3 Methods] - DroidWin](https://droidwin.com/wp-content/uploads/2021/07/delete-user-account-windows-11.jpg)