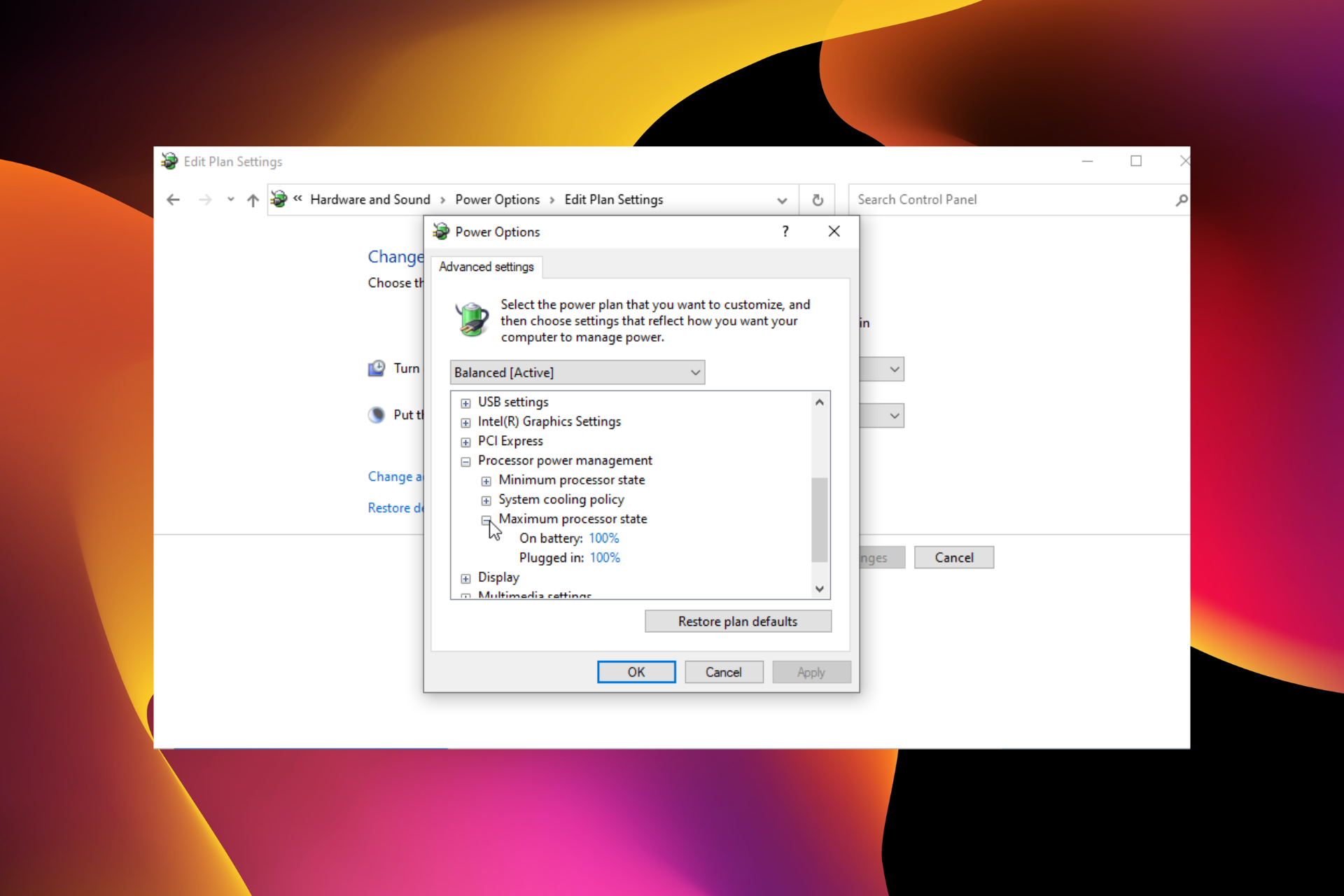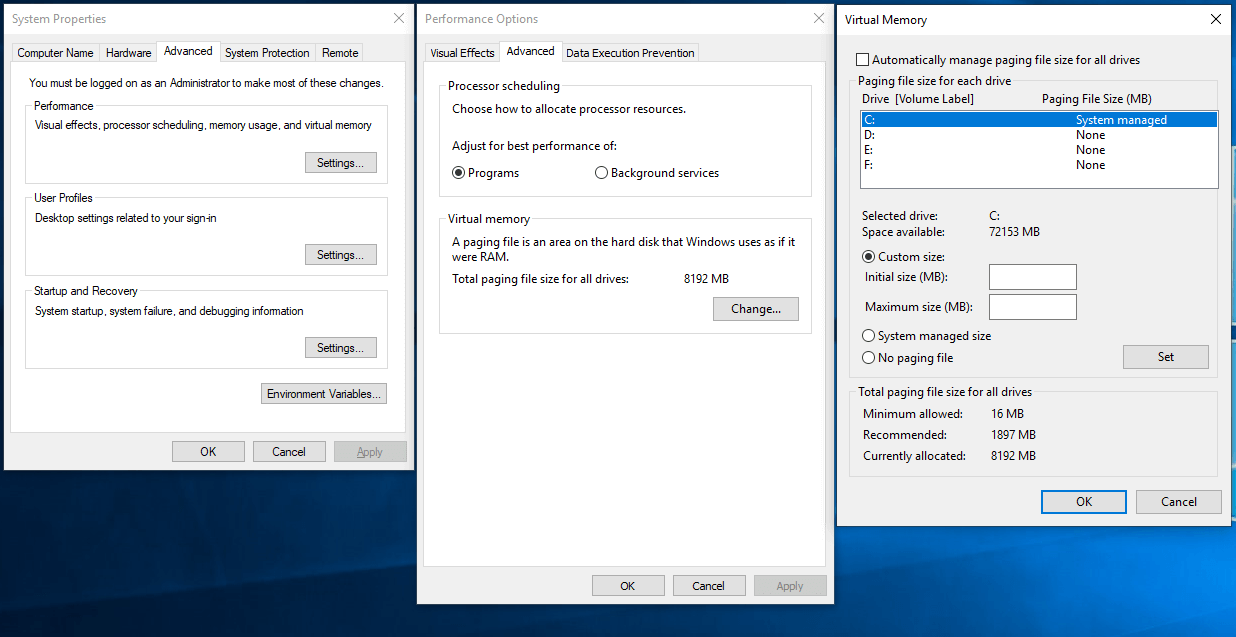Refreshing Your Windows 11 Experience: A Guide To Reinstallation Without Data Loss
Refreshing Your Windows 11 Experience: A Guide to Reinstallation Without Data Loss
Related Articles: Refreshing Your Windows 11 Experience: A Guide to Reinstallation Without Data Loss
Introduction
With enthusiasm, let’s navigate through the intriguing topic related to Refreshing Your Windows 11 Experience: A Guide to Reinstallation Without Data Loss. Let’s weave interesting information and offer fresh perspectives to the readers.
Table of Content
- 1 Related Articles: Refreshing Your Windows 11 Experience: A Guide to Reinstallation Without Data Loss
- 2 Introduction
- 3 Refreshing Your Windows 11 Experience: A Guide to Reinstallation Without Data Loss
- 3.1 Understanding the Need for Reinstallation
- 3.2 The Benefits of a Clean Installation
- 3.3 Methods for Reinstalling Windows 11 Without Data Loss
- 3.4 Step-by-Step Guide to Reinstalling Windows 11 Without Data Loss
- 3.5 FAQs on Reinstalling Windows 11 Without Data Loss
- 3.6 Tips for Reinstalling Windows 11 Without Data Loss
- 3.7 Conclusion
- 4 Closure
Refreshing Your Windows 11 Experience: A Guide to Reinstallation Without Data Loss
![How to Reinstall Windows 11 Without Losing Data or Files - [2024] - YouTube](https://i.ytimg.com/vi/mNadewgiD9I/maxresdefault.jpg)
Windows 11, like any operating system, can accumulate unwanted files, outdated software, and system errors over time, leading to performance issues, sluggish response times, and even system instability. A clean installation, however, can revitalize your system, restoring it to a pristine state without the burden of accumulated clutter.
The prospect of reinstalling Windows 11 often evokes fear of data loss, prompting users to shy away from this potentially beneficial process. However, with careful planning and the right tools, reinstalling Windows 11 can be accomplished without losing precious data, ensuring a smooth transition to a fresh, optimized system.
Understanding the Need for Reinstallation
While a simple restart might address minor glitches, a complete reinstallation is often the most effective solution for more persistent issues. These issues can range from:
- Performance Degradation: Over time, your system can accumulate unnecessary files, temporary data, and outdated software, leading to slower performance and increased startup times.
- System Errors and Bugs: Errors can arise from corrupted files, outdated drivers, or even malware infections, causing crashes, freezes, and general instability.
- Malware and Virus Infections: A clean installation can effectively remove malware and viruses, ensuring a secure computing environment.
- Software Conflicts: Conflicting software installations can lead to unpredictable behavior and system crashes. A fresh installation provides a clean slate, eliminating potential conflicts.
- Upgrading to a New Version: When upgrading to a newer version of Windows, a clean installation often ensures a smoother transition and optimal performance.
The Benefits of a Clean Installation
Reinstalling Windows 11 without data loss offers significant advantages:
- Enhanced Performance: A clean system operates more efficiently, experiencing faster boot times, smoother application launches, and overall improved responsiveness.
- Increased Stability: A fresh installation eliminates potential conflicts and errors, resulting in a more stable and reliable system.
- Improved Security: A clean installation removes any lingering malware or viruses, enhancing system security.
- Optimized Storage Space: A fresh installation removes unnecessary files and temporary data, freeing up valuable storage space.
- Reduced System Clutter: A clean installation removes unnecessary software and customizations, streamlining your system and simplifying its operation.
Methods for Reinstalling Windows 11 Without Data Loss
There are two primary methods for reinstalling Windows 11 without losing data:
1. Using the "Reset This PC" Feature:
- Built-in Functionality: Windows 11 offers a built-in "Reset This PC" feature that allows you to refresh your system without losing data.
-
Two Options: The "Reset This PC" feature provides two options:
- Keep My Files: This option preserves your personal files, apps, and settings while reinstalling Windows 11.
- Remove Everything: This option performs a complete system reset, removing all files and applications.
- Accessibility: The "Reset This PC" feature is easily accessible through the Settings app.
- Simple and Efficient: This method is relatively straightforward and requires minimal technical knowledge.
2. Performing a Clean Install with Data Backup:
- Manual Installation: This method involves manually reinstalling Windows 11 from a bootable USB drive or DVD.
- Data Backup: Before proceeding with the clean installation, it is crucial to back up your data to an external drive or cloud storage service.
- Advanced Control: This method allows for greater control over the installation process, enabling you to choose specific settings and features.
- Technical Expertise: Performing a clean install requires a basic understanding of computer hardware and operating systems.
Step-by-Step Guide to Reinstalling Windows 11 Without Data Loss
Using the "Reset This PC" Feature:
- Open Settings: Press the Windows key + I to open the Settings app.
- Navigate to Recovery: Click on "System" and then select "Recovery."
- Choose "Reset This PC": Under the "Recovery options" section, click on "Reset this PC."
- Select "Keep My Files": Choose the "Keep my files" option to preserve your personal data.
- Confirm the Reset: Follow the on-screen instructions to confirm the reset process.
- Wait for the Reinstallation: The reinstallation process may take some time.
- Restart Your Computer: Once the reinstallation is complete, your computer will restart.
Performing a Clean Install with Data Backup:
- Back Up Your Data: Before proceeding, back up all your important data to an external hard drive or cloud storage service.
- Create a Bootable USB Drive: Download the Windows 11 installation media from Microsoft’s website and create a bootable USB drive.
- Boot from USB Drive: Change your computer’s boot order in the BIOS settings to boot from the USB drive.
- Start the Installation: Follow the on-screen instructions to install Windows 11.
- Choose Custom Installation: Select the "Custom" installation option to install Windows 11 on a specific partition.
- Format the System Drive: Format the system drive where Windows 11 is to be installed.
- Complete the Installation: Follow the remaining installation steps to complete the process.
- Restore Your Data: After the installation is complete, restore your data from the backup.
FAQs on Reinstalling Windows 11 Without Data Loss
1. Is it safe to reinstall Windows 11 without losing data?
- Yes, it is safe to reinstall Windows 11 without losing data if you use the "Keep My Files" option in the "Reset This PC" feature or if you back up your data before performing a clean install.
2. What happens to my applications after reinstalling Windows 11?
- Using the "Reset This PC" feature with the "Keep My Files" option will preserve your installed applications. However, if you perform a clean install, you will need to reinstall all applications after the process is complete.
3. Will reinstalling Windows 11 affect my drivers?
- Reinstalling Windows 11 will generally reinstall the necessary drivers for your hardware. However, you may need to update or reinstall specific drivers manually after the process is complete.
4. How long does it take to reinstall Windows 11?
- The reinstallation time can vary depending on the method used and the speed of your computer. Generally, it can take anywhere from 30 minutes to a few hours.
5. What if I encounter errors during the reinstallation process?
- If you encounter errors during the reinstallation process, it is best to consult Microsoft’s support website or contact a qualified technician for assistance.
Tips for Reinstalling Windows 11 Without Data Loss
- Back up Your Data: Always back up your important data before performing a reinstallation.
- Use a Reliable Backup Method: Choose a reliable backup method, such as an external hard drive or a cloud storage service.
- Verify Your Backup: After creating a backup, verify that the data is intact and accessible.
- Check System Requirements: Ensure that your computer meets the minimum system requirements for Windows 11 before proceeding with the reinstallation.
- Download the Latest Installation Media: Use the latest version of the Windows 11 installation media to ensure compatibility and stability.
- Read the Instructions Carefully: Follow the on-screen instructions carefully during the reinstallation process.
- Be Patient: The reinstallation process can take some time, so be patient and allow it to complete without interruption.
Conclusion
Reinstalling Windows 11 without losing data is a powerful tool for revitalizing your system and resolving performance issues. By understanding the process, backing up your data, and following the provided steps, you can enjoy a clean, optimized Windows 11 experience without sacrificing your precious data.
Remember, a clean system is a more efficient, stable, and secure system. Embrace the opportunity to refresh your Windows 11 experience and unlock its full potential.
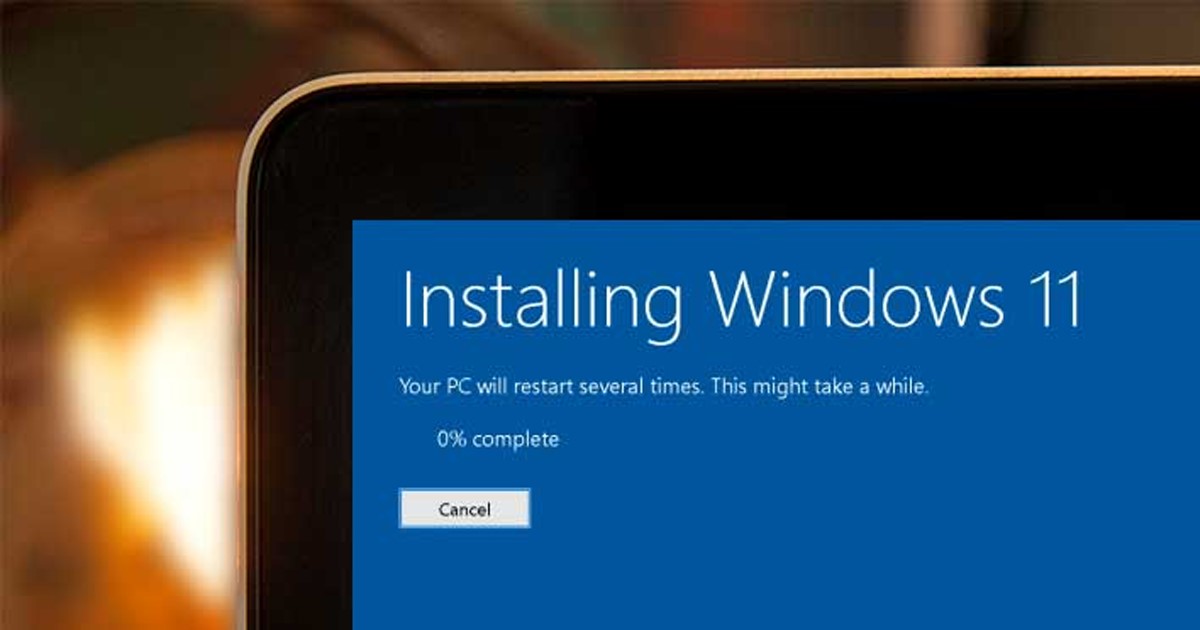
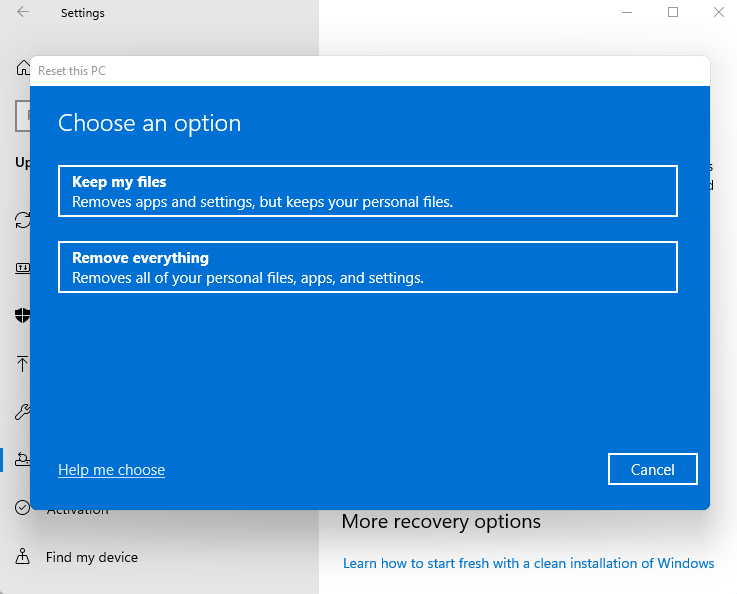




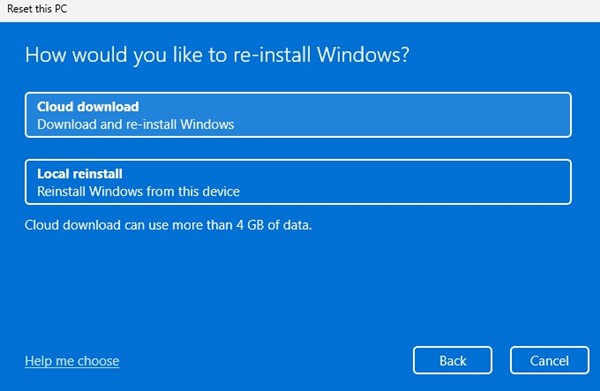

Closure
Thus, we hope this article has provided valuable insights into Refreshing Your Windows 11 Experience: A Guide to Reinstallation Without Data Loss. We thank you for taking the time to read this article. See you in our next article!
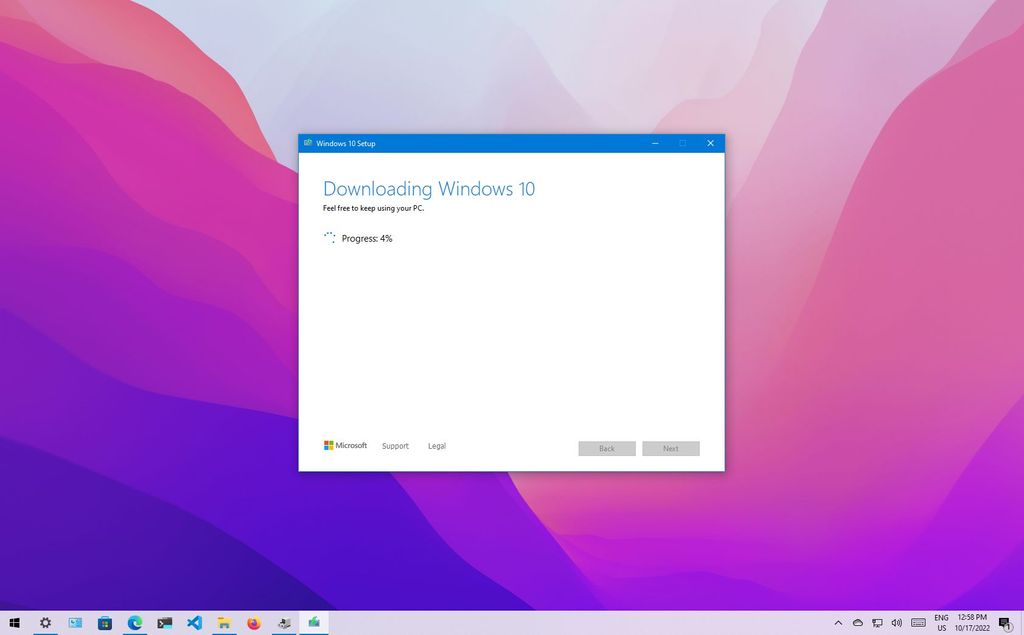


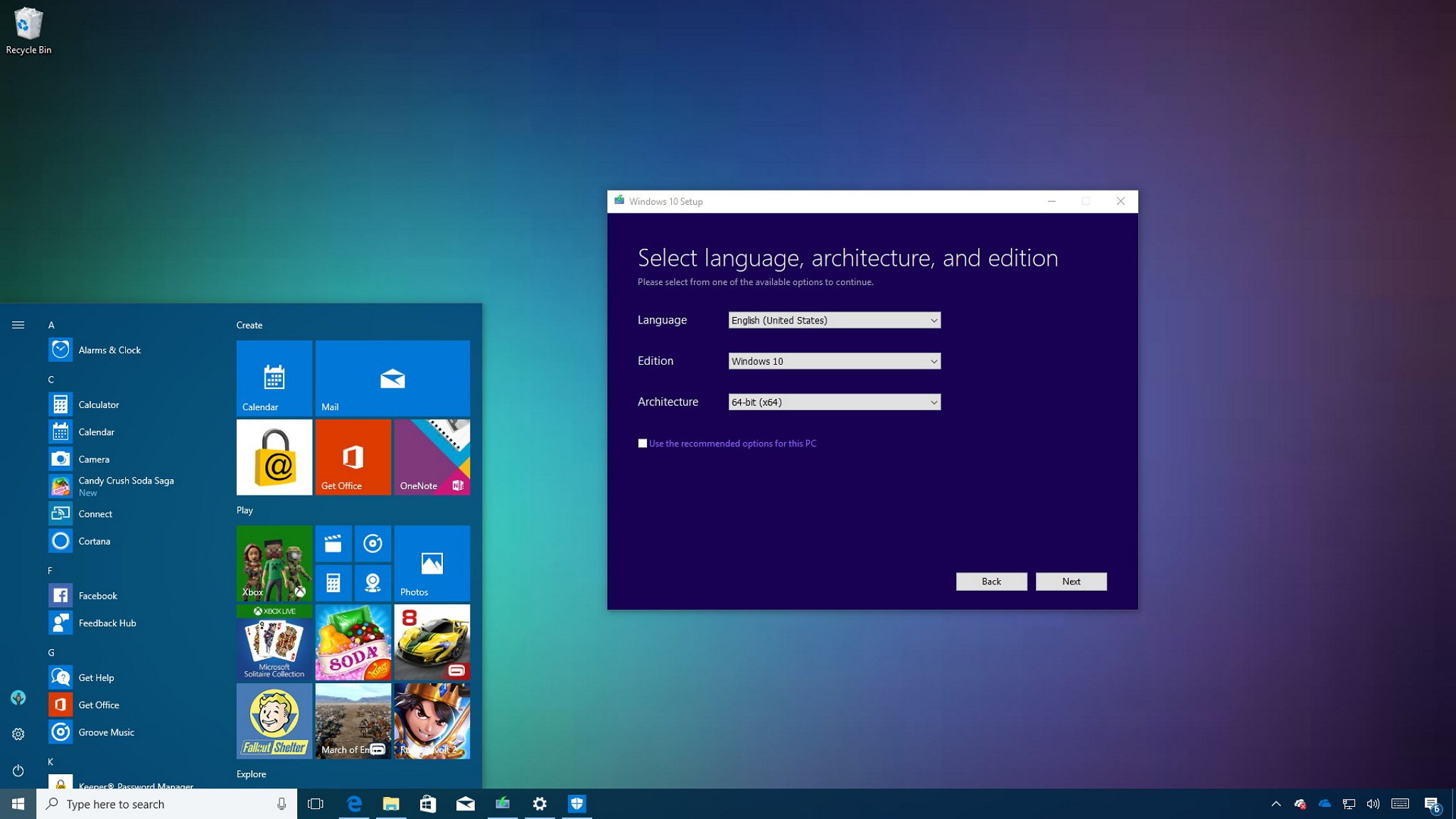
![[Guide] How To Clean Install Windows 10](https://cdn.techloris.com/app/uploads/2018/08/windows-10-clean-install.jpg)
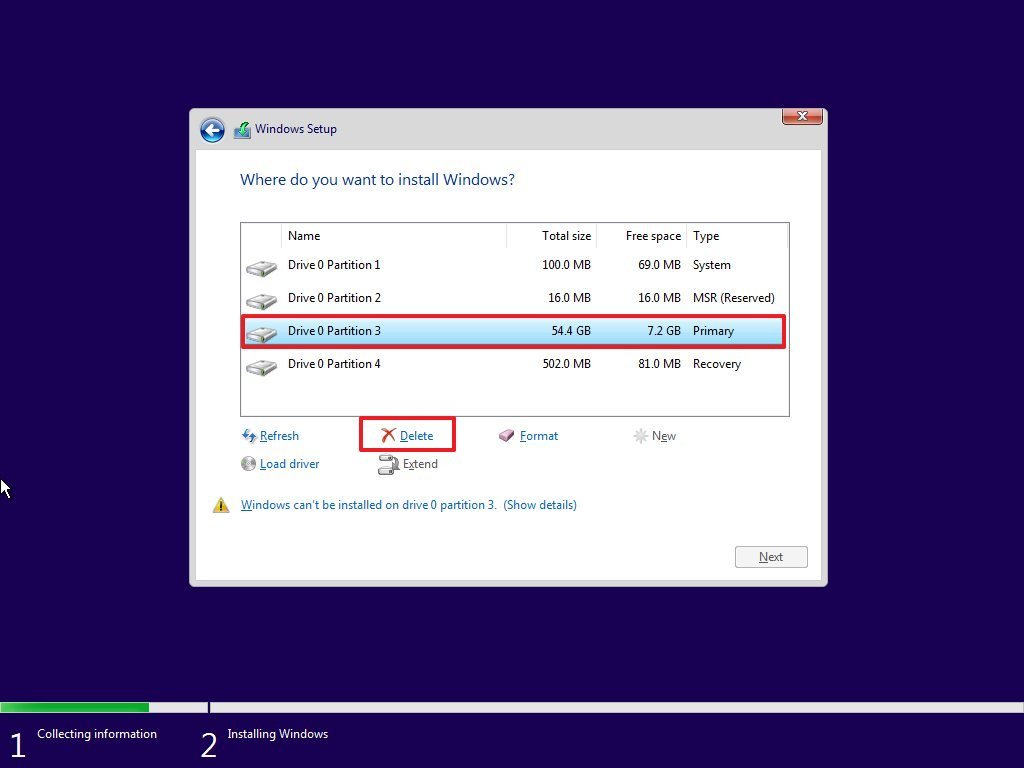
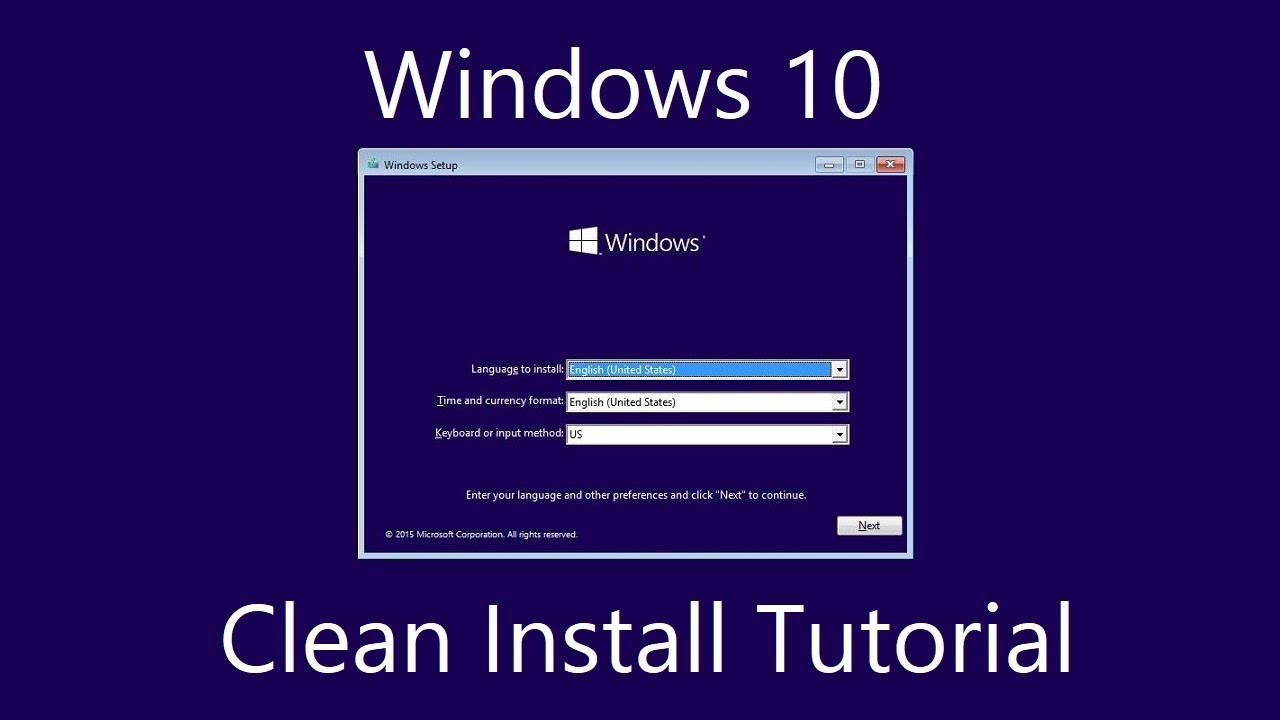
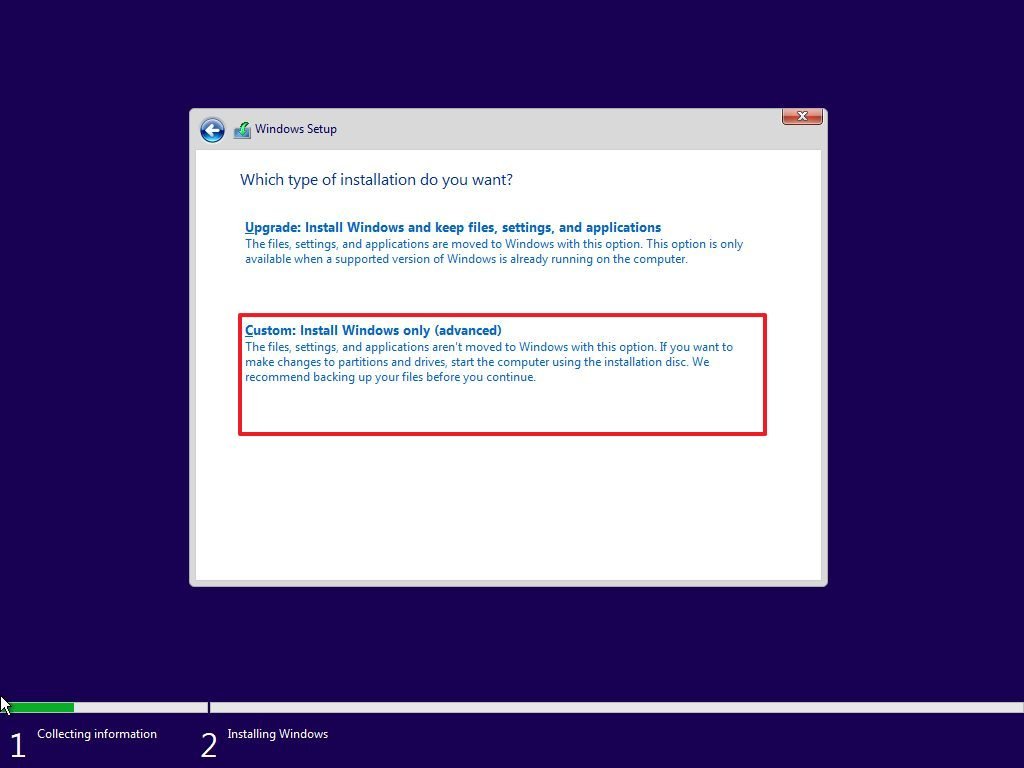
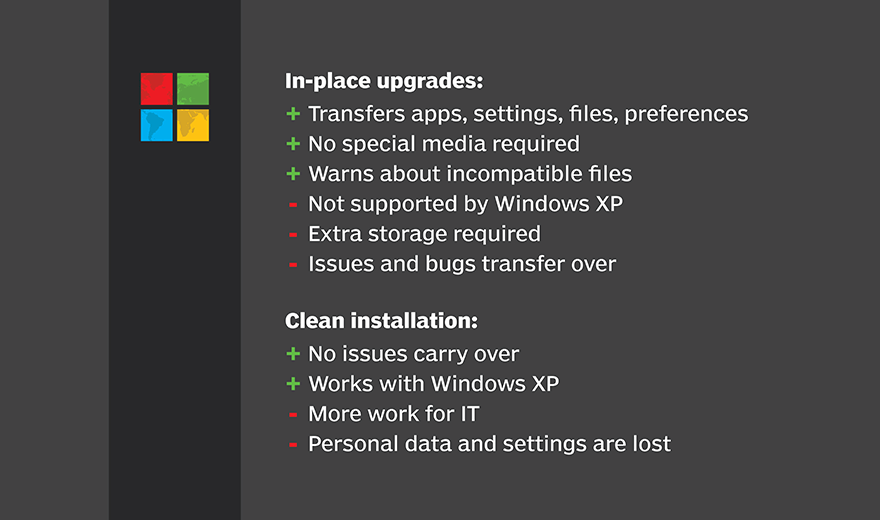
![Best 20 PC Games for Windows 11 Offline [Free Download]](https://www.technogone.com/wp-content/uploads/2021/08/Best-20-PC-Games-for-Windows-11-Offline-1-min.jpg)











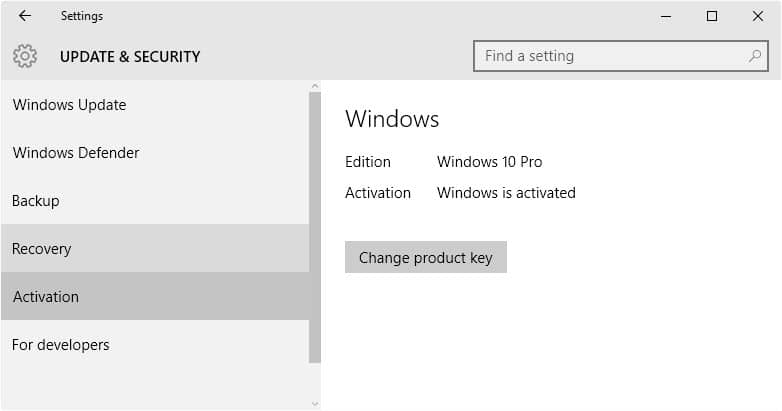





















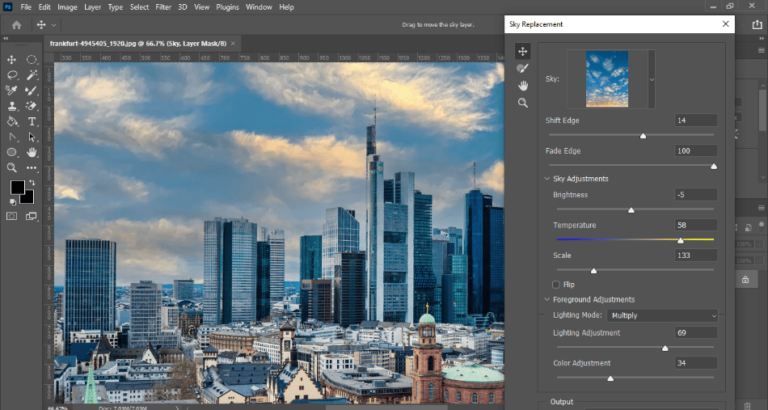

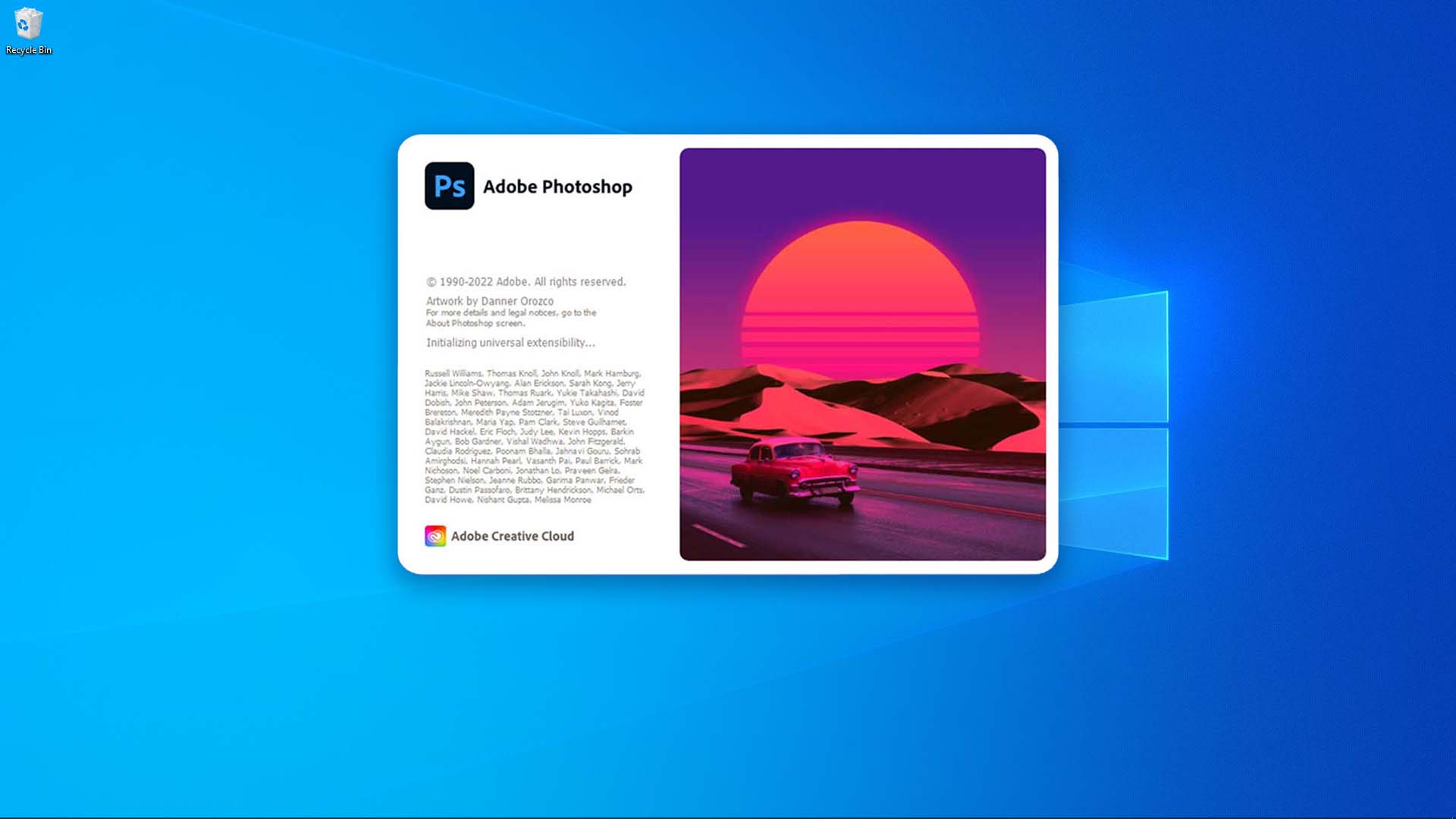

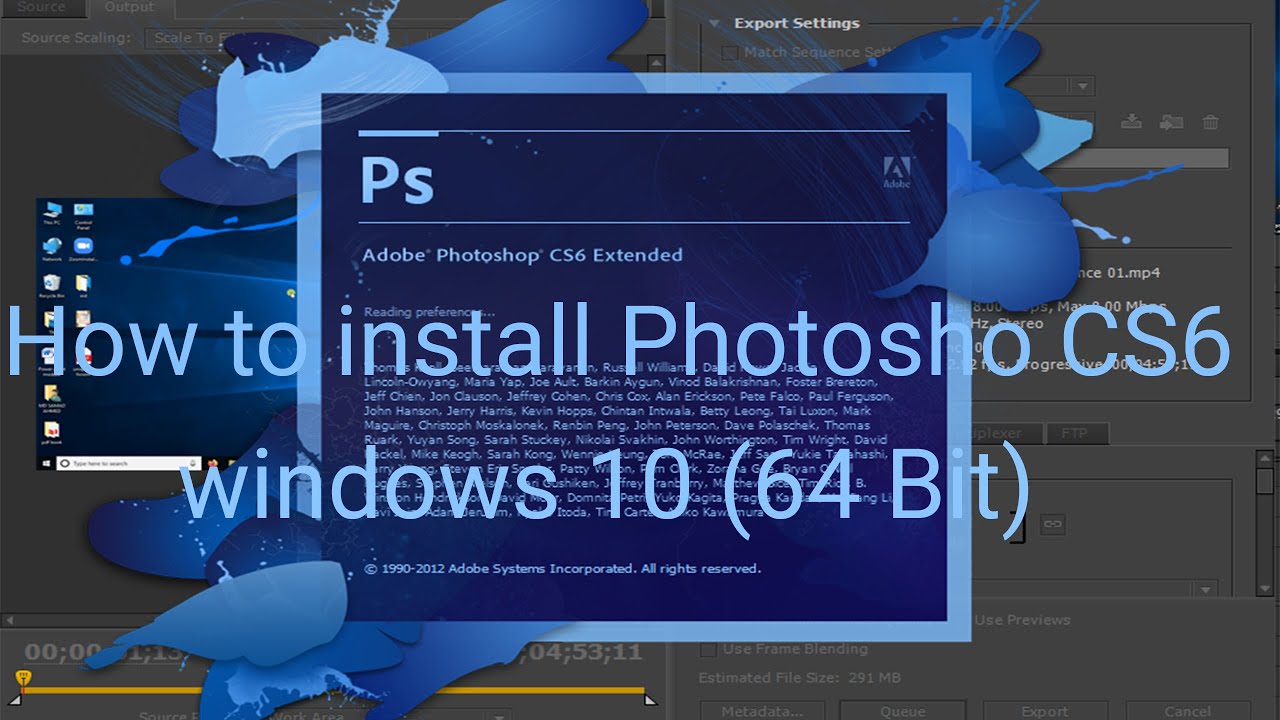
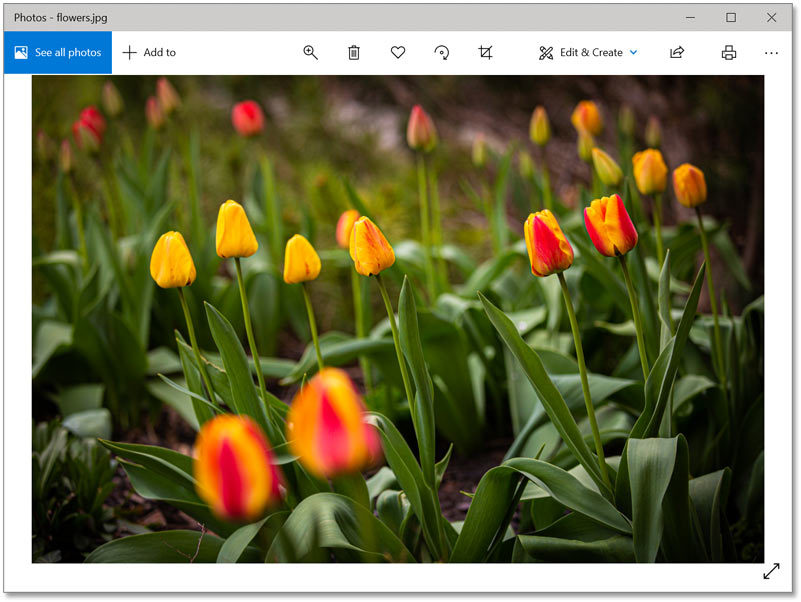




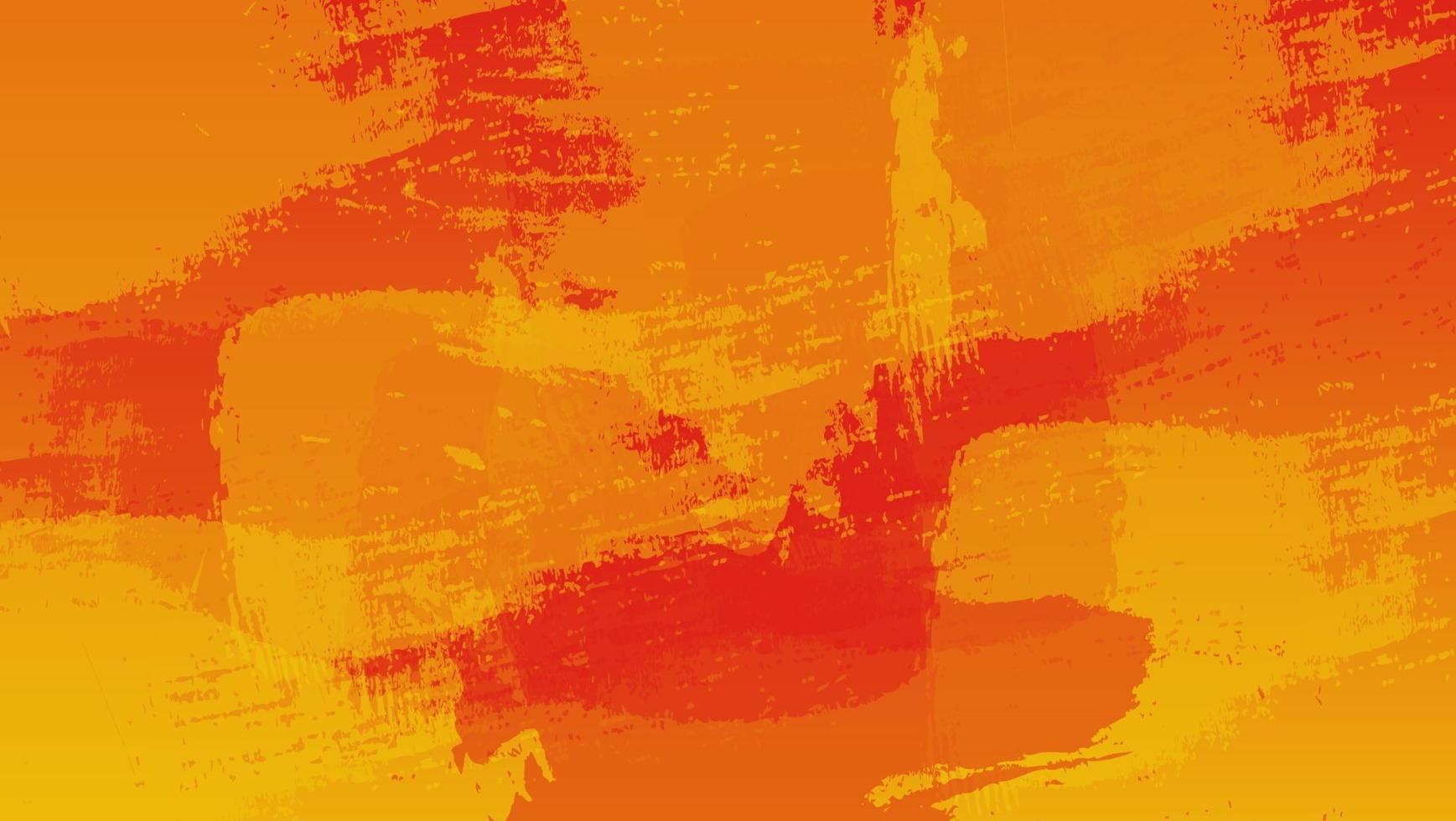
![[100+] Orange Desktop Wallpapers Wallpapers.com](https://wallpapers.com/images/hd/orange-desktop-7ddtg8c1rsueo75j.jpg)









![Laptop Overheating When Playing Games [SOLVED With Pictures] - PopSmartphone](https://i0.wp.com/www.popsmartphone.com/wp-content/uploads/2019/02/laptop-overheating-while-gaming.jpg?fit=1280%2C720u0026ssl=1)