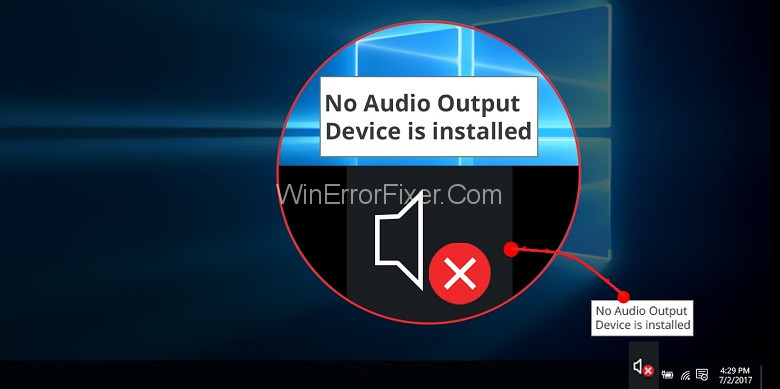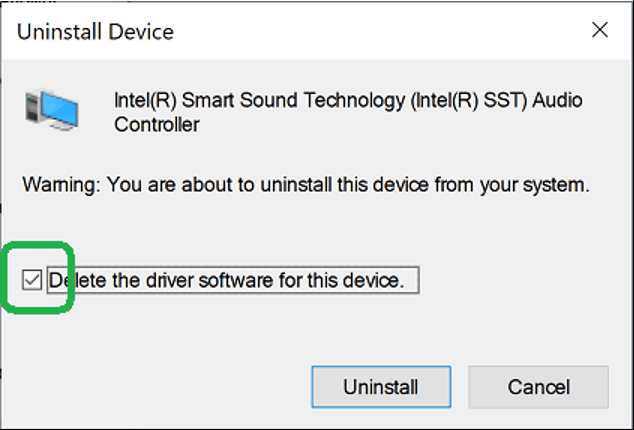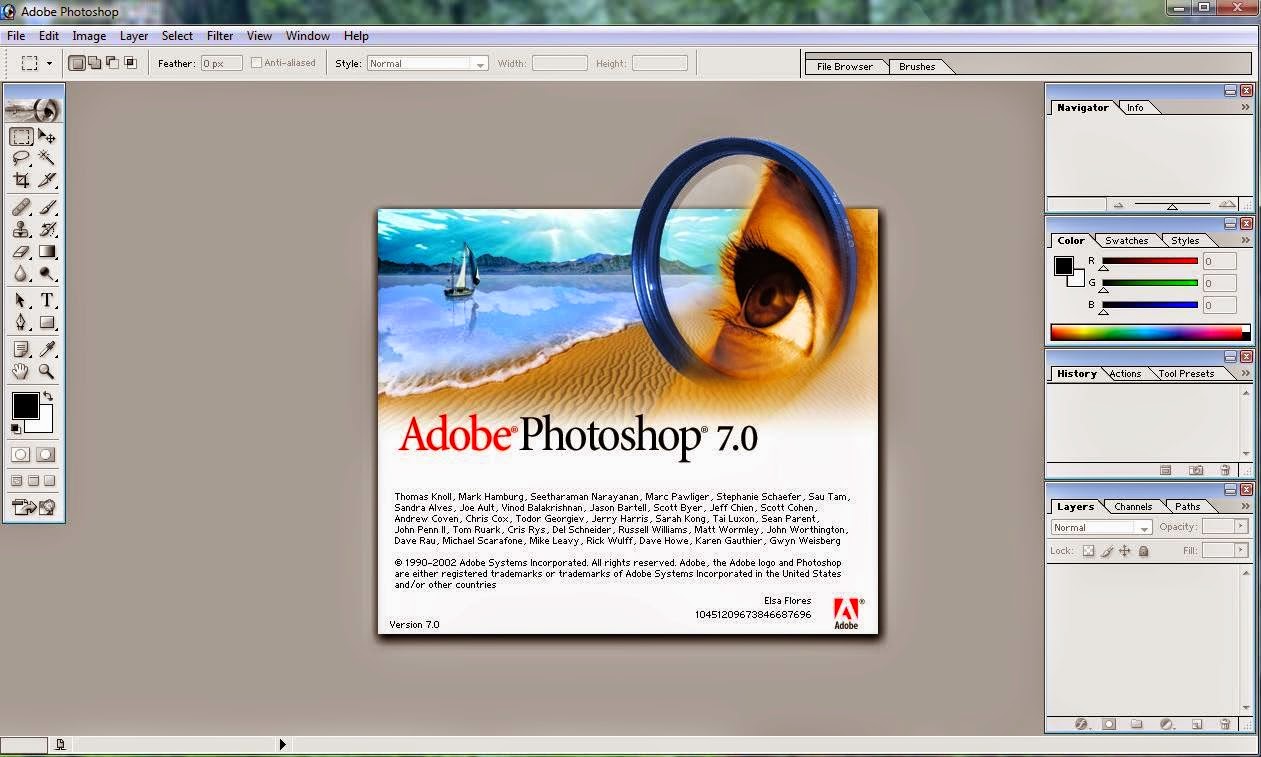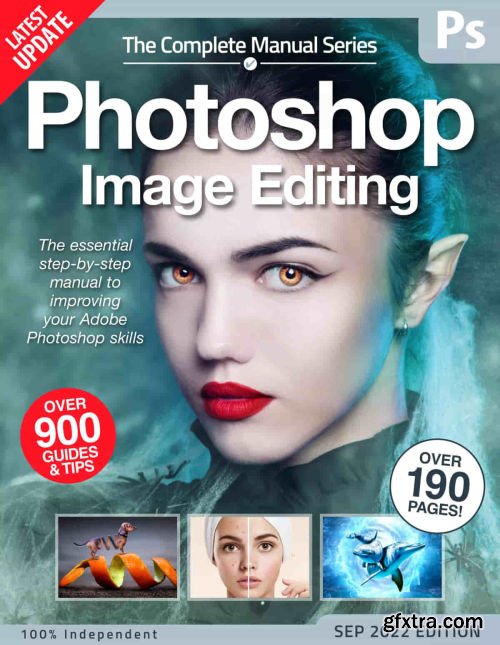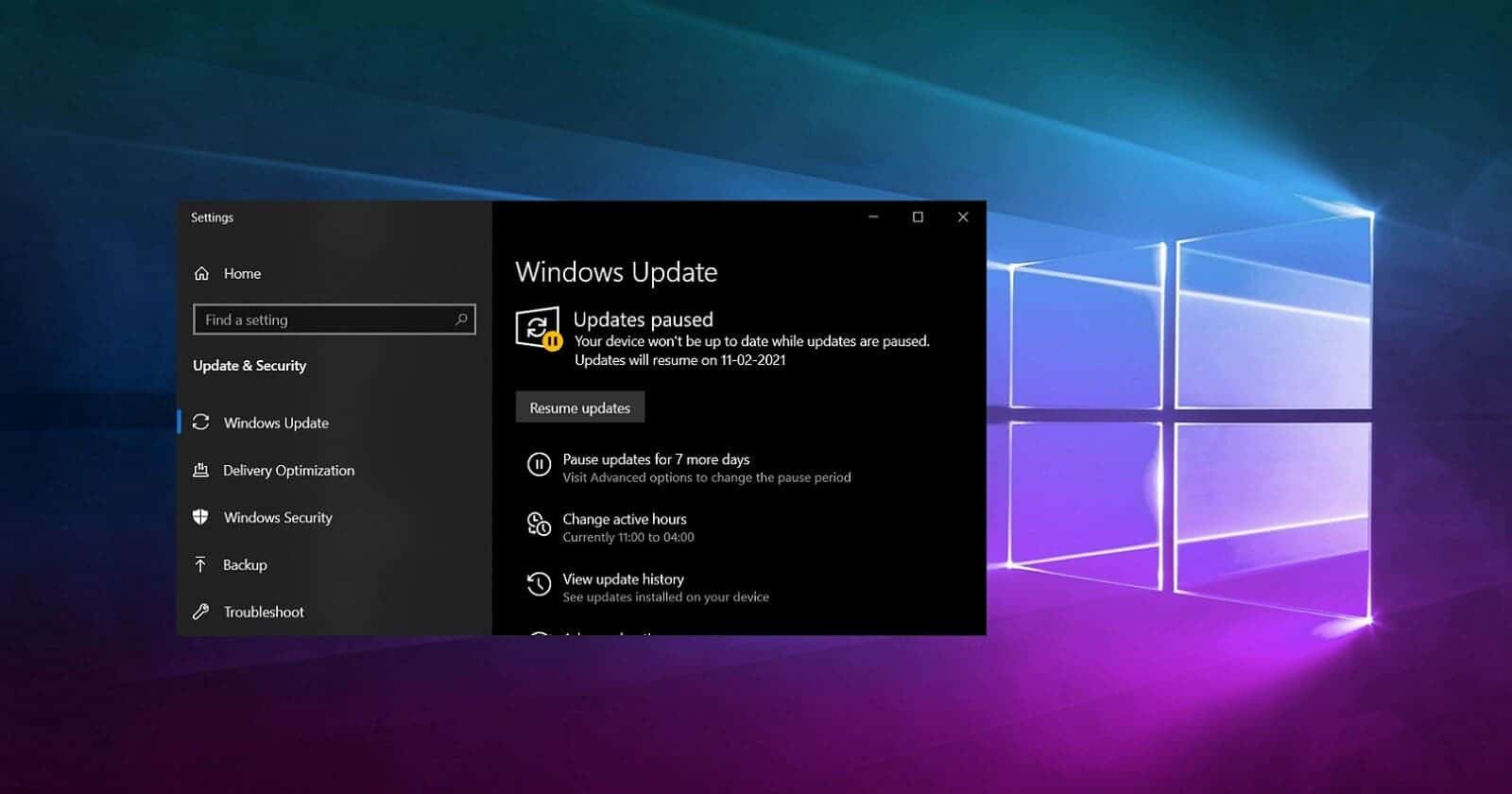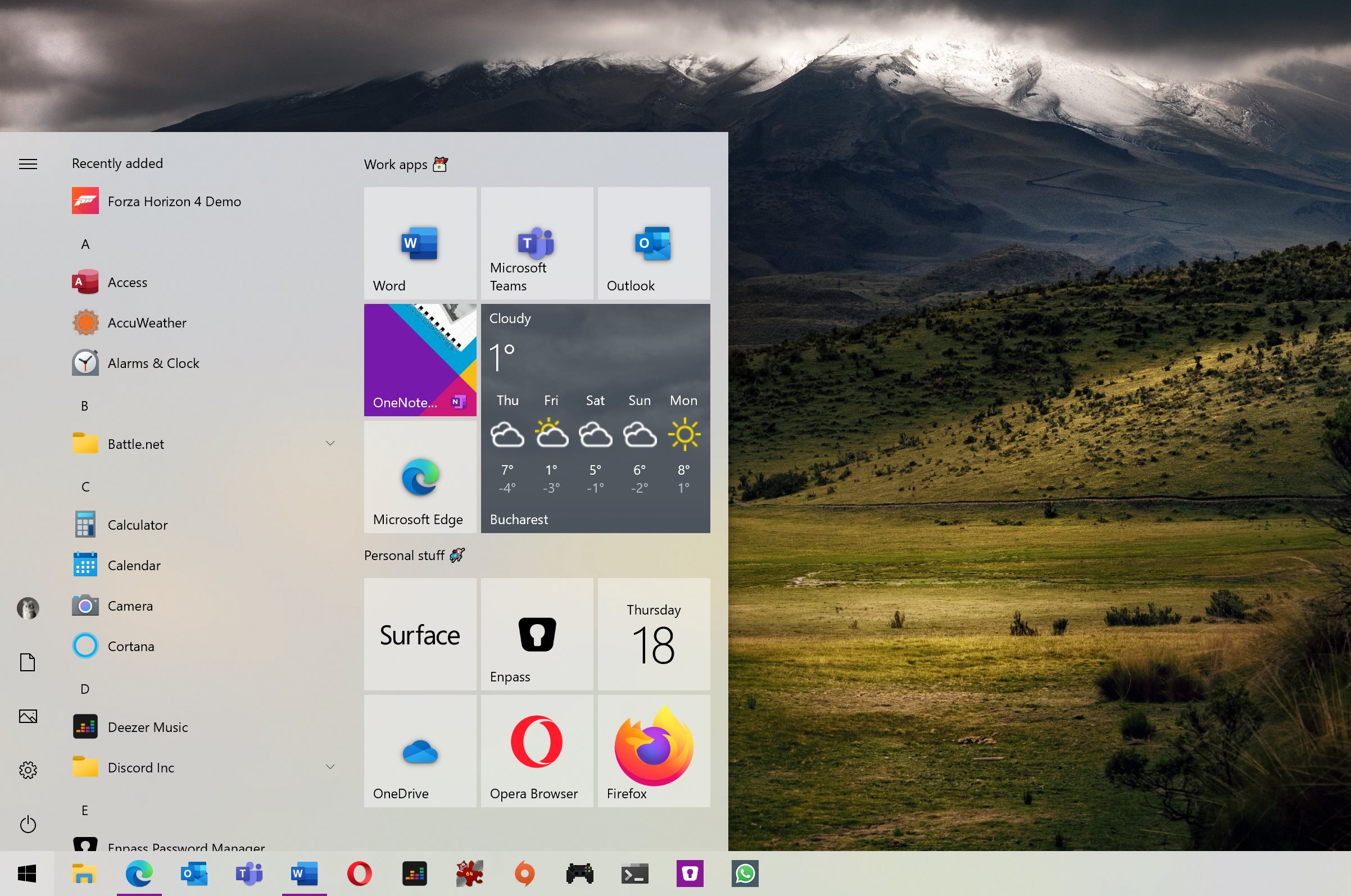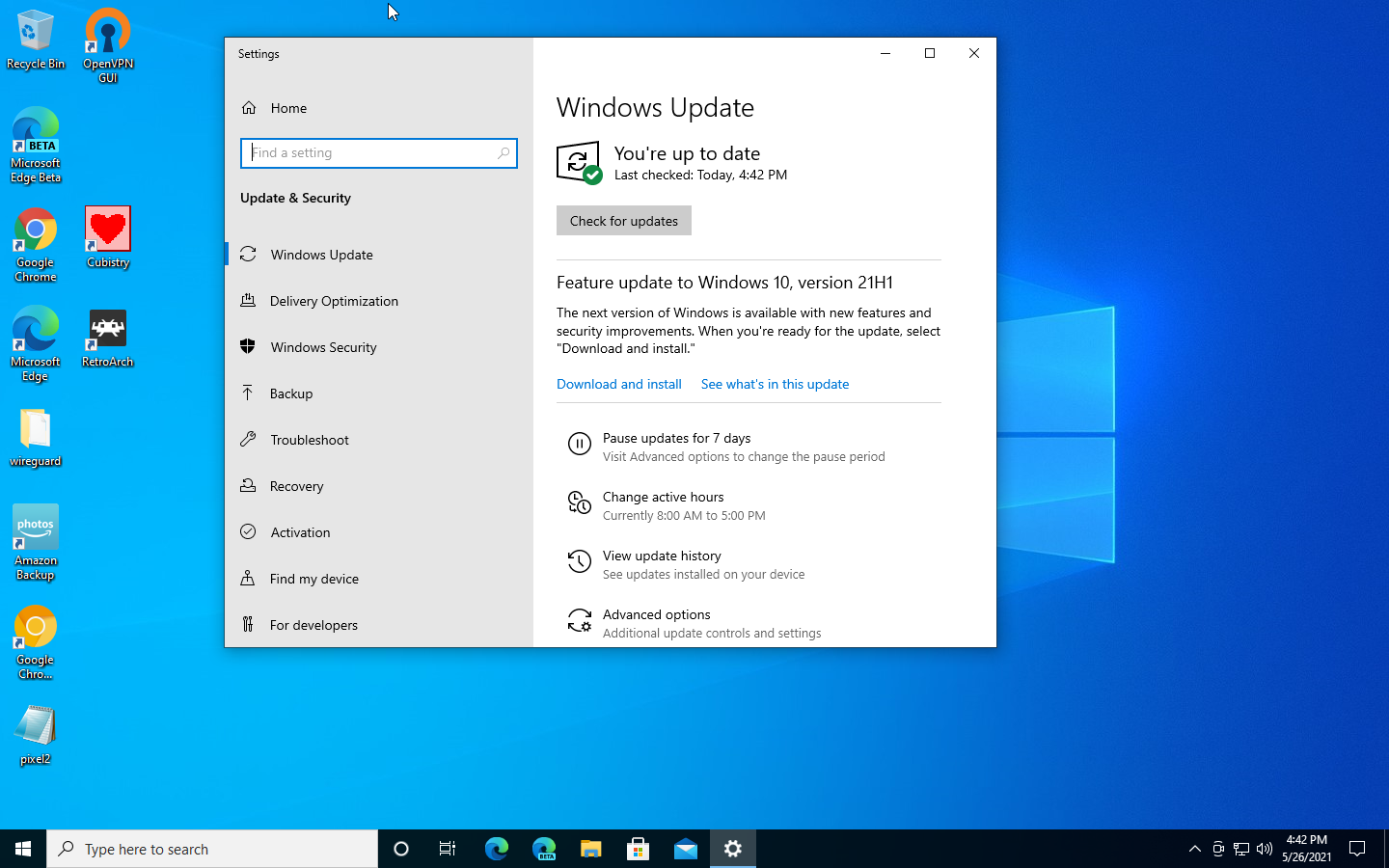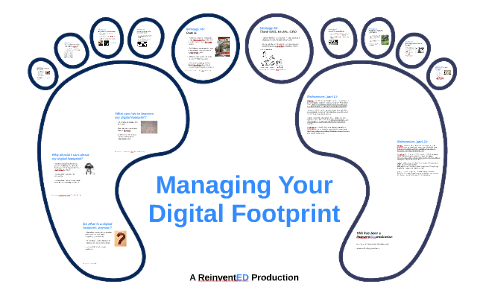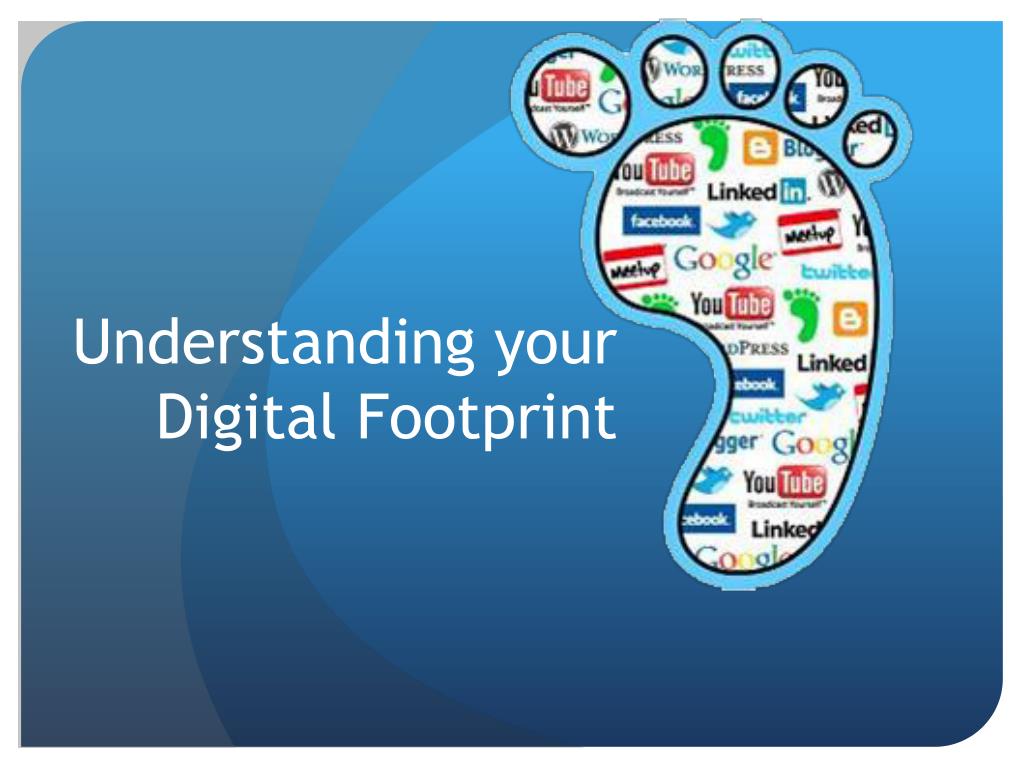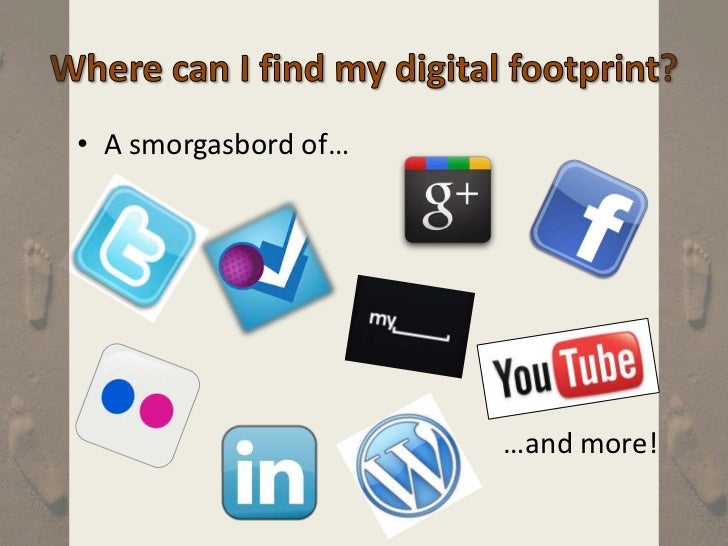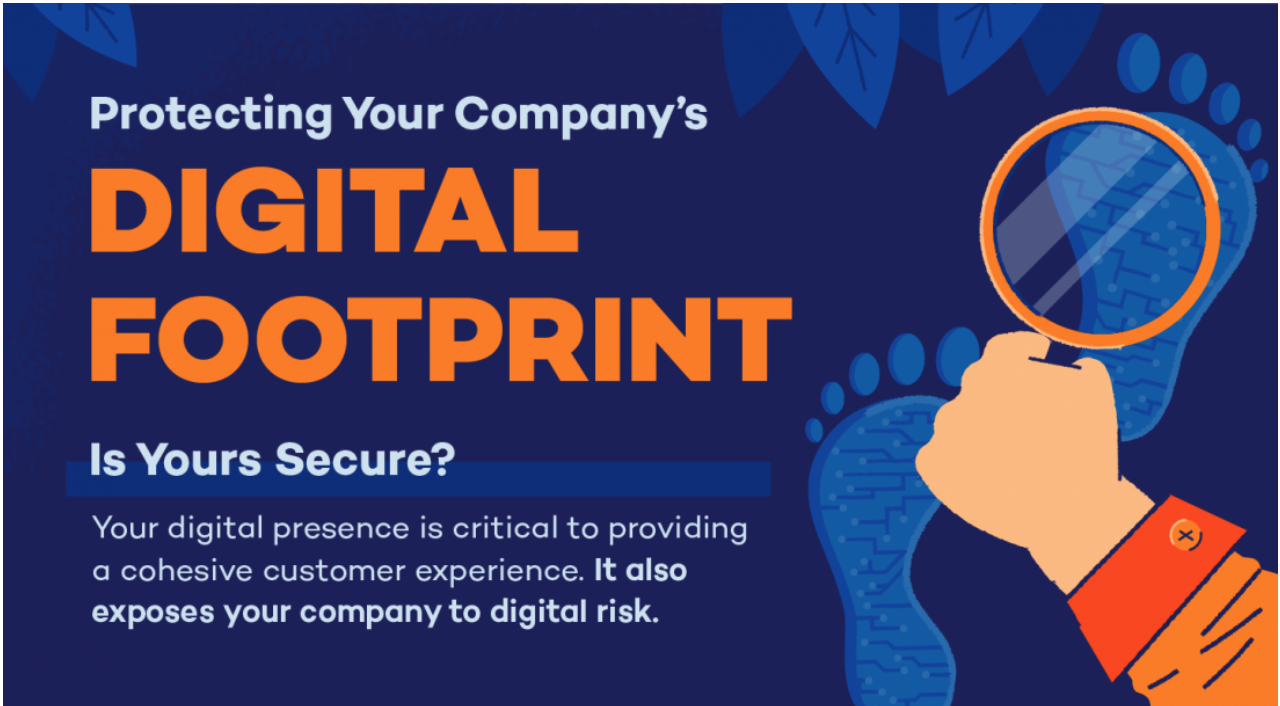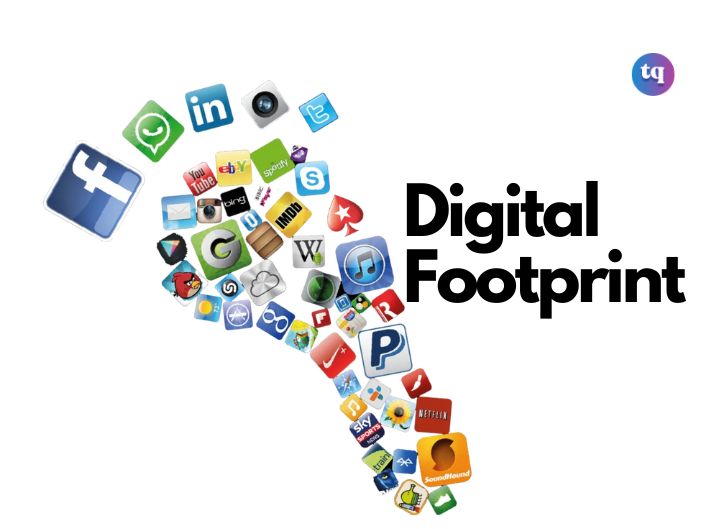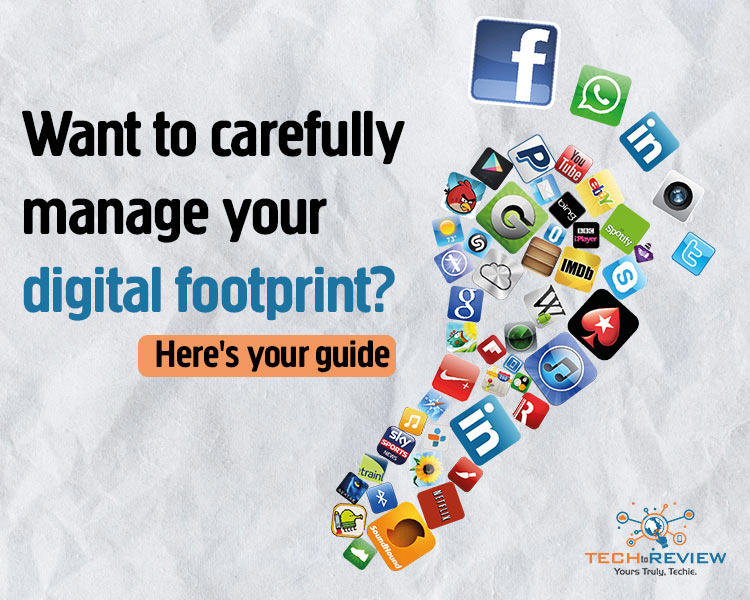Navigating The Network: Understanding And Downloading Network Adapter Drivers In Windows 10
Navigating the Network: Understanding and Downloading Network Adapter Drivers in Windows 10
Related Articles: Navigating the Network: Understanding and Downloading Network Adapter Drivers in Windows 10
Introduction
With great pleasure, we will explore the intriguing topic related to Navigating the Network: Understanding and Downloading Network Adapter Drivers in Windows 10. Let’s weave interesting information and offer fresh perspectives to the readers.
Table of Content
Navigating the Network: Understanding and Downloading Network Adapter Drivers in Windows 10
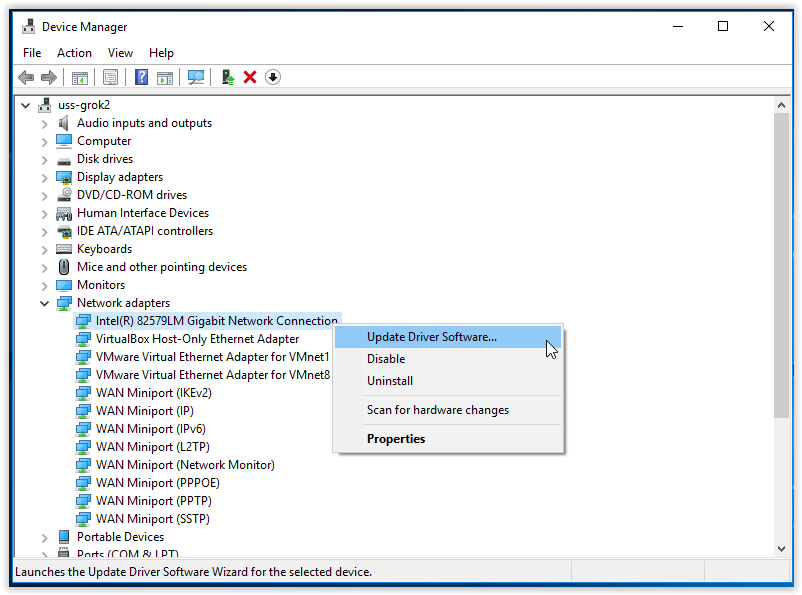
The digital landscape is built upon connectivity. From accessing the internet to connecting with colleagues and sharing files, our modern lives are heavily reliant on seamless network communication. At the heart of this communication lies the network adapter, a crucial hardware component that acts as the bridge between your computer and the network. To ensure smooth and efficient network operation, it is essential to have the correct and up-to-date network adapter driver installed on your Windows 10 device.
Understanding Network Adapter Drivers: The Unsung Heroes of Connectivity
Network adapter drivers are specialized software programs that act as interpreters, translating instructions between your operating system (Windows 10) and the network adapter hardware. They allow your computer to recognize and communicate with the network adapter, enabling it to send and receive data over the network.
The Importance of Correct and Updated Drivers
- Optimal Network Performance: The right driver ensures your network adapter operates at peak efficiency, maximizing data transfer speeds and minimizing network latency. Outdated drivers, on the other hand, can lead to slow internet speeds, frequent disconnections, and other connectivity issues.
- Enhanced Security: Network adapter drivers often contain security patches and updates that protect your computer from vulnerabilities and malicious attacks. Outdated drivers leave your system exposed to potential threats.
- Improved Compatibility: New driver releases often include support for the latest network standards and technologies, ensuring your computer can connect to the most recent networks and devices.
- Hardware Functionality: Network adapter drivers enable the full functionality of your network adapter hardware. Without the correct driver, your adapter might not be recognized by your computer, rendering it unusable.
Identifying and Downloading the Right Driver
-
Identifying Your Network Adapter: The first step is to determine the specific model of your network adapter. This information can be found in the Device Manager:
- Press the Windows key + R to open the Run dialog box.
- Type devmgmt.msc and press Enter.
- Expand the Network adapters category.
- Right-click on your network adapter and select Properties.
- Navigate to the General tab. The Device name will indicate the model of your network adapter.
-
Manufacturer’s Website: Once you know your network adapter model, visit the manufacturer’s website (e.g., Intel, Realtek, Broadcom) and navigate to the driver download section. Use the model number to locate the specific driver for your network adapter.
-
Windows Update: Windows Update automatically searches for and installs driver updates. To check for updates:
- Open Settings (Windows key + I).
- Click Update & Security.
- Click Check for updates.
-
Third-Party Driver Download Websites: Websites like DriverPack Solution, Driver Agent, and others offer a wide range of drivers, including network adapter drivers. However, exercise caution when downloading drivers from third-party sources. Always verify the website’s legitimacy and ensure the downloaded files are from a trusted source.
Tips for a Smooth Driver Installation Experience
- Back up Your System: Before installing any new driver, it is advisable to create a system restore point. This allows you to revert back to a previous state if the new driver causes issues.
- Disconnect from the Network: If possible, disconnect from the internet or your local network before installing the driver. This minimizes the risk of network interruptions during the installation process.
- Follow the Installation Instructions: Each driver will have its own installation instructions. Carefully follow these instructions to ensure a successful installation.
- Restart Your Computer: After installing the driver, restart your computer to apply the changes and ensure the driver is properly loaded.
- Check for Updates Regularly: Regularly check for driver updates to ensure you have the latest version and benefit from the latest performance enhancements and security fixes.
Troubleshooting Common Network Adapter Driver Issues
- Network Connection Problems: If you experience issues connecting to the internet or your local network after installing a driver, try rolling back the driver to a previous version. You can do this in the Device Manager by right-clicking on the network adapter, selecting Properties, and navigating to the Driver tab. Click Roll Back Driver.
- Driver Conflicts: If the new driver conflicts with other software on your system, you might experience network issues. Try temporarily disabling other network-related software to see if this resolves the problem.
- Corrupted Drivers: Corrupted drivers can cause network issues. Reinstalling the driver or updating to a newer version may resolve the problem.
- Hardware Malfunction: If all else fails, the issue might be related to a hardware malfunction. Contact the manufacturer of your network adapter for support.
FAQs
-
Q: How do I know if I need to update my network adapter driver?
- A: If you experience slow internet speeds, frequent disconnections, or other network issues, updating your driver might resolve the problem. You can also check the manufacturer’s website for driver updates.
-
Q: Is it safe to download drivers from third-party websites?
- A: Exercise caution when downloading drivers from third-party websites. Ensure the website is legitimate and the downloaded files are from a trusted source.
-
Q: What should I do if my network adapter driver is not working properly?
- A: Try rolling back the driver to a previous version, reinstalling the driver, or updating to a newer version. If the issue persists, contact the manufacturer of your network adapter for support.
Conclusion
Network adapter drivers are essential for seamless network communication on your Windows 10 device. By understanding their importance, identifying the correct driver, and following best practices for installation and troubleshooting, you can ensure optimal network performance, enhanced security, and a smooth digital experience. Regularly checking for driver updates is crucial to maintain the best possible network connectivity and safeguard your system from vulnerabilities. Investing time in understanding and managing your network adapter drivers is an investment in the reliability and efficiency of your digital life.

![Download or reinstall Intel network driver update in Windows 10 [Steps] – Techs & Gizmos](https://techsgizmo.com/wp-content/uploads/2021/11/2-8.jpg)
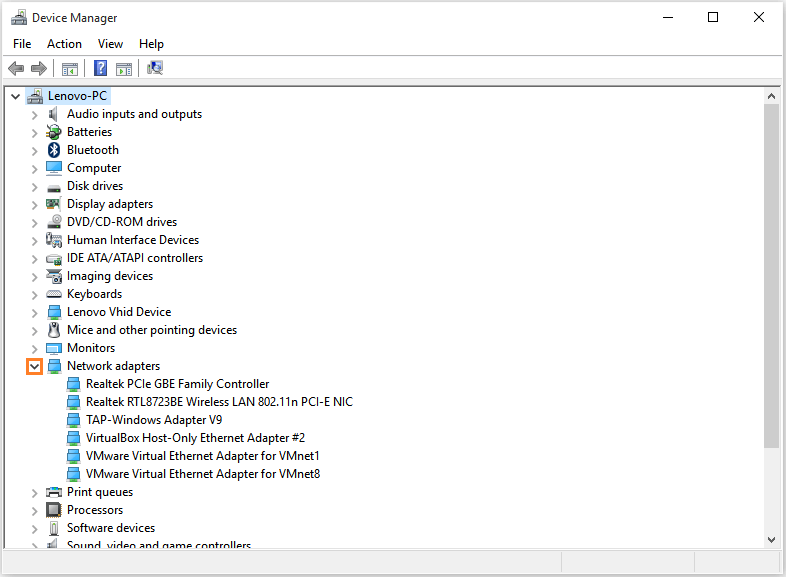



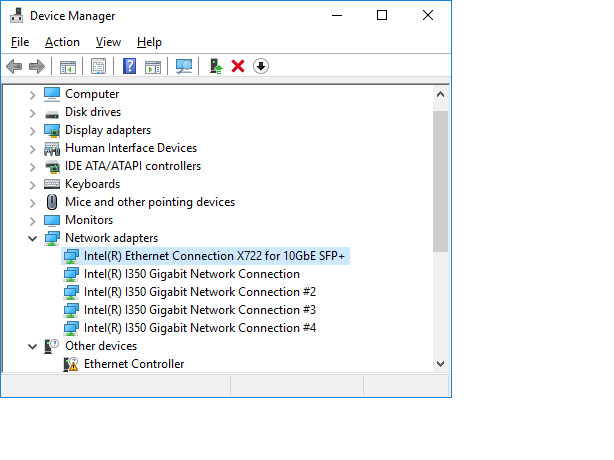

Closure
Thus, we hope this article has provided valuable insights into Navigating the Network: Understanding and Downloading Network Adapter Drivers in Windows 10. We hope you find this article informative and beneficial. See you in our next article!




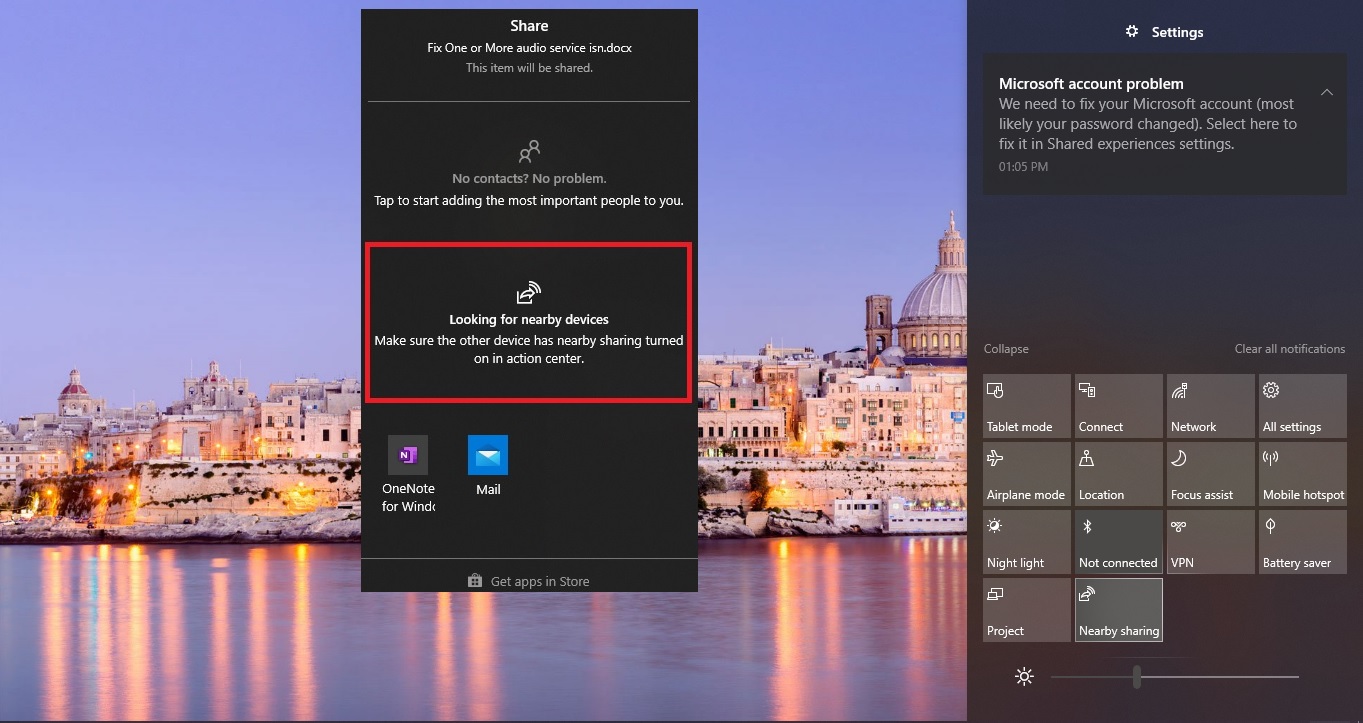


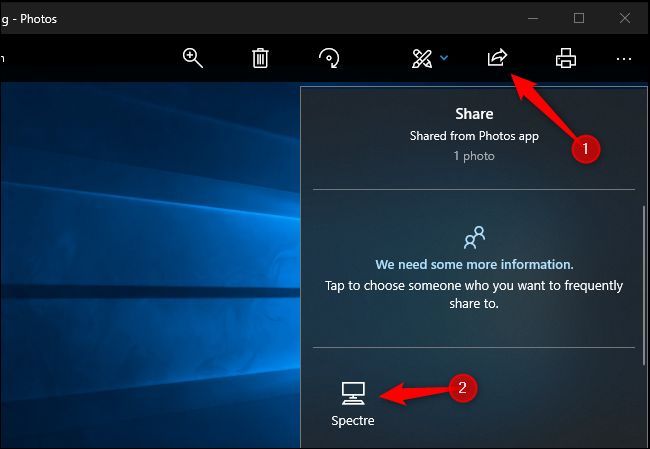


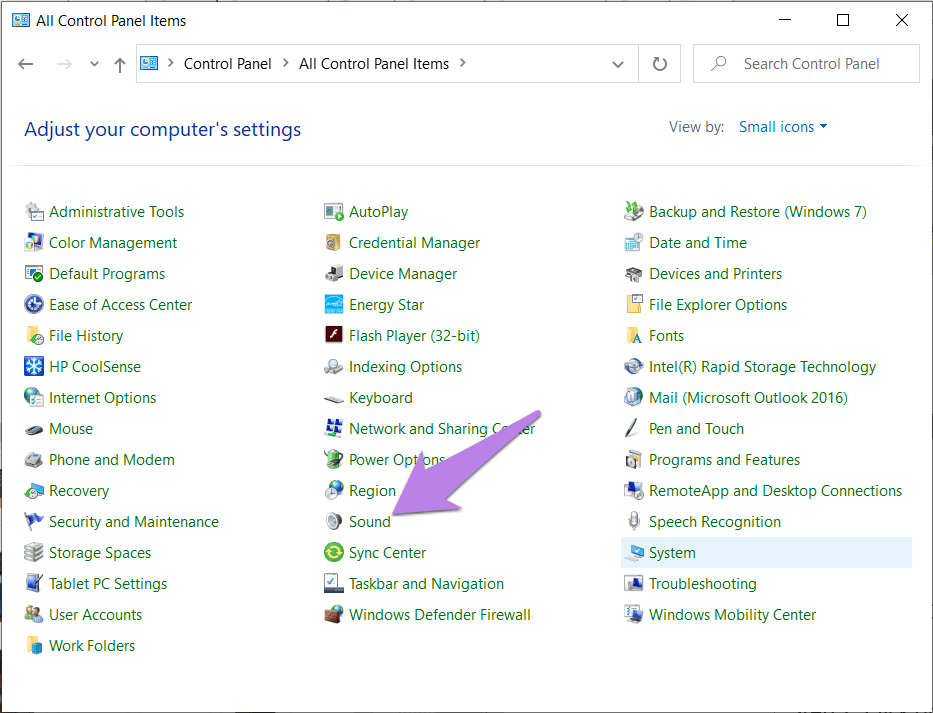

![How to Fix Audio Sound Problem on Windows 10 [Work 100%] - YouTube](https://i.ytimg.com/vi/-qEOUY2cM4Q/maxresdefault.jpg)



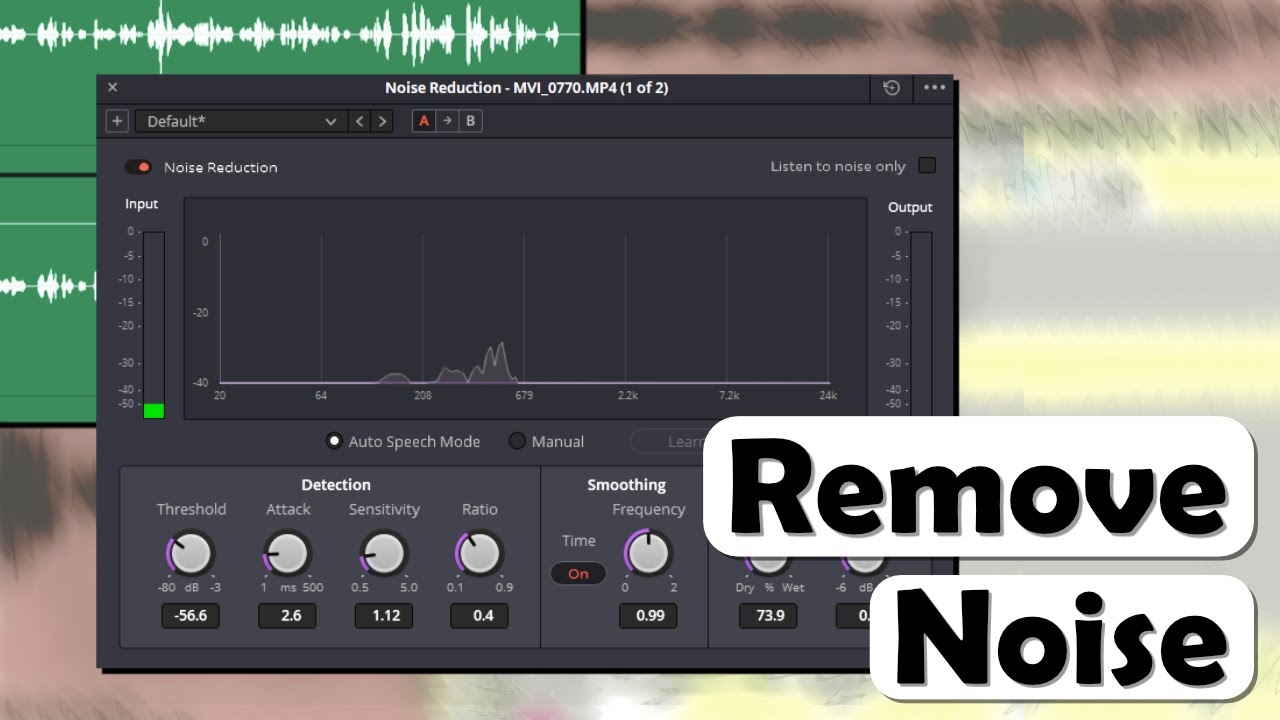
![Windows 10 Microphone Not Working Error [5 FIXES] - Automaticable](https://automaticable.com/wp-content/uploads/2021/03/Find-and-fix-other-problems.png)


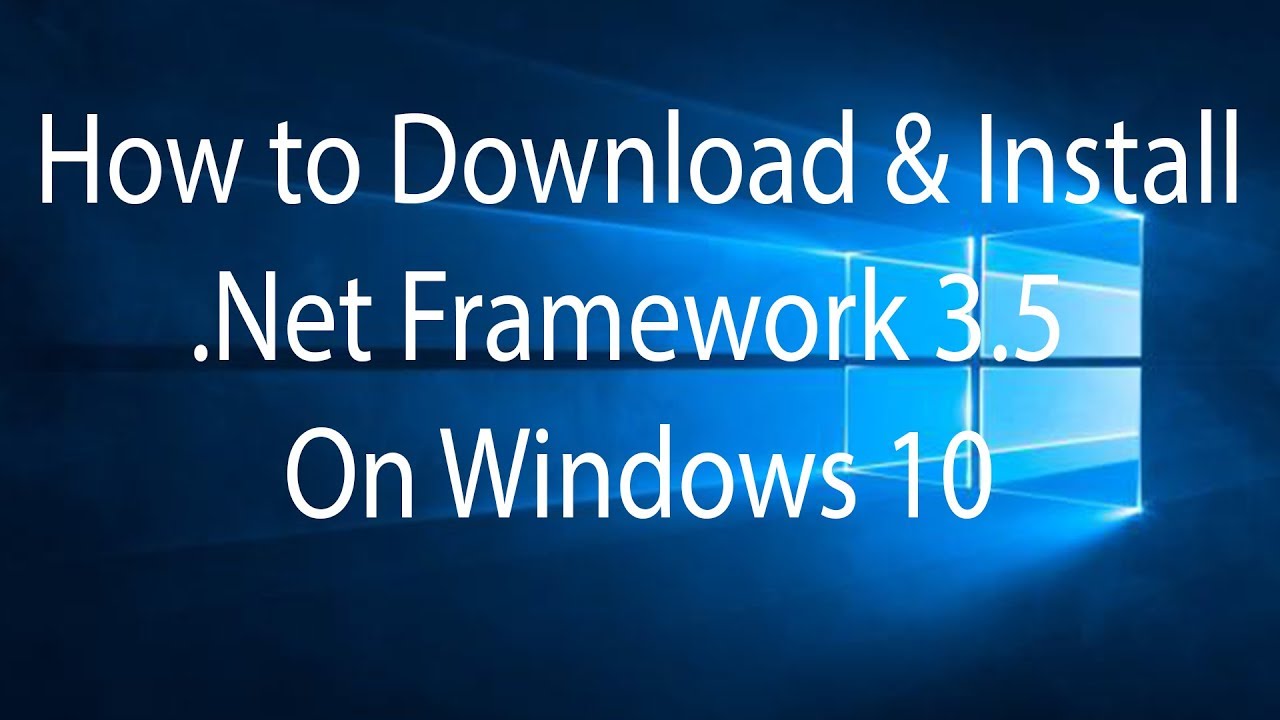

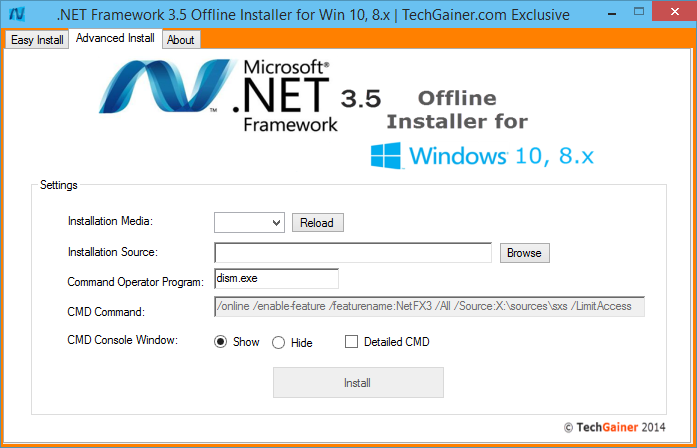
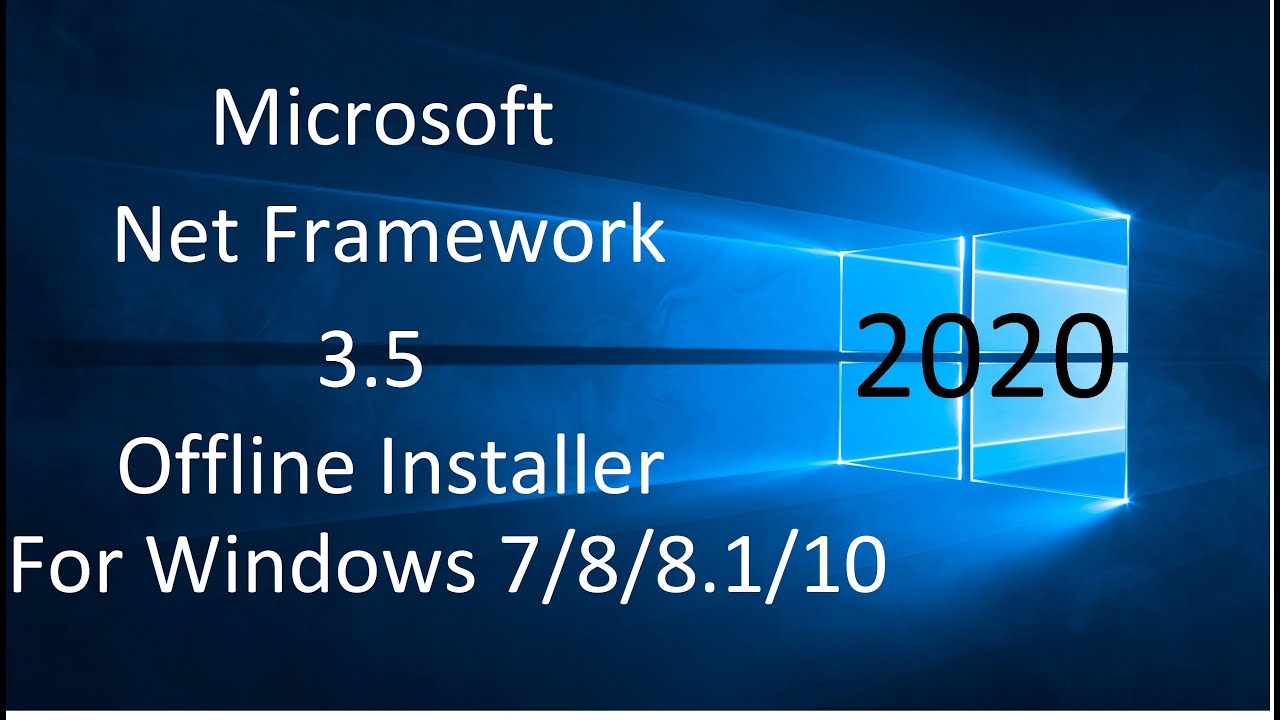


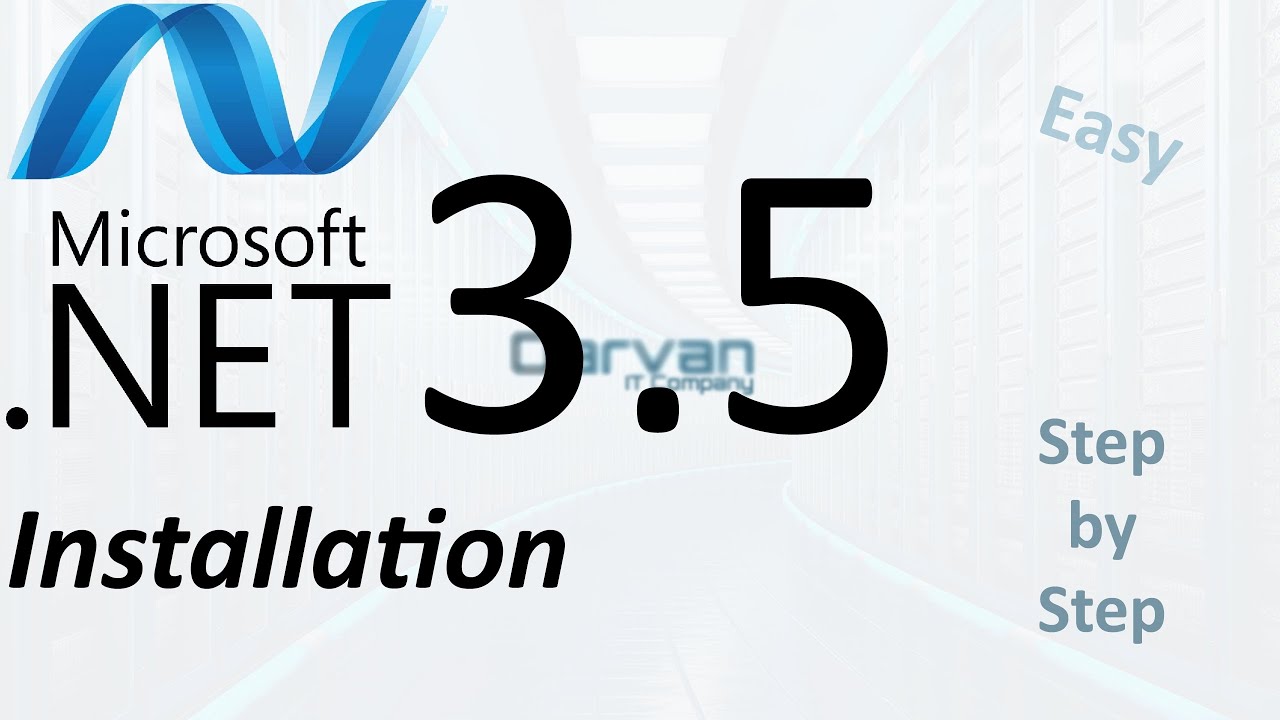






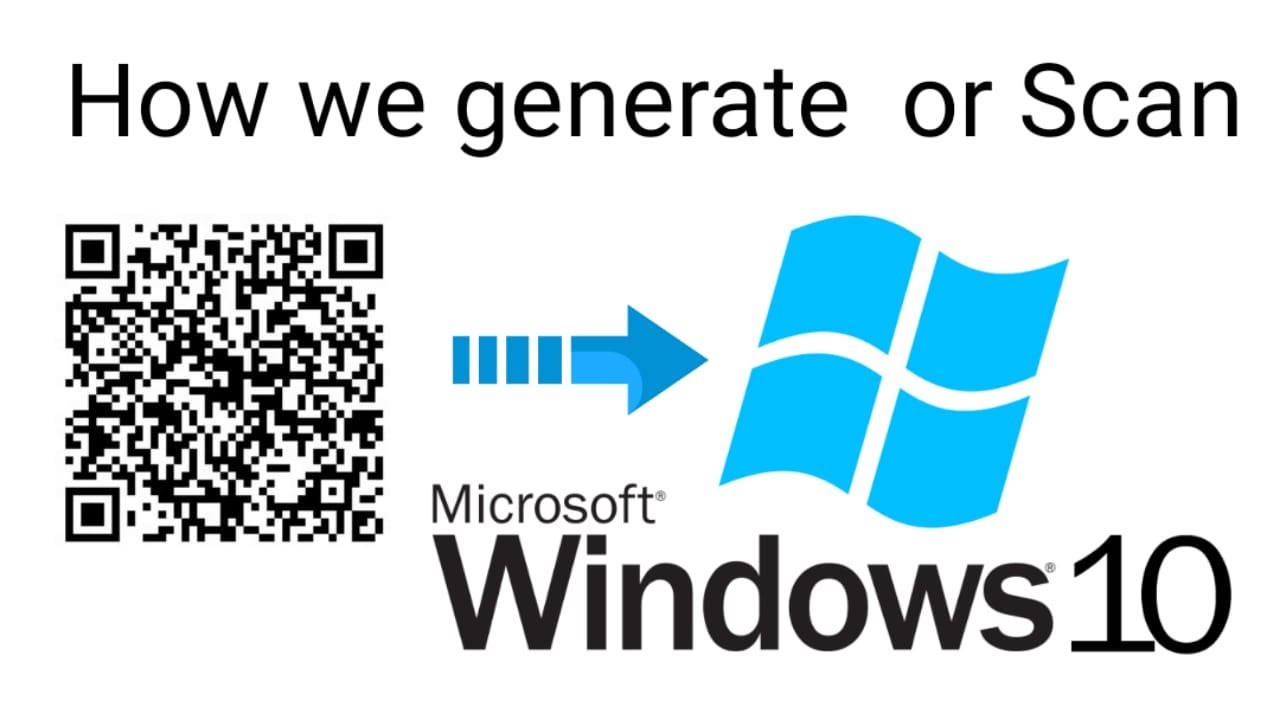











![FIXED] No Audio Output Device is Installed in Windows 10](https://productkeysdl.com/wp-content/uploads/2020/01/Fix-No-Audio-Output-Device-is-Installed-in-Windows-10.jpg)