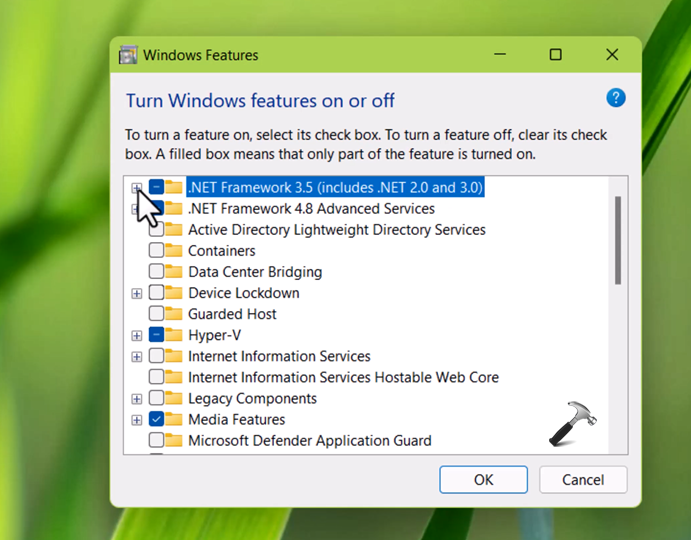Understanding And Resolving Enlarging Desktop Icons In Windows 11
Understanding and Resolving Enlarging Desktop Icons in Windows 11
Related Articles: Understanding and Resolving Enlarging Desktop Icons in Windows 11
Introduction
With great pleasure, we will explore the intriguing topic related to Understanding and Resolving Enlarging Desktop Icons in Windows 11. Let’s weave interesting information and offer fresh perspectives to the readers.
Table of Content
Understanding and Resolving Enlarging Desktop Icons in Windows 11
![]()
Windows 11, like its predecessors, offers users a customizable desktop environment. This includes the ability to adjust the size of icons, allowing users to tailor their visual experience to their preferences. However, instances where desktop icons unexpectedly become abnormally large can be disconcerting and disruptive to user workflows. This article aims to provide a comprehensive understanding of the causes behind this issue and offer effective solutions for restoring the desired icon size.
Causes of Enlarged Desktop Icons
The phenomenon of oversized desktop icons in Windows 11 can stem from various factors, each requiring a different approach for resolution. Common causes include:
- Display Scaling: Windows 11’s display scaling feature, designed to enhance readability on high-resolution displays, can inadvertently lead to enlarged icons if not configured correctly. When the scaling level is set too high, it can disproportionately affect the size of desktop elements, including icons.
- Incorrect Icon Size Settings: Windows 11 allows users to manually adjust icon size through the "View" menu in File Explorer. If this setting is accidentally modified or altered by external applications, it can result in oversized icons.
- Third-Party Applications: Certain third-party applications, particularly those designed for customization or optimization, might interfere with Windows 11’s default icon settings, leading to unexpected size changes.
- System-Level Issues: In rare cases, system-level problems, such as corrupted system files or outdated drivers, can contribute to the issue of enlarged desktop icons.
Troubleshooting and Solutions
Addressing the issue of enlarged desktop icons requires a methodical approach, systematically eliminating potential causes. Here’s a step-by-step guide to troubleshooting and resolving this problem:
1. Check Display Scaling:
- Navigate to: Settings > System > Display.
- Locate: "Scale and layout" section.
- Verify: The scaling level is appropriate for your display resolution.
- Adjust: If necessary, decrease the scaling percentage to a value that restores the desired icon size.
2. Reset Icon Size Settings:
- Open: File Explorer.
- Select: "View" tab.
- Locate: "Large icons" or "Medium icons" options.
- Select: The desired icon size.
- Confirm: If this doesn’t resolve the issue, try restarting your computer.
3. Disable Third-Party Applications:
- Temporarily disable: Applications suspected of interfering with icon settings.
- Observe: If the issue resolves after disabling specific applications, it indicates a conflict.
- Reinstall: If necessary, reinstall the application after updating it to the latest version.
4. Run System File Checker:
- Open: Command Prompt as administrator.
- Execute: "sfc /scannow" command.
- Allow: The system file checker to complete its scan.
- Restart: Your computer after the scan finishes.
5. Update Display Drivers:
- Navigate: Device Manager (right-click "This PC" > "Manage" > "Device Manager").
- Locate: "Display adapters" section.
- Update: Drivers for your graphics card.
- Restart: Your computer after the update.
6. Reset Windows 11:
- As a last resort: Consider resetting Windows 11.
- Back up: Your data before proceeding with the reset.
- Select: "Keep my files" option to preserve personal data.
Frequently Asked Questions (FAQs)
Q1: Why are my desktop icons suddenly huge?
A: This can be caused by various factors, including incorrect display scaling, altered icon size settings, interfering third-party applications, or underlying system issues.
Q2: How do I fix enlarged desktop icons in Windows 11?
A: Start by verifying display scaling settings, resetting icon size settings, disabling potentially conflicting applications, and running system file checks. If these steps don’t resolve the issue, consider updating display drivers or performing a Windows reset.
Q3: Can I permanently resize my desktop icons?
A: Yes, you can permanently adjust the size of your desktop icons using the "View" menu in File Explorer. However, remember that these settings can be overridden by display scaling or other applications.
Q4: Is there a shortcut to change desktop icon size?
A: While there is no dedicated shortcut for changing desktop icon size, you can use the "Ctrl" + "Scroll Wheel" combination to zoom in and out, which can temporarily adjust the size of icons.
Tips for Preventing Enlarged Icons
- Regularly review: Display scaling settings to ensure they are appropriate for your display.
- Be cautious: When installing new applications, especially those related to customization or optimization.
- Keep: Your system updated with the latest Windows updates and driver versions.
- Consider: Using a dedicated icon management tool to fine-tune icon size and layout.
Conclusion
Enlarged desktop icons in Windows 11, while seemingly minor, can significantly impact user experience. By understanding the potential causes and employing the troubleshooting steps outlined in this article, users can effectively identify and resolve the issue, restoring their desktop to its desired appearance and functionality. Remember to approach troubleshooting systematically, eliminating potential causes one by one, and to always back up your data before performing any system-level changes.
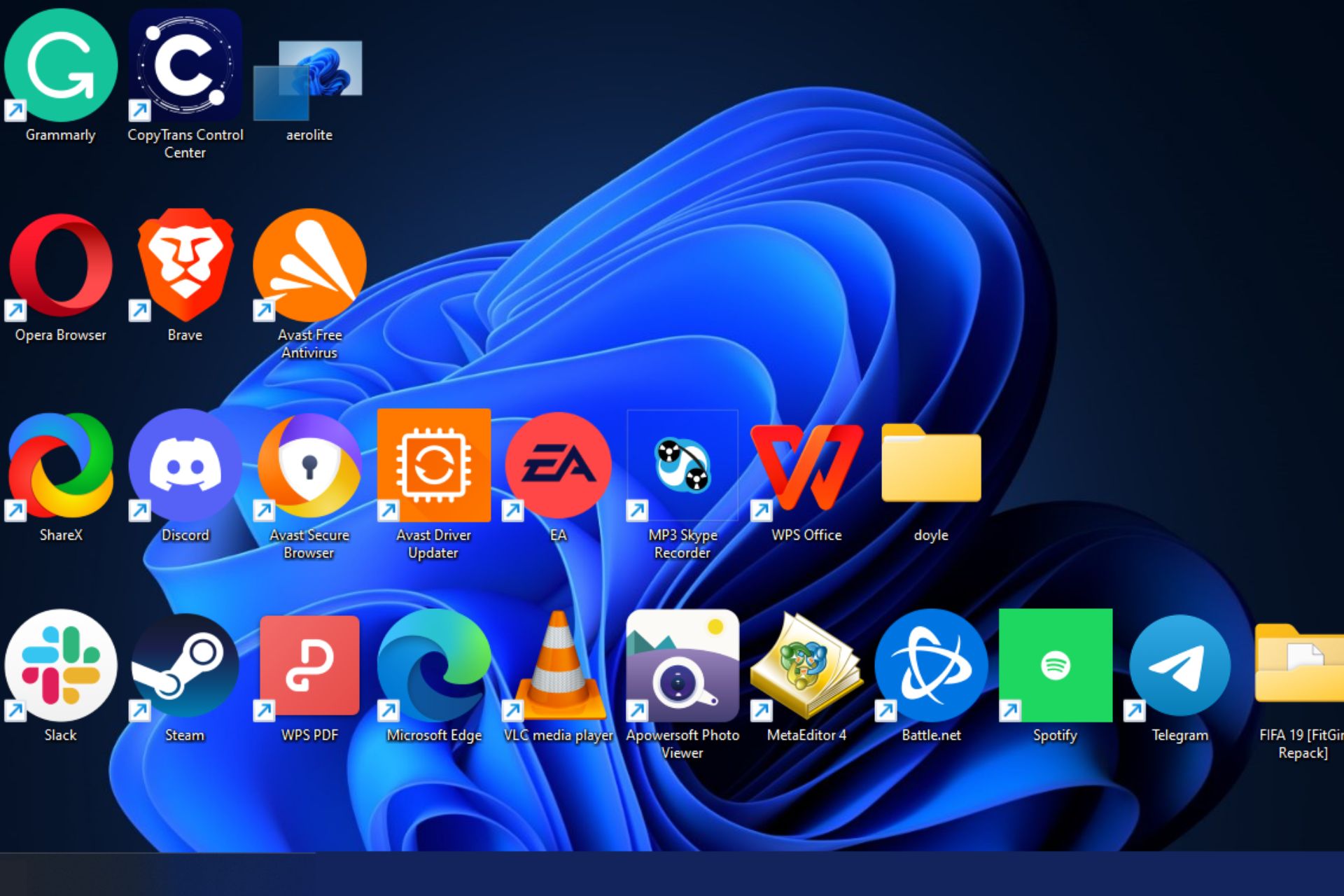

![]()
![]()
![]()
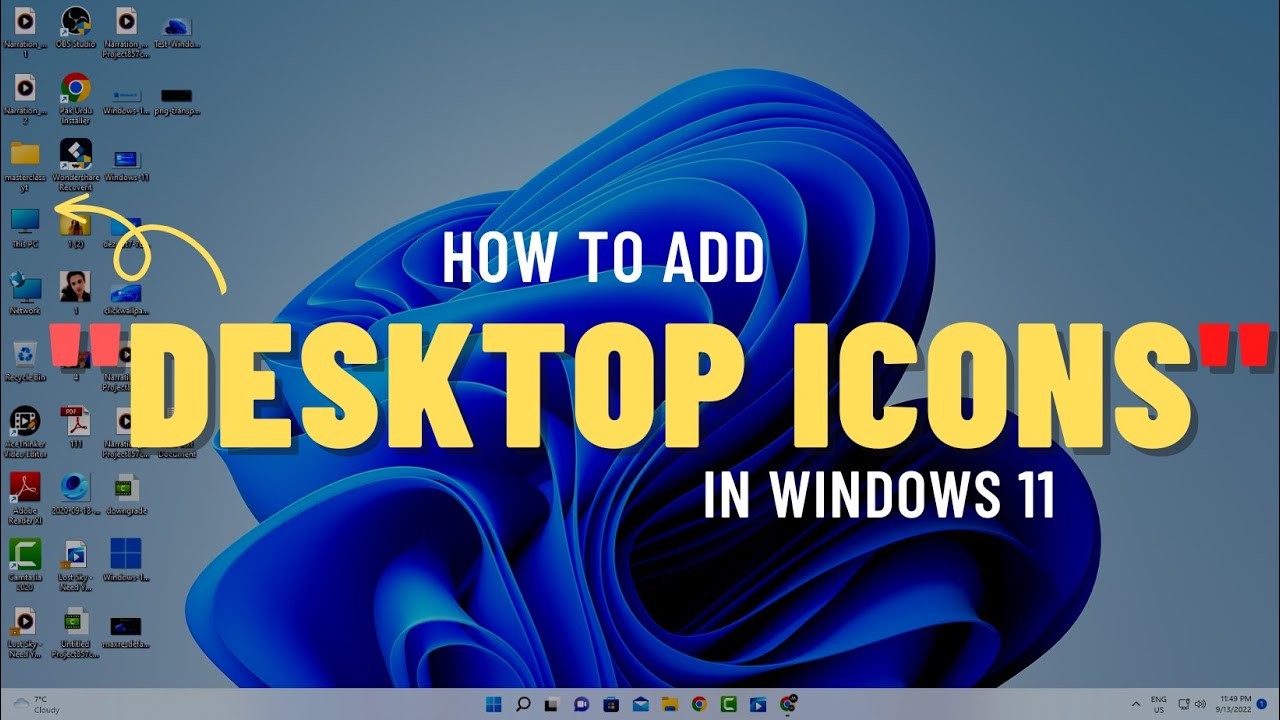

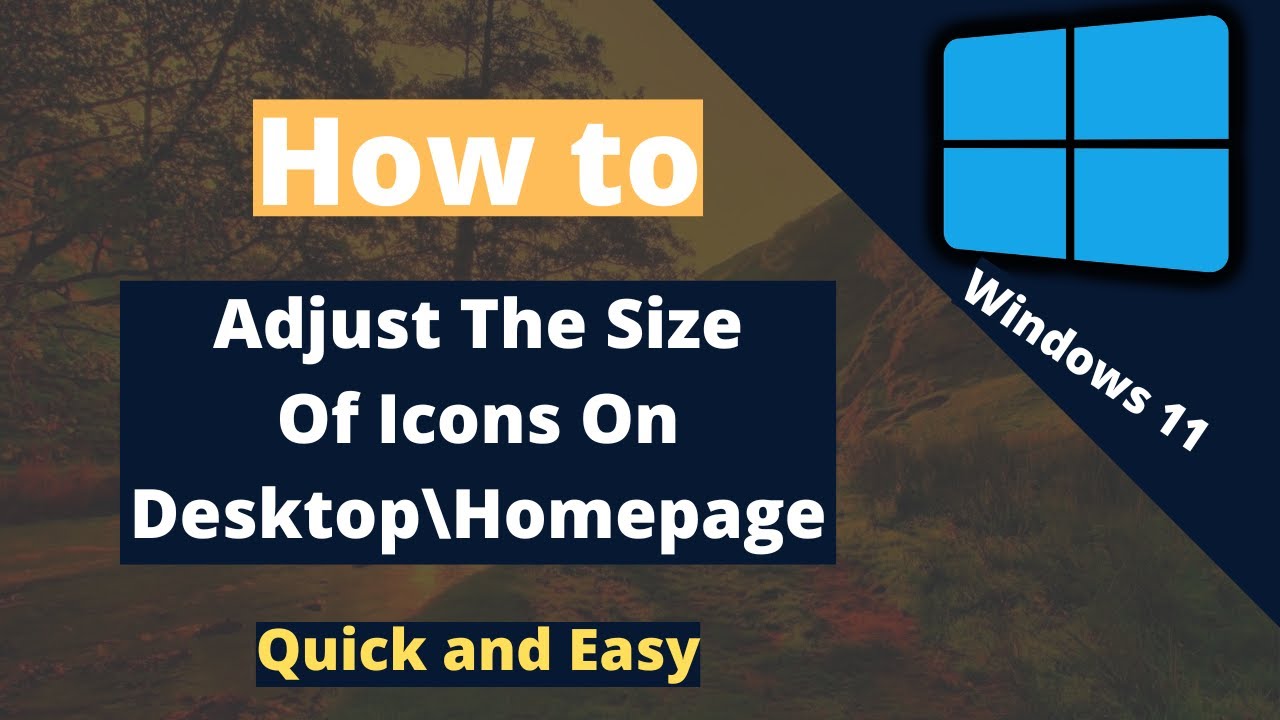
Closure
Thus, we hope this article has provided valuable insights into Understanding and Resolving Enlarging Desktop Icons in Windows 11. We thank you for taking the time to read this article. See you in our next article!



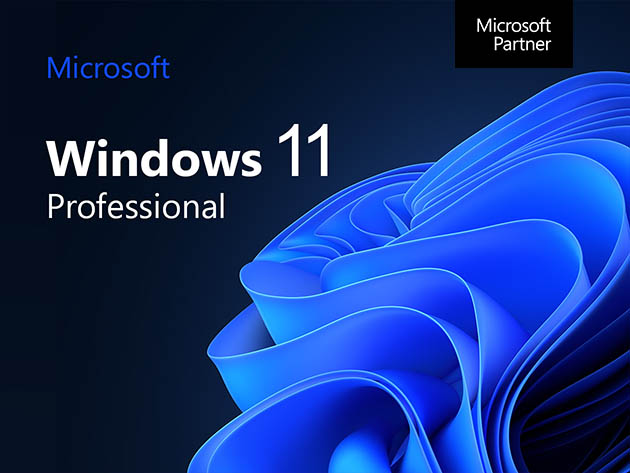

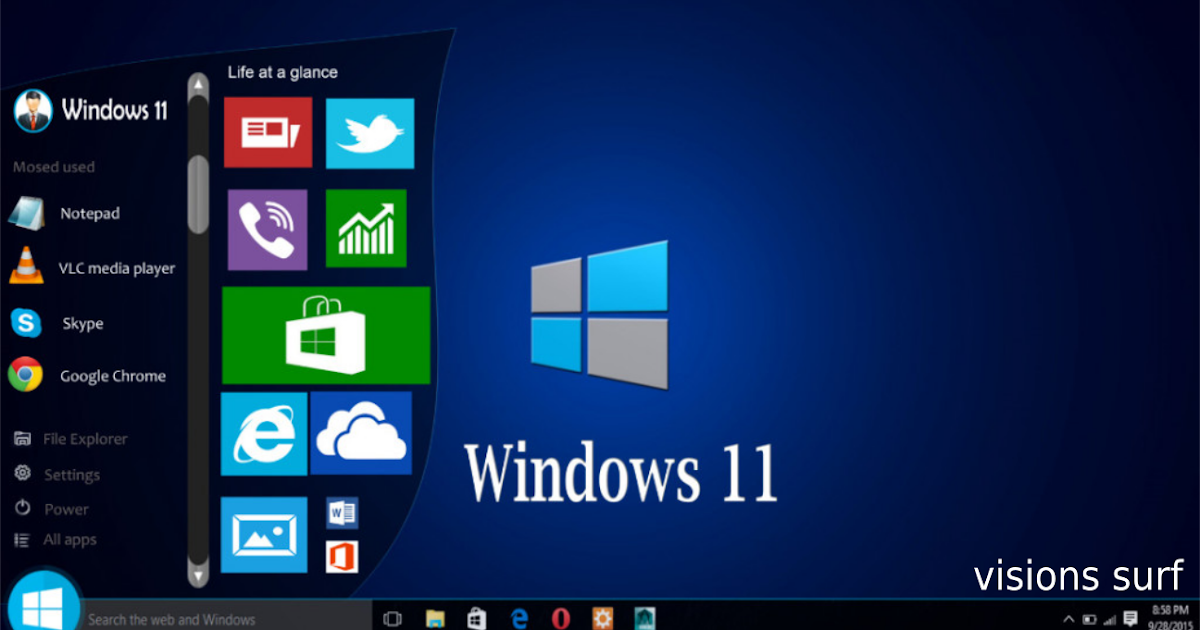
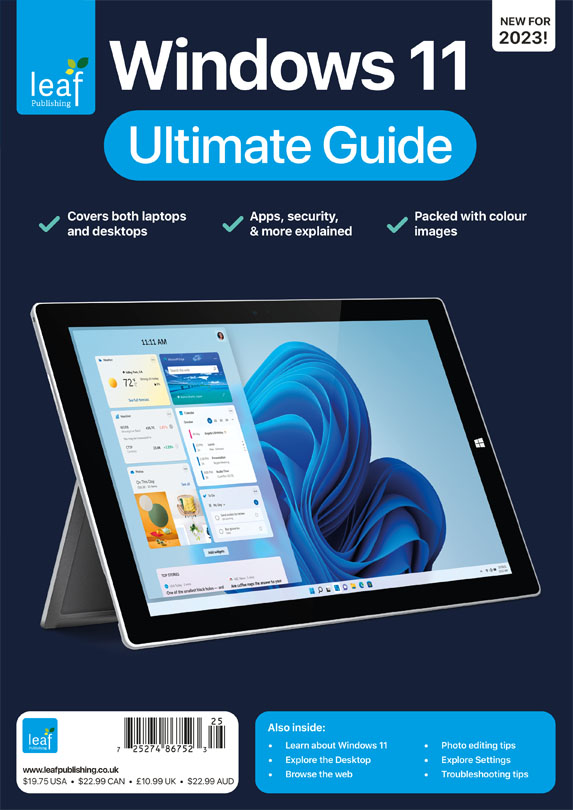
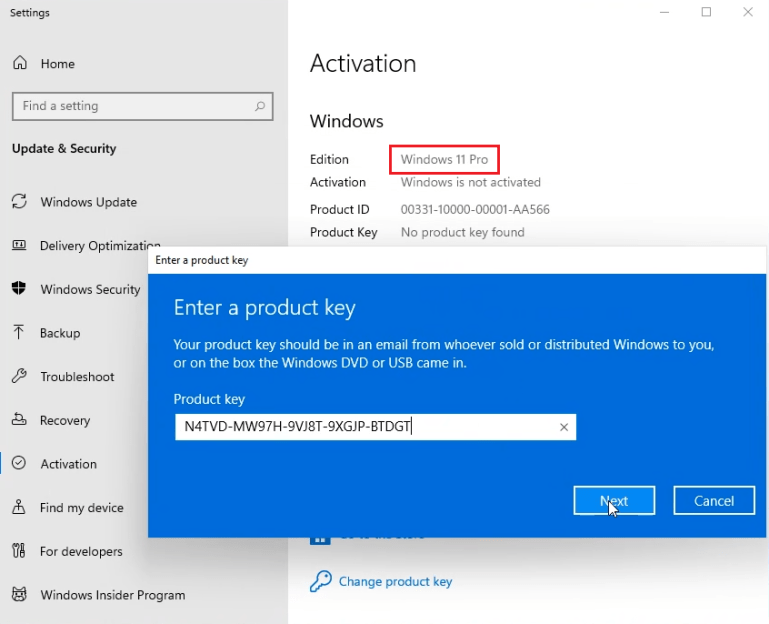
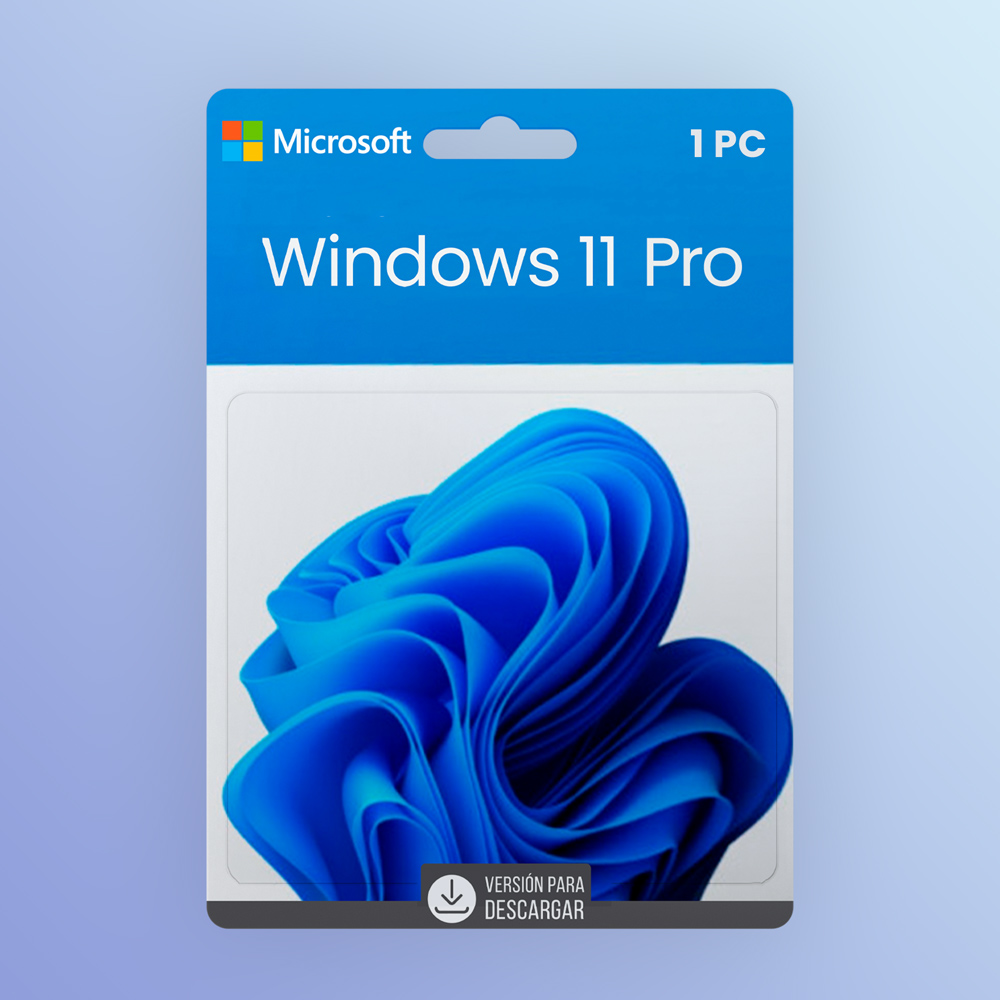
![How to Fix: No Sound After Windows 11 Update - Sound Missing [Solved] - ViDoe](https://i.ytimg.com/vi/7hp8evY0GrQ/mqdefault.jpg)
![How to Fix: No Sound After Windows 10/11 Update - Sound Missing 2024 [Solved] - YouTube](https://i.ytimg.com/vi/tvjynf0zMG8/maxresdefault.jpg)

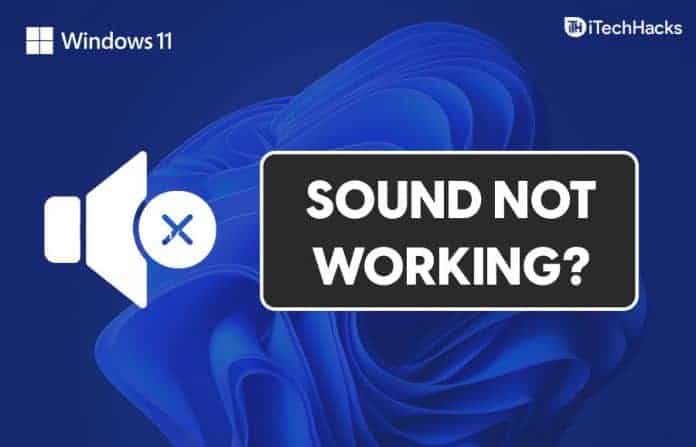

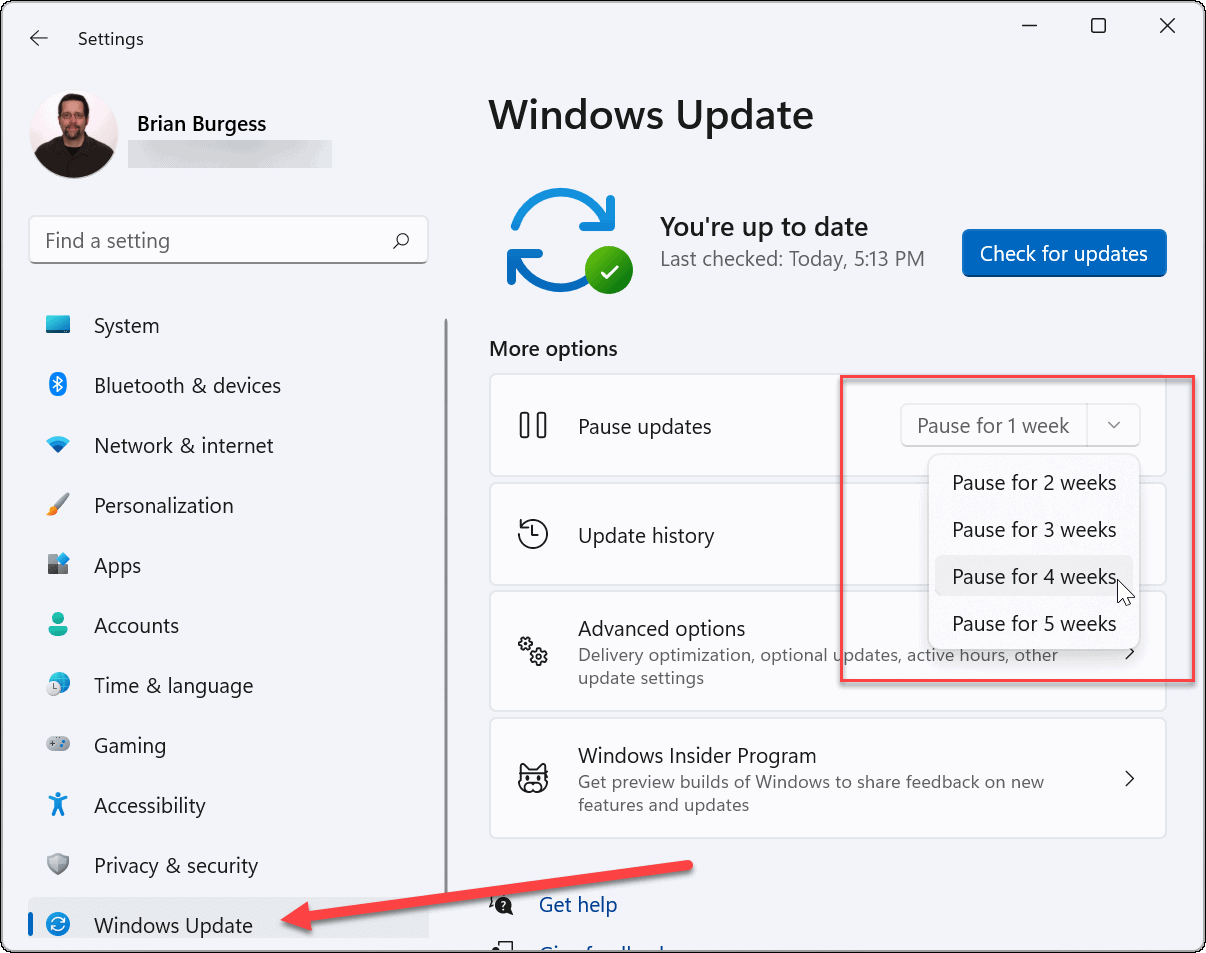






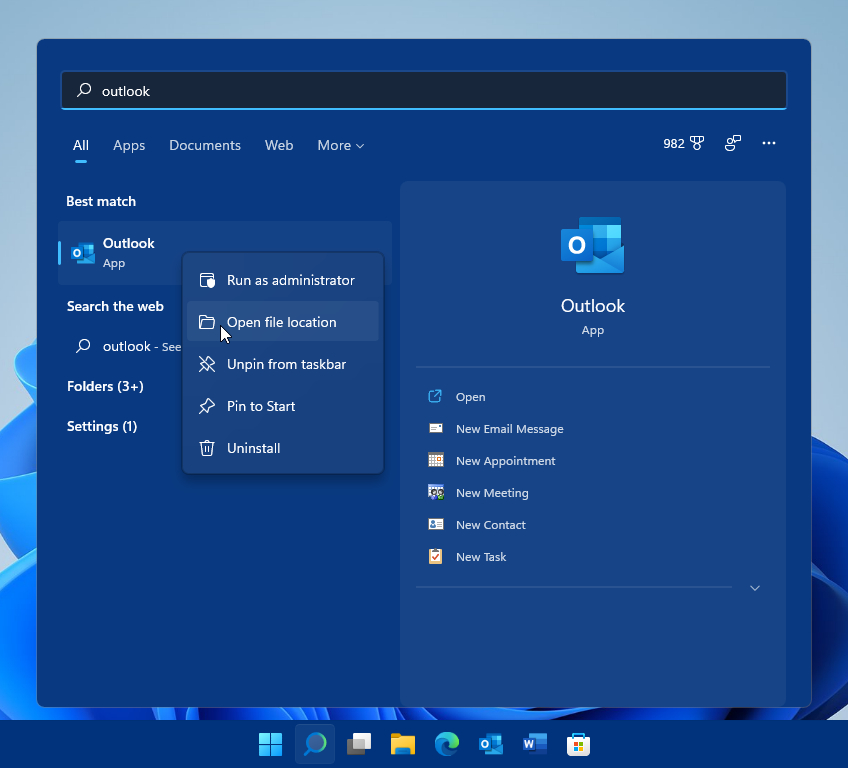

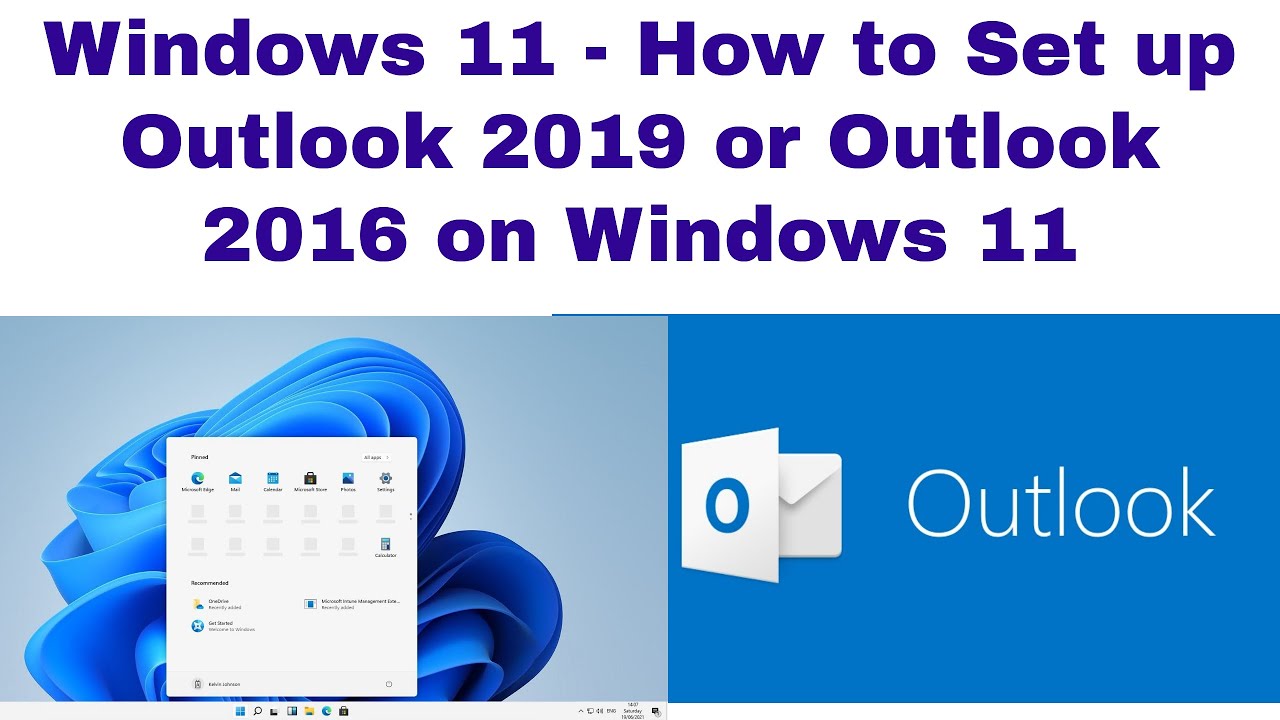




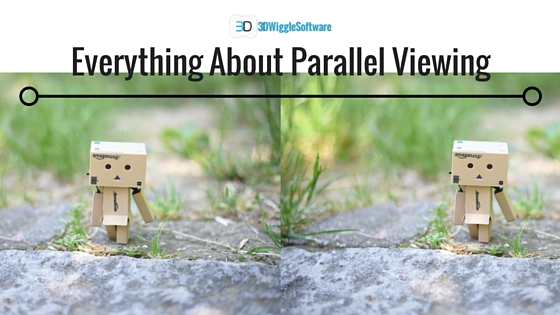
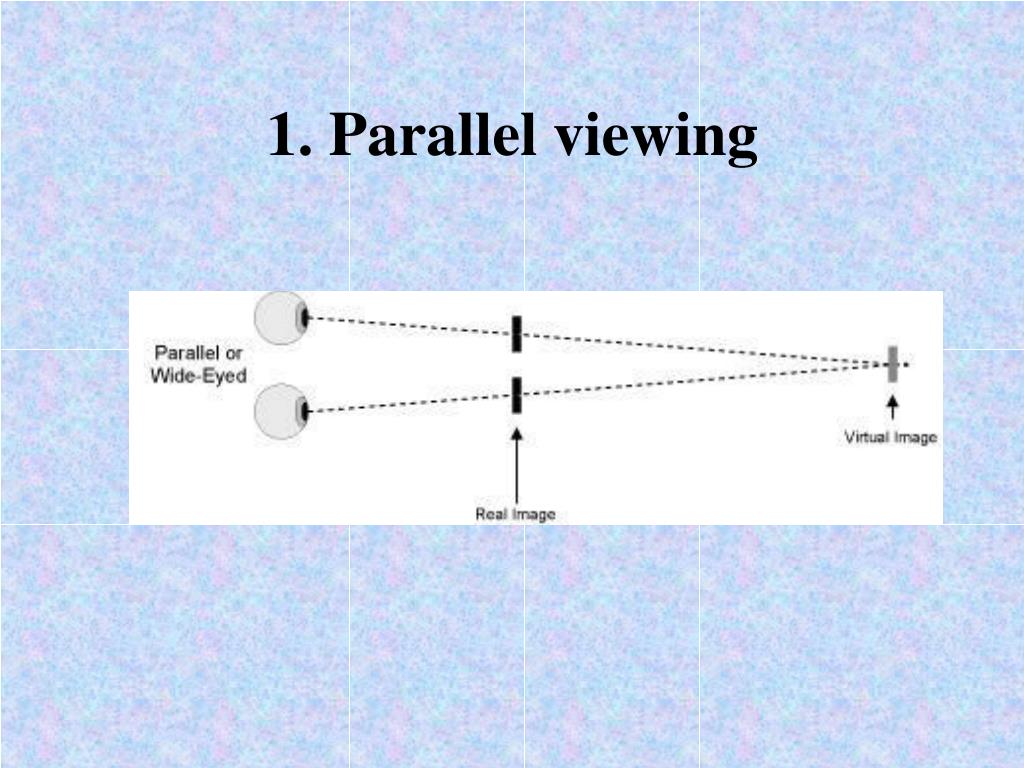






















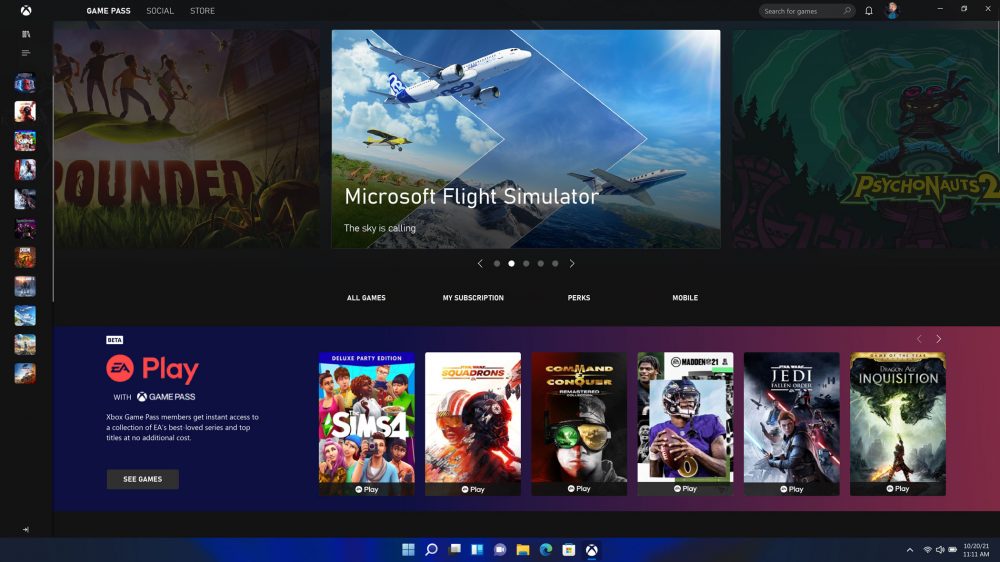



![Overscaling Or Overscan in Windows 10 and Windows 11 [Fixed]](https://www.techcommuters.com/wp-content/uploads/2021/05/6.-Windows-update-768x512.png)

![Overscaling Or Overscan in Windows 10 and Windows 11 [Fixed]](https://www.techcommuters.com/wp-content/uploads/2021/05/1.-Change-Display-Setting-768x539.png)

![Overscaling Or Overscan in Windows 10 and Windows 11 [Fixed]](https://www.techcommuters.com/wp-content/uploads/2021/05/2.-Scale-and-Layout-1-768x432.jpg)
![Overscaling Or Overscan in Windows 10 and Windows 11 [Fixed]](https://www.techcommuters.com/wp-content/uploads/2021/05/4.-Display-adapter-properties-1024x576.jpg)



![How To Install .NET Framework 3 5 on Windows 11 [Tutorial] - YouTube](https://i.ytimg.com/vi/bQ8LlW7BanI/maxresdefault.jpg)