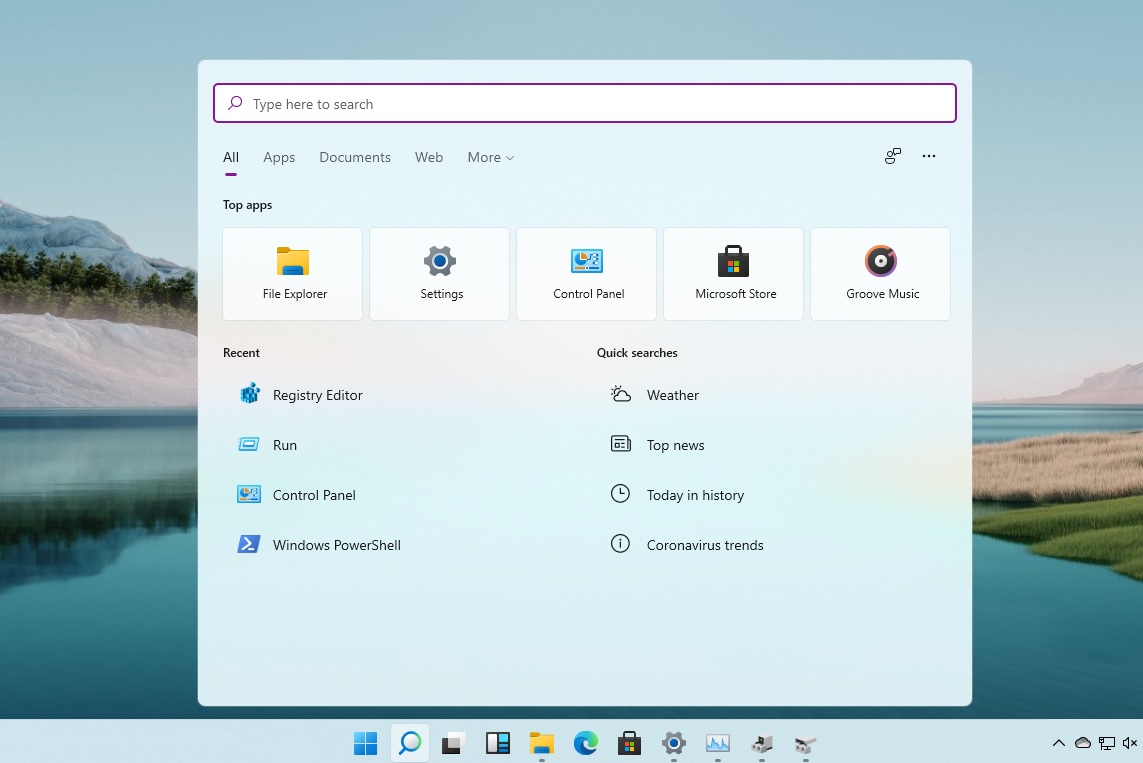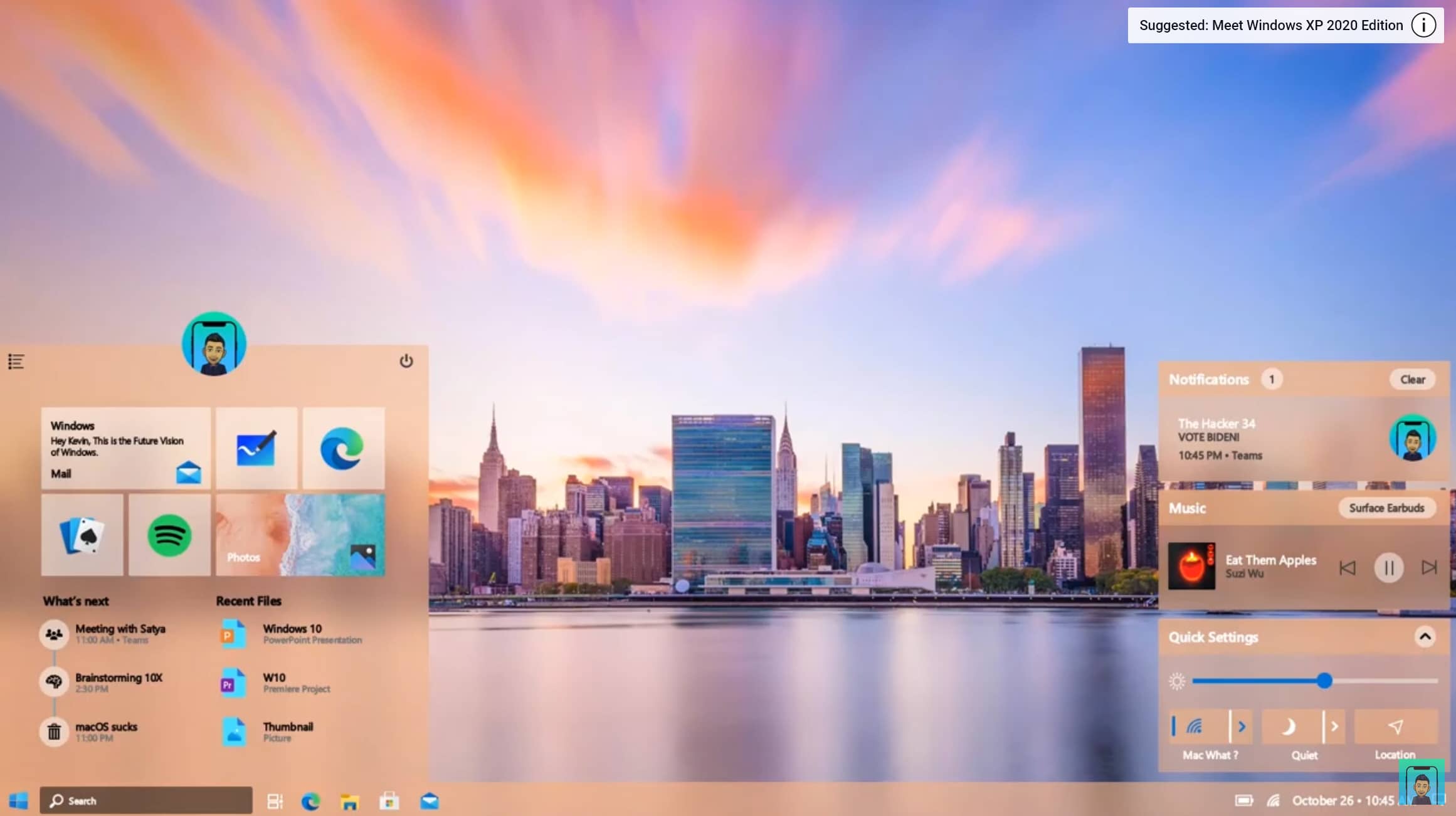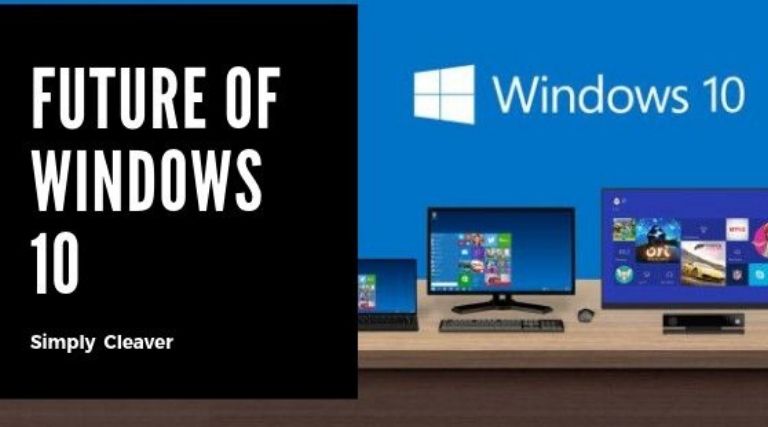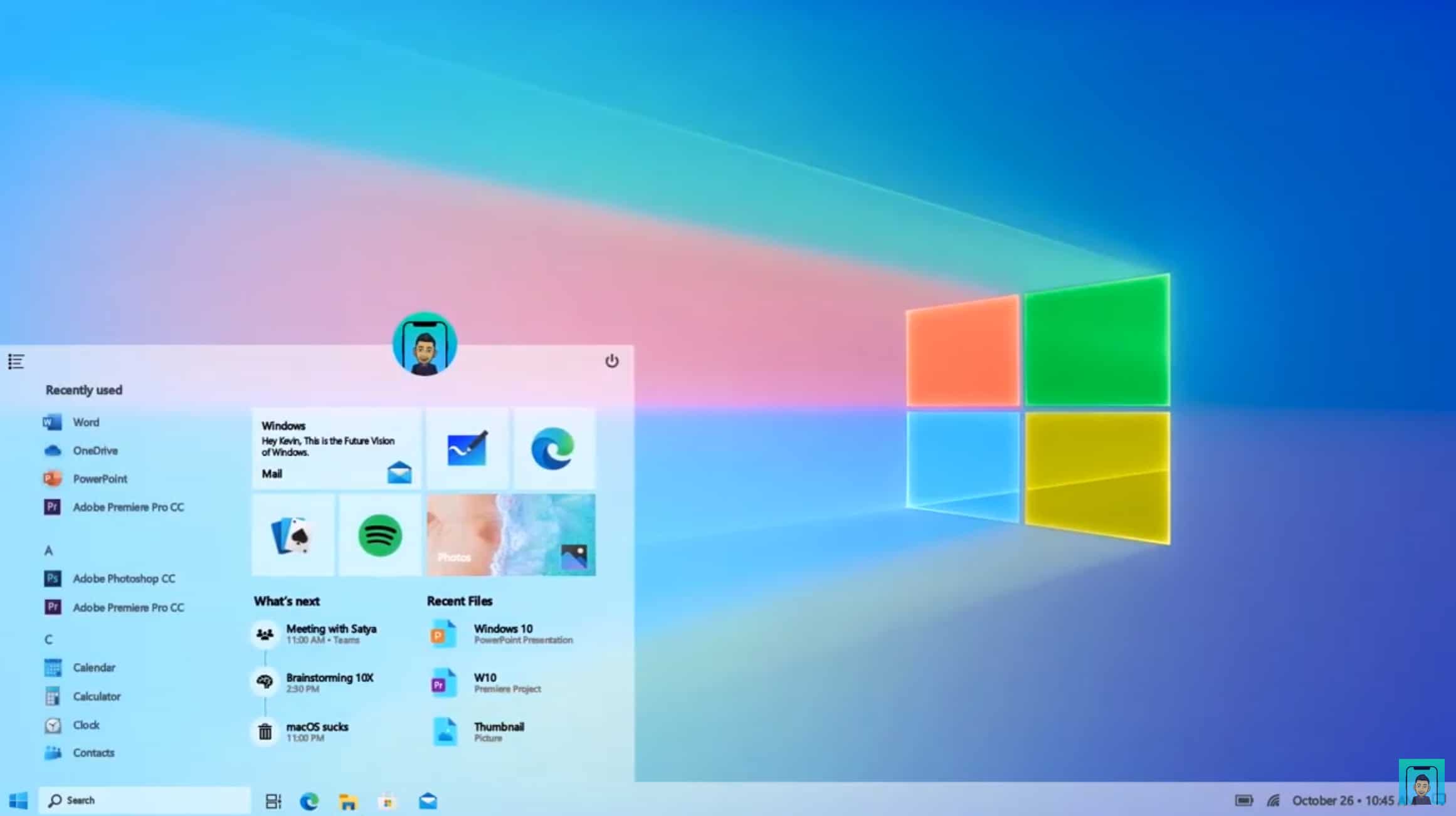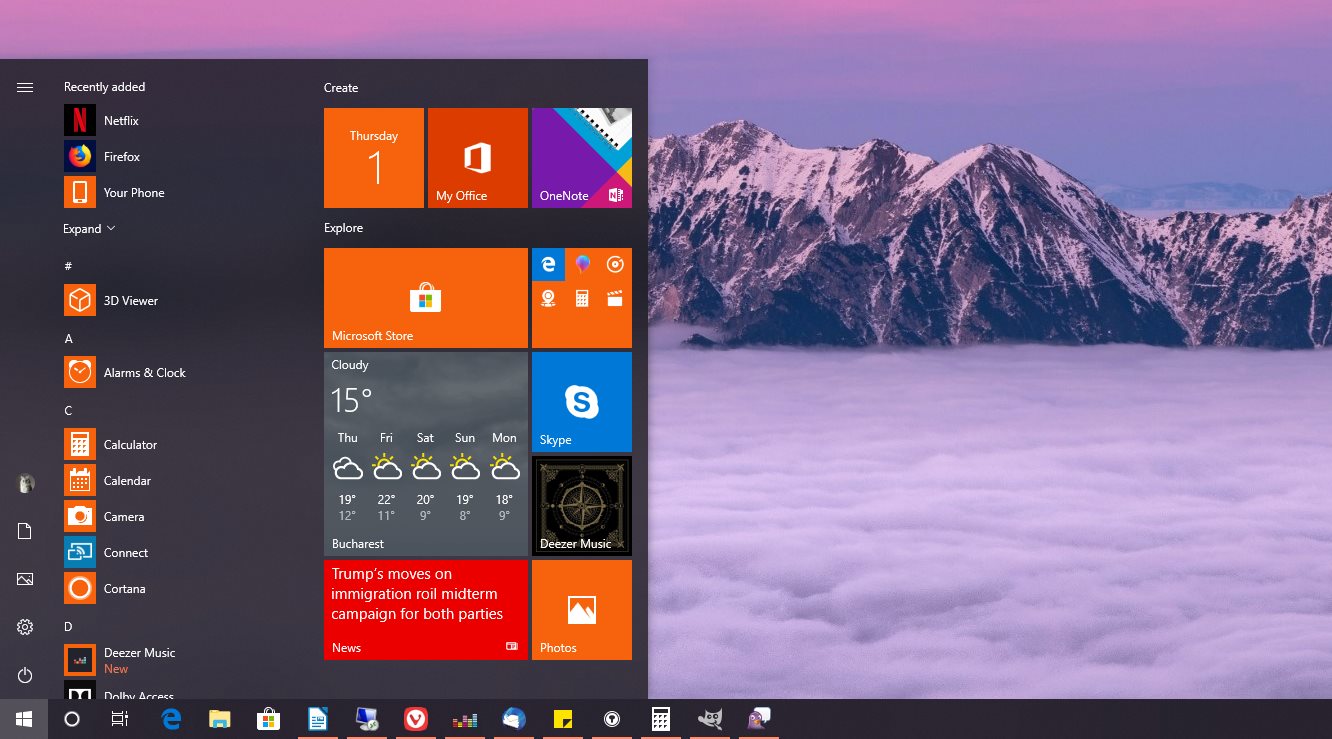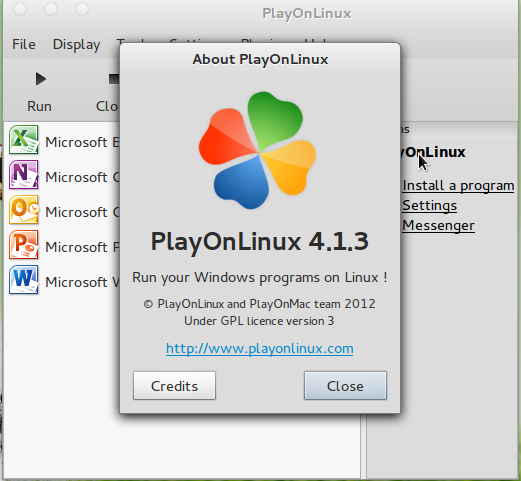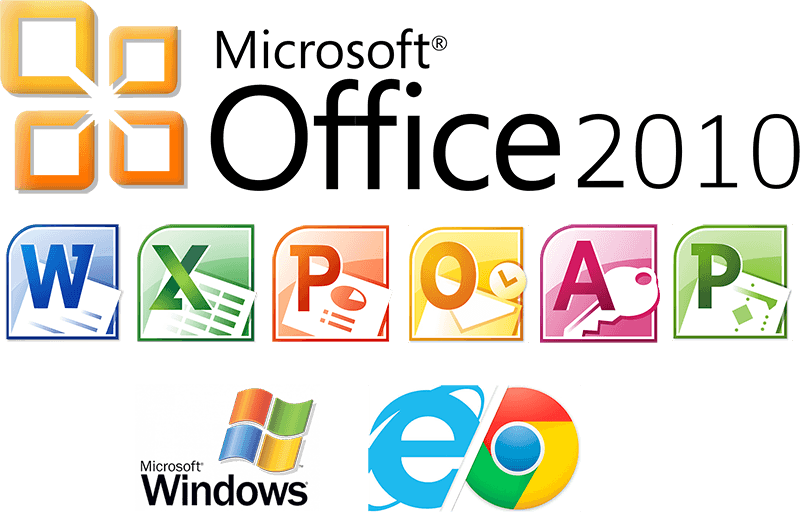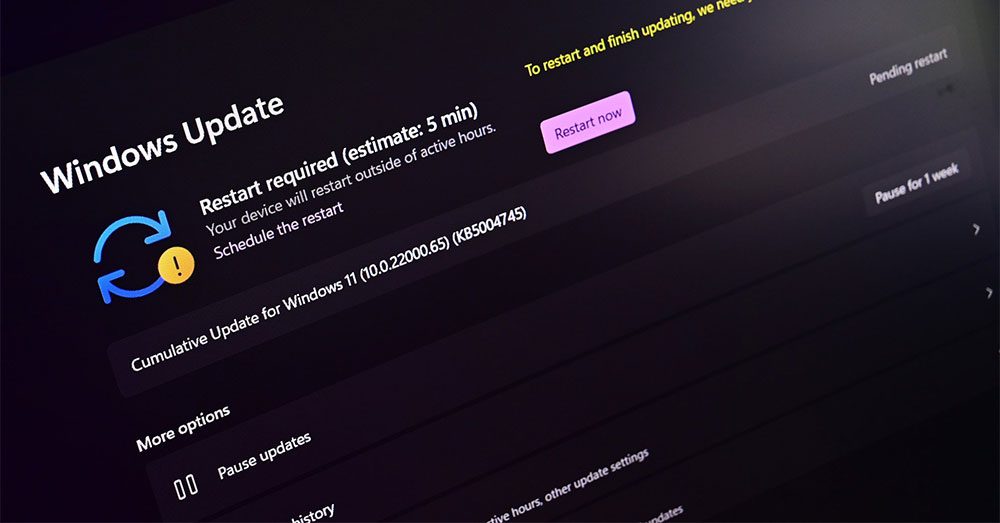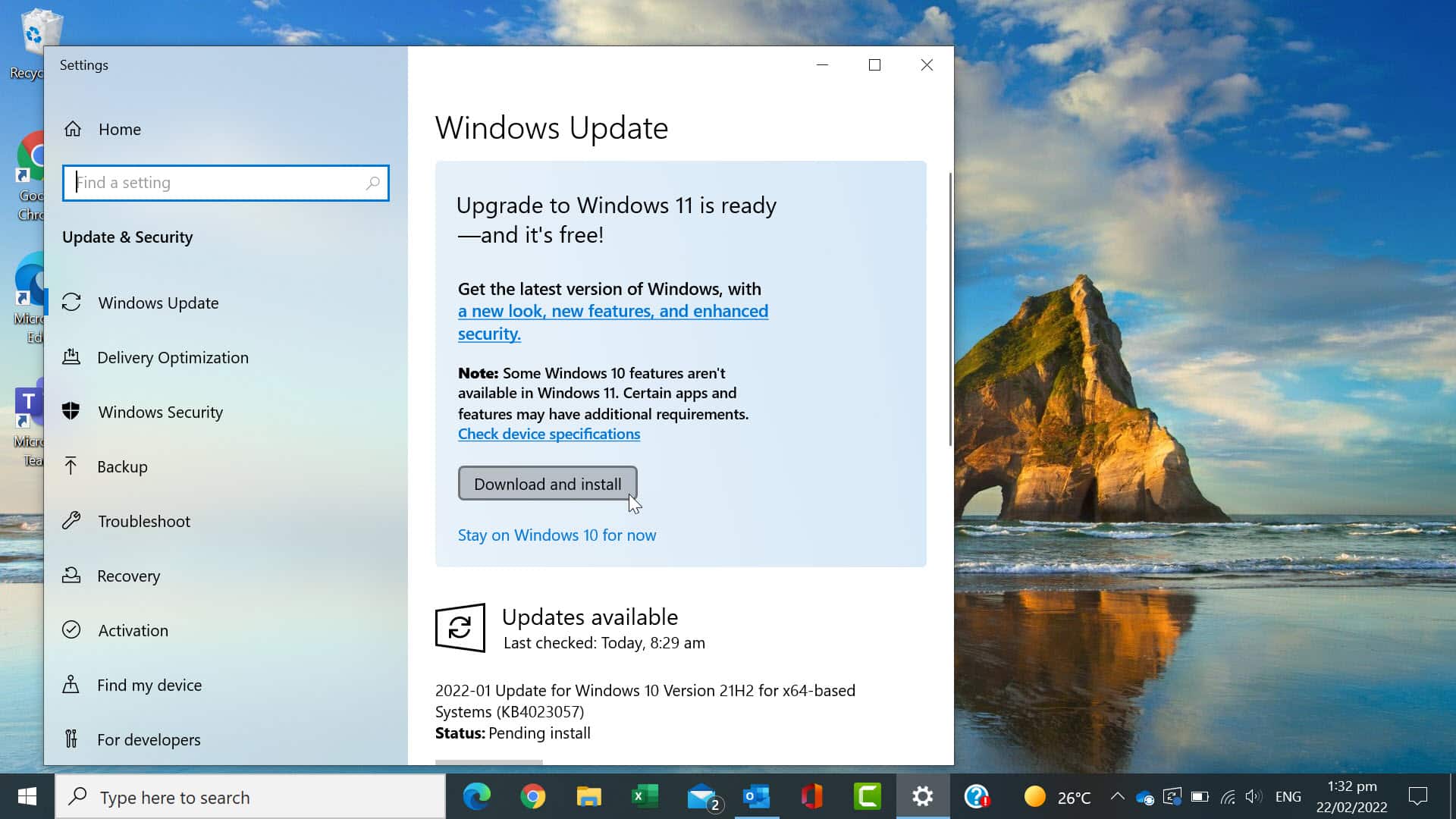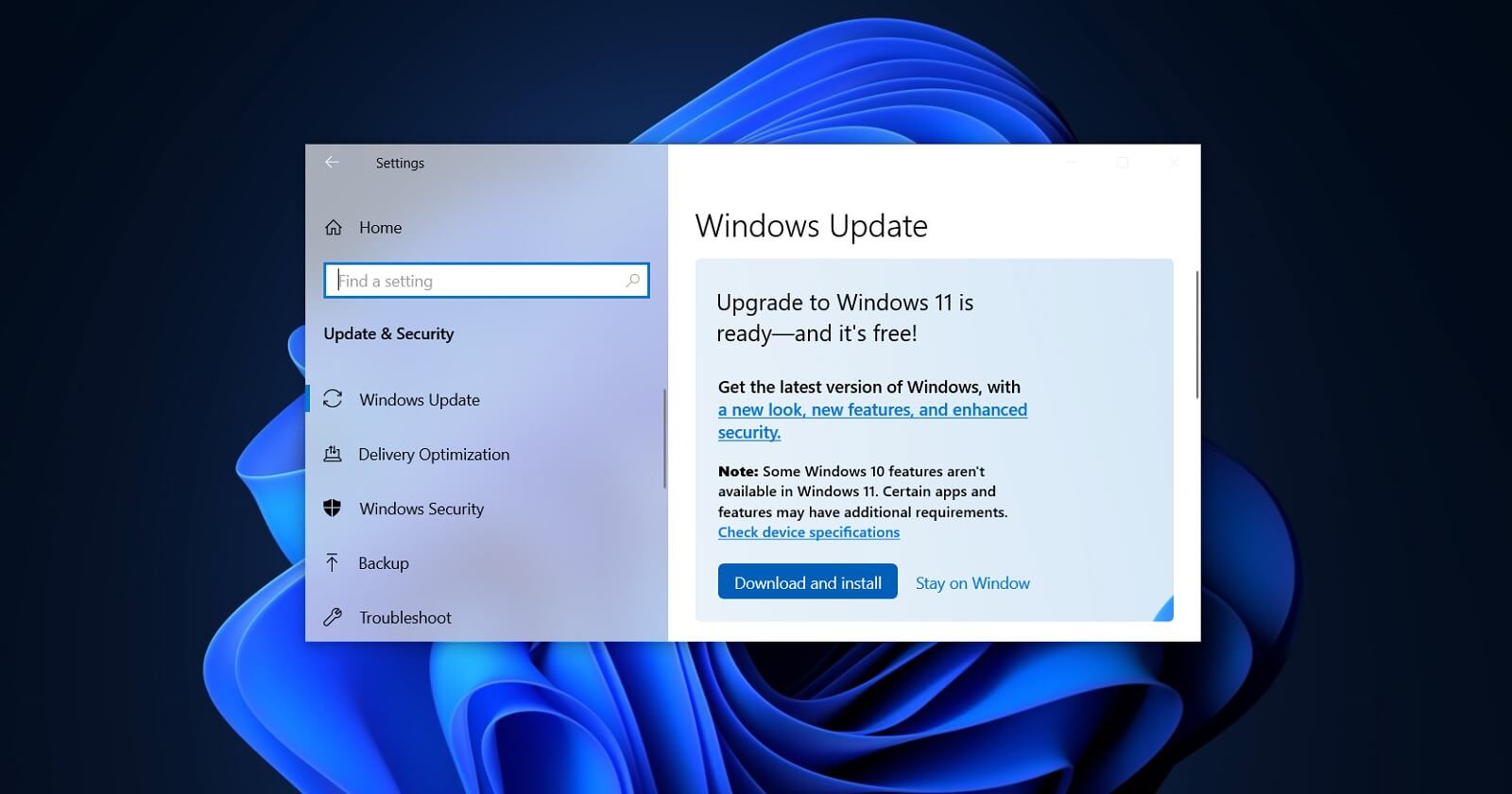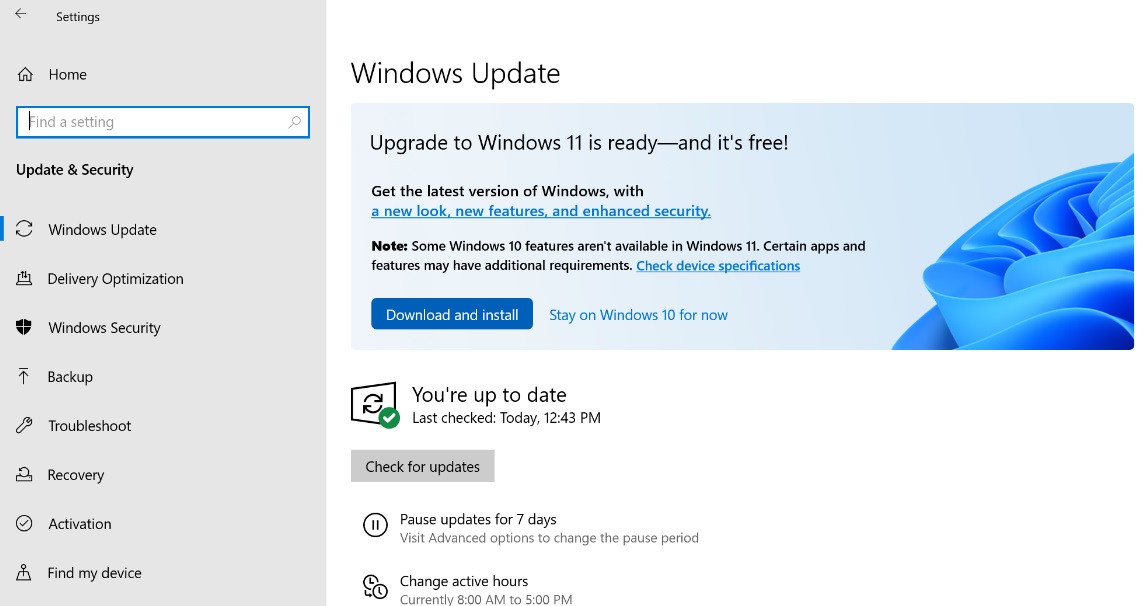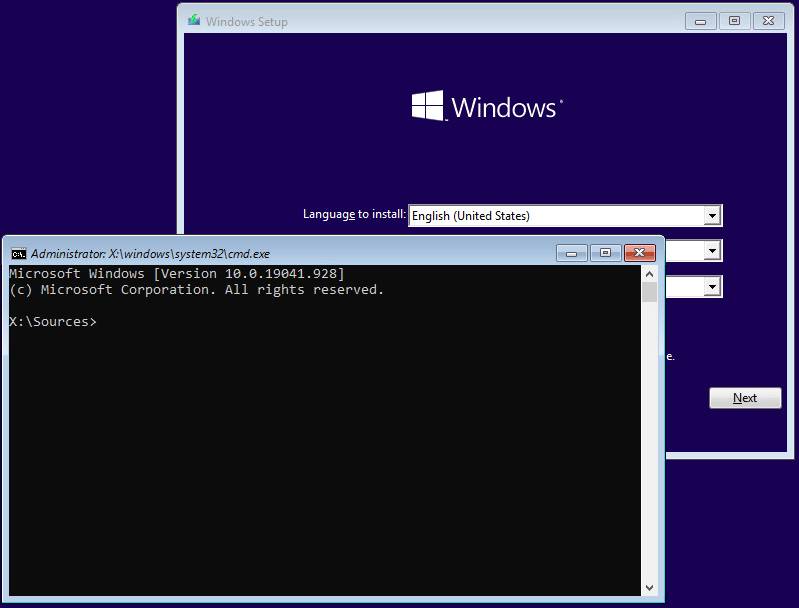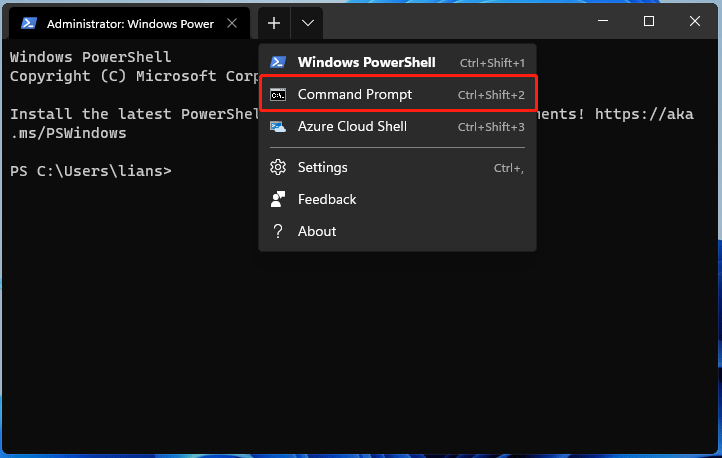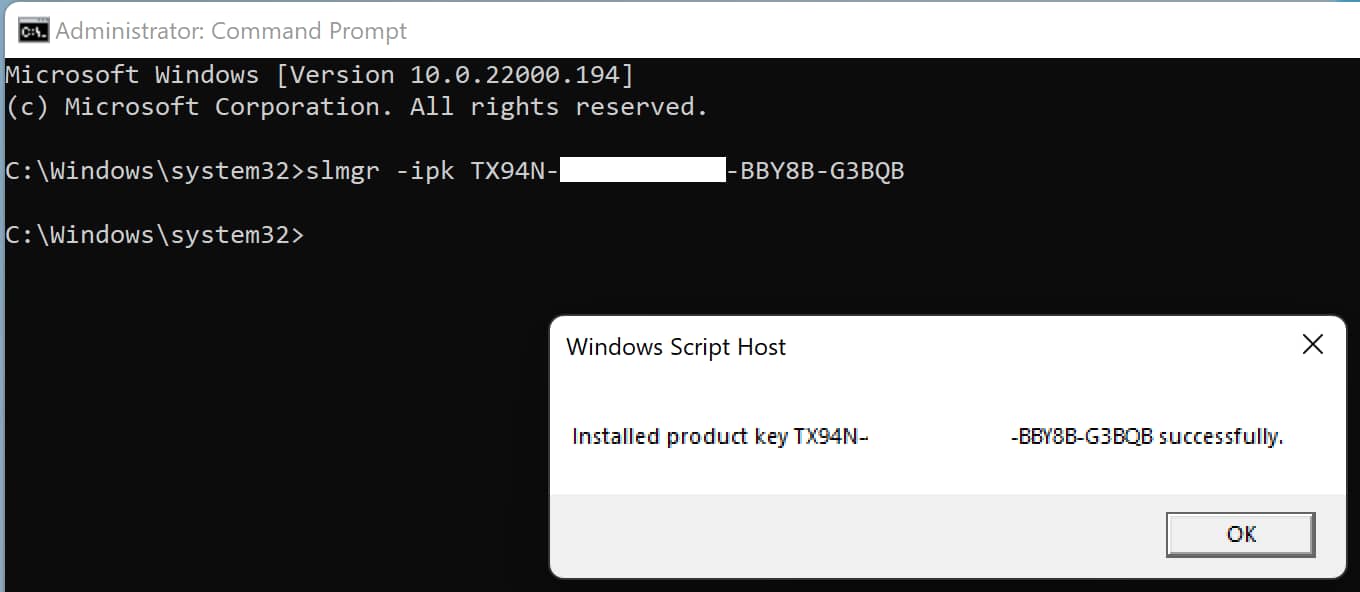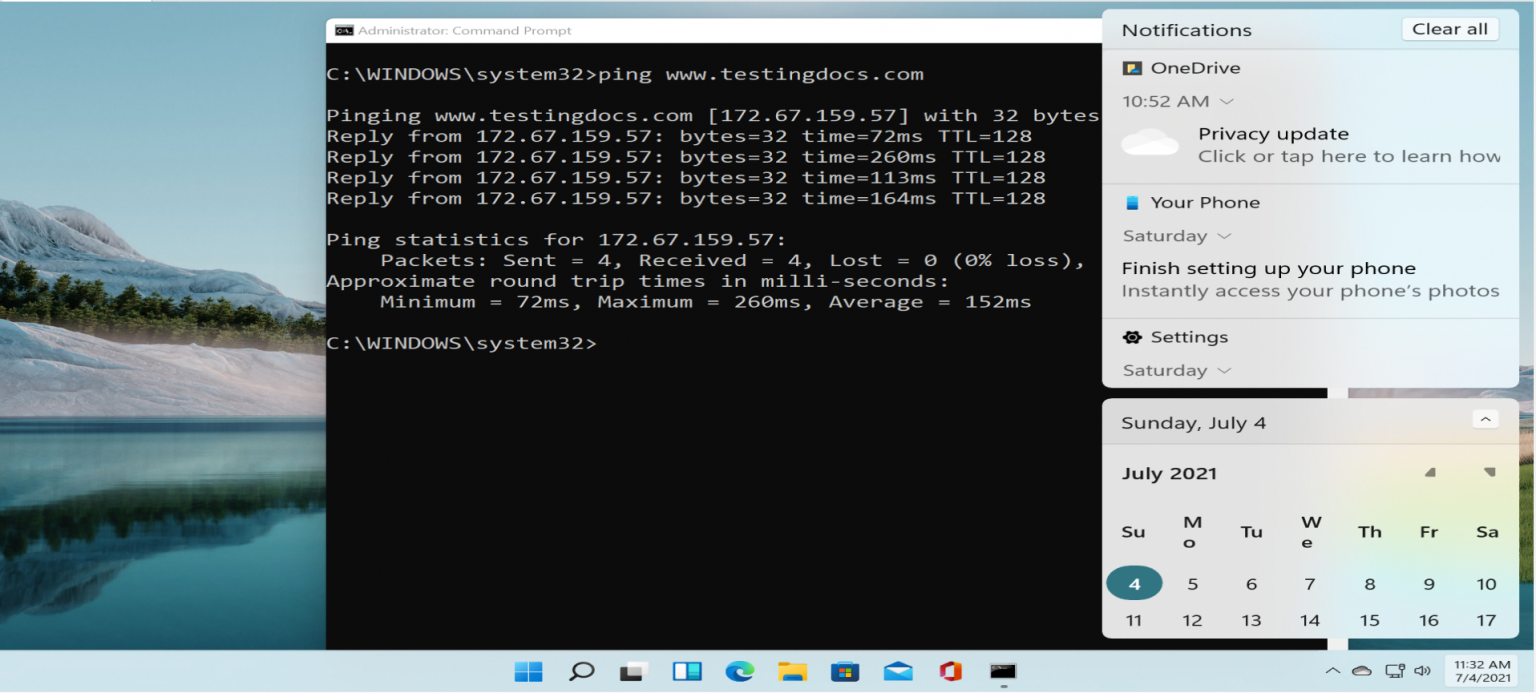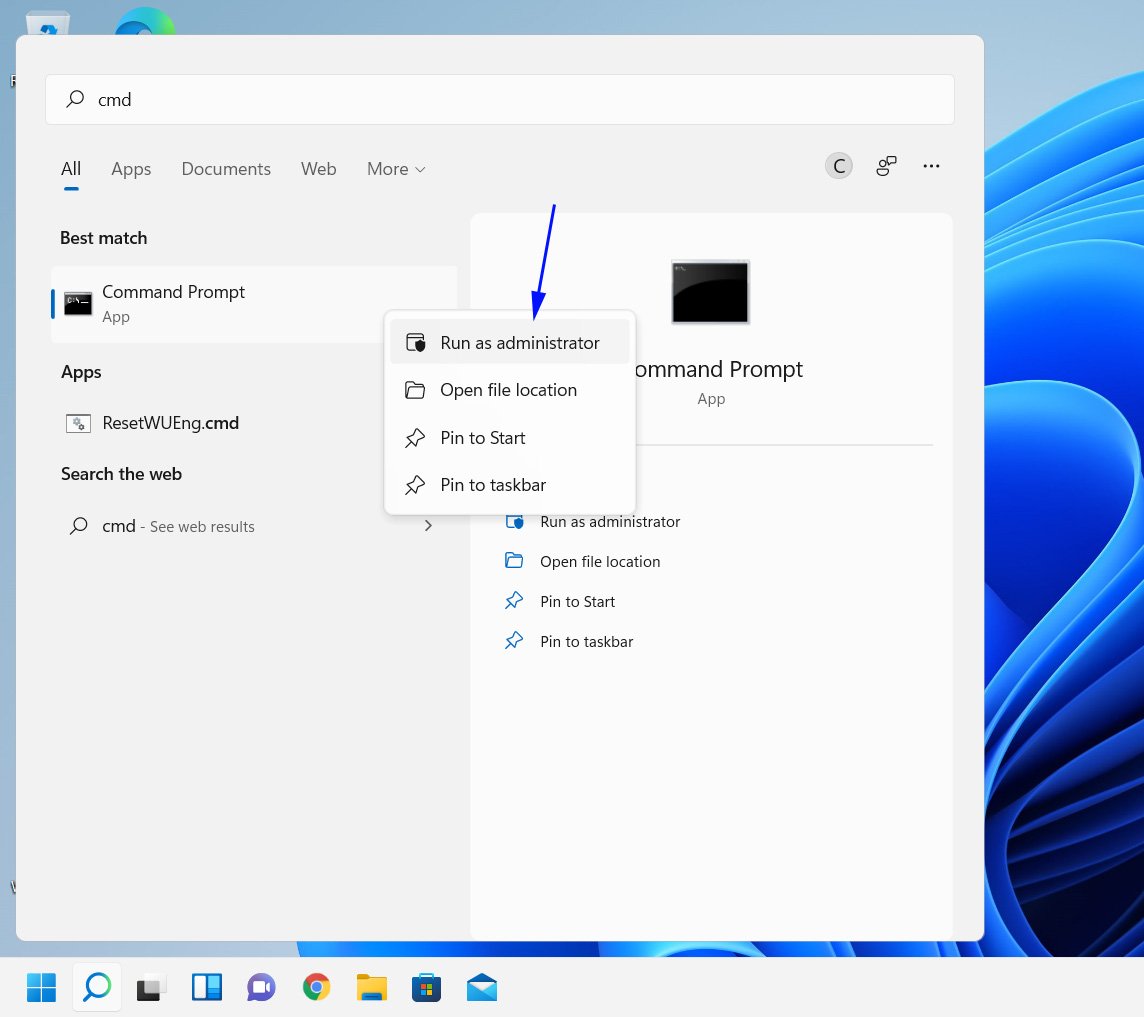The Allure Of Orange: Exploring The Appeal Of Orange Backgrounds In Windows 11
The Allure of Orange: Exploring the Appeal of Orange Backgrounds in Windows 11
Related Articles: The Allure of Orange: Exploring the Appeal of Orange Backgrounds in Windows 11
Introduction
With enthusiasm, let’s navigate through the intriguing topic related to The Allure of Orange: Exploring the Appeal of Orange Backgrounds in Windows 11. Let’s weave interesting information and offer fresh perspectives to the readers.
Table of Content
The Allure of Orange: Exploring the Appeal of Orange Backgrounds in Windows 11

The choice of a background image in Windows 11 transcends mere aesthetics. It sets the tone for the user’s digital experience, influencing their mood, focus, and even productivity. While a plethora of colors and designs are available, the vibrant hue of orange has gained significant traction, attracting users with its unique appeal and multifaceted benefits.
A Spectrum of Orange: Understanding the Appeal
Orange, a color often associated with warmth, energy, and creativity, holds a unique place in the spectrum of colors. It possesses a dynamic nature, capable of evoking a range of emotions and sensations, making it an ideal choice for a Windows 11 background.
Warmth and Energy: Orange evokes a sense of warmth and energy, radiating a positive and optimistic aura. This warmth can be particularly appealing in colder climates, creating a welcoming and inviting ambiance on the user’s screen. The energy associated with orange can also be stimulating, boosting focus and motivation, particularly during work sessions.
Creativity and Inspiration: Orange is often linked to creativity and inspiration. It stimulates the imagination and encourages out-of-the-box thinking, making it a suitable backdrop for artists, designers, and anyone seeking to spark creative ideas.
Optimism and Confidence: The vibrant nature of orange can foster optimism and confidence. It can instill a sense of positivity and encourage users to approach tasks with a more optimistic outlook.
The Psychological Impact of Orange:
Beyond its aesthetic appeal, the color orange has a demonstrable psychological impact on users. Studies have shown that orange can:
- Boost Energy Levels: Orange has been shown to increase energy levels and alertness, making it a suitable choice for users who need a mental boost throughout the day.
- Enhance Focus and Concentration: The stimulating nature of orange can improve focus and concentration, leading to increased productivity and efficiency.
- Improve Mood and Motivation: Orange is known to uplift mood and boost motivation, making it an effective tool for combating feelings of fatigue or lethargy.
- Stimulate Appetite: While this may not be a primary consideration for a desktop background, orange is known to stimulate appetite. This effect could be beneficial for users who need a reminder to take breaks and eat regular meals.
Choosing the Right Shade of Orange:
The wide spectrum of orange hues offers a range of possibilities for Windows 11 backgrounds. From vibrant tangerine to muted coral, each shade carries its own unique appeal and impact:
- Tangerine: A bright and energetic shade, tangerine evokes a sense of excitement and enthusiasm, ideal for those seeking a stimulating backdrop.
- Coral: A softer, more calming shade, coral promotes a sense of serenity and warmth, suitable for users who prefer a less intense visual experience.
- Burnt Orange: A rich and earthy shade, burnt orange offers a sense of sophistication and elegance, suitable for users who appreciate a more mature aesthetic.
- Peach: A delicate and feminine shade, peach evokes a sense of gentleness and warmth, ideal for users who prefer a soft and calming backdrop.
Beyond Solid Colors: Orange in Patterns and Textures
While solid orange backgrounds are popular, exploring patterns and textures can add depth and visual interest to the user’s experience.
- Geometric Patterns: Geometric patterns incorporating orange hues can create visually stimulating backgrounds, adding a touch of modernism and sophistication to the user’s desktop.
- Floral Designs: Orange floral patterns can inject a sense of nature and vibrancy into the user’s workspace, creating a more organic and inviting atmosphere.
- Abstract Art: Abstract art featuring orange hues can offer a unique and personalized touch, reflecting the user’s individual style and creativity.
The Impact of Orange on Productivity and Focus:
While the effects of color on productivity are subject to individual preferences and context, research suggests that orange can be a beneficial choice for certain tasks:
- Creative Tasks: The stimulating nature of orange can enhance creativity and inspire out-of-the-box thinking, making it a suitable choice for tasks requiring brainstorming or innovative solutions.
- Focus-Intensive Tasks: The energizing effect of orange can improve focus and concentration, leading to increased productivity in tasks requiring sustained attention.
- Motivational Tasks: The positive and optimistic aura of orange can boost motivation, making it a suitable choice for tasks that require a proactive and enthusiastic approach.
FAQs: Unraveling the Mysteries of Orange Backgrounds
Q: Is orange a suitable choice for a Windows 11 background for all users?
A: While orange offers numerous benefits, it’s important to consider individual preferences and the intended use of the computer. Users who find orange overwhelming or distracting may prefer a more neutral or calming color.
Q: Can orange backgrounds negatively impact users’ mood or focus?
A: While orange is generally perceived as a positive and stimulating color, excessive exposure to bright orange can be overwhelming for some users, potentially leading to fatigue or eye strain. Choosing a softer shade or incorporating calming elements can mitigate these effects.
Q: How can I incorporate orange into my Windows 11 background without being overly intrusive?
A: Users can explore subtle ways to incorporate orange into their backgrounds without overwhelming their workspace. This could involve using a lighter shade of orange, incorporating orange into patterns or textures, or using orange as an accent color in a more neutral background.
Tips for Using Orange Backgrounds Effectively:
- Experiment with Different Shades: Explore various shades of orange to find the one that best suits your preferences and needs.
- Consider the Context: Choose shades and designs that align with the intended use of the computer. For example, a brighter shade of orange might be suitable for work sessions, while a softer shade might be better suited for relaxation.
- Balance Orange with Other Colors: Combine orange with complementary colors such as blue, green, or purple to create a harmonious and visually appealing background.
- Incorporate Textures and Patterns: Experiment with different textures and patterns to add depth and visual interest to your orange background.
Conclusion: Embracing the Power of Orange
The choice of an orange background in Windows 11 is a testament to the color’s multifaceted appeal. Its warmth, energy, and psychological benefits can enhance the user’s experience, boosting creativity, focus, and motivation. By carefully considering the nuances of orange and its impact on individual preferences, users can harness its power to create a personalized and stimulating digital environment.



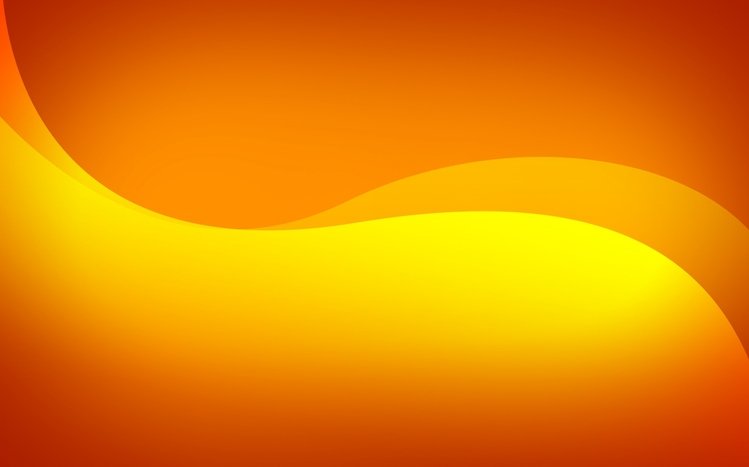

![]()


Closure
Thus, we hope this article has provided valuable insights into The Allure of Orange: Exploring the Appeal of Orange Backgrounds in Windows 11. We thank you for taking the time to read this article. See you in our next article!






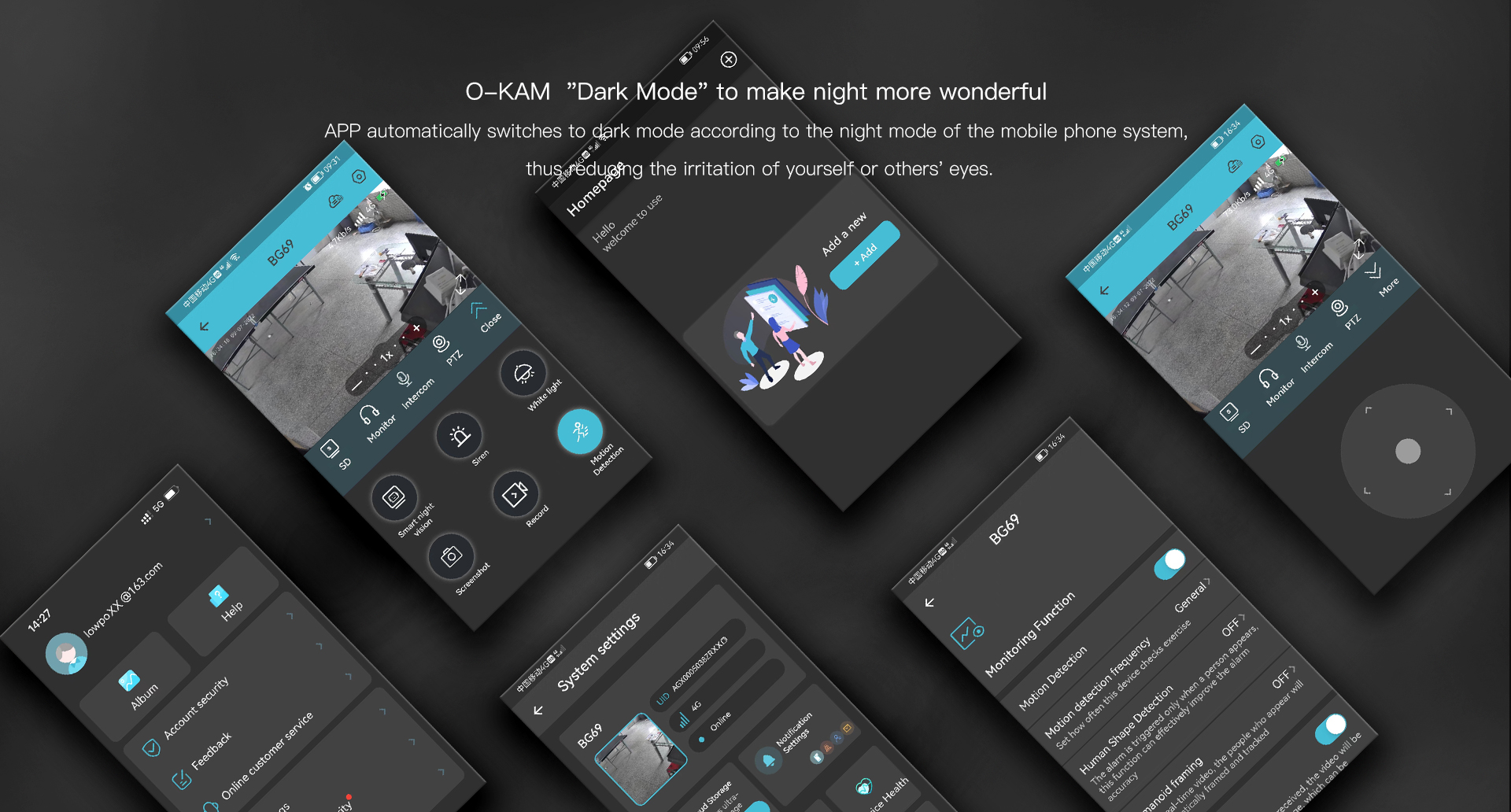

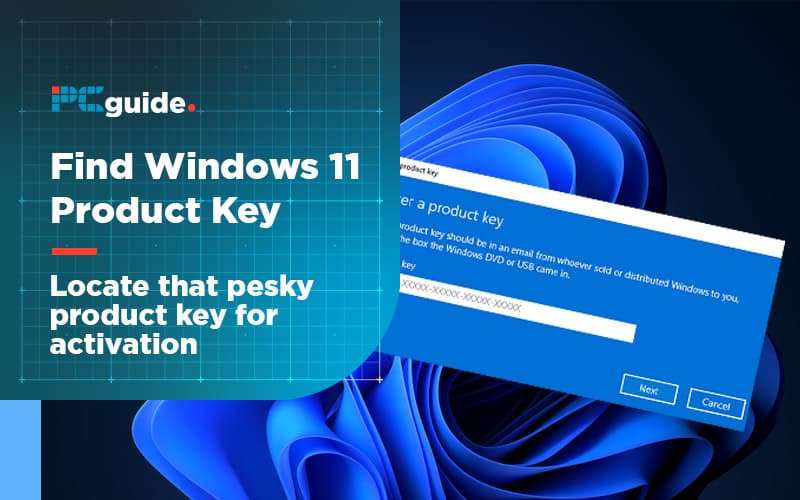

![How to Find Your Windows 11 Product Key [5 Ways Explained] Beebom](https://beebom.com/wp-content/uploads/2021/11/How-to-Find-Your-Windows-11-Product-Key.jpg?w=730u0026h=487u0026crop=1u0026quality=75)

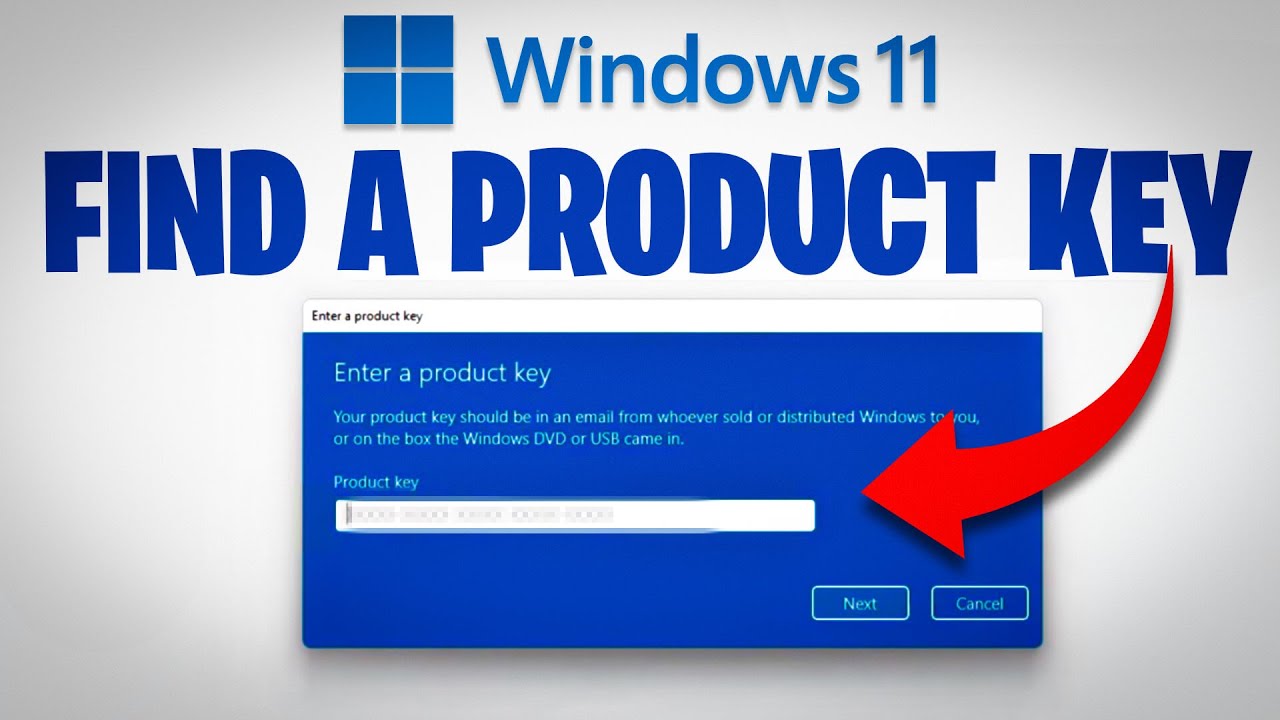
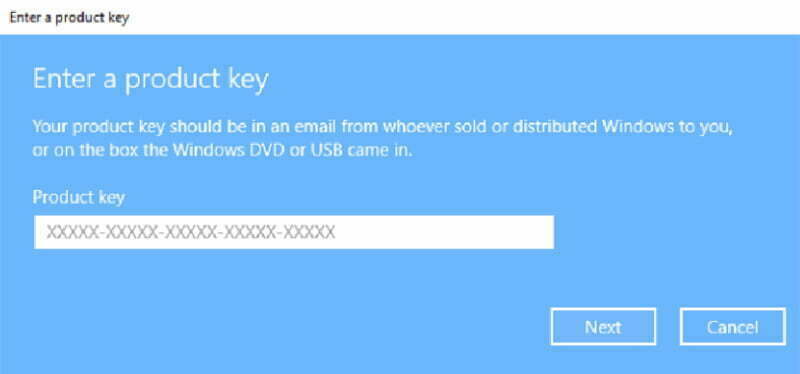
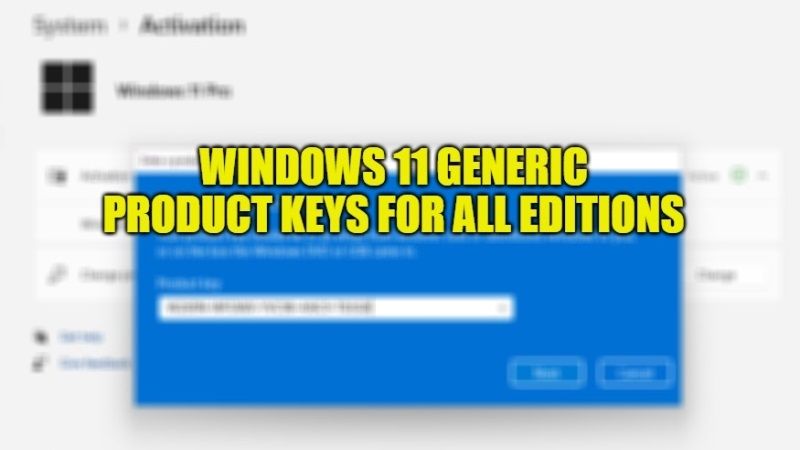
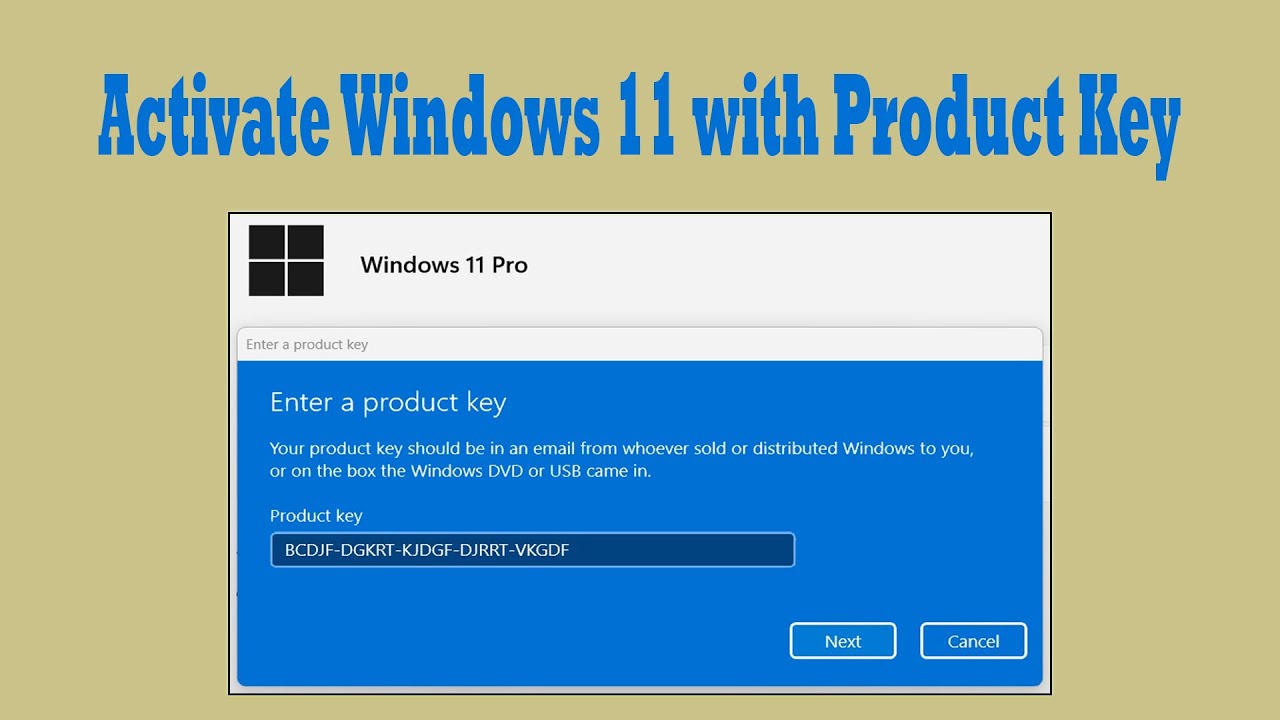

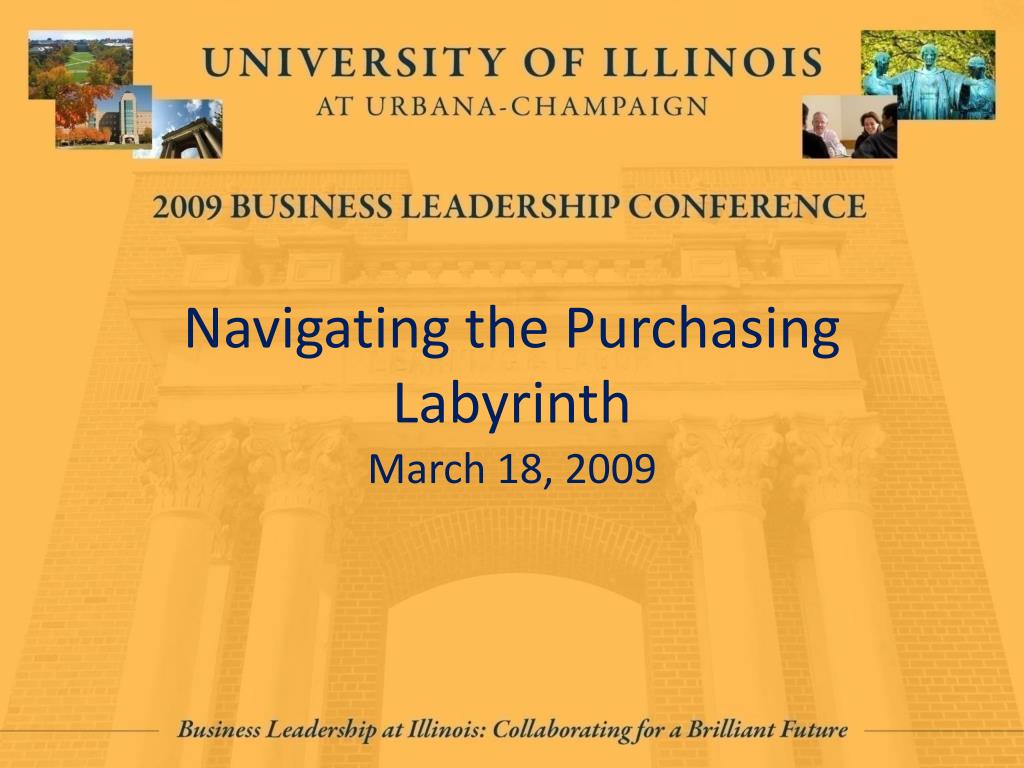

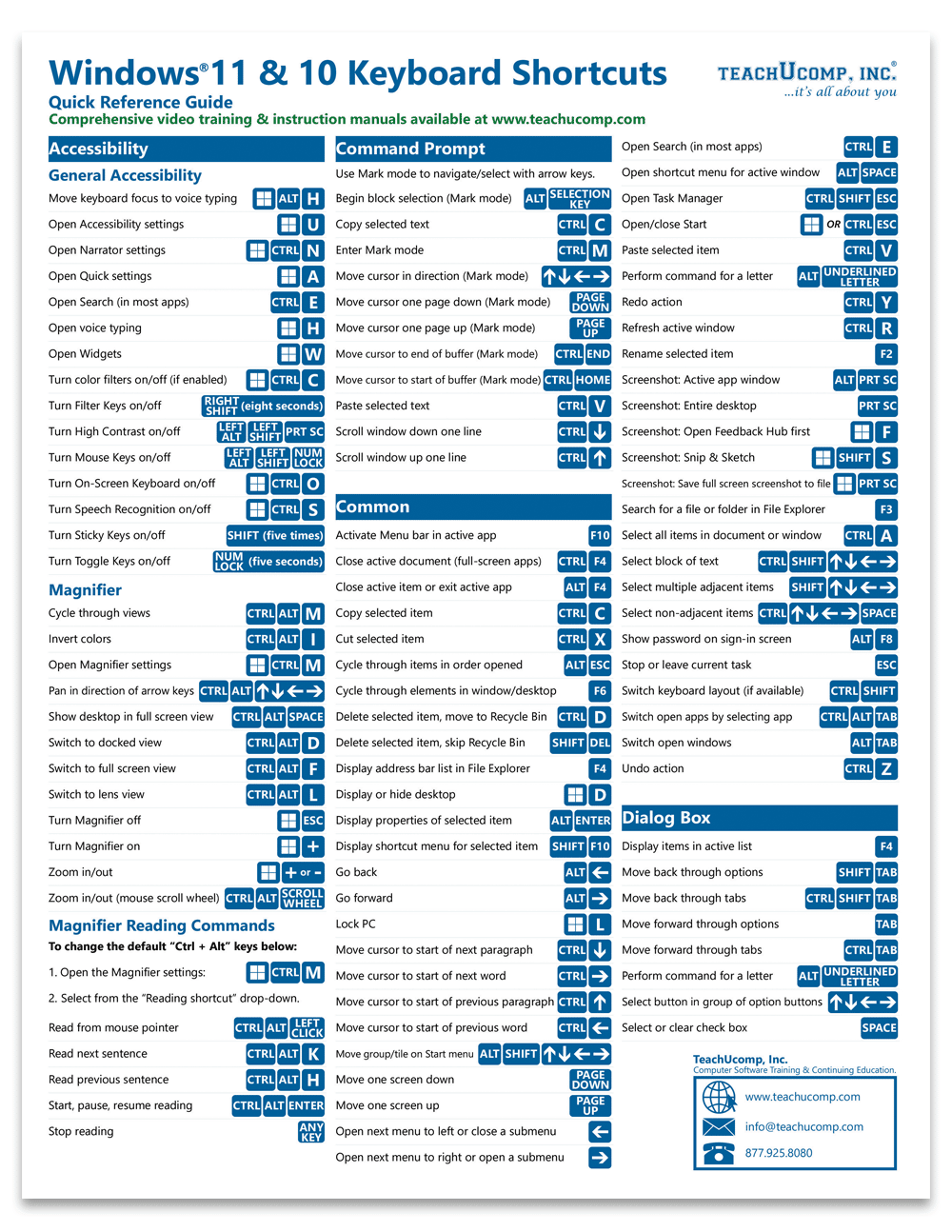

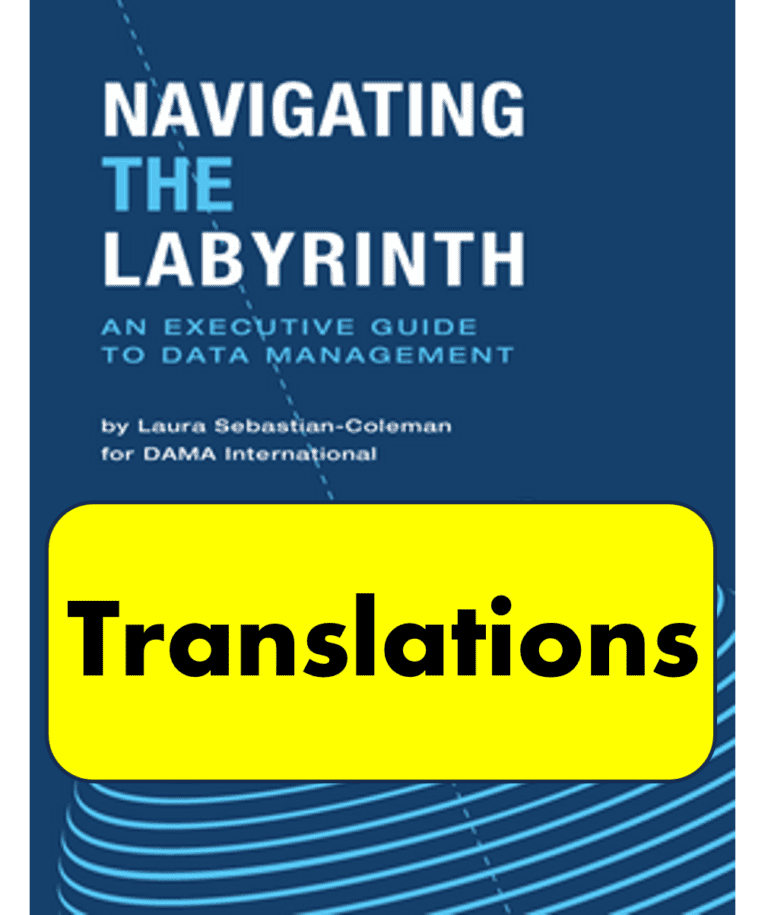

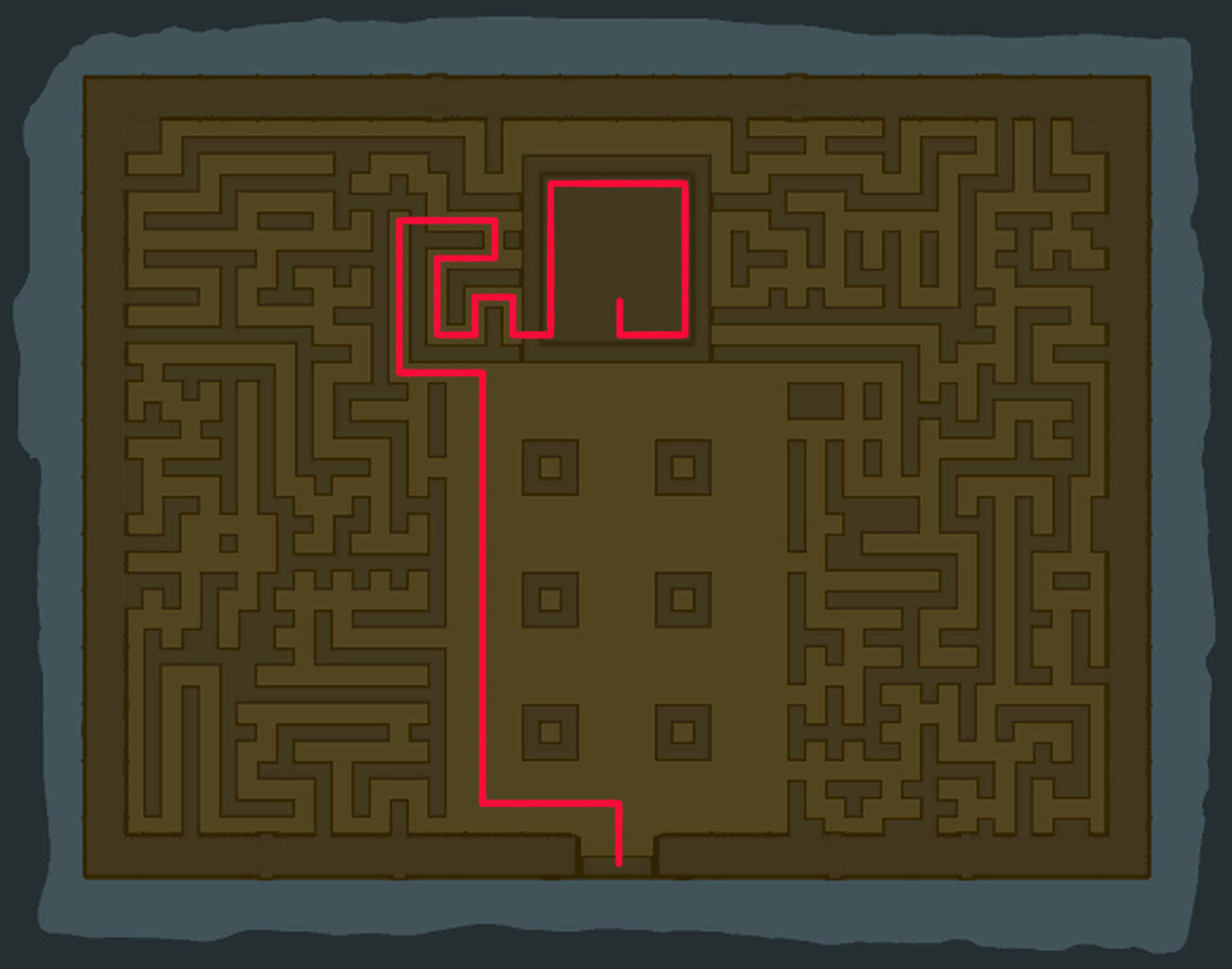

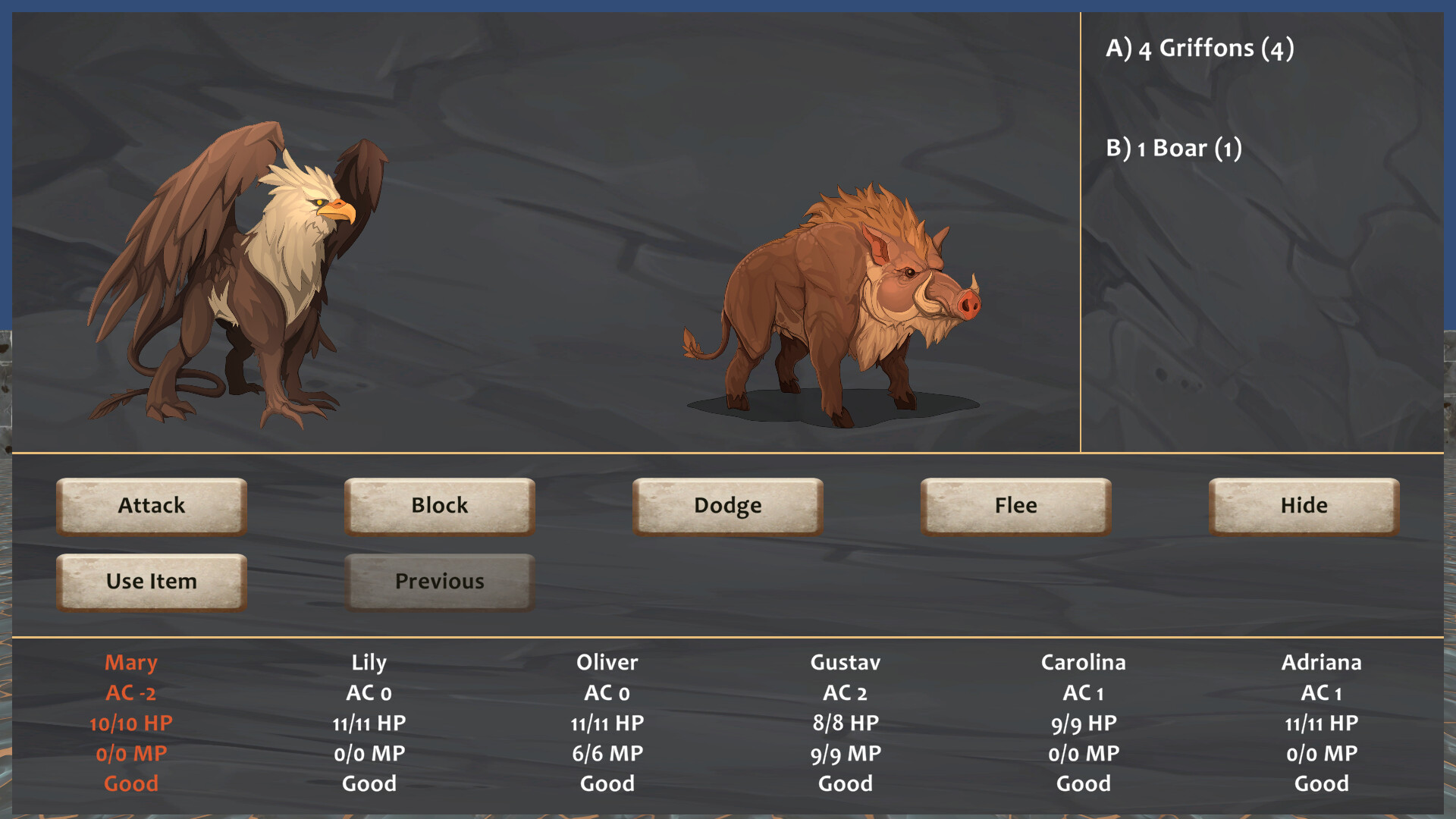

![Enable Rounded Corners in Windows 11 [3 Simple Methods]](https://cdn.windowsreport.com/wp-content/uploads/2021/08/WtlsW9UGOK-1.png)
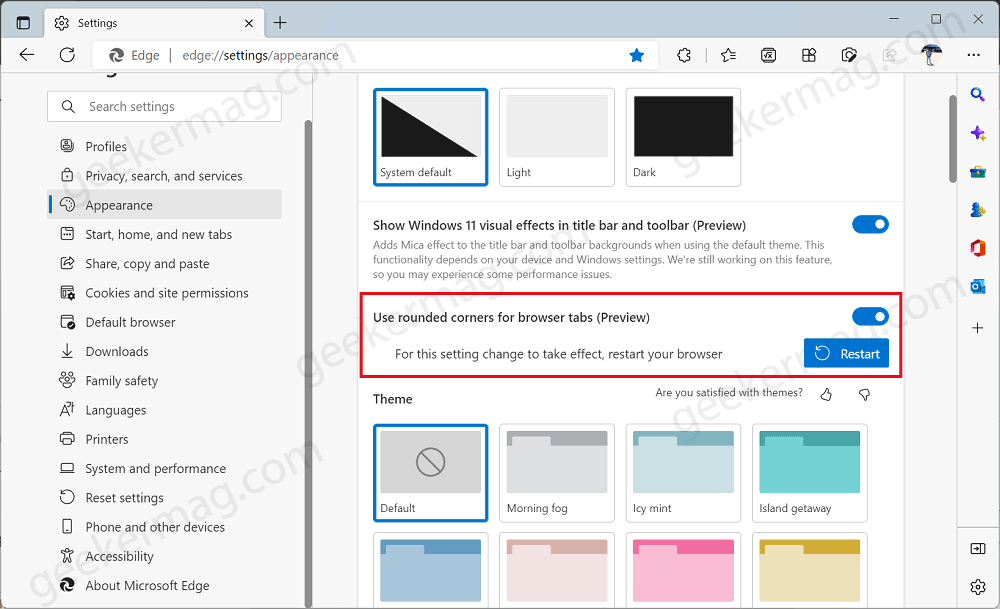
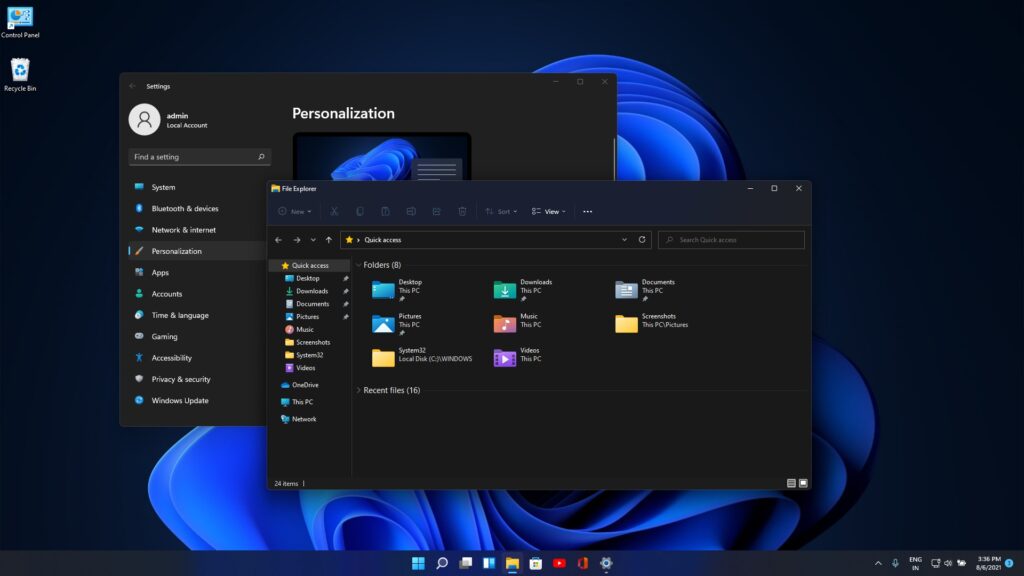
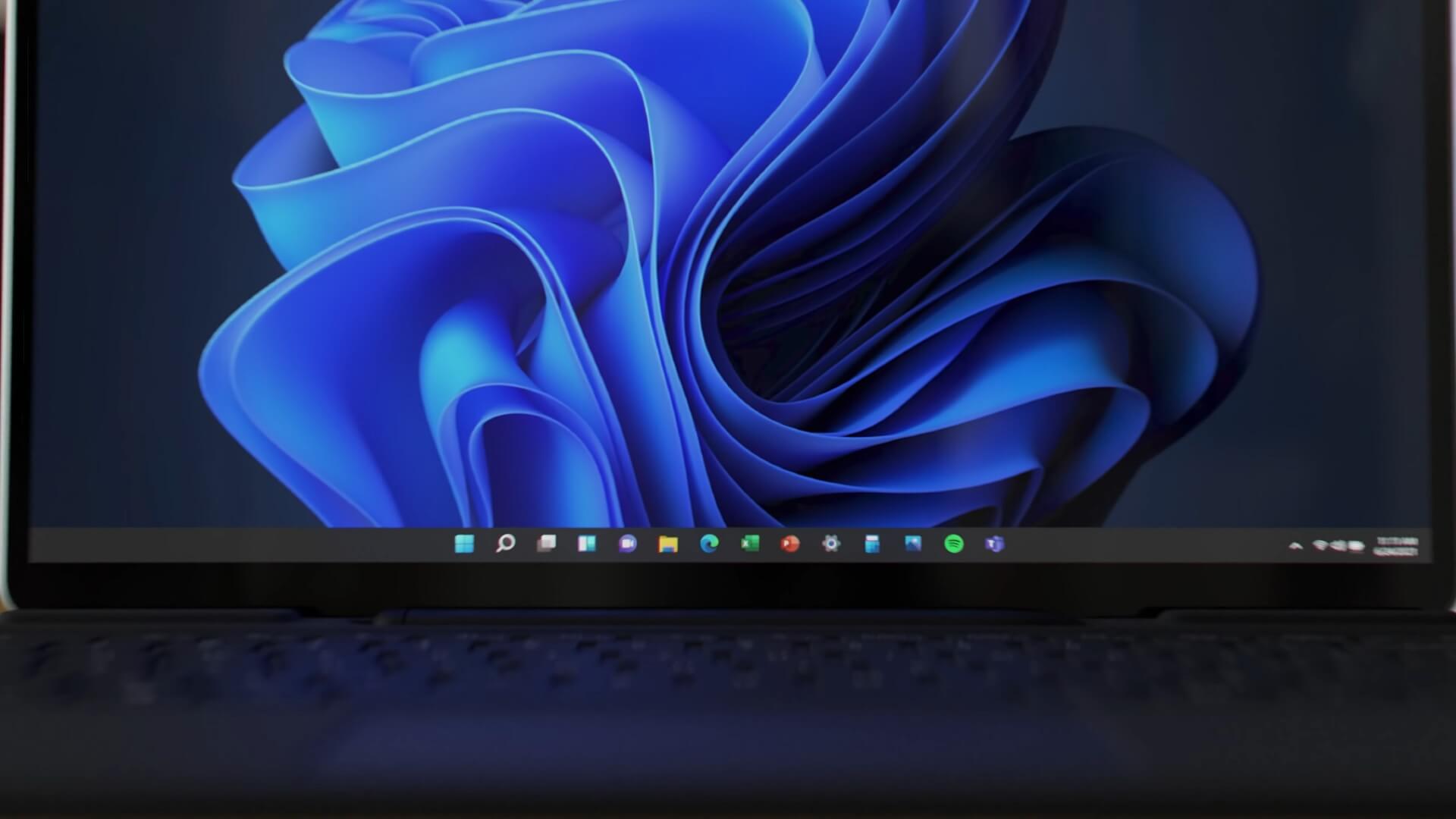
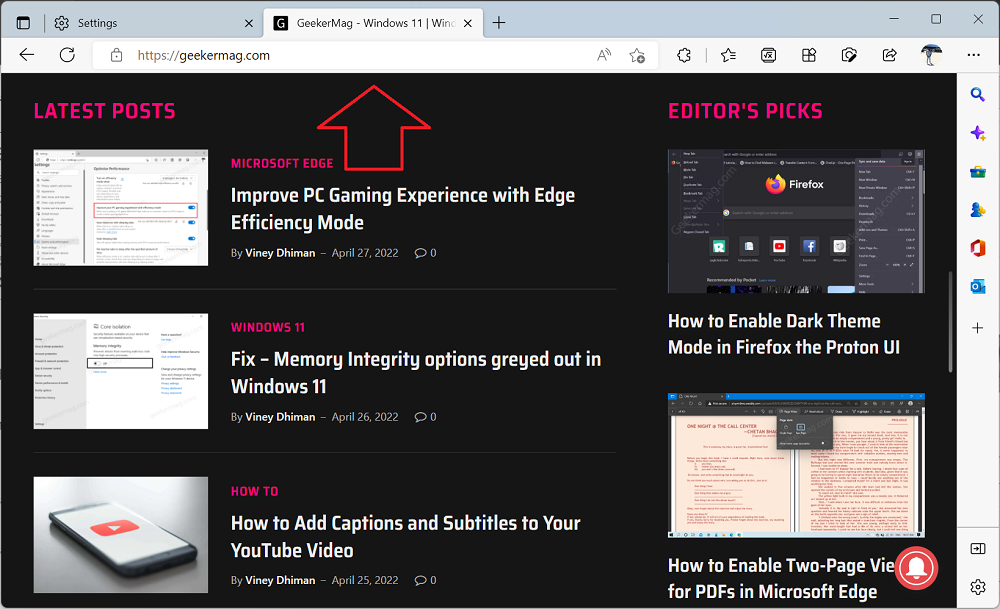
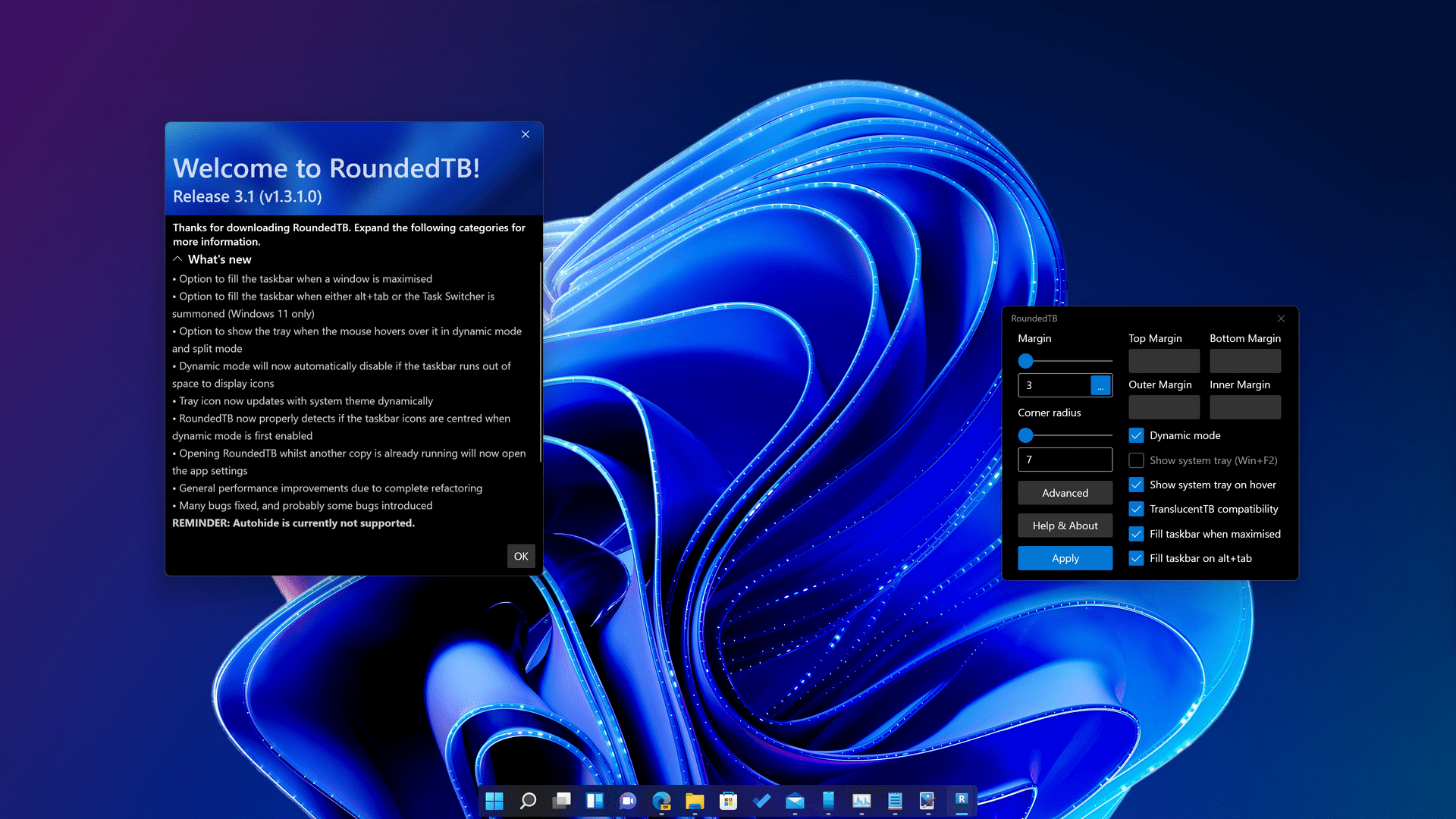
![Enable Rounded Corners in Windows 11 [3 Simple Methods]](https://cdn.windowsreport.com/wp-content/uploads/2021/08/Windows-Run-1024x529-1-930x620.jpg)