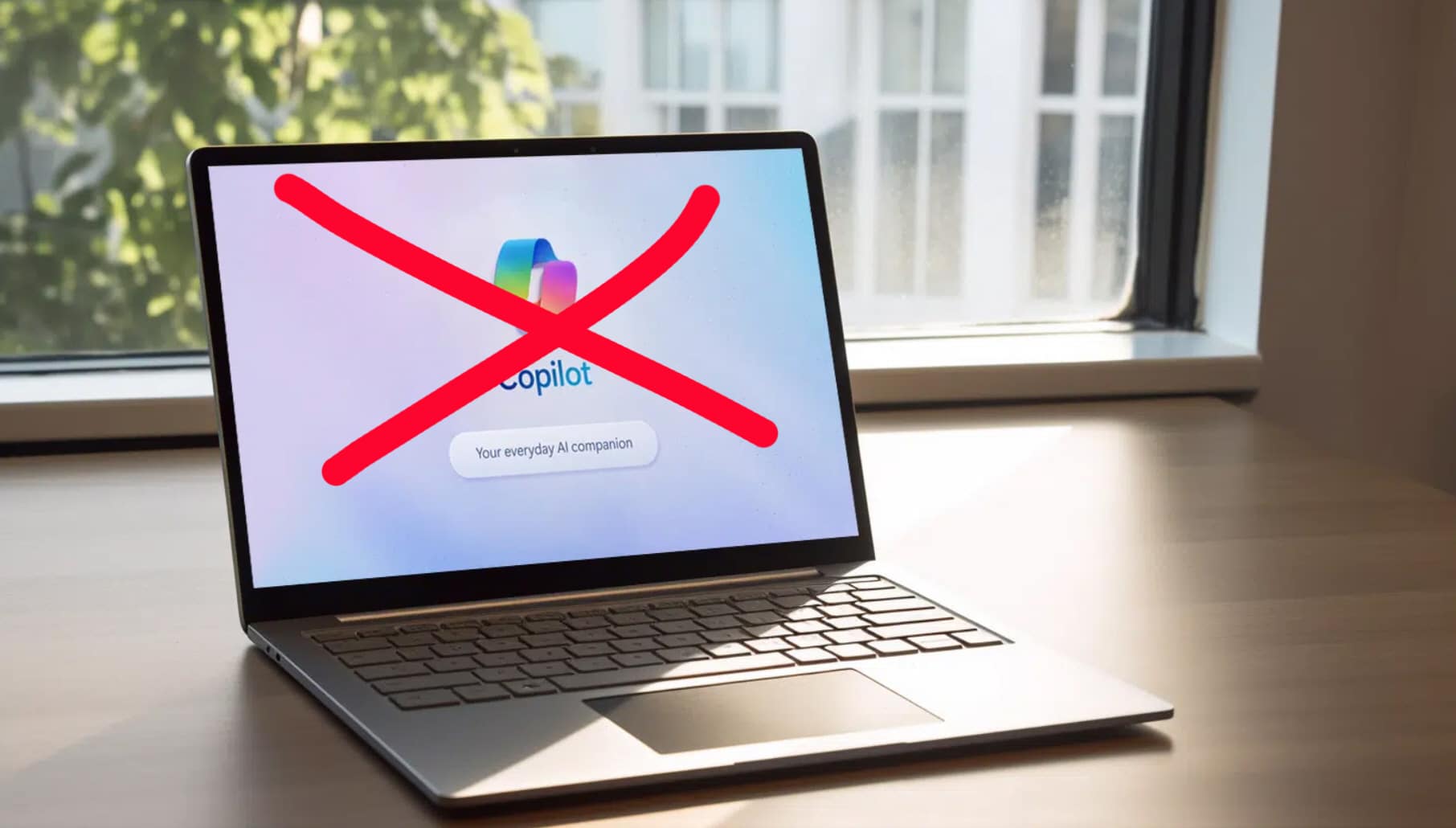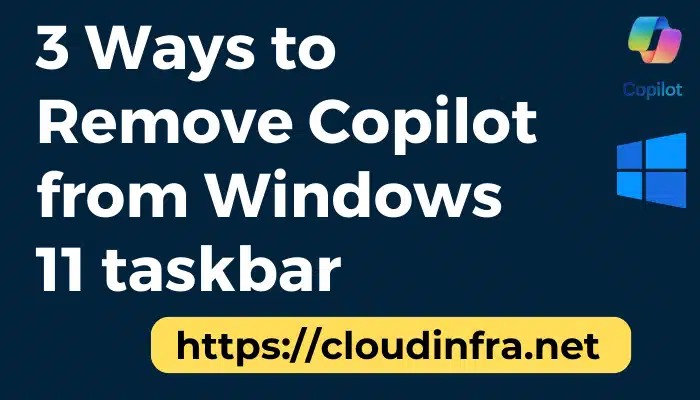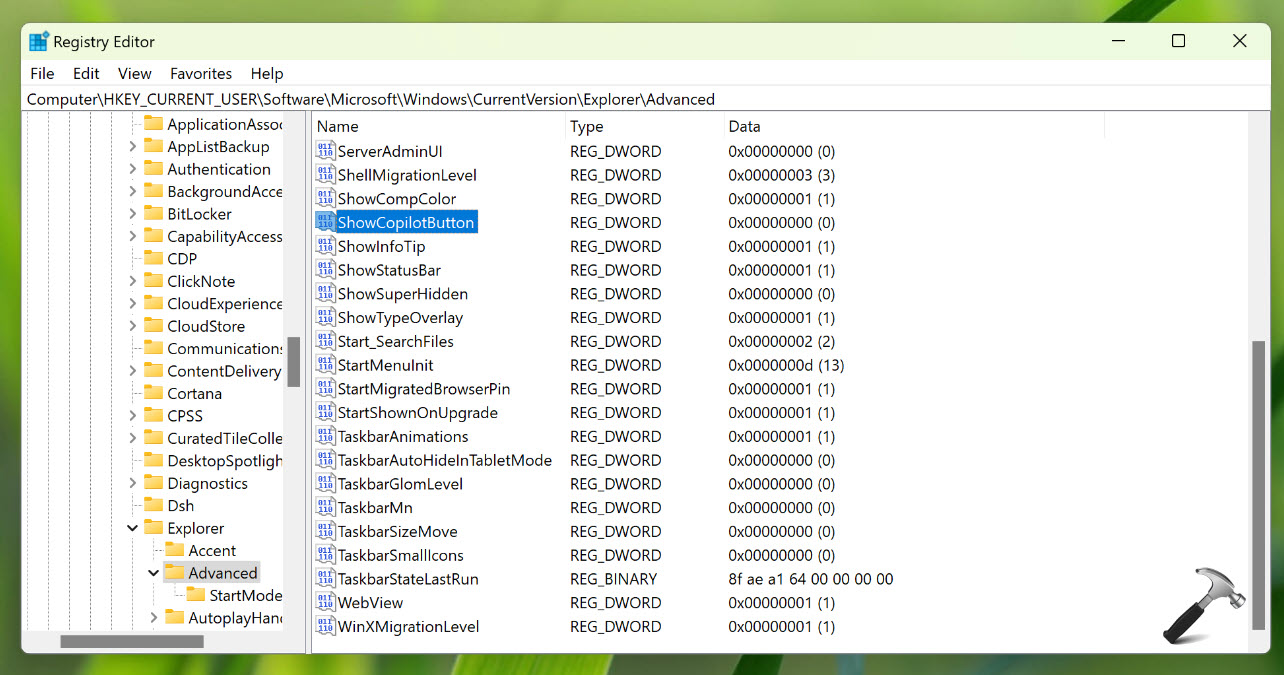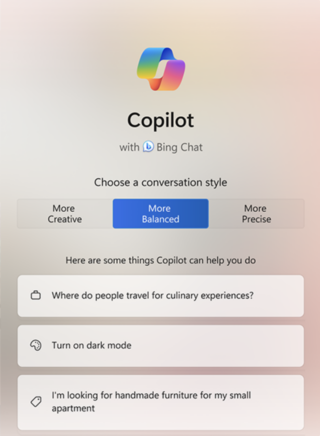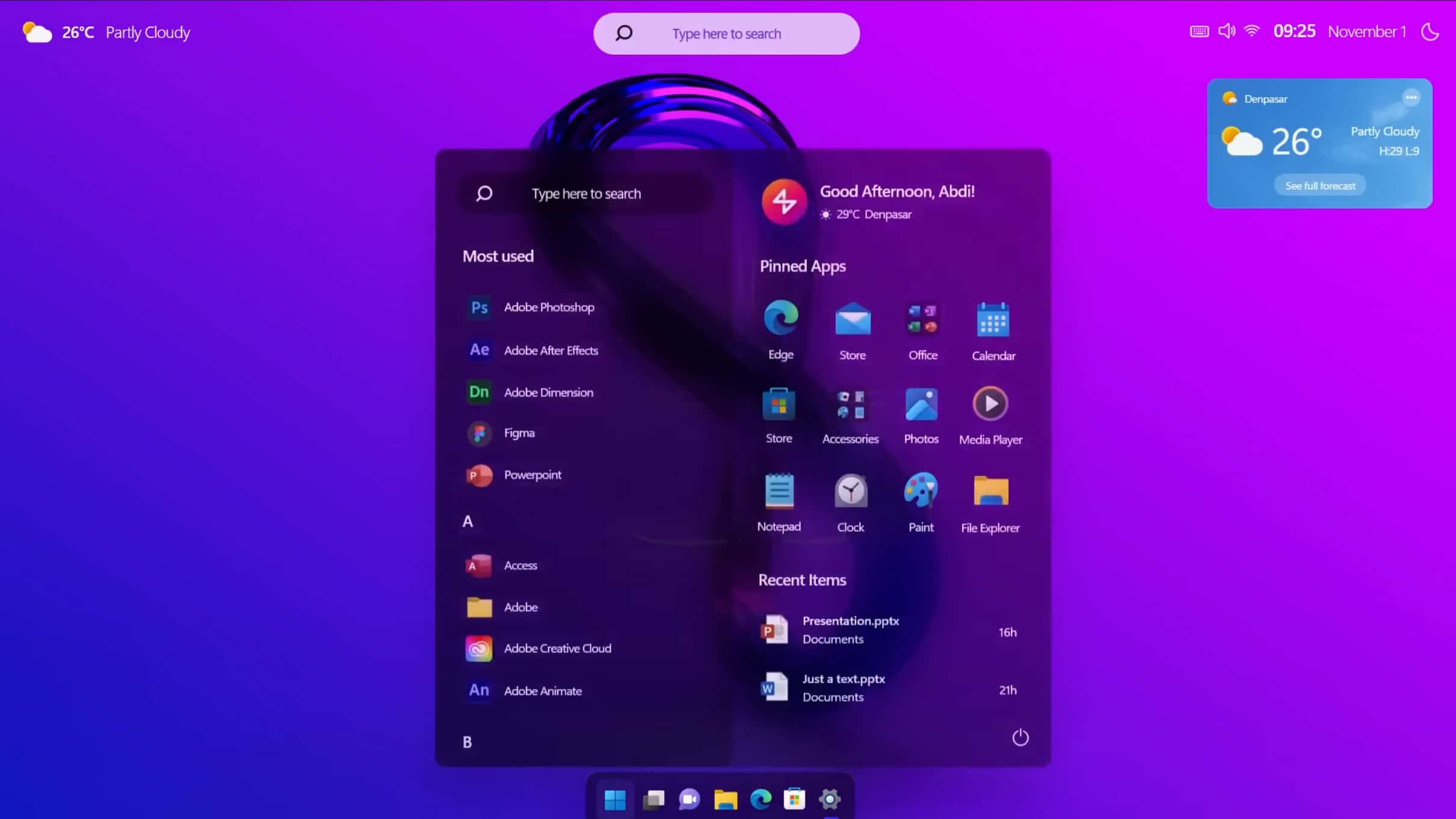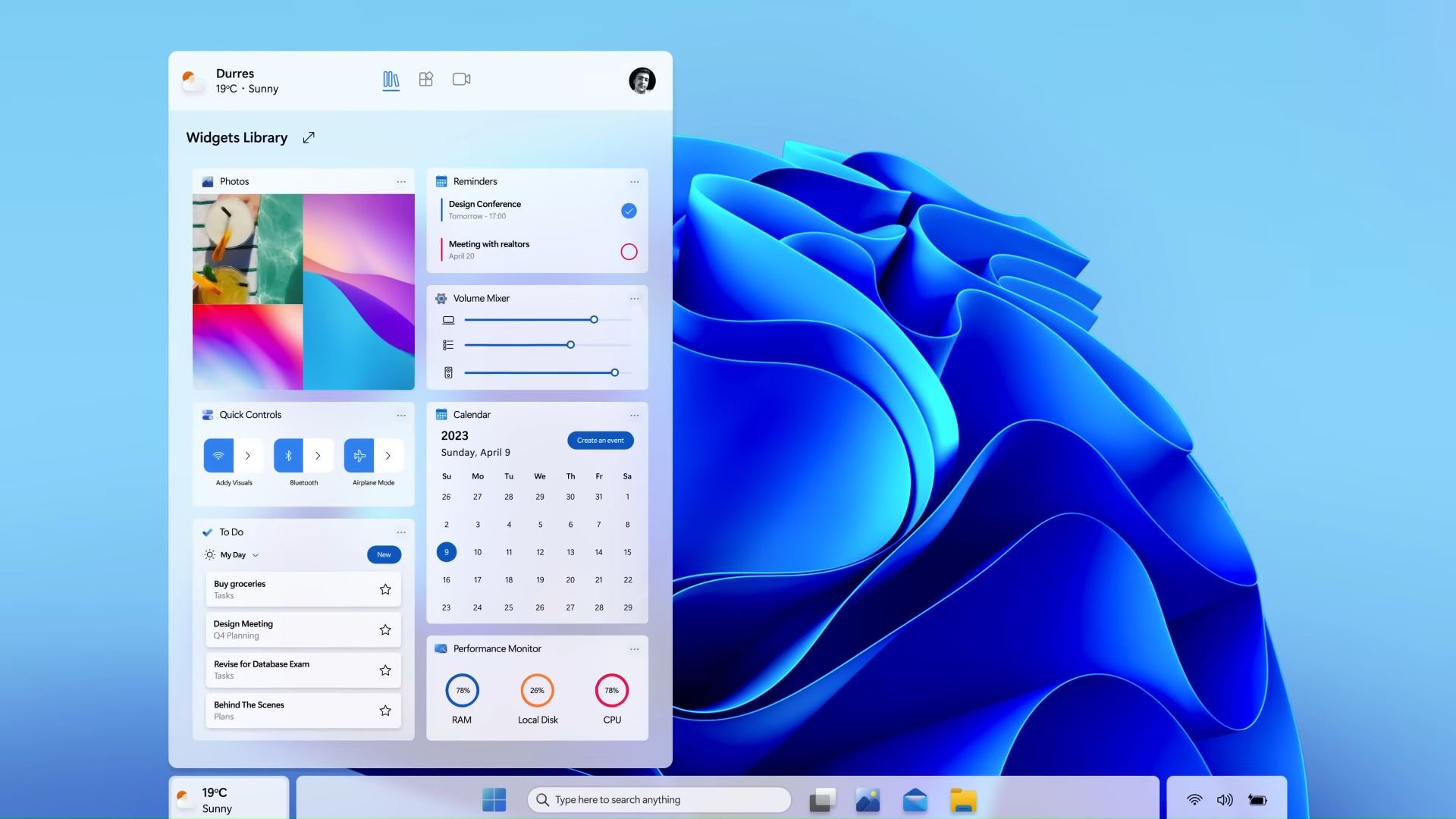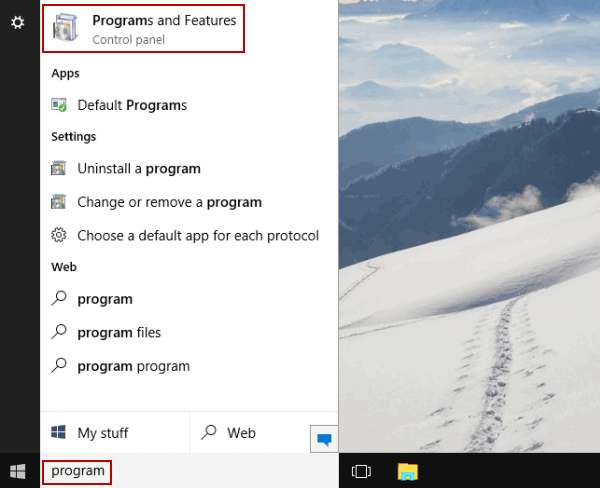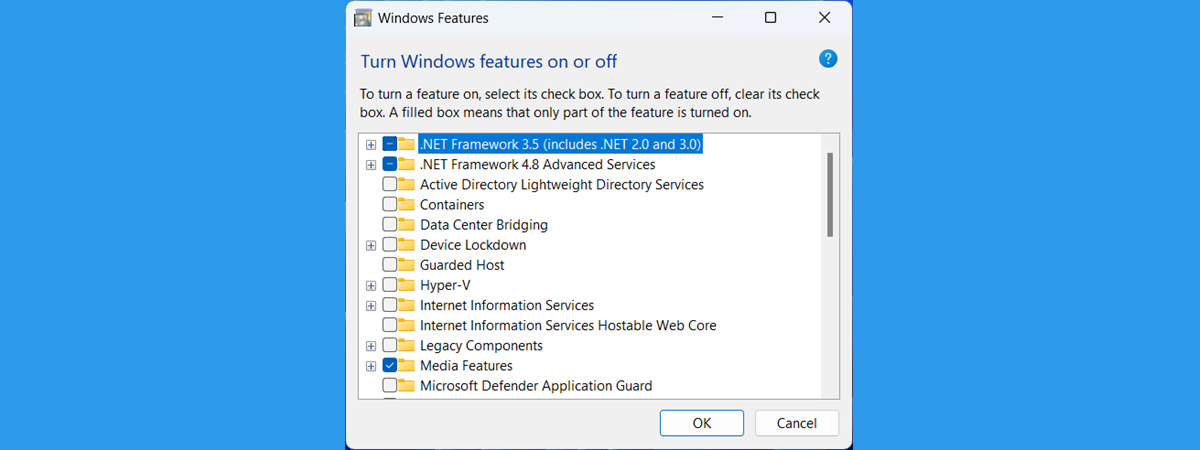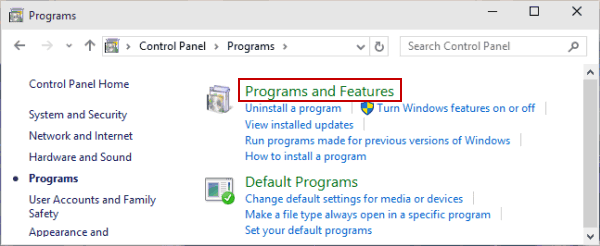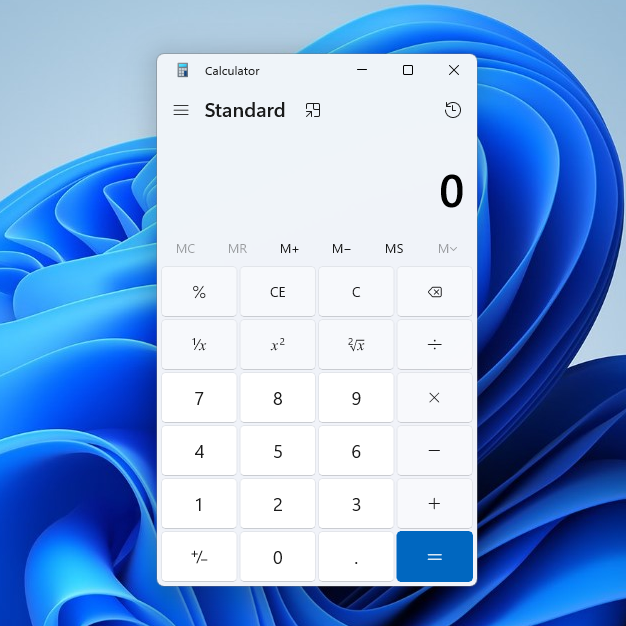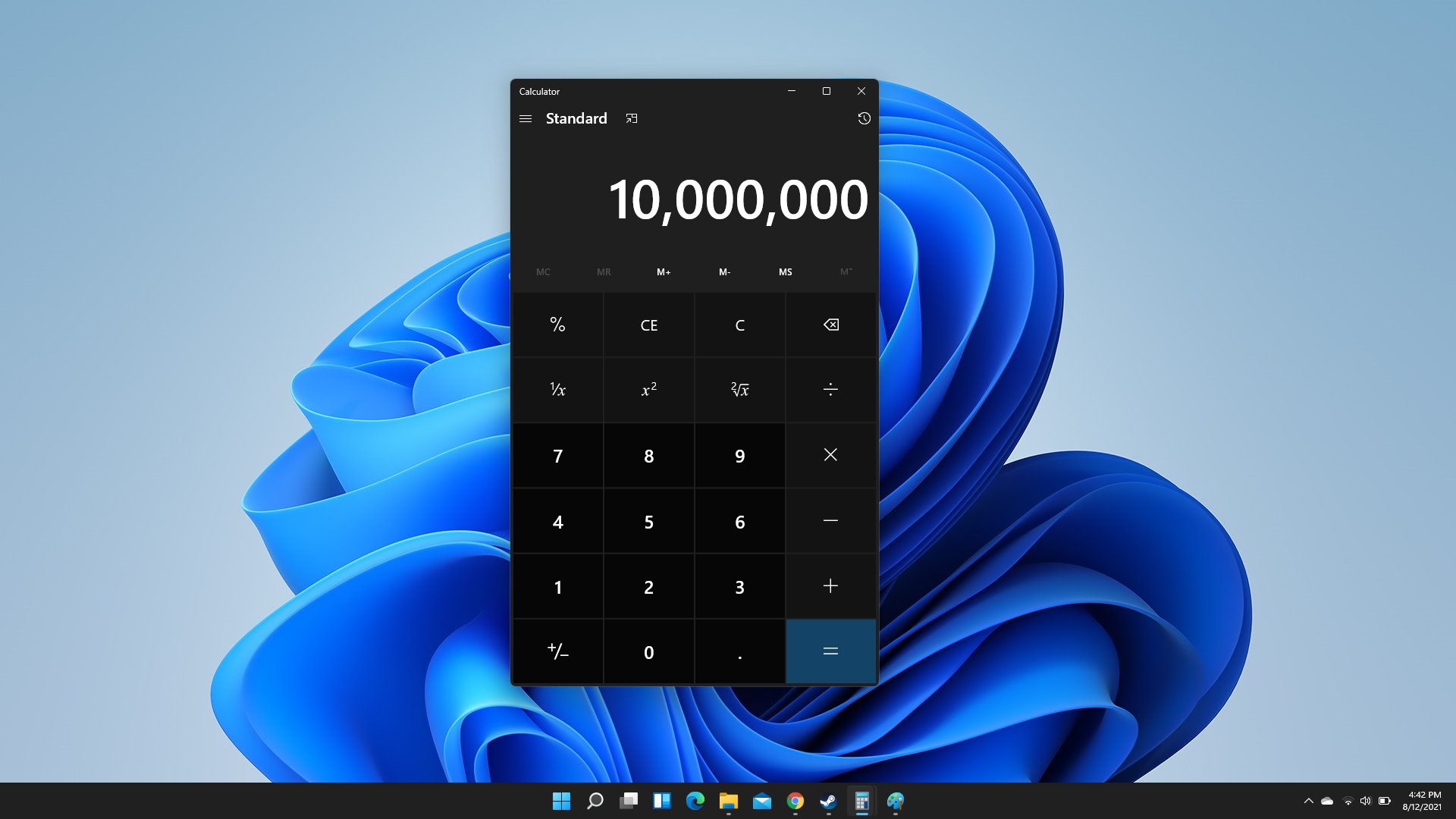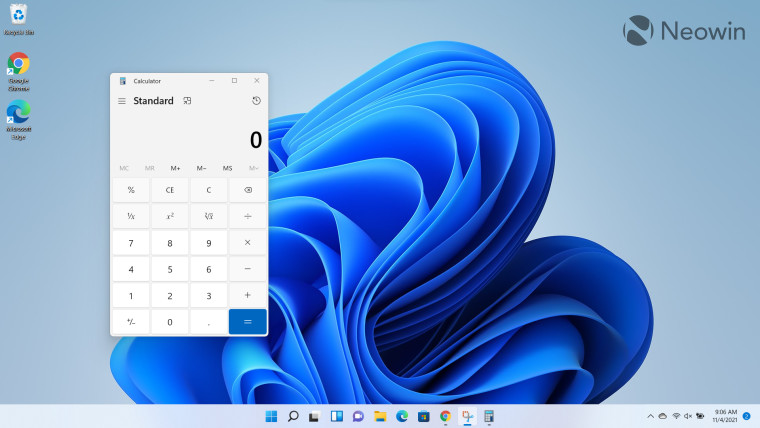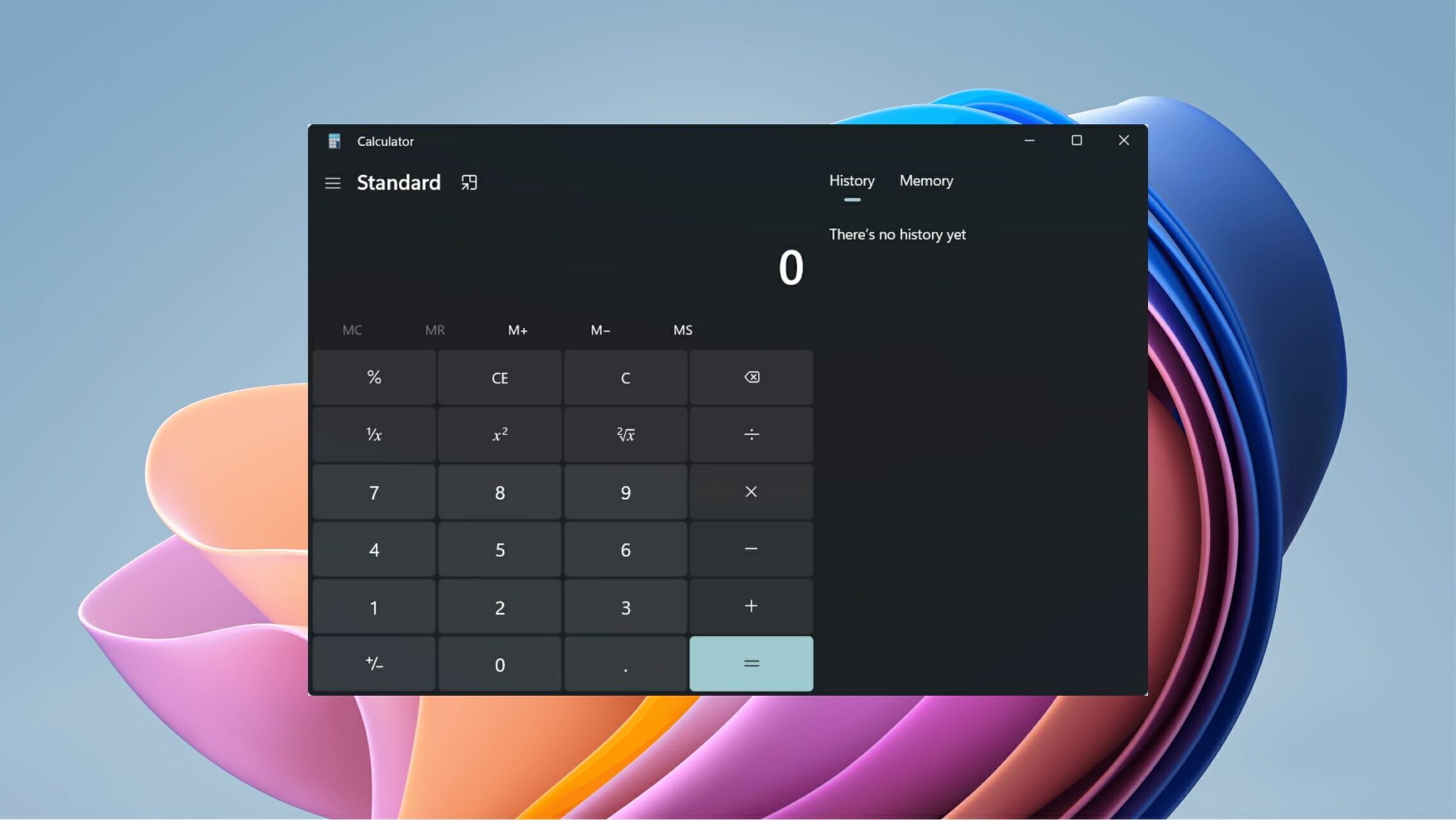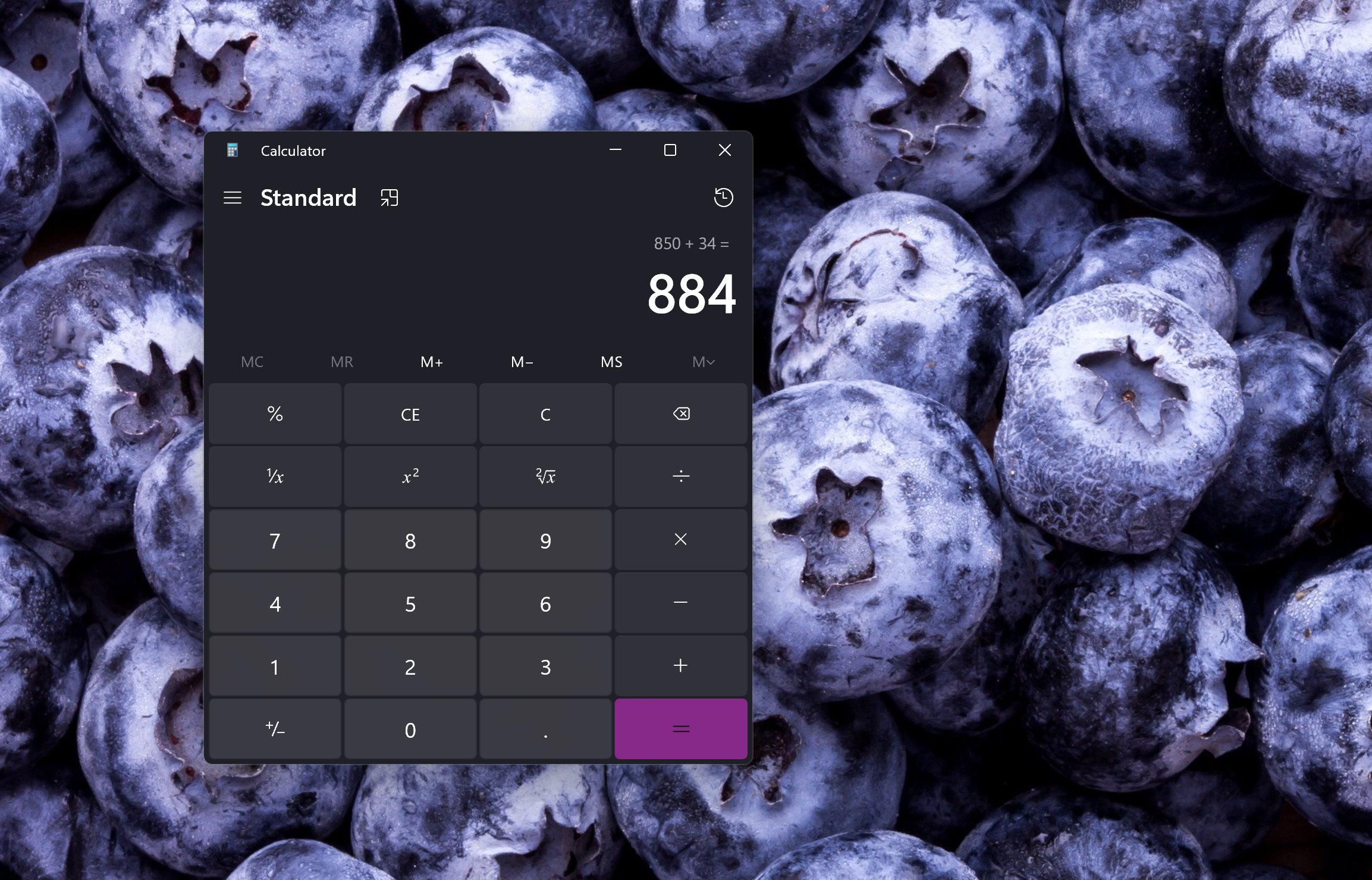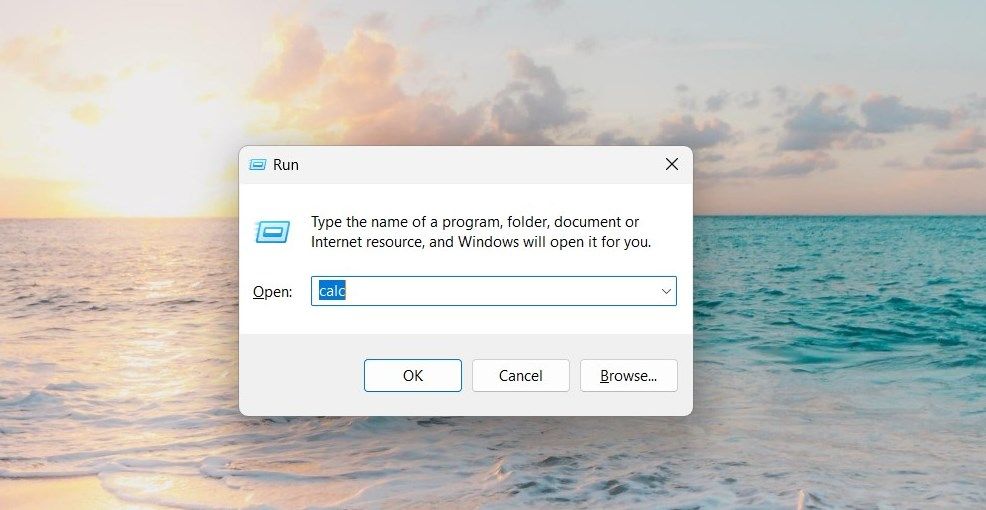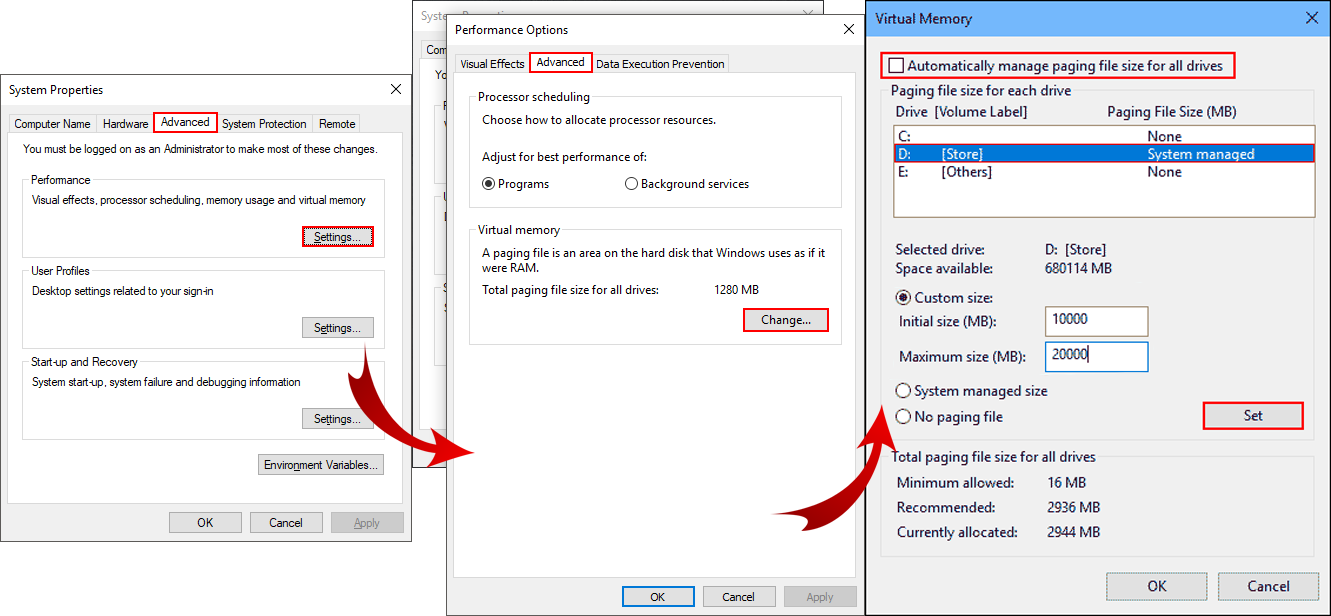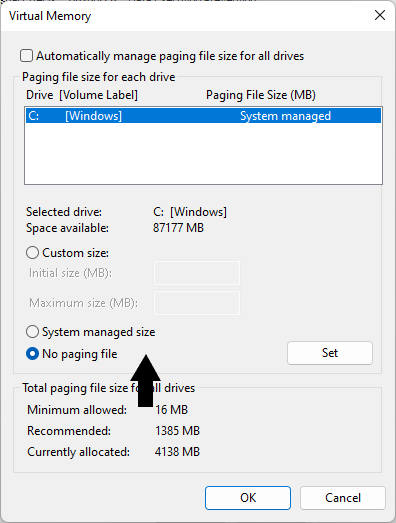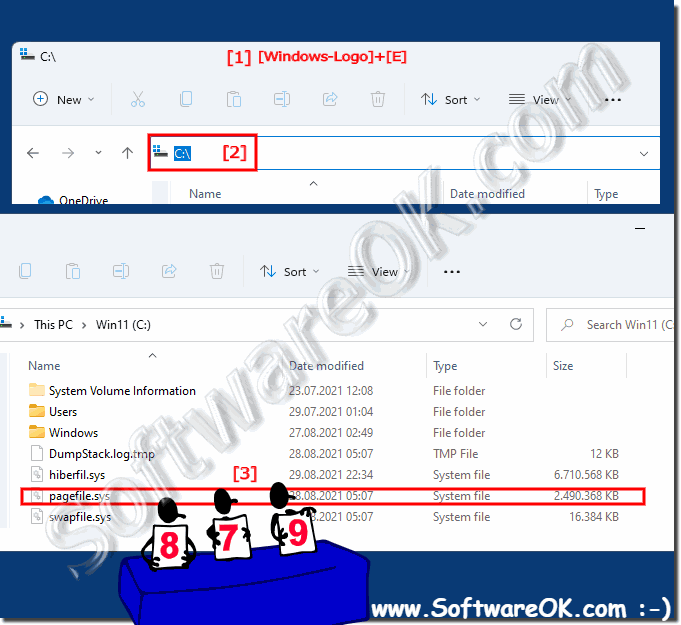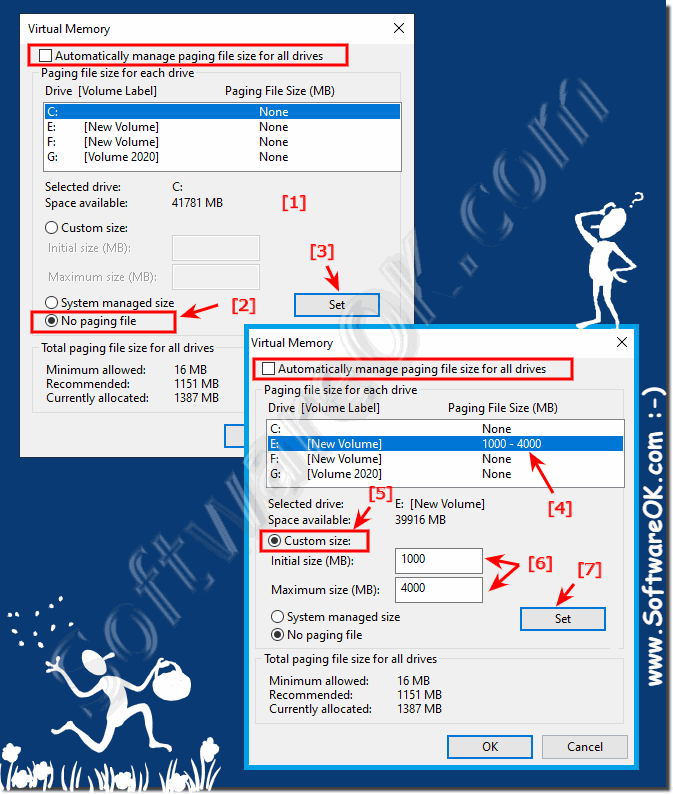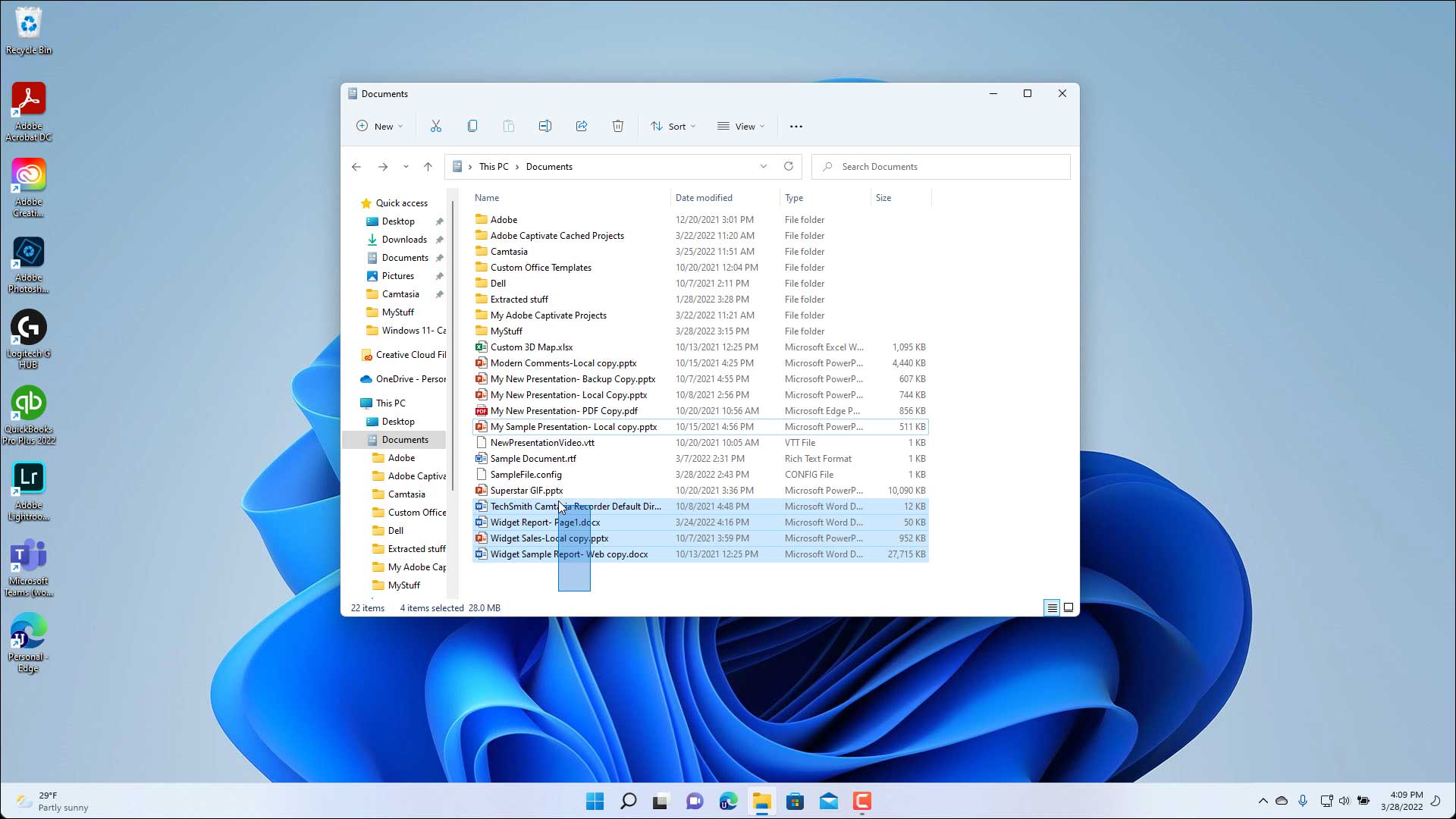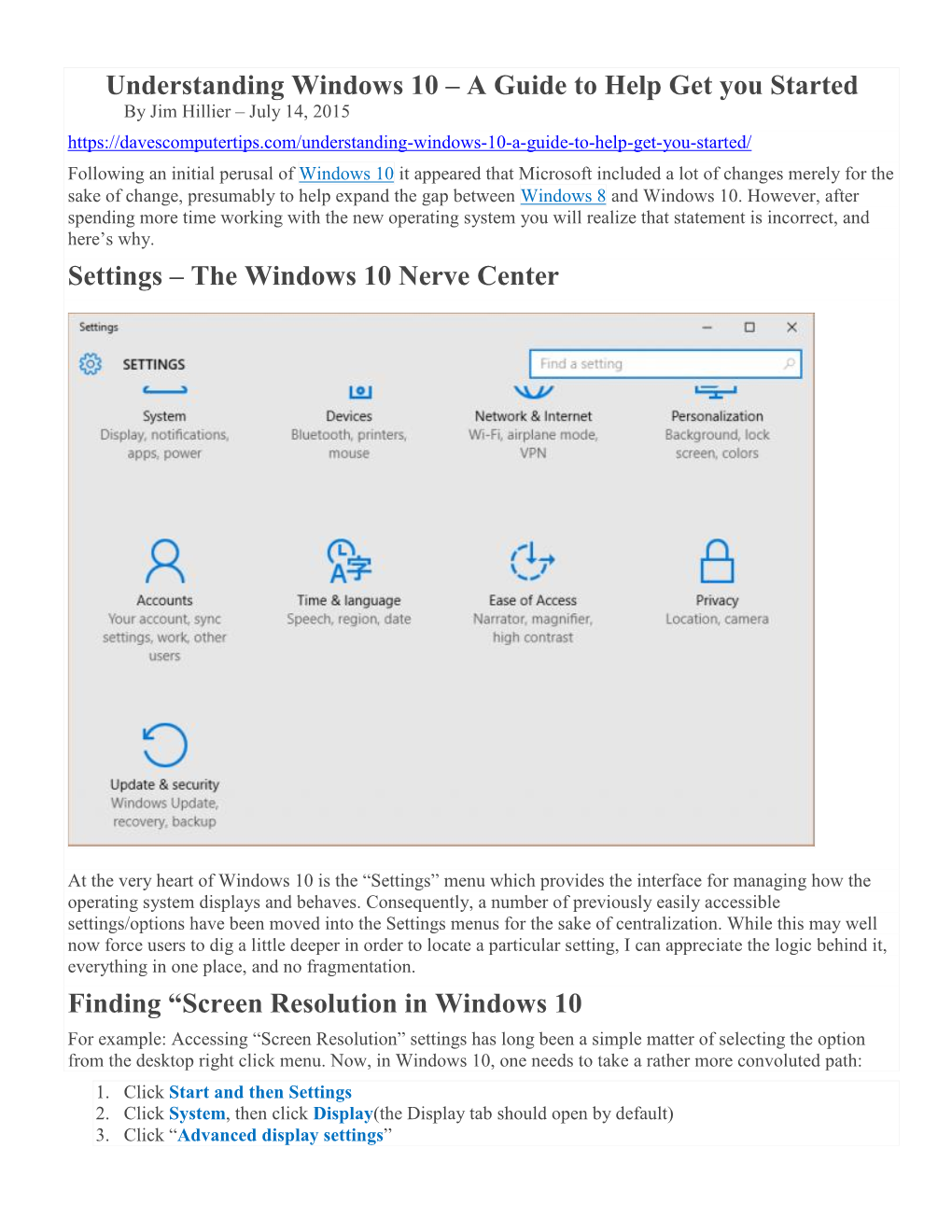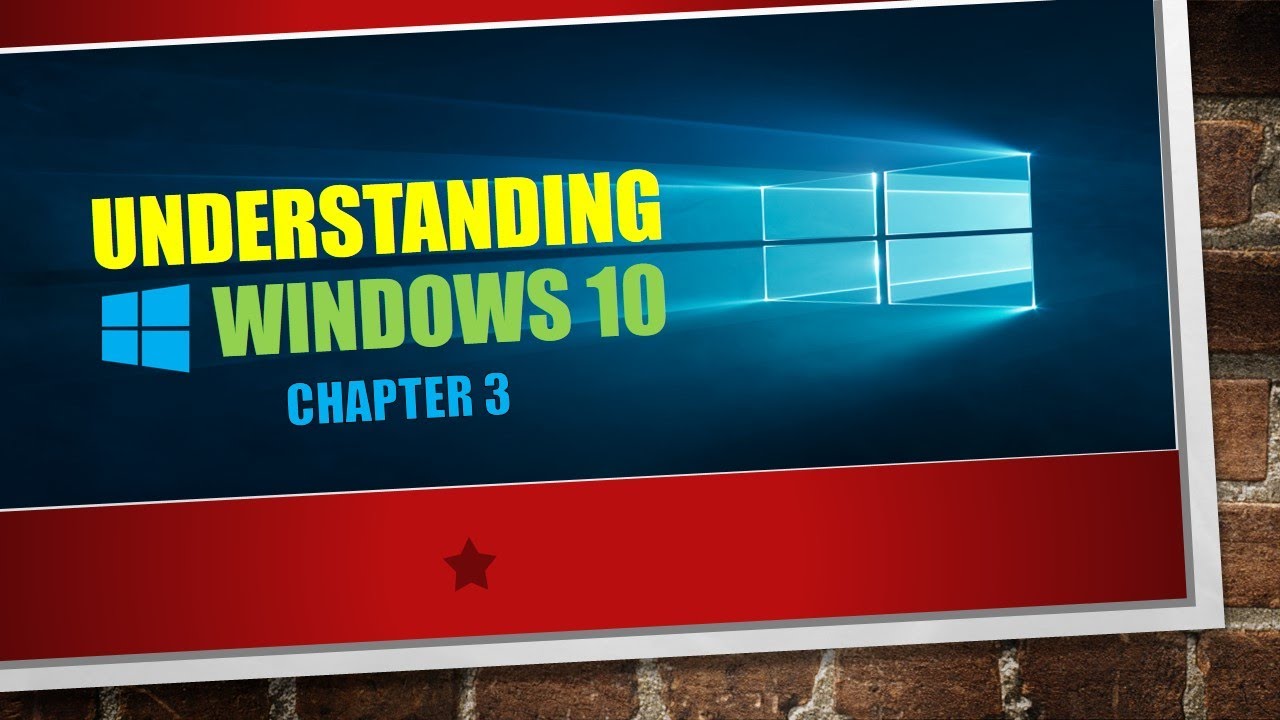Protecting Your Privacy And Data: Removing Your Windows Account Before Selling Your PC
Protecting Your Privacy and Data: Removing Your Windows Account Before Selling Your PC
Related Articles: Protecting Your Privacy and Data: Removing Your Windows Account Before Selling Your PC
Introduction
With enthusiasm, let’s navigate through the intriguing topic related to Protecting Your Privacy and Data: Removing Your Windows Account Before Selling Your PC. Let’s weave interesting information and offer fresh perspectives to the readers.
Table of Content
Protecting Your Privacy and Data: Removing Your Windows Account Before Selling Your PC

Selling a personal computer often involves more than just transferring ownership. It necessitates a thorough cleaning process to ensure that sensitive information remains secure and the new owner starts with a fresh slate. A critical step in this process is removing the existing Windows account, which is paramount for safeguarding your privacy and data.
The Importance of Removing Your Windows Account
Leaving your Windows account intact on a computer you are selling can pose significant risks:
-
Exposure of Personal Data: Your Windows account holds a treasure trove of personal information, including browsing history, passwords, emails, documents, and even financial details. This data could be easily accessed by the new owner, potentially leading to identity theft or unauthorized access to sensitive accounts.
-
Security Breaches: If your account remains active, the new owner could potentially gain access to your online accounts, including banking, social media, and email. This could result in unauthorized transactions, account takeovers, and even malicious activities.
-
Software and File Access: The new owner could access your installed software, applications, and stored files, potentially compromising your intellectual property or confidential data.
-
Malware and Viruses: If your computer is infected with malware or viruses, these could be transferred to the new owner, potentially harming their system and exposing them to security risks.
The Process of Removing Your Windows Account
Removing your Windows account from a PC is a straightforward process that can be completed within a few steps:
-
Log Out of All Accounts: Ensure you are logged out of all online accounts, including Microsoft accounts, email accounts, and social media platforms.
-
Access the Settings Menu: Navigate to the Windows settings menu by pressing the Windows key + I or clicking the "Start" button and selecting "Settings."
-
Locate Accounts: In the Settings menu, select "Accounts."
-
Select "Your Info": Under the "Accounts" section, click on "Your Info."
-
Choose "Sign out": Select the "Sign out" option to remove your account from the device.
-
Confirm Removal: Confirm your decision to remove the account by clicking "Sign out" in the confirmation window.
Additional Steps for Enhanced Security:
-
Reset Windows: Performing a full reset of Windows will completely wipe the hard drive, removing all data and software, including your account information. This is the most secure option, ensuring a clean slate for the new owner.
-
Create a New User Account: Before selling, create a temporary user account with limited privileges. This can be used for basic tasks during the transfer process without compromising your personal data.
-
Delete User Data: Manually delete any files, folders, and applications associated with your account. Ensure you remove all remnants of your online activity, including browsing history, cookies, and cache files.
FAQs on Removing Windows Account Before Selling PC
Q: What happens to my files and data after I remove my account?
A: Removing your account does not automatically delete your files and data. They will remain on the hard drive, but the new owner will have access to them. It is crucial to delete or back up your personal data before removing your account.
Q: Can I remove my account without losing my data?
A: You can remove your account without losing your data, but it is not recommended. It is best to back up your data or delete it completely to ensure your privacy.
Q: Do I need to remove my account if I am selling a used computer?
A: It is highly recommended to remove your account before selling a used computer. It is essential to protect your personal information and prevent potential security breaches.
Q: What if I forget my password?
A: If you forget your password, you can reset it using a Microsoft account recovery process. However, it is advisable to remove your account before selling the computer to avoid any complications.
Tips for Removing Your Windows Account Before Selling PC
-
Back Up Your Data: Before removing your account, back up all important files and data to an external hard drive or cloud storage service.
-
Uninstall Unnecessary Software: Uninstall any software you no longer need or that is associated with your account.
-
Clear Browsing History and Cookies: Delete your browsing history, cookies, and cache files to prevent the new owner from accessing your online activity.
-
Disable Automatic Login: Ensure that the "Automatic login" option is disabled to prevent the new owner from accessing your account without your permission.
-
Remove All Peripherals: Disconnect any external devices, such as USB drives, printers, and external hard drives, to prevent the new owner from accessing your data.
Conclusion
Removing your Windows account before selling your PC is a vital step in protecting your privacy and data. By following the outlined steps and taking additional security measures, you can ensure that your personal information remains secure and that the new owner starts with a clean and safe computing environment. Remember, safeguarding your data is essential, especially when parting ways with a personal computer.

![22 Best Practices for Protecting Data Privacy in 2022 [Infographic] - TitanFile](https://www.titanfile.com/wp-content/uploads/2022/03/Protecting-Data-Privacy-in-2022-Infographic-2-768x2208.png)

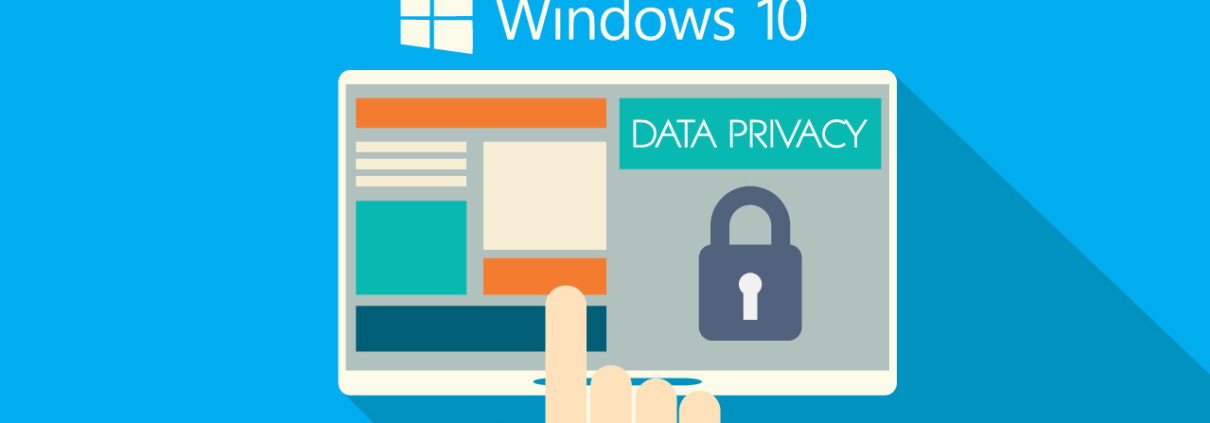




Closure
Thus, we hope this article has provided valuable insights into Protecting Your Privacy and Data: Removing Your Windows Account Before Selling Your PC. We thank you for taking the time to read this article. See you in our next article!



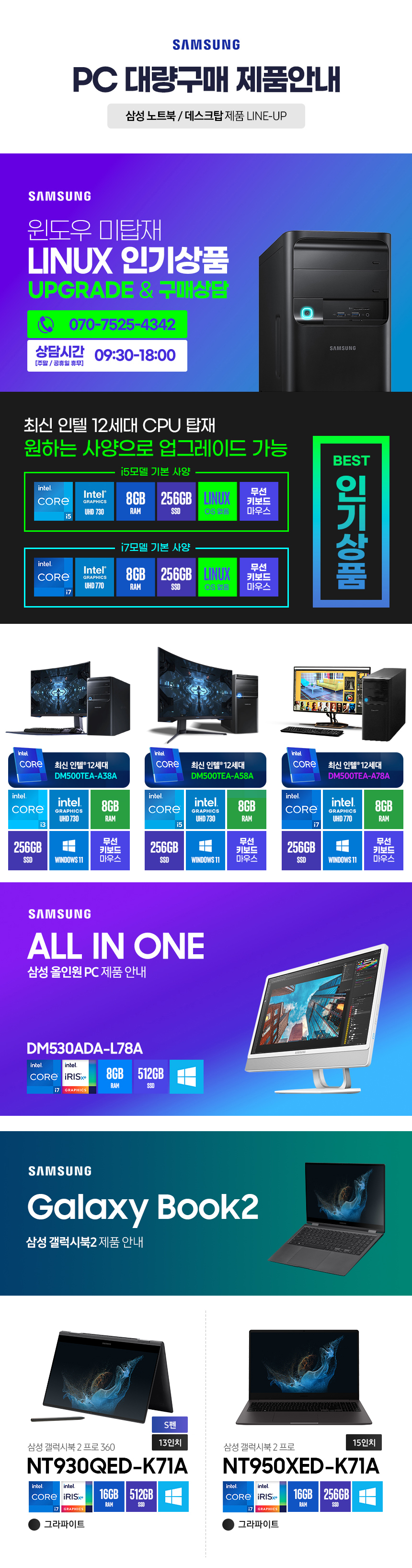
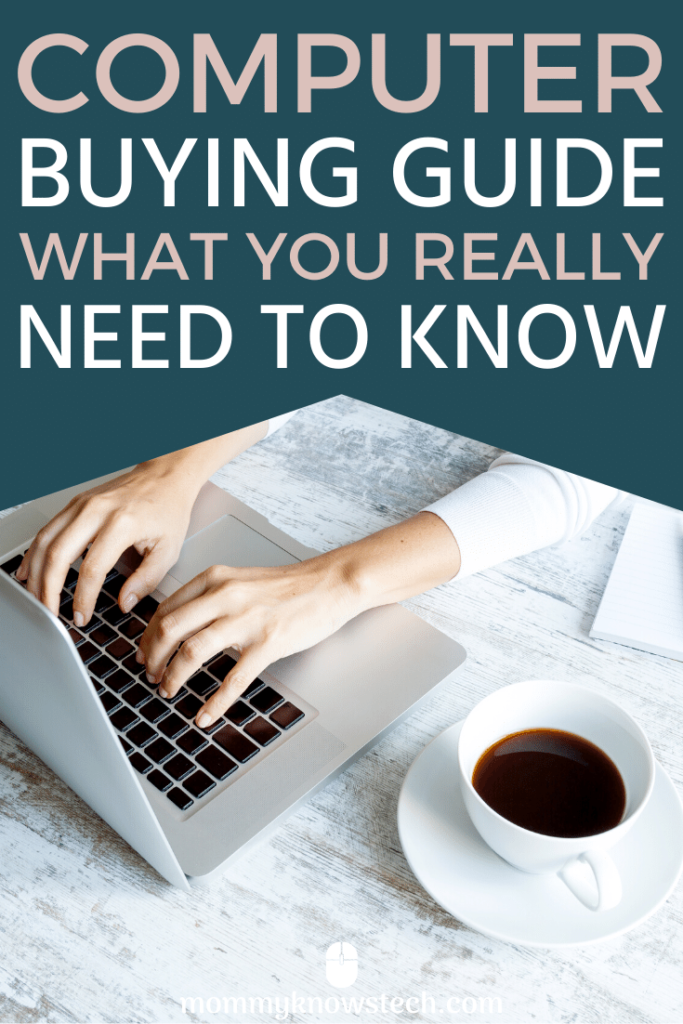
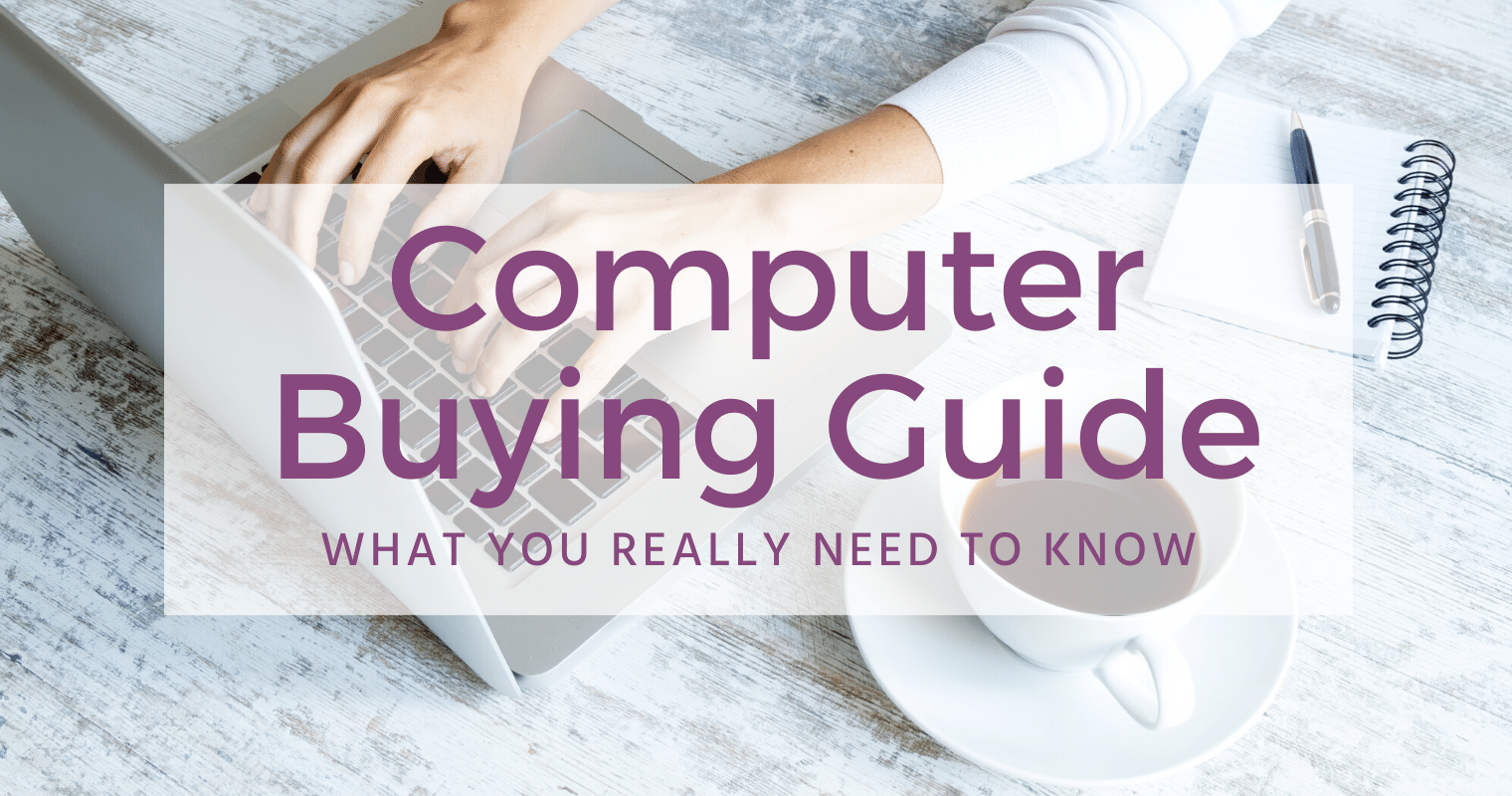


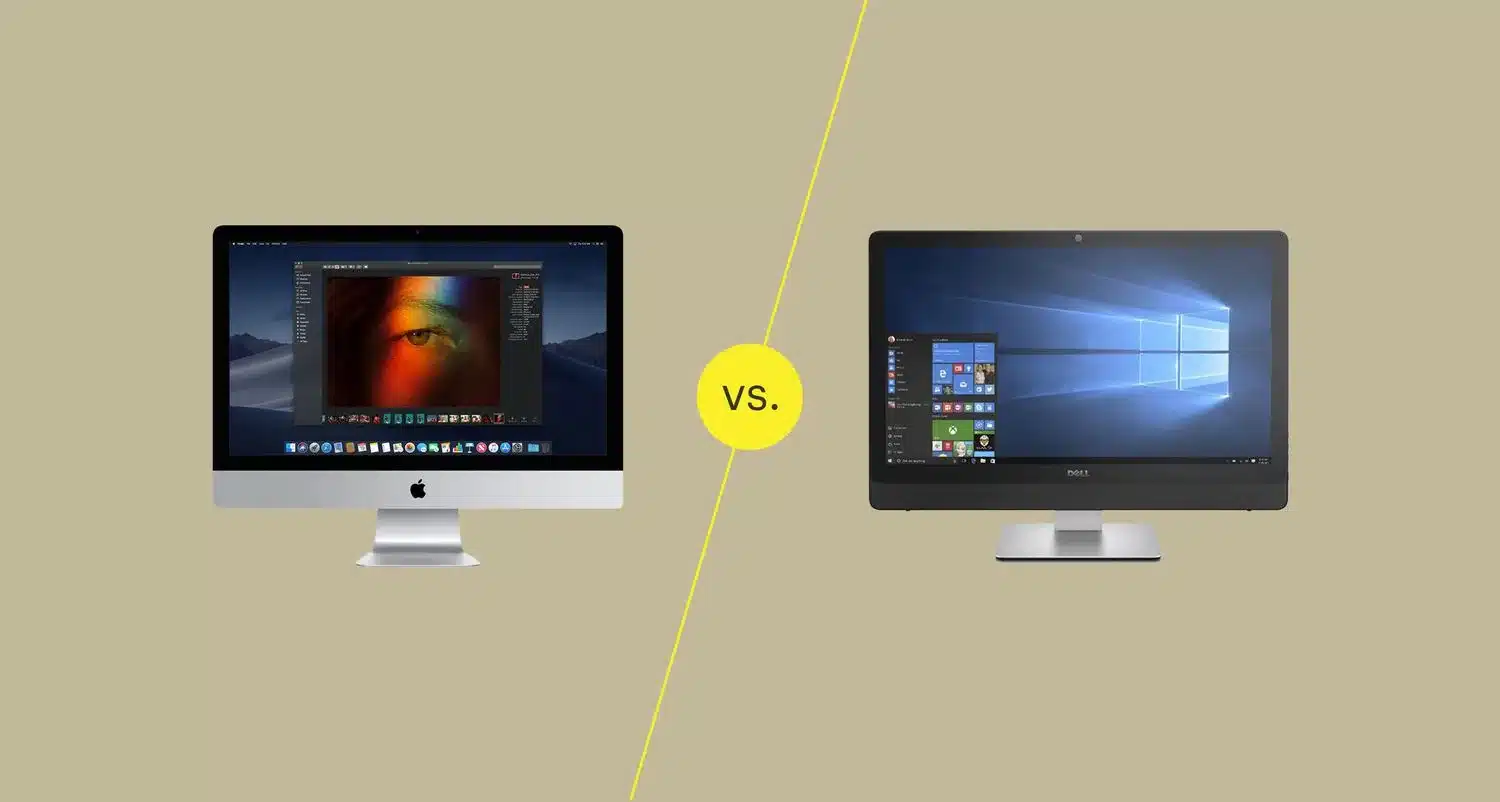

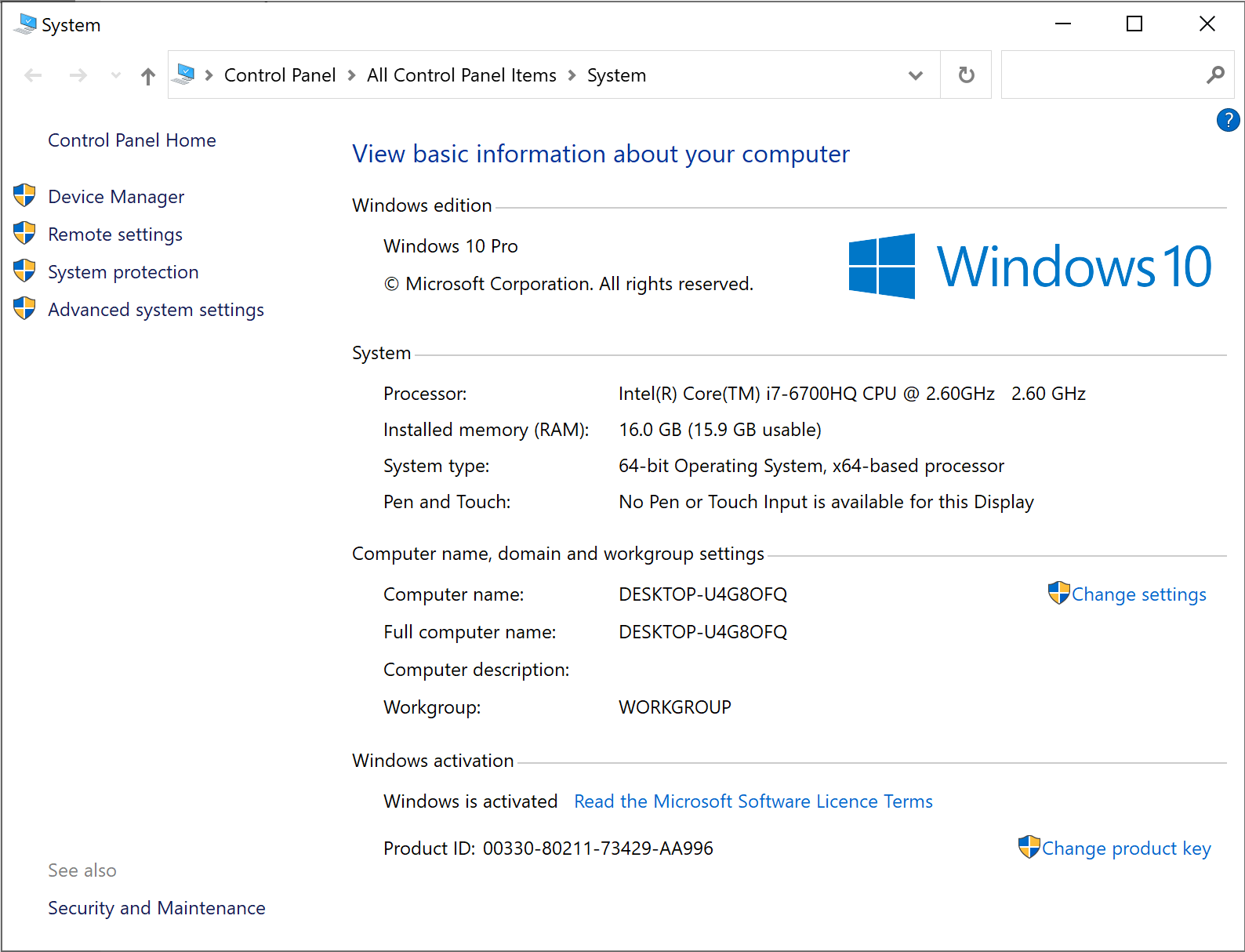




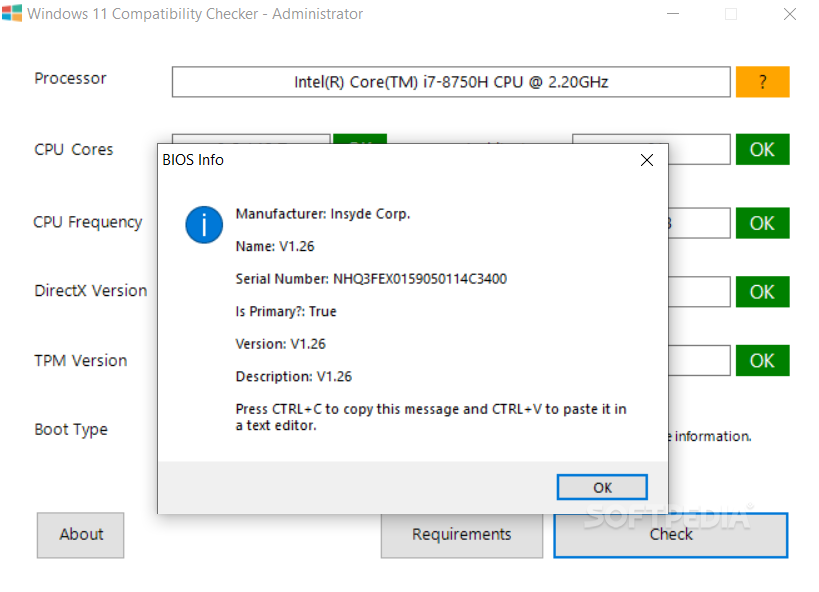
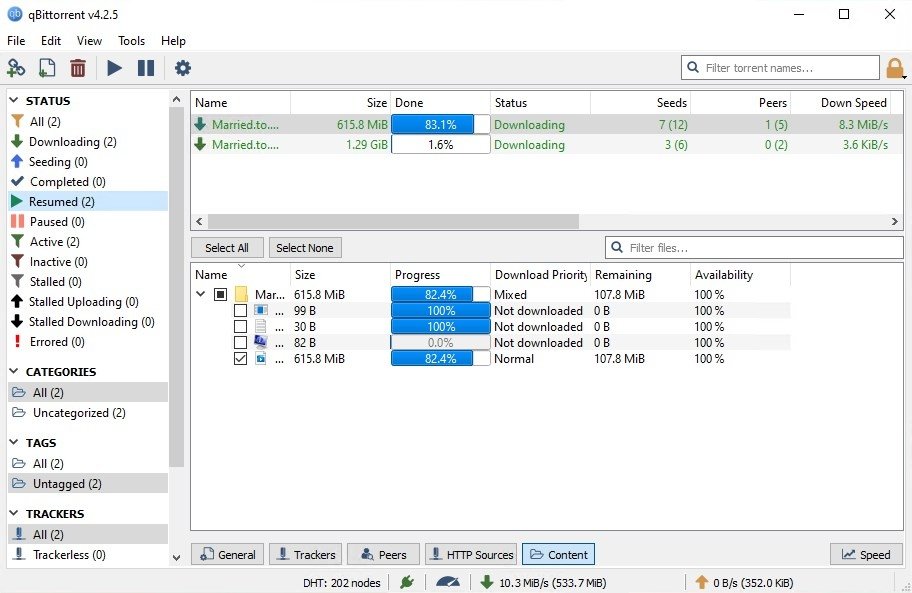


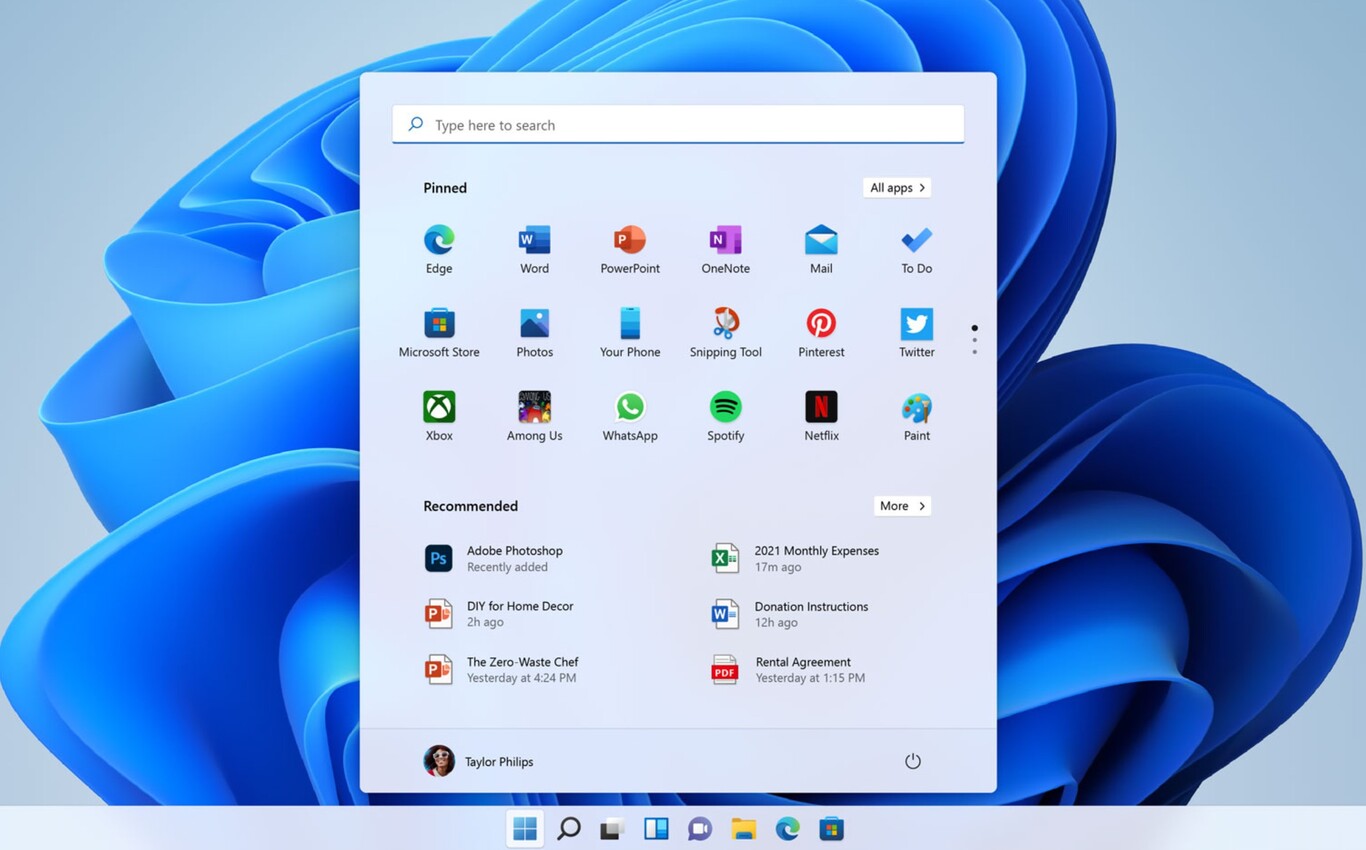





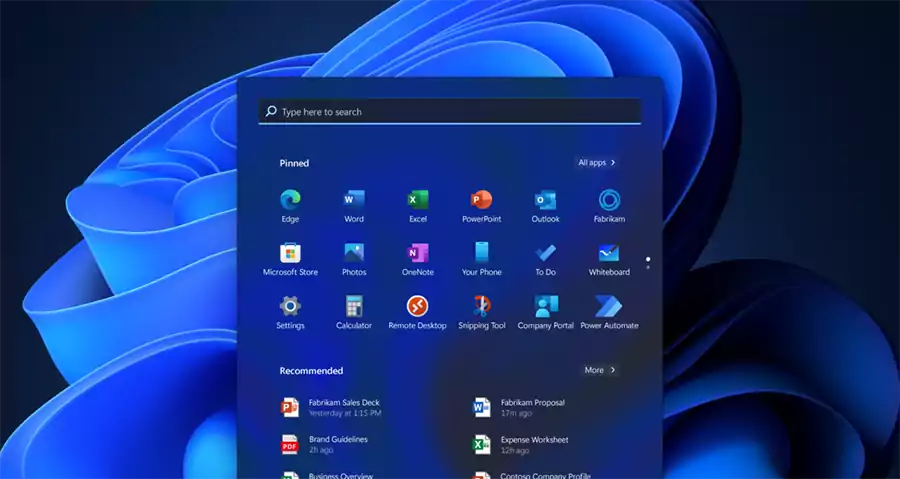




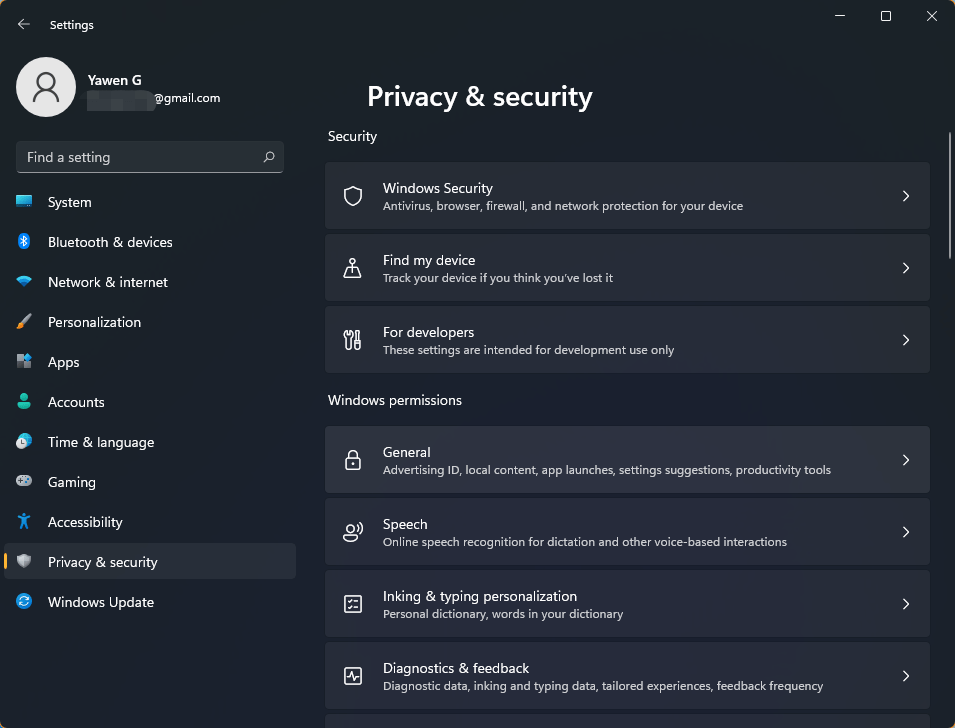

![How to Remove Microsoft Account from Windows 11 [Guide] Beebom](https://beebom.com/wp-content/uploads/2021/07/Create-Local-Account-On-Your-Windows-11-PC-body-1.jpg)


![[GUIDE] Removing Microsoft Account From Windows 11](https://cdn.techloris.com/app/uploads/2022/10/removing-microsoft-account-from-windows-1024x536.png)