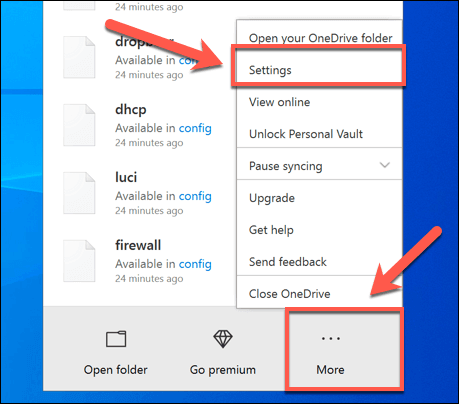Understanding The Power Of Nearby Sharing In Windows 10
Understanding the Power of Nearby Sharing in Windows 10
Related Articles: Understanding the Power of Nearby Sharing in Windows 10
Introduction
With great pleasure, we will explore the intriguing topic related to Understanding the Power of Nearby Sharing in Windows 10. Let’s weave interesting information and offer fresh perspectives to the readers.
Table of Content
Understanding the Power of Nearby Sharing in Windows 10

Windows 10 introduced a robust feature known as "Nearby Sharing" that revolutionizes the way users share files and content between devices. This technology, leveraging Bluetooth and Wi-Fi Direct, enables seamless transfer of files, photos, videos, and even links without the need for internet connectivity or complex configuration.
How Nearby Sharing Works
At its core, Nearby Sharing leverages a combination of Bluetooth and Wi-Fi Direct to establish a secure, ad-hoc network between devices. This network operates independently of the internet, allowing for rapid and efficient file transfers.
-
Device Discovery: When a user initiates a share, their device broadcasts a signal advertising its availability for Nearby Sharing. Nearby devices, also enabled for sharing, detect this signal and initiate a connection.
-
Connection Establishment: Using a combination of Bluetooth and Wi-Fi Direct, the devices establish a secure, temporary network. This network, while operational for the duration of the file transfer, does not require any internet connection or user intervention.
-
File Transfer: Once the connection is established, the sending device transmits the selected file to the receiving device. This transfer is encrypted for security and utilizes the available bandwidth of the established network, ensuring rapid transfer speeds.
Key Benefits of Nearby Sharing:
-
Simplicity: Nearby Sharing eliminates the need for complex configuration or third-party apps. Users can easily share files by simply selecting the "Share" option and choosing the desired recipient device.
-
Speed and Efficiency: Operating independently of the internet, Nearby Sharing allows for significantly faster file transfers compared to cloud-based sharing methods.
-
Security: All data transmitted through Nearby Sharing is encrypted, ensuring secure and private file transfers between authorized devices.
-
Versatility: Users can share a wide range of content, including files, photos, videos, and even links to websites and applications.
-
Accessibility: The feature is integrated into the Windows 10 operating system, making it readily available to all users without requiring any additional software installations.
Enabling and Using Nearby Sharing:
-
Enabling Nearby Sharing: To activate Nearby Sharing, navigate to the "Settings" app, select "System," and then "Shared experiences." Enable the "Nearby Sharing" option and choose the desired sharing settings, such as allowing only contacts to share or allowing all nearby devices.
-
Sharing Files: To share a file, open the file in its respective application, click the "Share" button, and select the desired recipient device from the list of available devices.
-
Receiving Files: When a nearby device attempts to share a file, a notification will appear on the receiving device. Users can accept or decline the file transfer based on their preference.
Beyond File Sharing:
While primarily known for its file sharing capabilities, Nearby Sharing extends its functionality to other areas:
-
Sharing Links: Users can share links to websites, documents, and applications with nearby devices.
-
Device Discovery: The feature can be used to discover other nearby devices, facilitating communication and collaboration.
-
Cross-Platform Compatibility: While primarily associated with Windows 10, Nearby Sharing can also be used to share files between Android devices, further expanding its reach.
FAQ’s Regarding Nearby Sharing:
Q1: What is the range of Nearby Sharing?
A: The range of Nearby Sharing is typically limited to around 30 feet, but can be influenced by factors such as environmental interference and device capabilities.
Q2: Is Nearby Sharing secure?
A: Yes, Nearby Sharing utilizes encryption to protect data during transfer. However, it’s essential to ensure that only trusted devices are allowed to share files.
Q3: Can I share files with devices running different operating systems?
A: While primarily designed for Windows 10 devices, Nearby Sharing can be used to share files with Android devices.
Q4: How do I disable Nearby Sharing?
A: To disable Nearby Sharing, navigate to the "Settings" app, select "System," and then "Shared experiences." Toggle the "Nearby Sharing" option off.
Q5: Can I use Nearby Sharing without an internet connection?
A: Yes, Nearby Sharing operates independently of the internet, allowing for file transfers even when offline.
Tips for Using Nearby Sharing:
-
Enable Nearby Sharing on both devices: Ensure that both the sending and receiving devices have Nearby Sharing enabled.
-
Check for device compatibility: Verify that both devices support Nearby Sharing.
-
Ensure devices are within range: Ensure that the devices are within the effective range of the technology, typically around 30 feet.
-
Review sharing settings: Carefully review the sharing settings to ensure that only trusted devices can share files.
-
Consider alternative methods for larger files: For transferring large files, consider using cloud-based storage services or external drives.
Conclusion:
Nearby Sharing in Windows 10 offers a convenient and efficient method for transferring files and content between devices. Its simplicity, speed, security, and versatility make it a valuable tool for users seeking seamless and secure file sharing solutions. With its continued development and potential for cross-platform compatibility, Nearby Sharing is poised to become an integral part of the digital sharing ecosystem, further enhancing the user experience and streamlining digital interactions.

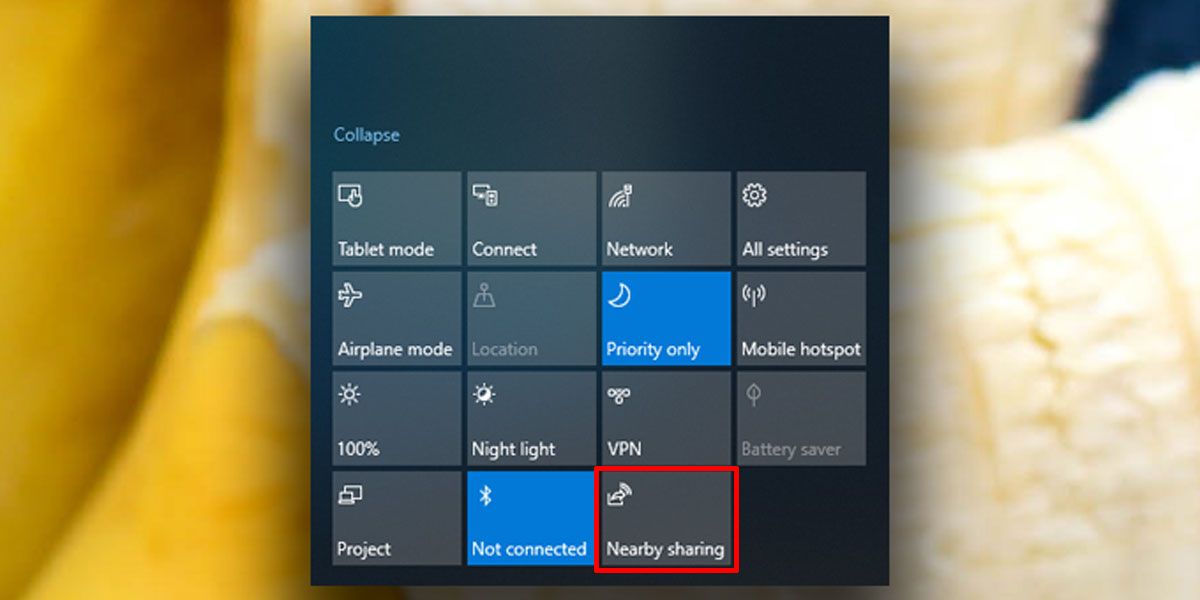



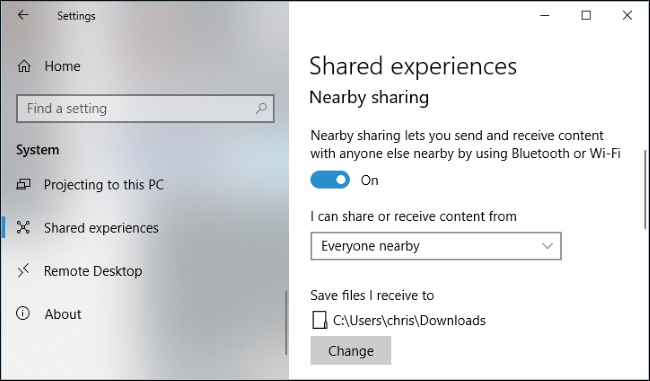

![[Step by Step Guide] How to Use Nearby Share on Windows?](https://images.airdroid.com/2022/04/enabe-nearby.jpg)
Closure
Thus, we hope this article has provided valuable insights into Understanding the Power of Nearby Sharing in Windows 10. We hope you find this article informative and beneficial. See you in our next article!
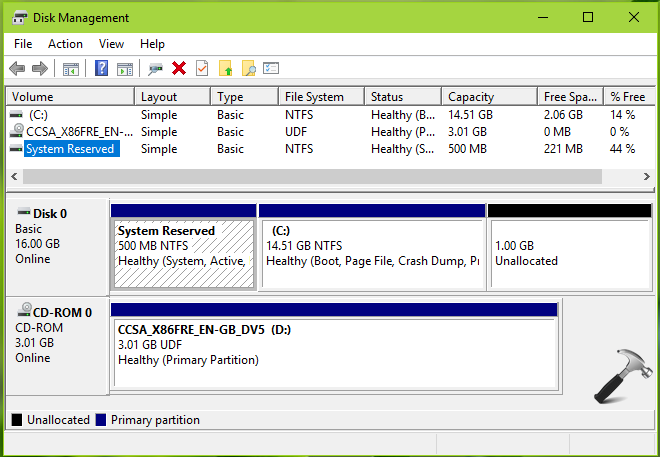
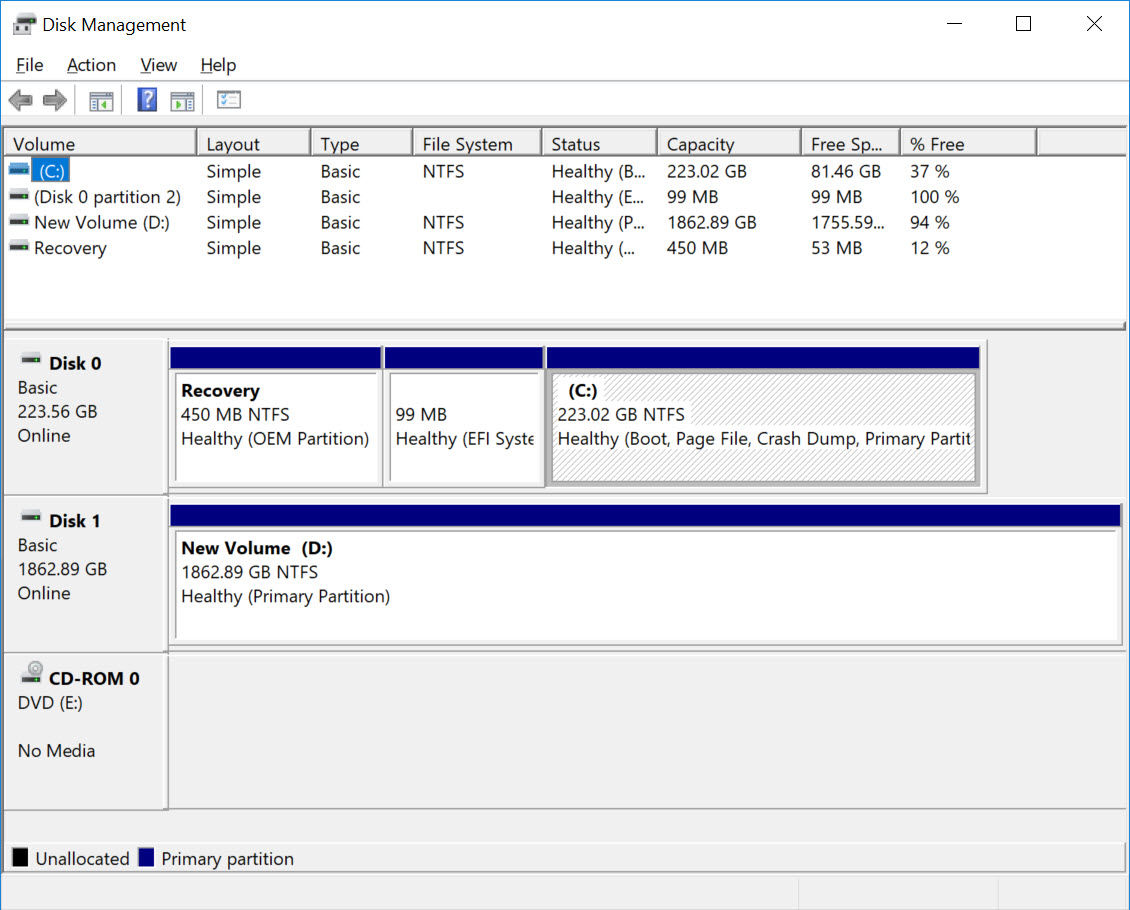
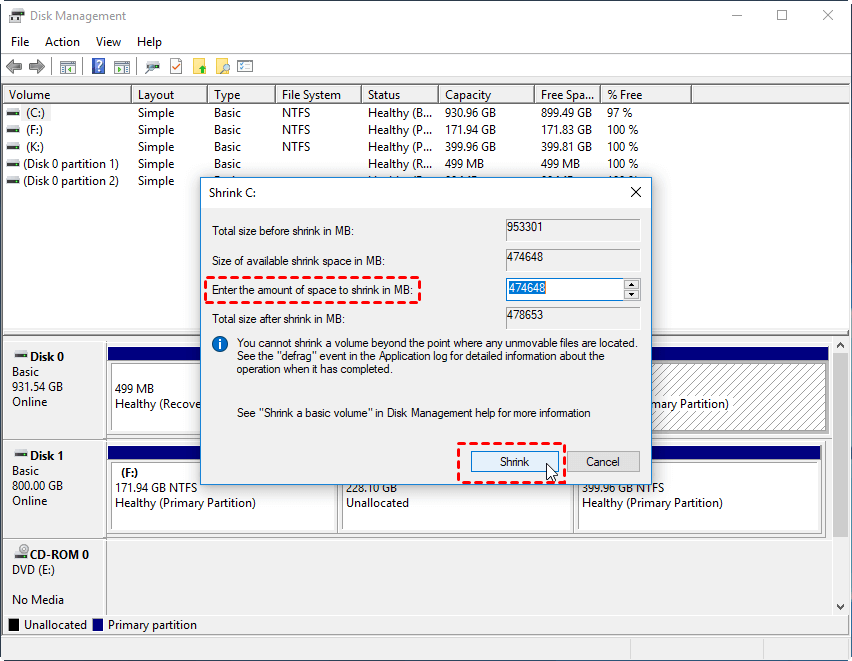
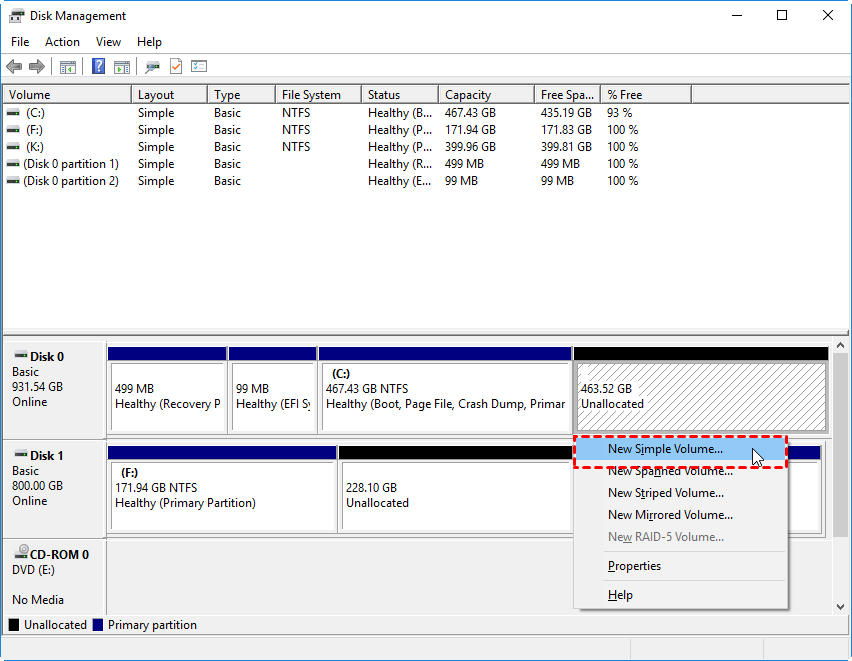
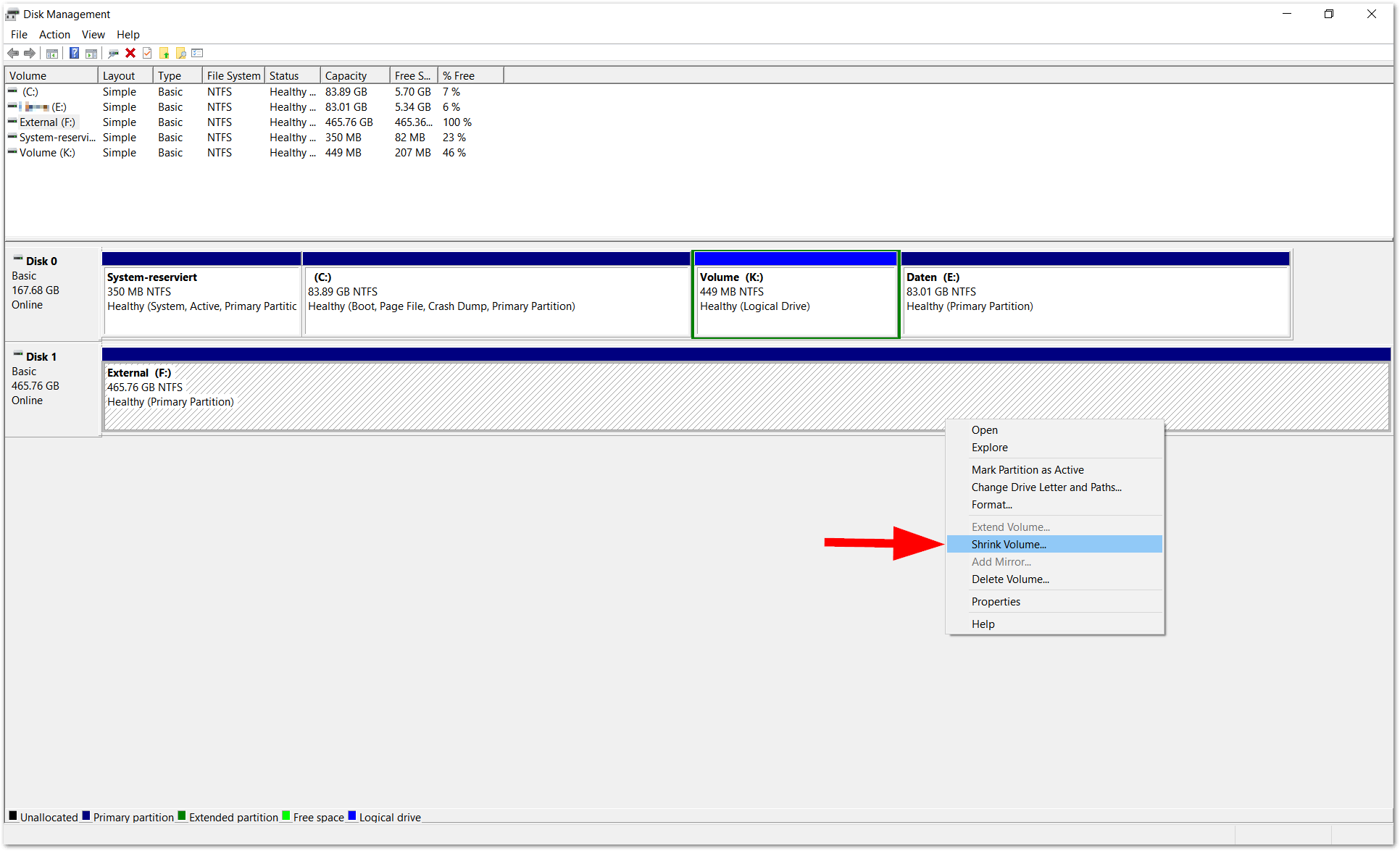
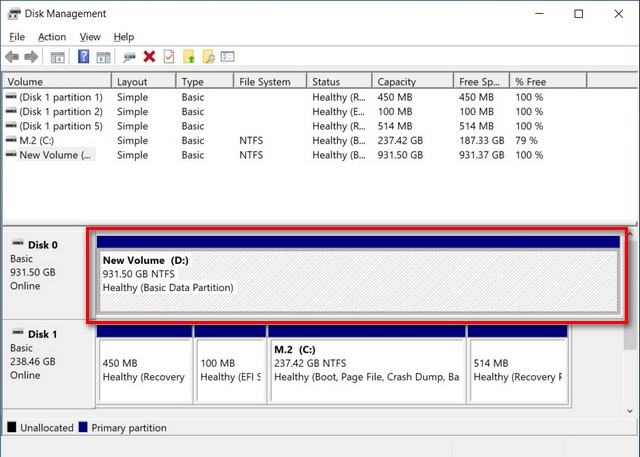














![#7 Highly Compressed PC Games Under 50MB [Working!]](https://1.bp.blogspot.com/-yjMa4irokMo/XnC5I9qilxI/AAAAAAAABjo/JlCX2cVqHJIBvjMs2s9b7E4m7FgJWSHqgCLcBGAsYHQ/s1600/TOMB.jpg)




![#7 Highly Compressed PC Games Under 50MB [Working!]](https://1.bp.blogspot.com/-yMd5C417lGs/XmzIg_SYyQI/AAAAAAAABgY/J8GNxFpGJ44I5AflyjqbmBFwrq16b8tKACLcBGAsYHQ/s1600/highly%2Bcompressed%2Bpc%2Bgames%2Bunder%2B50mb.png)




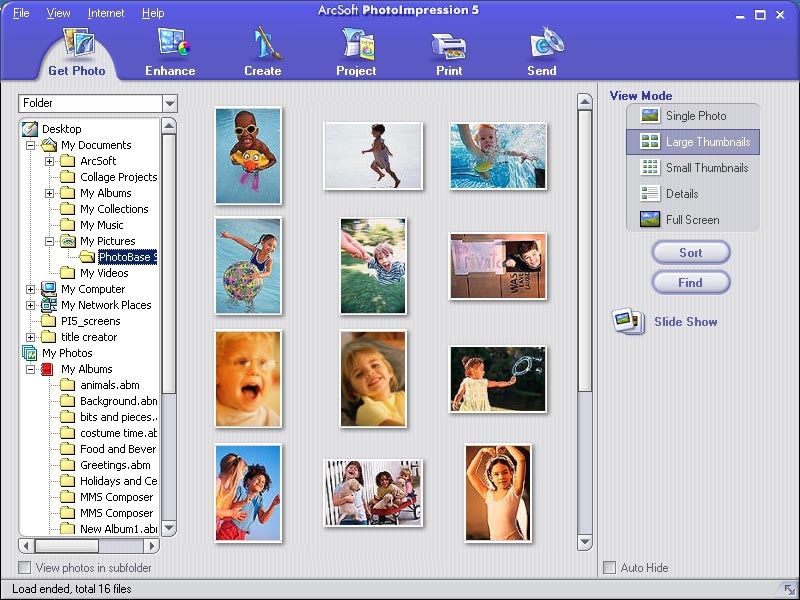
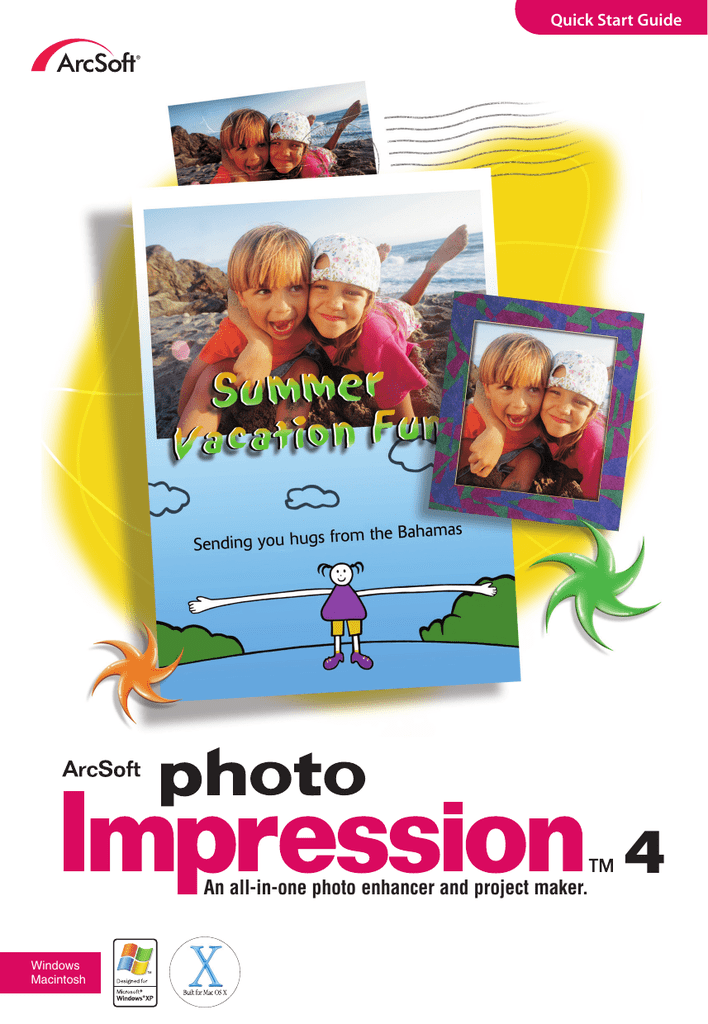



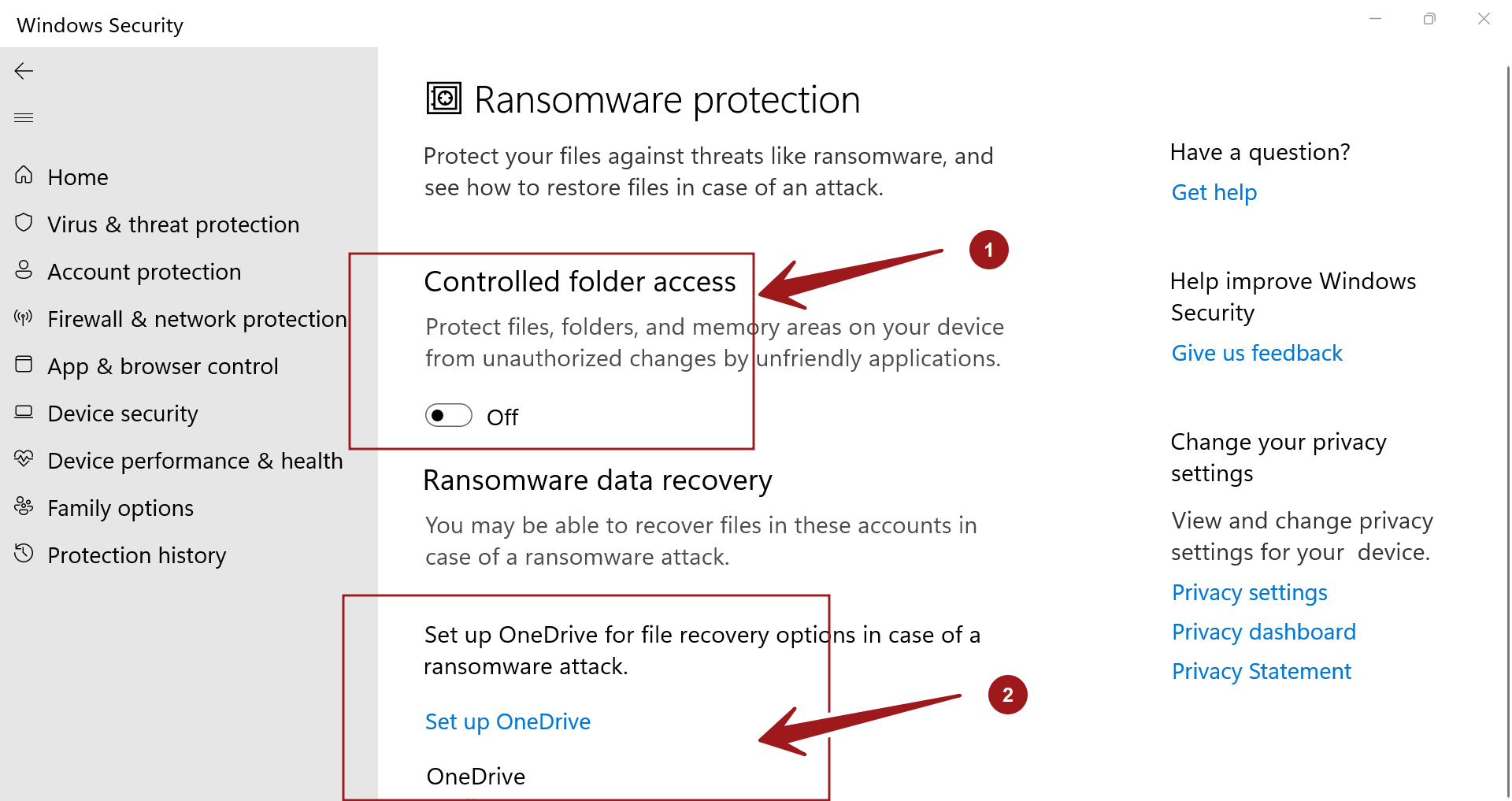
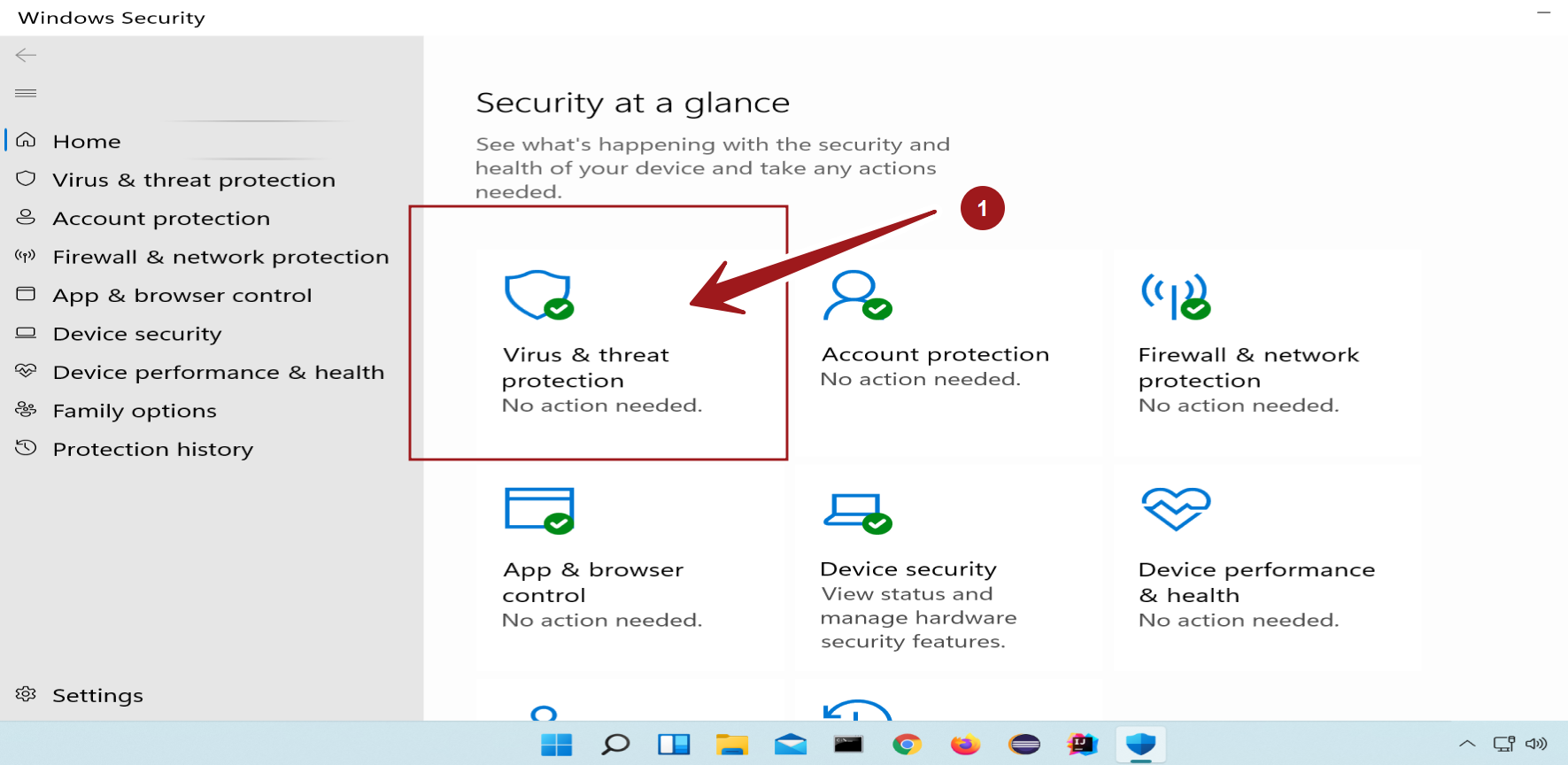


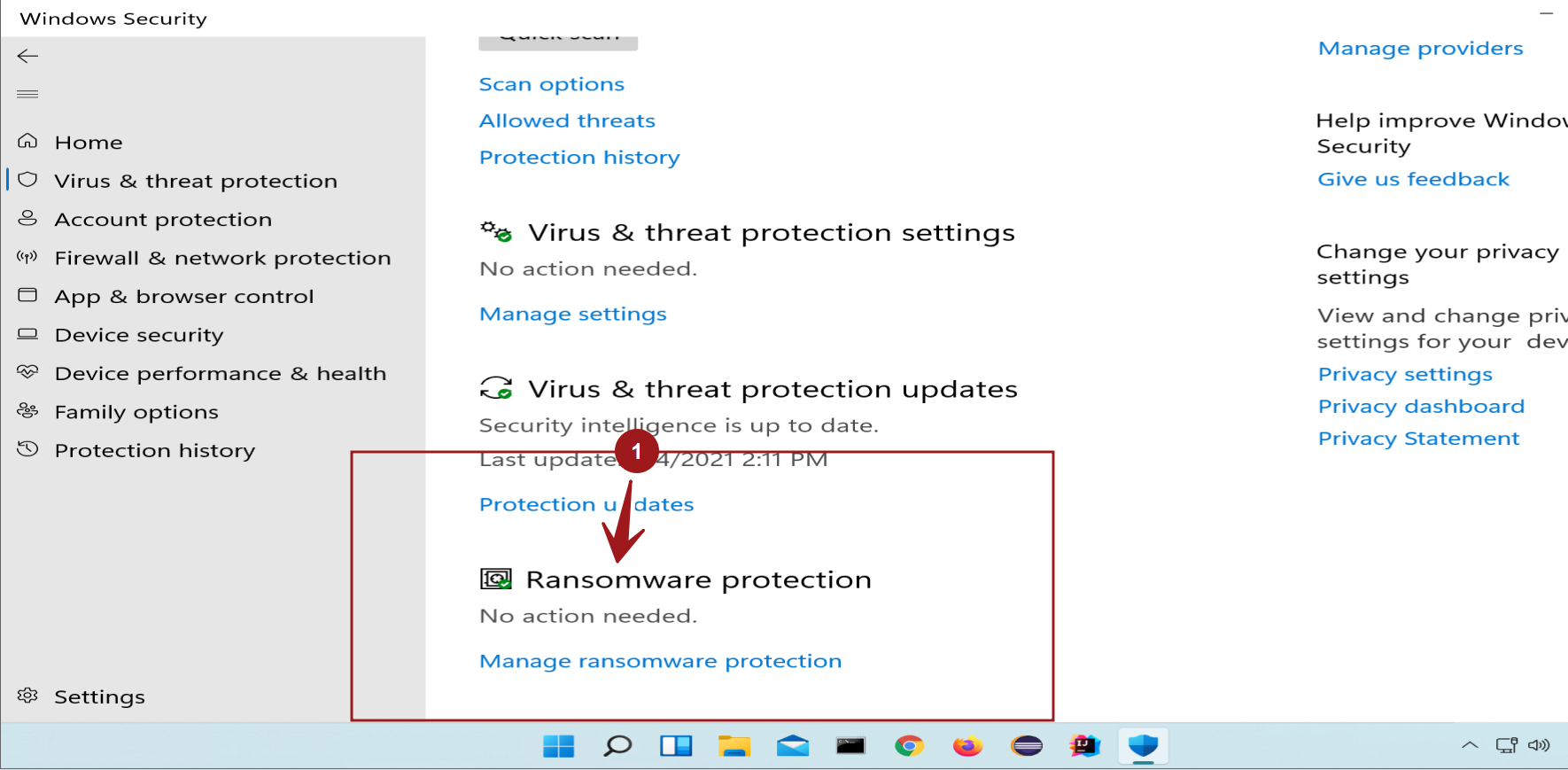
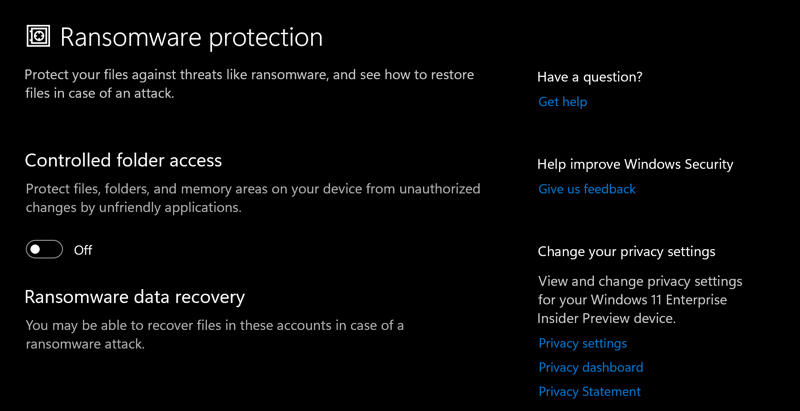
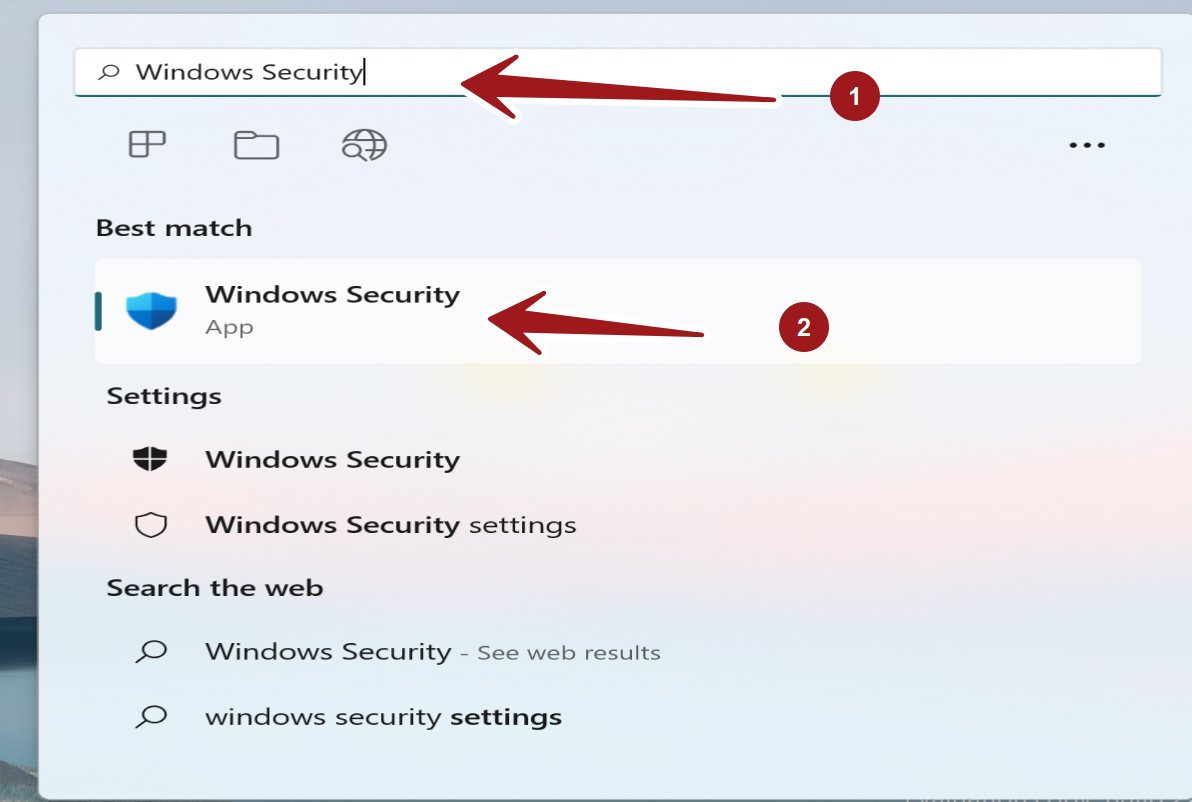
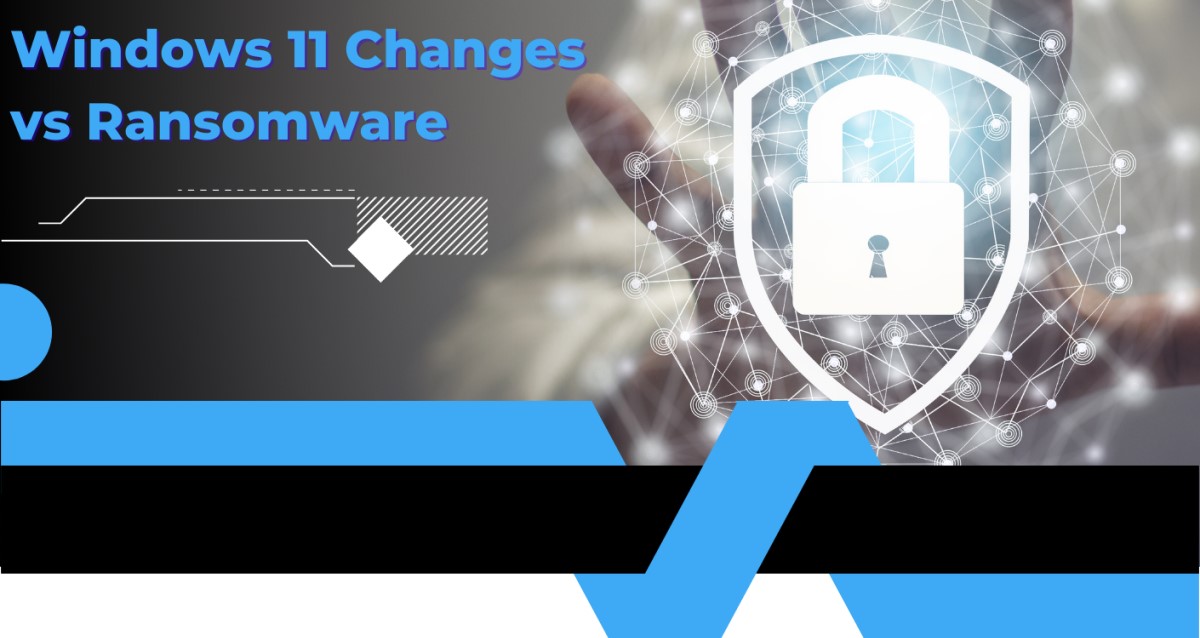
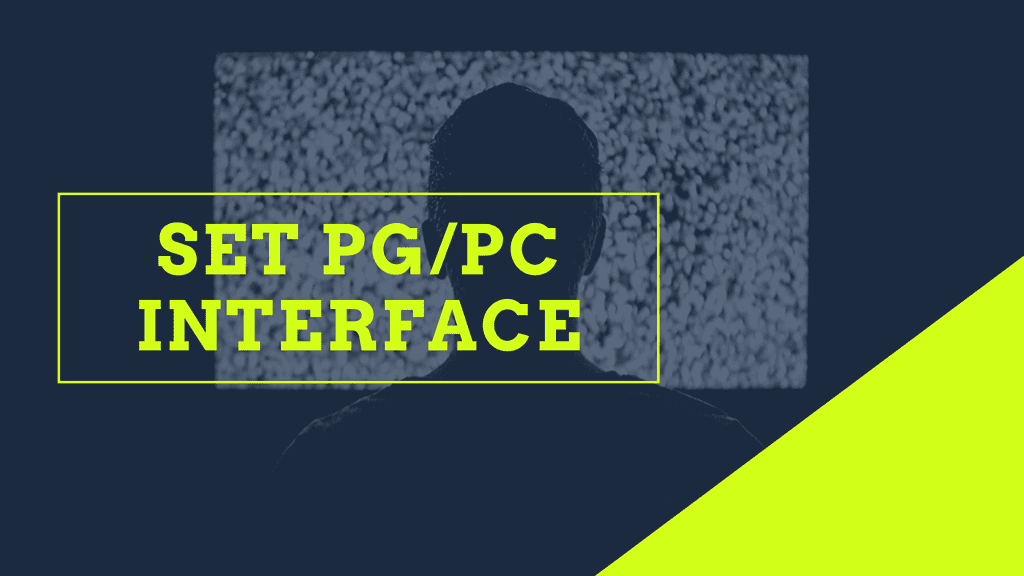

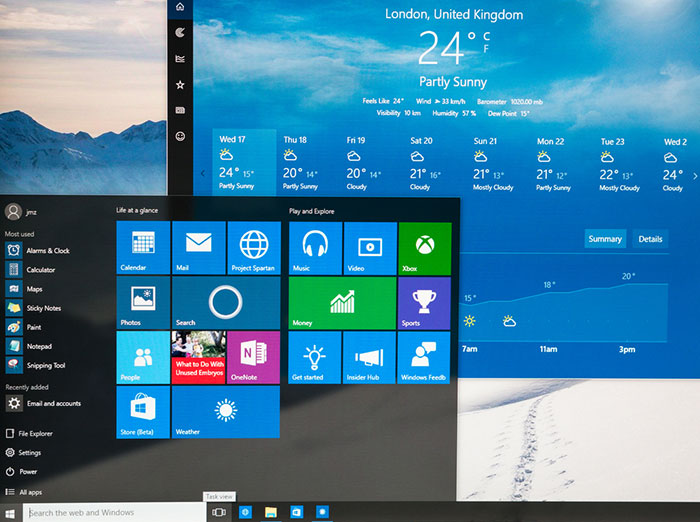

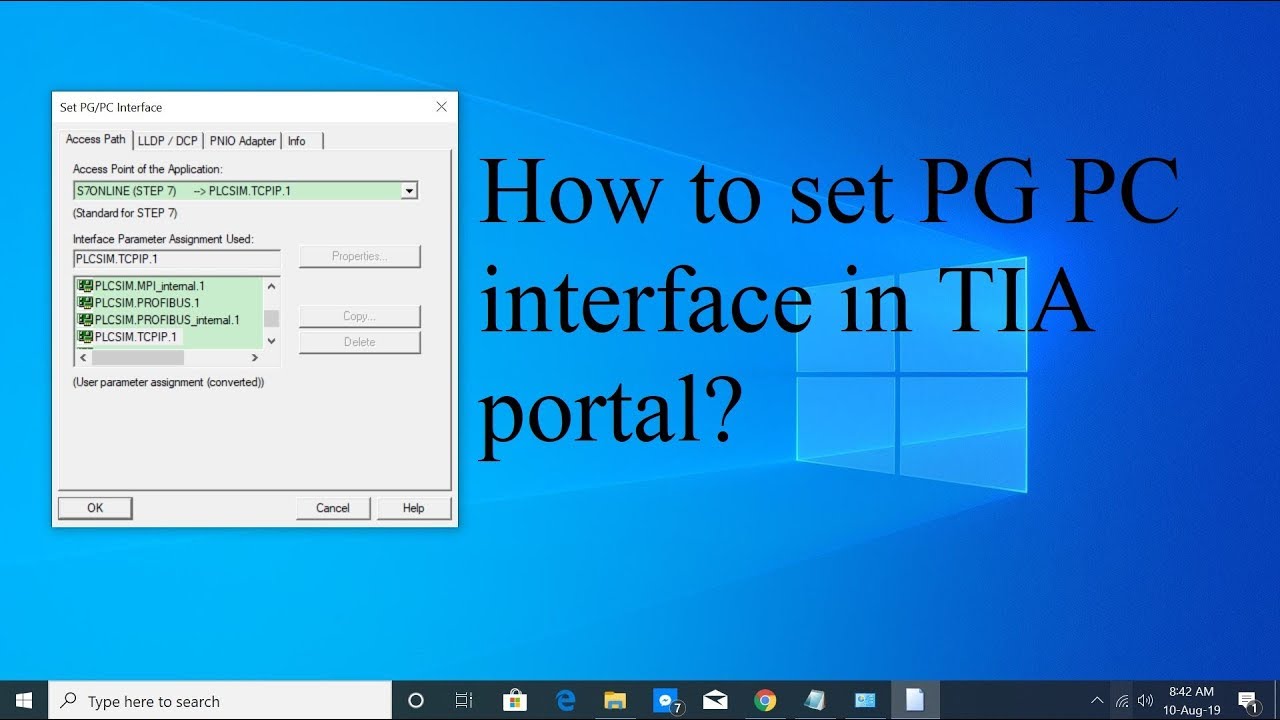
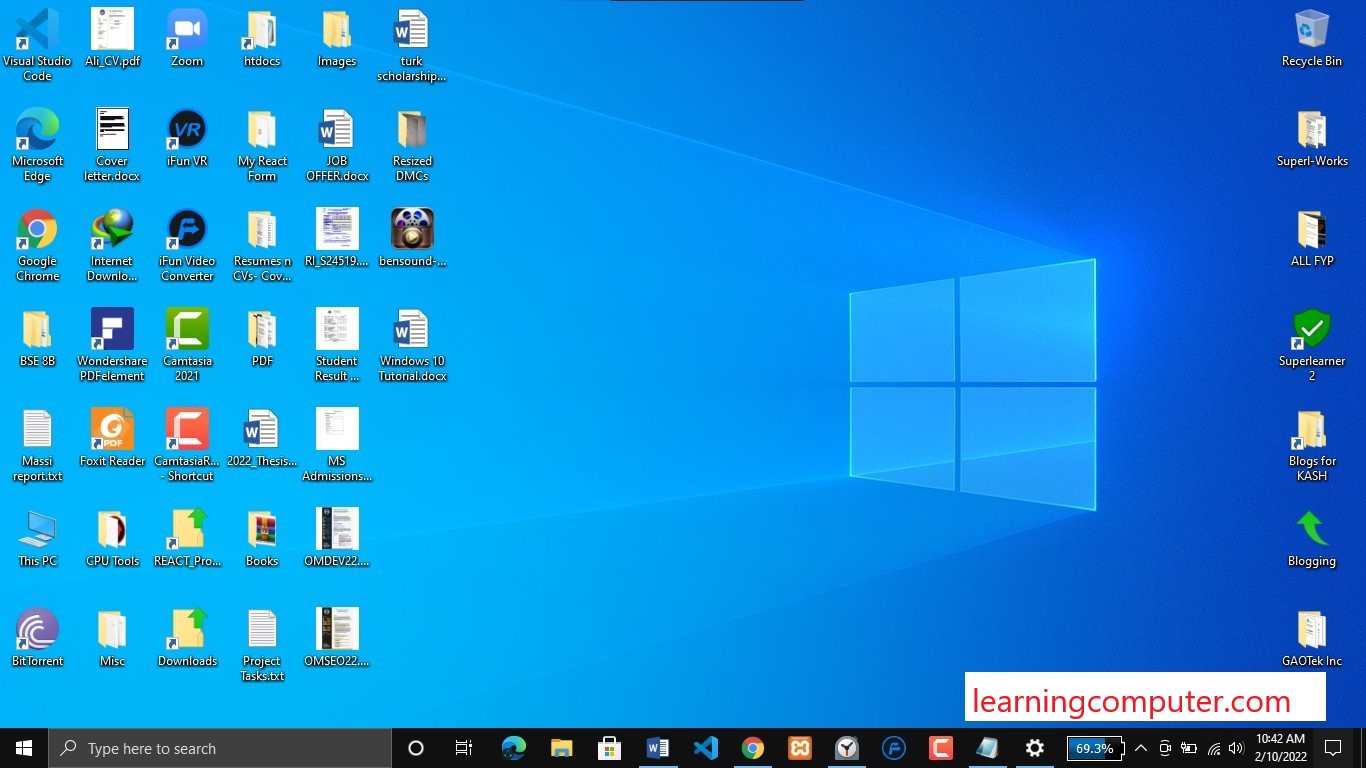



![How To Fix Audio Sound Problem in Windows 10 [2 Methods] - YouTube](https://i.ytimg.com/vi/OvZ2FSyYEpY/maxresdefault.jpg)





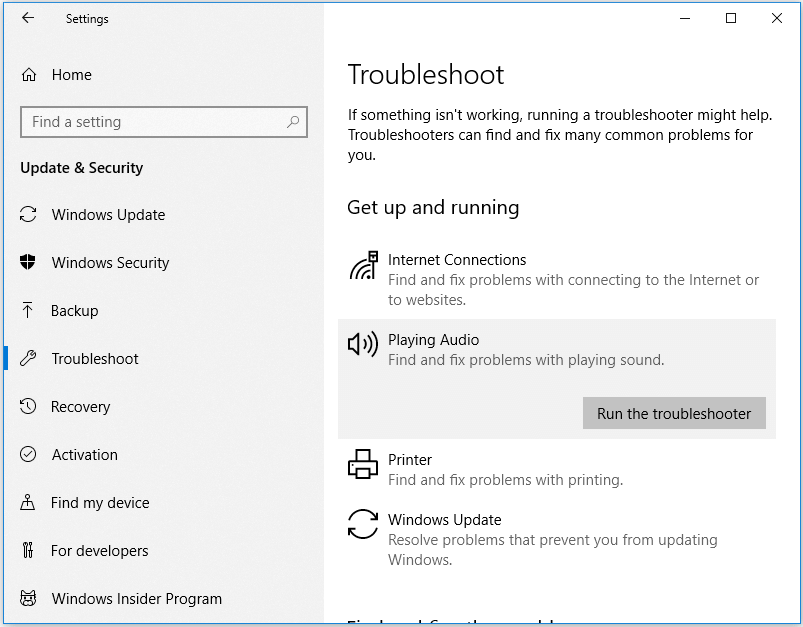


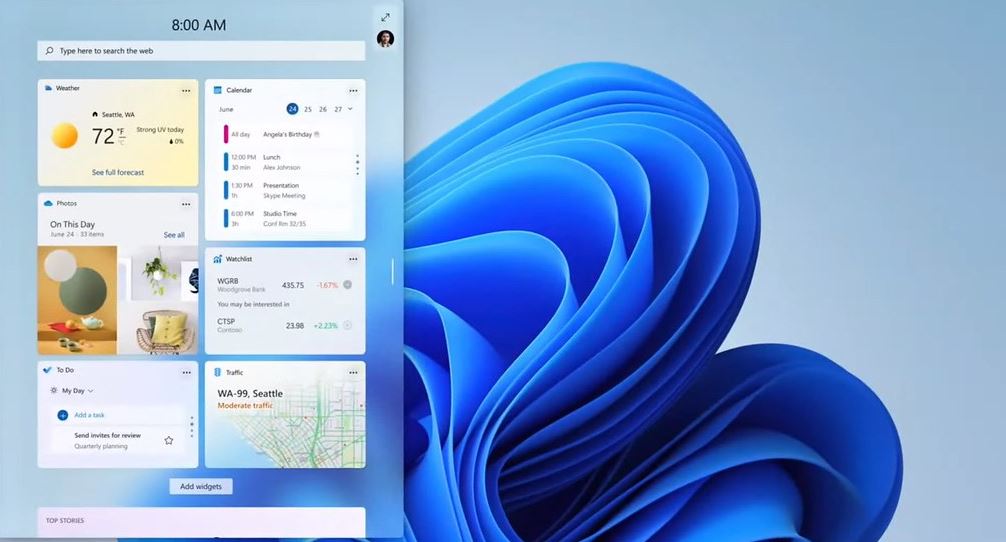

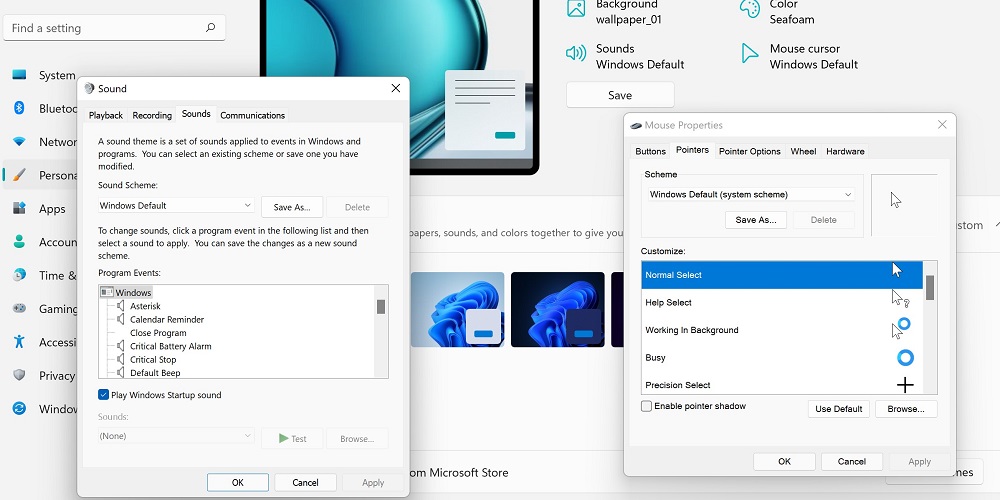


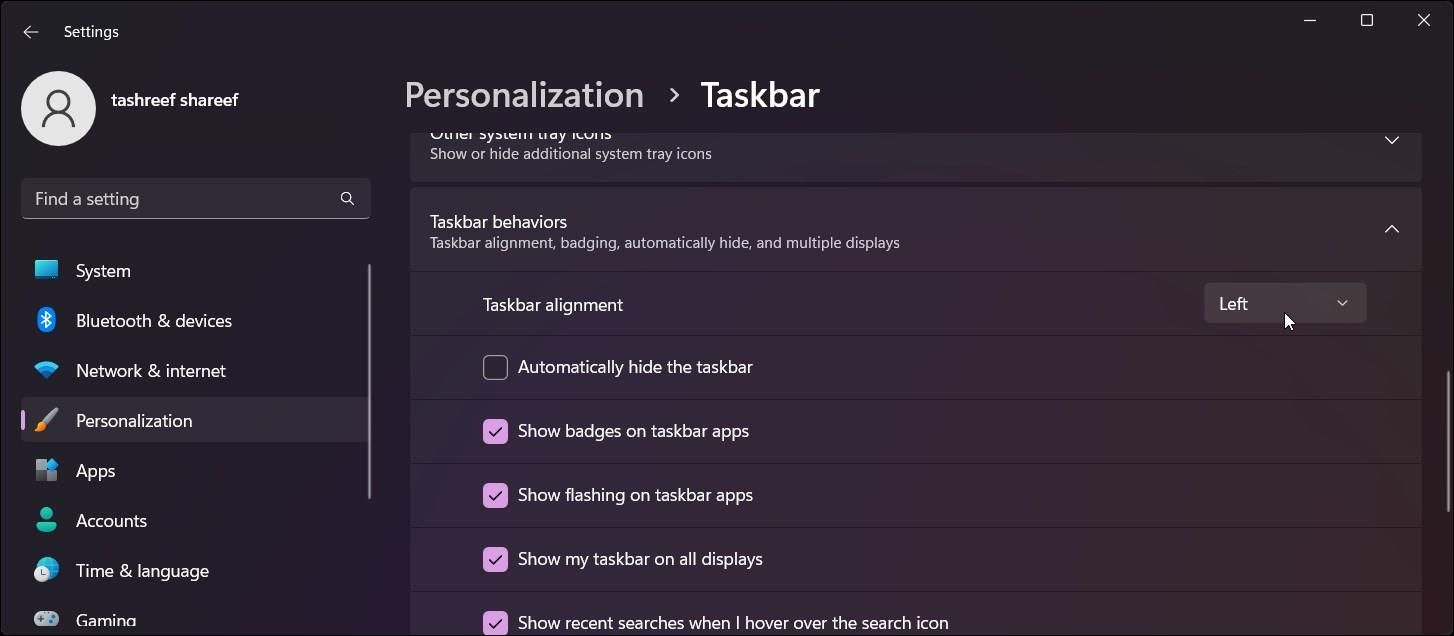


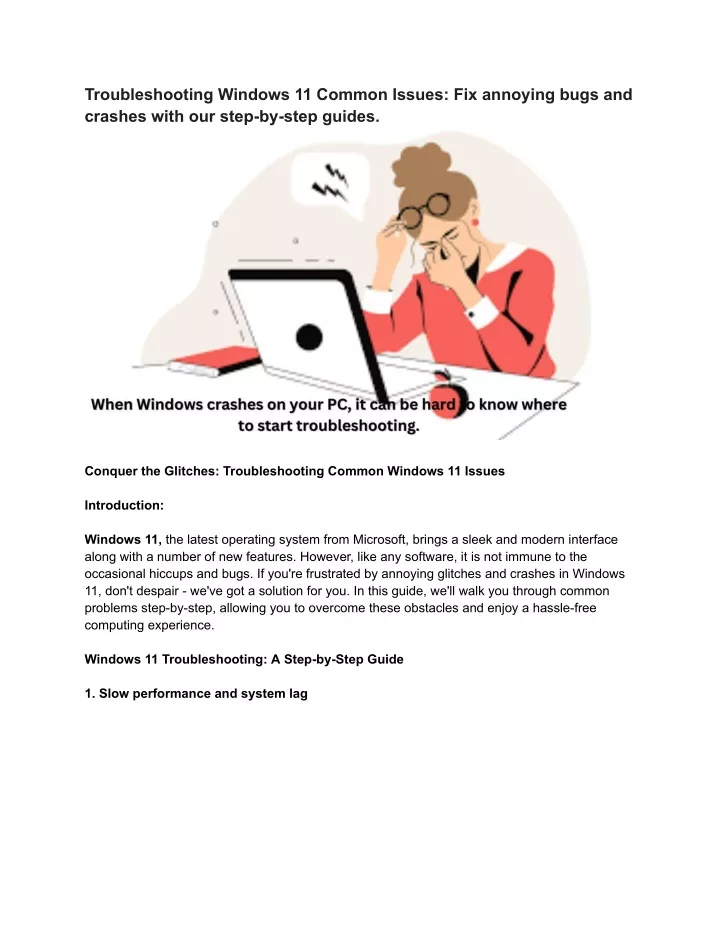
:max_bytes(150000):strip_icc()/004-how-to-use-onedrive-in-windows-10-320a5bfe80504e449b826fdb975b0d87.jpg)
![Re-enable OneDrive in Windows 10 [Complete Guide 2024]](https://10pcg.com/wp-content/uploads/windows-10-onedrive-settings.jpg)
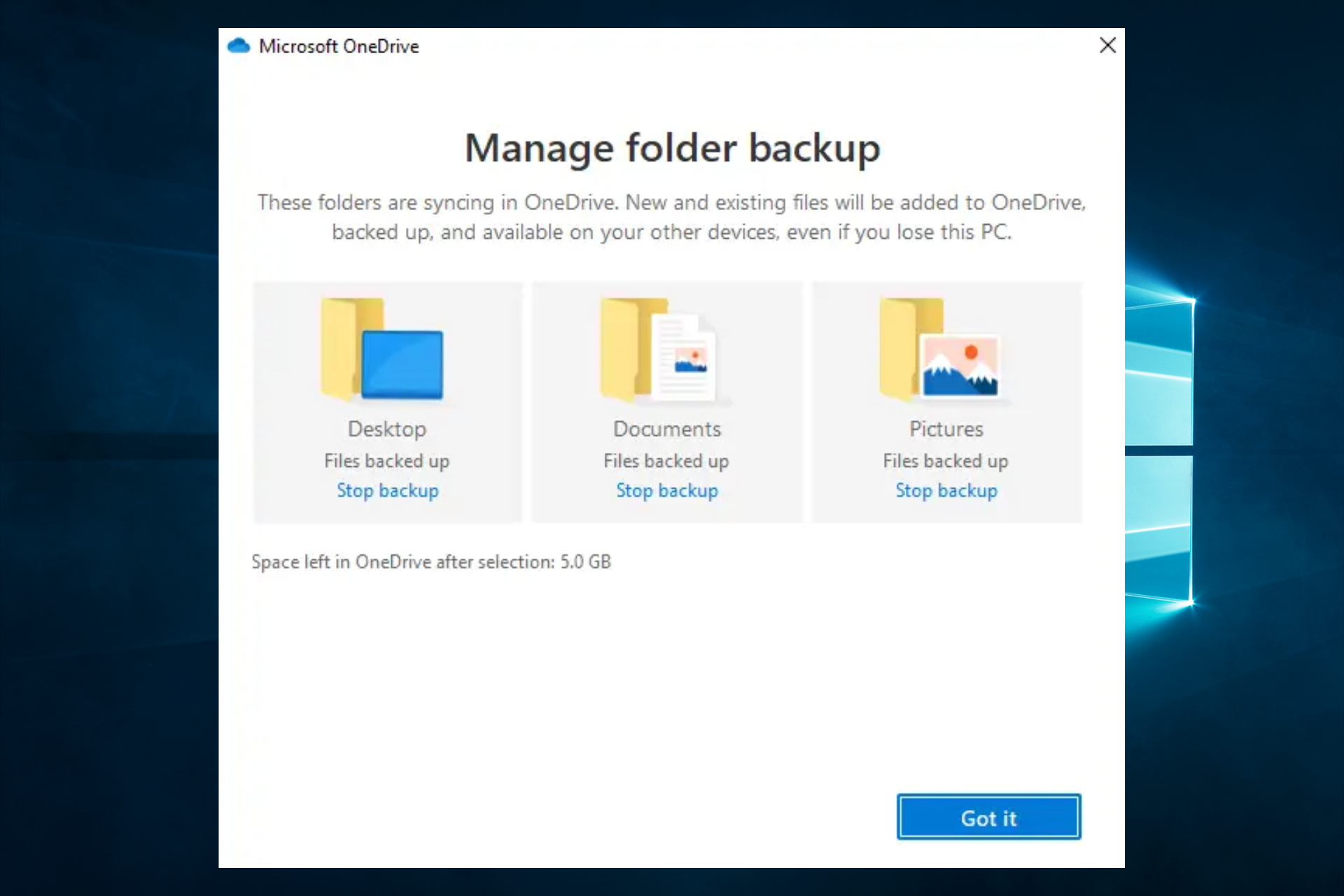
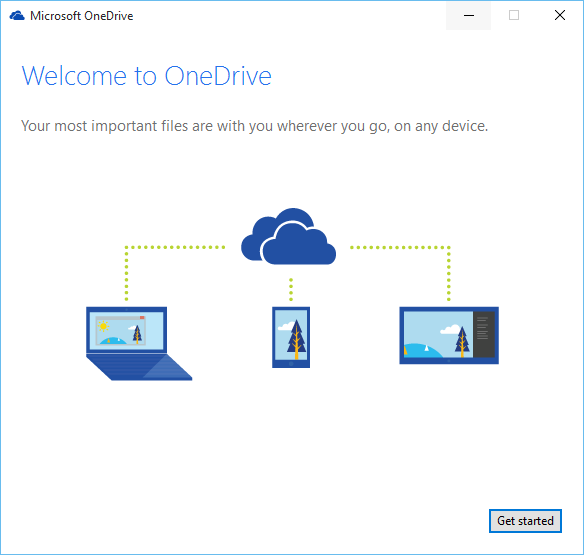

![Setup OneDrive On Windows 10 [Tutorial] - YouTube](https://i.ytimg.com/vi/4FI2170YQdo/maxresdefault.jpg)