Net Framework 3 5 For Windows 11 Offline
net framework 3 5 for windows 11 offline
Related Articles: net framework 3 5 for windows 11 offline
Introduction
With enthusiasm, let’s navigate through the intriguing topic related to net framework 3 5 for windows 11 offline. Let’s weave interesting information and offer fresh perspectives to the readers.
Table of Content
- 1 Related Articles: net framework 3 5 for windows 11 offline
- 2 Introduction
- 3 Net Framework 3.5: Enabling Legacy Applications on Windows 11
- 3.1 Understanding the .NET Framework 3.5
- 3.2 The Need for .NET Framework 3.5 on Windows 11
- 3.3 Enabling .NET Framework 3.5 on Windows 11: The Offline Approach
- 3.3.1 Installing .NET Framework 3.5 Offline: A Step-by-Step Guide
- 3.4 Importance and Benefits of .NET Framework 3.5 on Windows 11
- 3.5 FAQs Regarding .NET Framework 3.5 on Windows 11
- 3.6 Tips for Using .NET Framework 3.5 on Windows 11
- 3.7 Conclusion
- 4 Closure
Net Framework 3.5: Enabling Legacy Applications on Windows 11

The evolution of operating systems is a constant process, each iteration bringing new features and advancements. However, this progress can sometimes leave older applications behind, as they may not be compatible with the latest software environments. This is where the .NET Framework 3.5 comes into play, providing a bridge between legacy applications and the modern Windows 11 operating system.
Understanding the .NET Framework 3.5
The .NET Framework is a software development framework developed by Microsoft. It provides a comprehensive environment for building and running applications on Windows. The framework encompasses a vast library of classes, tools, and services, enabling developers to create applications ranging from simple desktop utilities to complex enterprise-level systems.
The .NET Framework 3.5, released in 2008, is a significant version, introducing numerous new features and enhancements. It builds upon the foundation laid by previous versions, providing developers with an even more powerful and versatile platform. While newer versions of the .NET Framework have emerged since then, .NET Framework 3.5 remains crucial for running applications designed for this specific version.
The Need for .NET Framework 3.5 on Windows 11
Windows 11, the latest operating system from Microsoft, is a modern platform designed for performance and security. However, its focus on cutting-edge technology can sometimes lead to compatibility issues with older applications. Many applications, especially those developed before the advent of .NET Framework 4, rely heavily on the features and libraries provided by .NET Framework 3.5.
The absence of .NET Framework 3.5 on Windows 11 could result in these applications failing to launch, displaying errors, or exhibiting unexpected behavior. This can create significant challenges for users who depend on these applications for their daily tasks or business operations.
Enabling .NET Framework 3.5 on Windows 11: The Offline Approach
Windows 11 does not include .NET Framework 3.5 by default. However, Microsoft provides a mechanism to install it either online or offline. The offline method is particularly beneficial when internet connectivity is limited or unreliable.
Installing .NET Framework 3.5 Offline: A Step-by-Step Guide
-
Download the .NET Framework 3.5 Offline Installer: Locate the offline installer package for .NET Framework 3.5 from a reliable source, such as the Microsoft website or a trusted software repository.
-
Extract the Installer Files: Extract the contents of the downloaded package to a local directory.
-
Open Windows Features: Navigate to "Control Panel" -> "Programs" -> "Programs and Features."
-
Enable .NET Framework 3.5: Click on "Turn Windows features on or off." In the list of features, locate ".NET Framework 3.5 (includes .NET 2.0 and 3.0)" and check the box next to it.
-
Specify the Installation Source: Click on "Specify an alternate source path" and browse to the directory where you extracted the offline installer files.
-
Initiate Installation: Click on "OK" to begin the installation process.
-
Complete the Installation: Windows will download the necessary files from the offline installer and complete the installation.
Importance and Benefits of .NET Framework 3.5 on Windows 11
Enabling .NET Framework 3.5 on Windows 11 offers several crucial advantages:
-
Legacy Application Compatibility: Ensures smooth operation of older applications designed for .NET Framework 3.5, preventing compatibility issues and ensuring continued functionality.
-
Business Continuity: For businesses that rely on legacy applications for critical processes, .NET Framework 3.5 ensures uninterrupted operations, avoiding disruptions and potential financial losses.
-
Data Integrity: Applications built on .NET Framework 3.5 often handle sensitive data. Enabling the framework ensures that these applications can access and process data correctly, preserving data integrity.
-
User Productivity: Enables users to continue using familiar and essential applications, maintaining their workflow and productivity without the need to find replacements or learn new software.
FAQs Regarding .NET Framework 3.5 on Windows 11
Q: Is .NET Framework 3.5 compatible with Windows 11?
A: Yes, .NET Framework 3.5 is compatible with Windows 11. Microsoft provides a mechanism to enable it on the operating system, ensuring compatibility with legacy applications.
Q: Why is .NET Framework 3.5 not included in Windows 11 by default?
A: Windows 11 is designed with a focus on modern applications and technologies. .NET Framework 3.5 is primarily used for older applications, and including it by default would increase the operating system’s size and potentially introduce compatibility issues with newer applications.
Q: Can I install .NET Framework 3.5 on Windows 11 without internet access?
A: Yes, you can install .NET Framework 3.5 offline using an installer package downloaded from a reliable source. This eliminates the need for an internet connection during the installation process.
Q: What are the potential risks of installing .NET Framework 3.5 on Windows 11?
A: Installing .NET Framework 3.5 on Windows 11 generally poses minimal risks. However, it is essential to download the installer from a trusted source to avoid malware or corrupted files. Additionally, always keep your operating system and security software updated to mitigate any potential security vulnerabilities.
Q: Can I uninstall .NET Framework 3.5 after installing it?
A: Yes, you can uninstall .NET Framework 3.5 from Windows 11 if you no longer need it. However, uninstalling it may cause compatibility issues with applications that rely on it.
Tips for Using .NET Framework 3.5 on Windows 11
-
Ensure Compatibility: Before installing .NET Framework 3.5, verify that the application you want to run is compatible with this version of the framework.
-
Update Regularly: Keep your Windows 11 operating system and security software updated to address potential vulnerabilities and ensure the best performance.
-
Consider Alternatives: If possible, explore alternative applications or newer versions that are compatible with the latest Windows environment.
-
Seek Professional Help: If you encounter difficulties or uncertainties during the installation process, consult a technical expert or refer to Microsoft’s documentation for assistance.
Conclusion
While Windows 11 is a modern and advanced operating system, it is essential to acknowledge the importance of legacy applications and the role of .NET Framework 3.5 in maintaining compatibility. By enabling this framework on Windows 11, users can ensure continued access to essential applications, preserving their workflow, productivity, and business continuity. As technology advances, it is crucial to strike a balance between embracing innovation and supporting the needs of existing applications and users.







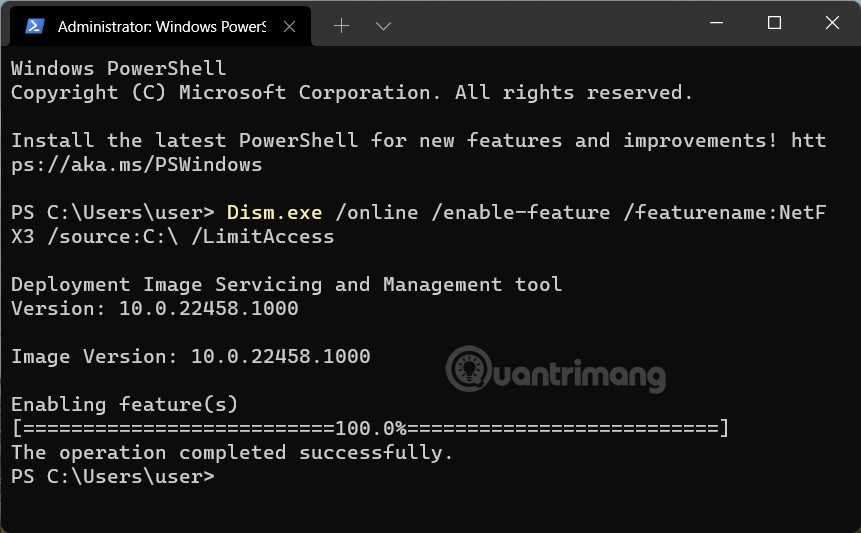
Closure
Thus, we hope this article has provided valuable insights into net framework 3 5 for windows 11 offline. We thank you for taking the time to read this article. See you in our next article!

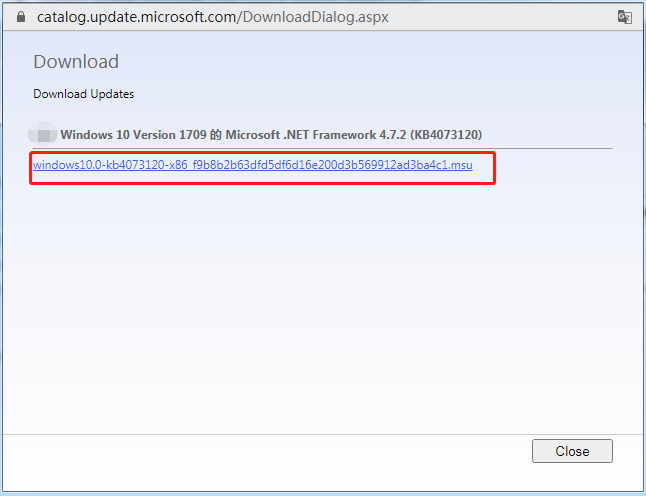
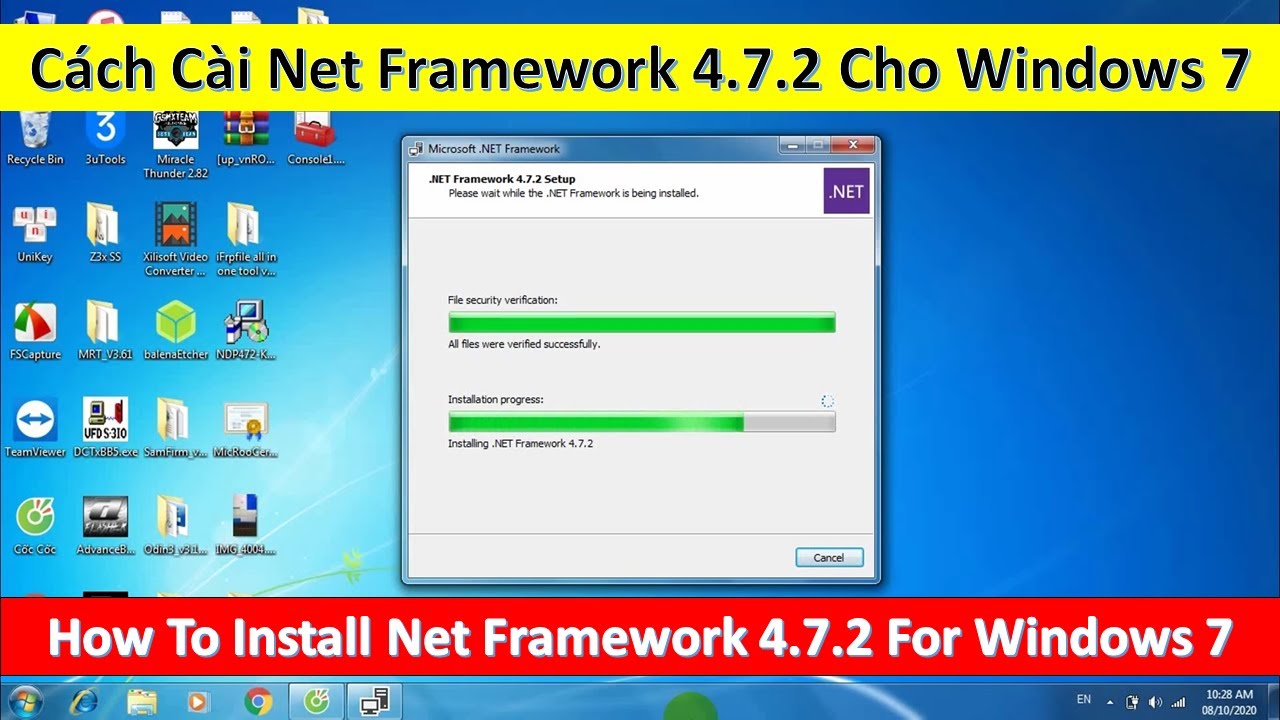

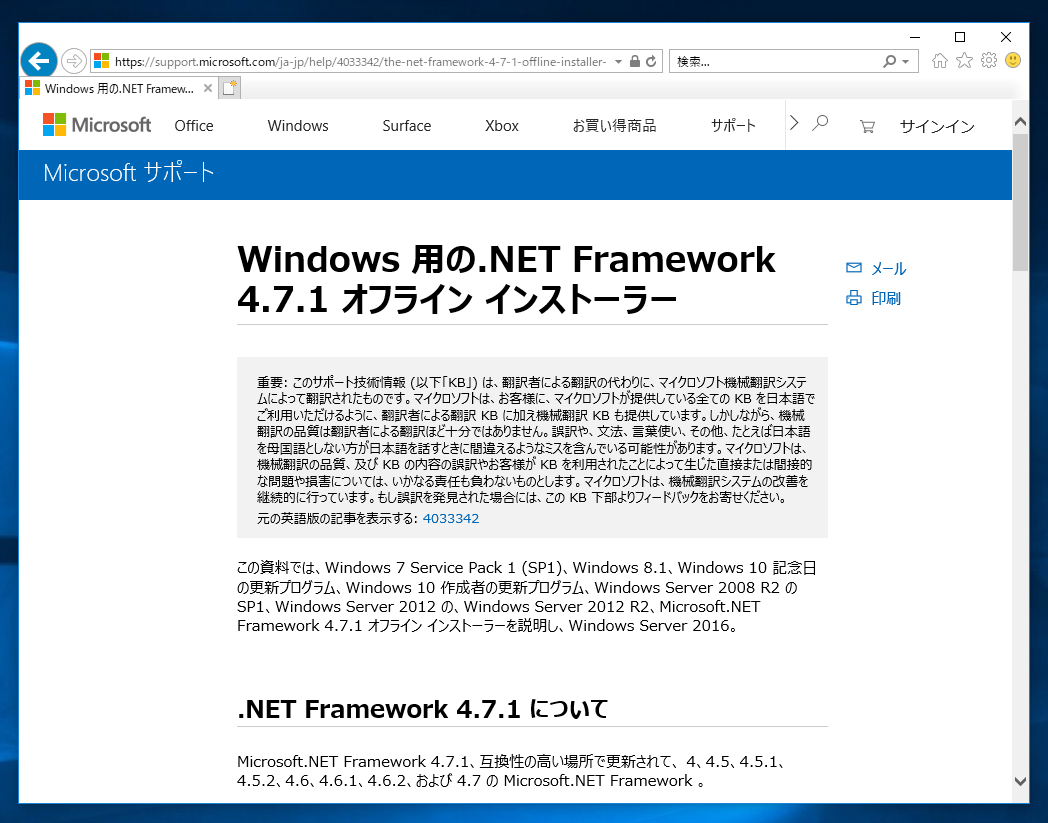
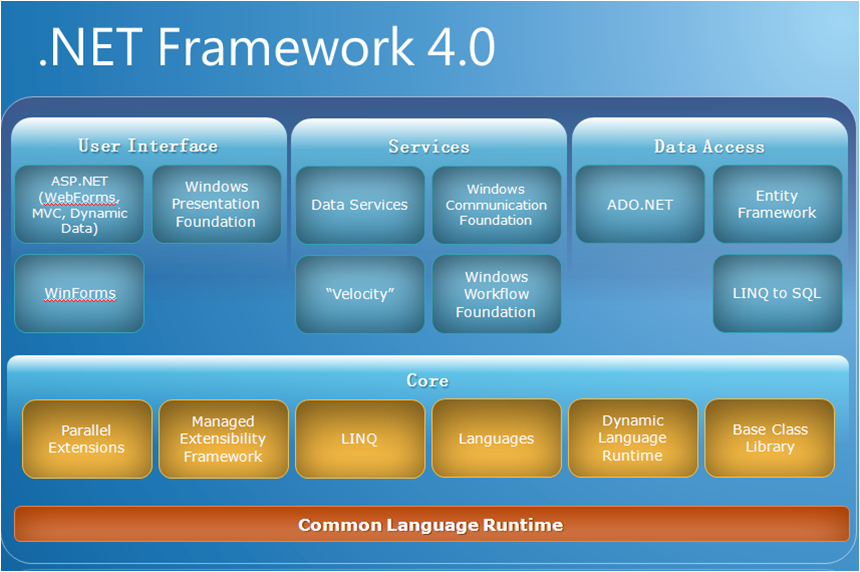


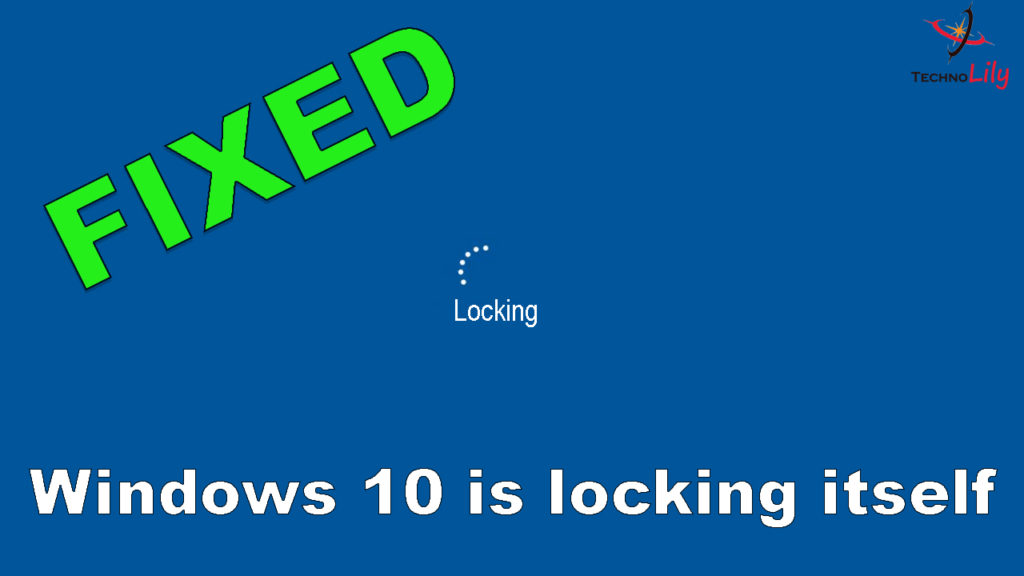
:max_bytes(150000):strip_icc()/how-to-lock-your-windows-10-pc-10-29bf580c32d6488db7f1efd88590a580-26b918820eb446c1b913ab1b60f3c759.jpg)



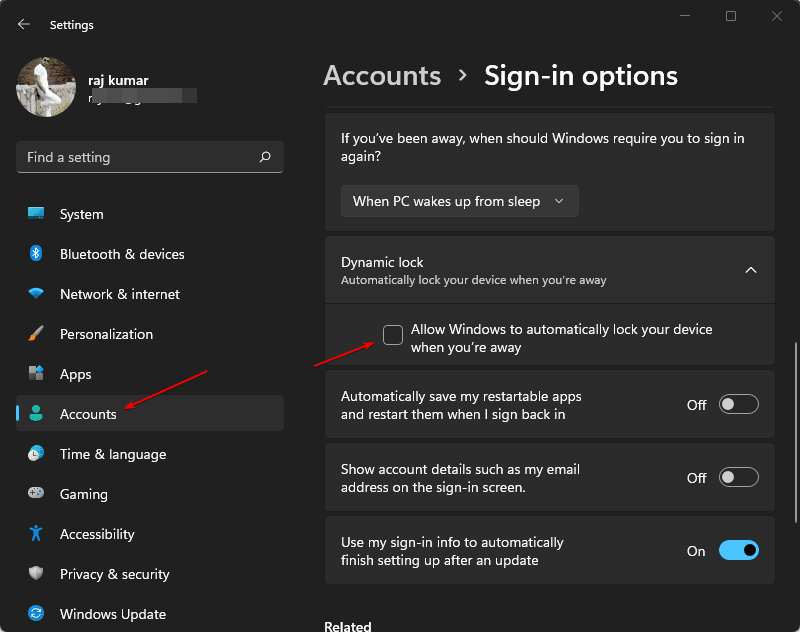




![How to Fix: No Sound After Windows 10/11 Update - Sound Missing 2024 [Solved] - YouTube](https://i.ytimg.com/vi/tvjynf0zMG8/maxresdefault.jpg)

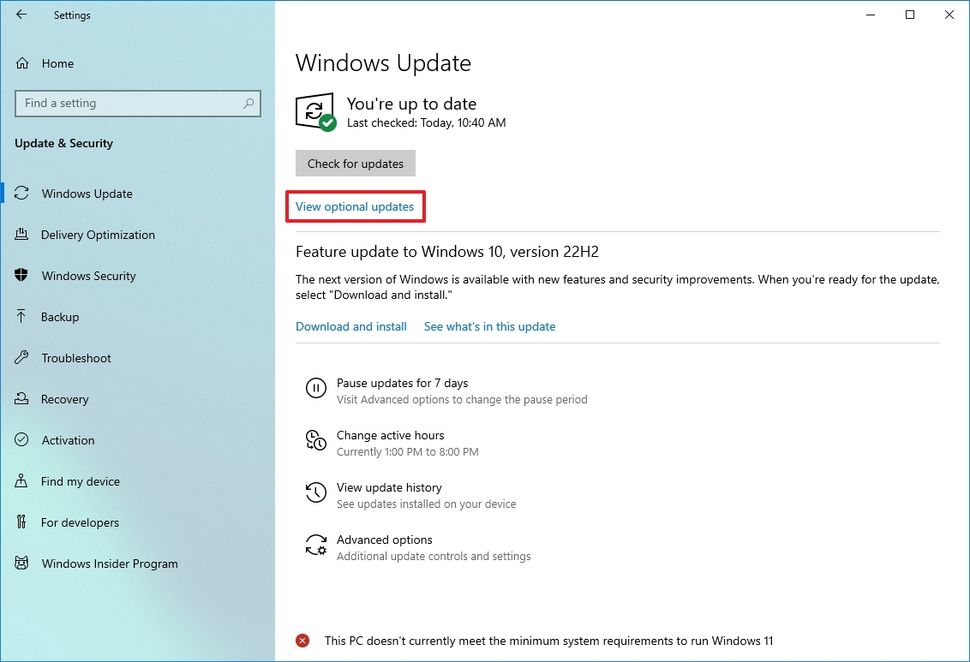


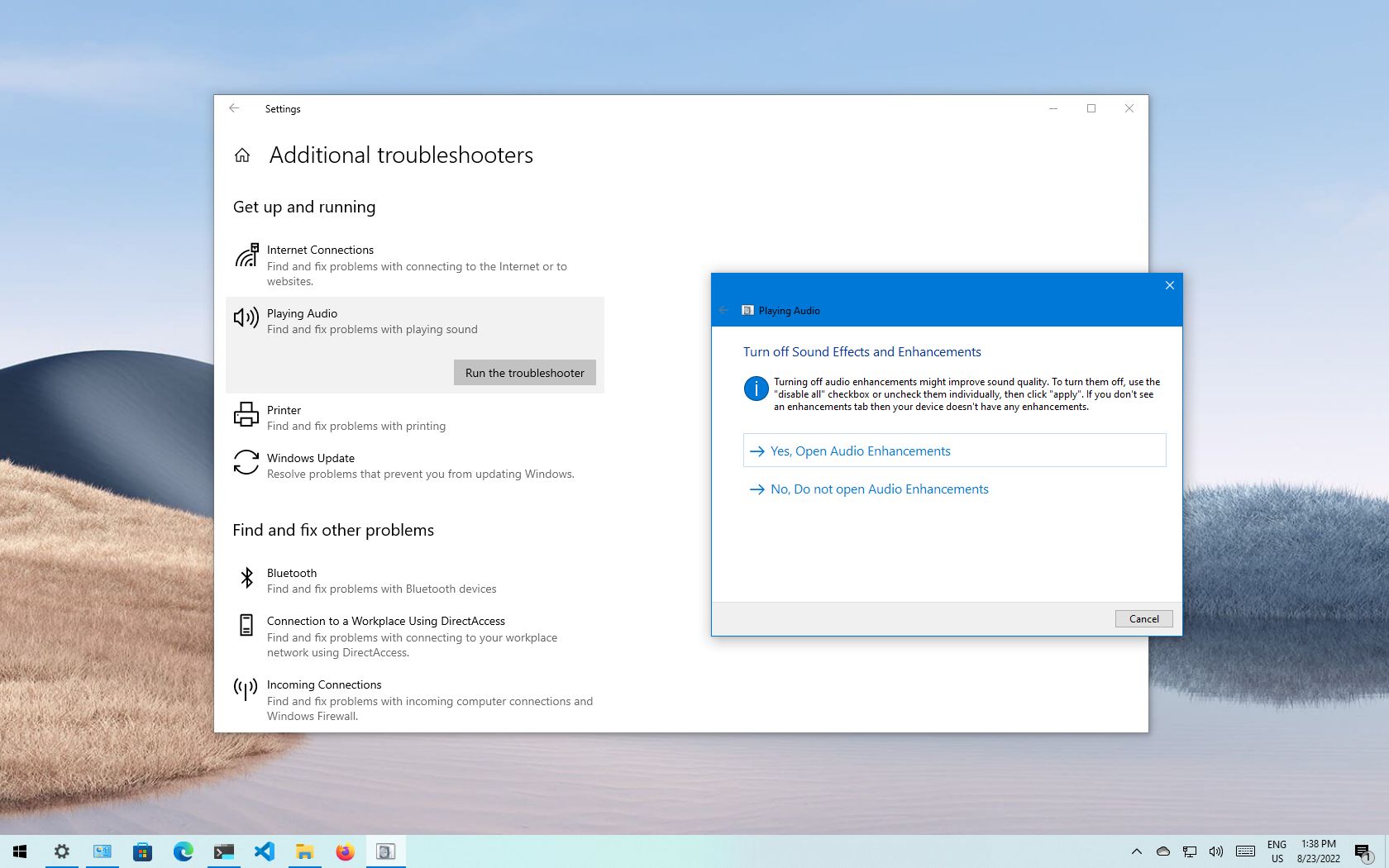
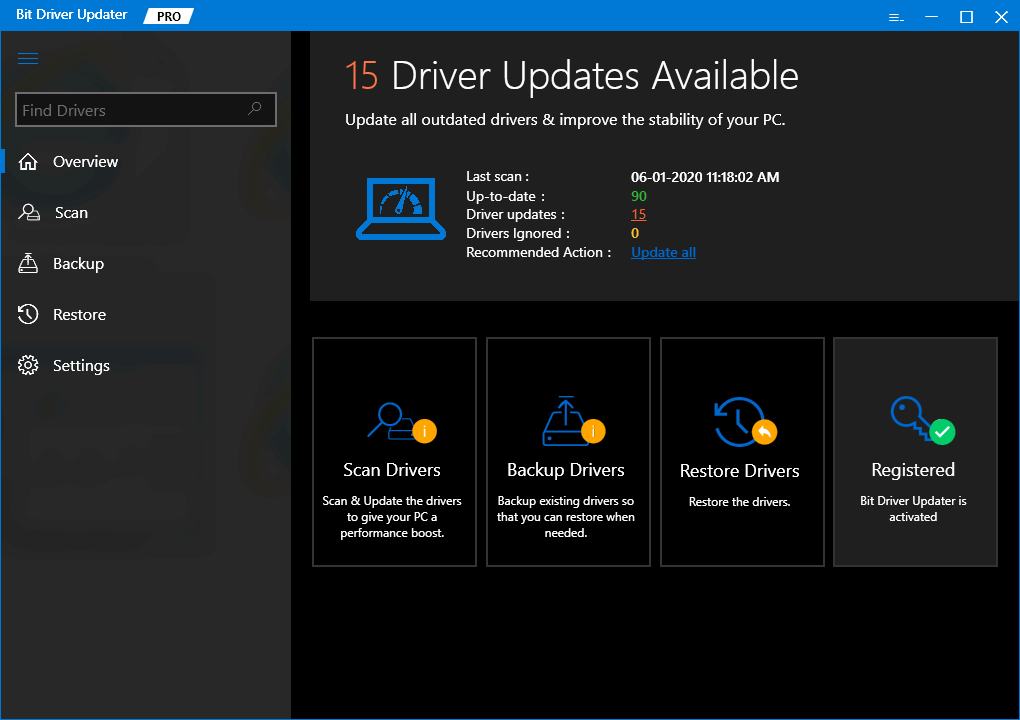
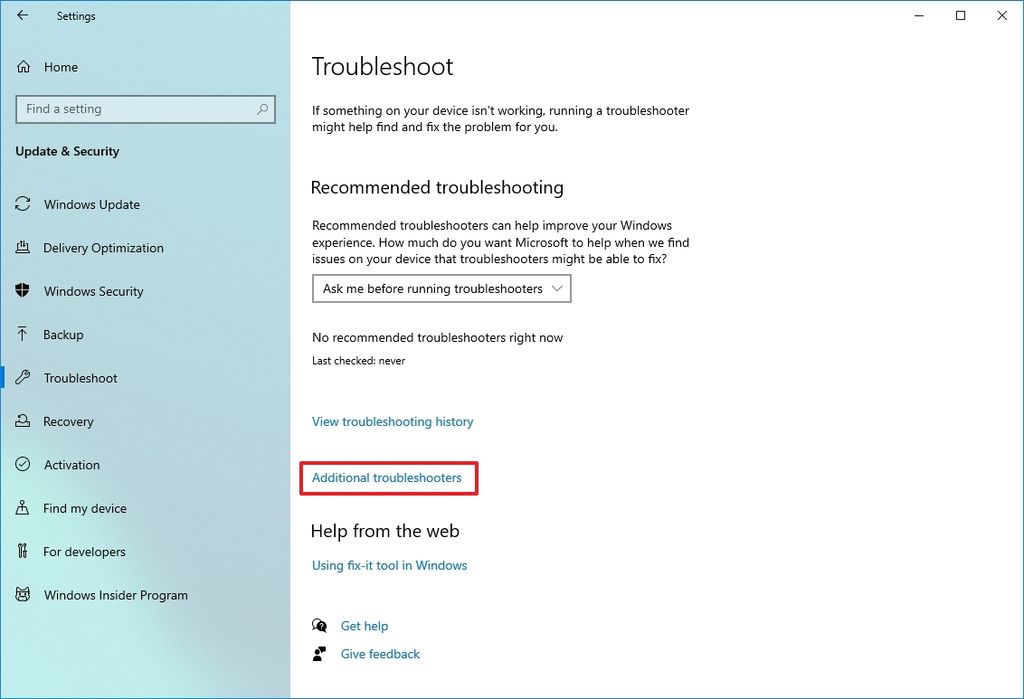








:max_bytes(150000):strip_icc()/windows-10-optimize-2-0e2637e6d6294e7797c014d2310f242c.jpg)

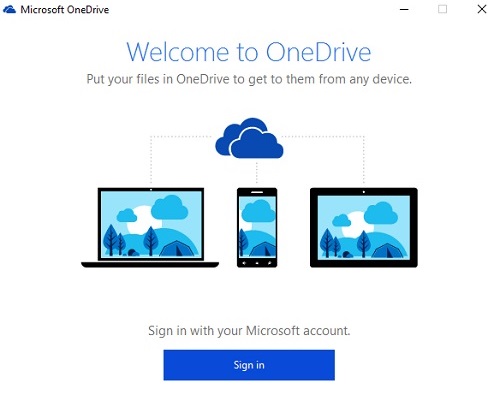
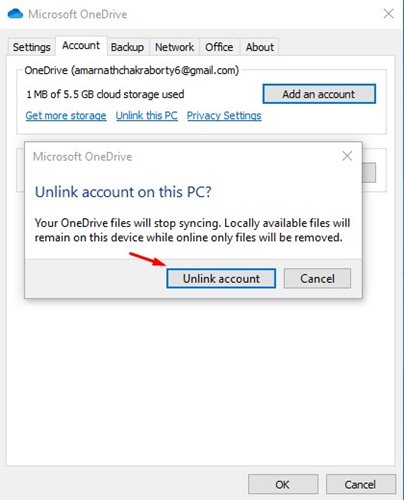
:max_bytes(150000):strip_icc()/OneDrive-Logoff-Next-5b89d50d46e0fb005048b95d.jpg)
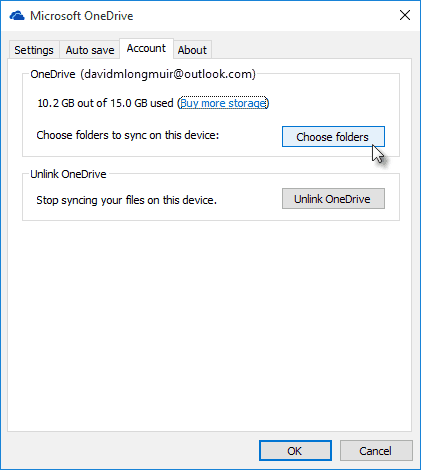
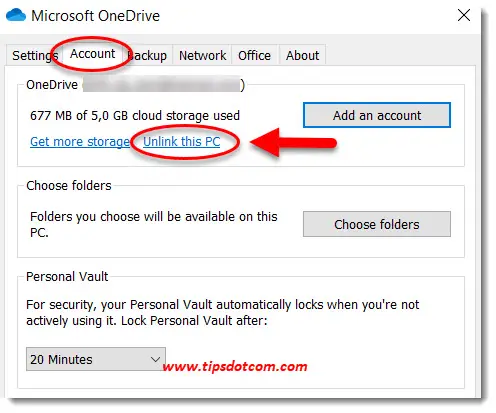
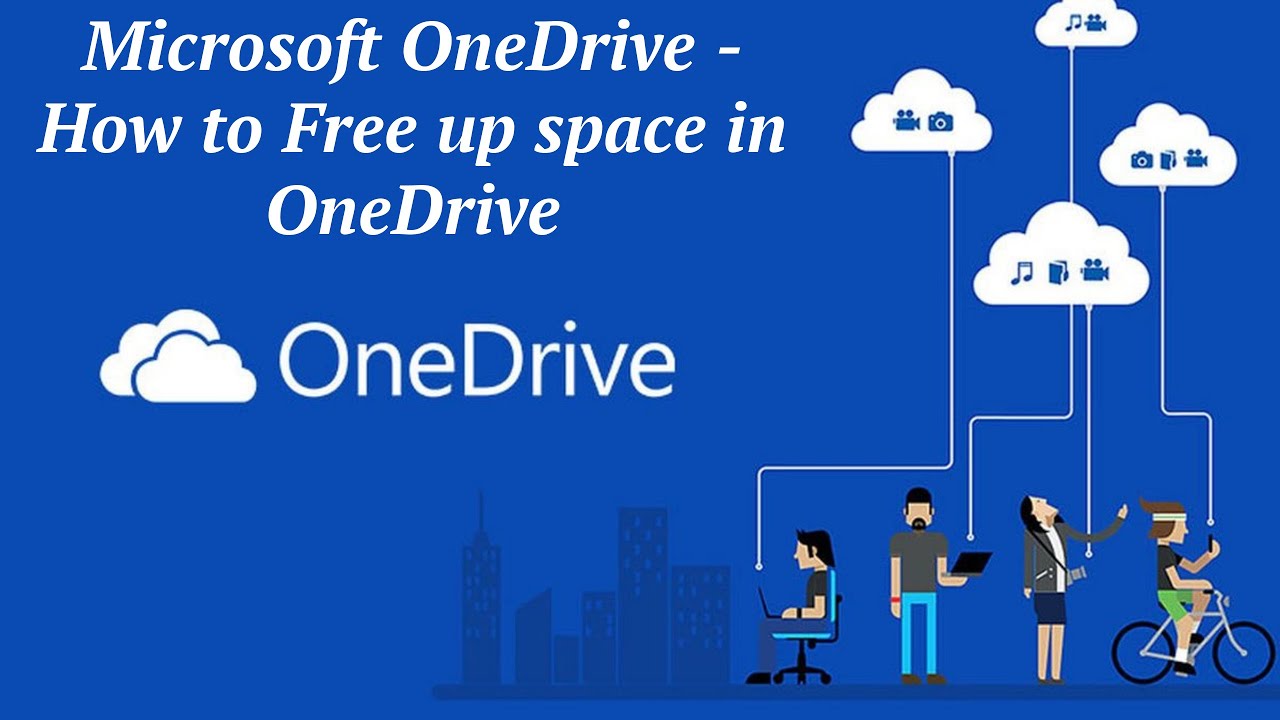
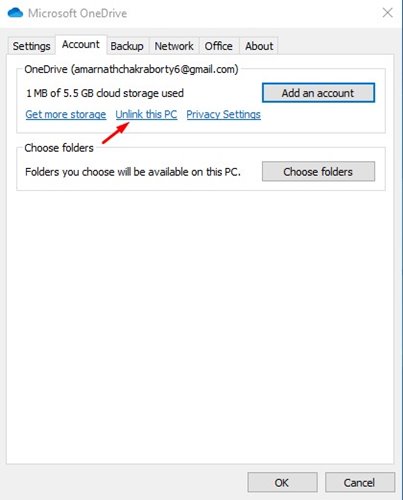






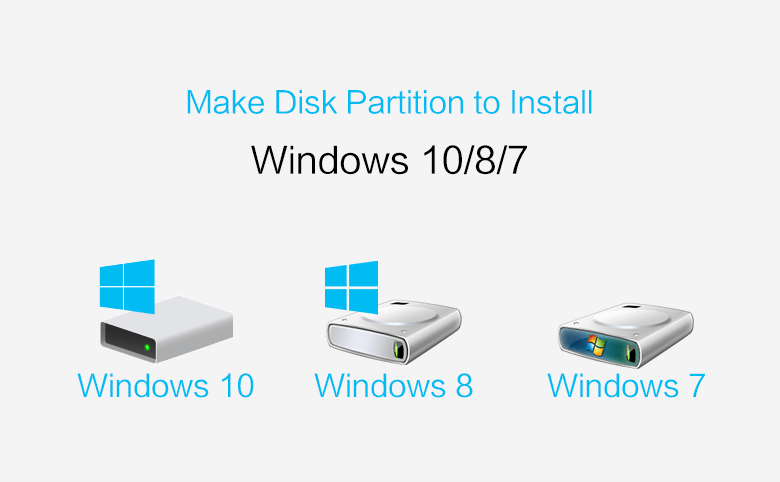
![How To Create a Custom Partition to Install Windows [Full Guide]](https://images.wondershare.com/recoverit/article/installing-windows-partition.jpg)







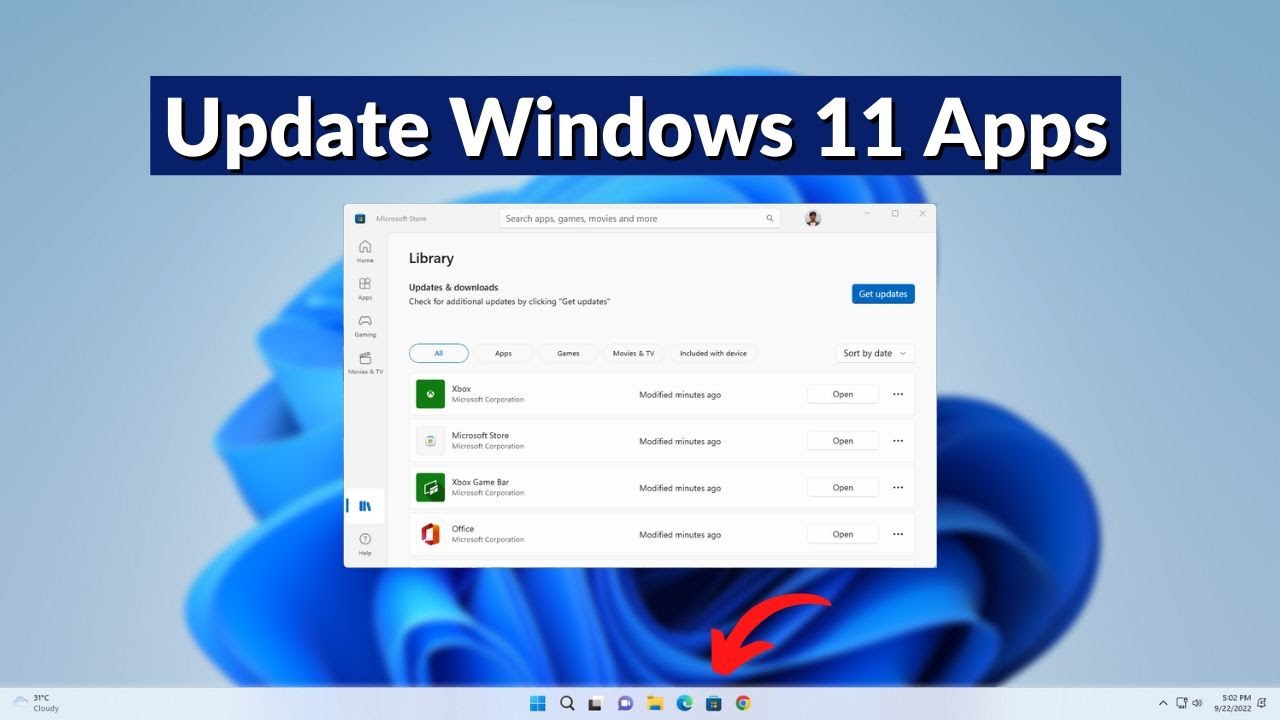


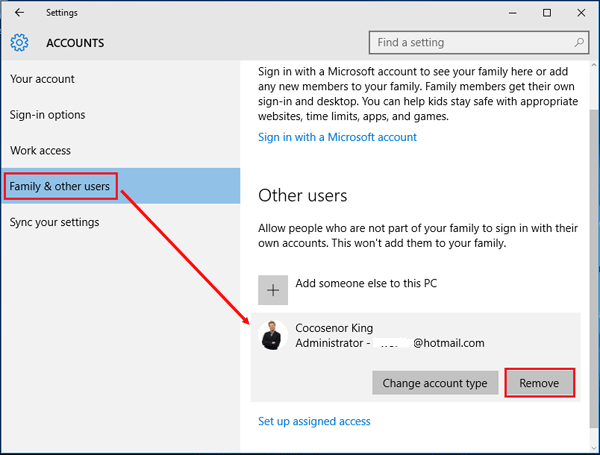
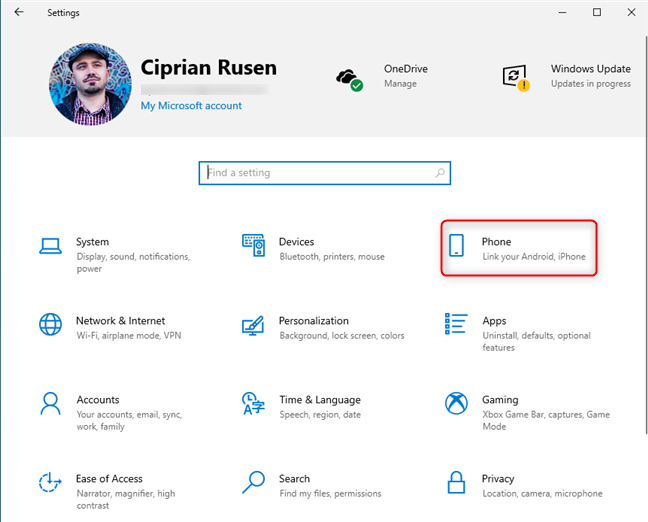

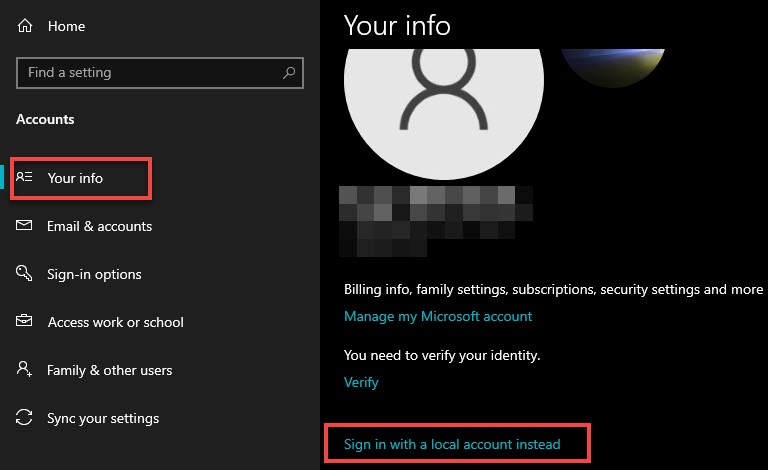


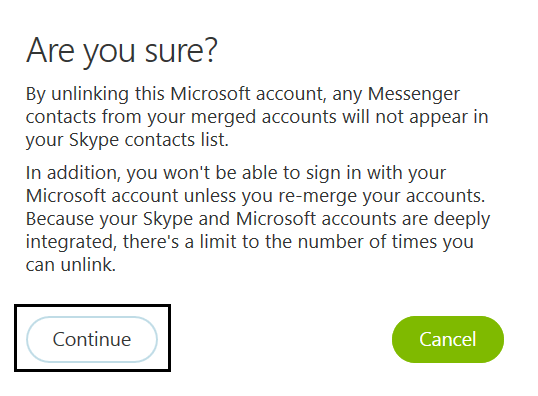


![How to Fix Windows 10 Audio Sound Problems [3 Solutions] - YouTube](https://i.ytimg.com/vi/rtPf5igHNn8/maxresdefault.jpg)
