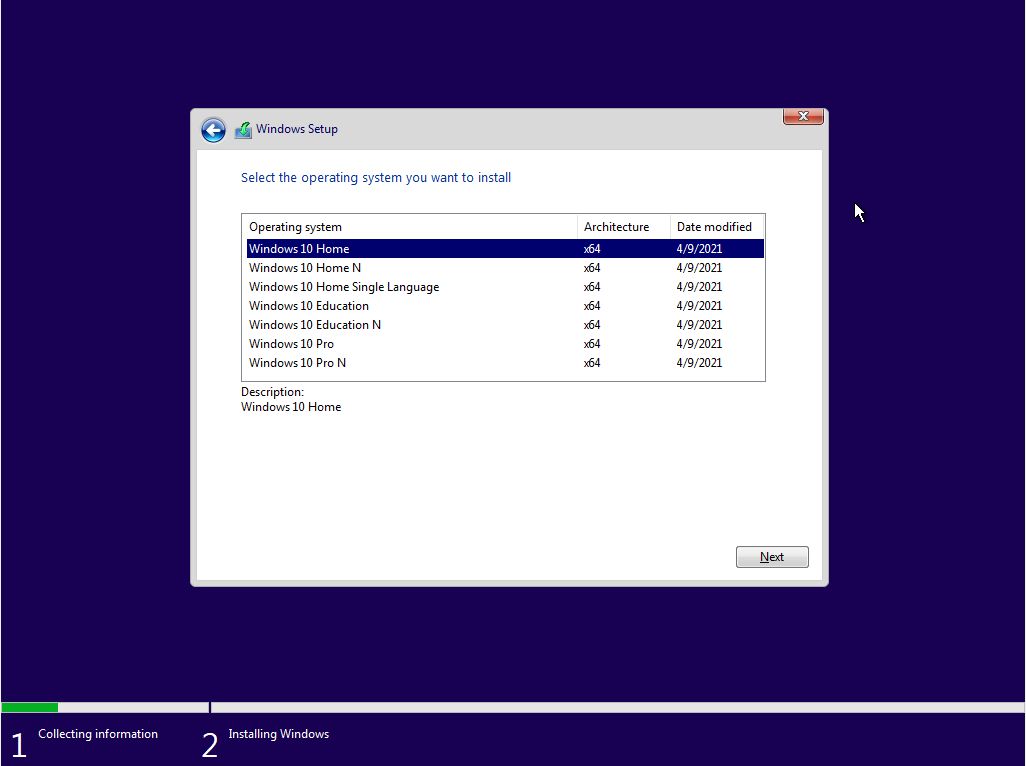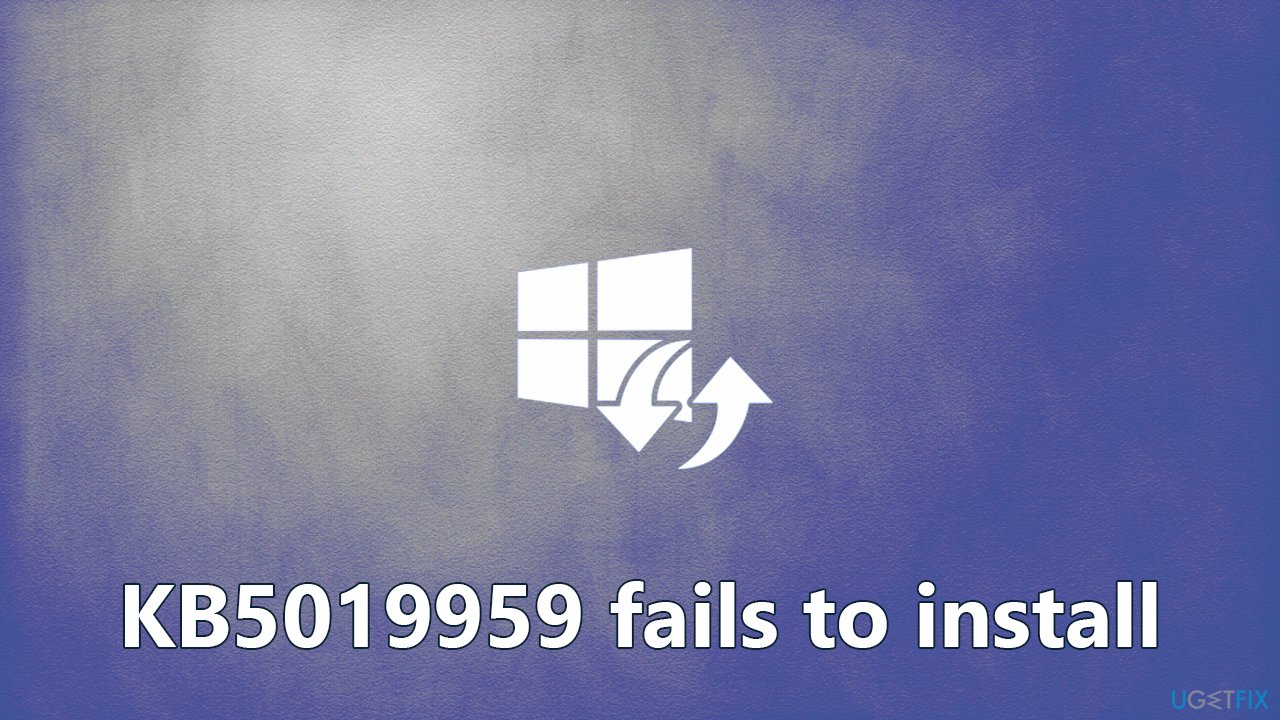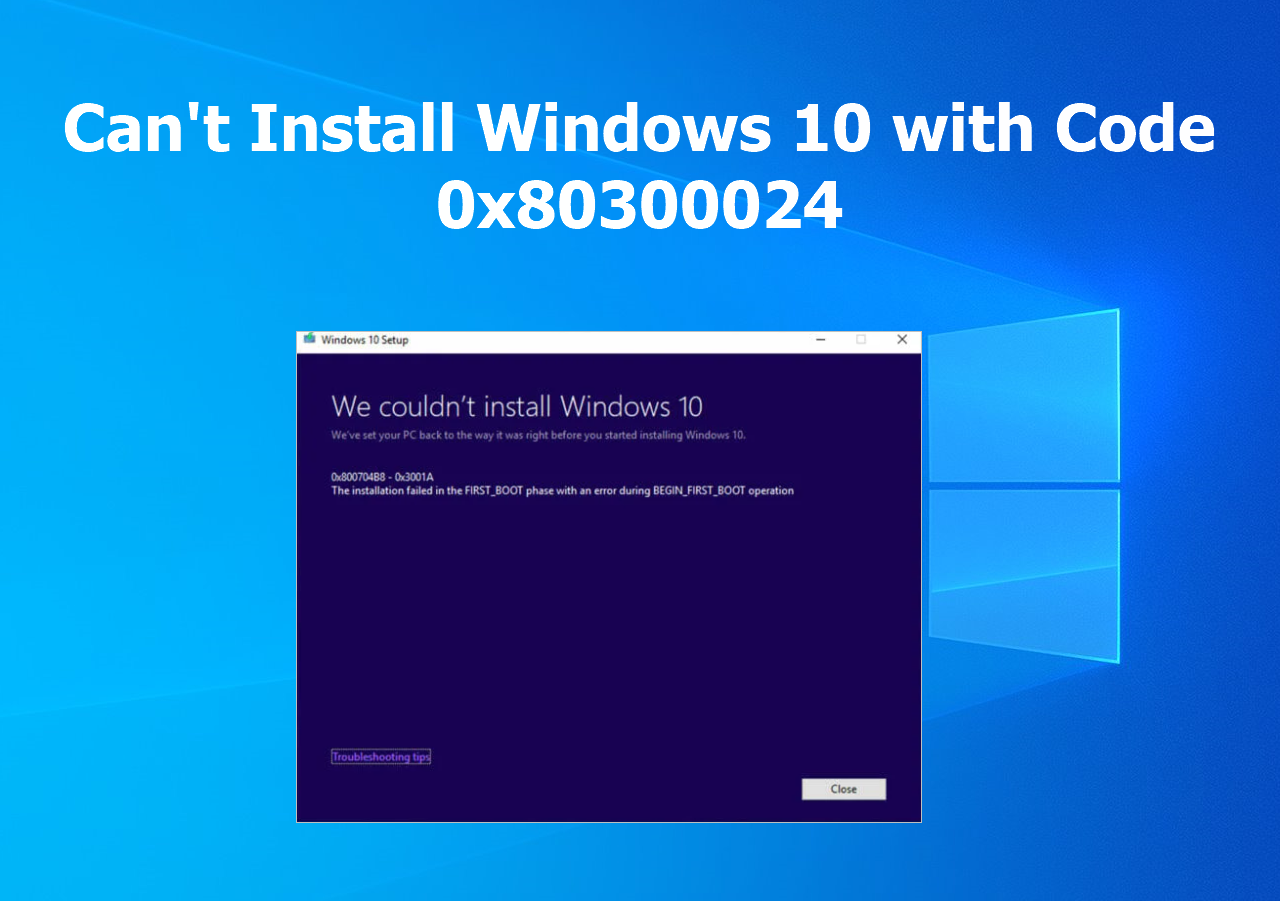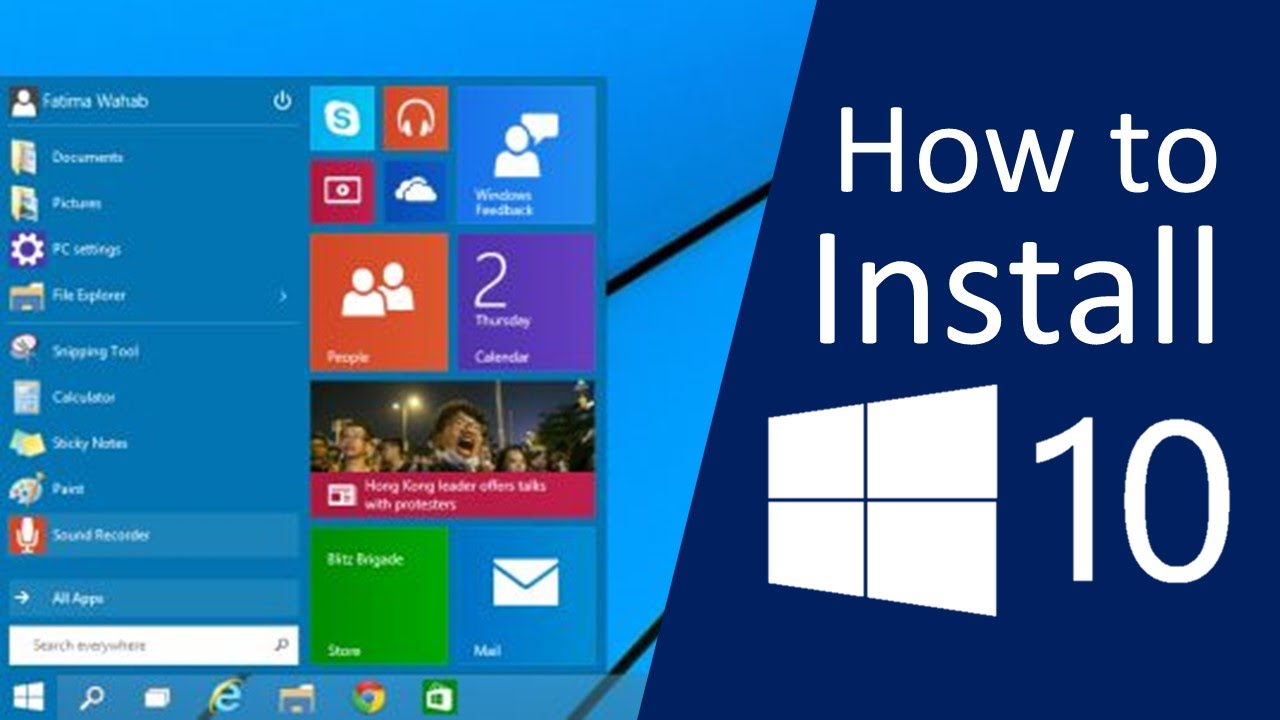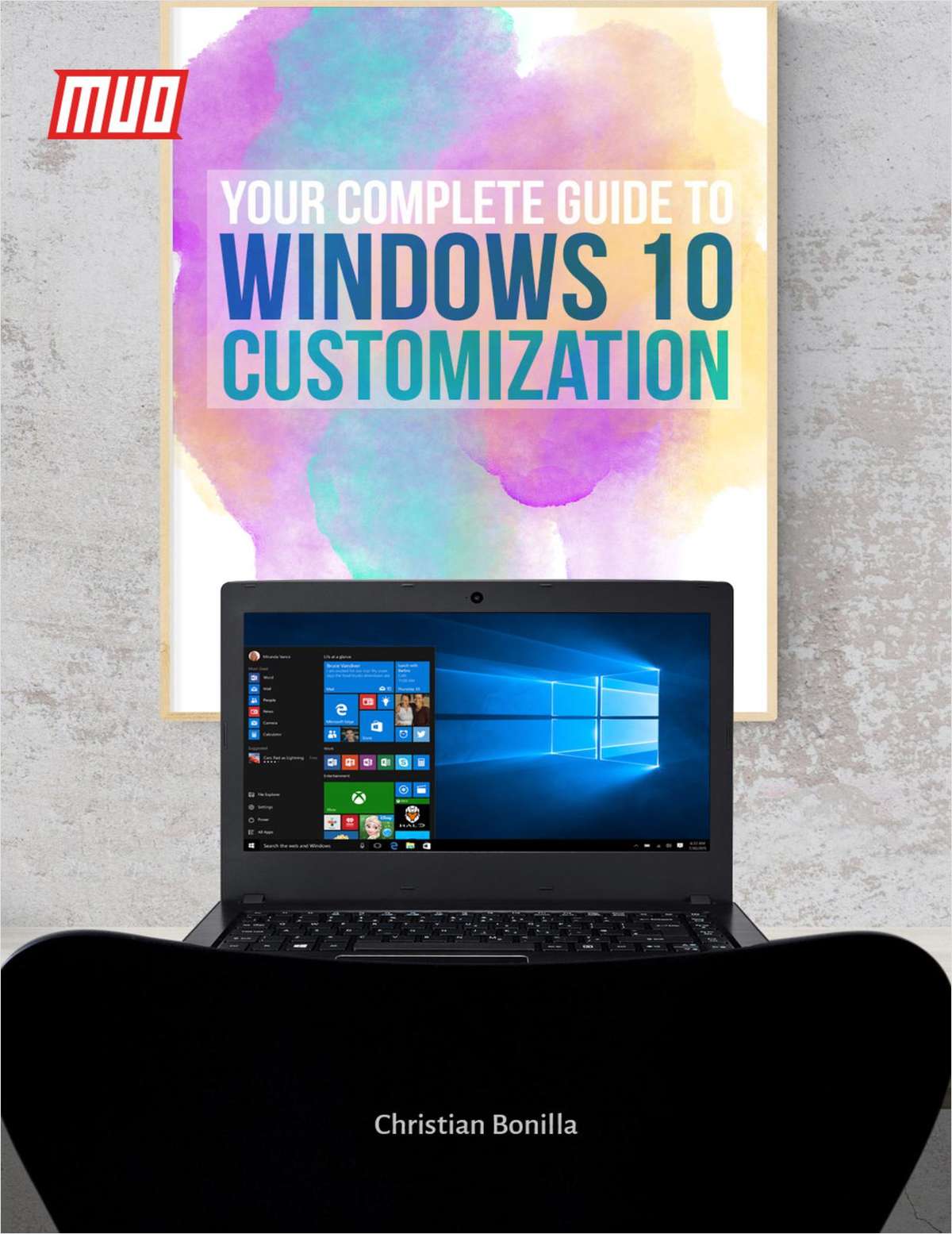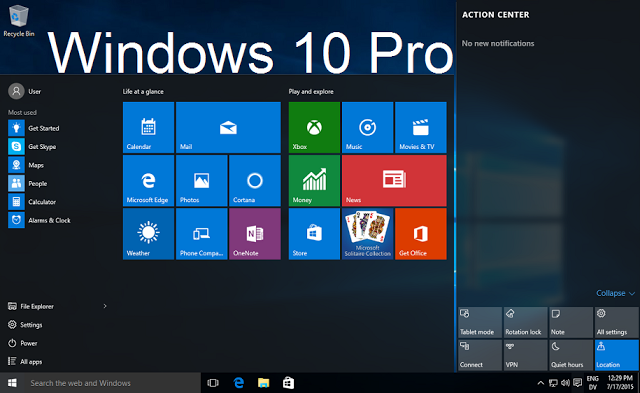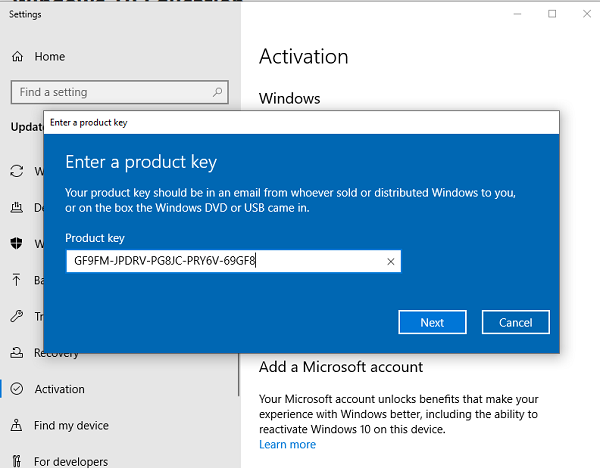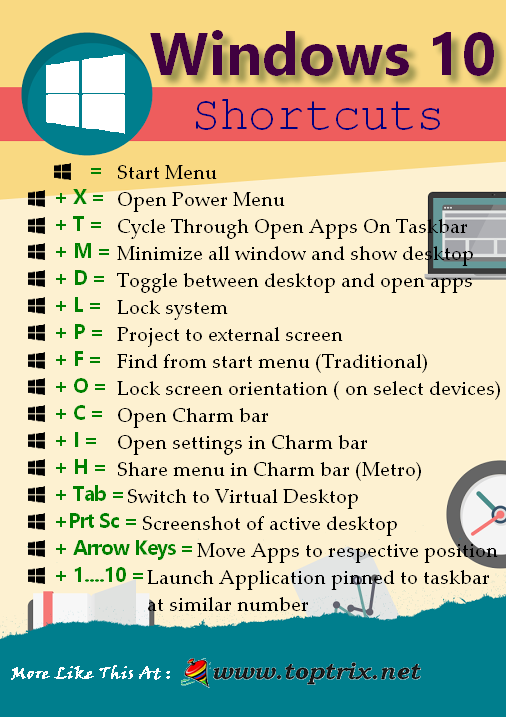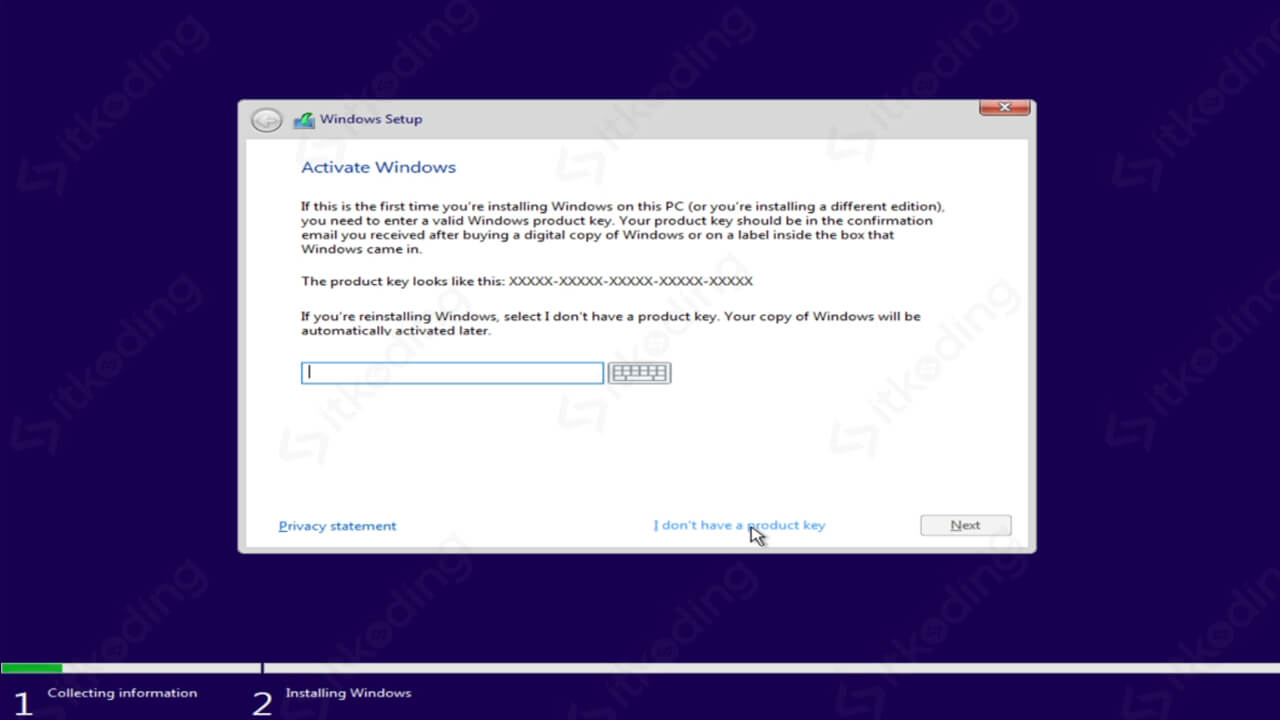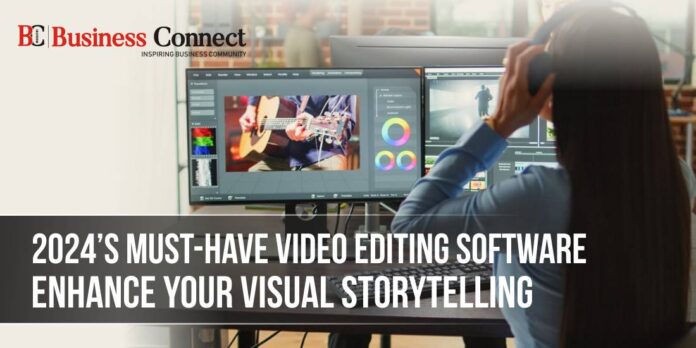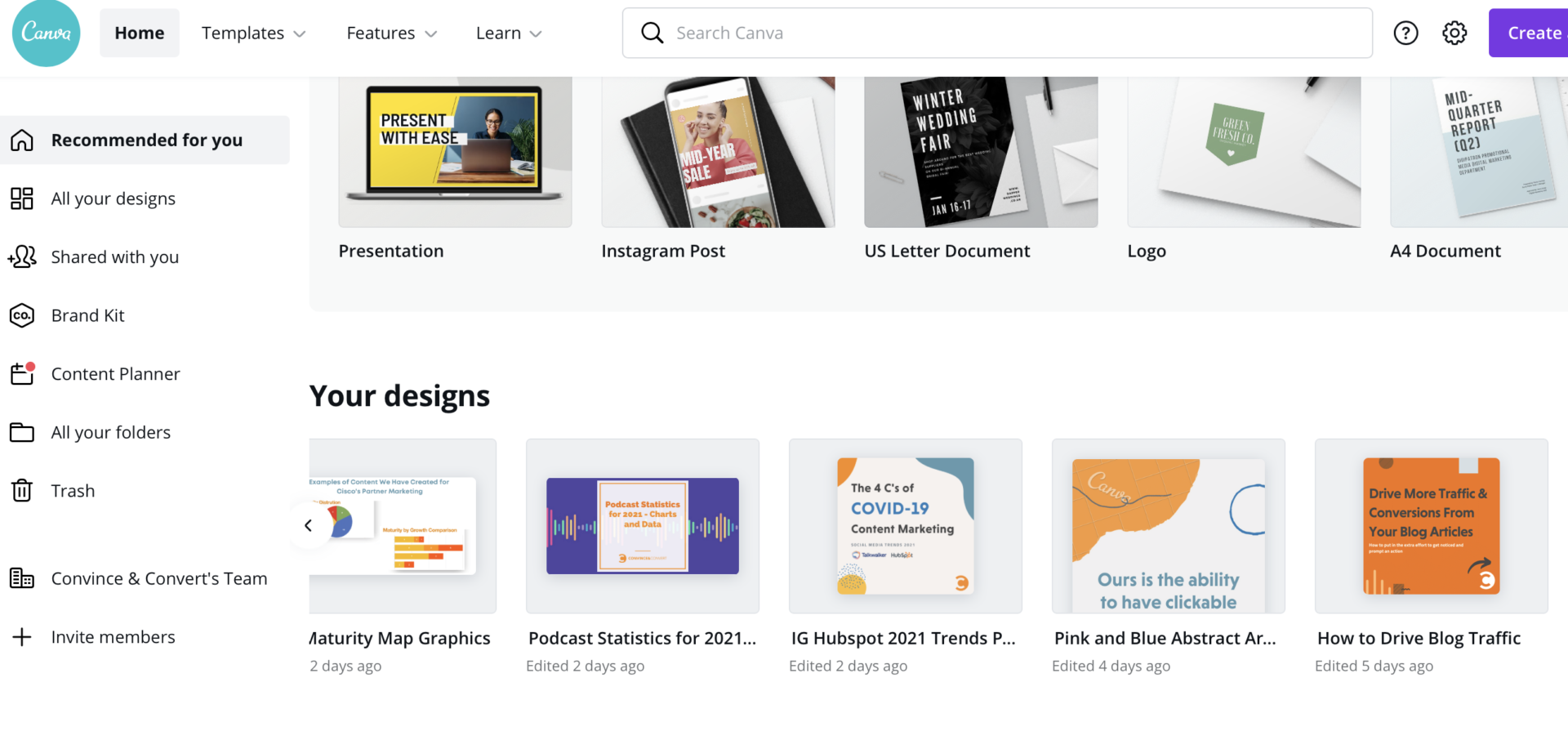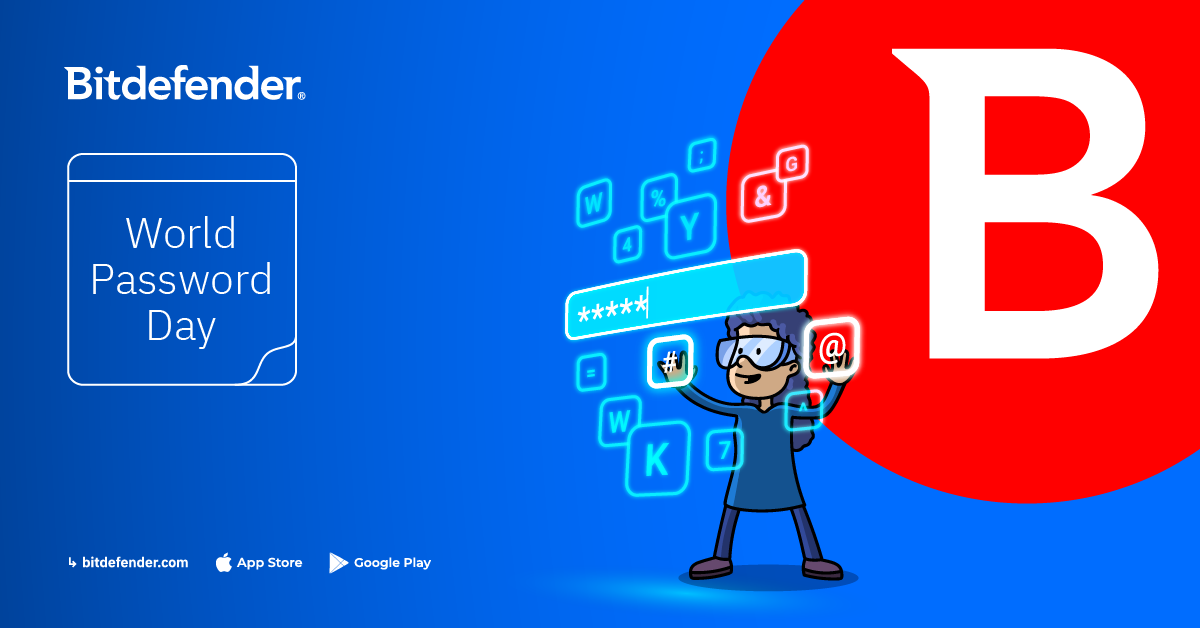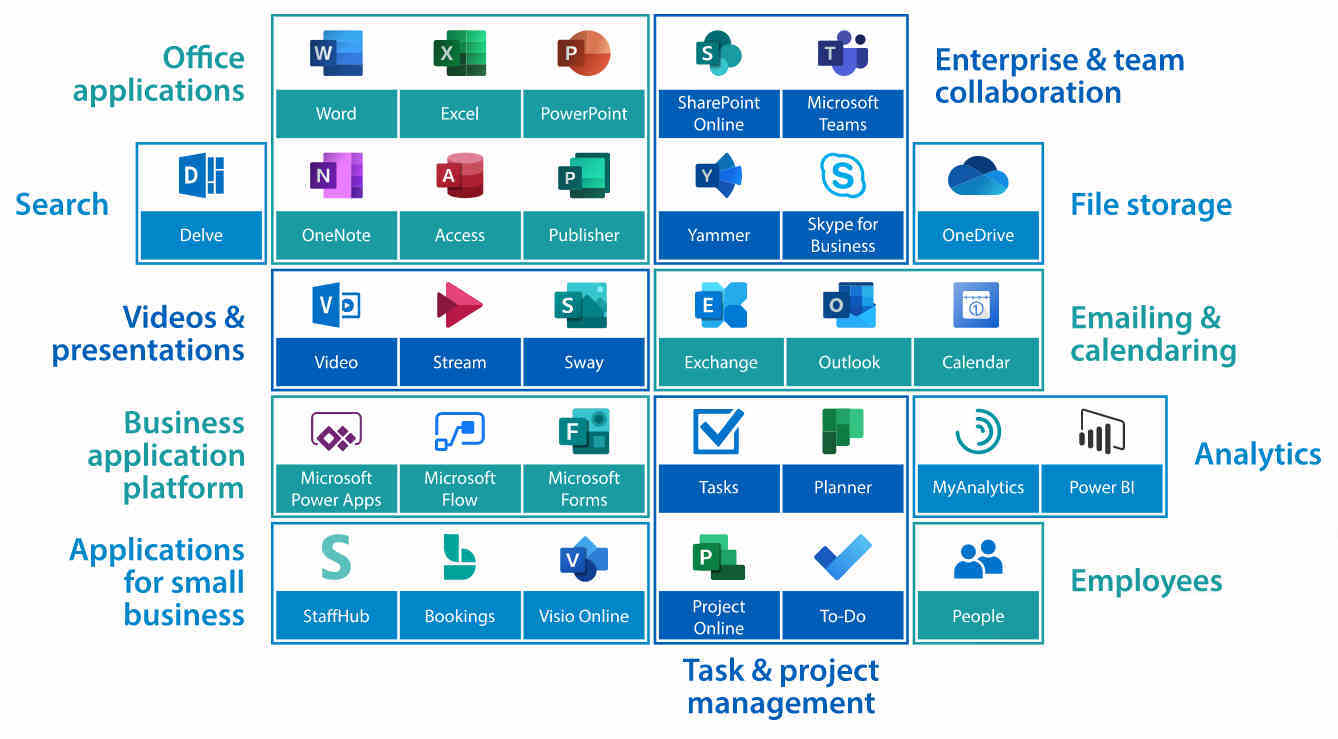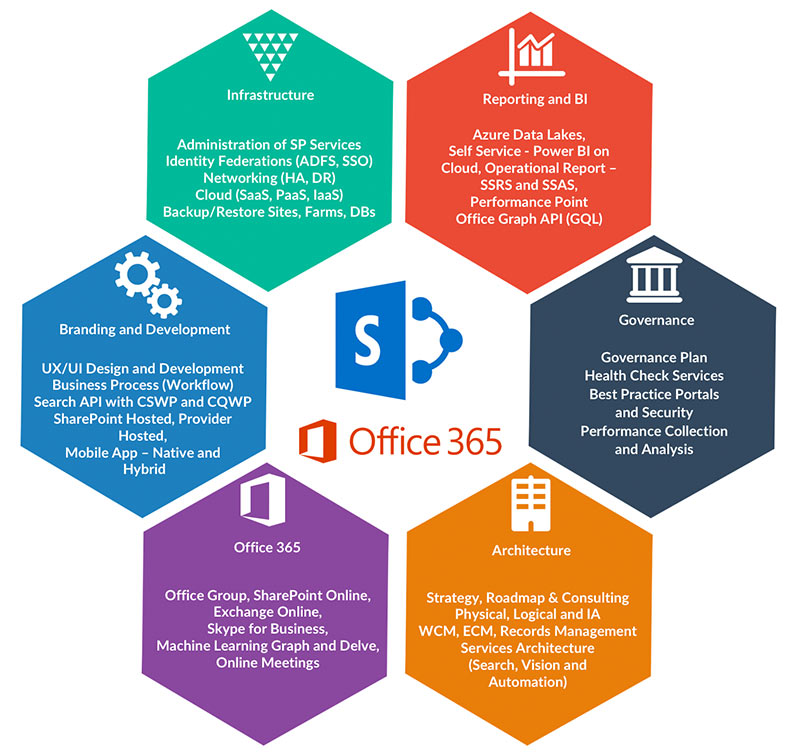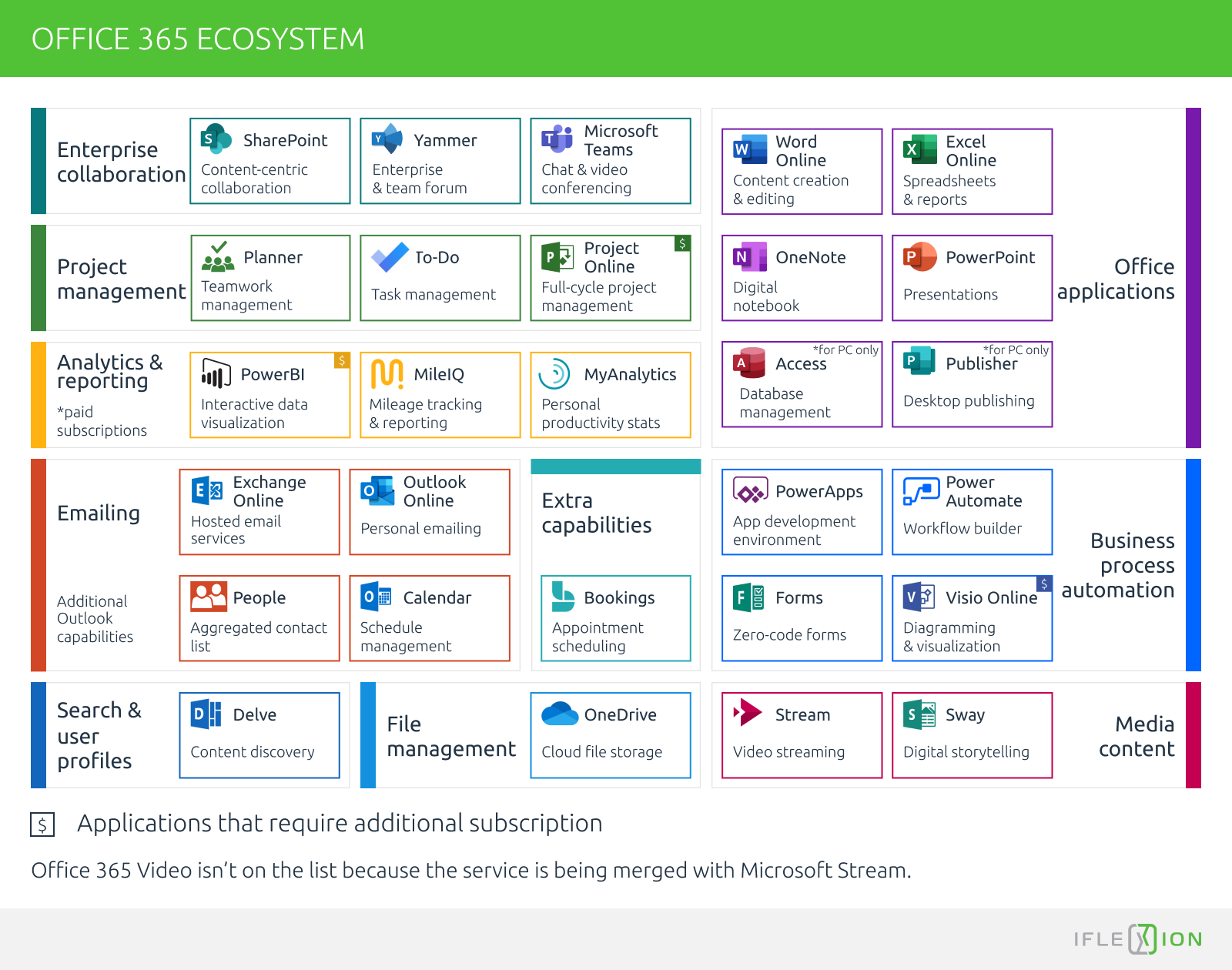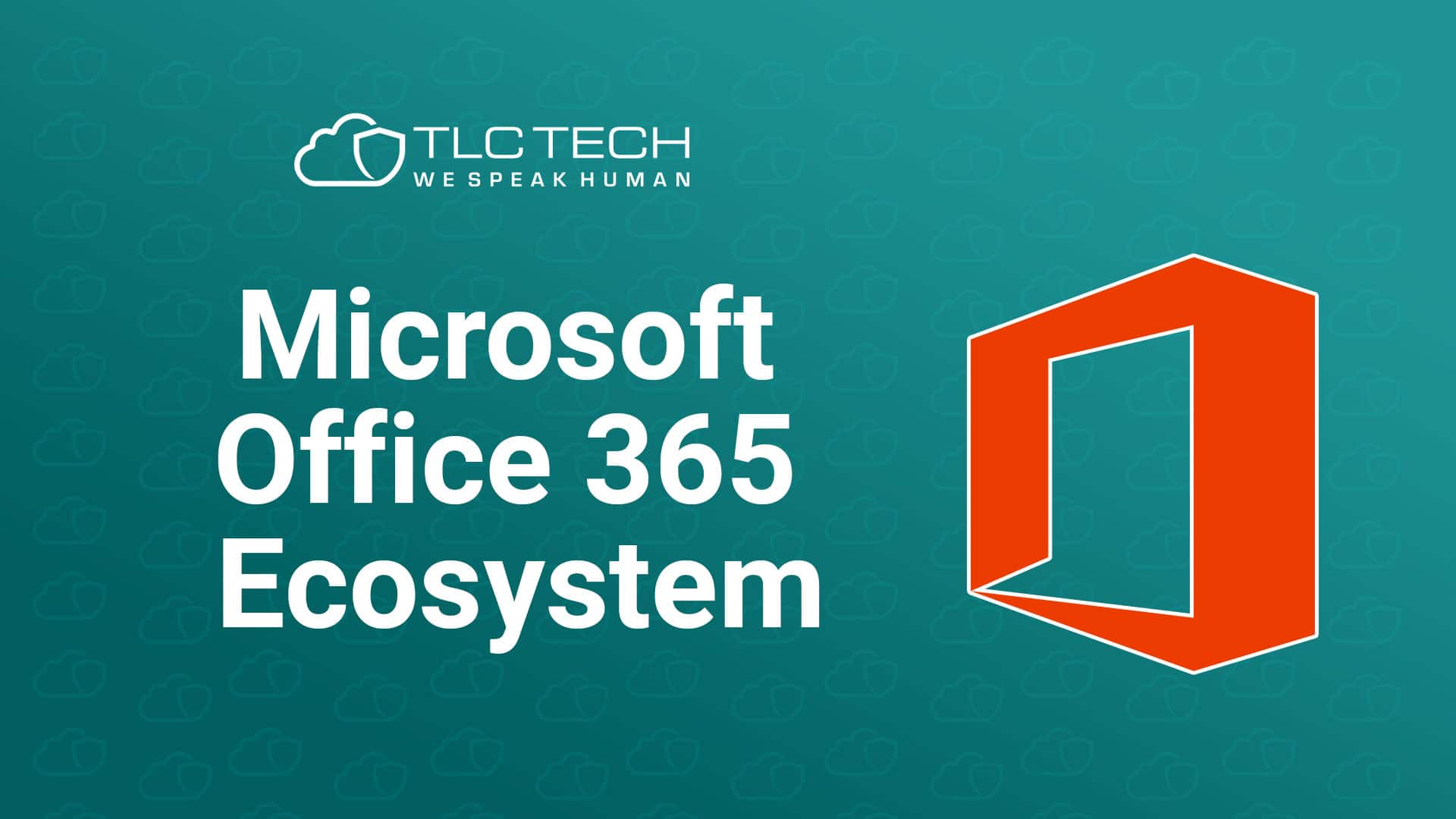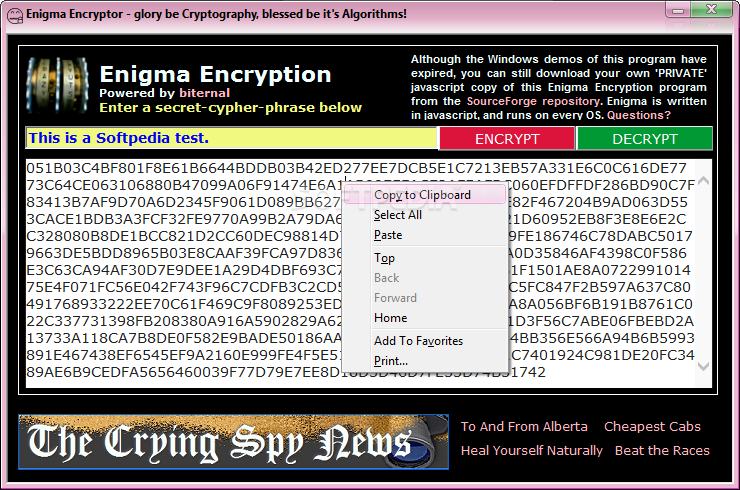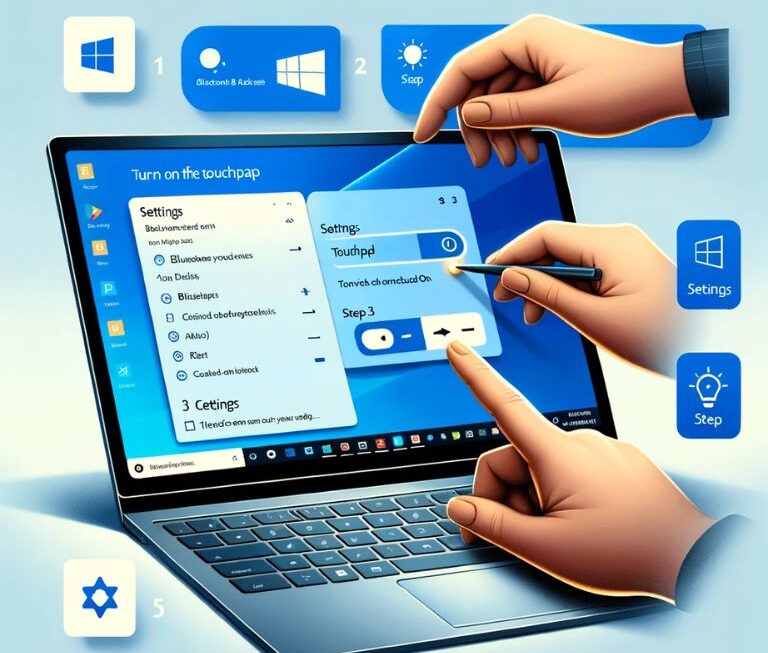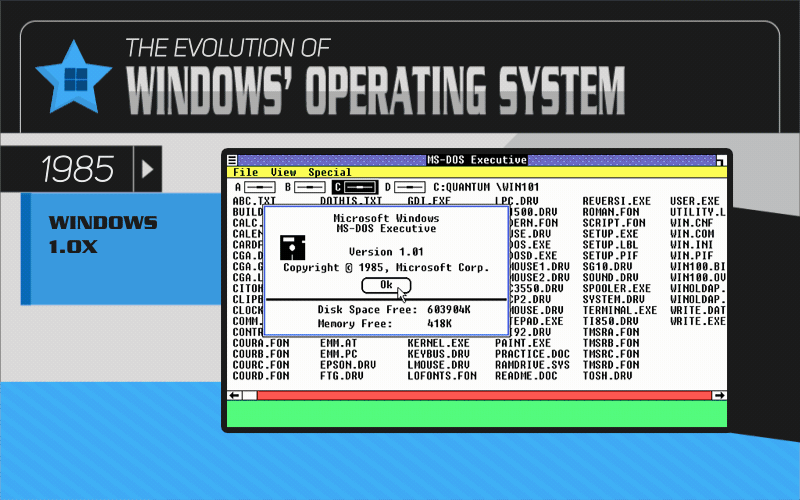Rekordbox 6: A Comprehensive Guide To Music Management And Performance On Windows 11
Rekordbox 6: A Comprehensive Guide to Music Management and Performance on Windows 11
Related Articles: Rekordbox 6: A Comprehensive Guide to Music Management and Performance on Windows 11
Introduction
In this auspicious occasion, we are delighted to delve into the intriguing topic related to Rekordbox 6: A Comprehensive Guide to Music Management and Performance on Windows 11. Let’s weave interesting information and offer fresh perspectives to the readers.
Table of Content
Rekordbox 6: A Comprehensive Guide to Music Management and Performance on Windows 11

Rekordbox 6, the latest iteration of Pioneer DJ’s renowned music management software, offers a robust platform for DJs and music enthusiasts to organize, prepare, and perform with their music libraries. This article delves into the intricacies of downloading and utilizing Rekordbox 6 on Windows 11, exploring its features, benefits, and essential considerations.
Downloading and Installing Rekordbox 6 on Windows 11
The process of acquiring and installing Rekordbox 6 on Windows 11 is straightforward and user-friendly.
- Visit the Pioneer DJ Website: Begin by navigating to the official Pioneer DJ website.
- Locate the Rekordbox Download Page: Locate the dedicated Rekordbox download page, typically found under the "Software" or "Downloads" section.
- Select the Windows 11 Version: Choose the appropriate download package for Windows 11.
- Download and Run the Installer: Download the installer file and execute it to begin the installation process.
- Follow On-Screen Instructions: Follow the on-screen instructions, accepting the terms and conditions and choosing the desired installation location.
- Launch Rekordbox: Once the installation completes, launch Rekordbox 6 and begin exploring its features.
Key Features and Benefits of Rekordbox 6
Rekordbox 6 empowers DJs and music enthusiasts with a comprehensive suite of features designed to streamline music management, preparation, and performance.
1. Music Library Organization:
- Intuitive Library Management: Rekordbox 6 provides a user-friendly interface for organizing music libraries. Tracks can be categorized by artist, genre, BPM, key, and other relevant metadata.
- Smart Crates: Create and manage virtual crates, allowing for the organization of tracks based on specific criteria or events.
- Advanced Search Filters: Utilize sophisticated search filters to locate specific tracks within a vast library, ensuring efficient track retrieval.
2. Performance Preparation and Analysis:
- Beatgrid Editing and Analysis: Rekordbox 6 automatically analyzes tracks, identifying beatgrids and providing accurate BPM information. Users can manually edit beatgrids for greater precision.
- Hot Cues and Looping: Set hot cues and loop points within tracks, enabling seamless transitions and creative manipulation during performances.
- Track Analysis and Visualization: Gain insights into track structure and dynamics through waveform visualization, aiding in performance preparation.
3. Seamless Integration with Pioneer DJ Hardware:
- Hardware Compatibility: Rekordbox 6 seamlessly integrates with a wide range of Pioneer DJ controllers and CDJs, offering a unified performance experience.
- Performance Mode: Transition effortlessly into performance mode, allowing for the control of connected hardware directly from the Rekordbox interface.
- DVS Support: Utilize Rekordbox 6’s DVS (Digital Vinyl System) functionality to control tracks using turntables and timecode vinyl or CDs.
4. Cloud-Based Features:
- Rekordbox Cloud: Utilize cloud storage to synchronize music libraries across multiple devices, ensuring access to your tracks from anywhere.
- Collaborative Playlists: Share playlists and track selections with other Rekordbox users, facilitating collaboration and preparation for shared events.
5. Performance Enhancement Tools:
- Performance Pads: Utilize dedicated performance pads to trigger hot cues, samples, and other creative elements during performances.
- Cue Points and Looping: Set and manage cue points and loops within tracks, enabling seamless transitions and creative manipulation.
- Effect Controls: Integrate with external effects processors, adding depth and creativity to performances.
Understanding the Importance of Rekordbox 6
Rekordbox 6 plays a crucial role in the modern DJ workflow, providing a centralized platform for managing music libraries, preparing performances, and enhancing creative control. Its features cater to both seasoned professionals and aspiring DJs, enabling them to organize their music, analyze tracks, and seamlessly integrate with Pioneer DJ hardware.
FAQs on Rekordbox 6 Download for Windows 11
1. What are the system requirements for running Rekordbox 6 on Windows 11?
Rekordbox 6 requires a computer running Windows 11 with a minimum of 4GB of RAM, a 2.0 GHz processor, and 2GB of free hard disk space. For optimal performance, it is recommended to have at least 8GB of RAM and a faster processor.
2. Is Rekordbox 6 compatible with all Pioneer DJ controllers?
Rekordbox 6 is compatible with a wide range of Pioneer DJ controllers and CDJs. Refer to the Pioneer DJ website for a comprehensive list of compatible hardware.
3. Can I use Rekordbox 6 without a Pioneer DJ controller?
While Rekordbox 6 offers enhanced functionality when used with Pioneer DJ hardware, it can be used independently for music library management and preparation.
4. Is Rekordbox 6 free to use?
Rekordbox 6 offers a free version with limited features. To access all features, including performance mode and cloud storage, a paid subscription is required.
5. How do I update Rekordbox 6 to the latest version?
Updates for Rekordbox 6 are typically released through the software itself. To check for updates, open Rekordbox and navigate to the "Help" menu.
Tips for Using Rekordbox 6 Effectively
1. Optimize Library Organization: Utilize the various sorting and filtering options to organize your music library effectively, making it easier to locate and prepare tracks.
2. Master Beatgrid Editing: Take the time to learn beatgrid editing techniques, ensuring accurate beatmatching and seamless transitions during performances.
3. Explore Performance Features: Experiment with hot cues, loops, and performance pads to unlock creative possibilities and enhance your DJ sets.
4. Leverage Cloud Storage: Utilize Rekordbox Cloud to synchronize your music libraries across multiple devices, providing flexibility and accessibility.
5. Stay Updated: Regularly check for updates to Rekordbox 6, ensuring you have access to the latest features and bug fixes.
Conclusion
Rekordbox 6 serves as an indispensable tool for DJs and music enthusiasts on Windows 11, providing a comprehensive platform for music management, performance preparation, and creative control. Its intuitive interface, advanced features, and seamless integration with Pioneer DJ hardware empower users to organize their music libraries, analyze tracks, and deliver engaging performances. By following the guidelines outlined in this article, users can unlock the full potential of Rekordbox 6 and enhance their musical journey.
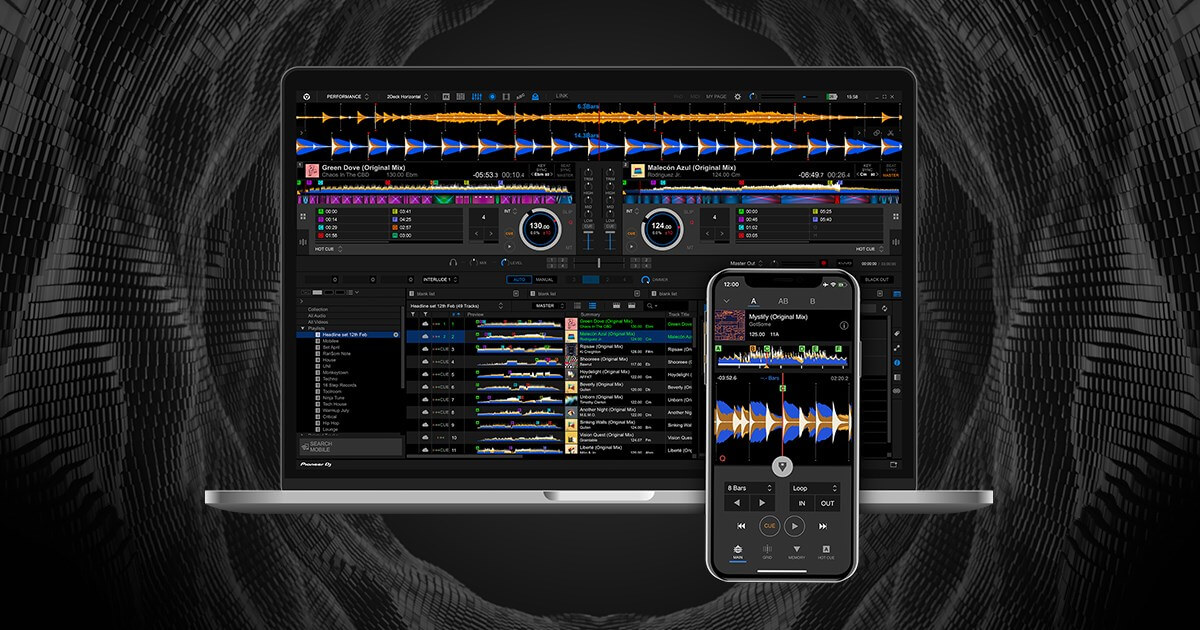




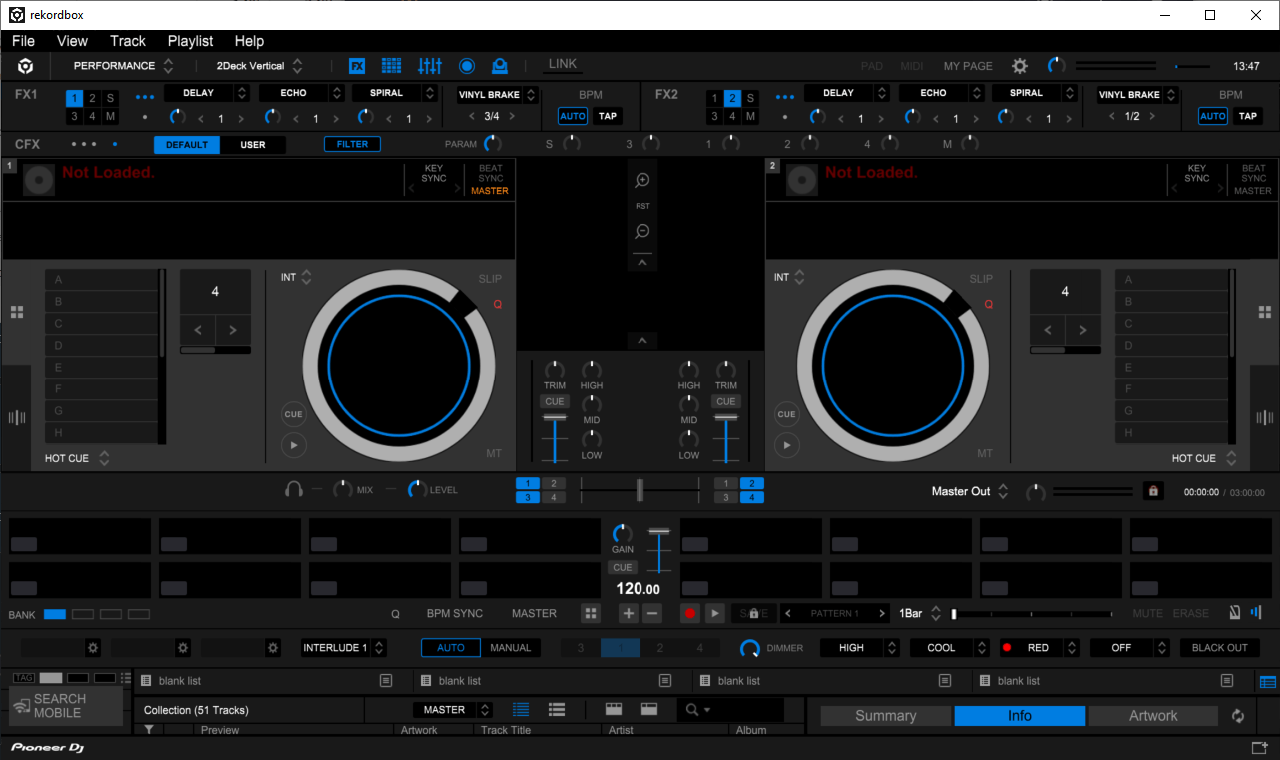


Closure
Thus, we hope this article has provided valuable insights into Rekordbox 6: A Comprehensive Guide to Music Management and Performance on Windows 11. We hope you find this article informative and beneficial. See you in our next article!






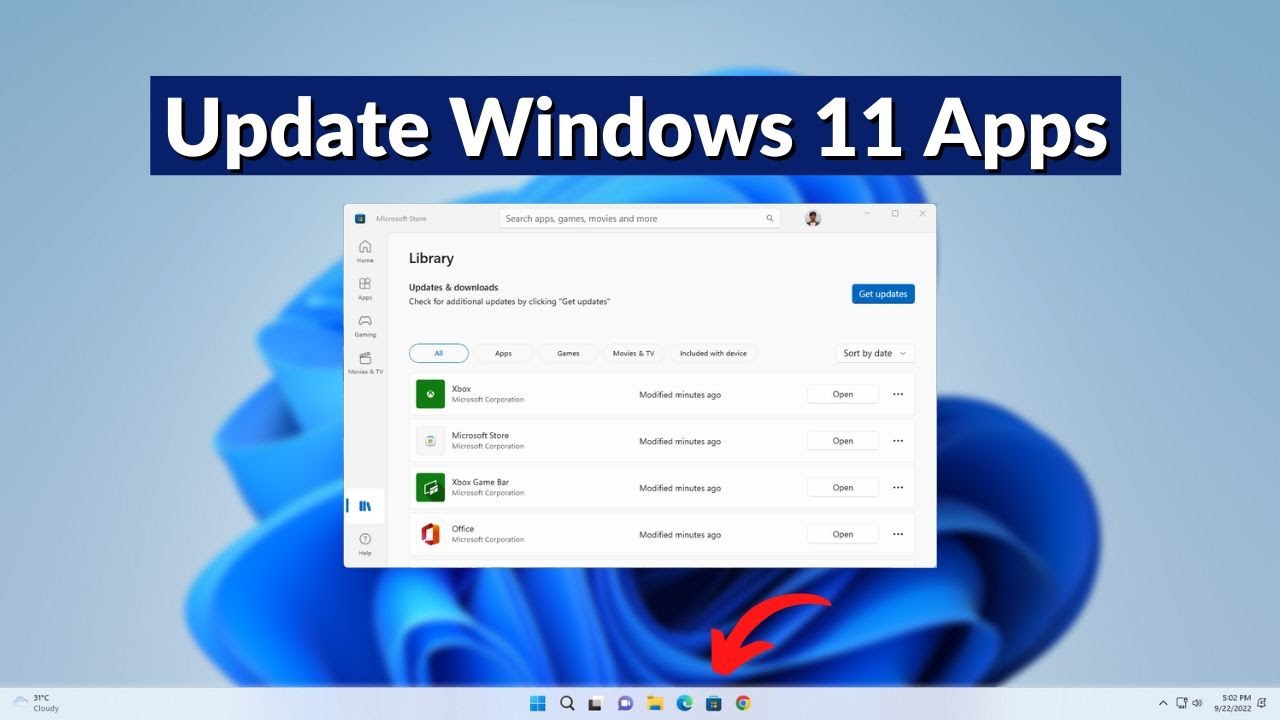



![[SOLVED] Windows 10 Installation Has Failed - Driver Easy](https://images.drivereasy.com/wp-content/uploads/2022/01/2022-01-10_15-19-07.png)