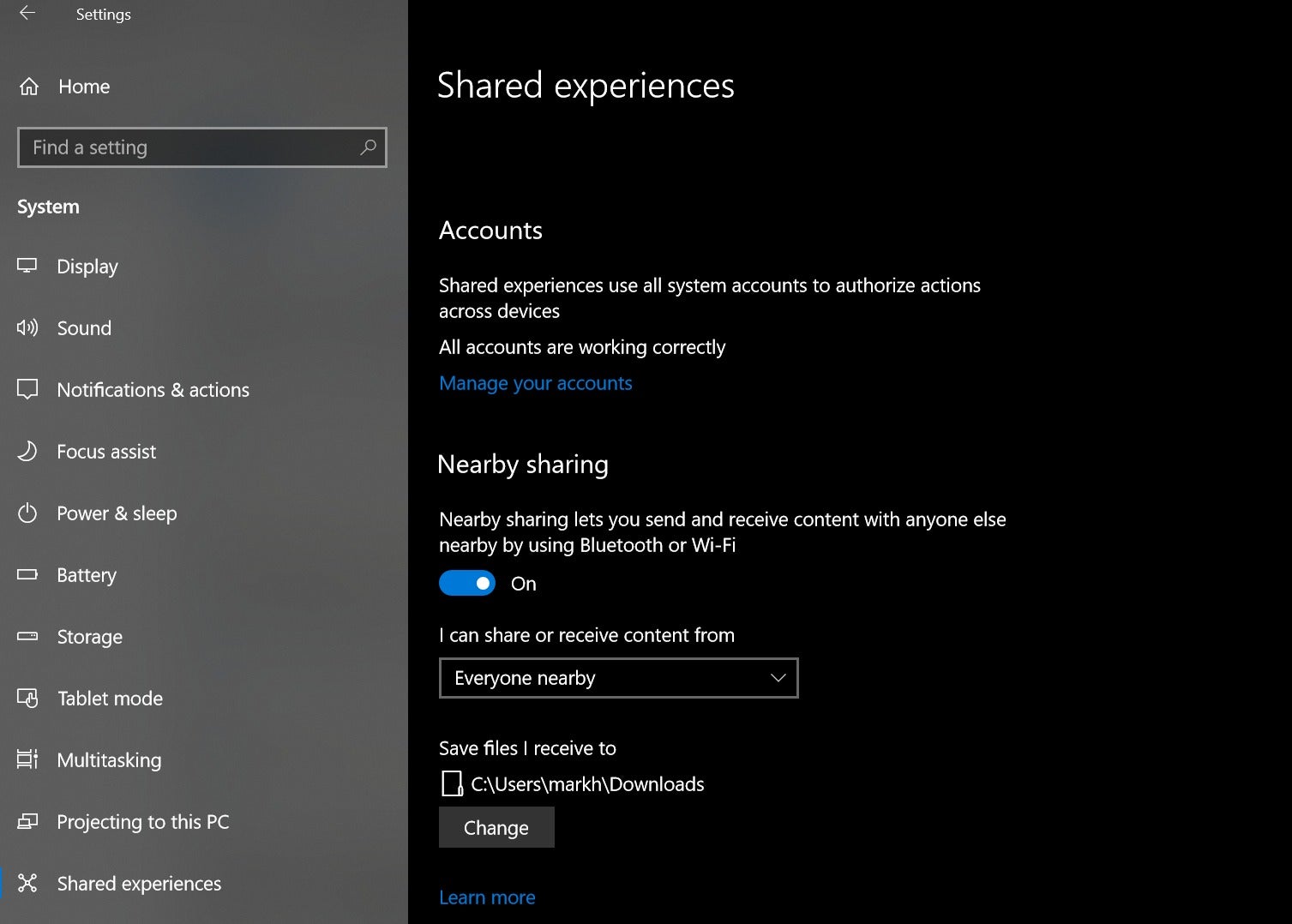Windows 10: A Comprehensive Overview of the Dominant Operating System
Related Articles: Windows 10: A Comprehensive Overview of the Dominant Operating System
Introduction
With great pleasure, we will explore the intriguing topic related to Windows 10: A Comprehensive Overview of the Dominant Operating System. Let’s weave interesting information and offer fresh perspectives to the readers.
Windows 10: A Comprehensive Overview of the Dominant Operating System

Windows 10, released in 2015, has become the dominant operating system for personal computers (PCs) worldwide. This comprehensive overview delves into the key features, benefits, and evolution of Windows 10, offering a thorough understanding of its role in the modern computing landscape.
The Evolution of Windows: A Foundation for Windows 10
To understand Windows 10, it is essential to recognize its lineage. Microsoft’s Windows operating system has undergone significant transformations since its inception in 1985. Windows 95, released in 1995, marked a pivotal moment, introducing the now-familiar graphical user interface (GUI) and establishing Windows as the leading operating system.
The subsequent releases, Windows 98, Windows Me, and Windows XP, further refined the user experience and introduced new features. Windows Vista, launched in 2006, aimed for a more visually appealing and user-friendly interface, but faced criticism for its performance and compatibility issues. Windows 7, released in 2009, addressed these concerns and became highly popular for its stability and performance.
Windows 8, released in 2012, introduced a touch-centric interface designed for tablets and hybrid devices. While innovative, this shift away from the traditional desktop interface proved controversial for many users. Windows 10, released in 2015, aimed to bridge the gap between the desktop and touch-centric interfaces, offering a unified experience across various devices.
Key Features of Windows 10: A Comprehensive Overview
Windows 10 is characterized by a range of features designed to enhance user experience, improve productivity, and ensure security.
1. Universal Windows Platform (UWP): This platform allows developers to create apps that work seamlessly across different devices, including PCs, tablets, smartphones, and even Xbox consoles. This unified app ecosystem fosters a more consistent and streamlined user experience.
2. Cortana, the Digital Assistant: Windows 10 integrates Cortana, Microsoft’s intelligent personal assistant. Users can interact with Cortana through voice commands or text input to perform tasks like setting reminders, searching the web, and controlling smart home devices.
3. Continuum: Seamless Device Transition: This feature allows users to seamlessly switch between desktop and tablet modes depending on the device orientation. This flexibility ensures a comfortable and efficient user experience on both traditional PCs and touch-enabled devices.
4. Windows Hello: Biometric Security: Windows 10 incorporates Windows Hello, a biometric security system that uses facial recognition or fingerprint scanning for secure login. This enhances user security and provides a more convenient authentication process.
5. Edge Browser: A Modern Browsing Experience: Windows 10 includes the Edge browser, designed to provide a modern and secure browsing experience. Edge features a clean and intuitive interface, integrated with Cortana and other Windows features, and offers enhanced security and performance.
6. Xbox Integration: Gaming on Windows 10: Windows 10 seamlessly integrates with the Xbox ecosystem. Users can play Xbox games on their PCs, stream games from their Xbox consoles, and even use Xbox controllers with Windows games.
7. Windows Update: Continuous Improvement: Windows 10 receives regular updates, ensuring users have access to the latest features, security patches, and performance improvements. This continuous improvement cycle keeps the operating system up-to-date and secure.
Benefits of Windows 10: A Comprehensive Analysis
Windows 10 offers a range of benefits for both users and businesses:
1. Enhanced Security: Windows 10 prioritizes user security with features like Windows Defender, a built-in antivirus program, and Windows Hello, which offers biometric authentication. These features help protect users from malware, unauthorized access, and data breaches.
2. Improved Performance and Stability: Windows 10 is designed for efficient resource management, ensuring smooth performance even on older hardware. Regular updates address performance issues and bugs, contributing to a more stable and reliable user experience.
3. User-Friendly Interface: Windows 10 features a modern and intuitive interface that is easy to navigate. The Start Menu combines the familiar layout of previous versions with the live tiles introduced in Windows 8, offering a balanced and efficient user experience.
4. Cross-Device Compatibility: The Universal Windows Platform enables developers to create apps that work seamlessly across different devices, ensuring users have access to their favorite apps on their PCs, tablets, and smartphones.
5. Integration with Microsoft Services: Windows 10 integrates with Microsoft services like OneDrive, Outlook, and Microsoft Office, providing users with a unified and convenient ecosystem for managing their data, communication, and productivity tools.
6. Continuous Updates and Support: Windows 10 receives regular updates, ensuring users have access to the latest features, security patches, and performance improvements. This continuous improvement cycle keeps the operating system up-to-date and secure.
7. Extensive App Ecosystem: The Windows Store offers a vast selection of apps for productivity, entertainment, and education. This diverse app ecosystem provides users with a wide range of choices to meet their specific needs.
Evolution of Windows 10: A Timeline of Significant Updates
Since its release, Windows 10 has undergone several major updates, introducing new features, enhancing existing functionalities, and addressing user feedback.
1. Windows 10 Anniversary Update (2016): This update introduced features like Windows Ink, allowing users to interact with their PCs using a pen, and improved Cortana integration for a more personalized experience.
2. Windows 10 Creators Update (2017): This update focused on creativity and gaming, introducing features like 3D painting tools, mixed reality capabilities, and improved game streaming.
3. Windows 10 Fall Creators Update (2017): This update brought features like the new Timeline feature, which allows users to revisit their past activities, and improved photo editing tools.
4. Windows 10 April 2018 Update: This update introduced a redesigned Settings app, improved performance for mixed reality experiences, and enhanced security features.
5. Windows 10 October 2018 Update: This update brought features like a new Start menu, improved performance for Windows Ink, and enhanced security features.
6. Windows 10 May 2019 Update: This update introduced a new light theme, improved performance for Windows Sandbox, and enhanced security features.
7. Windows 10 November 2019 Update: This update focused on performance improvements, bug fixes, and enhanced security features.
8. Windows 10 May 2020 Update: This update introduced features like a new cloud recovery option, improved performance for Windows Search, and enhanced security features.
9. Windows 10 October 2020 Update: This update focused on performance improvements, bug fixes, and enhanced security features.
10. Windows 10 May 2021 Update: This update introduced features like a new Windows Hello experience, improved performance for Windows Defender, and enhanced security features.
11. Windows 10 November 2021 Update: This update focused on performance improvements, bug fixes, and enhanced security features.
12. Windows 10 February 2022 Update: This update introduced features like a new Start menu, improved performance for Windows Search, and enhanced security features.
13. Windows 10 September 2022 Update: This update focused on performance improvements, bug fixes, and enhanced security features.
14. Windows 10 October 2022 Update: This update focused on performance improvements, bug fixes, and enhanced security features.
15. Windows 10 February 2023 Update: This update focused on performance improvements, bug fixes, and enhanced security features.
16. Windows 10 September 2023 Update: This update focused on performance improvements, bug fixes, and enhanced security features.
FAQs: Addressing Common Questions About Windows 10
1. Is Windows 10 free?
Windows 10 is not entirely free. While Microsoft offered a free upgrade from Windows 7 and Windows 8.1 for a limited period, new installations typically require a license purchase.
2. What are the system requirements for Windows 10?
Windows 10 has specific system requirements to ensure optimal performance. These include a minimum of 1 GB RAM for 32-bit versions and 2 GB RAM for 64-bit versions, a processor with a clock speed of 1 GHz or faster, and a minimum of 16 GB of hard drive space.
3. How do I upgrade to the latest version of Windows 10?
Users can upgrade to the latest version of Windows 10 by checking for updates through the Windows Update settings. Microsoft typically releases new updates on a regular schedule.
4. What are the differences between the Home and Pro versions of Windows 10?
The Home edition is designed for personal use, while the Pro edition offers additional features for business users, including BitLocker encryption, domain join capabilities, and remote desktop access.
5. Is Windows 10 compatible with my current hardware?
The compatibility of Windows 10 with specific hardware depends on the age and specifications of the device. Microsoft provides a compatibility checker tool on its website to determine if Windows 10 is compatible with a particular PC.
6. How do I troubleshoot issues with Windows 10?
Windows 10 offers various troubleshooting tools, including the built-in troubleshooters, the System File Checker, and the Recovery Options. Users can also seek assistance from Microsoft’s support website or forums.
7. How do I customize Windows 10?
Windows 10 offers extensive customization options, allowing users to personalize their desktop, change the color scheme, adjust the Start Menu layout, and customize the taskbar.
8. What are the best antivirus programs for Windows 10?
While Windows 10 includes Windows Defender, a built-in antivirus program, users can choose from a wide range of third-party antivirus solutions. Popular options include Norton, McAfee, Bitdefender, and Kaspersky.
9. How do I back up my data on Windows 10?
Windows 10 offers built-in backup options, including file history, system image backup, and cloud backups through OneDrive. Users can also utilize third-party backup solutions.
10. How do I recover my lost data on Windows 10?
Windows 10 offers various data recovery options, including file recovery tools, system restore points, and backups. Users can also utilize third-party data recovery software.
Tips for Optimizing Windows 10 Performance:
1. Regularly Update Windows 10: Ensure that your operating system is up-to-date by enabling automatic updates or manually checking for updates. This ensures you have access to the latest features, security patches, and performance improvements.
2. Manage Startup Programs: Unnecessary programs running at startup can slow down your system. Use the Task Manager to identify and disable unnecessary programs from starting automatically.
3. Optimize Disk Space: Regularly clean up your hard drive by deleting unnecessary files, temporary files, and unused programs. You can also use disk cleanup tools or third-party optimization software.
4. Monitor and Close Resource-Intensive Programs: Close programs that are not in use or are consuming excessive resources. Use the Task Manager to monitor resource usage and prioritize essential programs.
5. Adjust Power Settings: Optimize your power settings to improve battery life or performance. Choose a balanced power plan or adjust individual settings based on your needs.
6. Update Drivers: Outdated drivers can lead to performance issues. Regularly update your device drivers through the Device Manager or manufacturer websites.
7. Use a Performance Monitor: Utilize Windows’ built-in Performance Monitor to track system performance metrics and identify potential bottlenecks.
8. Defragment Your Hard Drive: Regularly defragment your hard drive to optimize file storage and improve performance. This is particularly helpful for hard disk drives (HDDs).
9. Consider Using an SSD: Solid-state drives (SSDs) offer significantly faster read and write speeds compared to HDDs. Upgrading to an SSD can significantly improve system performance.
10. Disable Visual Effects: While visually appealing, some visual effects can consume system resources. Consider disabling unnecessary effects to improve performance.
Conclusion: The Future of Windows 10
Windows 10 has established itself as a dominant force in the operating system landscape. Its comprehensive feature set, user-friendly interface, and continuous improvement cycle have made it a popular choice for both personal and professional use.
While Microsoft has announced the end of support for Windows 10 in October 2025, the operating system will likely continue to be widely used for several years to come. Its legacy will be shaped by its influence on the evolution of computing, paving the way for future innovations in operating systems and user experiences.

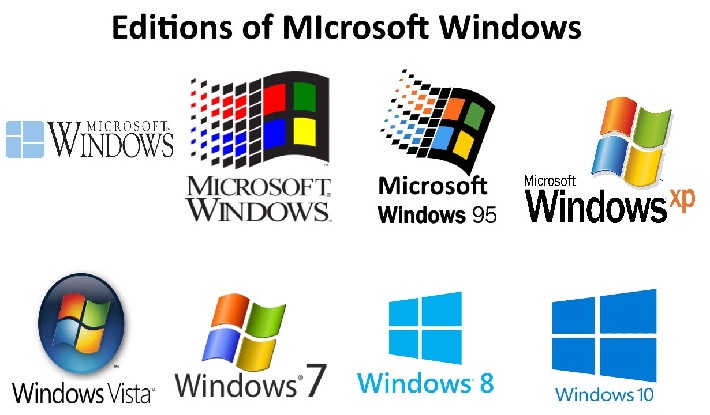
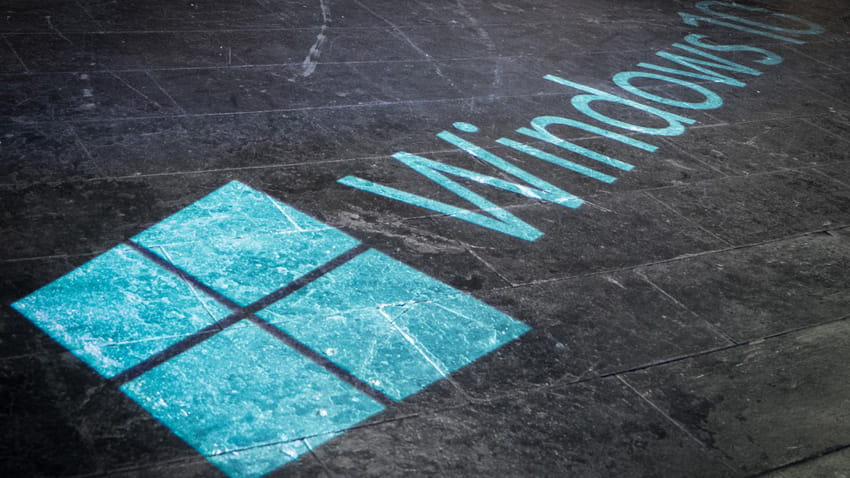
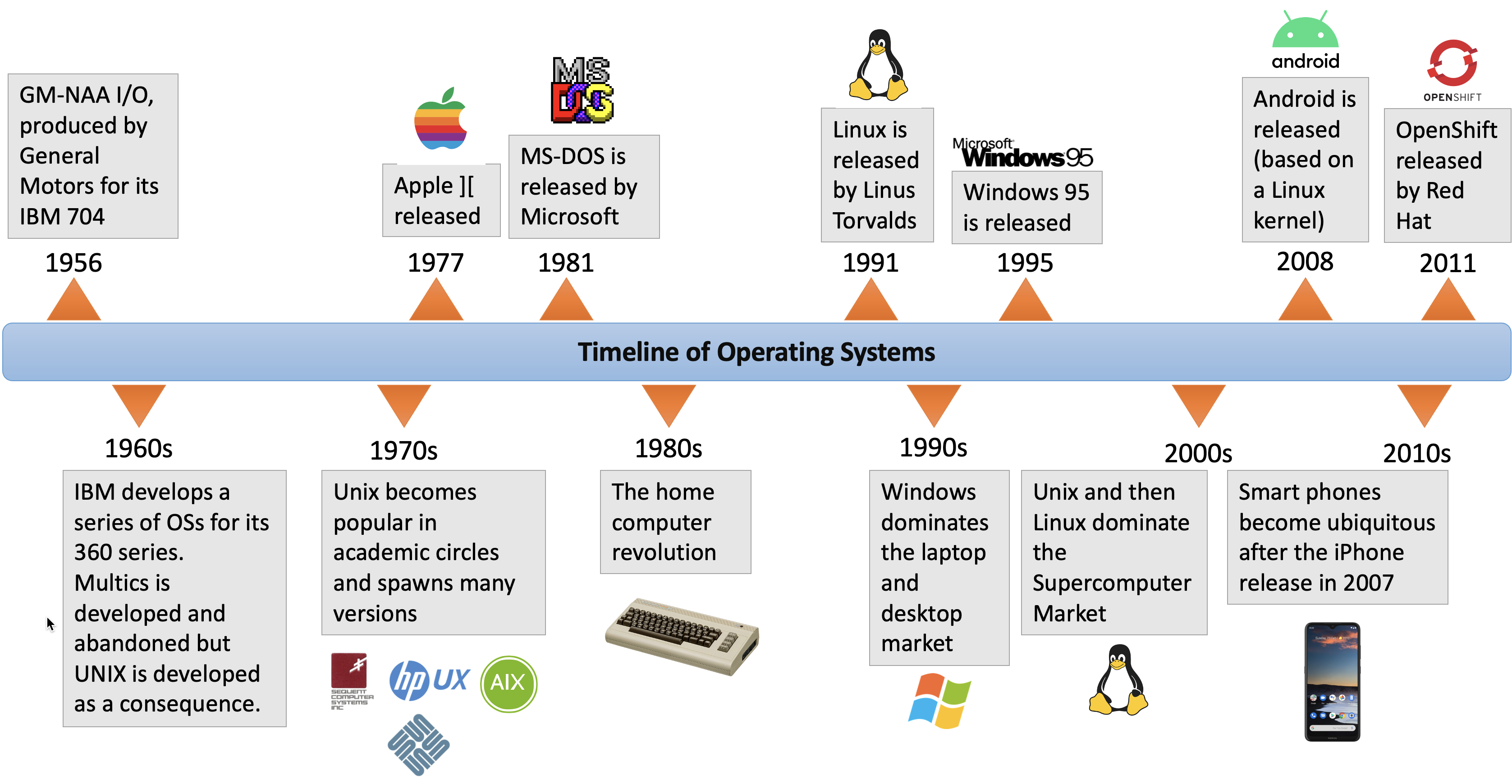

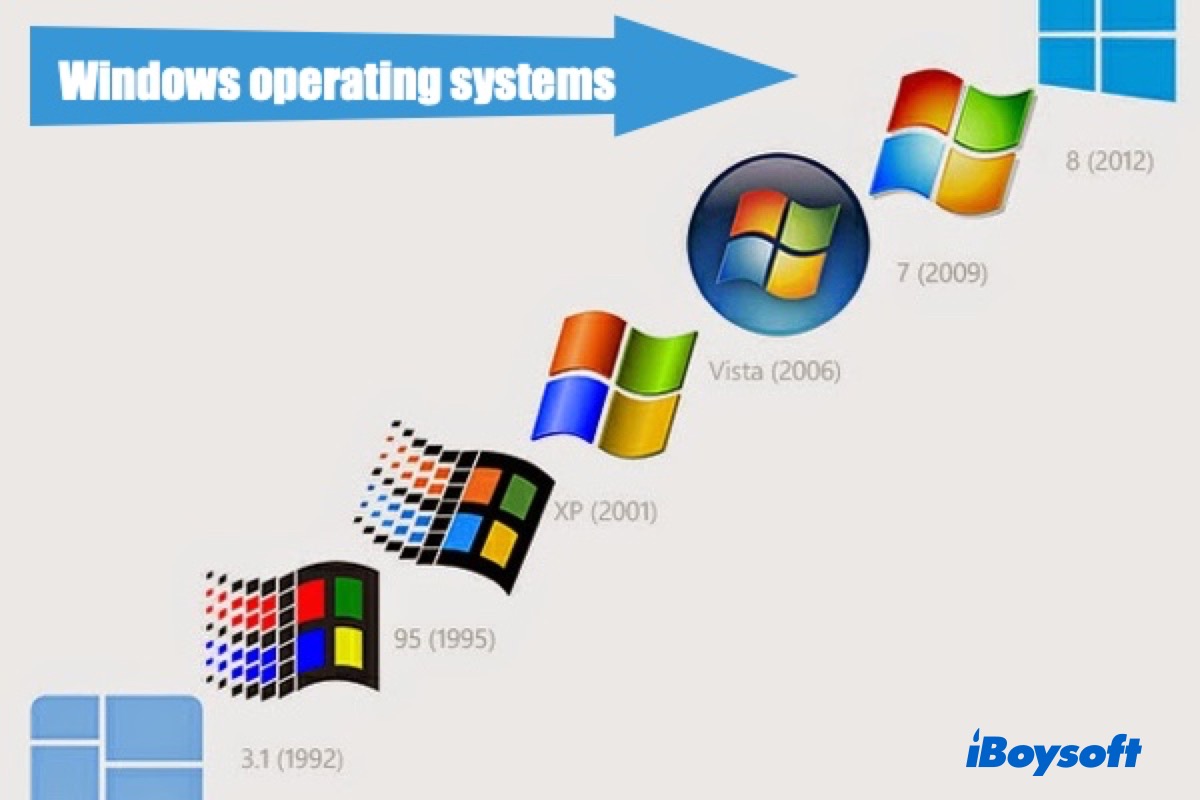
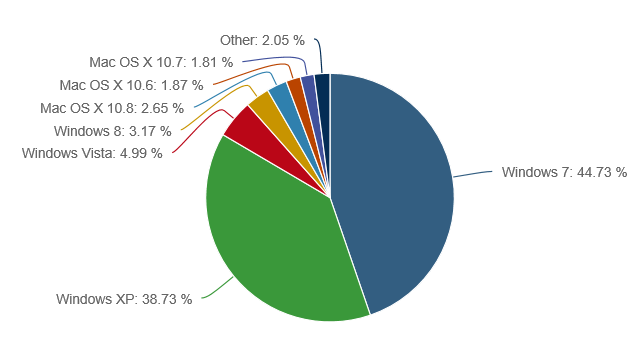
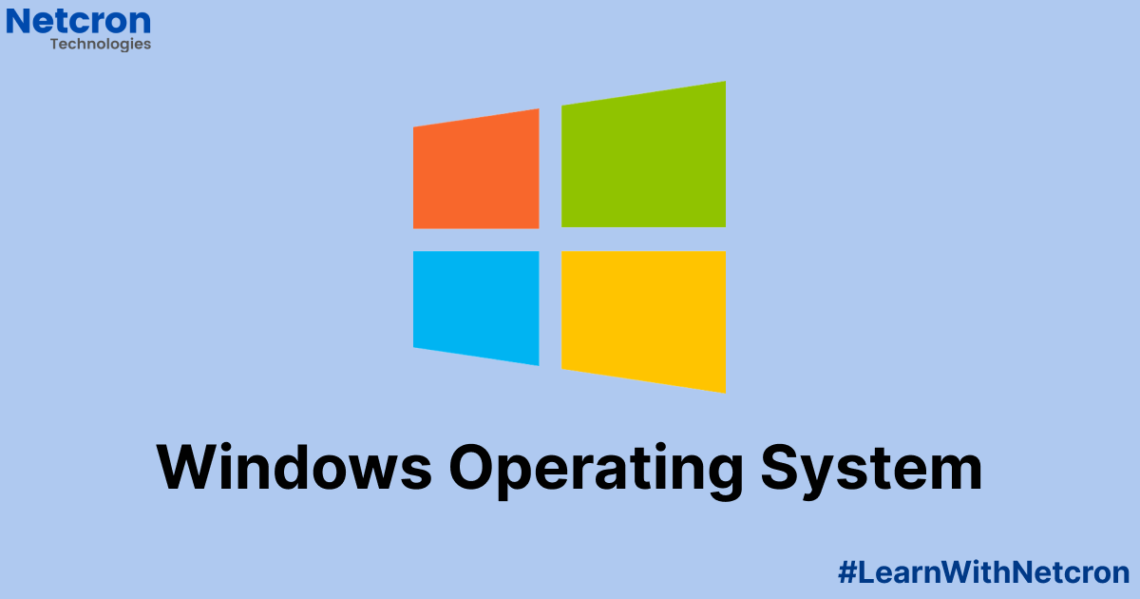
Closure
Thus, we hope this article has provided valuable insights into Windows 10: A Comprehensive Overview of the Dominant Operating System. We hope you find this article informative and beneficial. See you in our next article!
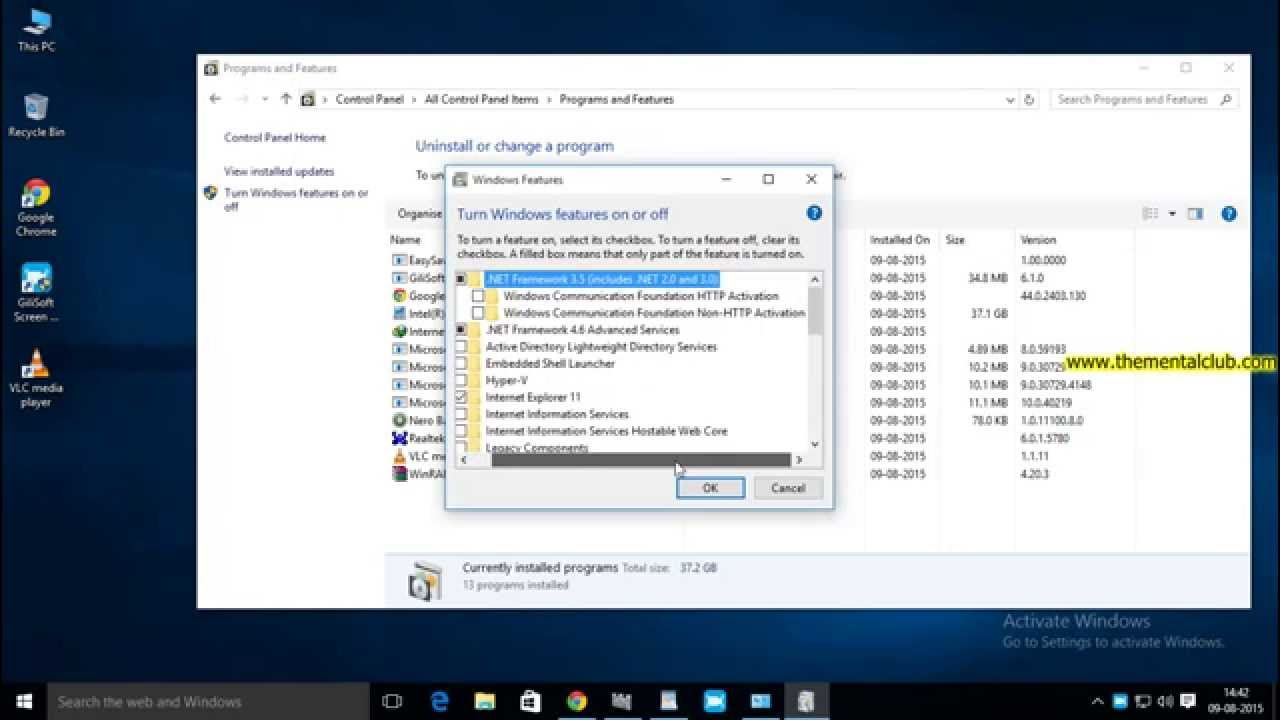
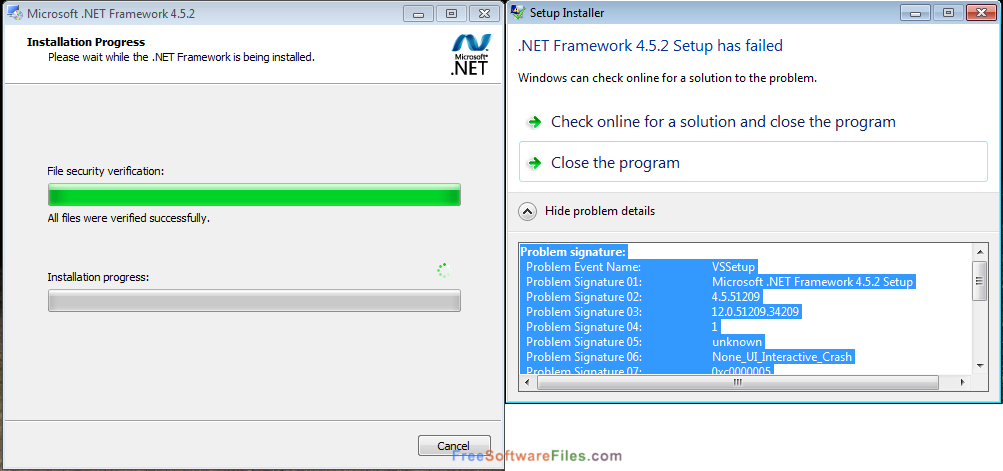
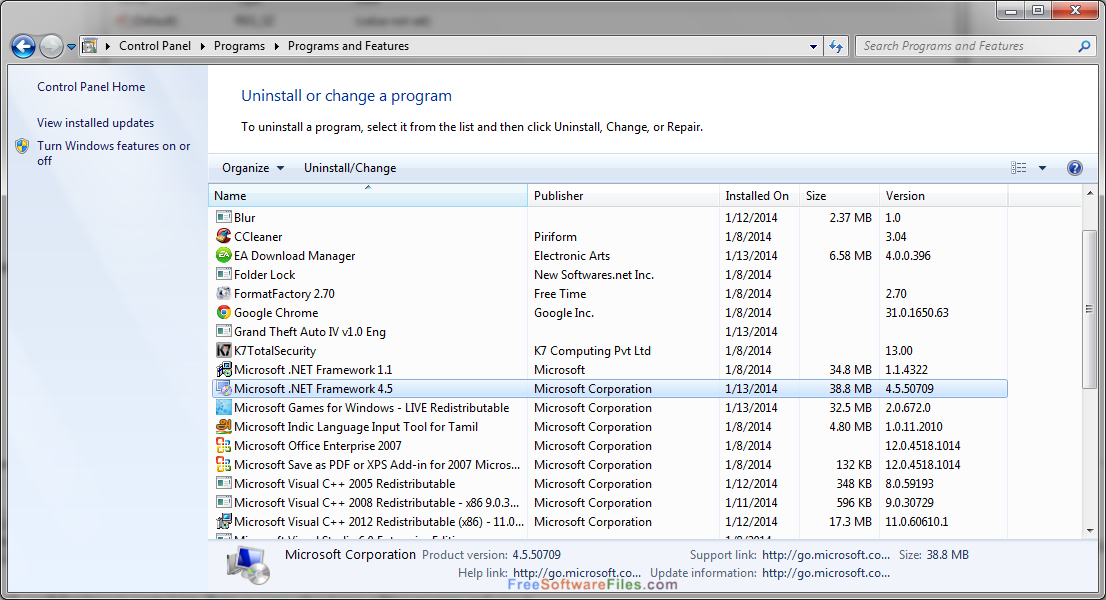
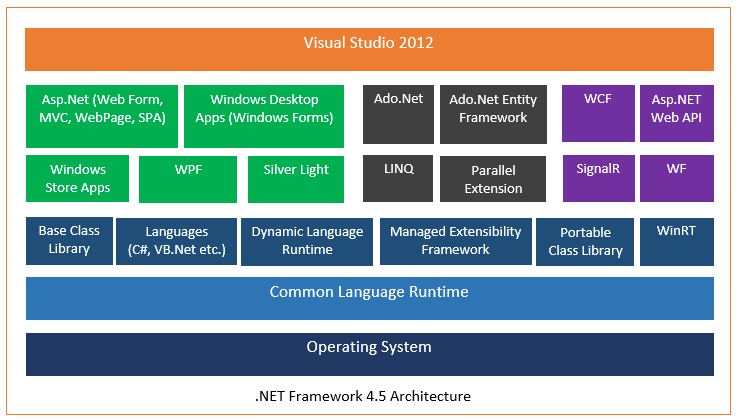
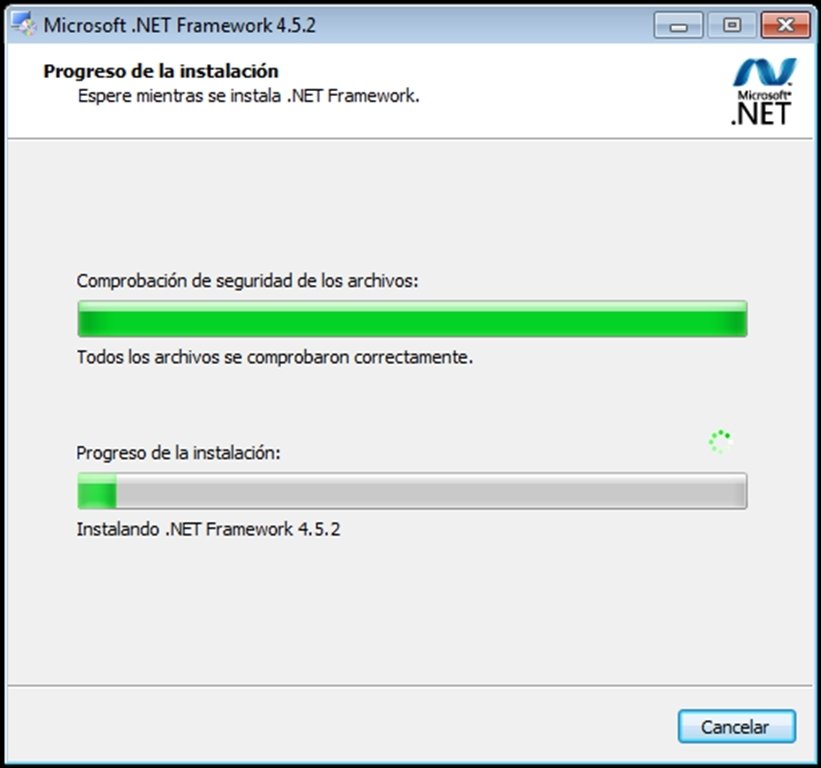

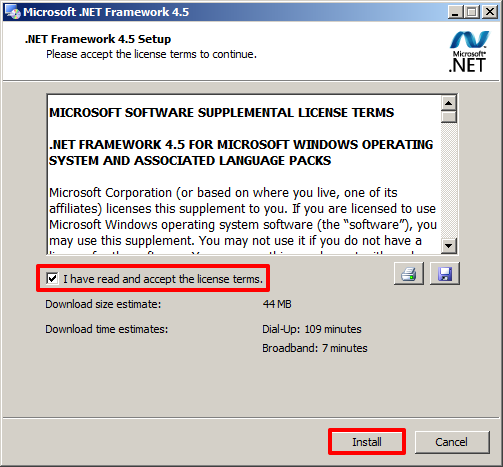

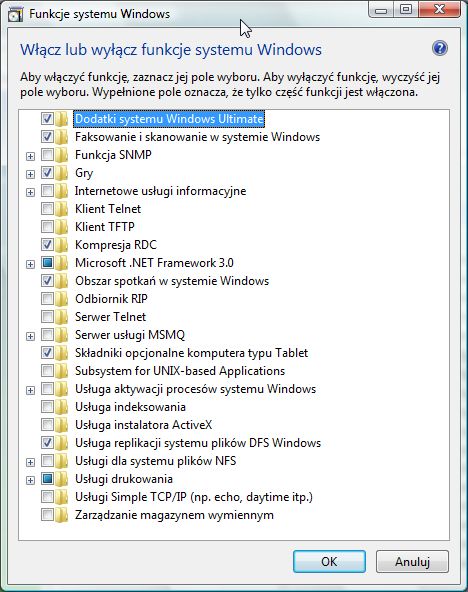

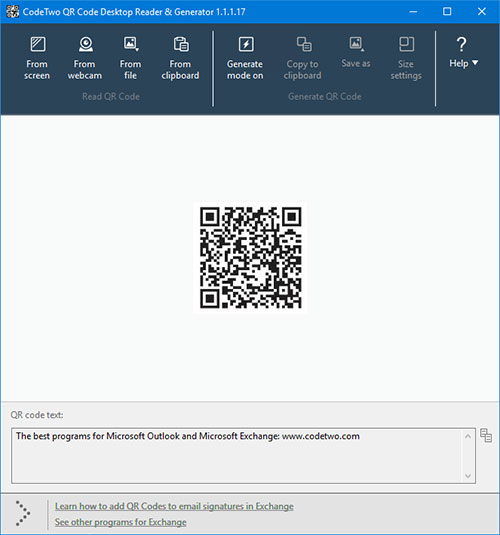

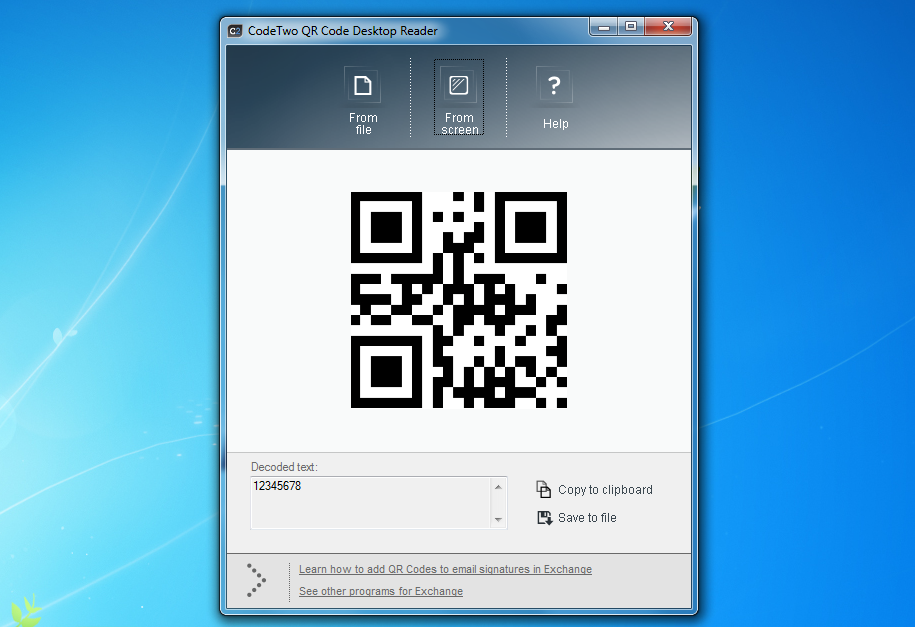


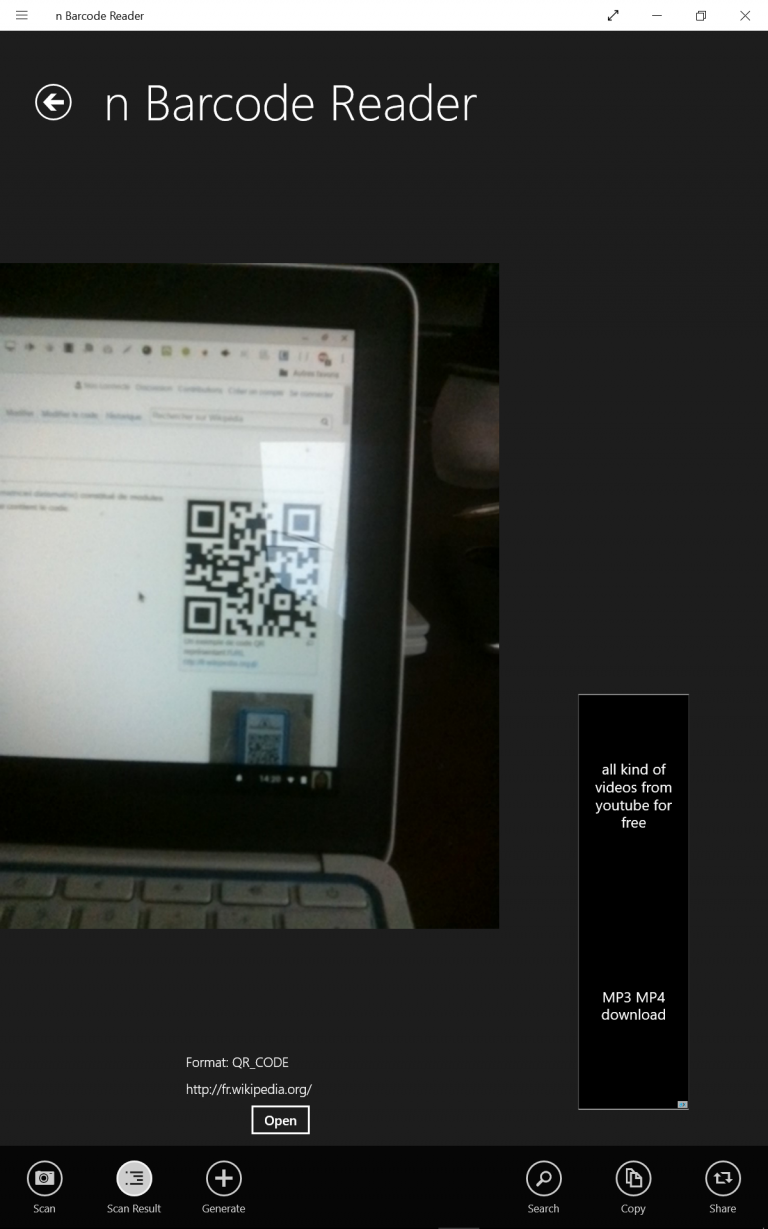









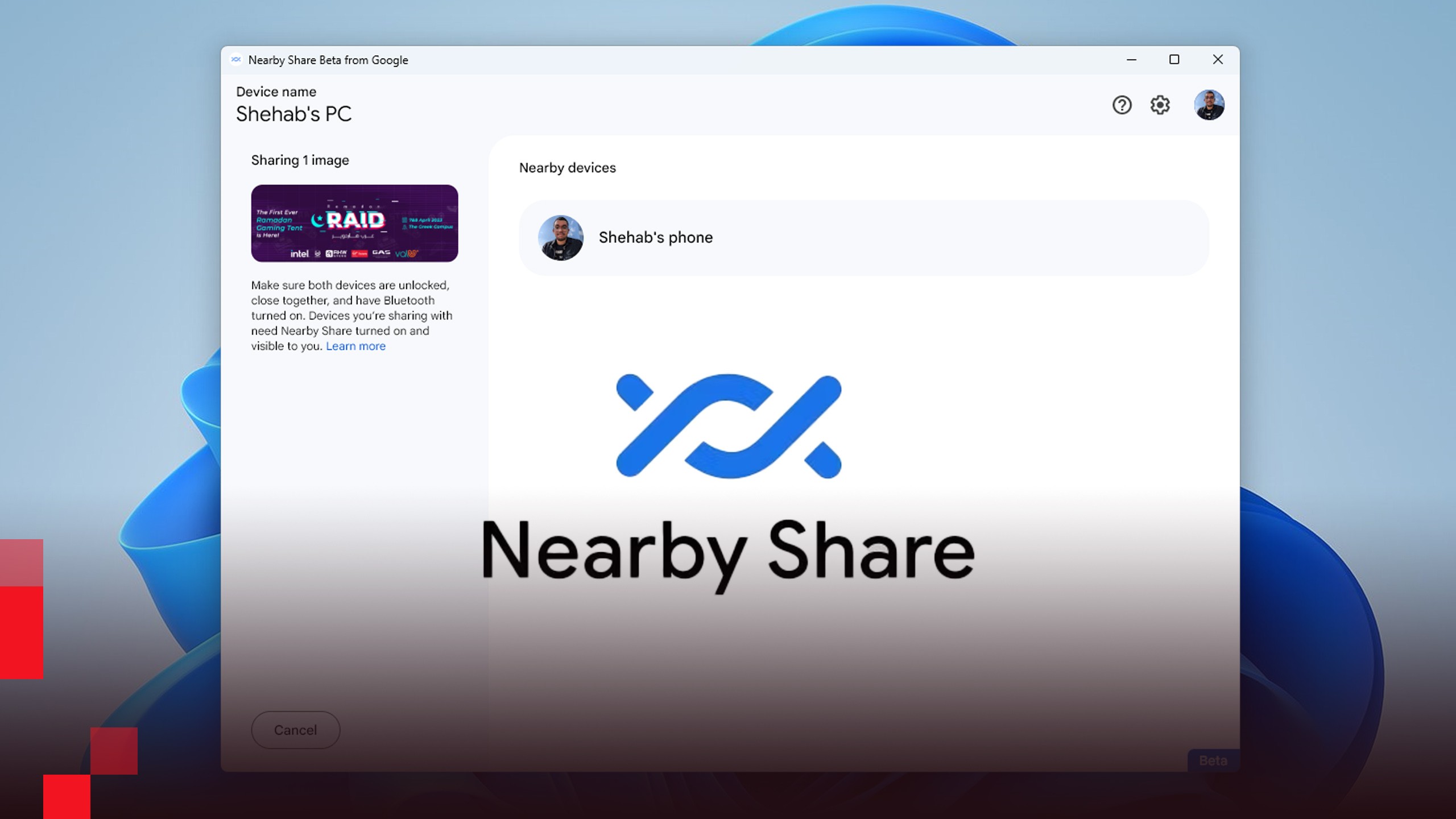
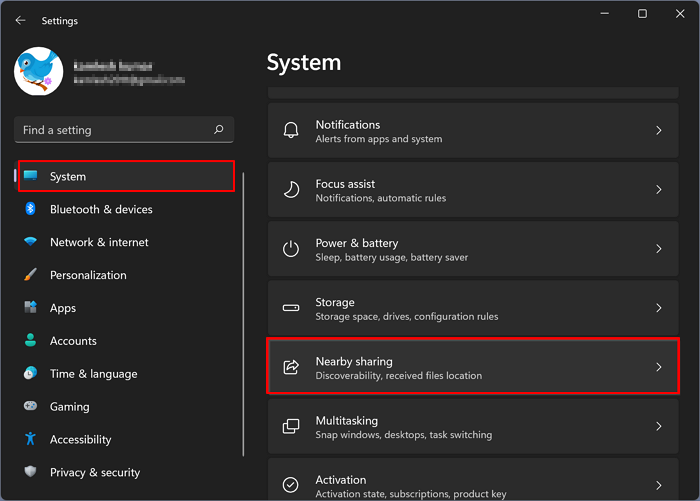


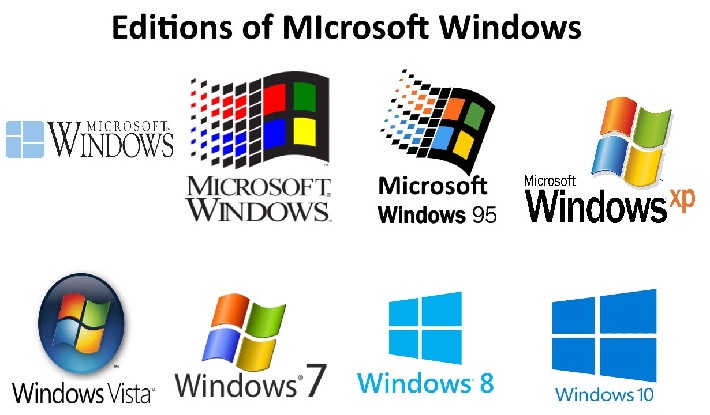
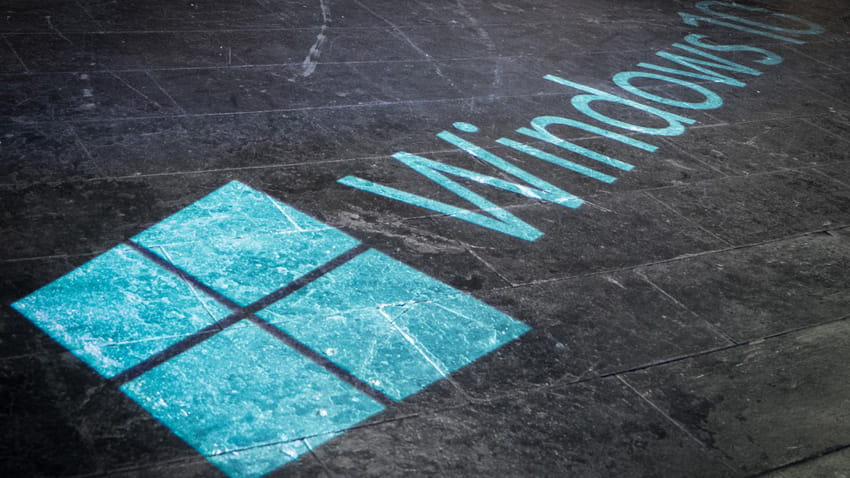
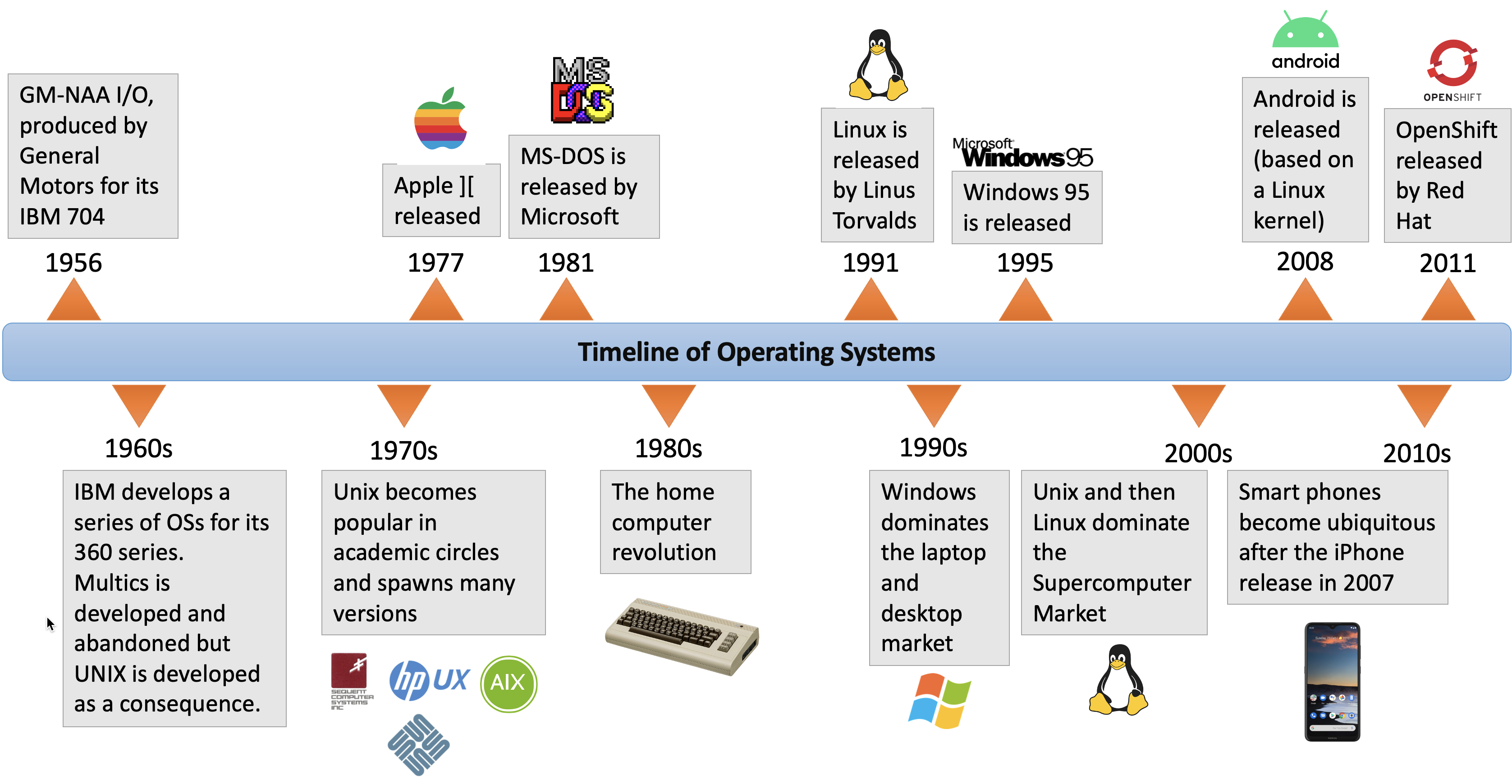

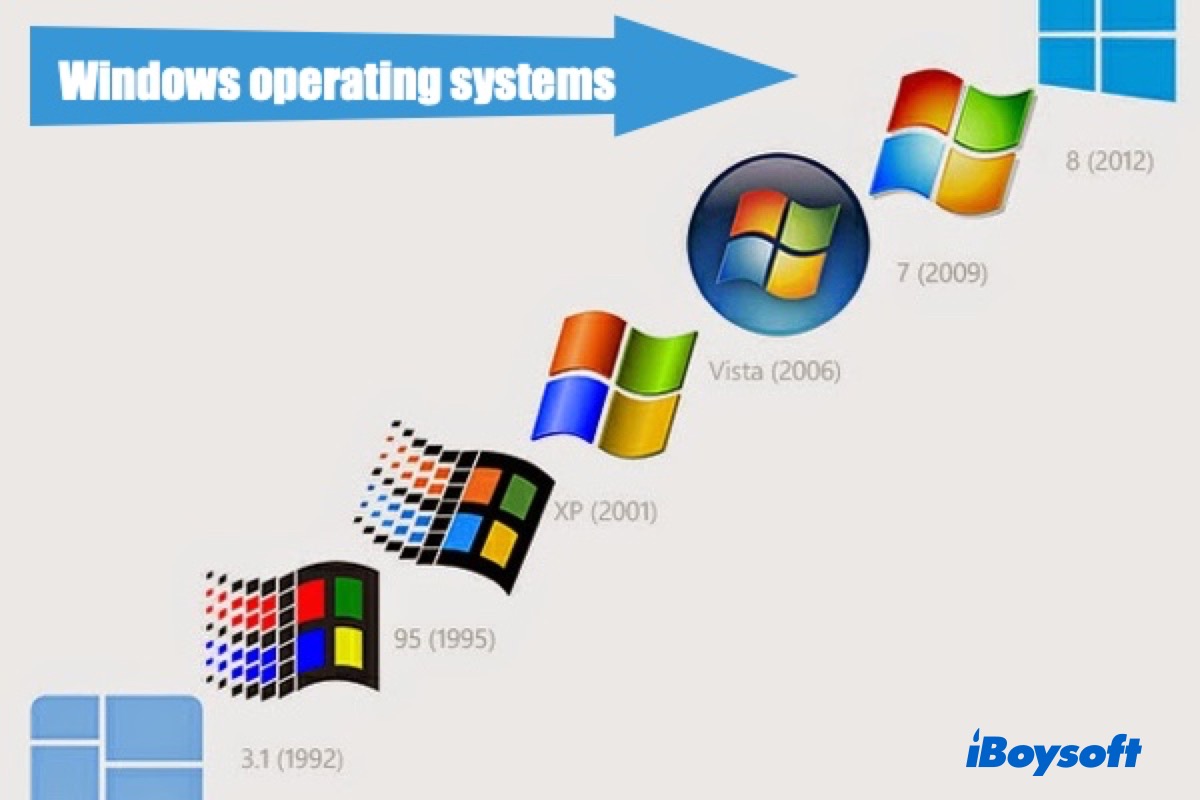
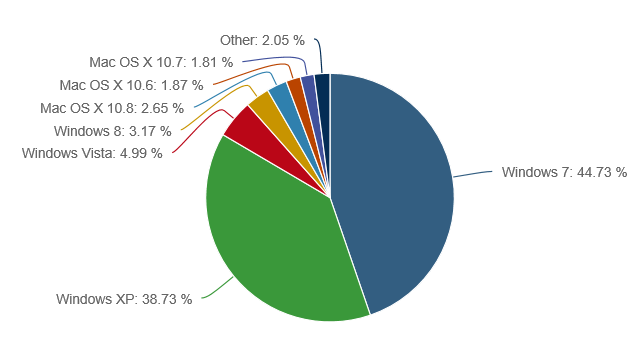
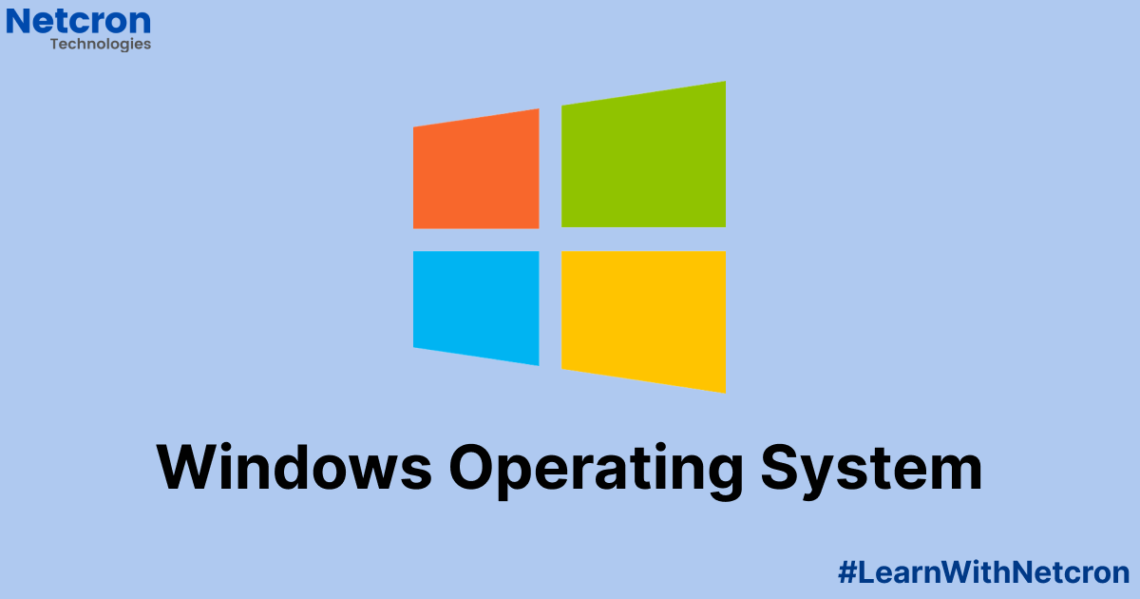


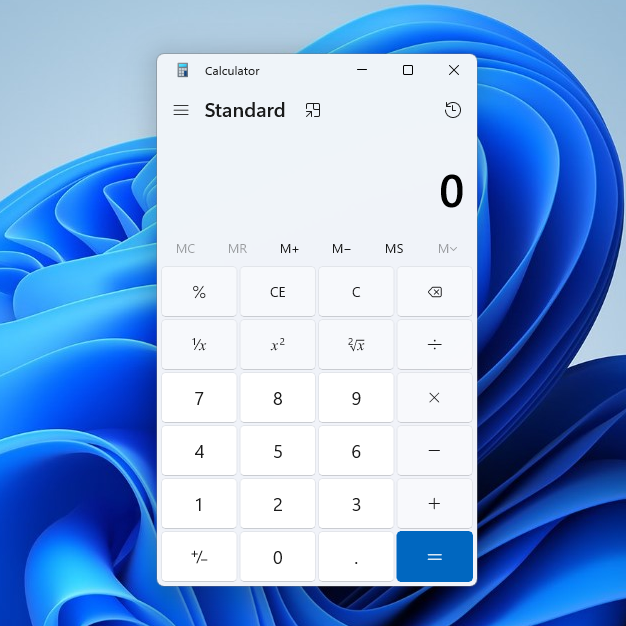
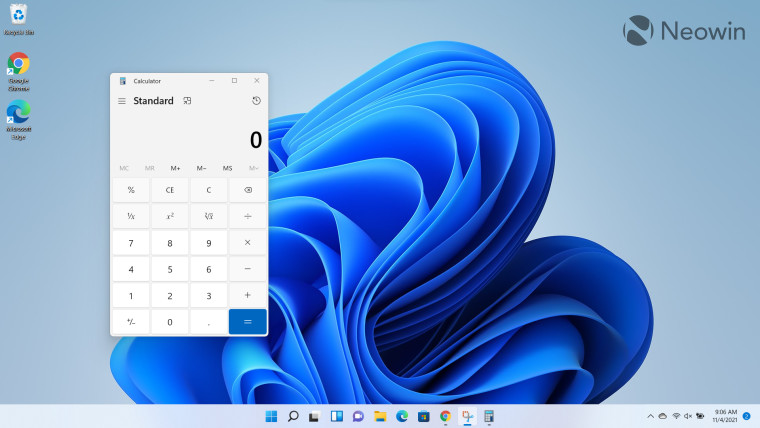

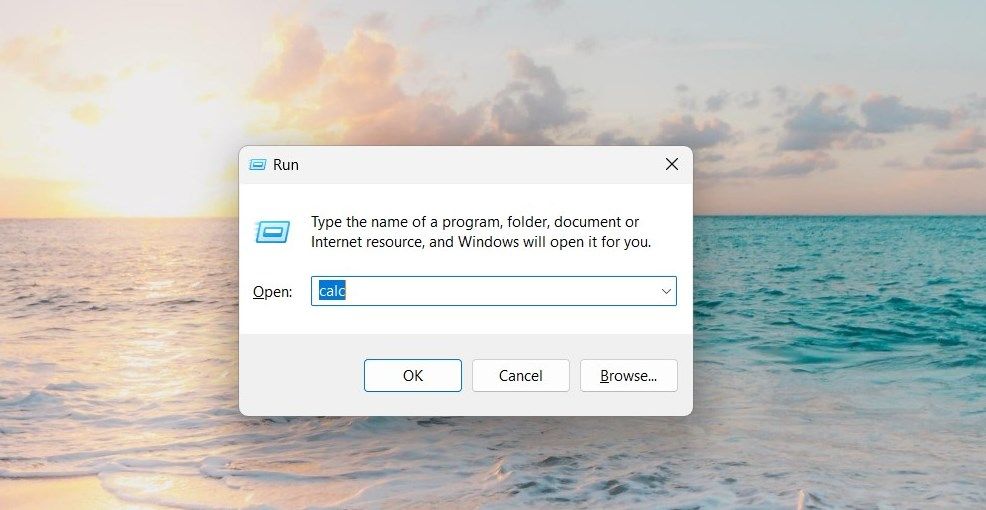
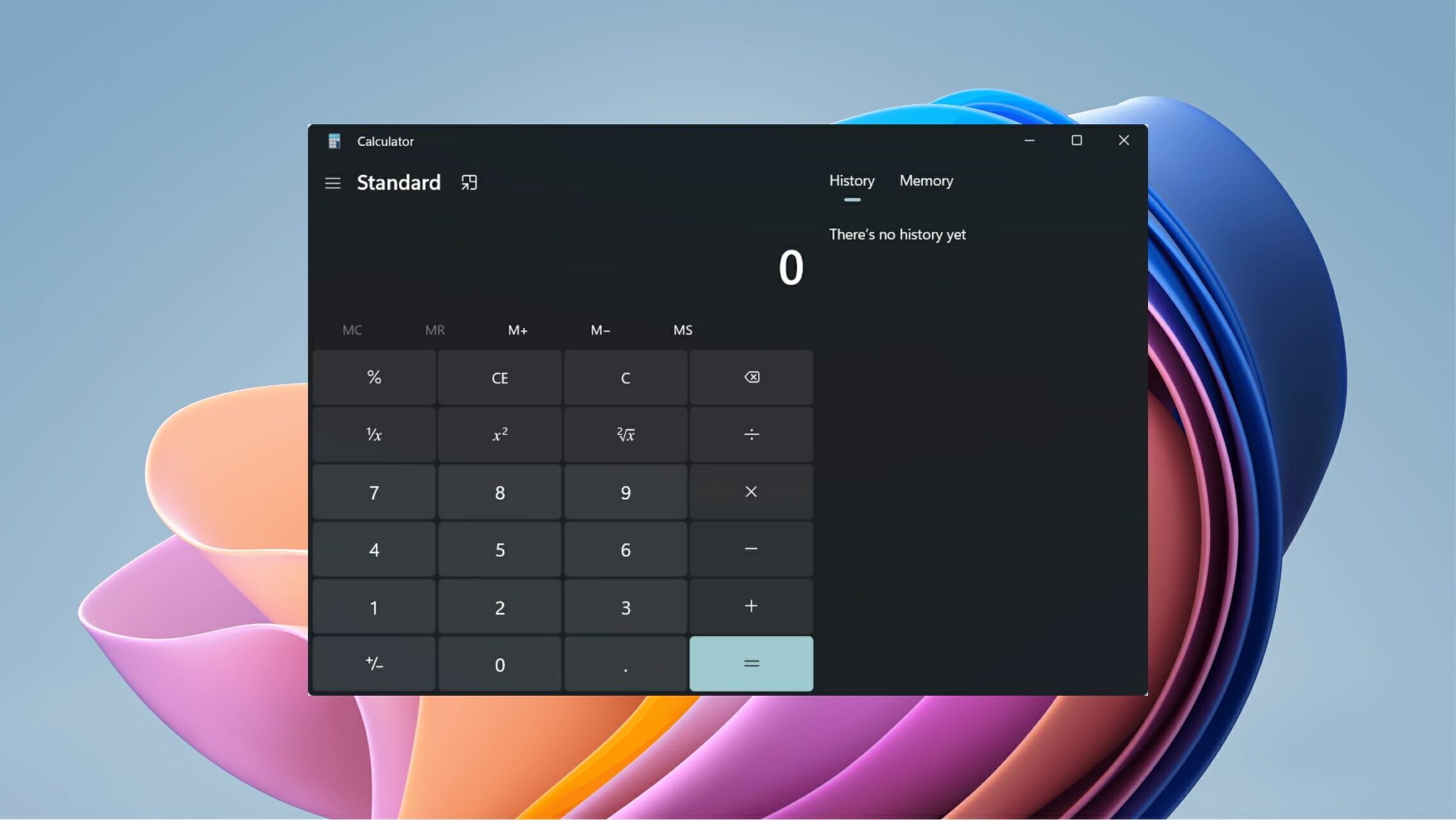
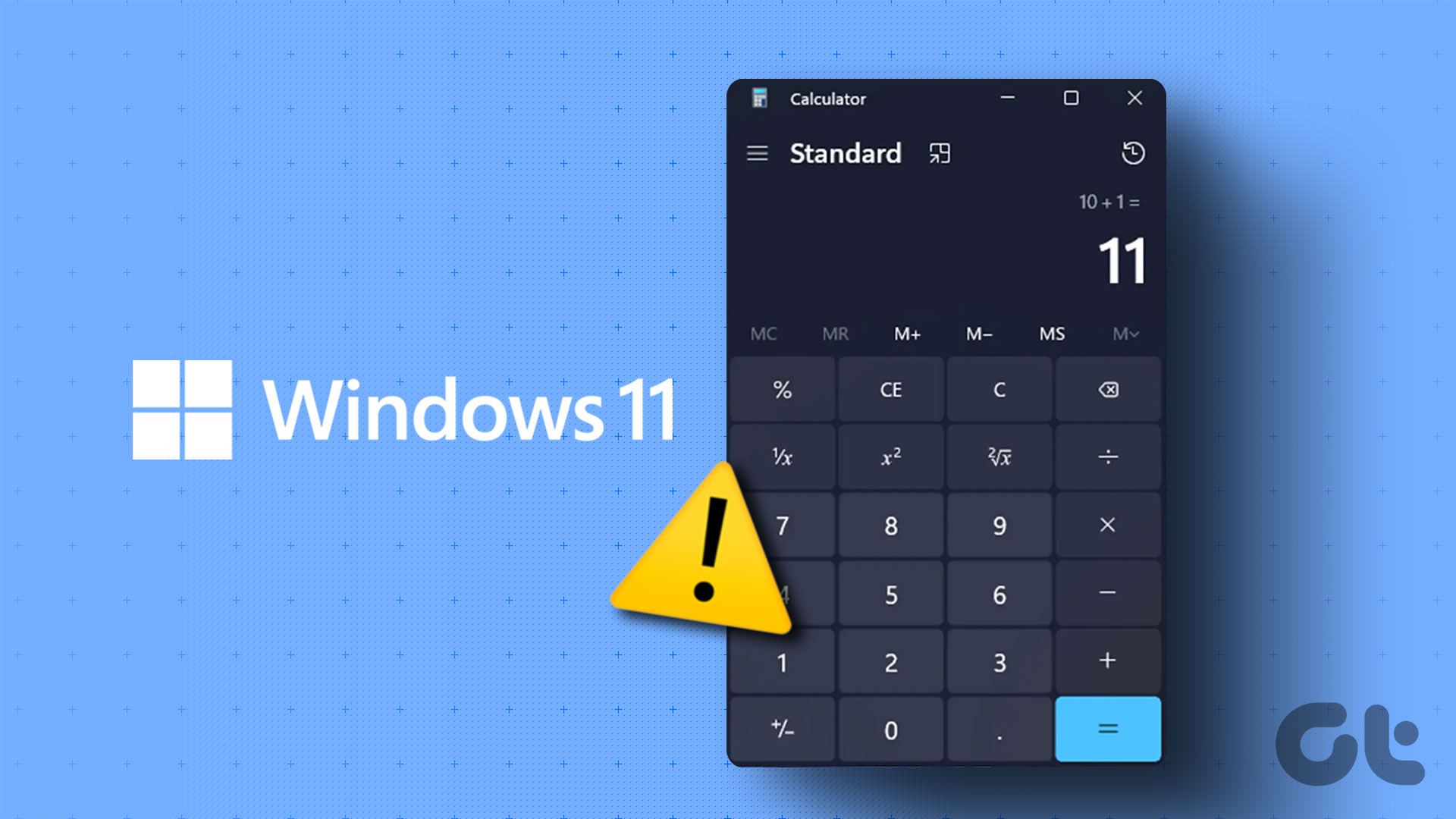


.png)

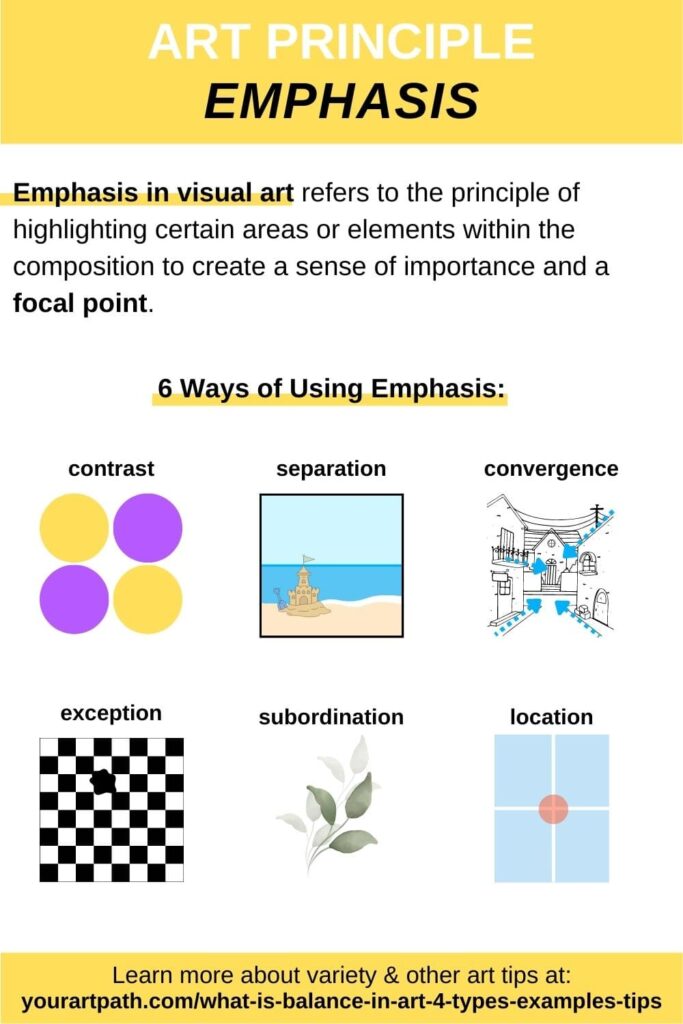
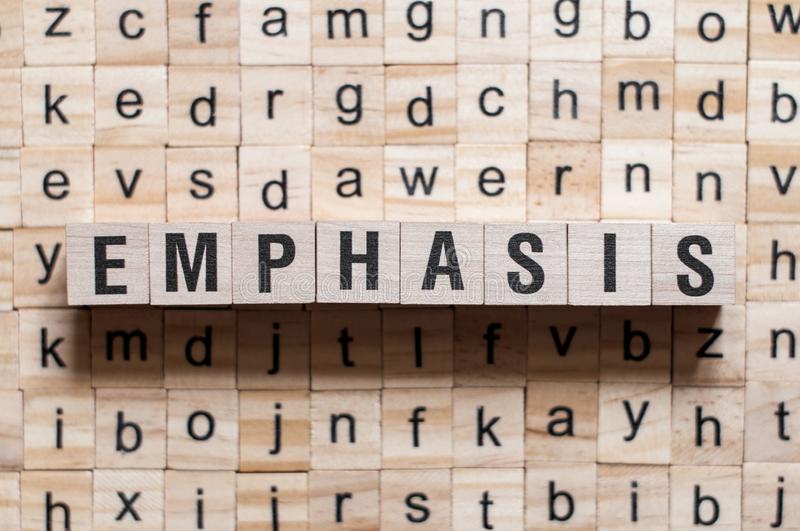


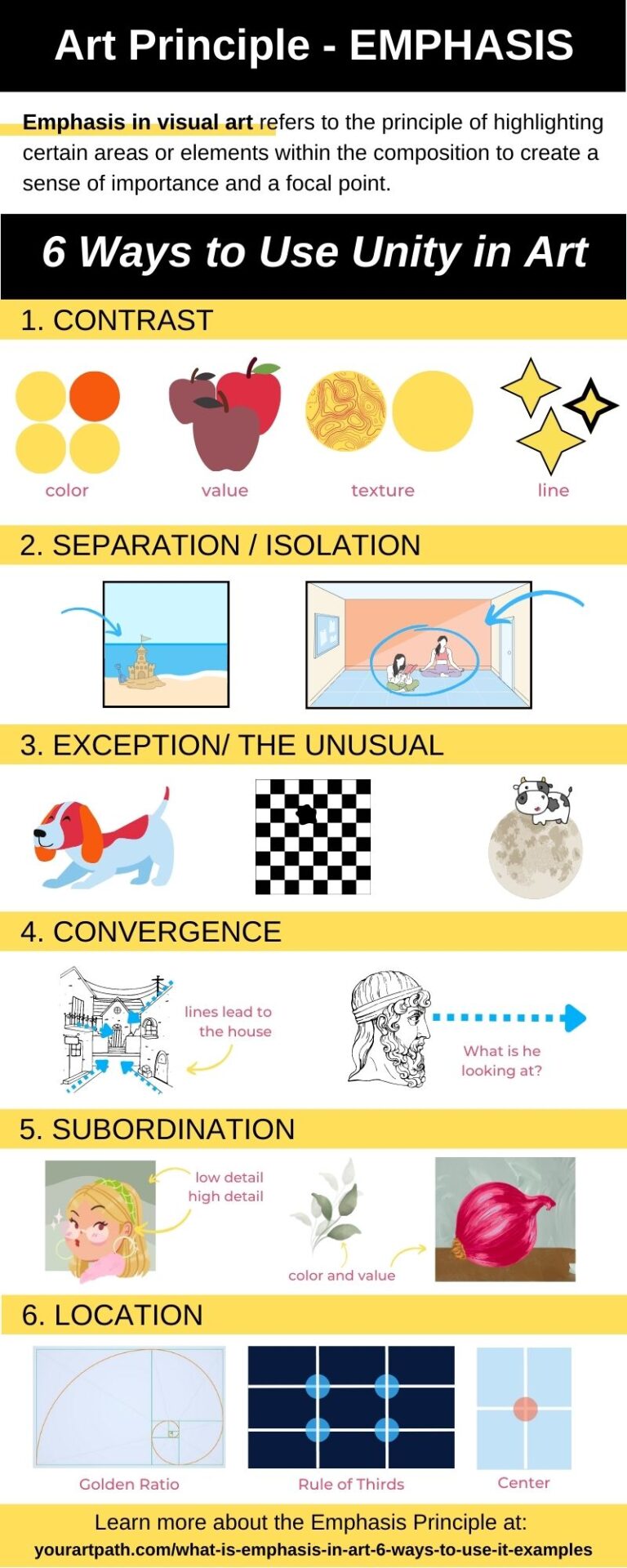

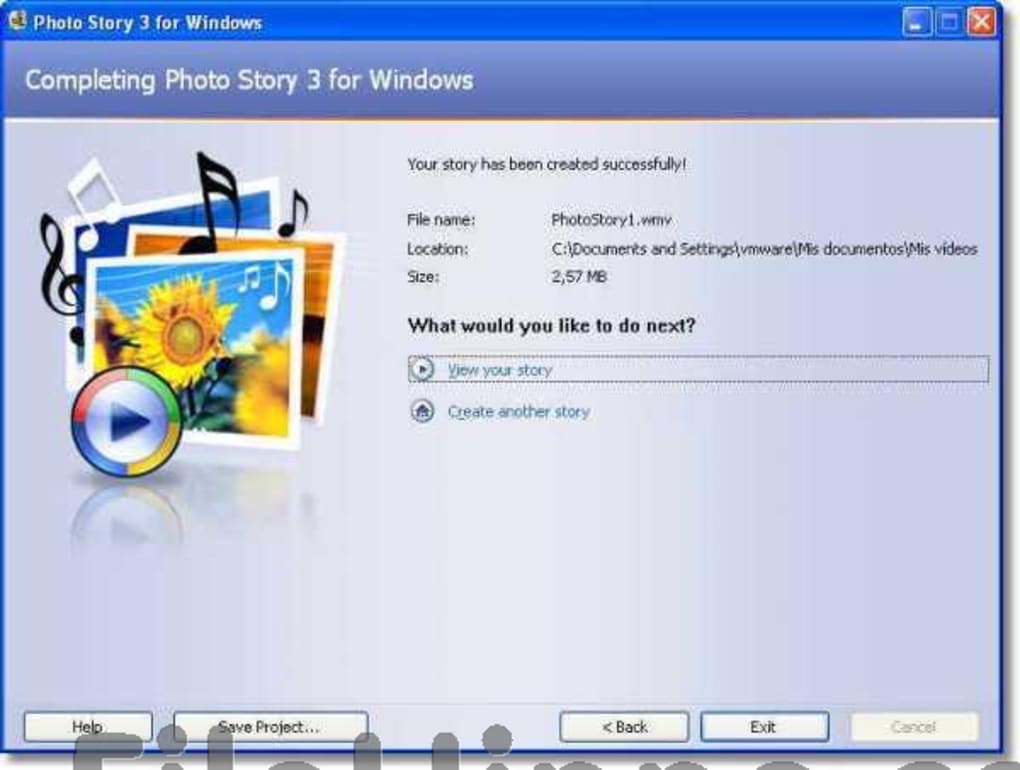


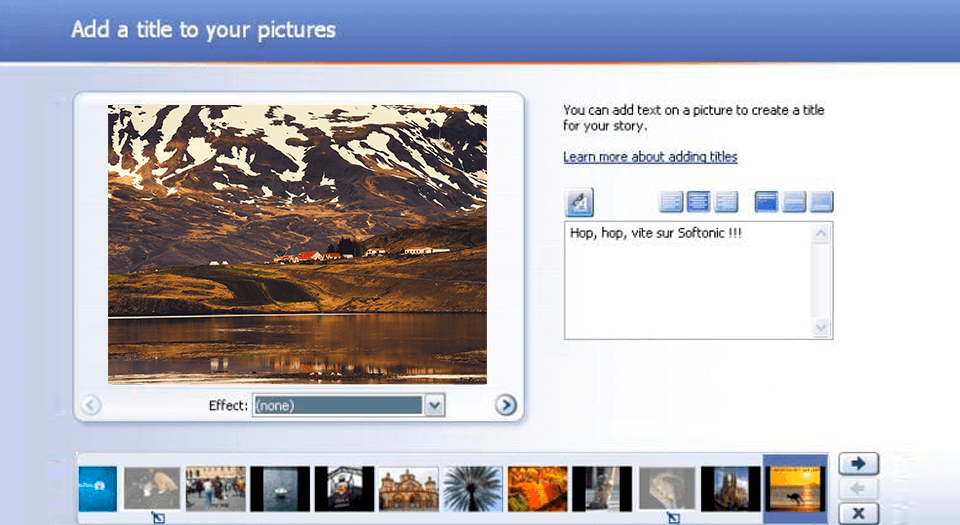
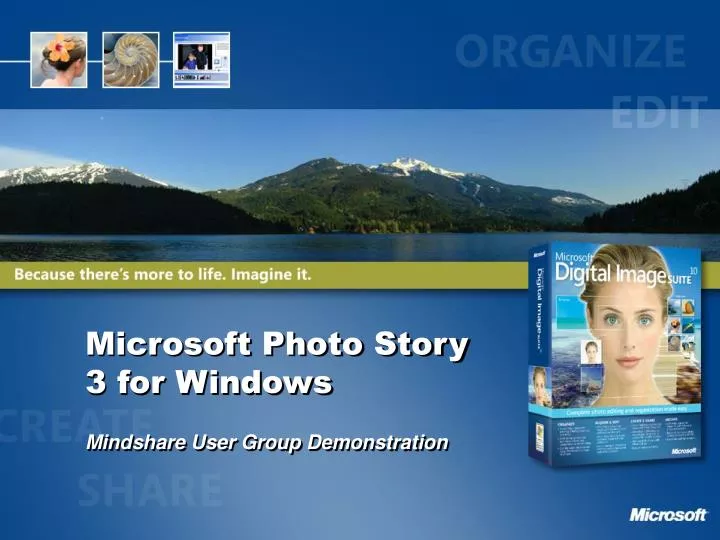








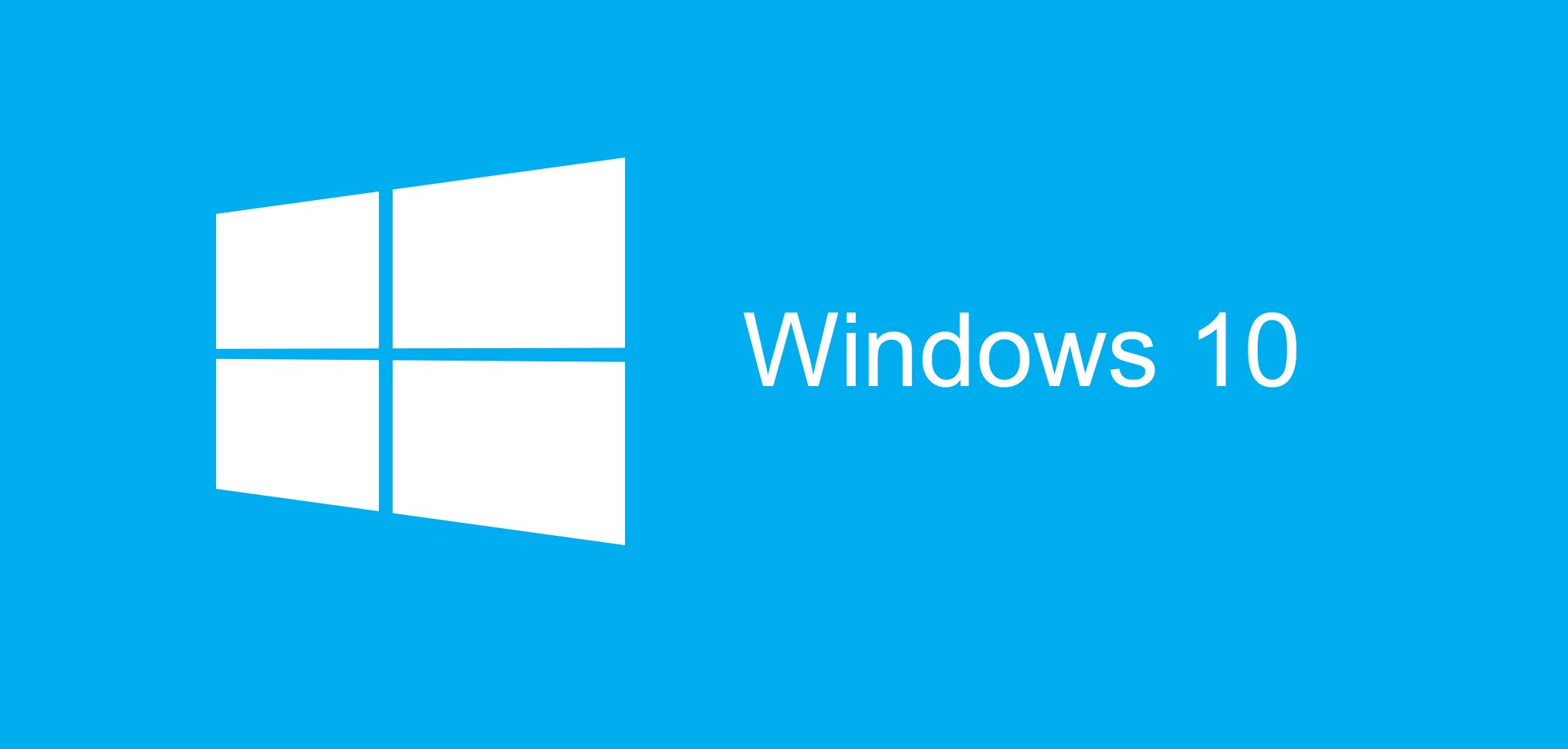


![Windows 10 Home ISO Free Download [Updated 2023]](https://softopc.com/wp-content/uploads/2019/09/main-display-screen-593x450-1.jpg)




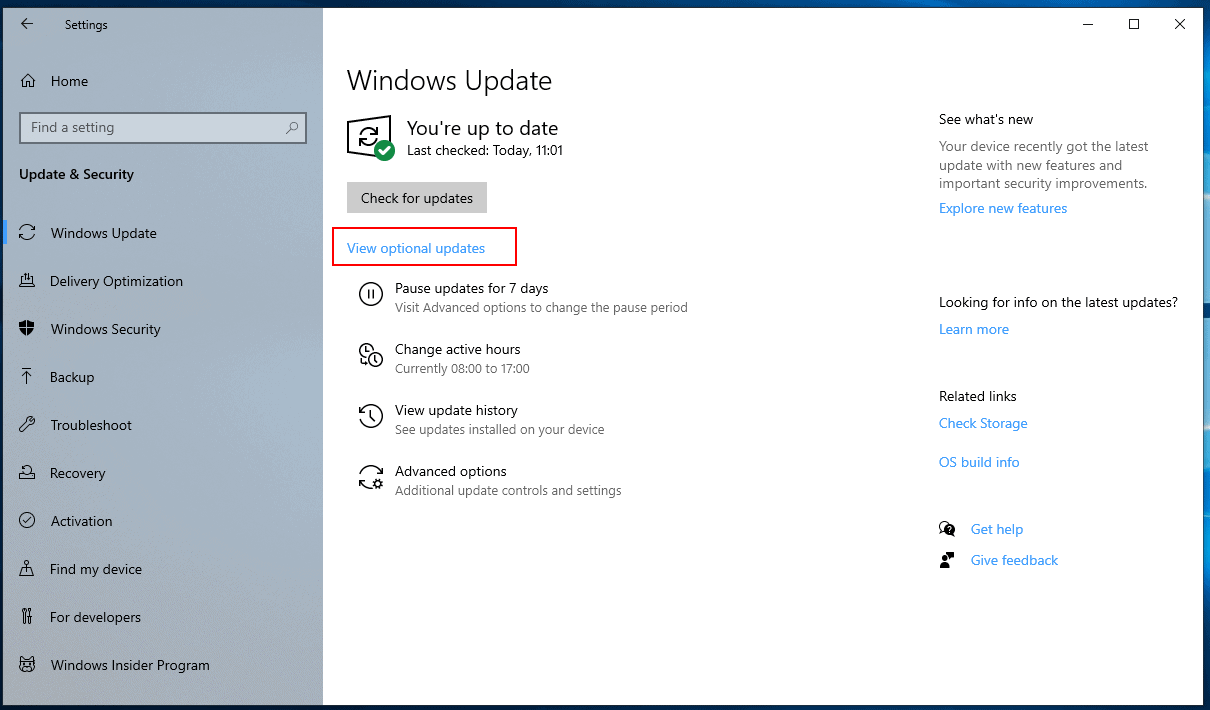

:max_bytes(150000):strip_icc()/advanced-options-windows-10-update-3ba4a3ffc6ed499da85a450ffc61cbfd.png)