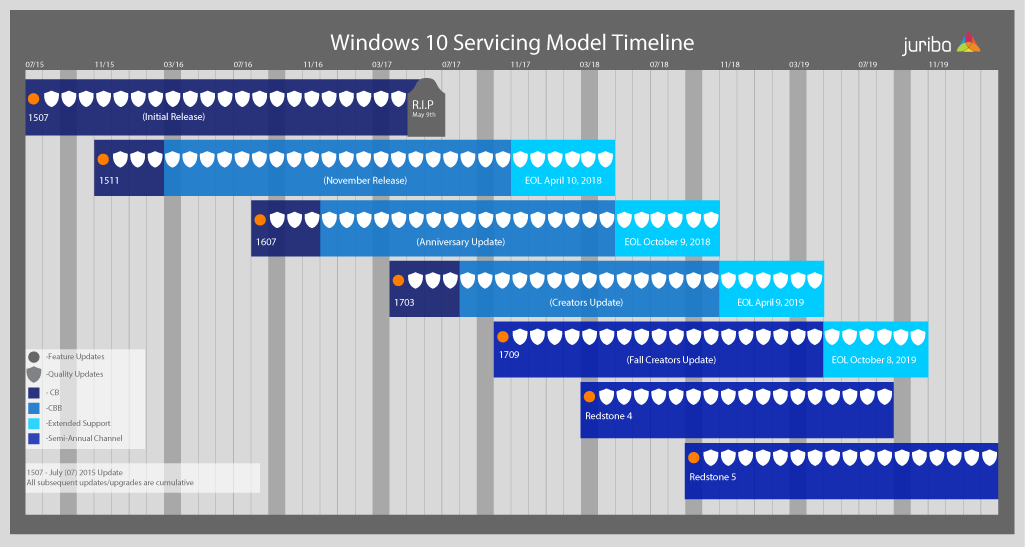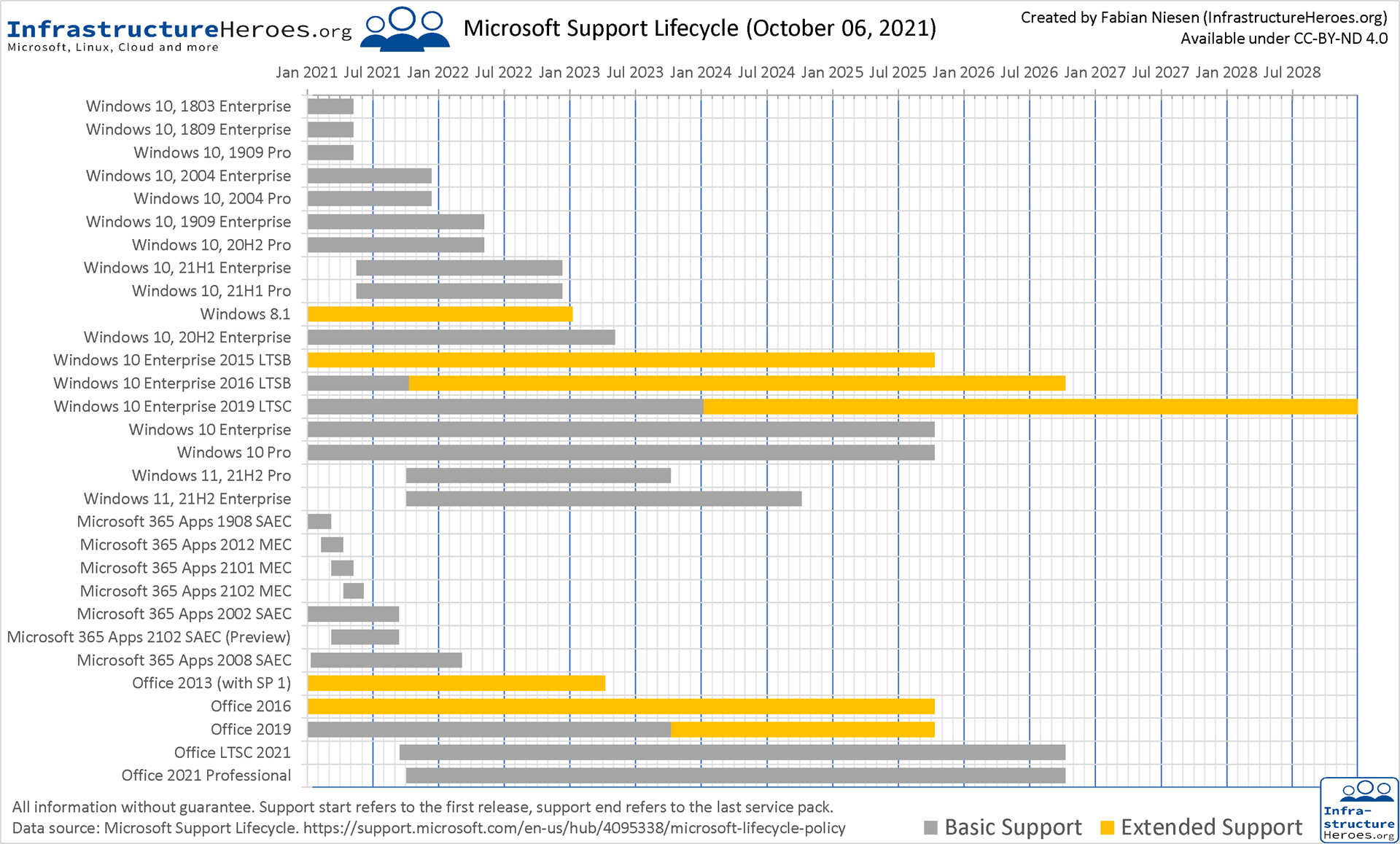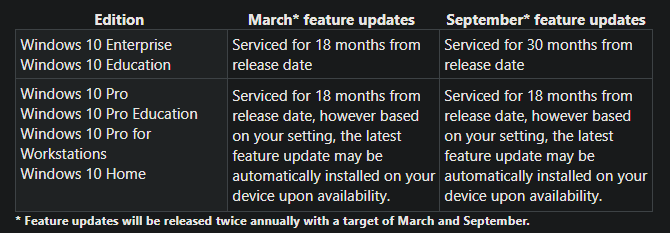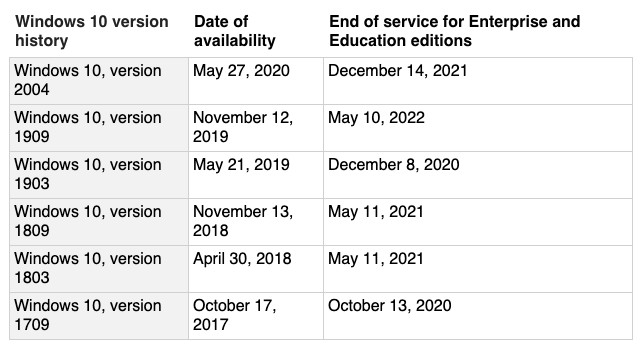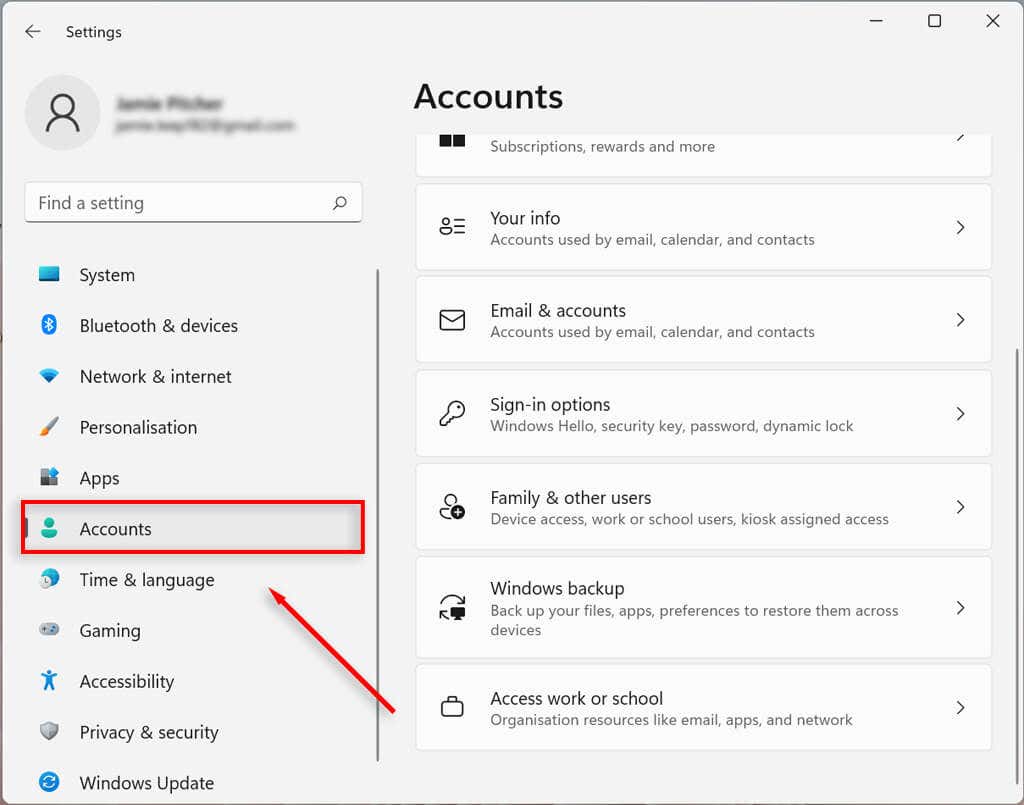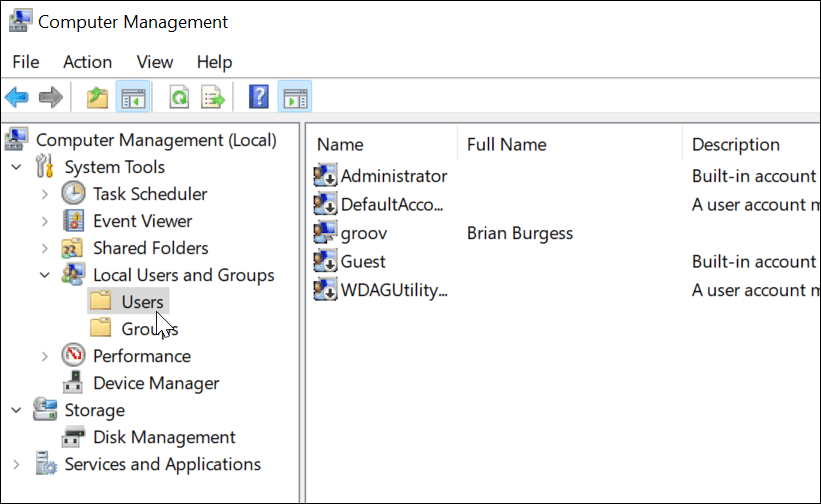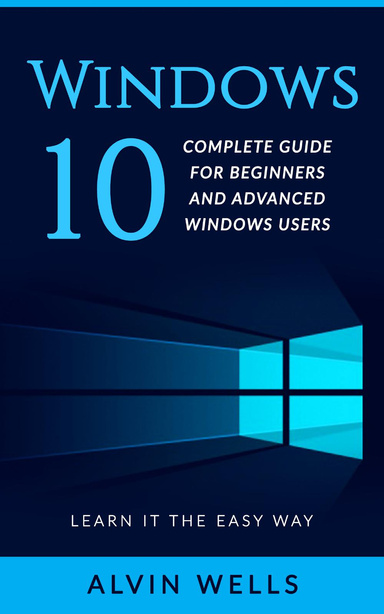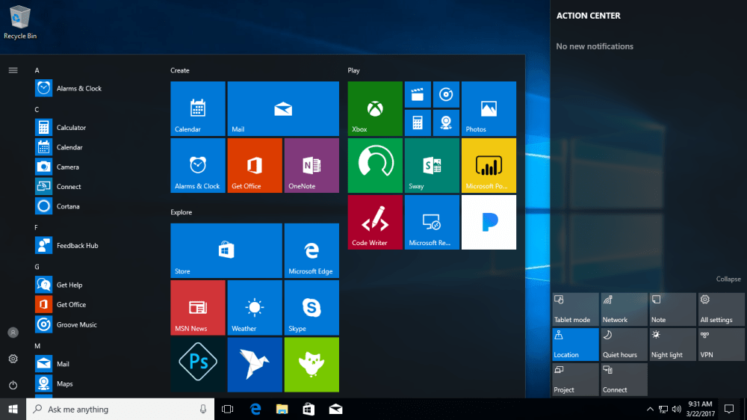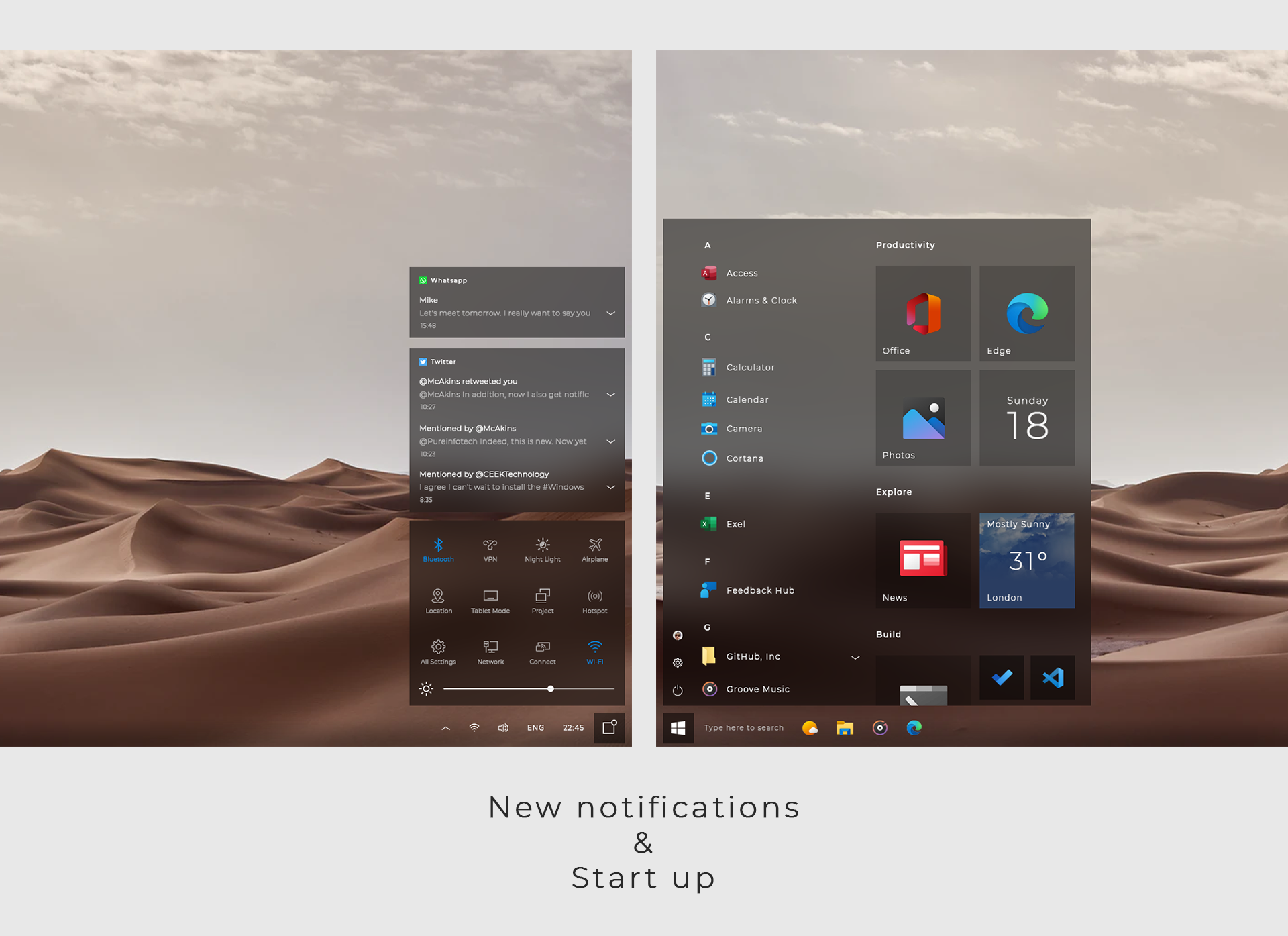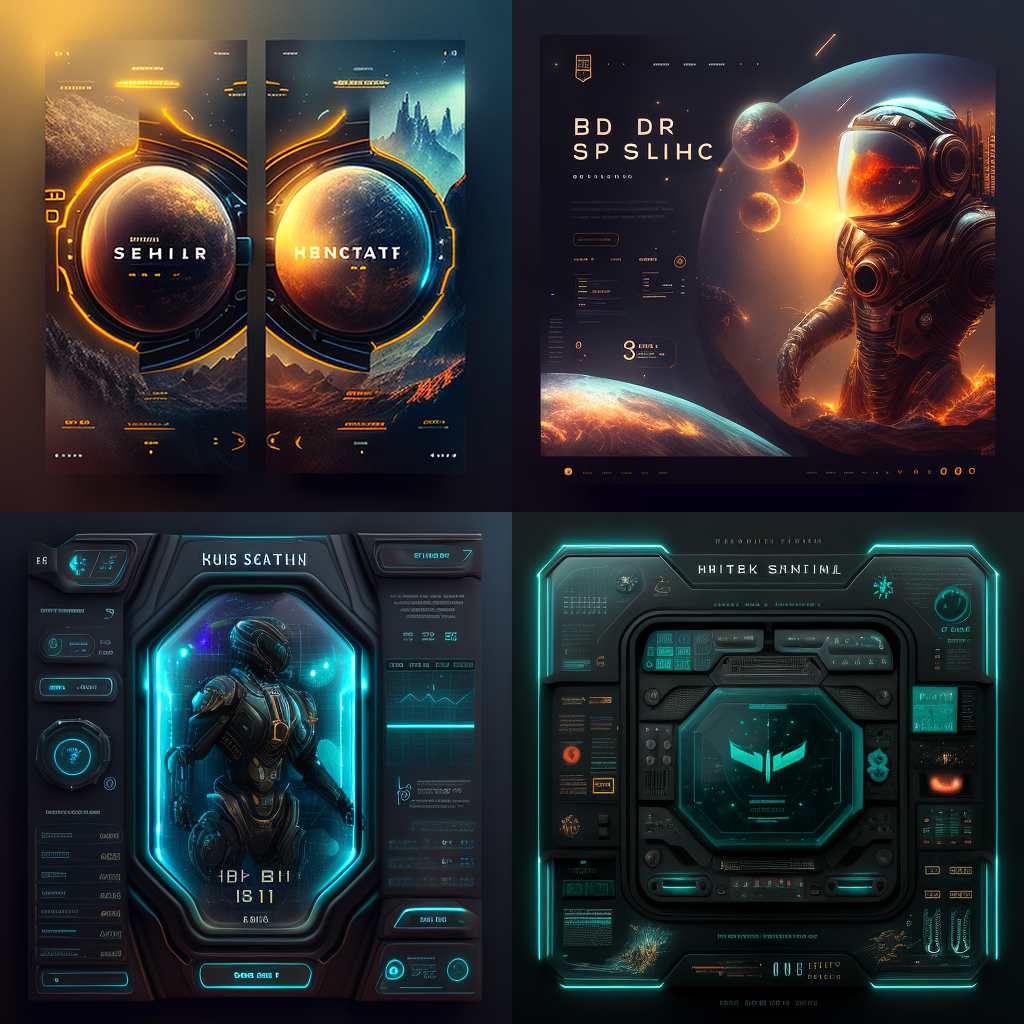Navigating The Digital Landscape: A Comprehensive Guide To QR Code Scanners On Windows 10
Navigating the Digital Landscape: A Comprehensive Guide to QR Code Scanners on Windows 10
Related Articles: Navigating the Digital Landscape: A Comprehensive Guide to QR Code Scanners on Windows 10
Introduction
With enthusiasm, let’s navigate through the intriguing topic related to Navigating the Digital Landscape: A Comprehensive Guide to QR Code Scanners on Windows 10. Let’s weave interesting information and offer fresh perspectives to the readers.
Table of Content
Navigating the Digital Landscape: A Comprehensive Guide to QR Code Scanners on Windows 10

In the modern world, where technology seamlessly integrates into our daily lives, QR codes have emerged as an indispensable tool for bridging the gap between the physical and digital realms. These ubiquitous squares, filled with intricate patterns, hold the key to unlocking a wealth of information, services, and experiences. For Windows 10 users, the ability to scan these codes effortlessly is paramount, offering a convenient and efficient way to interact with the digital world.
This article delves into the multifaceted world of QR code scanners on Windows 10, exploring their functionality, benefits, and the diverse ways they empower users.
Understanding QR Code Scanners: A Gateway to Digital Information
QR code scanners are software applications designed to interpret the encoded information within a QR code. These applications utilize the camera of a device, typically a smartphone or computer, to capture an image of the code. Advanced algorithms then analyze the pattern, decoding the data and presenting it to the user in a readable format.
The Benefits of Utilizing QR Code Scanners on Windows 10
The integration of QR code scanners within the Windows 10 ecosystem offers a multitude of advantages, enhancing user experiences and simplifying interactions with the digital world:
-
Effortless Access to Information: QR codes act as gateways to a wealth of information, eliminating the need for manual data entry. From accessing website URLs to downloading files, scanning a QR code streamlines the process, saving time and effort.
-
Enhanced Shopping Experiences: E-commerce has become an integral part of modern life, and QR codes play a crucial role in streamlining online purchases. Scan a code on a product in a physical store to access its online details, reviews, and pricing information, empowering informed purchasing decisions.
-
Seamless Integration with Mobile Devices: The ubiquity of smartphones has made QR code scanning a ubiquitous practice. Windows 10 seamlessly integrates with mobile devices, allowing users to scan codes directly from their computer, further enhancing convenience and efficiency.
-
Elevated Security and Privacy: QR codes can be used to generate unique, one-time codes for secure logins and transactions. This eliminates the risk of data breaches associated with traditional password-based authentication methods.
-
Interactive Marketing and Engagement: QR codes have revolutionized marketing strategies, offering brands a powerful tool for engaging consumers. Scan a code on a product packaging to access exclusive content, promotions, or interactive experiences, fostering brand loyalty and customer engagement.
Exploring the Different Types of QR Code Scanners for Windows 10
The Windows 10 ecosystem offers a diverse range of QR code scanners, catering to varying needs and preferences:
-
Built-in Camera App: Windows 10 includes a native camera app capable of scanning QR codes. This offers a convenient option for basic scanning needs, eliminating the need for third-party applications.
-
Dedicated QR Code Scanner Apps: A plethora of dedicated QR code scanner apps are available on the Microsoft Store, offering a wider range of features and customization options. These apps often include additional functionalities, such as code history, barcode scanning, and advanced settings.
-
Browser Extensions: Chrome and Edge browsers offer extensions that enable users to scan QR codes directly within the browser window. This provides a seamless and integrated scanning experience, eliminating the need for separate applications.
Choosing the Right QR Code Scanner for Your Needs
Selecting the appropriate QR code scanner for your needs depends on individual preferences and usage patterns. Consider the following factors:
-
Frequency of Use: If you scan QR codes frequently, a dedicated app with advanced features might be the ideal choice. For occasional use, the built-in camera app or a browser extension may suffice.
-
Desired Features: Some apps offer additional features, such as code history, barcode scanning, and advanced settings. Choose an app that aligns with your specific requirements.
-
User Interface and Experience: Opt for an app with a user-friendly interface and intuitive navigation, ensuring a smooth and enjoyable scanning experience.
Tips for Optimizing QR Code Scanning on Windows 10
-
Ensure Adequate Lighting: Poor lighting can hinder the scanner’s ability to accurately capture the QR code. Ensure sufficient illumination for optimal results.
-
Maintain a Stable Position: Keep the device steady during the scanning process to avoid blurry images.
-
Clean the Camera Lens: A dirty camera lens can obstruct the scanner’s view, affecting scanning accuracy. Regularly clean the lens to maintain optimal performance.
-
Experiment with Different Apps: Try out different QR code scanner apps to find the one that best suits your preferences and usage patterns.
FAQs About QR Code Scanners on Windows 10
Q: Can I scan QR codes using the built-in camera app on Windows 10?
A: Yes, the Windows 10 camera app is capable of scanning QR codes. However, it may not offer the same level of features and customization as dedicated QR code scanner apps.
Q: Are there any free QR code scanner apps available for Windows 10?
A: Yes, several free QR code scanner apps are available on the Microsoft Store. These apps offer basic scanning functionalities without requiring any payment.
Q: Can I scan QR codes directly within my web browser on Windows 10?
A: Yes, browser extensions for Chrome and Edge allow you to scan QR codes directly within the browser window, eliminating the need for separate applications.
Q: What are some of the best QR code scanner apps for Windows 10?
A: Some popular and highly-rated QR code scanner apps for Windows 10 include QR Code Reader, QR Scanner, and Qrafter. These apps offer a wide range of features and customization options.
Q: Can I create my own QR codes on Windows 10?
A: Yes, several free online QR code generators are available, allowing you to create custom QR codes for various purposes. These generators typically offer options for customizing the code’s appearance and adding specific content.
Conclusion: Embracing the Power of QR Code Scanners on Windows 10
QR code scanners have become an integral part of the digital landscape, offering users a convenient and efficient way to access information, engage with services, and navigate the online world. By utilizing the power of QR code scanners on Windows 10, users can streamline their digital interactions, enhance their experiences, and unlock a world of possibilities. As technology continues to evolve, the role of QR codes and their associated scanners will only become more prominent, further bridging the gap between the physical and digital realms and empowering users to navigate the ever-expanding digital landscape with ease.







Closure
Thus, we hope this article has provided valuable insights into Navigating the Digital Landscape: A Comprehensive Guide to QR Code Scanners on Windows 10. We thank you for taking the time to read this article. See you in our next article!

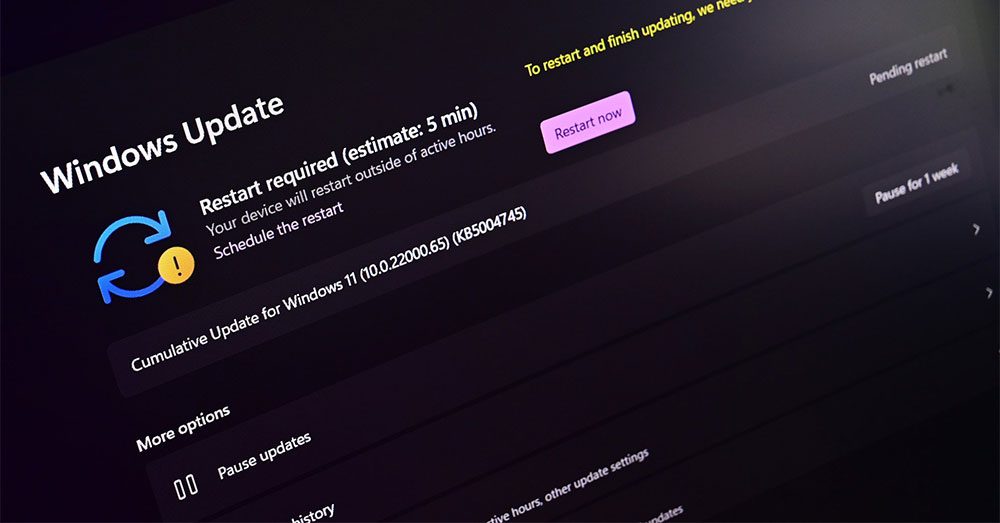



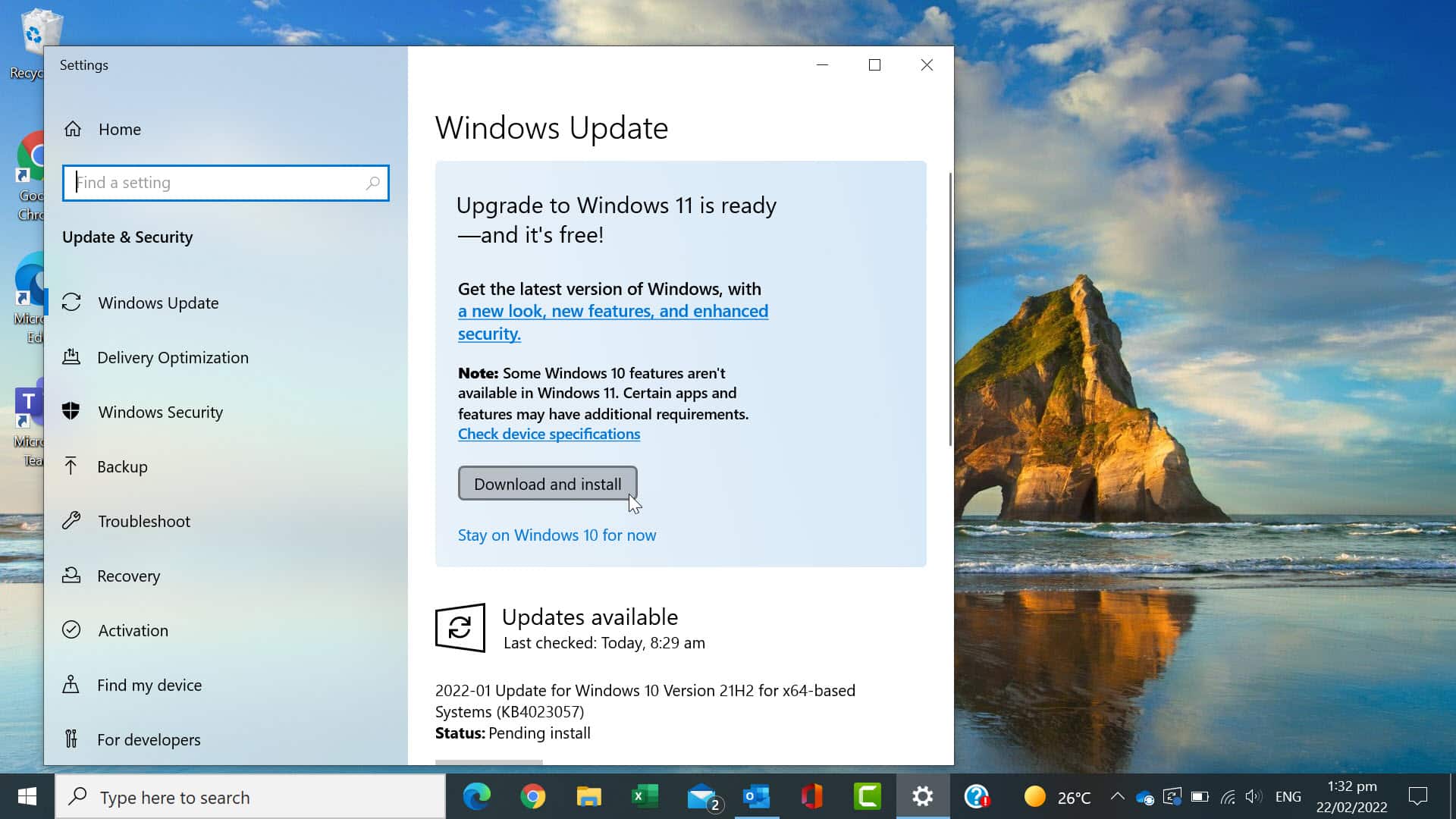

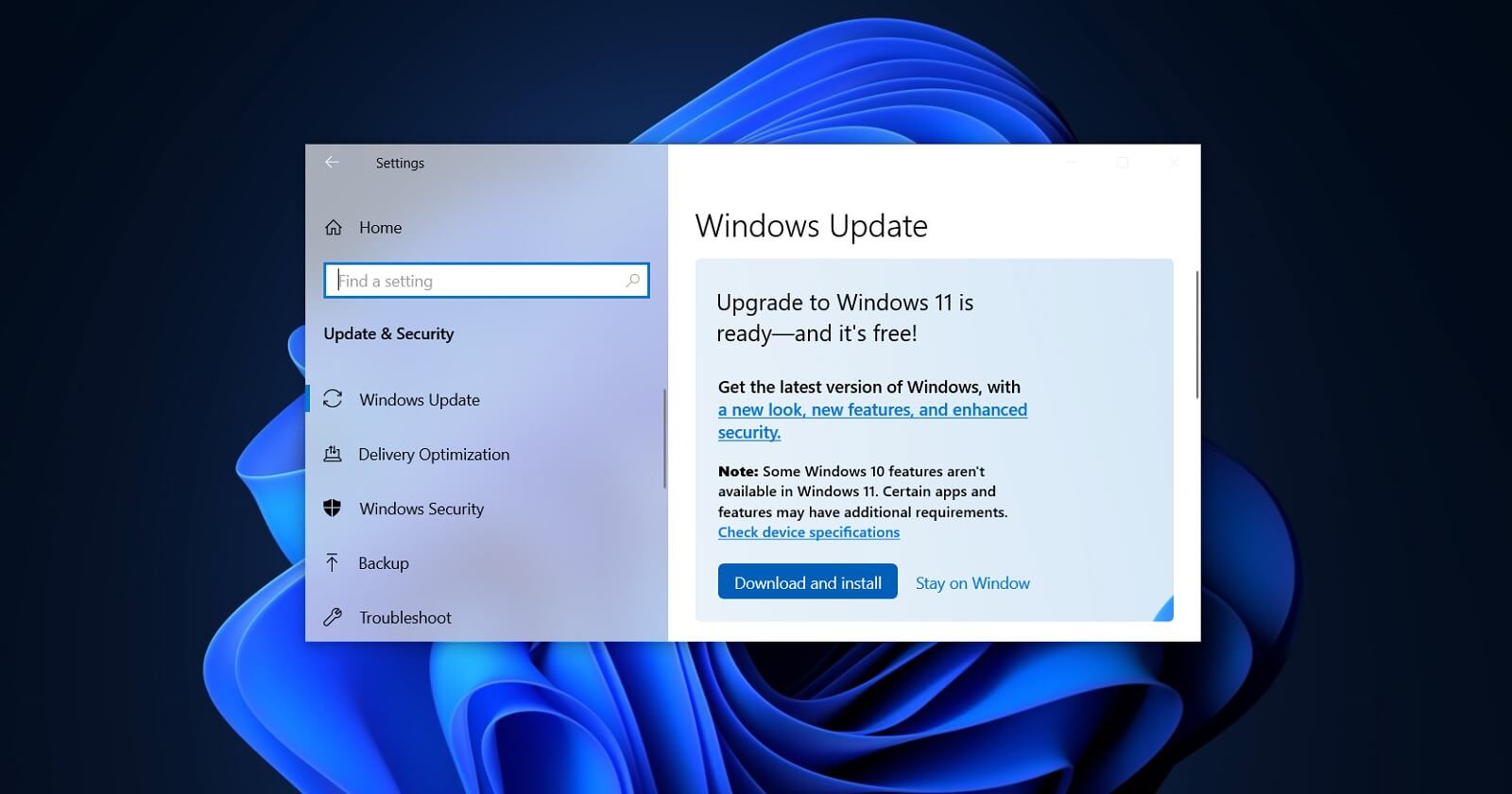
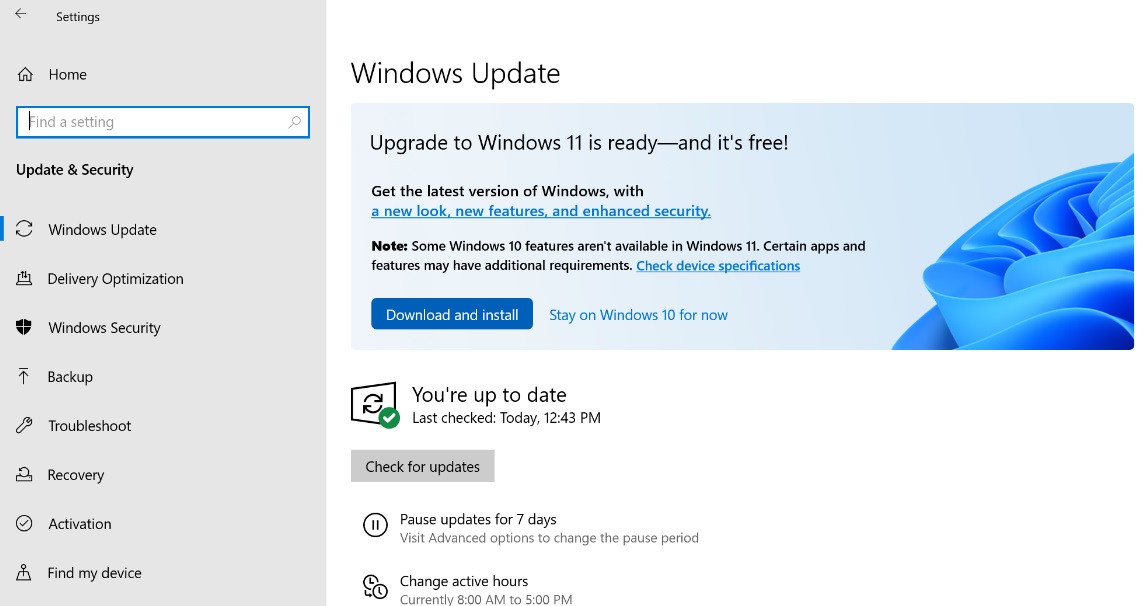

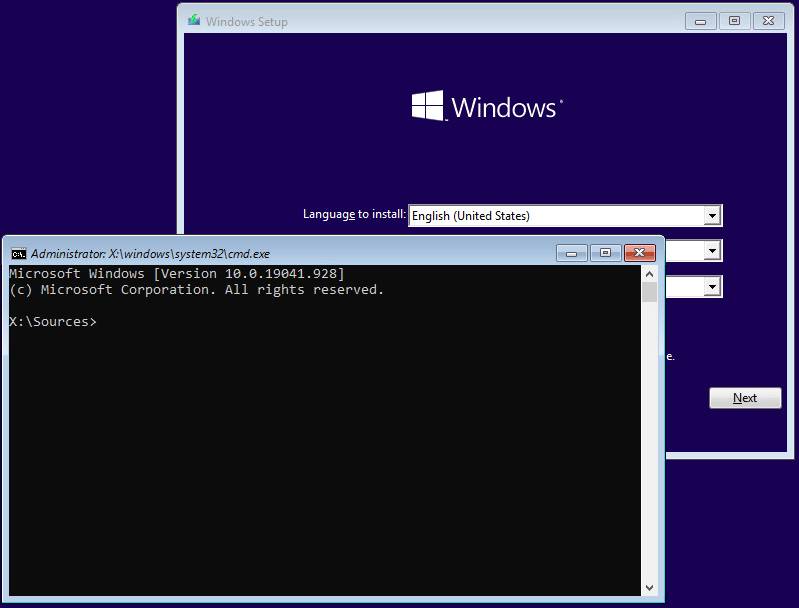

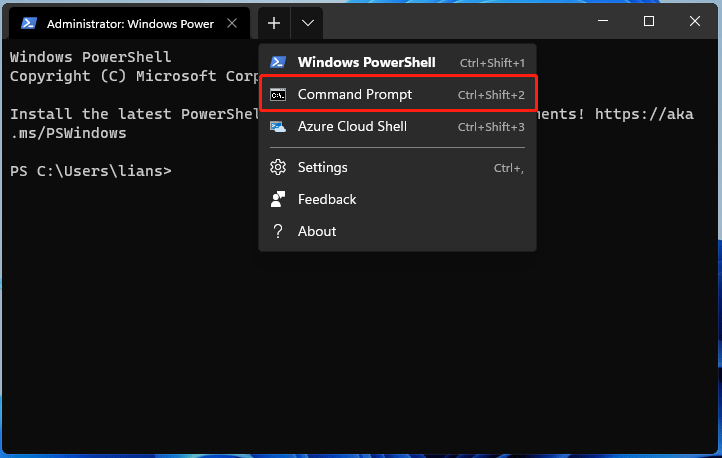

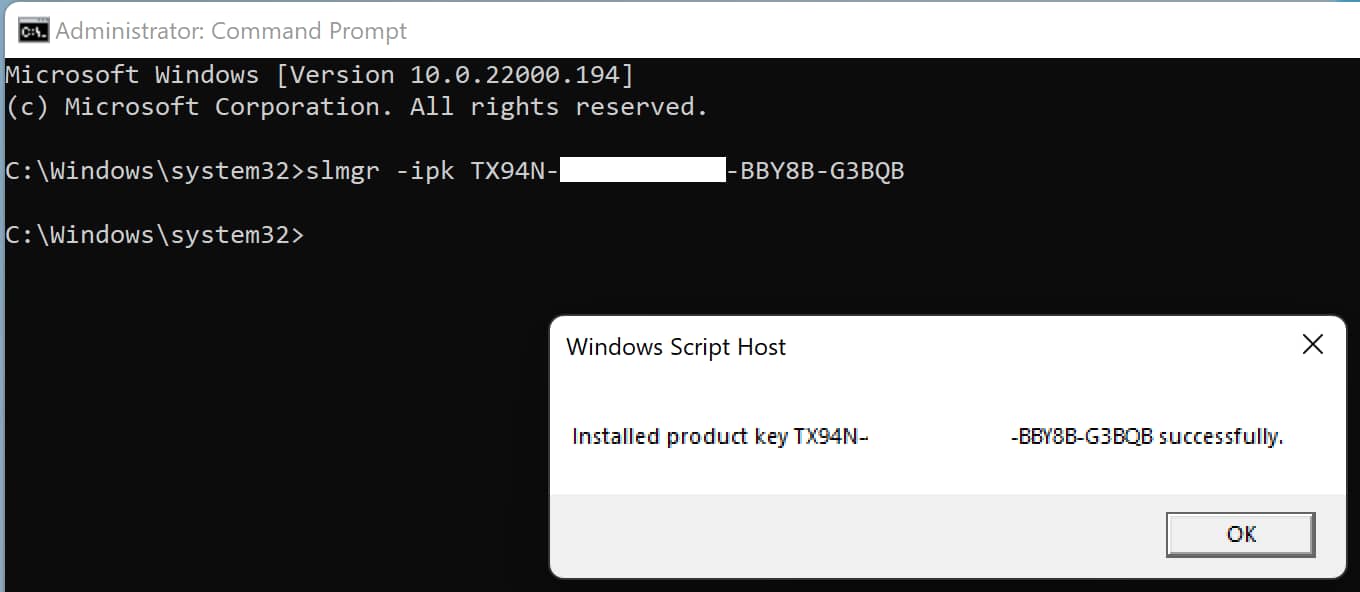

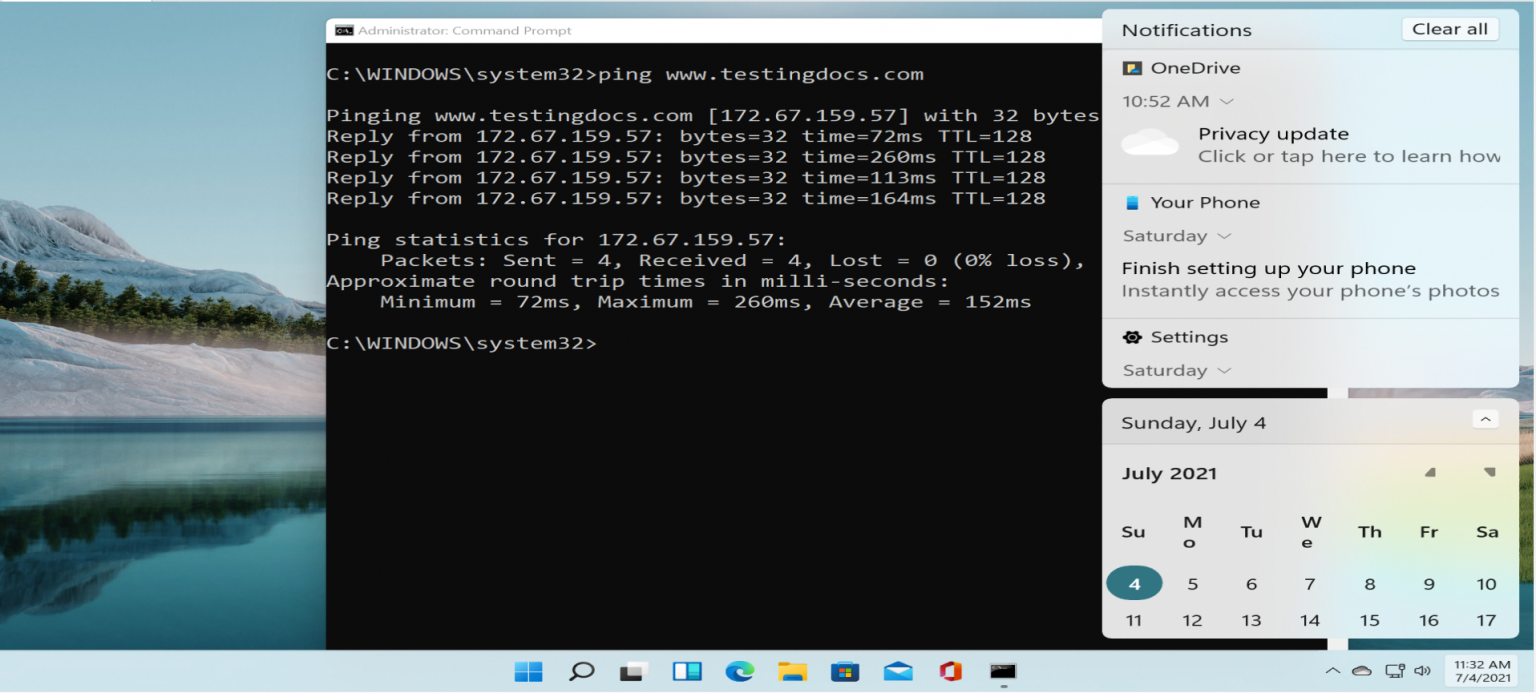
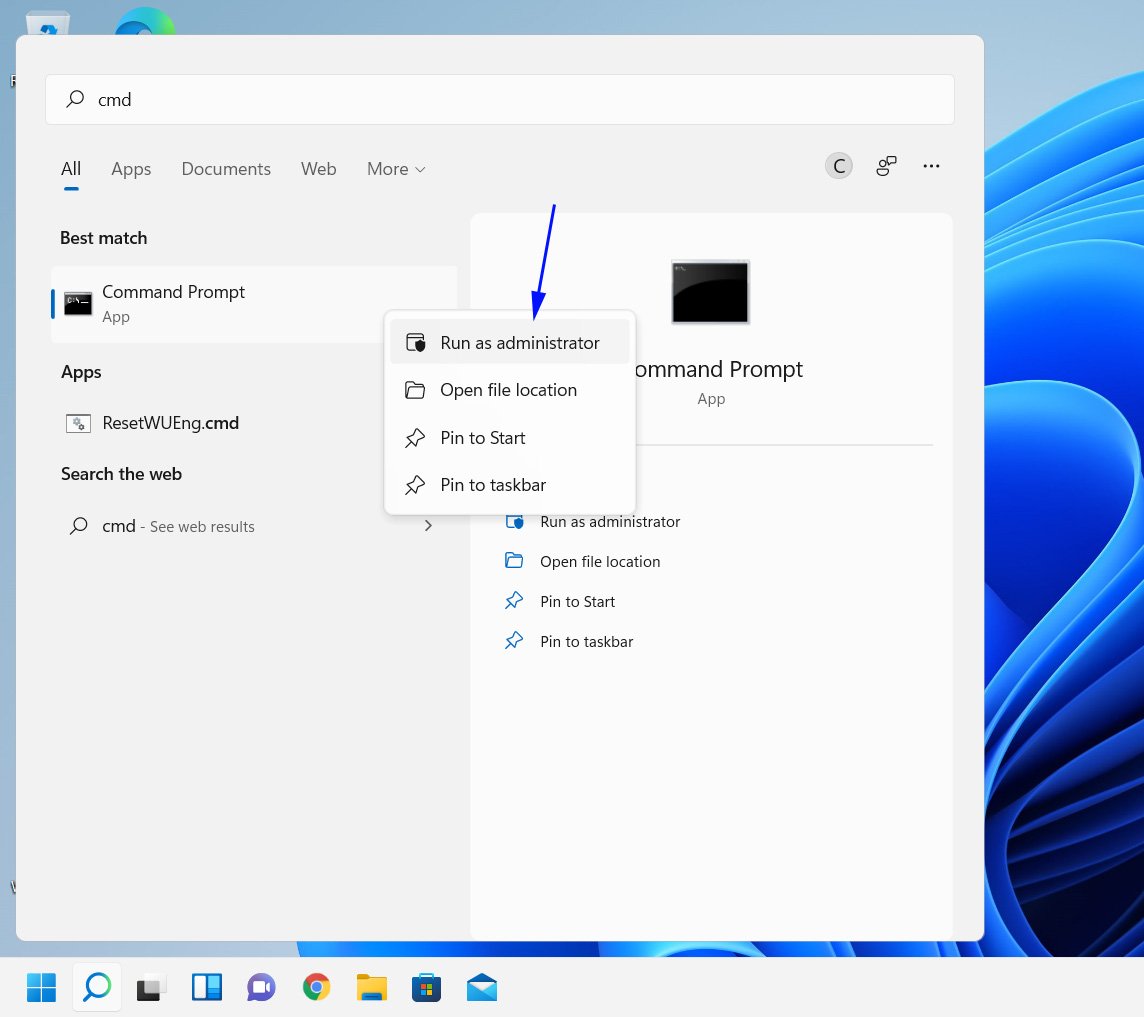




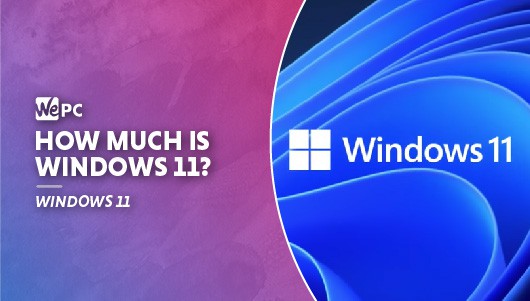
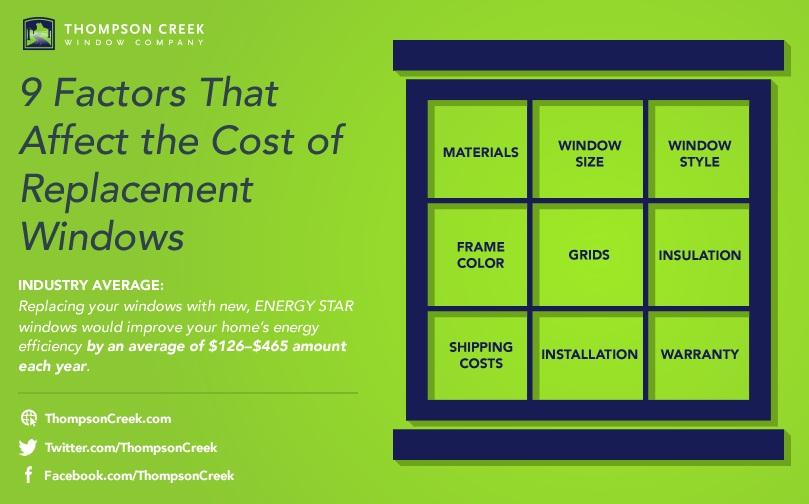




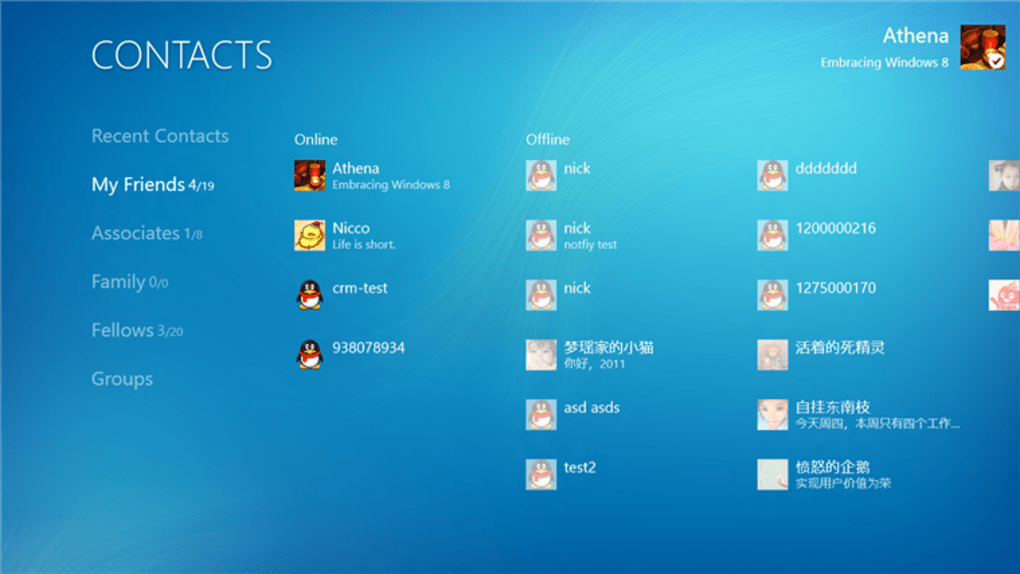
![QQ PC 버전: 무료 다운로드 - Windows 10,8,7 [한국어 앱]](https://is2-ssl.mzstatic.com/image/thumb/PurpleSource124/v4/bc/cb/8a/bccb8a38-49cf-8c91-f6fe-e864cb593344/921c0a76-7f9b-4c3a-8e0a-0ee33c400763_20201117192015-92317fe8-261b-4d86-9ec6-67b04dcff02d-265651-1.png/392x696bb.png)
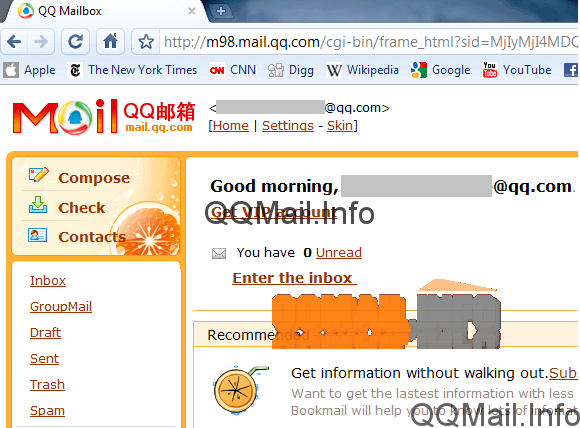


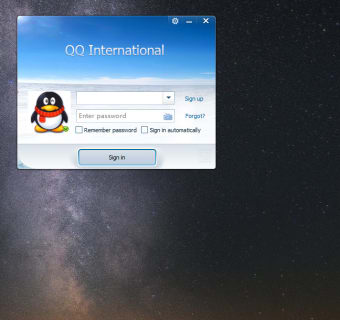
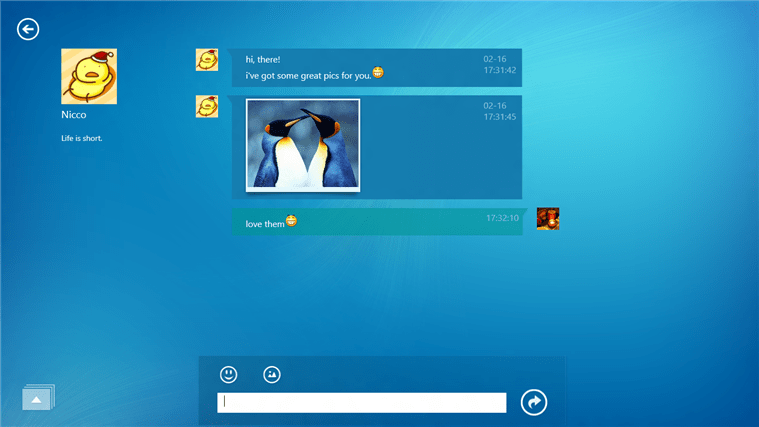

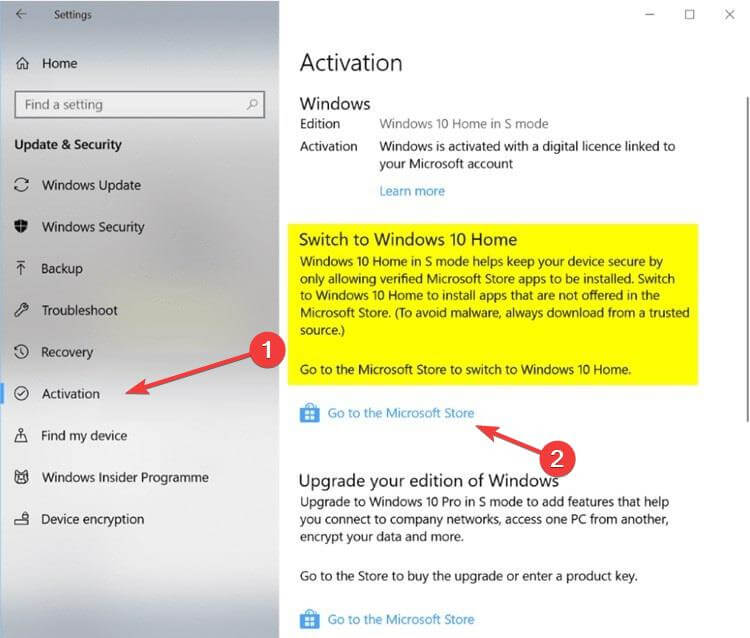
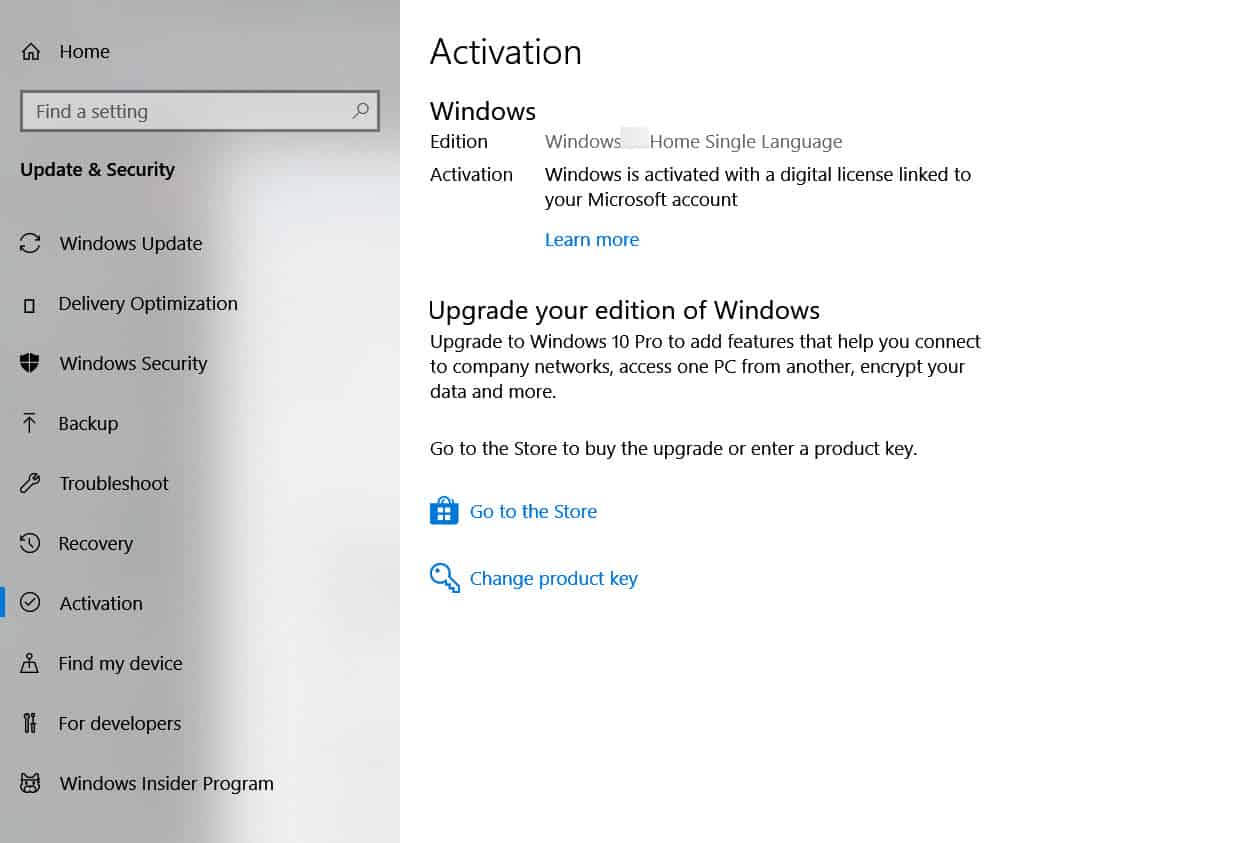
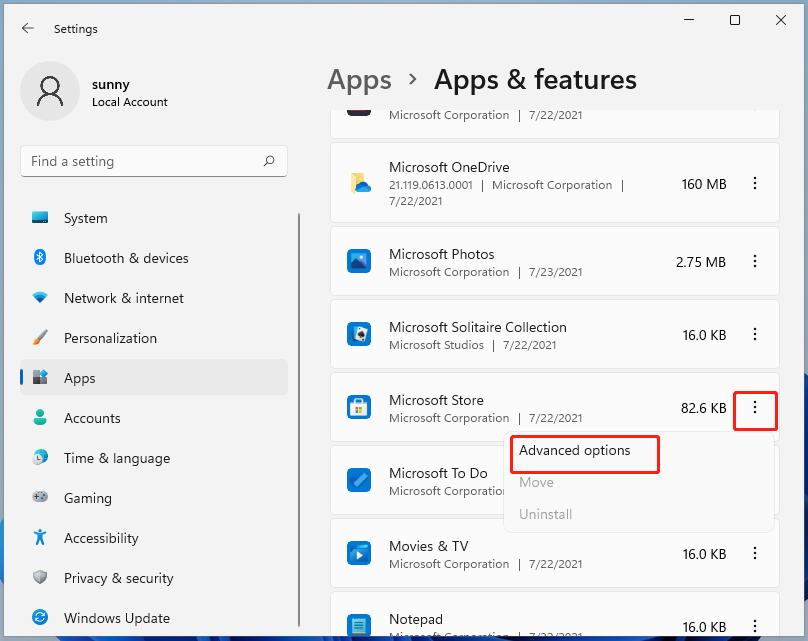

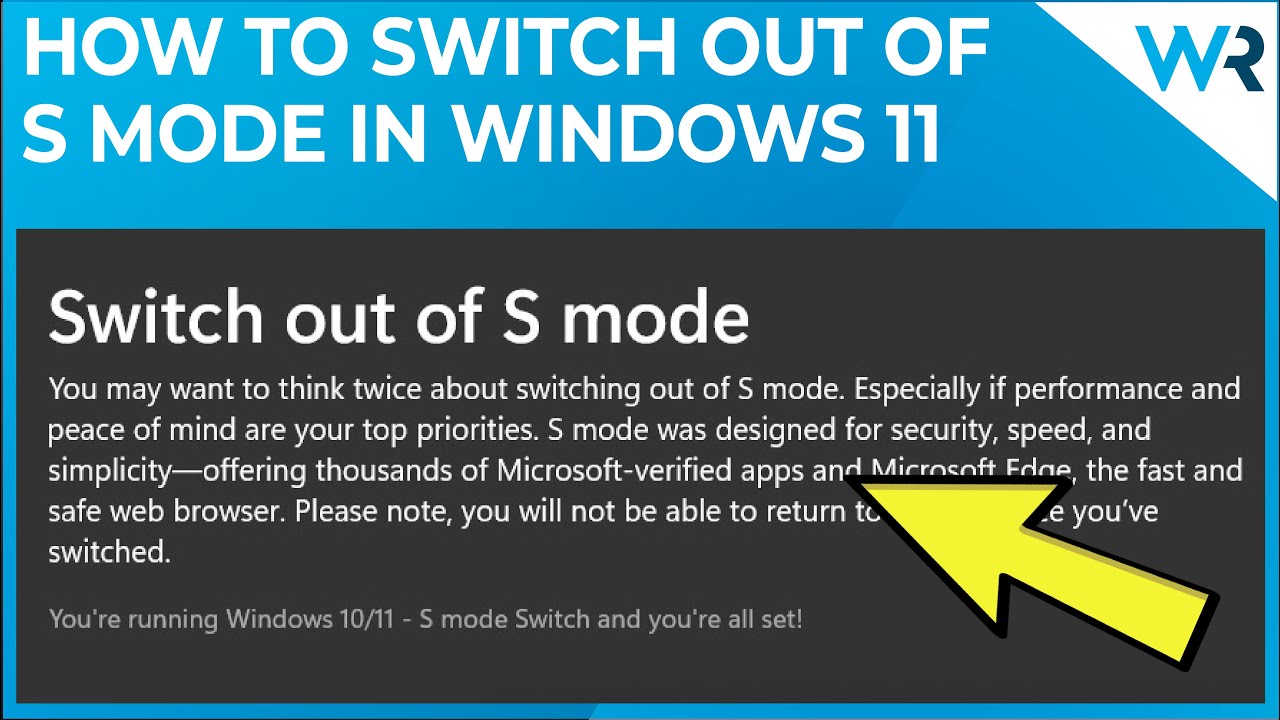
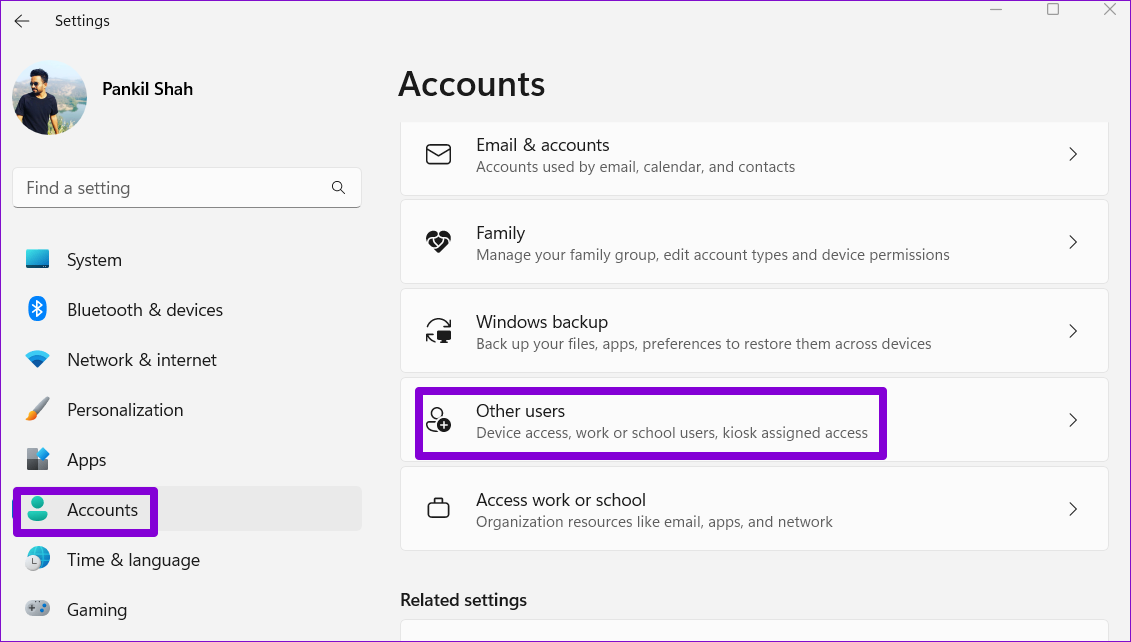
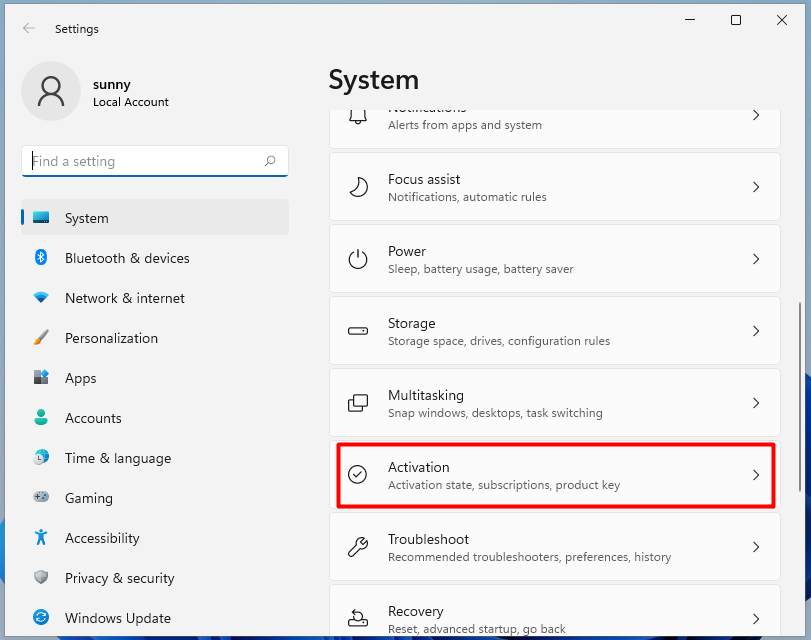
![How to Turn Off/On Windows 11 S Mode [Switch Out of S Mode]](https://ipeeworld.com/wp-content/uploads/2021/07/disable-s-mode.png)