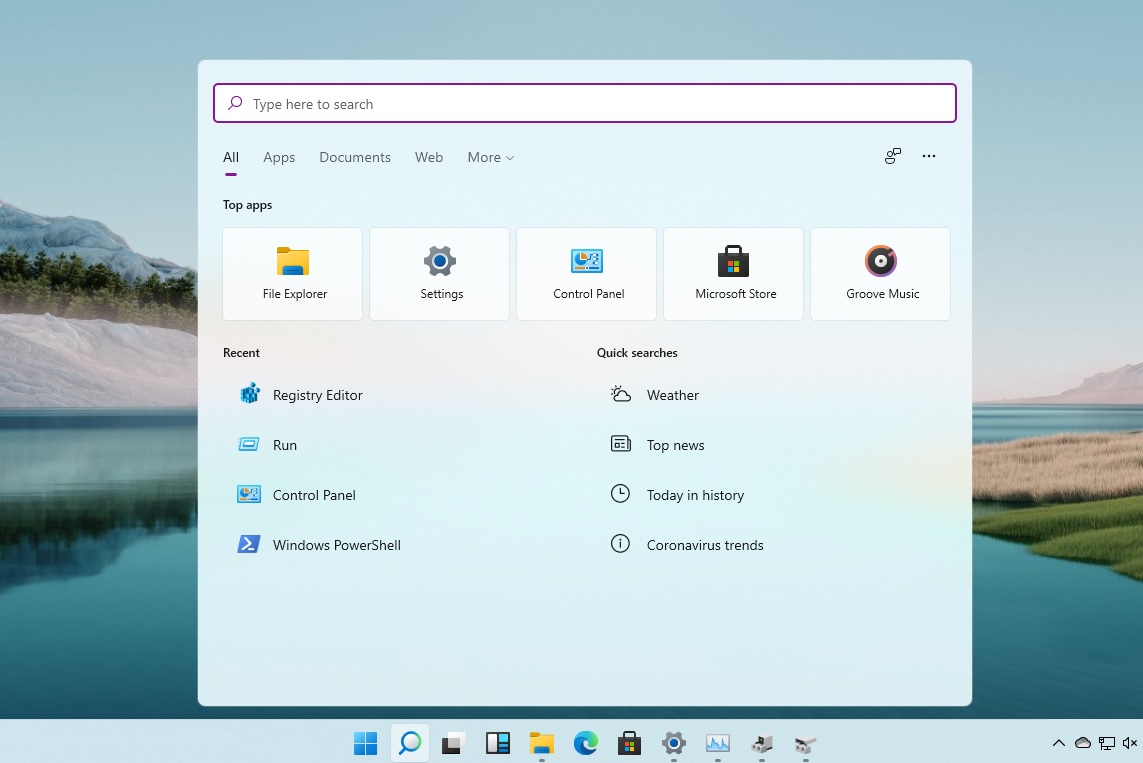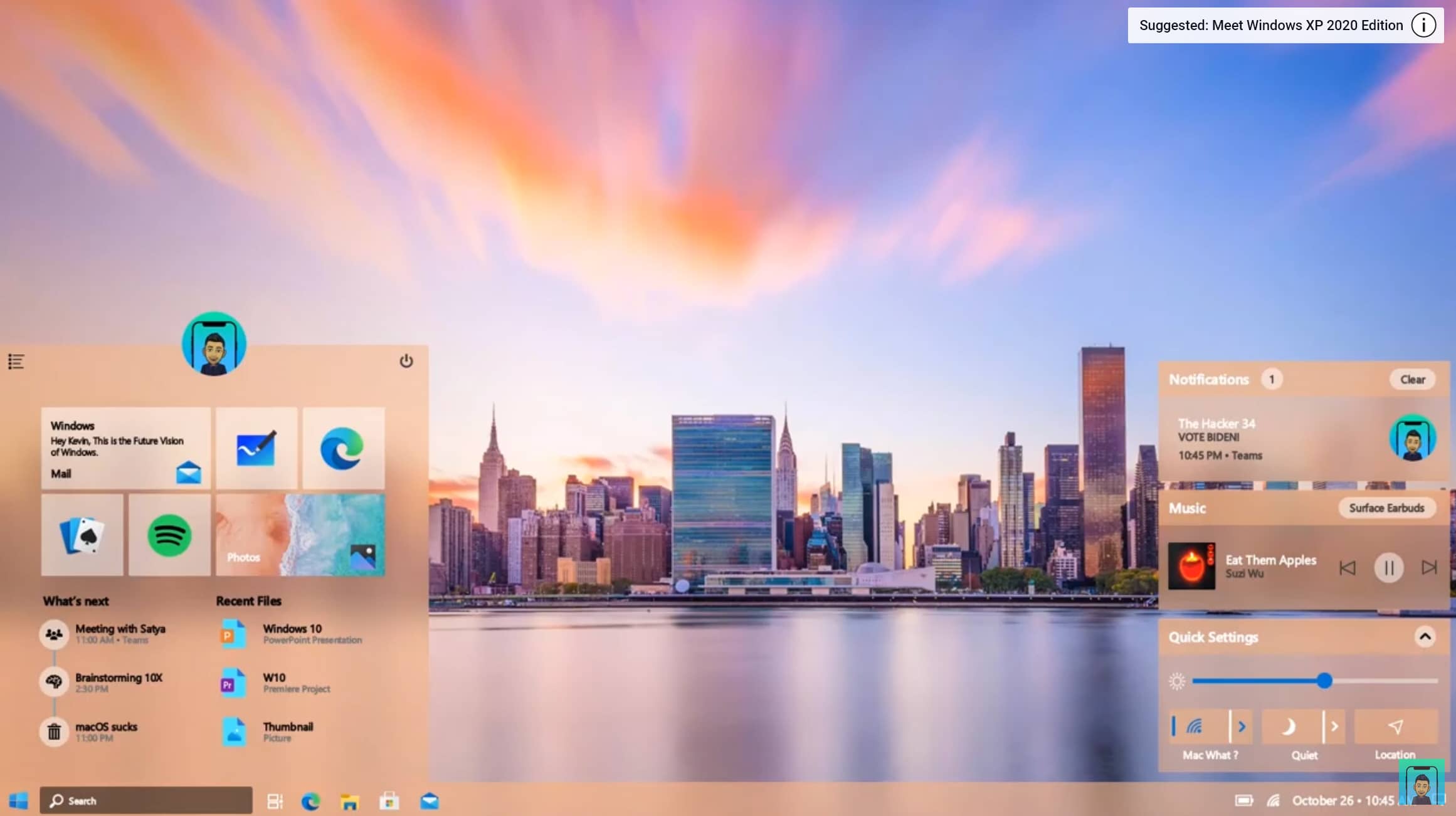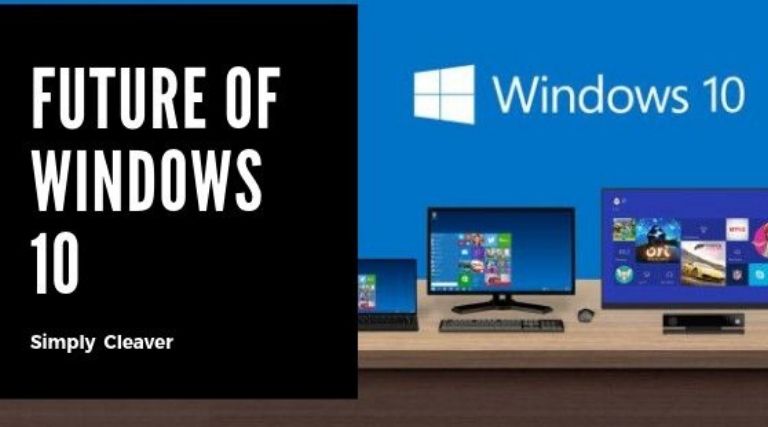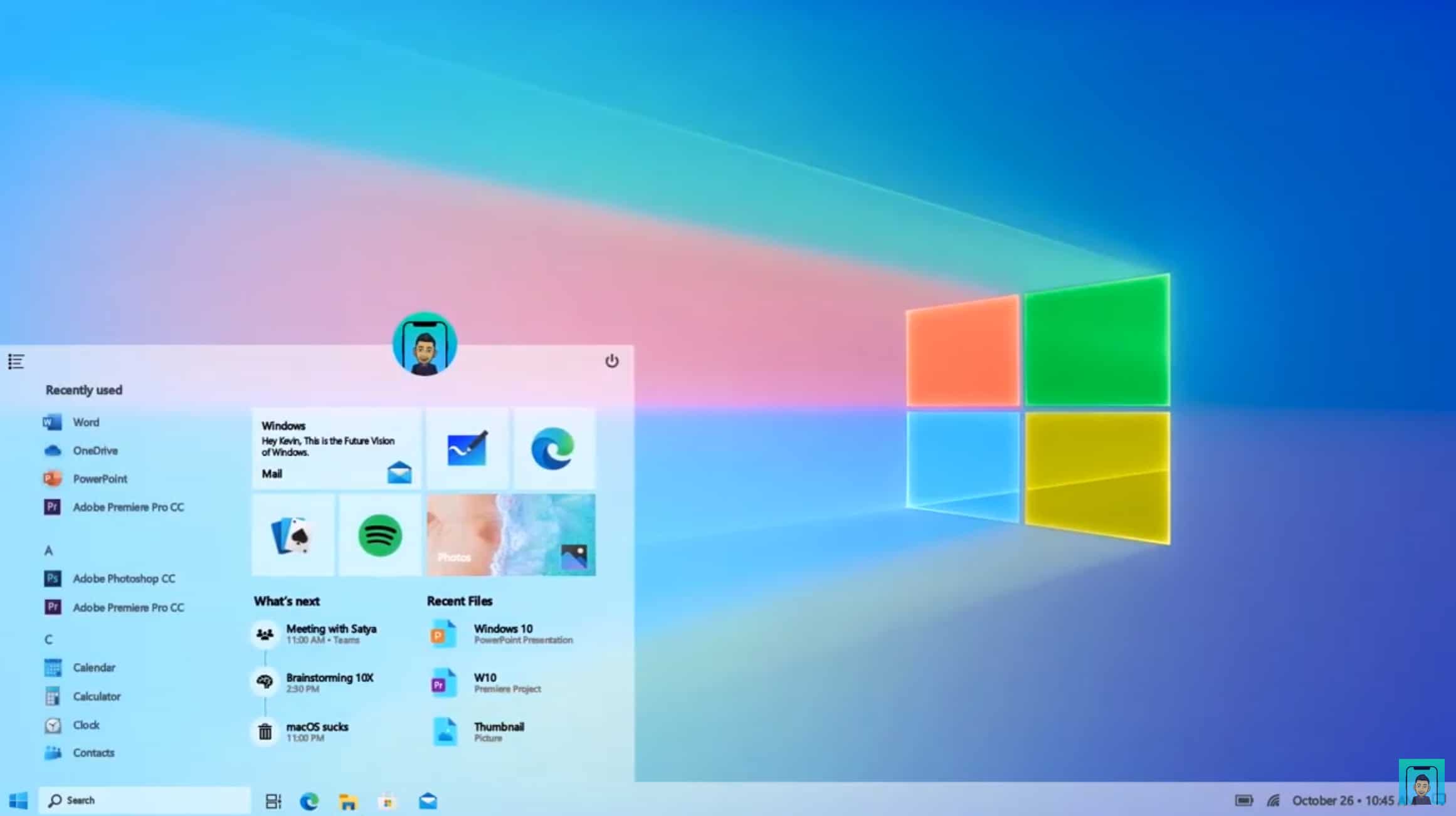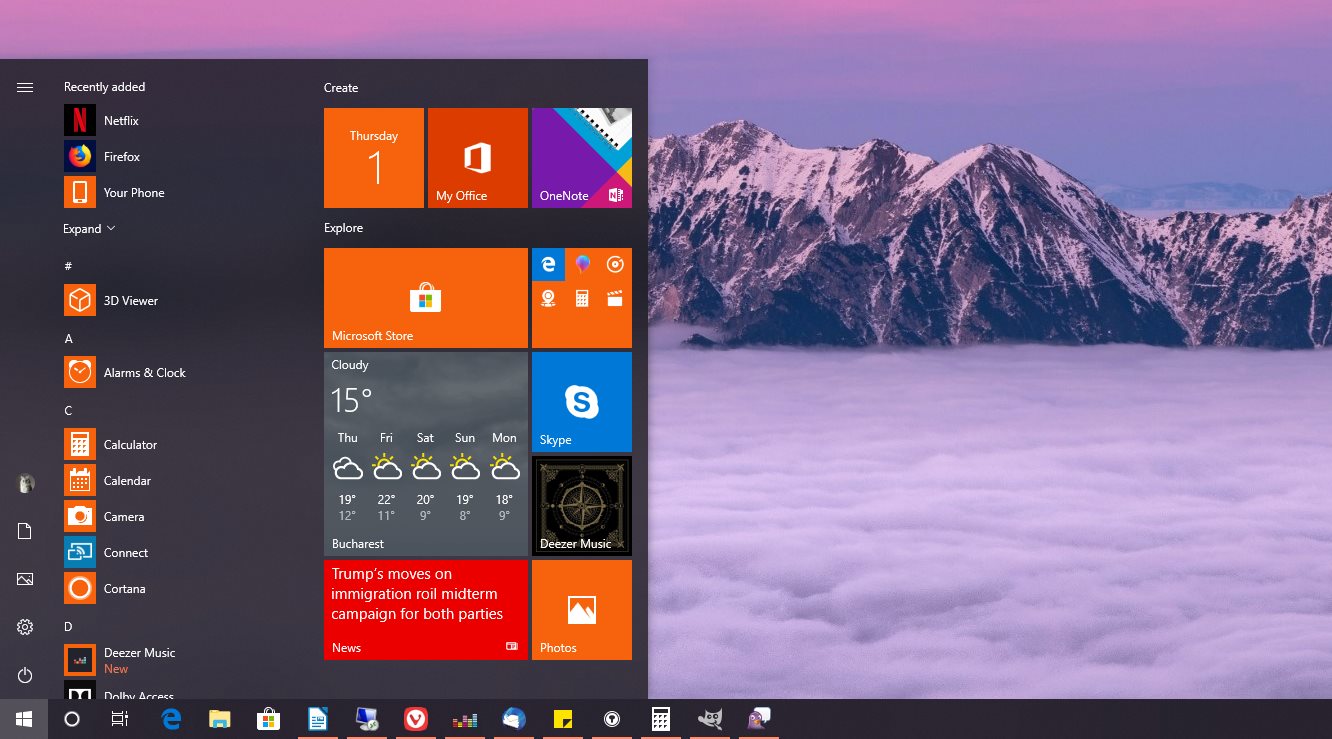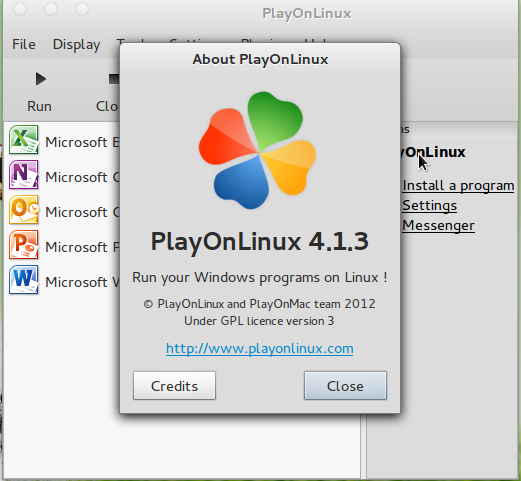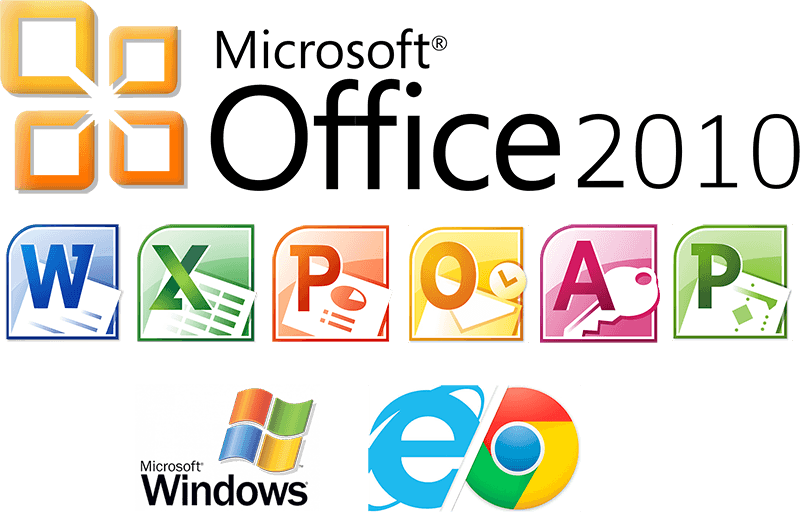Understanding And Resolving Low Sound Issues In Windows 11
Understanding and Resolving Low Sound Issues in Windows 11
Related Articles: Understanding and Resolving Low Sound Issues in Windows 11
Introduction
With great pleasure, we will explore the intriguing topic related to Understanding and Resolving Low Sound Issues in Windows 11. Let’s weave interesting information and offer fresh perspectives to the readers.
Table of Content
Understanding and Resolving Low Sound Issues in Windows 11

Navigating the digital landscape often involves engaging with audio content. Whether it’s listening to music, watching videos, or participating in online meetings, clear and audible sound is crucial for an enjoyable and productive experience. However, users of Windows 11 may encounter situations where the laptop’s sound output is unexpectedly low, leading to frustration and inconvenience. This article explores common causes of this issue and provides a comprehensive guide to troubleshooting and resolving it.
Common Causes of Low Sound in Windows 11:
Several factors can contribute to a low sound output on a Windows 11 laptop. Identifying the root cause is essential for implementing the appropriate solution.
- System Volume Settings: The most common culprit is simply a low system volume level. Windows 11 provides a master volume control, which can be inadvertently adjusted to a low setting.
- Muted Speakers or Headphones: Check if the speakers or headphones connected to the laptop are muted. This can happen accidentally or due to a software glitch.
- Driver Issues: Outdated or corrupted audio drivers can lead to sound problems, including low volume.
- Sound Effects and Enhancements: Windows 11 offers various sound effects and enhancements, some of which can significantly reduce the overall volume.
- Hardware Problems: In rare cases, the issue might stem from a hardware problem with the laptop’s speakers, audio jack, or sound card.
Troubleshooting Steps to Resolve Low Sound Issues:
The following steps offer a systematic approach to identifying and resolving the low sound issue in Windows 11:
-
Check System Volume:
- Locate the system volume icon in the taskbar.
- Ensure the volume slider is set to a reasonable level.
- If the volume icon is muted, click it to unmute the sound.
-
Verify Speaker/Headphone Settings:
- Right-click the speaker icon in the taskbar and select "Open Sound settings."
- In the "Sound" settings window, click on the "Output" tab.
- Confirm that the correct output device (speakers or headphones) is selected and that it is not muted.
- Click on the selected device and choose "Properties."
- Navigate to the "Levels" tab and ensure that all volume sliders are set to an appropriate level.
-
Update Audio Drivers:
- Open the "Device Manager" by searching for it in the Start menu.
- Expand the "Sound, video and game controllers" category.
- Right-click on the audio driver and select "Update driver."
- Choose "Search automatically for updated driver software."
- Follow the on-screen instructions to complete the driver update.
-
Disable Sound Effects and Enhancements:
- In the "Sound" settings window, click on the "Output" tab.
- Click on the selected device and choose "Properties."
- Navigate to the "Enhancements" tab.
- Uncheck all boxes related to sound effects and enhancements.
-
Run Audio Troubleshooter:
- Open the "Settings" app by pressing Windows key + I.
- Navigate to "System > Troubleshoot."
- Click on "Other troubleshooters."
- Locate and run the "Playing Audio" troubleshooter.
- Follow the on-screen instructions to resolve any detected issues.
-
Check Hardware Connections:
- Ensure that the audio cable (if using external speakers or headphones) is securely connected to the laptop’s audio jack.
- If using built-in speakers, verify that they are not physically damaged or obstructed.
-
Consider Hardware Issues:
- If the above troubleshooting steps fail to resolve the low sound issue, there might be a hardware problem with the laptop’s speakers, audio jack, or sound card.
- Consider contacting the laptop manufacturer or a qualified technician for further diagnosis and repair.
FAQs:
Q: Why is my laptop sound low only for certain apps?
A: This could be due to individual app volume settings. Check the volume settings within the specific app to ensure they are not set too low.
Q: My laptop sound is low even after updating the drivers. What should I do?
A: If the issue persists after updating drivers, try installing a previous version of the driver. This might resolve compatibility issues.
Q: I’ve tried everything, but the sound is still low. Is there anything else I can do?
A: If all other troubleshooting steps have been exhausted, consider a clean installation of Windows 11. This might resolve underlying software conflicts.
Tips:
- Use a dedicated external audio device: If the laptop’s built-in speakers are the issue, consider using a separate external speaker system or headphones.
- Adjust volume settings individually: Different applications might have their own volume settings. Adjust these settings as needed to achieve the desired volume level.
- Regularly update drivers: Keeping your audio drivers up-to-date is essential for optimal sound performance and can help prevent issues.
- Check for software conflicts: Certain software applications might interfere with the audio output. Try temporarily disabling or uninstalling any recently installed software to see if it resolves the issue.
Conclusion:
Low sound issues in Windows 11 can be frustrating, but with a systematic approach to troubleshooting, most cases can be resolved. By checking system volume settings, verifying speaker/headphone connections, updating drivers, disabling sound effects, and running the audio troubleshooter, users can effectively address this common problem. If hardware issues are suspected, seeking professional assistance from the laptop manufacturer or a qualified technician is recommended.



![How to Fix No Sound Problem in Windows 11 [ Easy ] No Sound in Windows 11 ?? - YouTube](https://i.ytimg.com/vi/UNUnkUc7GNk/maxresdefault.jpg)

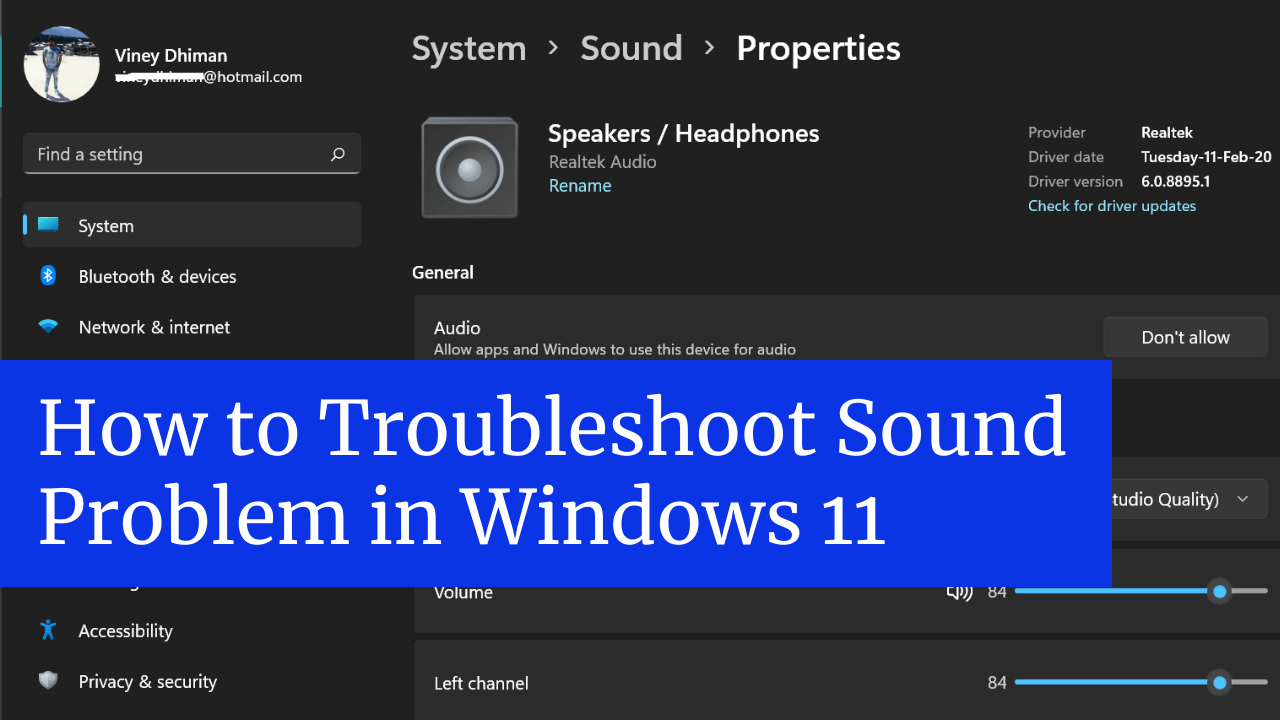
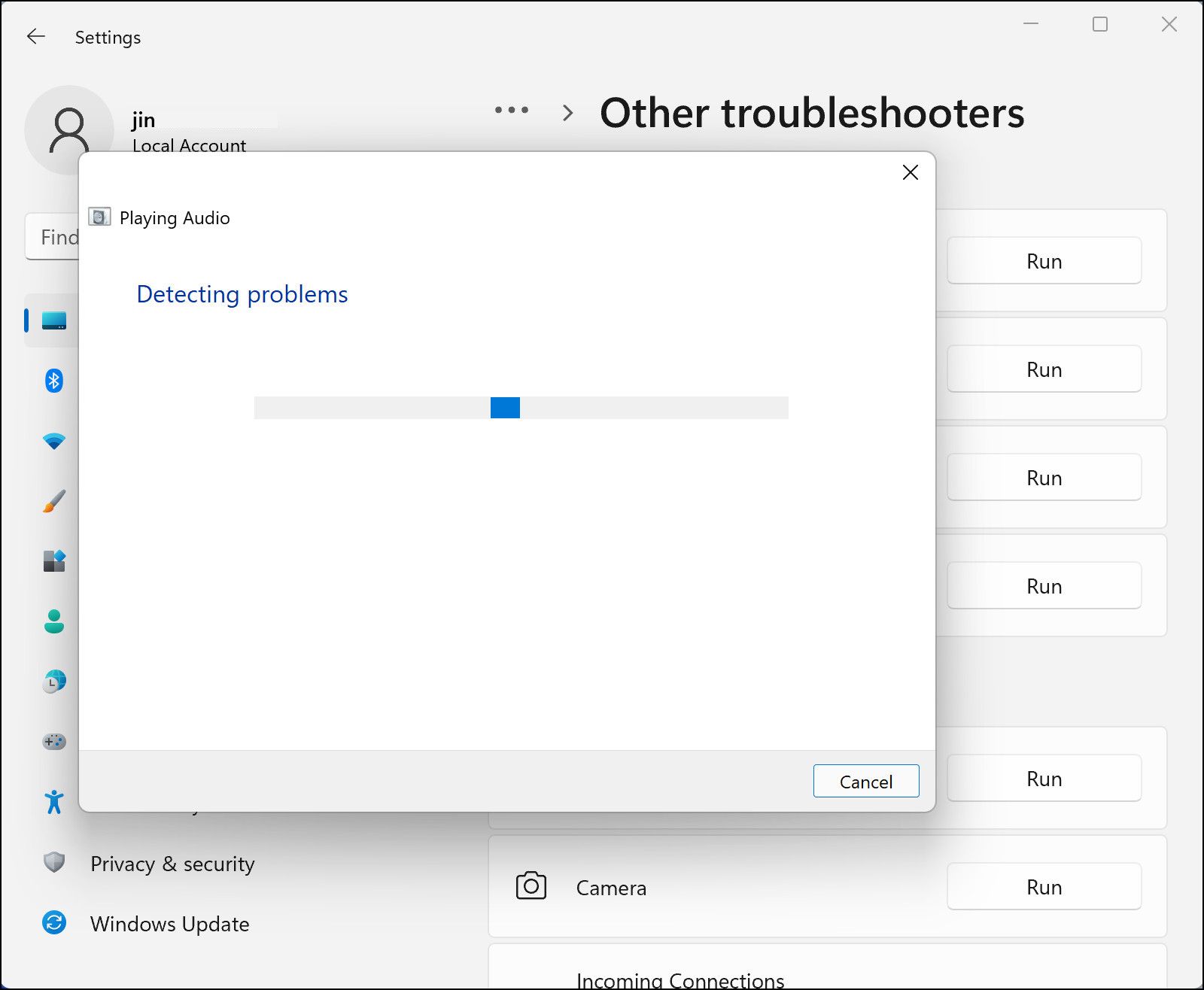
Closure
Thus, we hope this article has provided valuable insights into Understanding and Resolving Low Sound Issues in Windows 11. We thank you for taking the time to read this article. See you in our next article!
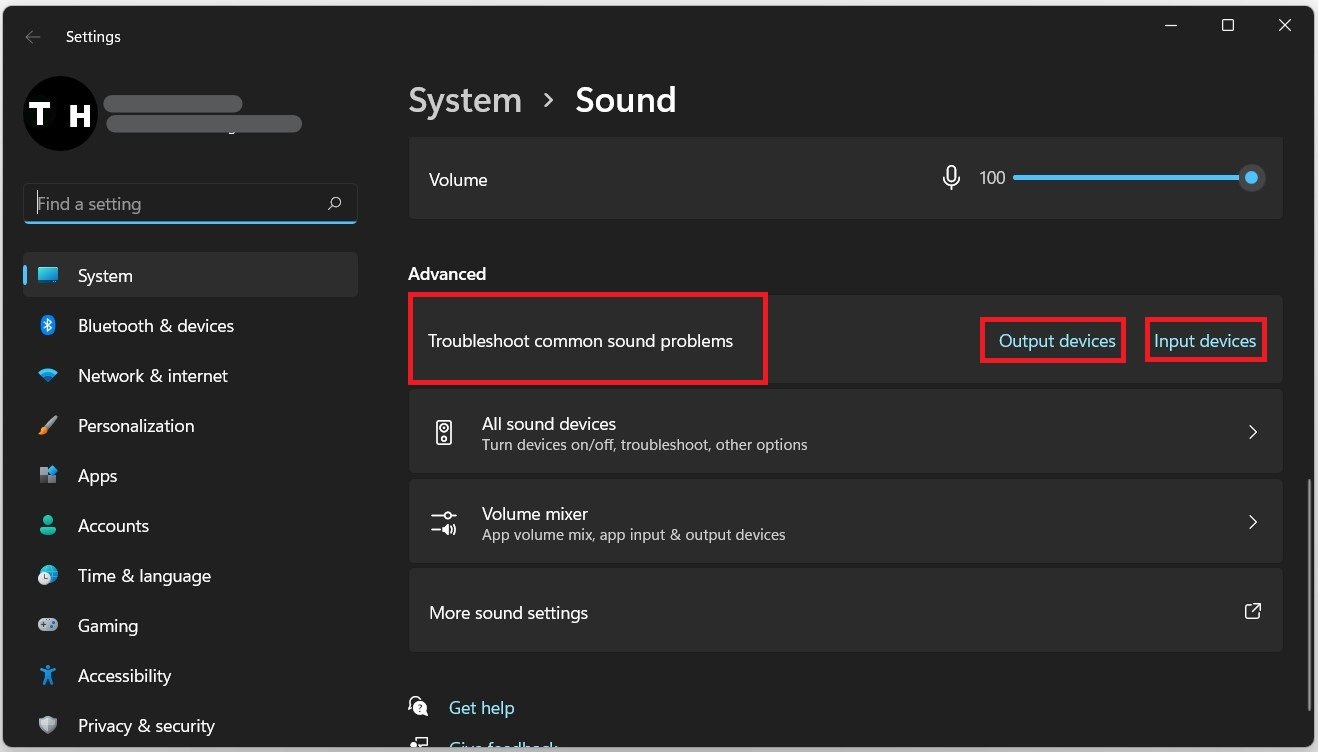




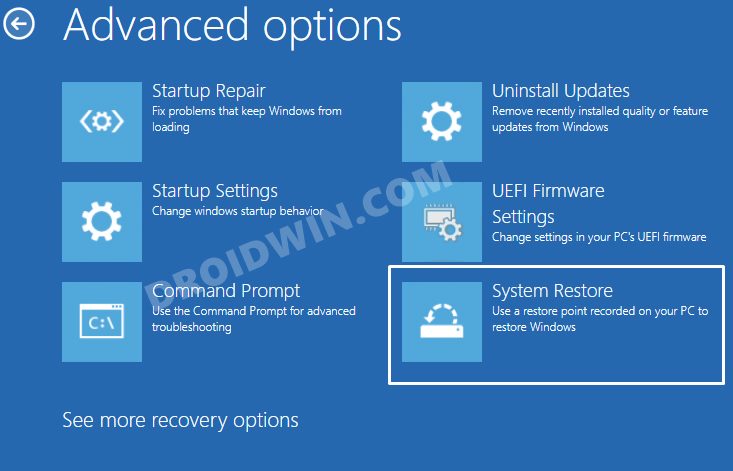
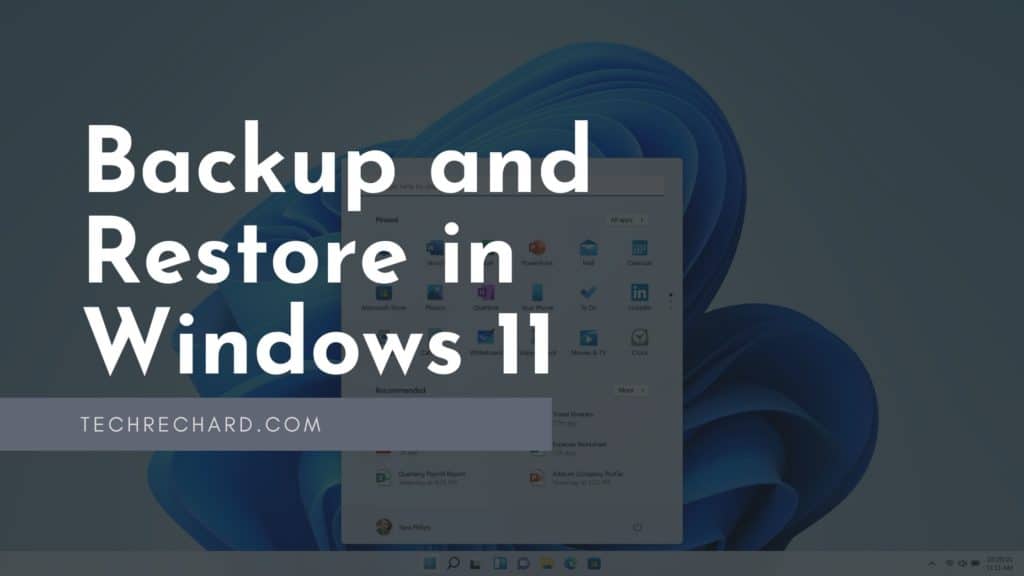
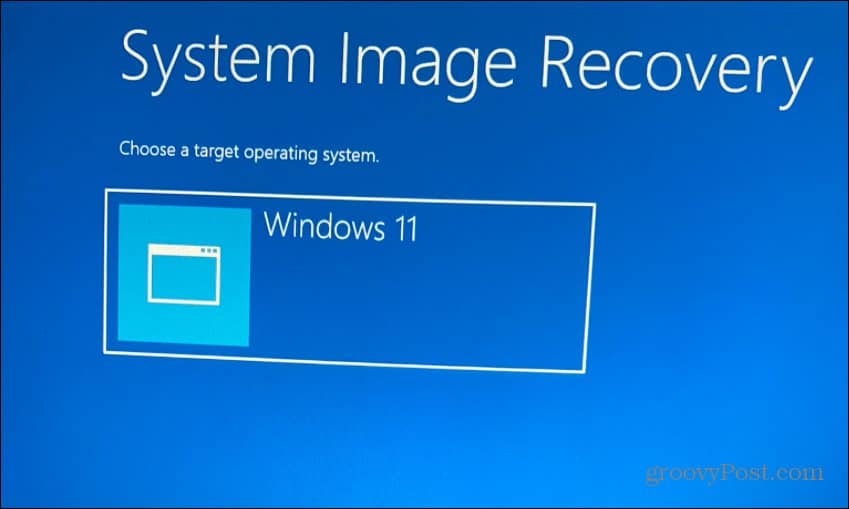
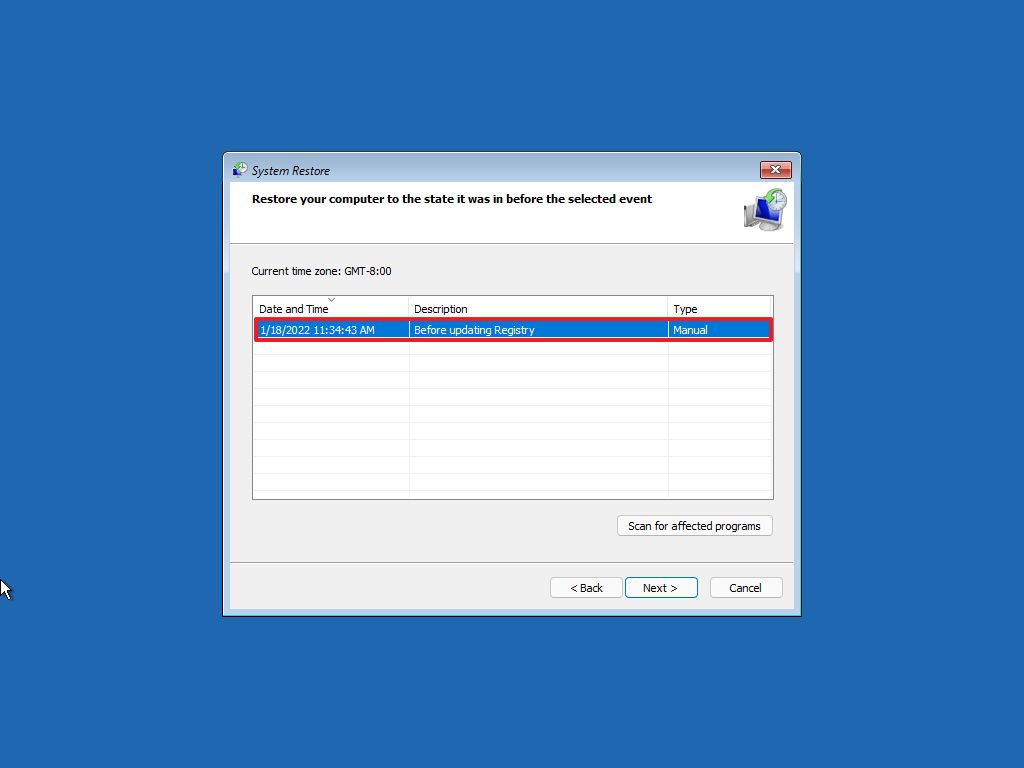



![How to Remove Microsoft Account from Windows 11 [Guide] Beebom](https://beebom.com/wp-content/uploads/2021/07/Create-Local-Account-On-Your-Windows-11-PC-body-1.jpg)

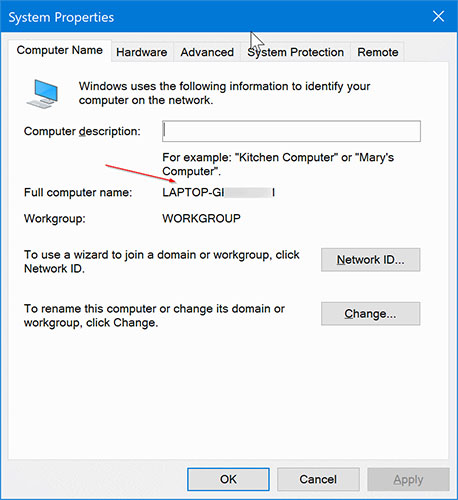





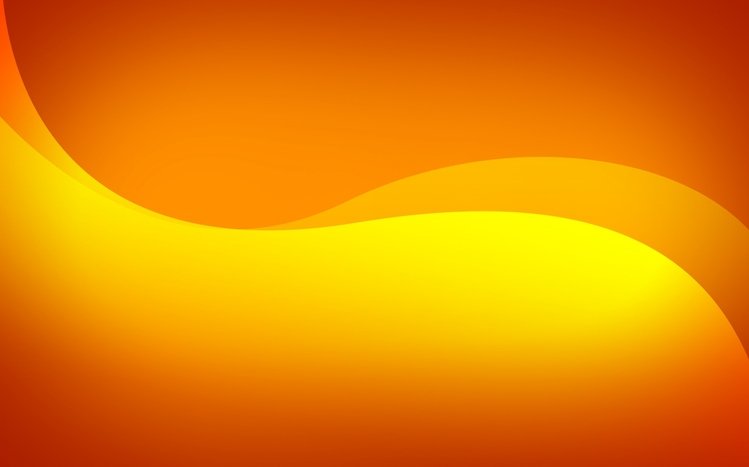









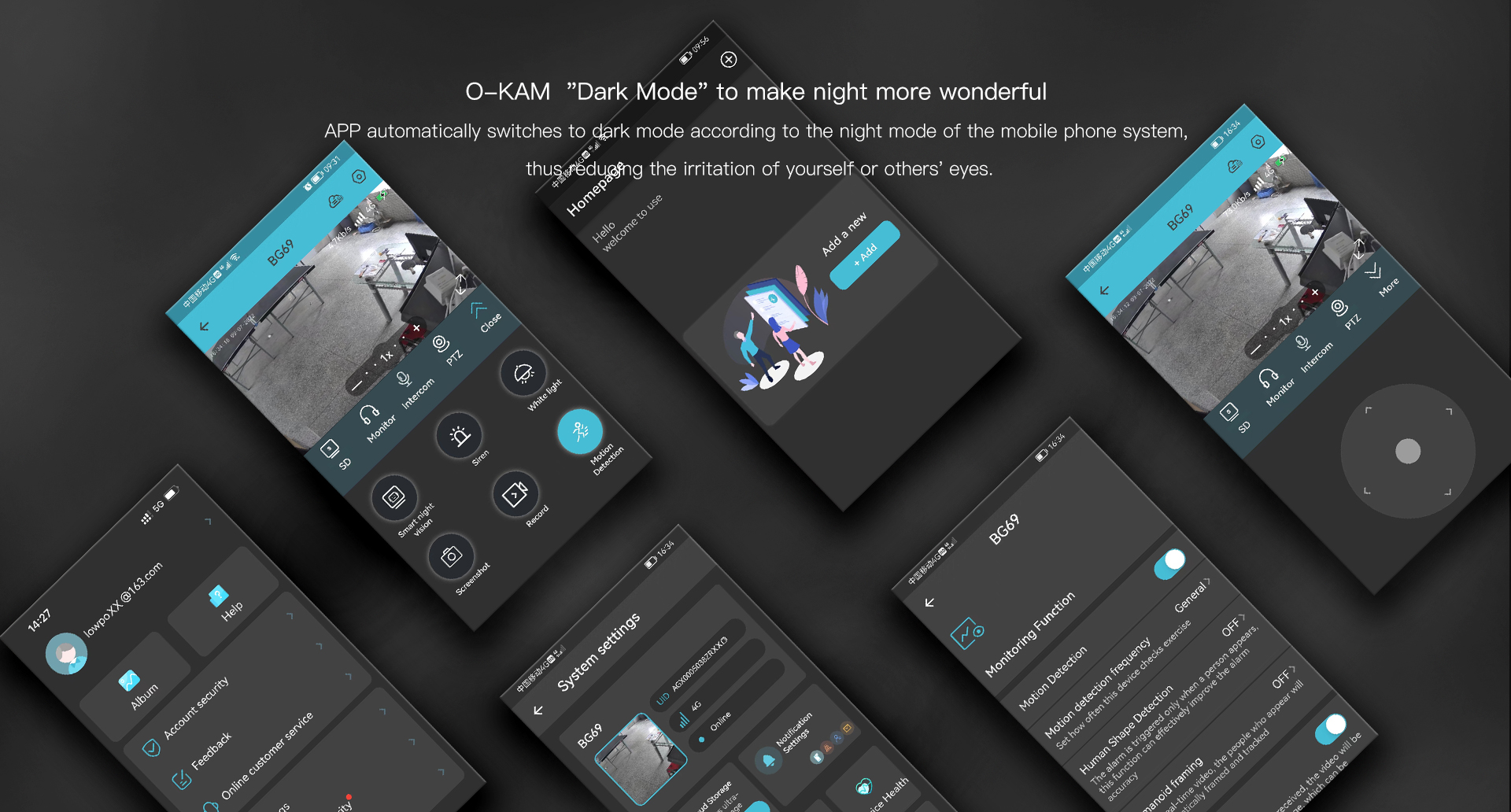

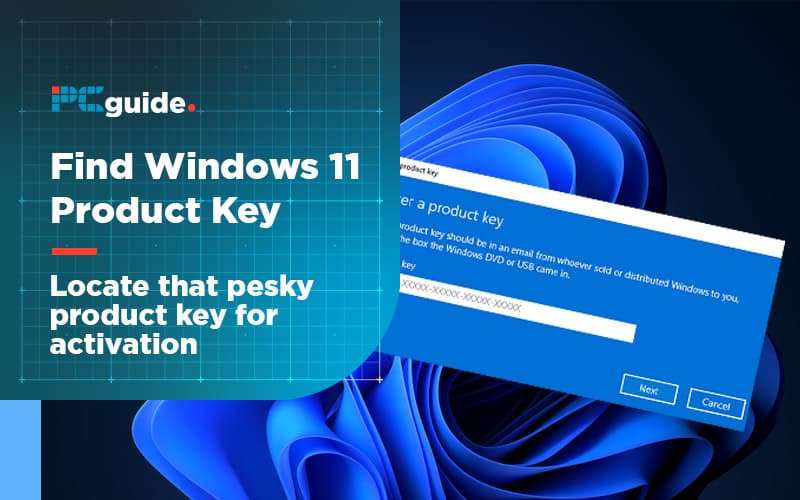

![How to Find Your Windows 11 Product Key [5 Ways Explained] Beebom](https://beebom.com/wp-content/uploads/2021/11/How-to-Find-Your-Windows-11-Product-Key.jpg?w=730u0026h=487u0026crop=1u0026quality=75)

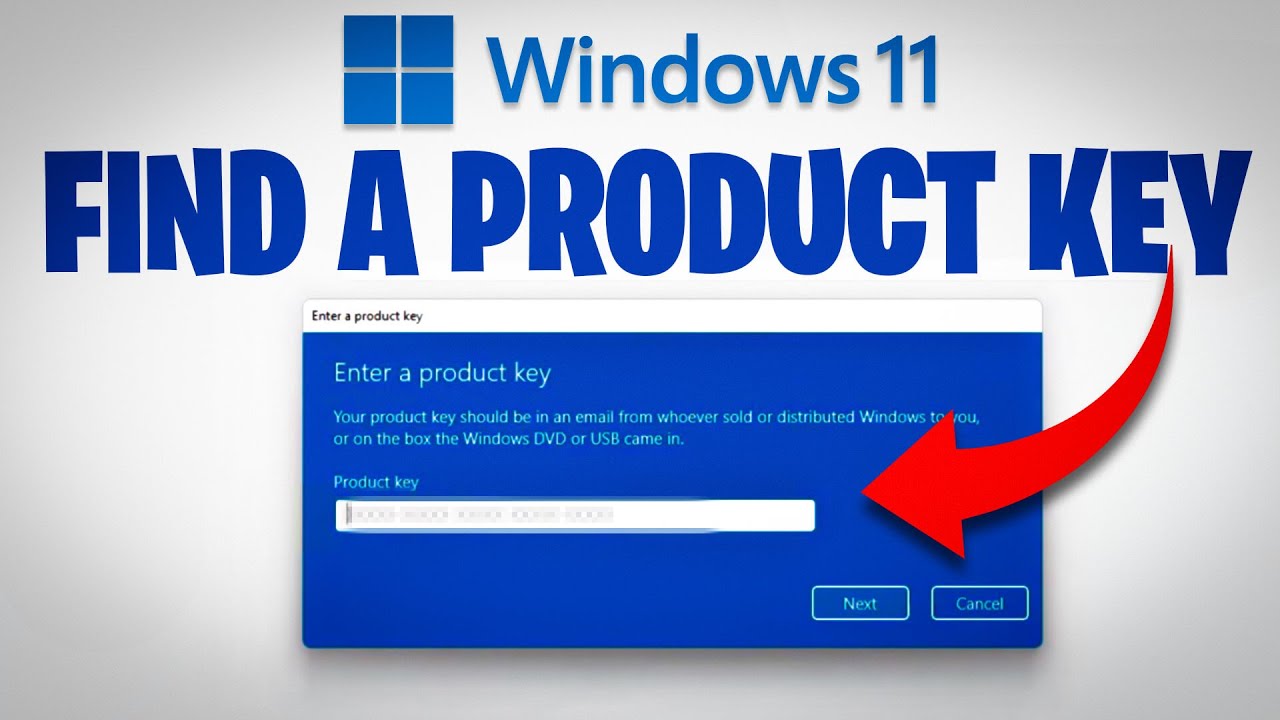
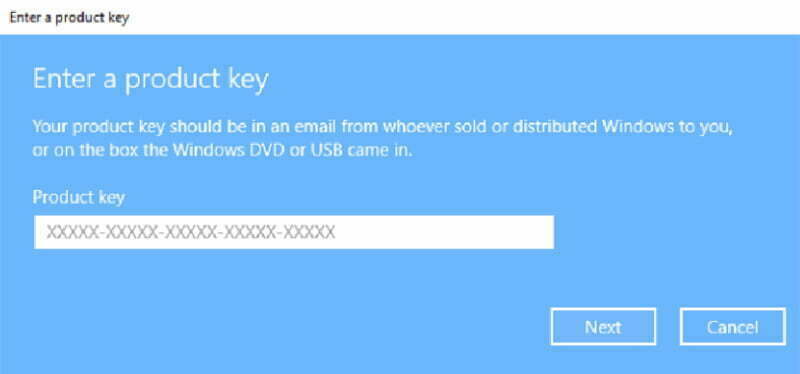
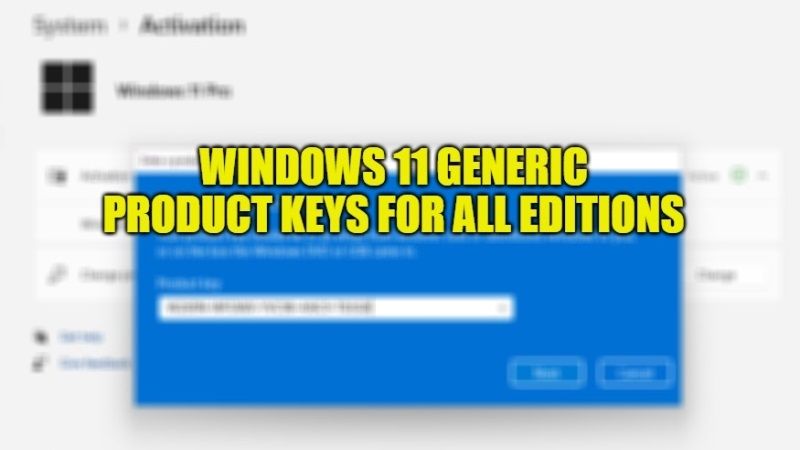
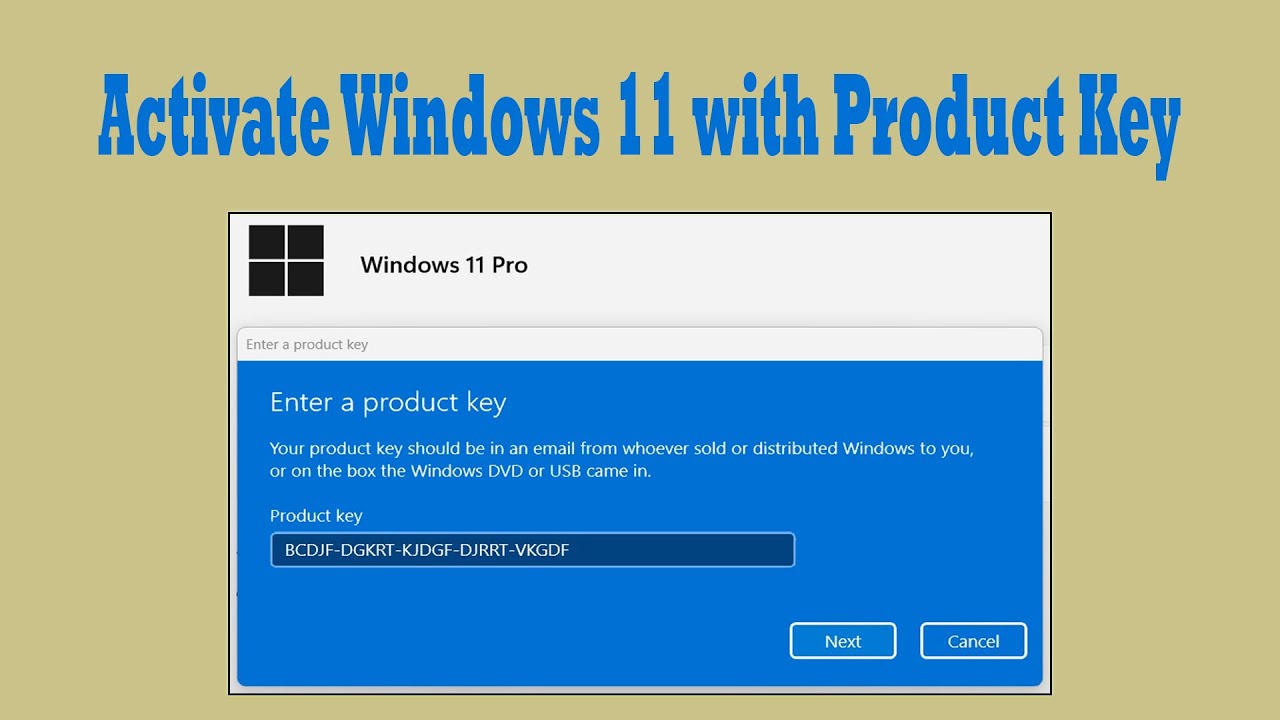

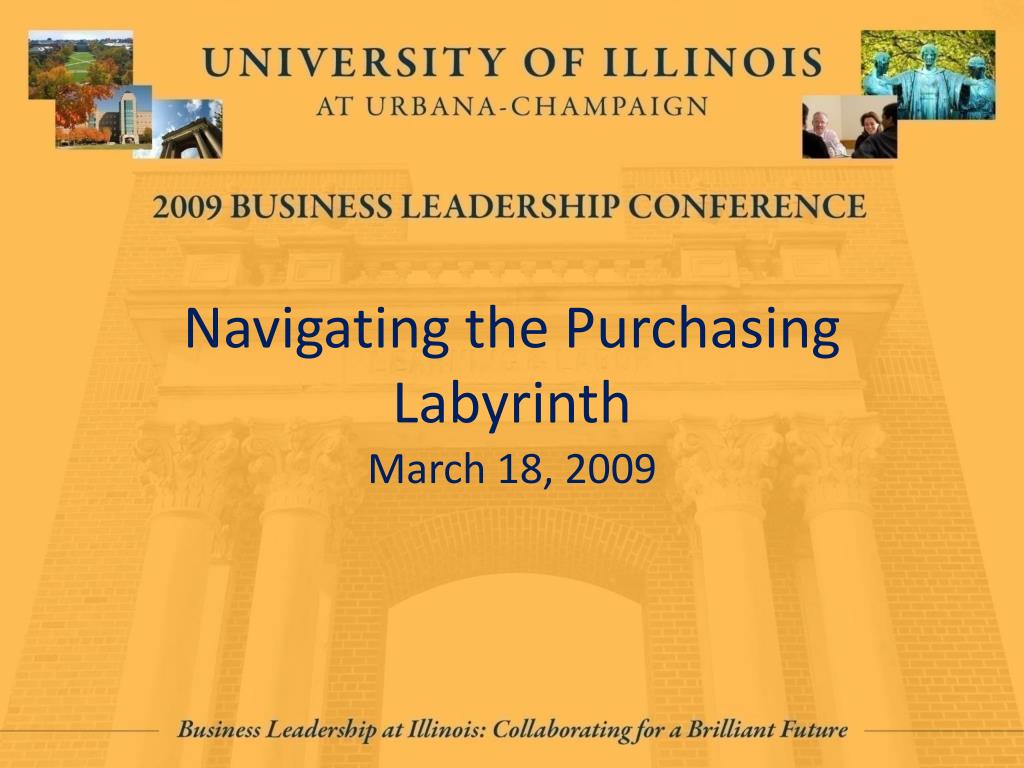

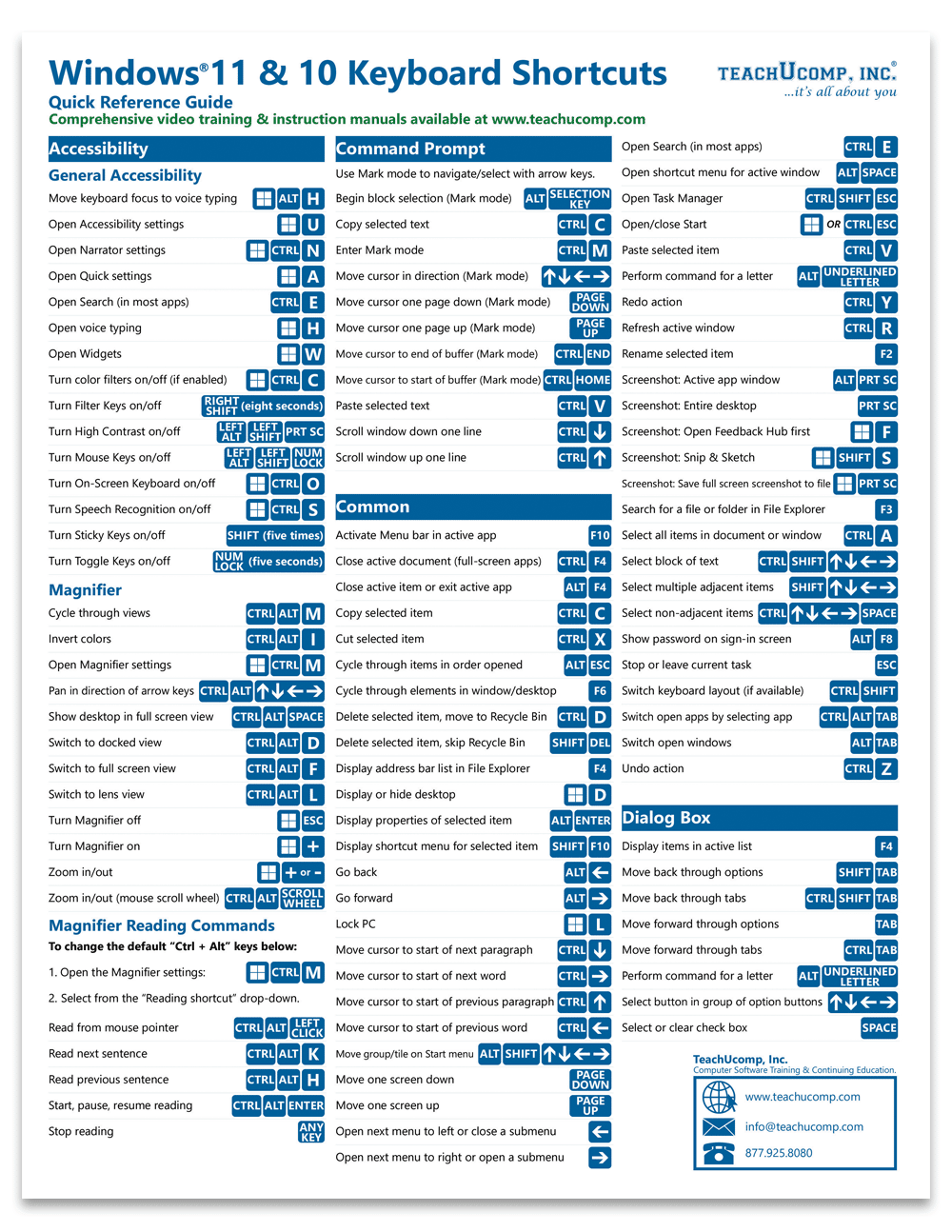

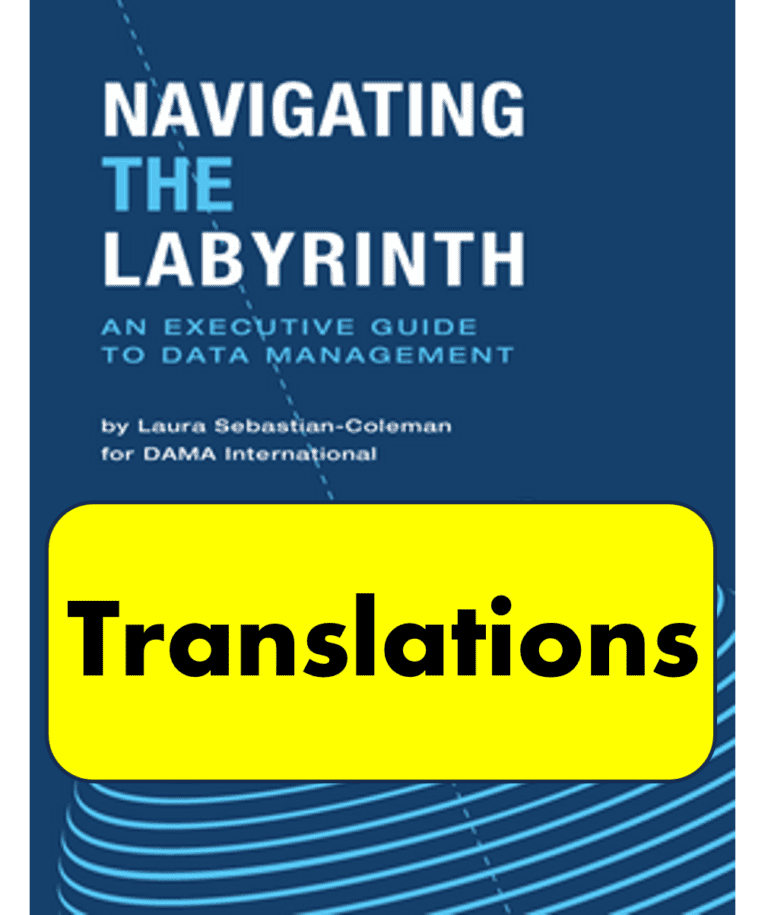

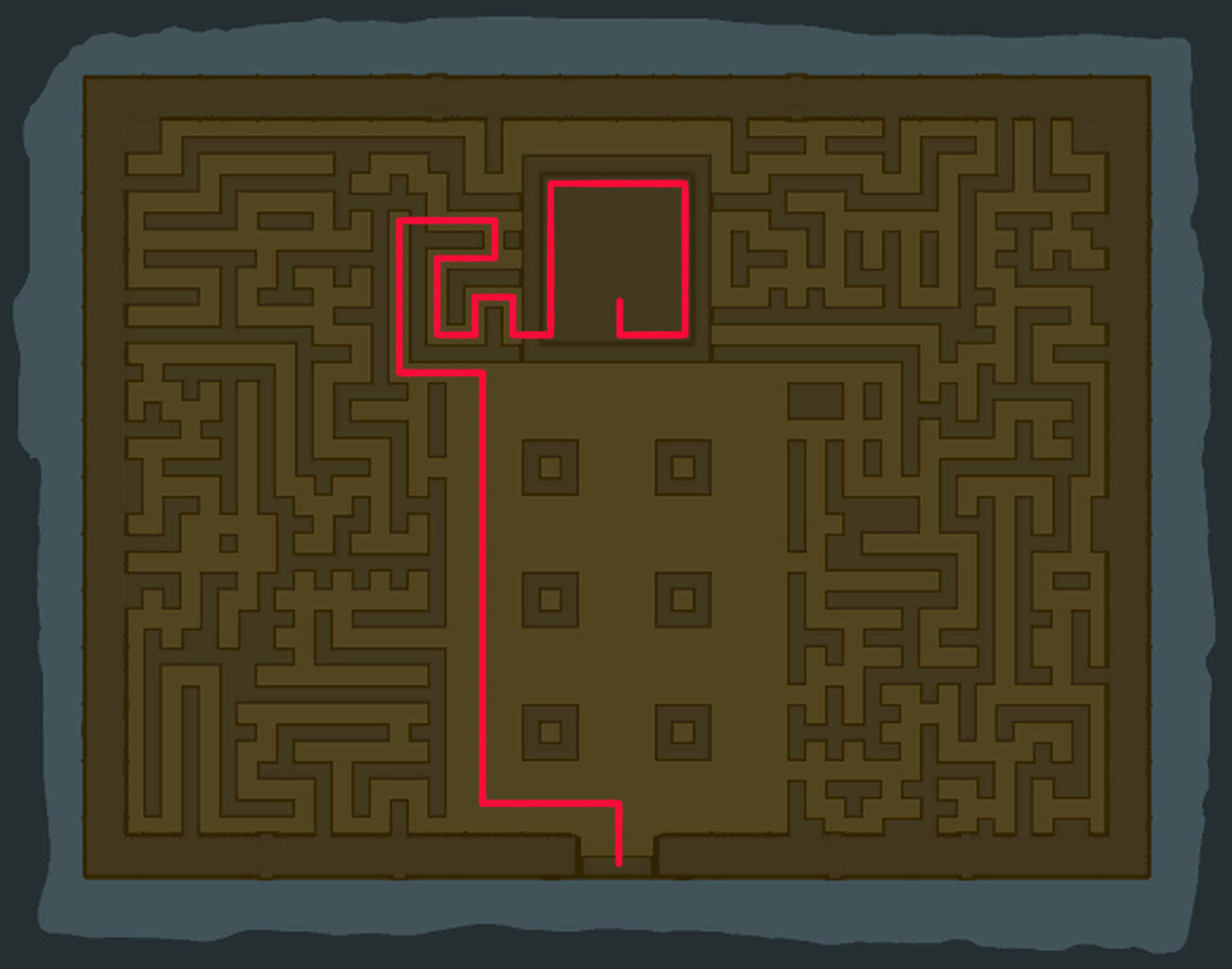

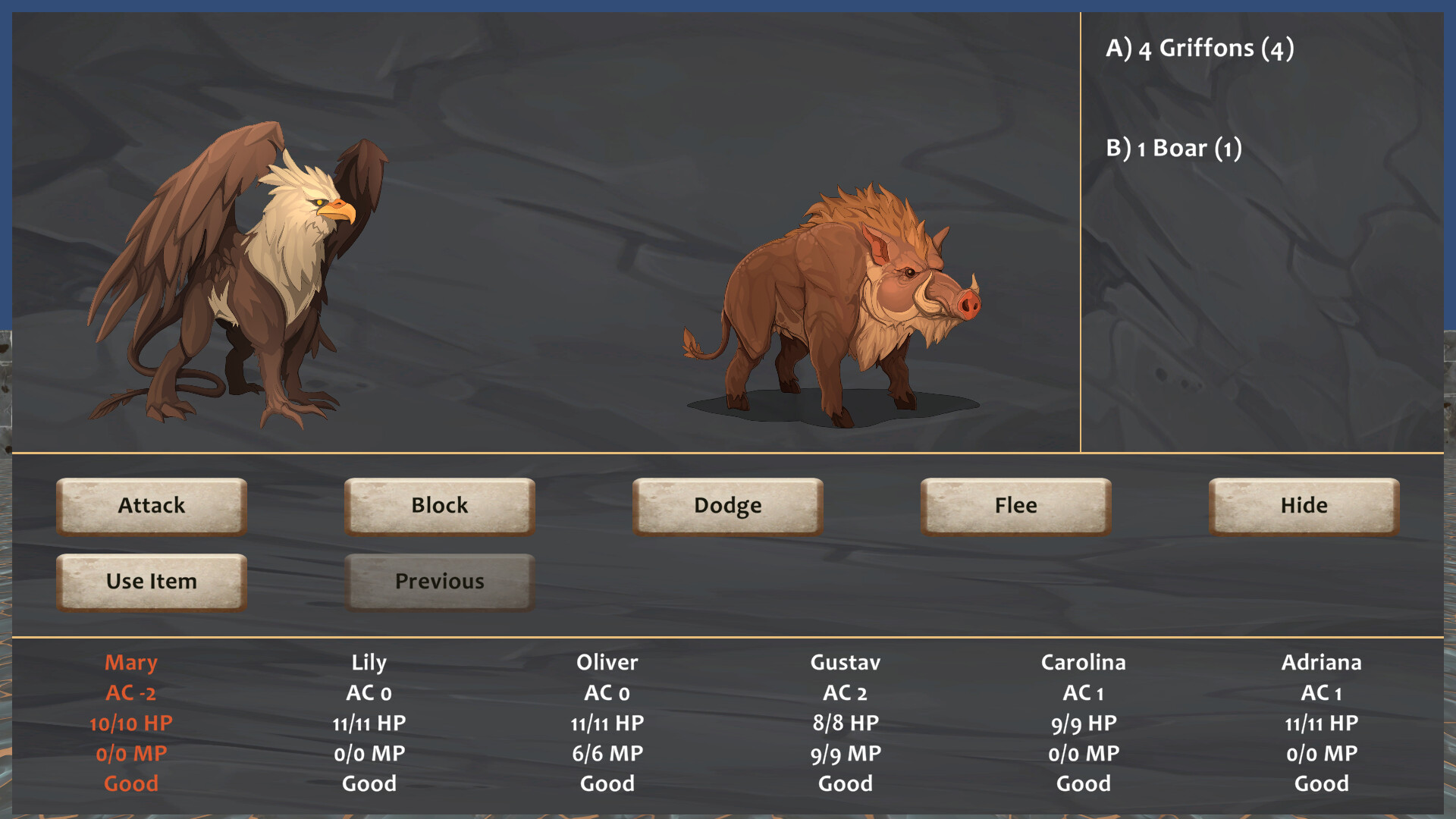

![Enable Rounded Corners in Windows 11 [3 Simple Methods]](https://cdn.windowsreport.com/wp-content/uploads/2021/08/WtlsW9UGOK-1.png)
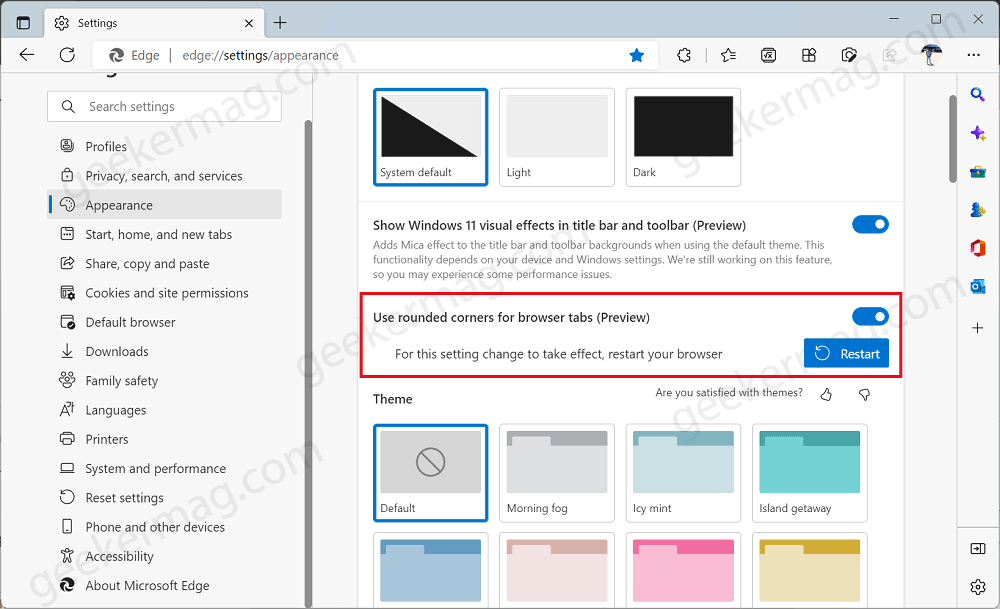
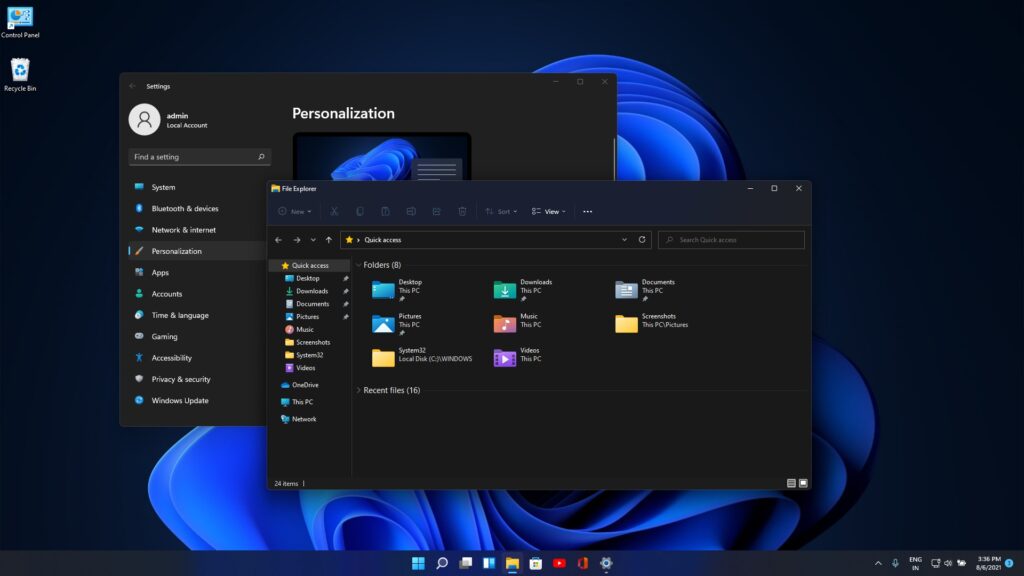
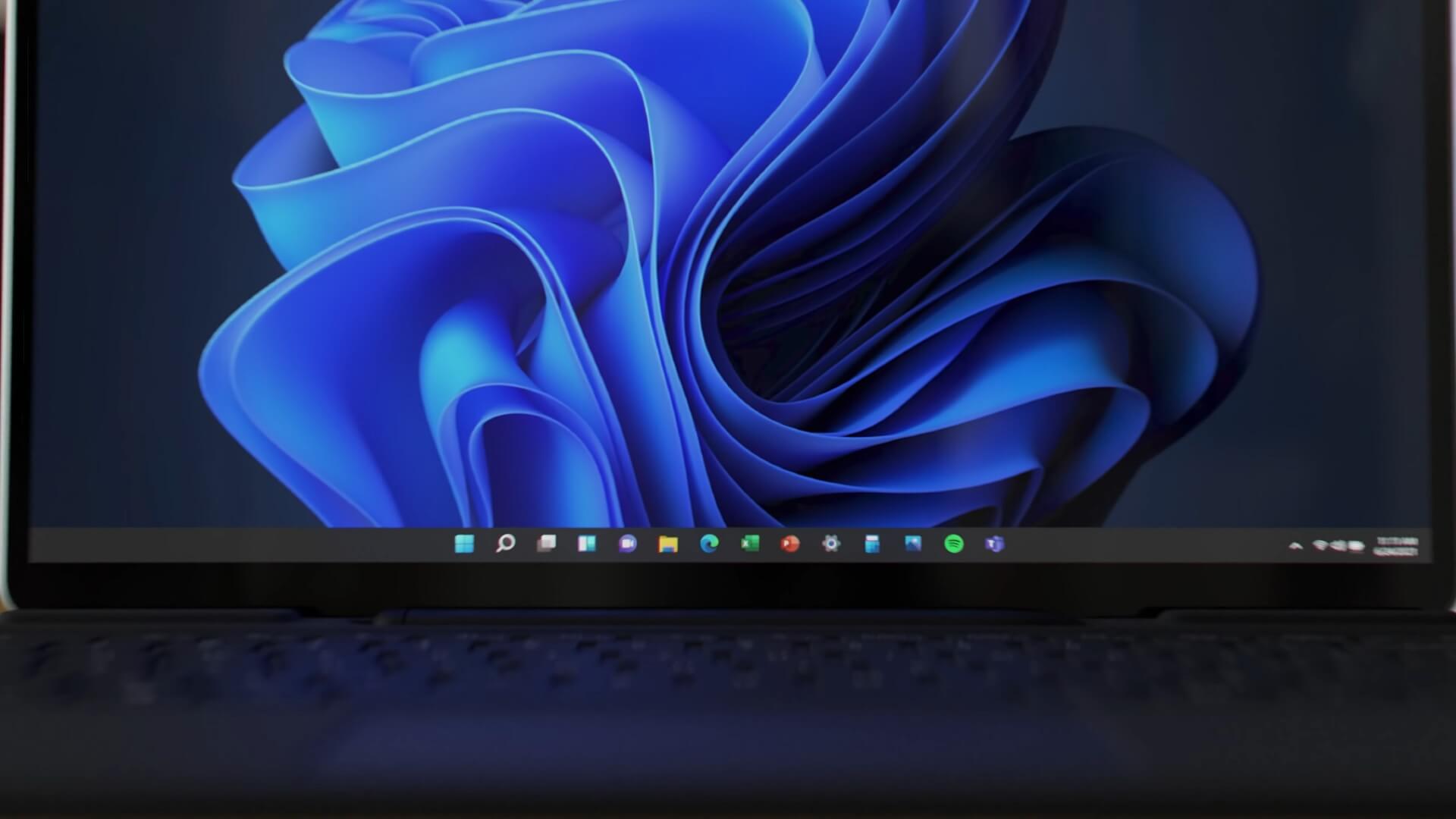
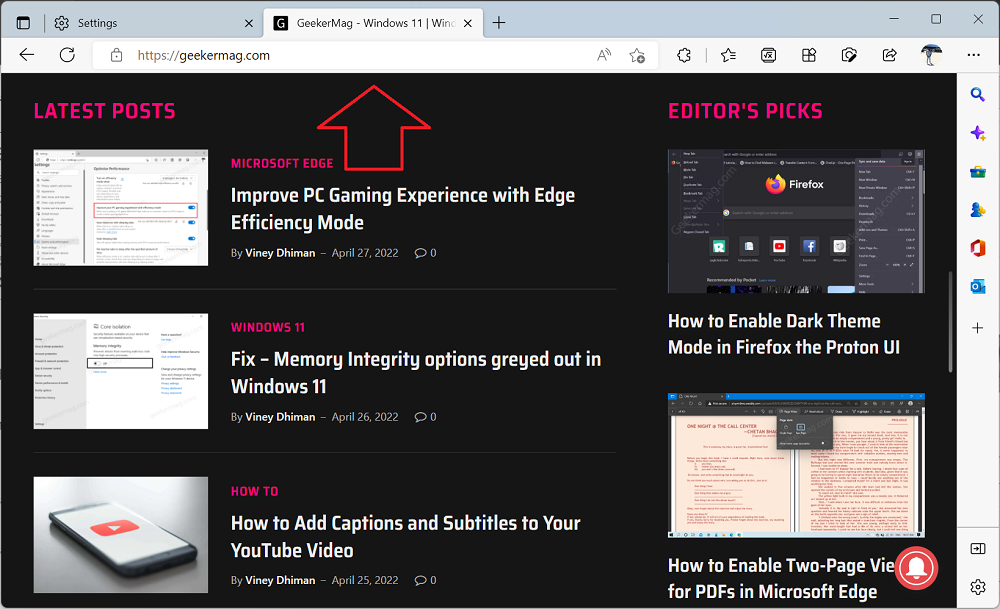
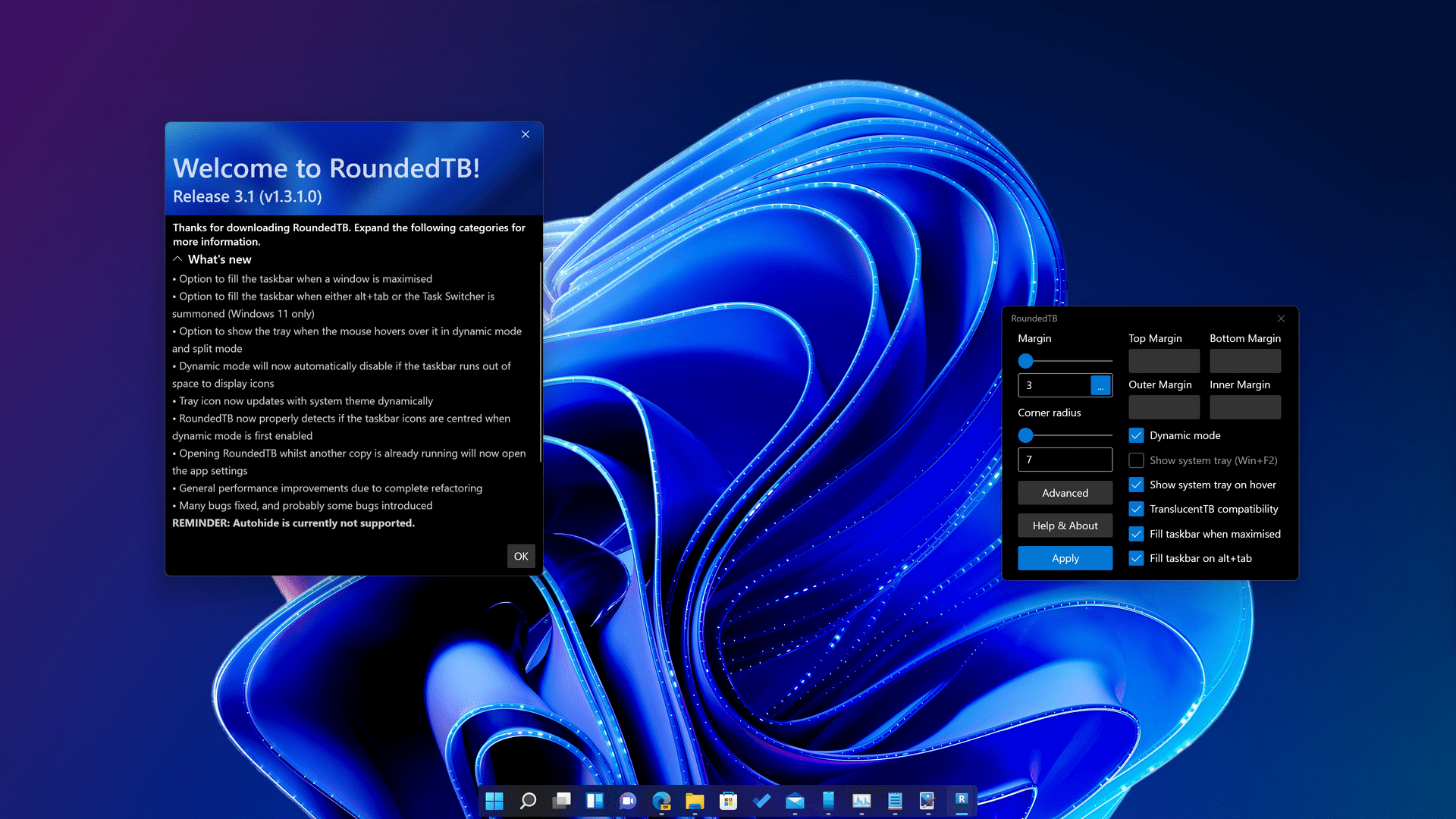
![Enable Rounded Corners in Windows 11 [3 Simple Methods]](https://cdn.windowsreport.com/wp-content/uploads/2021/08/Windows-Run-1024x529-1-930x620.jpg)