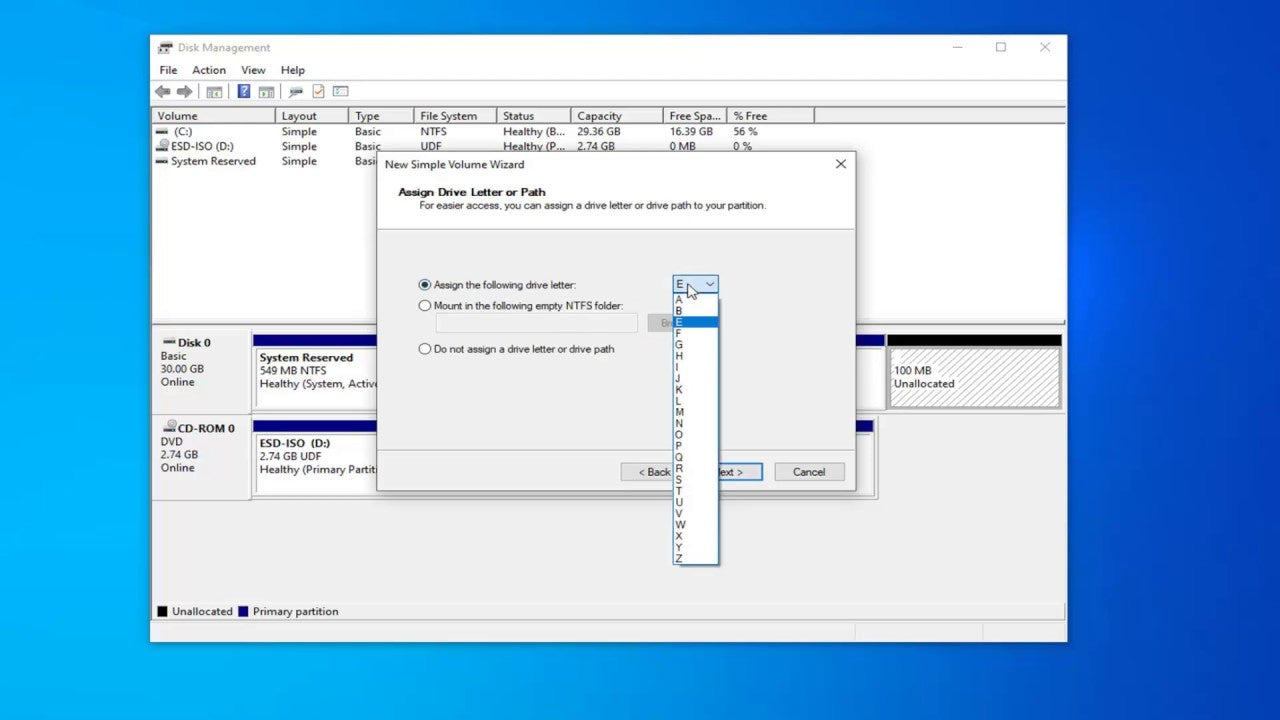P-touch Editor: A Comprehensive Guide To Label Design And Printing On Windows 10
P-touch Editor: A Comprehensive Guide to Label Design and Printing on Windows 10
Related Articles: P-touch Editor: A Comprehensive Guide to Label Design and Printing on Windows 10
Introduction
In this auspicious occasion, we are delighted to delve into the intriguing topic related to P-touch Editor: A Comprehensive Guide to Label Design and Printing on Windows 10. Let’s weave interesting information and offer fresh perspectives to the readers.
Table of Content
P-touch Editor: A Comprehensive Guide to Label Design and Printing on Windows 10
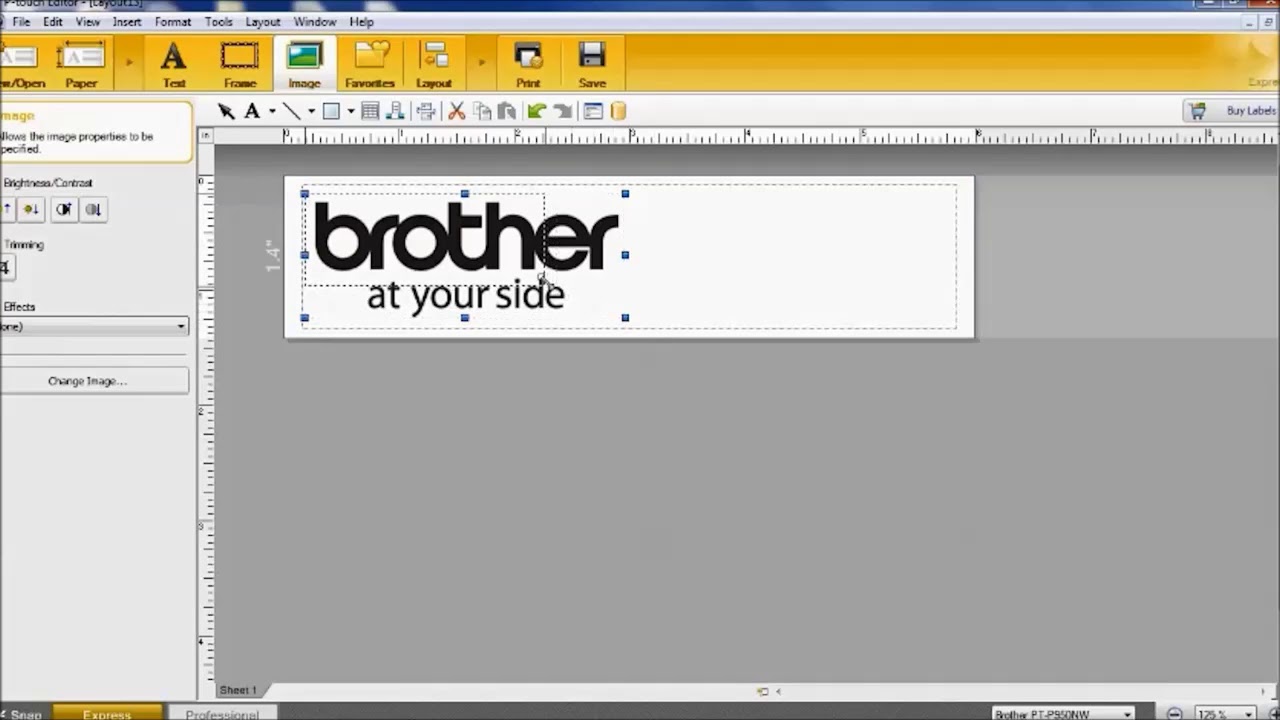
The P-touch Editor software is a powerful tool designed for creating and printing labels using Brother P-touch label printers. This software, compatible with Windows 10, empowers users to design professional-looking labels for various applications, from office organization and product labeling to personal projects and crafting.
Understanding P-touch Editor and Its Importance
The P-touch Editor software serves as the central hub for all label creation and printing tasks using Brother P-touch printers. Its intuitive interface and comprehensive features make it accessible to both novice and experienced users. The software’s importance lies in its ability to:
- Design Professional Labels: Users can create labels with various text styles, fonts, sizes, and colors, incorporating graphics, barcodes, and QR codes.
- Utilize Pre-designed Templates: The software offers numerous pre-designed templates for various applications, including name badges, file folders, and product labels.
- Customize Label Content: Users can easily add text, images, and other elements to personalize labels according to their specific needs.
- Print Labels Efficiently: The software seamlessly integrates with Brother P-touch printers, enabling users to print labels directly from the software.
- Manage Label Templates and Data: Users can save and manage their label designs for future use, making it convenient to create consistent labels.
Downloading and Installing P-touch Editor on Windows 10
Downloading and installing P-touch Editor on Windows 10 is a straightforward process. The software can be obtained directly from the Brother website. Here’s a step-by-step guide:
- Visit the Brother Website: Navigate to the official Brother website (www.brother.com).
- Locate the Support Section: Look for the "Support" or "Downloads" section on the website.
- Search for Your P-touch Printer Model: Enter your P-touch printer model number in the search bar.
- Select "Software and Drivers": Choose the "Software and Drivers" category from the results.
- Download the P-touch Editor Software: Locate the P-touch Editor software for Windows 10 and click the download button.
- Run the Installation File: Once the download is complete, run the installation file and follow the on-screen instructions.
Key Features of P-touch Editor for Windows 10
P-touch Editor is equipped with an array of features designed to enhance the label creation and printing experience. Some of the key features include:
- Text Editing: Users can customize text with various fonts, sizes, styles, and colors, including bold, italics, and underline options.
- Image Insertion: Images can be imported from various sources, such as computer files, scanned images, and online repositories, and incorporated into labels.
- Barcode and QR Code Generation: The software allows users to create barcodes and QR codes for various applications, including product tracking and website links.
- Symbol Library: A vast library of symbols, including arrows, shapes, and icons, is available for use in label designs.
- Template Gallery: The software includes a wide range of pre-designed templates for different label types, saving users time and effort.
- Label Preview: Users can preview their label designs before printing, ensuring accuracy and desired results.
- Print Settings: The software offers various print settings, including label size, print orientation, and print quality, allowing users to optimize label printing for specific needs.
Using P-touch Editor Effectively: Tips and Tricks
- Explore the Interface: Spend time familiarizing yourself with the software’s interface, understanding the location of different tools and features.
- Utilize Templates: Take advantage of the pre-designed templates to jumpstart your label creation process.
- Experiment with Fonts and Styles: Explore different fonts, sizes, and styles to create visually appealing labels.
- Use Images Strategically: Images can enhance label designs, but use them judiciously to avoid overcrowding the label.
- Preview Before Printing: Always preview your labels before printing to ensure accuracy and desired results.
- Save Your Designs: Save your label designs for future use, streamlining the creation process for recurring labels.
FAQs About P-touch Editor Download and Use
Q: What are the system requirements for P-touch Editor on Windows 10?
A: The system requirements for P-touch Editor vary depending on the specific software version. However, generally, it requires a Windows 10 operating system, a minimum of 1GB of RAM, and a minimum of 1GB of free hard disk space.
Q: Is P-touch Editor free to download and use?
A: P-touch Editor is typically free to download and use, but some advanced features or templates may require a paid license.
Q: Can I use P-touch Editor with any Brother P-touch printer?
A: P-touch Editor is compatible with most Brother P-touch label printers. However, it’s essential to check the compatibility information on the Brother website for your specific printer model.
Q: How do I update P-touch Editor?
A: Updates for P-touch Editor are typically available through the Brother website. Visit the "Support" or "Downloads" section for your printer model and check for available updates.
Q: What types of labels can I create with P-touch Editor?
A: P-touch Editor allows you to create a wide range of labels, including name badges, file folders, product labels, shipping labels, and personalized labels for various purposes.
Q: Can I create labels with barcodes and QR codes?
A: Yes, P-touch Editor allows you to create barcodes and QR codes for various applications, such as product tracking and website links.
Conclusion
P-touch Editor is an invaluable tool for users who need to create and print labels using Brother P-touch label printers. Its intuitive interface, comprehensive features, and compatibility with Windows 10 make it a versatile and user-friendly software solution. Whether for office organization, personal projects, or crafting, P-touch Editor empowers users to design and print professional-looking labels that meet their specific needs. By understanding its features, tips, and FAQs, users can maximize the software’s potential and create labels that enhance efficiency and organization.

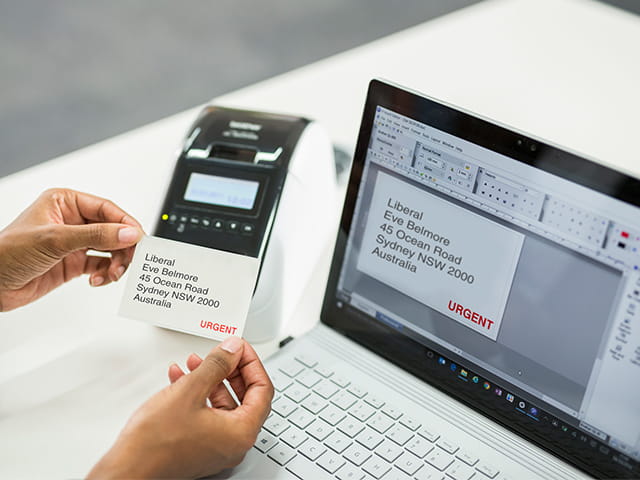






Closure
Thus, we hope this article has provided valuable insights into P-touch Editor: A Comprehensive Guide to Label Design and Printing on Windows 10. We appreciate your attention to our article. See you in our next article!

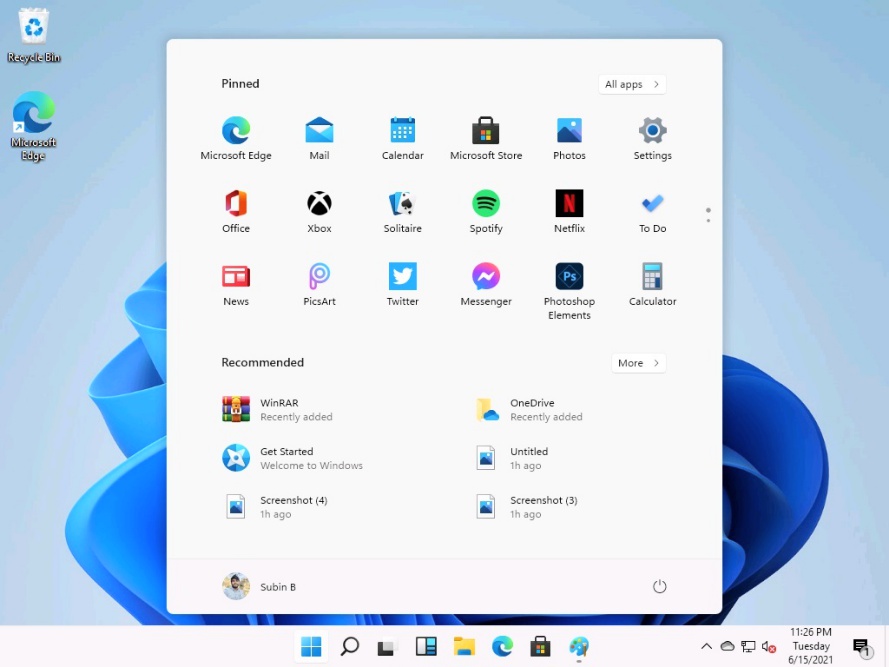

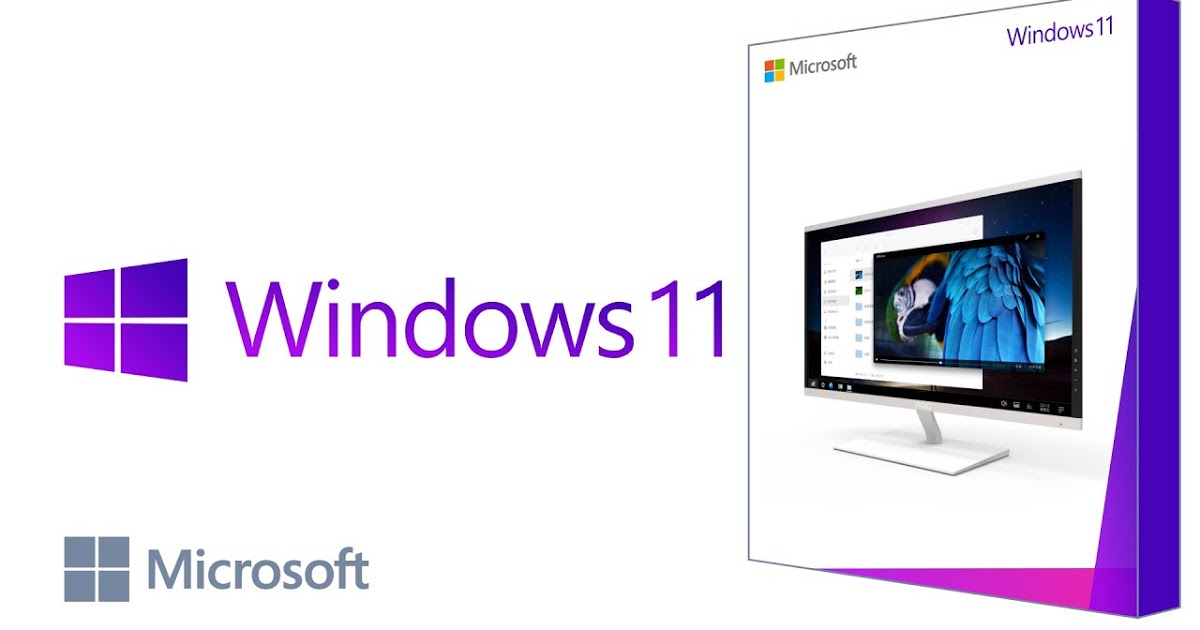
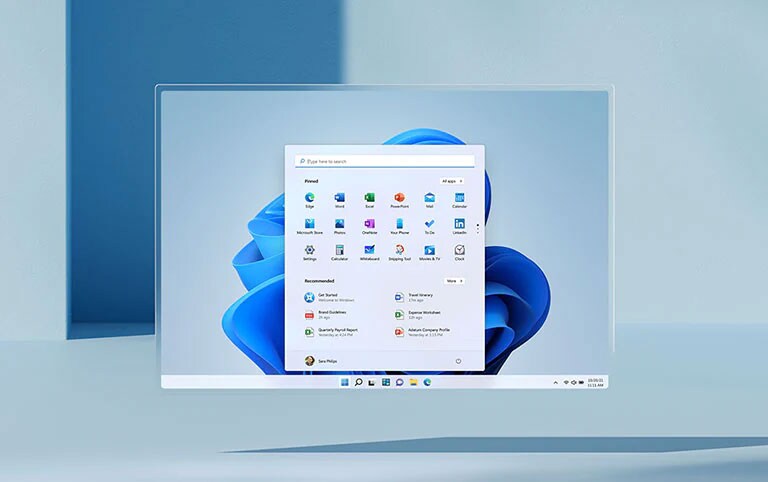





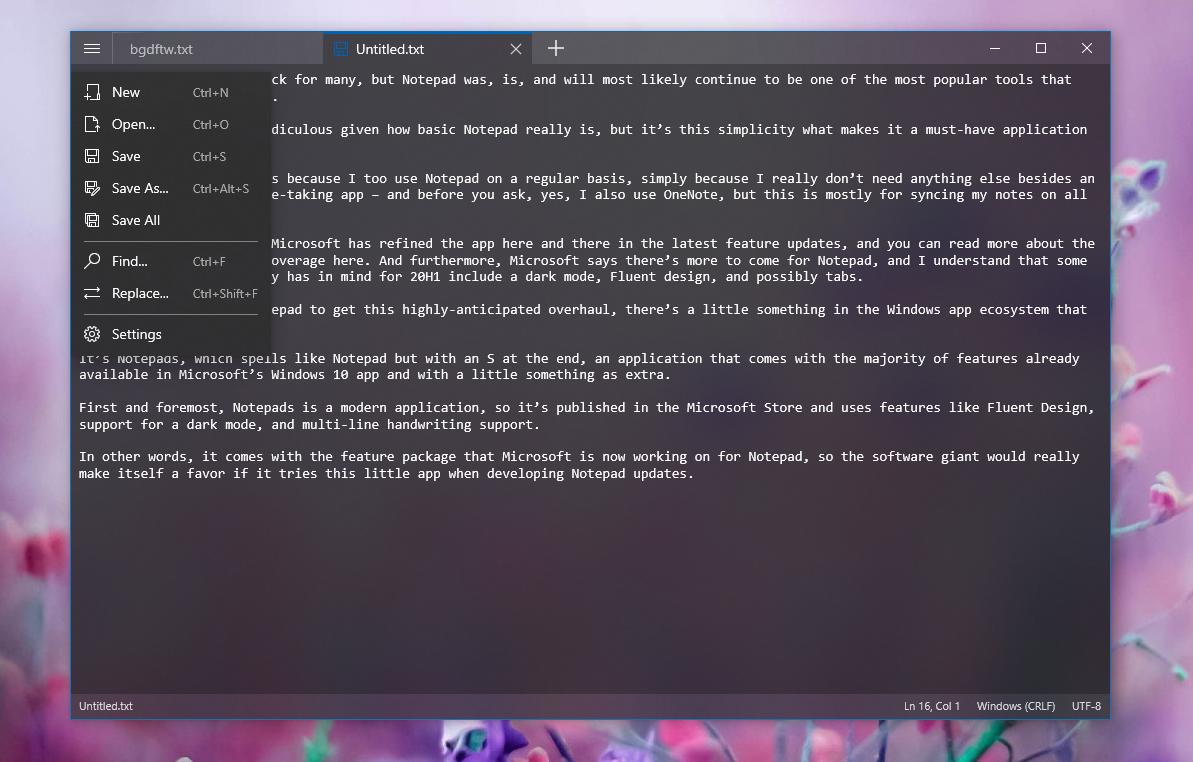


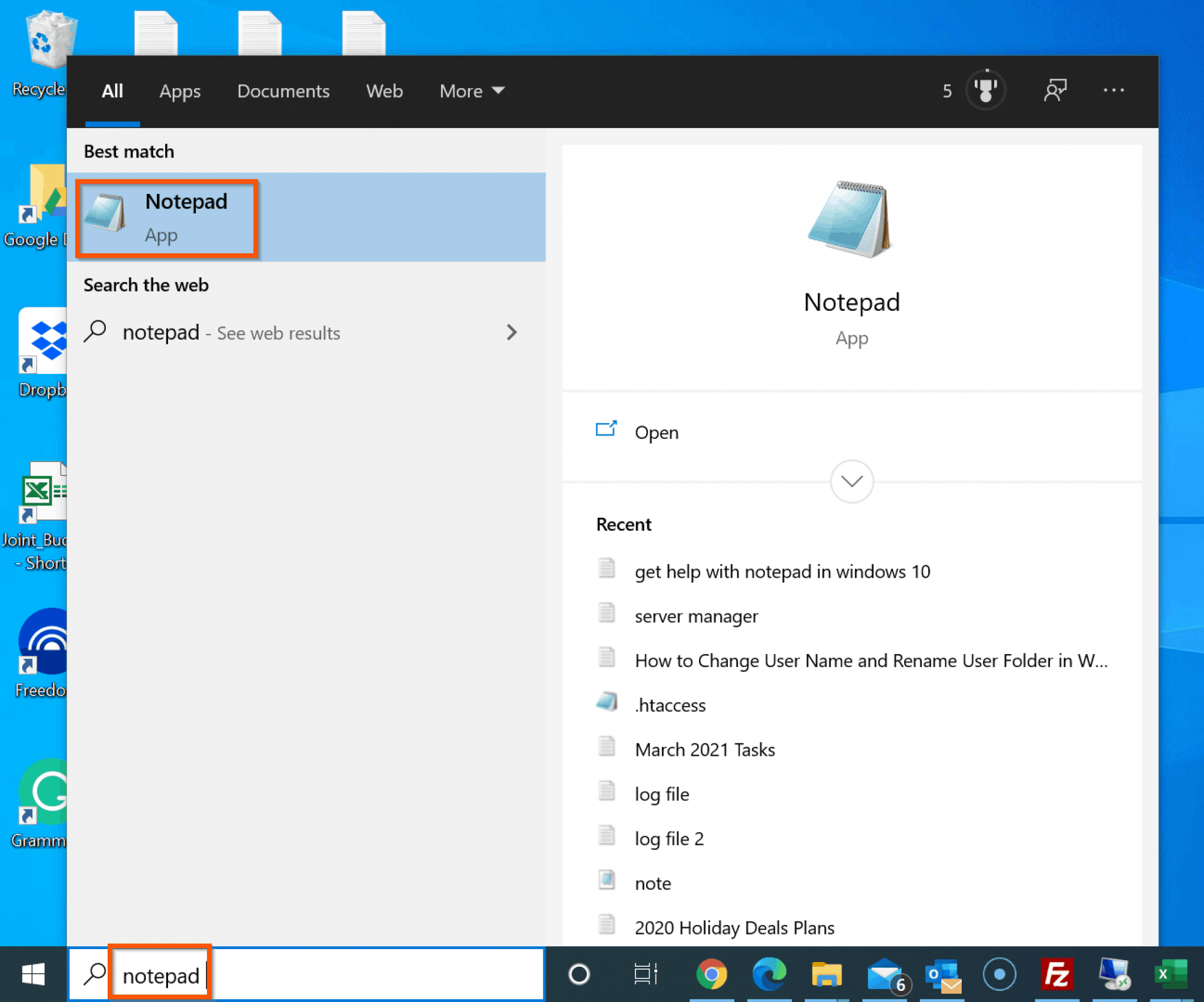

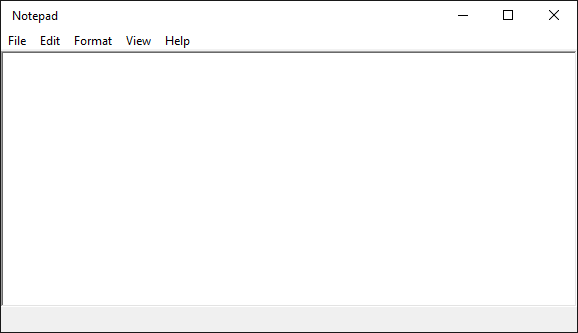
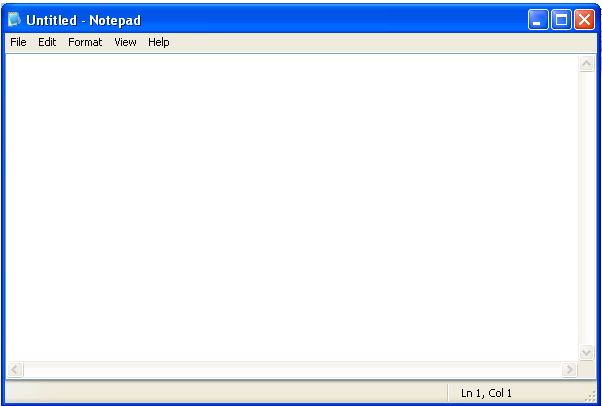








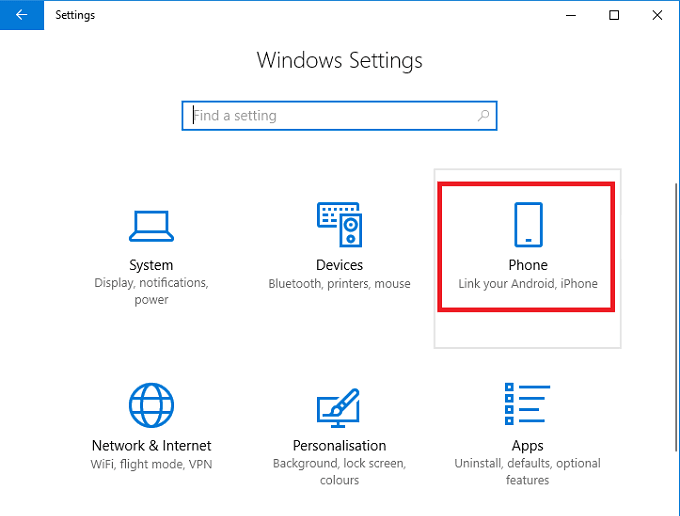
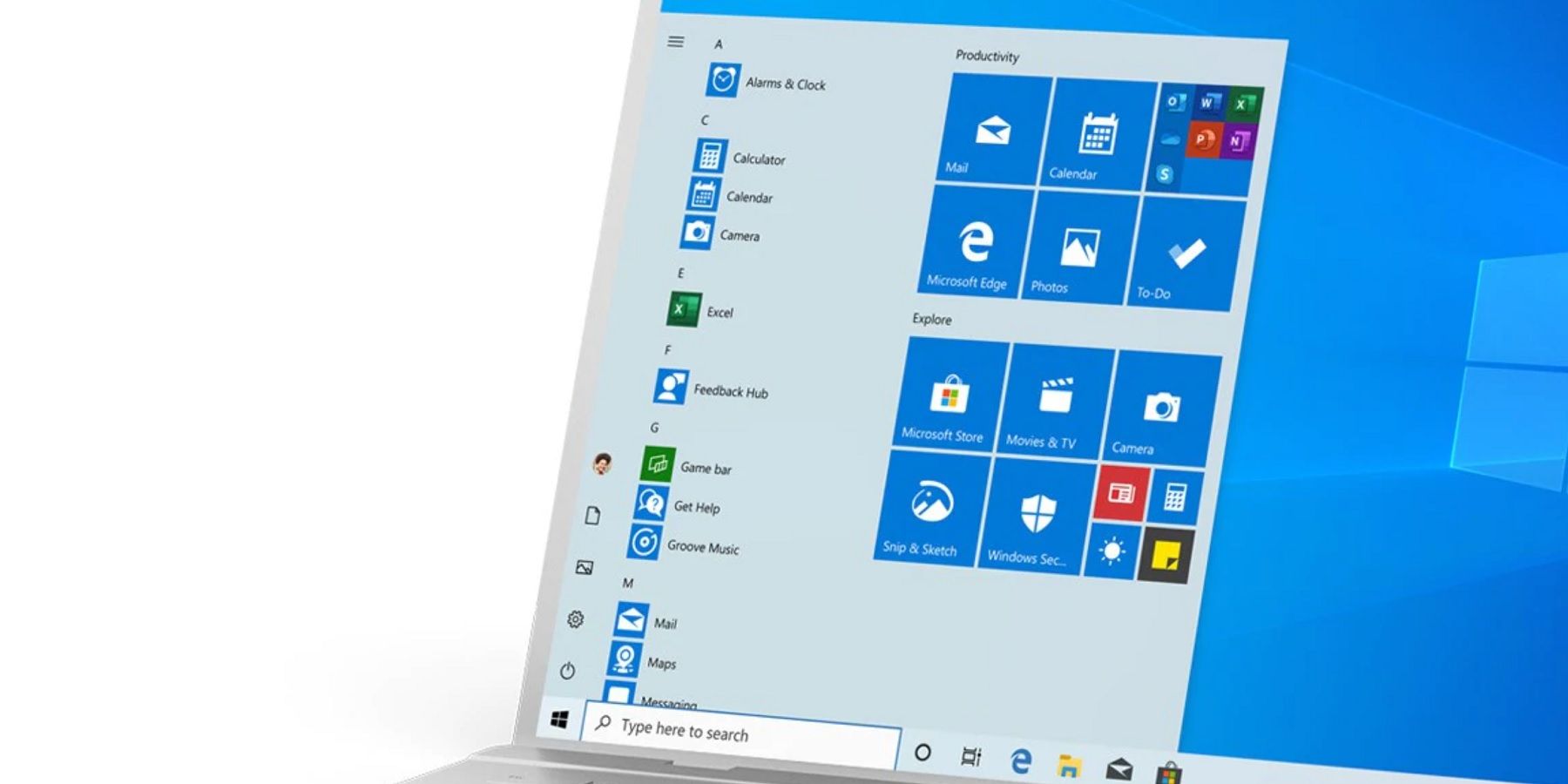


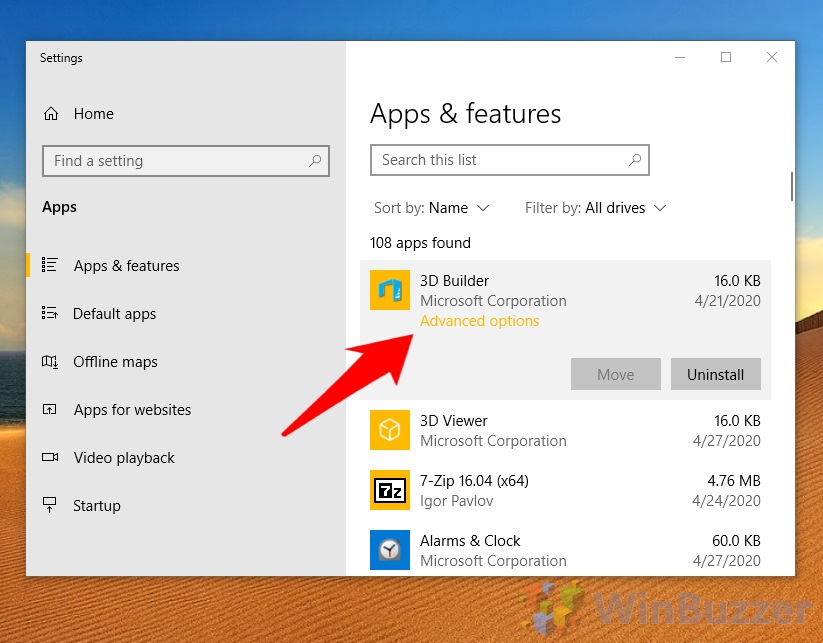
![Repair Windows 10 Using Automatic Repair [Tutorial] - YouTube](https://i.ytimg.com/vi/-zZRYuEgetA/maxresdefault.jpg)


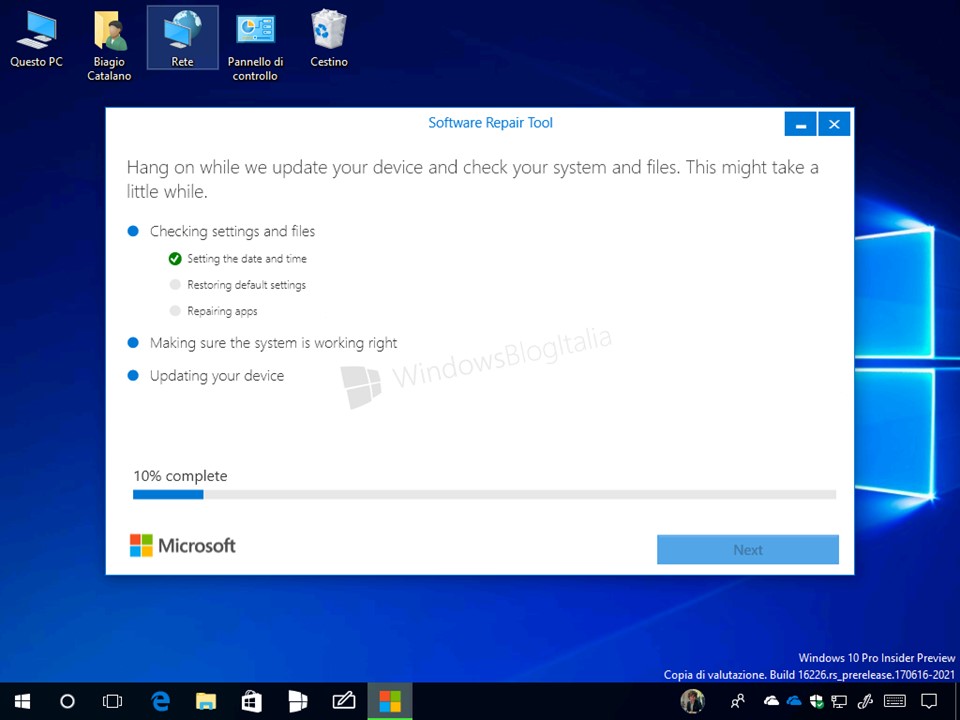



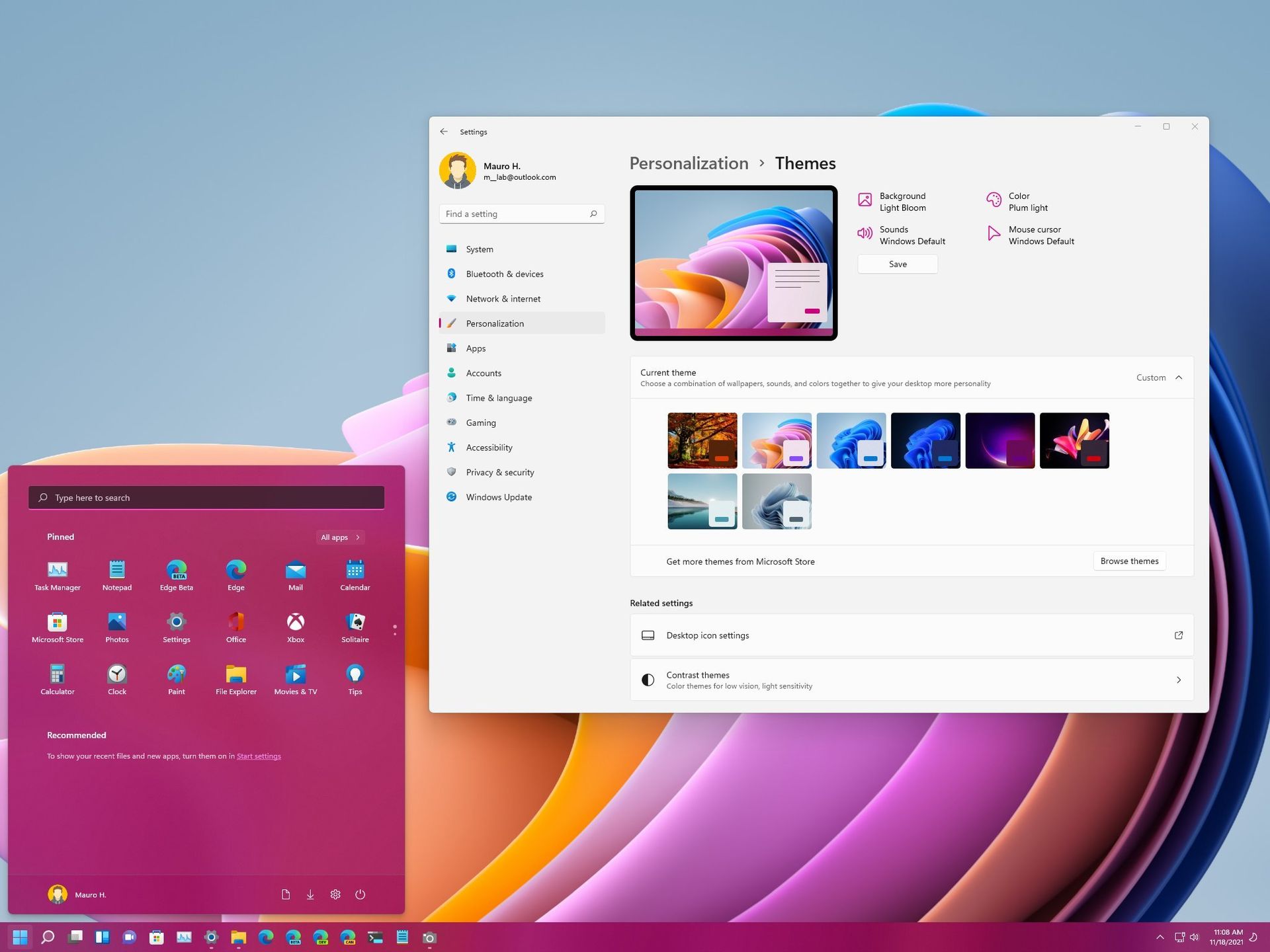
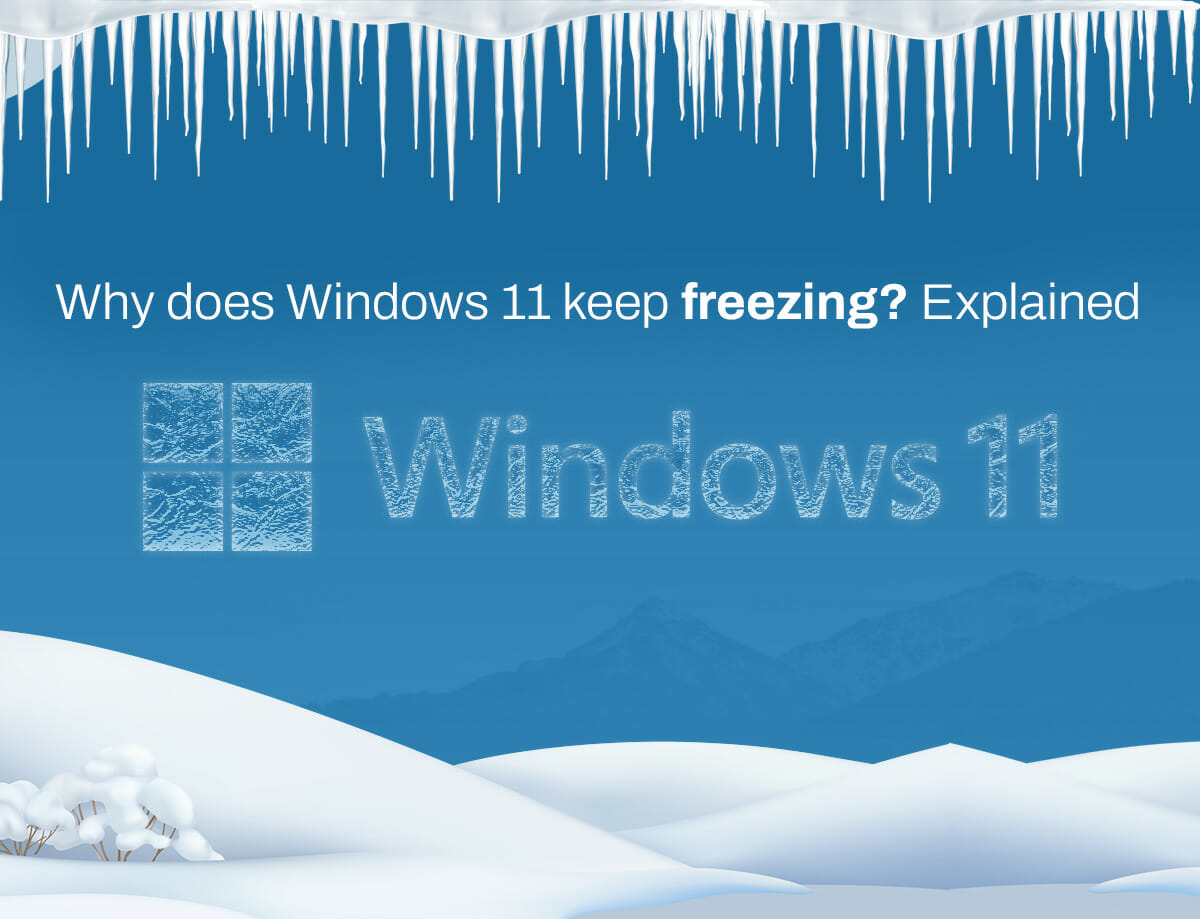
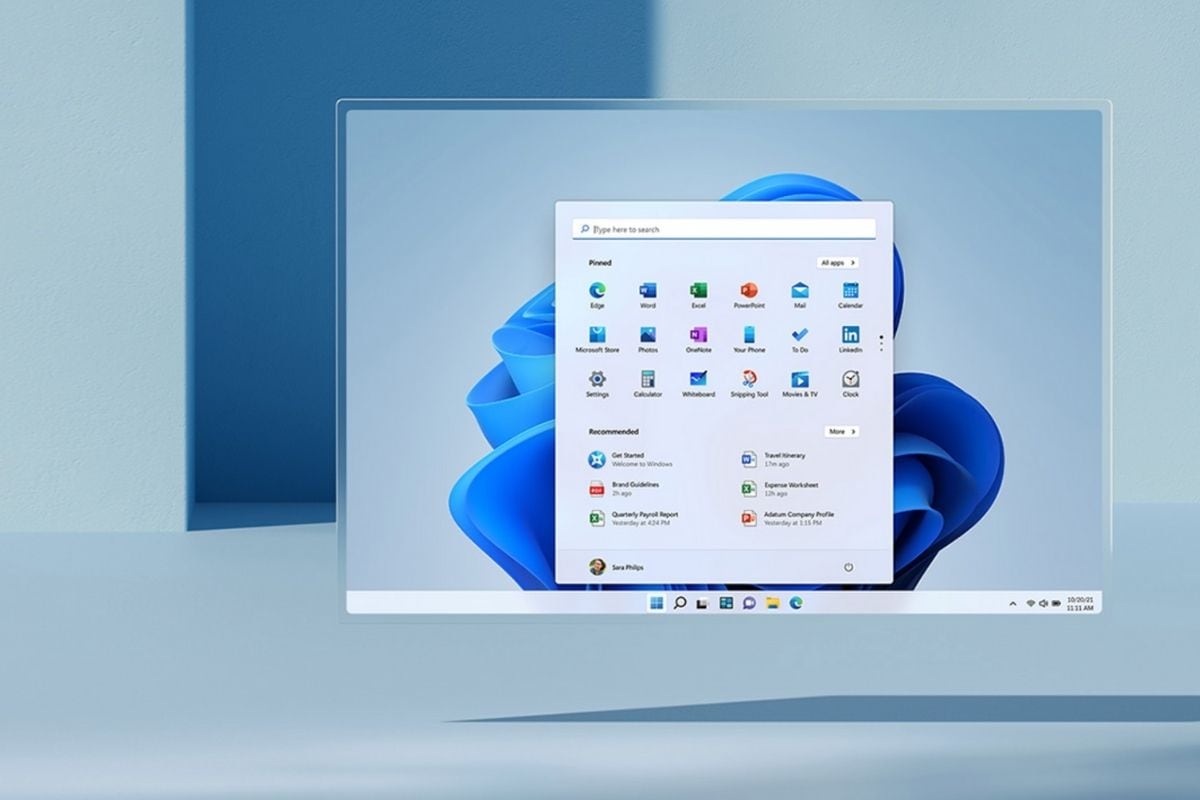

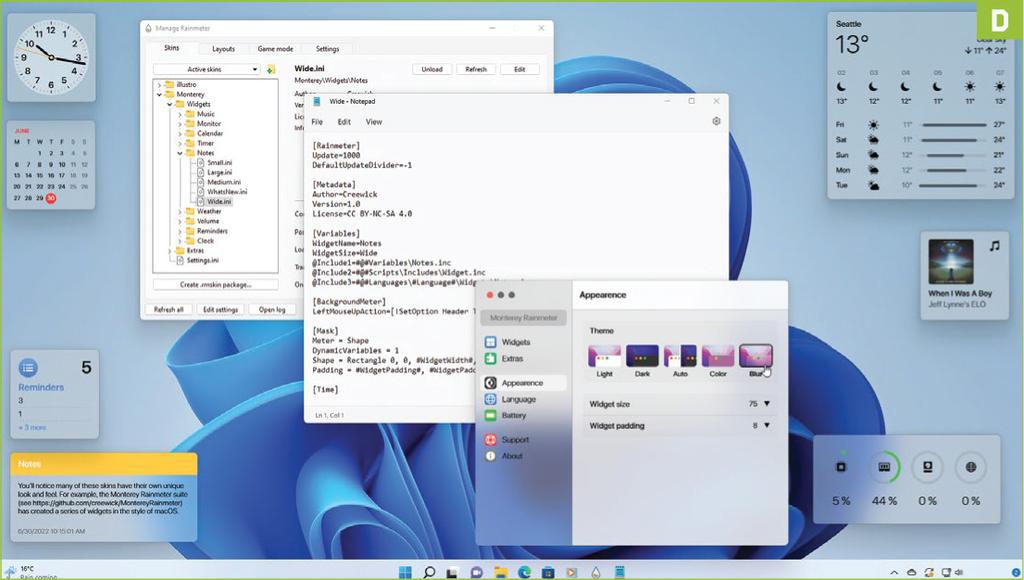
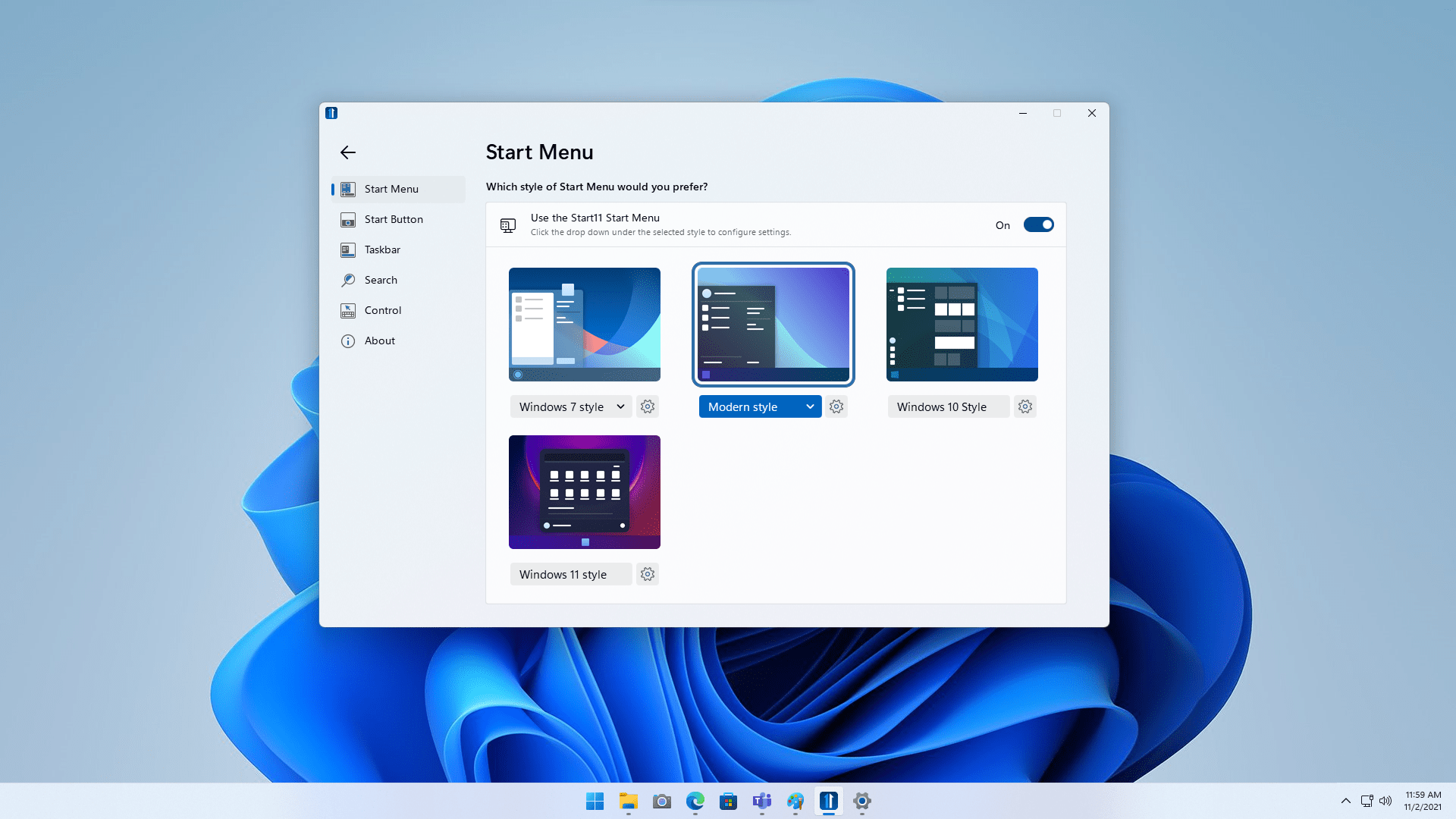
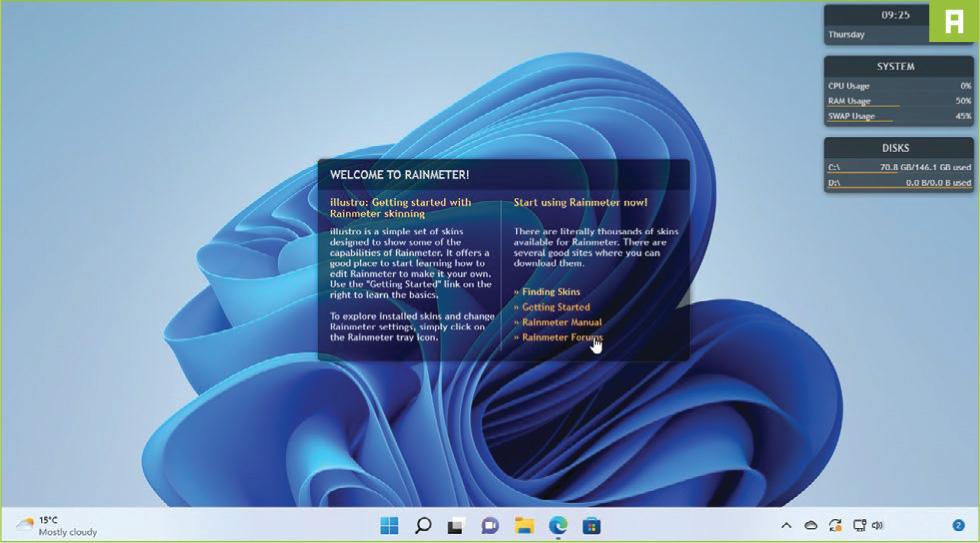
![[THỦ THUẬT] Cách đưa This PC ra Desktop Win 11](https://ipl.com.vn/uploads/images/cach-dua-this-pc-ra-desktop-win-11-1.jpg)
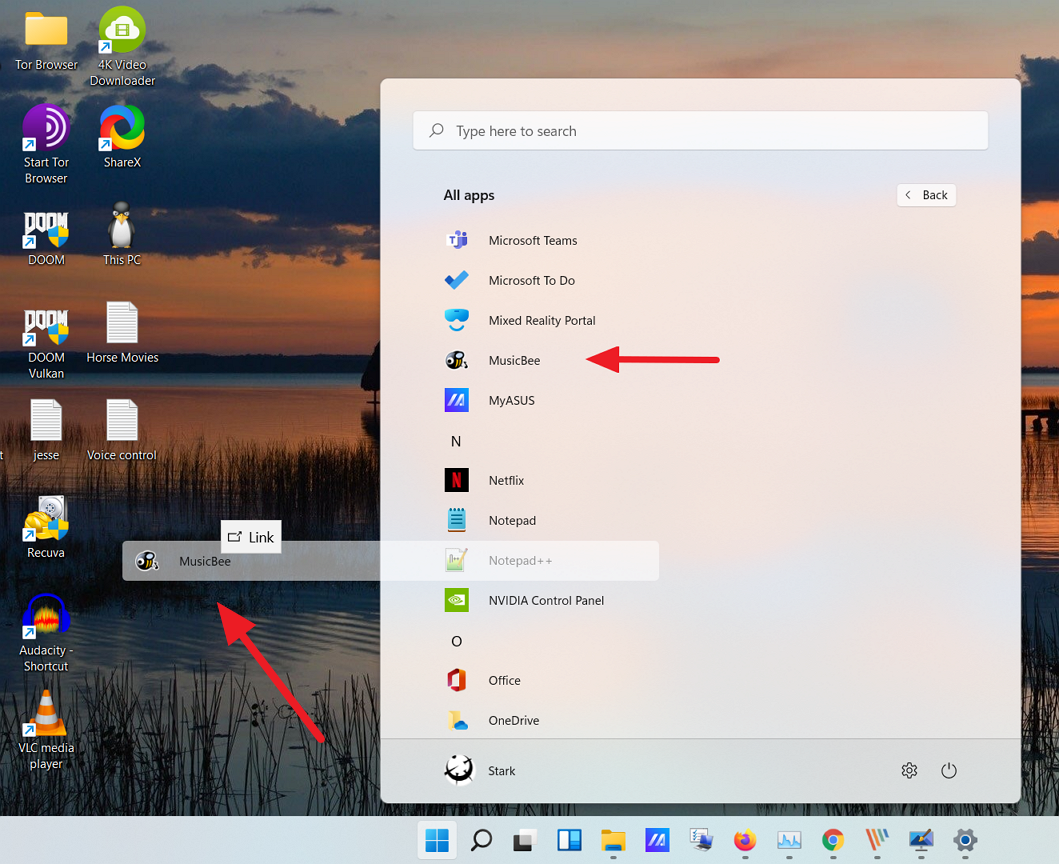
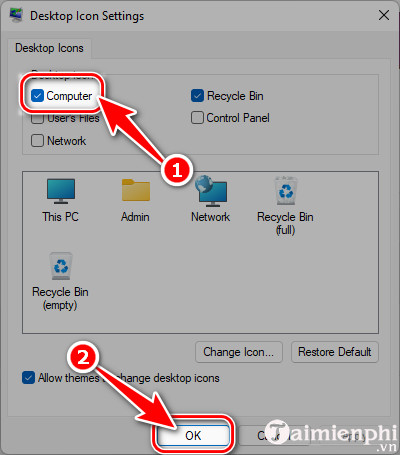



![[THỦ THUẬT] Cách đưa This PC ra Desktop Win 11](https://ipl.com.vn/uploads/images/cach-dua-this-pc-ra-desktop-win-11-3.jpg)

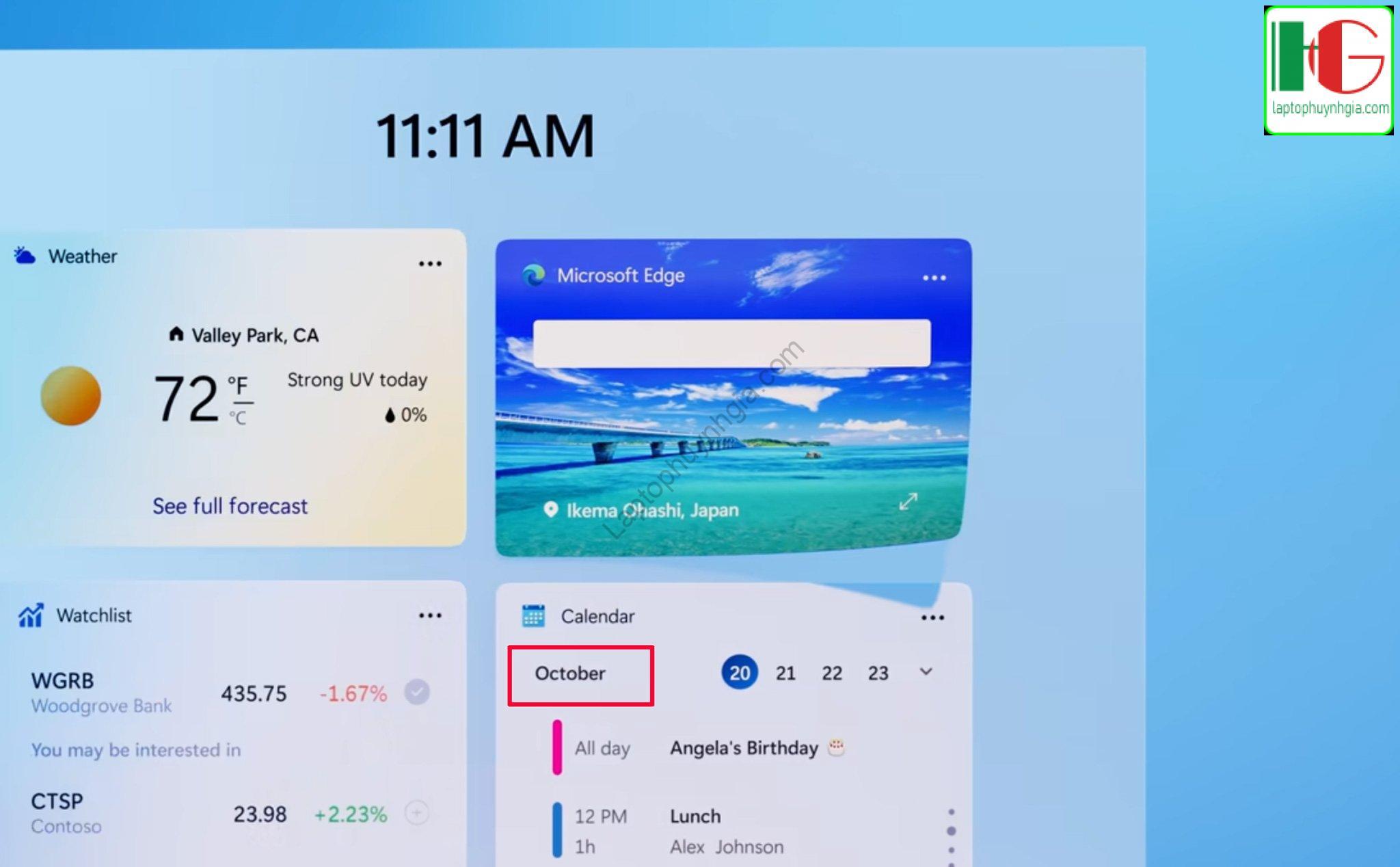
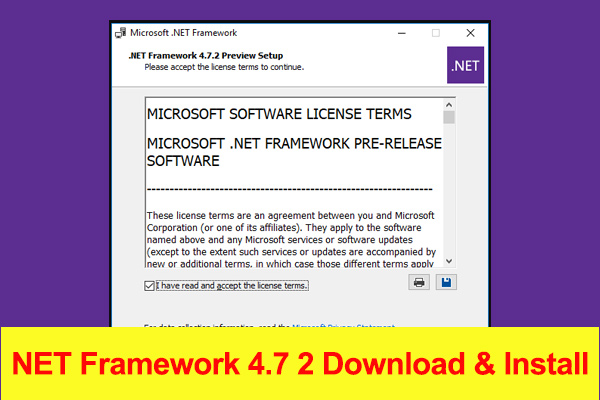

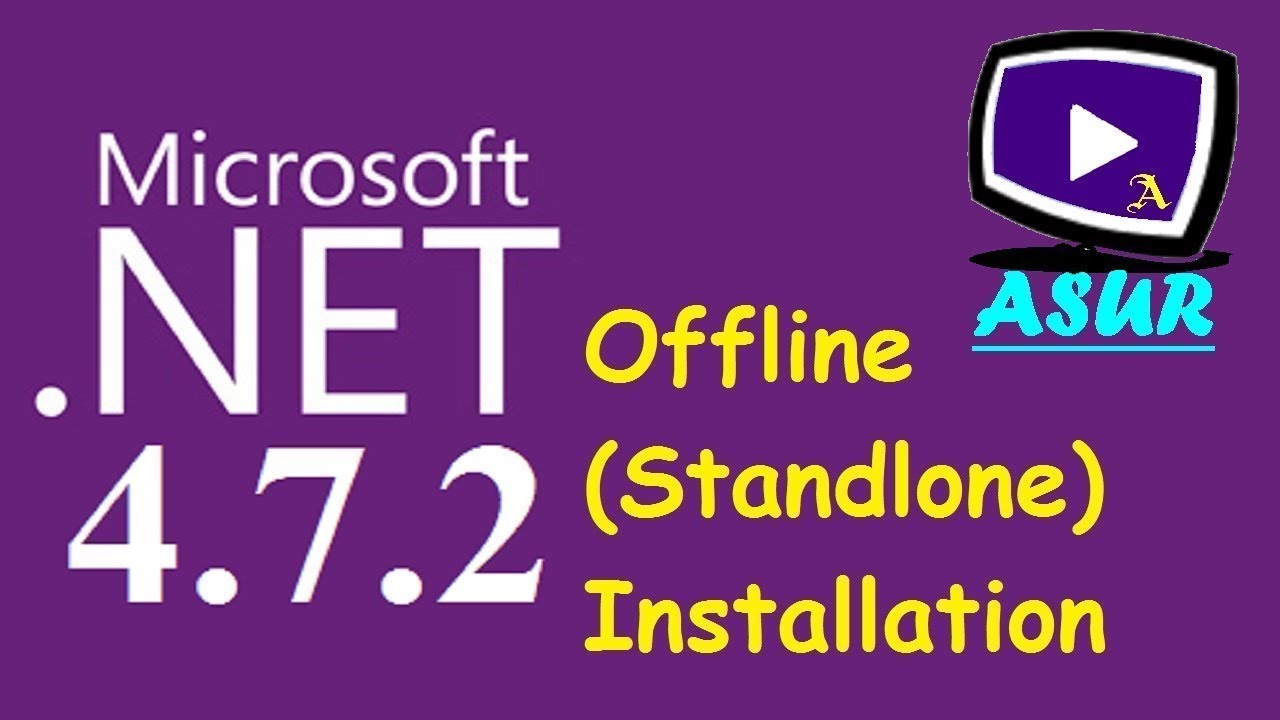
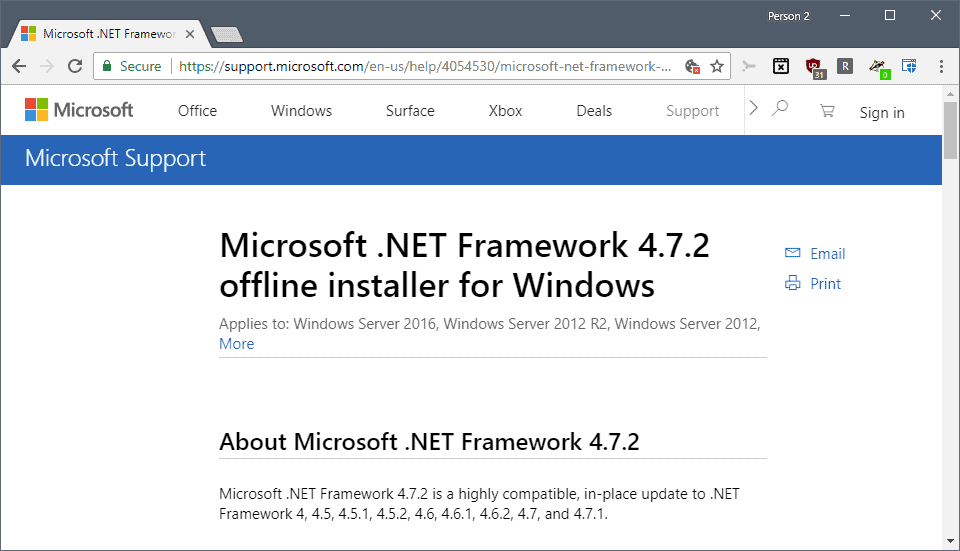

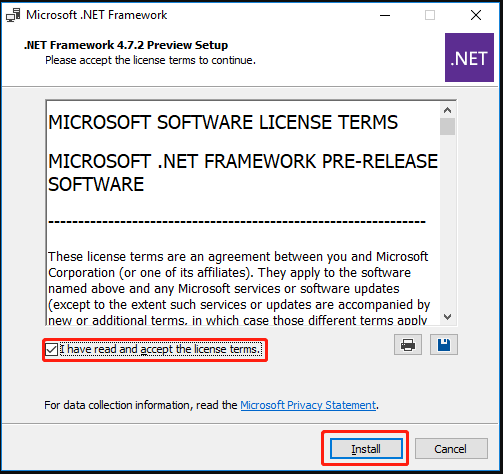


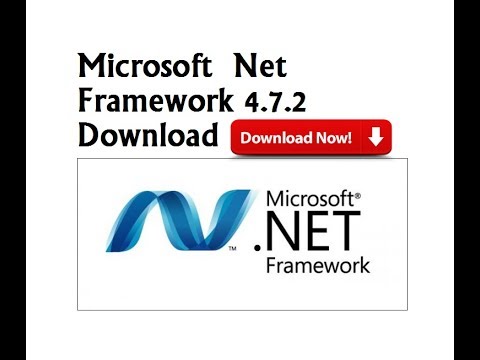


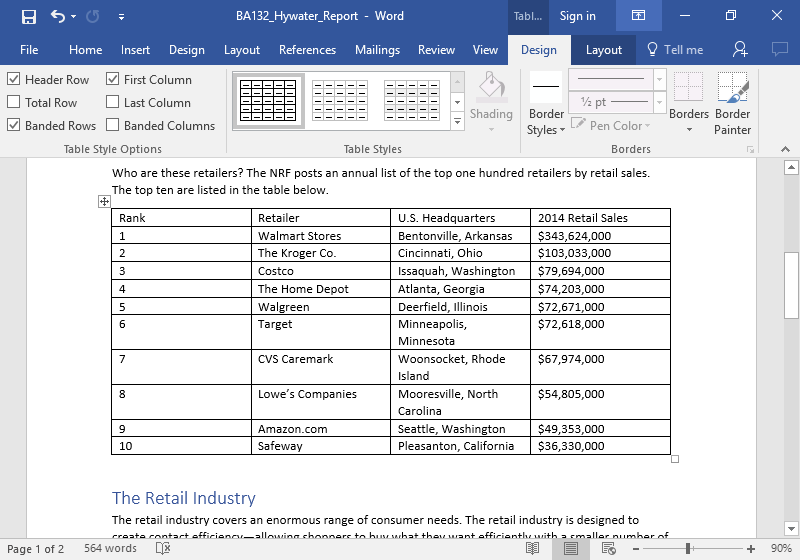
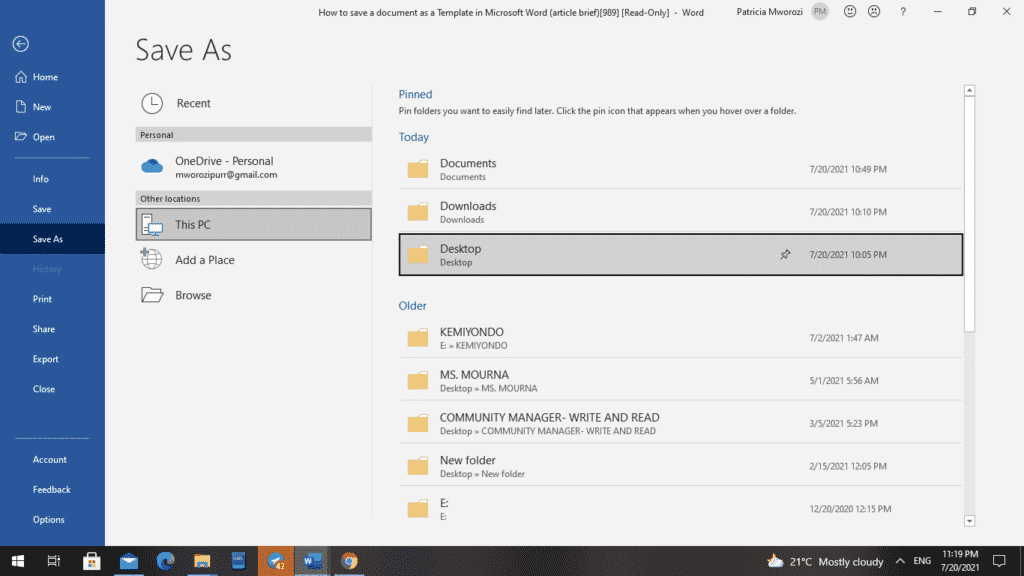




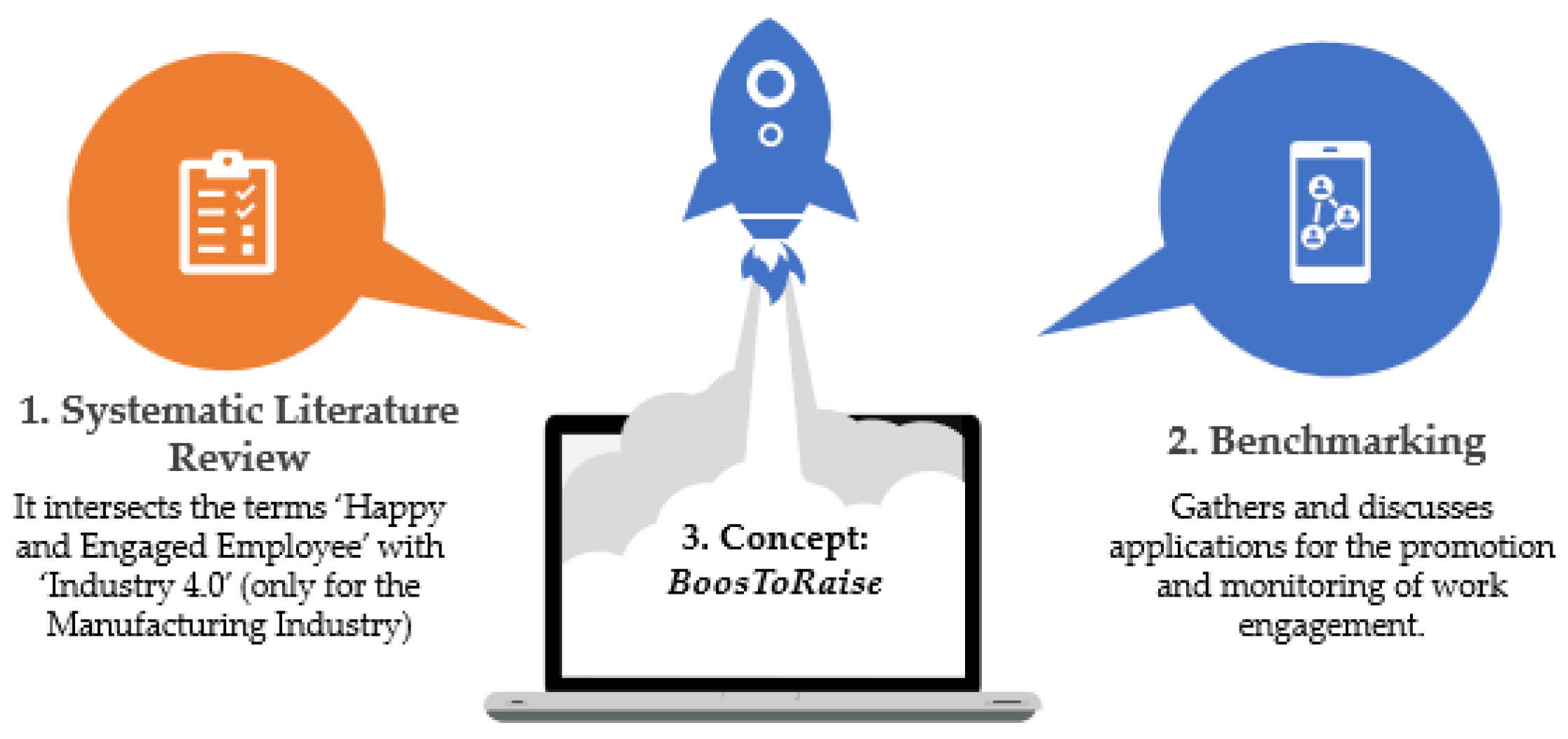
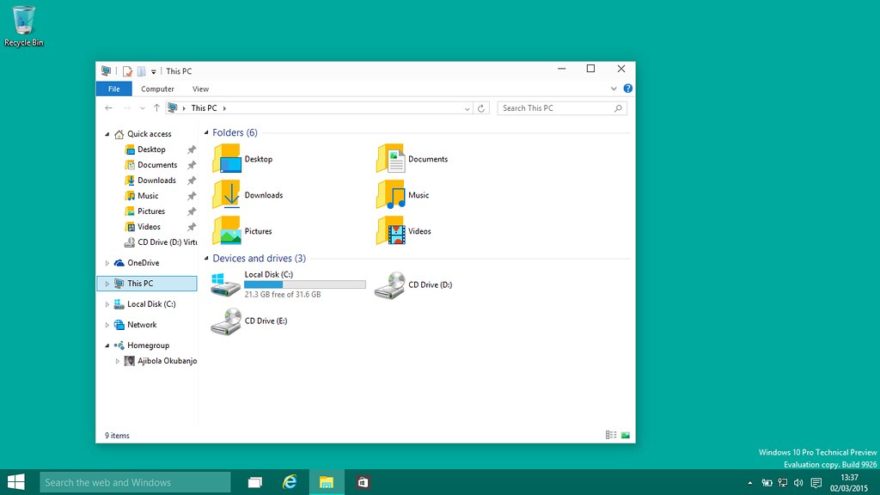
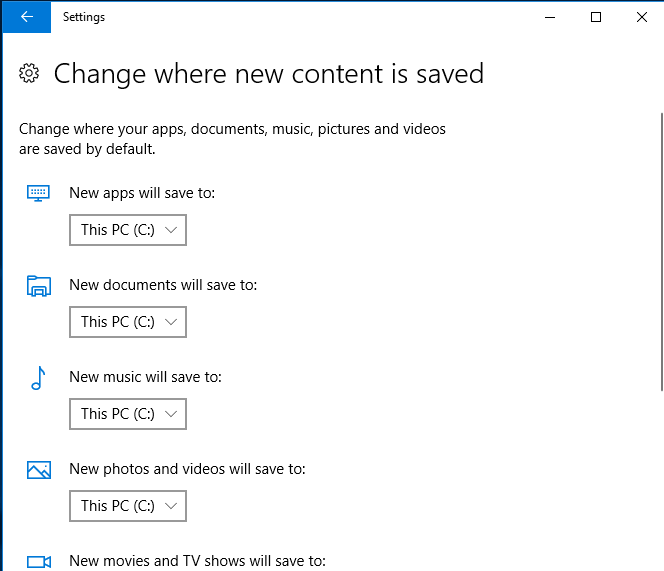
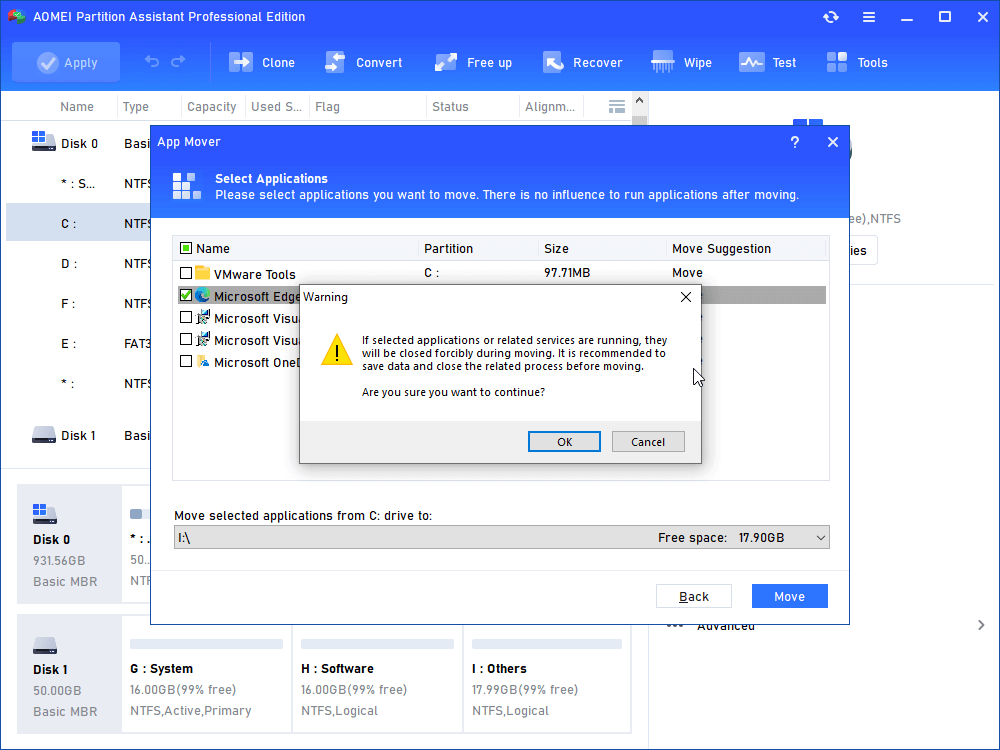

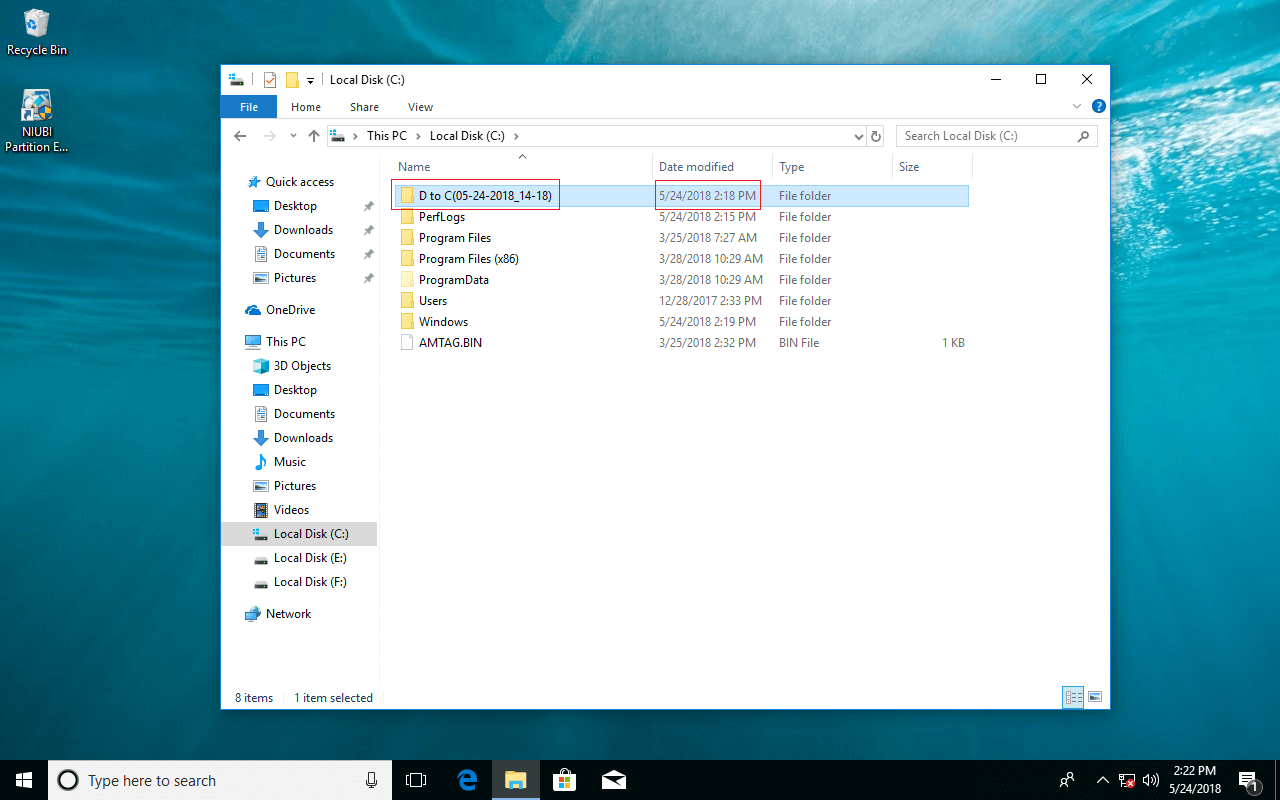
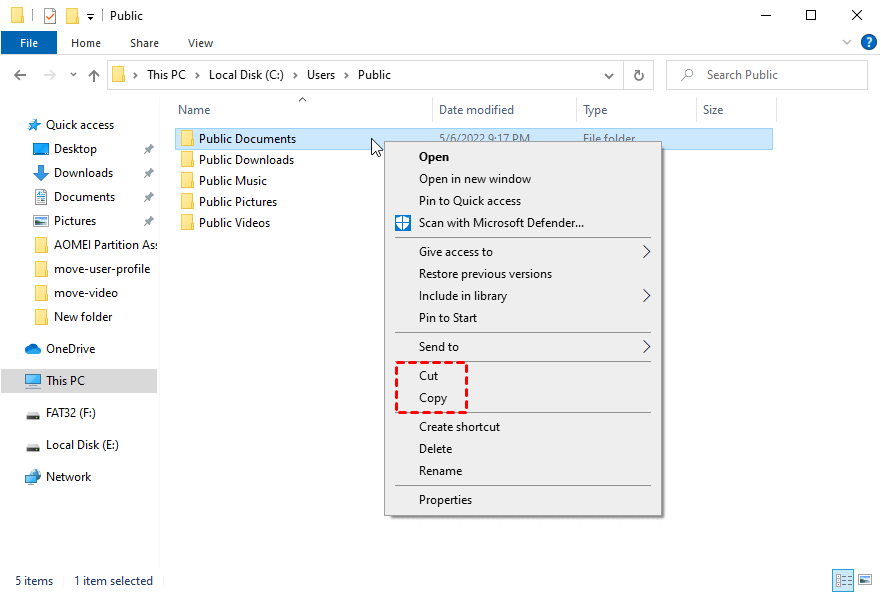
:max_bytes(150000):strip_icc()/how-to-access-an-external-hard-drive-on-windows-10-51916435-51d76a861a1a4ac6bd645ac380b4f4f0.jpg)