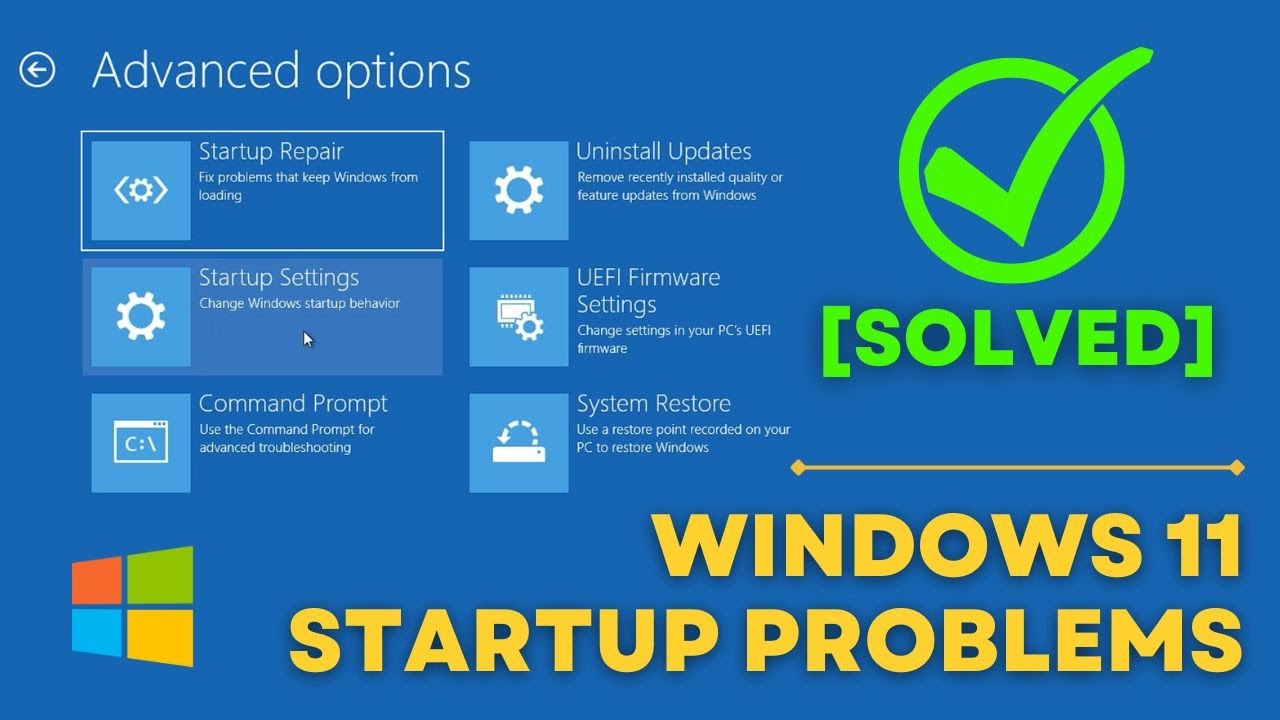Understanding Windows 10 Pro OEM Licenses: A Comprehensive Guide
Understanding Windows 10 Pro OEM Licenses: A Comprehensive Guide
Related Articles: Understanding Windows 10 Pro OEM Licenses: A Comprehensive Guide
Introduction
In this auspicious occasion, we are delighted to delve into the intriguing topic related to Understanding Windows 10 Pro OEM Licenses: A Comprehensive Guide. Let’s weave interesting information and offer fresh perspectives to the readers.
Table of Content
Understanding Windows 10 Pro OEM Licenses: A Comprehensive Guide

The world of operating system licensing can be complex and confusing. One frequently encountered term is "Windows 10 Pro OEM CD-Key Global-Lifetime." This phrase often appears in online marketplaces, raising questions about its legitimacy and value proposition. This article aims to provide a comprehensive understanding of this type of license, exploring its characteristics, benefits, and potential drawbacks.
OEM Licenses: A Foundation of Understanding
OEM stands for "Original Equipment Manufacturer," and an OEM license is tied to a specific piece of hardware. This means that the license is typically bundled with a new computer, laptop, or tablet, and is not intended for separate purchase. The license is generally non-transferable, meaning it cannot be moved to a different device.
Windows 10 Pro: Features and Advantages
Windows 10 Pro is a robust operating system designed for both home and business users. It offers a range of advanced features compared to the standard Windows 10 Home edition, including:
- Enhanced Security: Windows 10 Pro incorporates features like BitLocker Drive Encryption, which helps protect sensitive data. It also offers advanced domain join capabilities, enabling seamless integration into corporate networks.
- Remote Desktop Access: This feature allows users to connect to their computers remotely, enabling work from anywhere with an internet connection.
- Hyper-V Virtualization: Windows 10 Pro allows users to run multiple operating systems simultaneously, facilitating testing and development environments.
- Group Policy Management: This feature empowers administrators to configure and manage user settings and system policies across multiple devices.
The Concept of "Global-Lifetime"
The term "Global-Lifetime" is often used to describe a type of OEM license that is not geographically restricted. This implies that the license can be activated and used anywhere in the world, regardless of the country of origin of the hardware. However, it’s important to note that the term "Global-Lifetime" is not an official Microsoft designation and should be approached with caution.
Potential Benefits and Concerns
While the idea of a "Global-Lifetime" OEM license may seem attractive, it’s essential to understand its potential benefits and drawbacks:
Potential Benefits:
- Flexibility: A truly global license offers flexibility in terms of location and device usage.
- Cost-Effectiveness: OEM licenses are generally less expensive than retail versions, potentially making them a more affordable option.
Potential Concerns:
- Legitimacy: The use of the term "Global-Lifetime" in online marketplaces can be misleading. It’s crucial to verify the source and legitimacy of the license.
- Support: OEM licenses may not offer the same level of support as retail versions, as the responsibility often lies with the hardware manufacturer.
- Updates: The availability of future updates and upgrades might be limited or subject to the hardware manufacturer’s policies.
- Transferability: The non-transferable nature of OEM licenses means that the license cannot be moved to a different device.
Understanding the Risks of Unverified Licenses
Purchasing an unverified OEM license from an unknown source can pose significant risks:
- Fraud: The license may be counterfeit or stolen, leading to potential legal issues and loss of investment.
- Malware: Downloaded files containing the license key could contain malware, compromising your computer’s security.
- Functionality Issues: The license may not activate properly or may not provide access to all features of Windows 10 Pro.
Tips for Safe and Reliable Licensing
To ensure a safe and reliable Windows 10 Pro licensing experience, consider these tips:
- Purchase from Reputable Sources: Buy licenses only from authorized retailers or Microsoft directly.
- Verify License Authenticity: Check for official Microsoft documentation and verify the license key through Microsoft’s website.
- Understand Licensing Terms: Carefully read and understand the license agreement before purchasing.
- Consider Alternative Options: Explore retail versions of Windows 10 Pro for greater flexibility and support.
FAQs
Q: Is it legal to purchase a "Global-Lifetime" Windows 10 Pro OEM license?
A: The legality of such licenses depends on the source and the specific terms of the license agreement. It is advisable to purchase licenses only from reputable sources and to carefully review the terms and conditions.
Q: Are "Global-Lifetime" OEM licenses guaranteed to work?
A: The functionality of such licenses is not guaranteed, and their validity can be subject to change. It’s important to understand that Microsoft does not officially endorse or support the use of "Global-Lifetime" OEM licenses.
Q: What are the risks associated with using an unverified OEM license?
A: The risks include potential fraud, malware infection, and functionality issues. It’s crucial to verify the source and authenticity of any license before purchasing.
Conclusion
While the concept of a "Global-Lifetime" Windows 10 Pro OEM license may appear appealing, it’s crucial to approach it with caution. The term itself is not an official Microsoft designation, and the legality and functionality of such licenses can be questionable. Always prioritize purchasing from reputable sources, verifying the authenticity of the license, and understanding the associated risks. For a more reliable and secure experience, consider exploring retail versions of Windows 10 Pro or obtaining licenses directly from Microsoft.
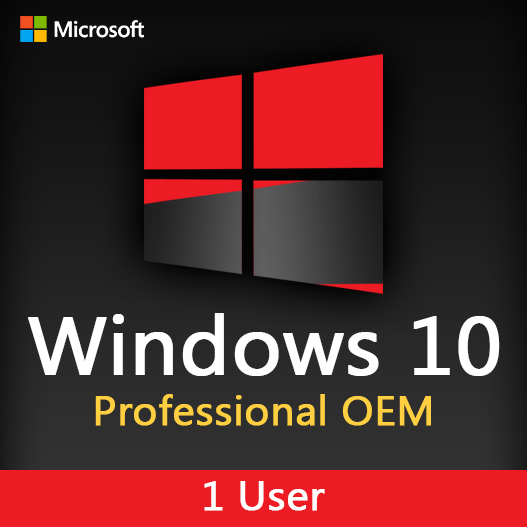


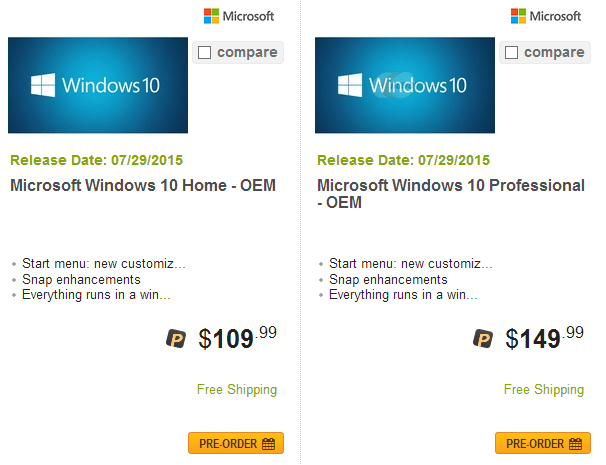


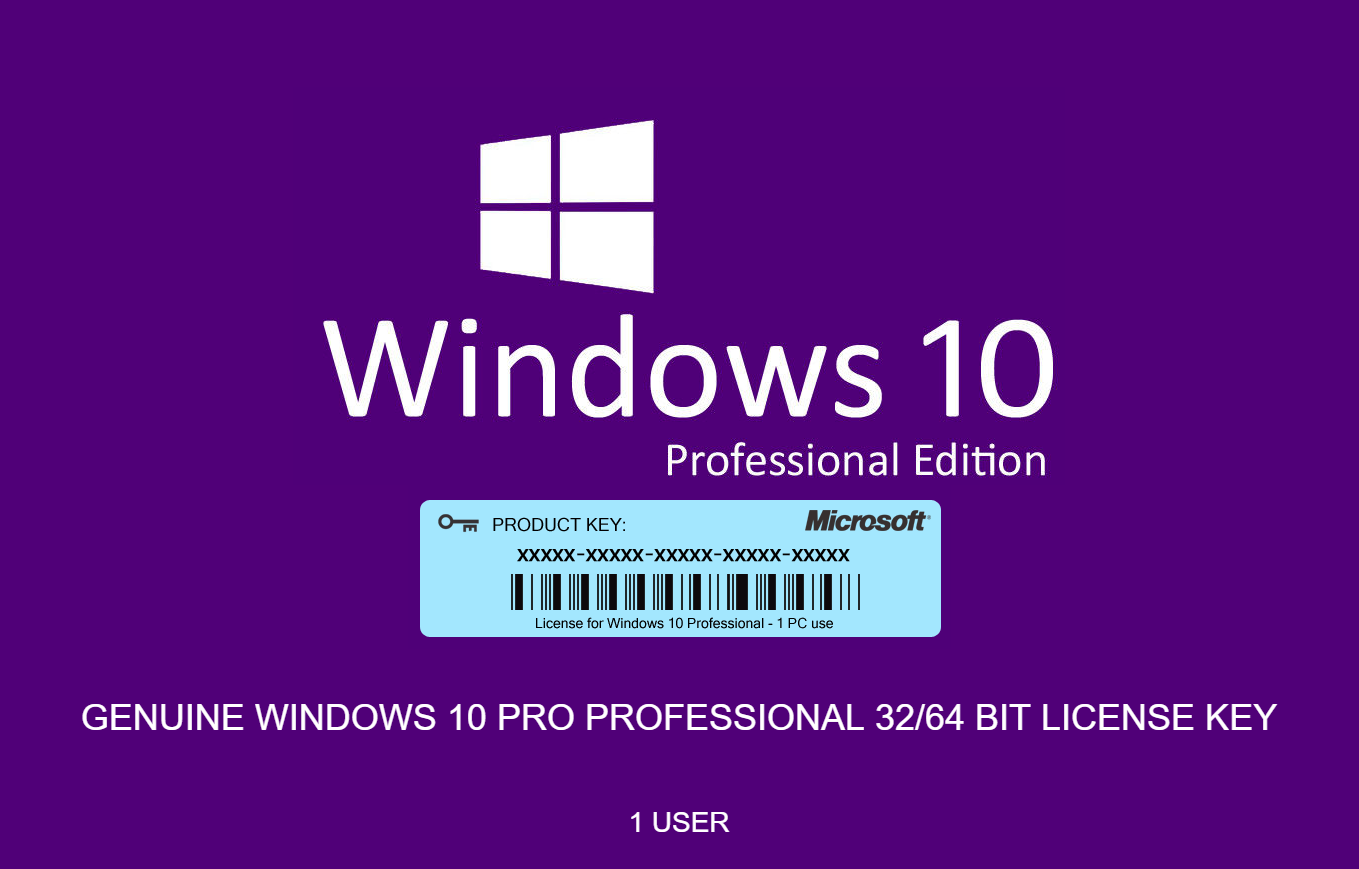

Closure
Thus, we hope this article has provided valuable insights into Understanding Windows 10 Pro OEM Licenses: A Comprehensive Guide. We thank you for taking the time to read this article. See you in our next article!
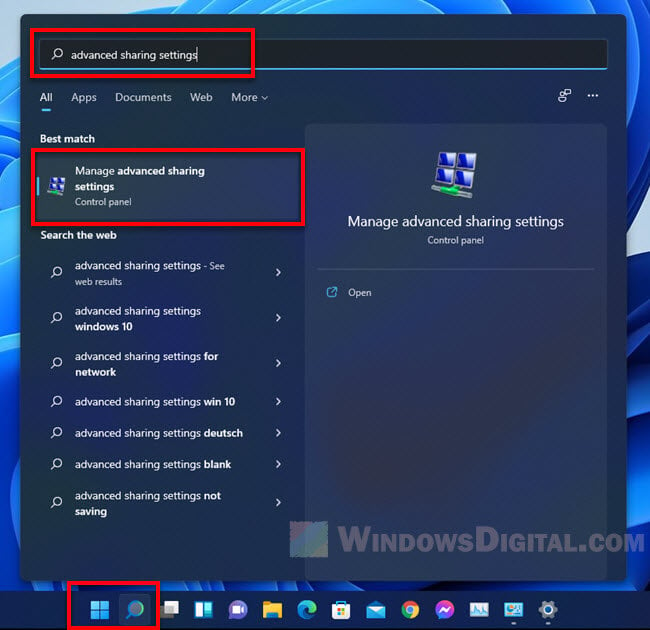
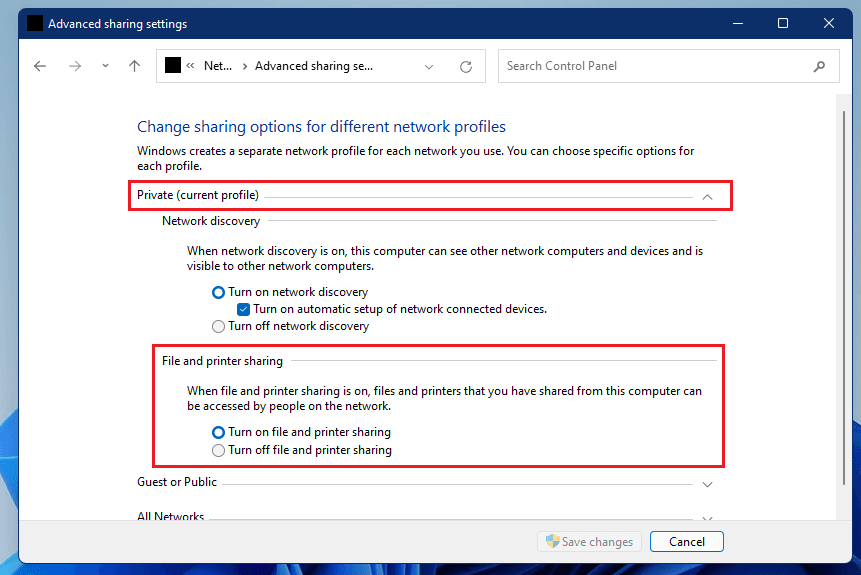

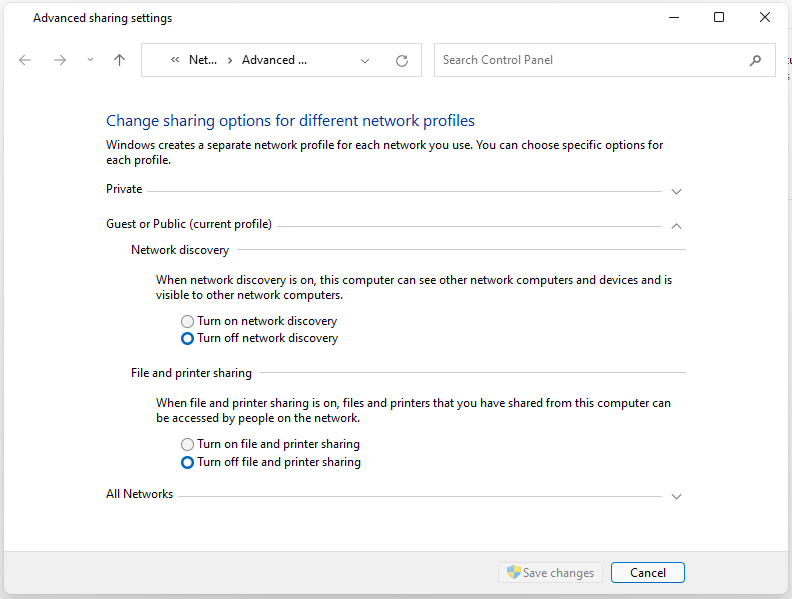
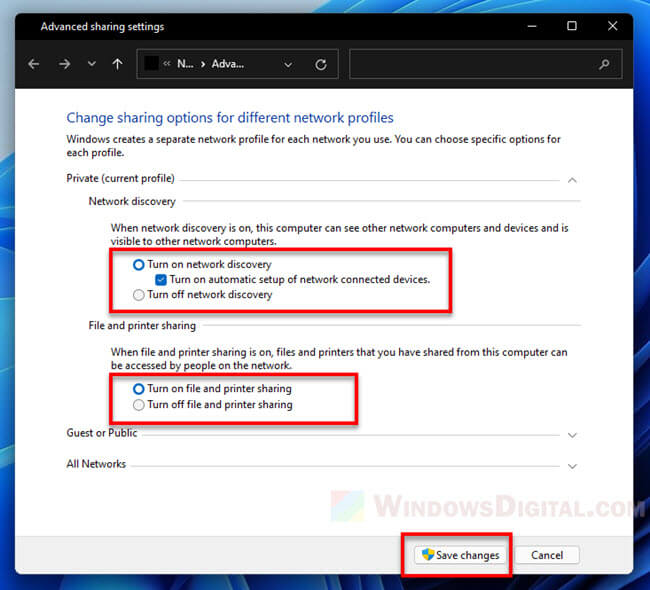

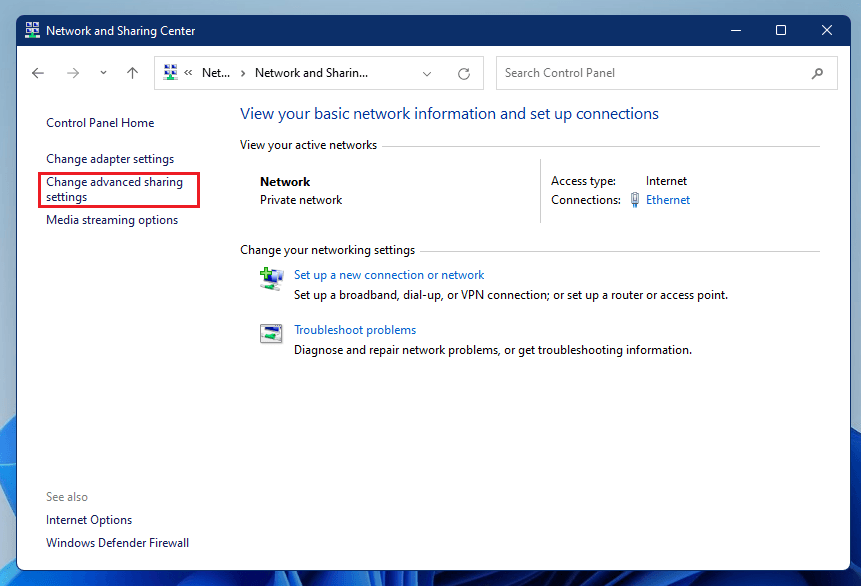
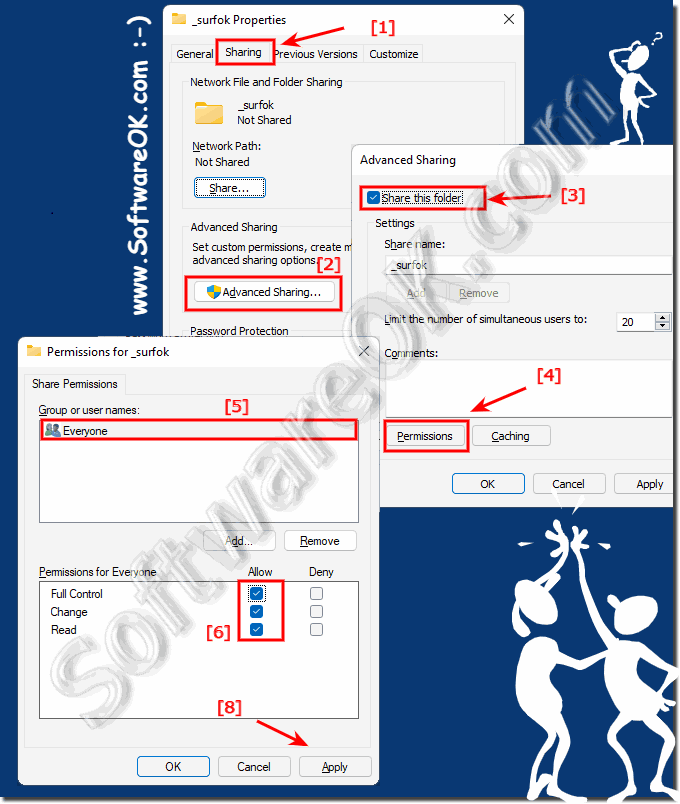
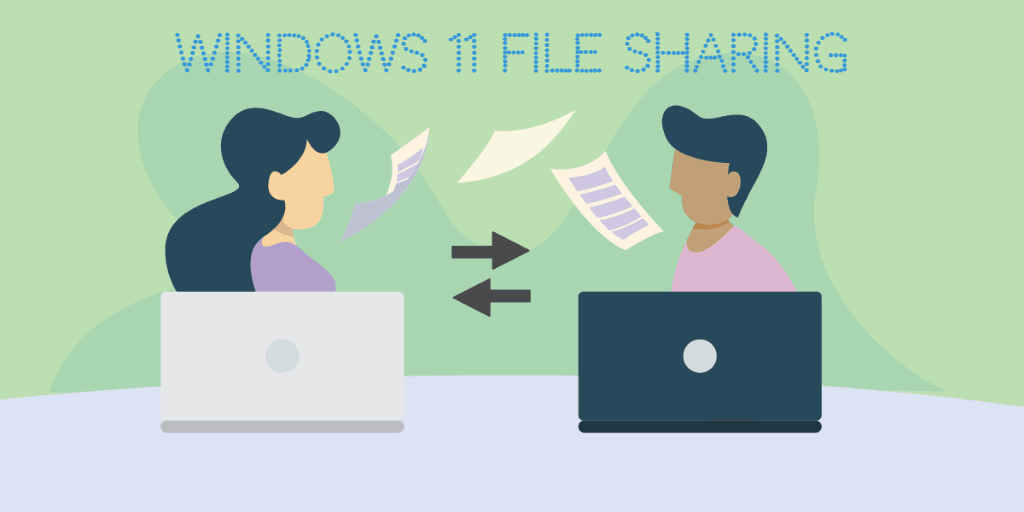
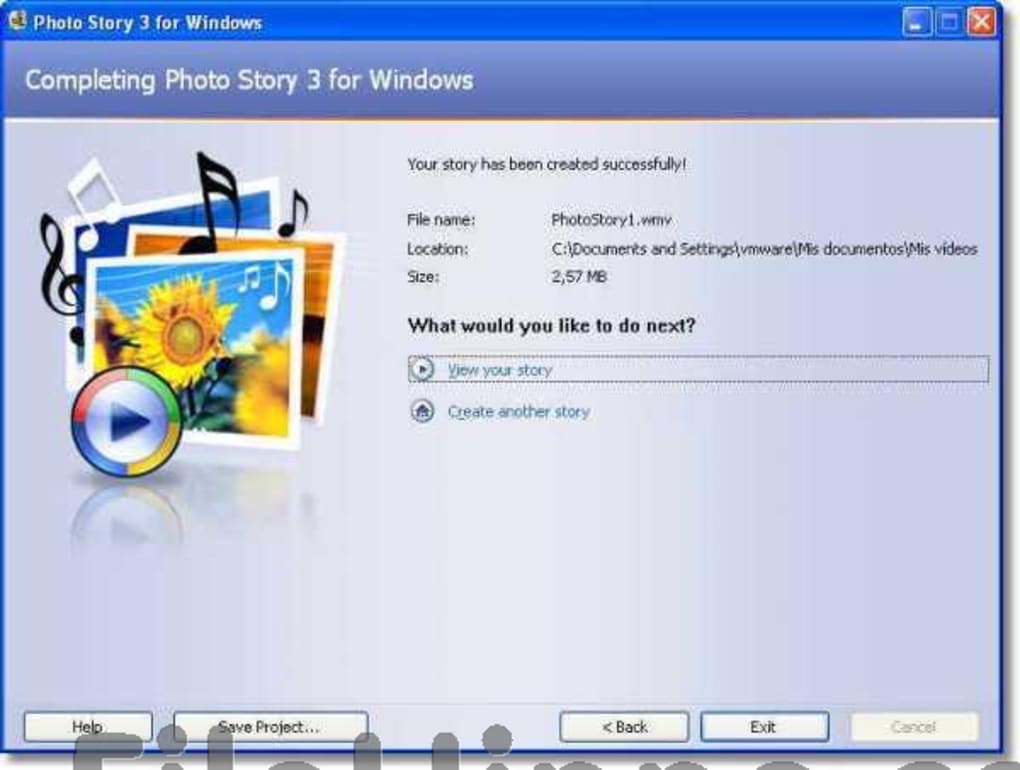


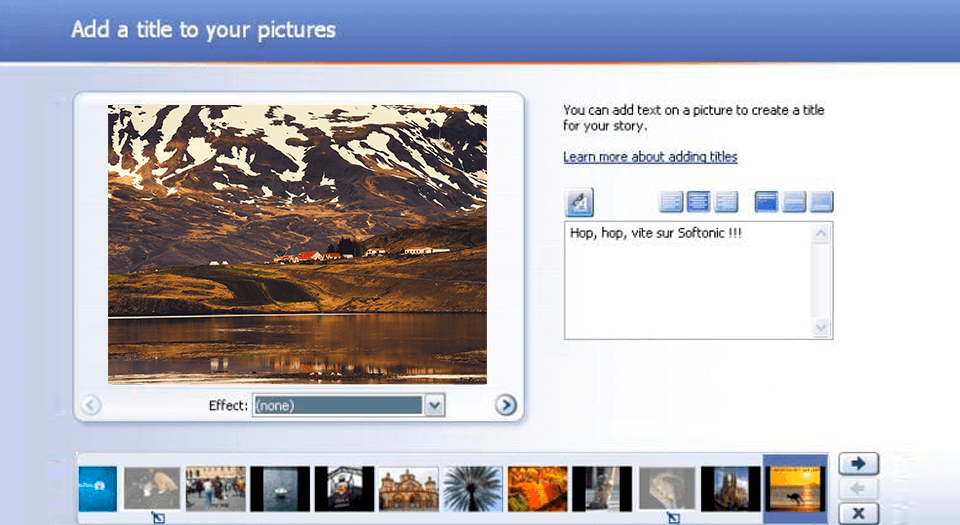








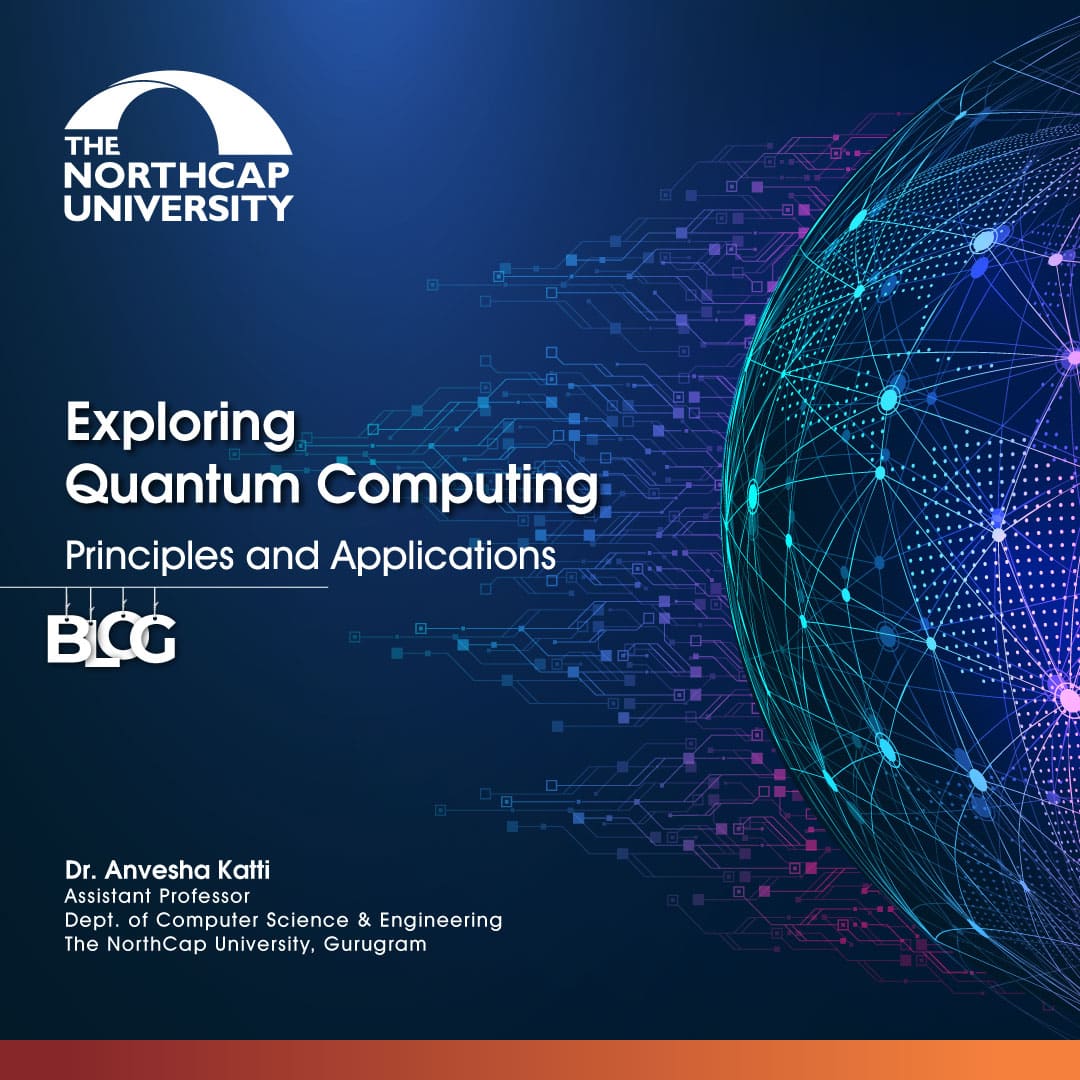




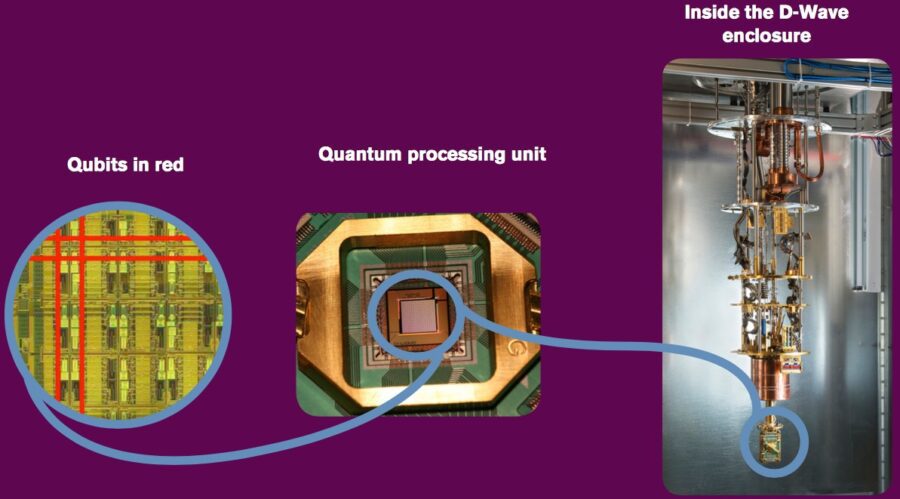




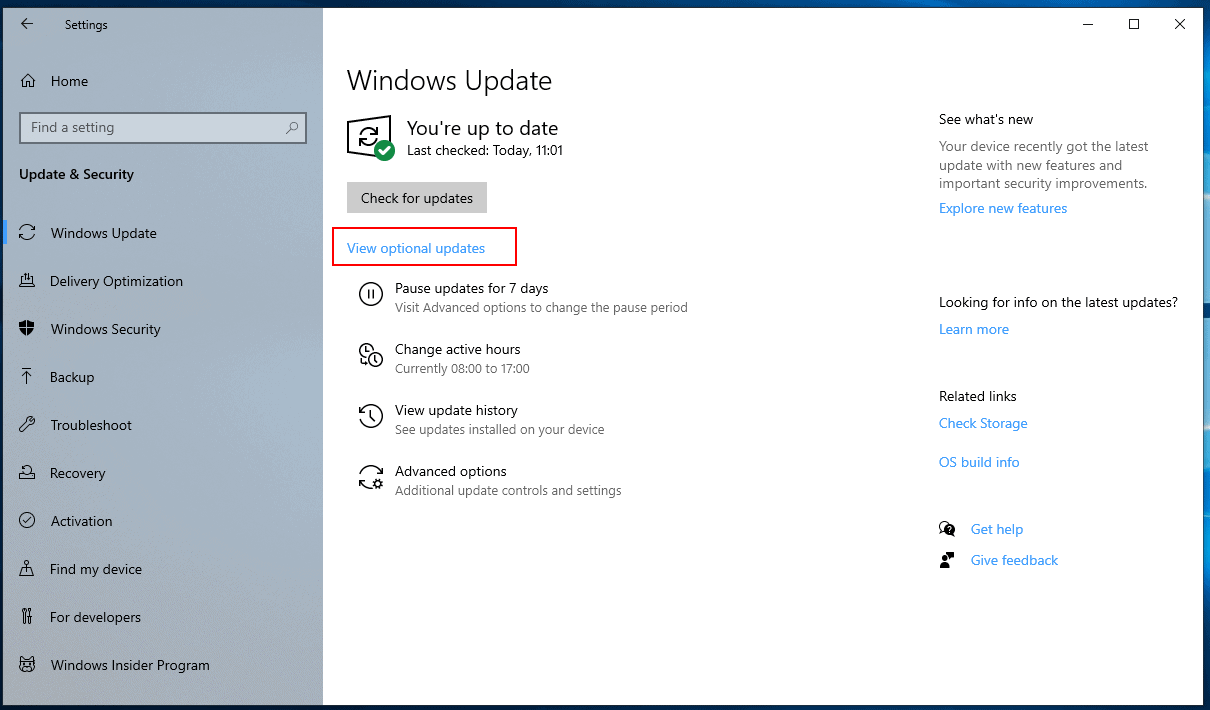

:max_bytes(150000):strip_icc()/advanced-options-windows-10-update-3ba4a3ffc6ed499da85a450ffc61cbfd.png)







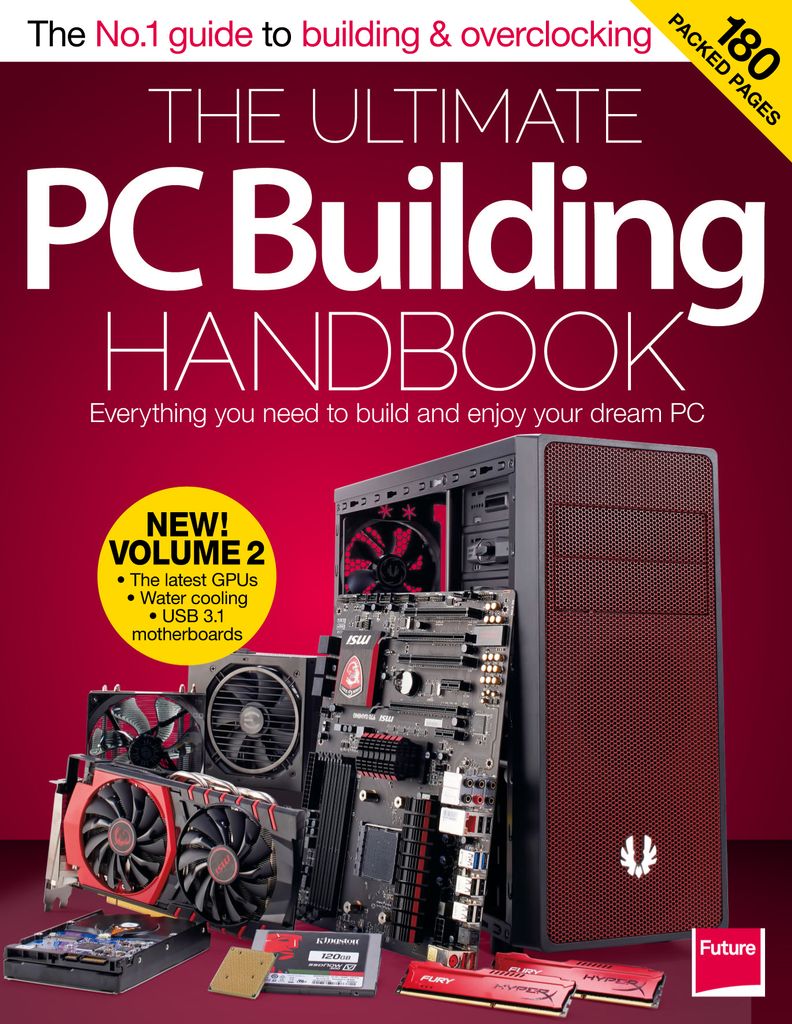
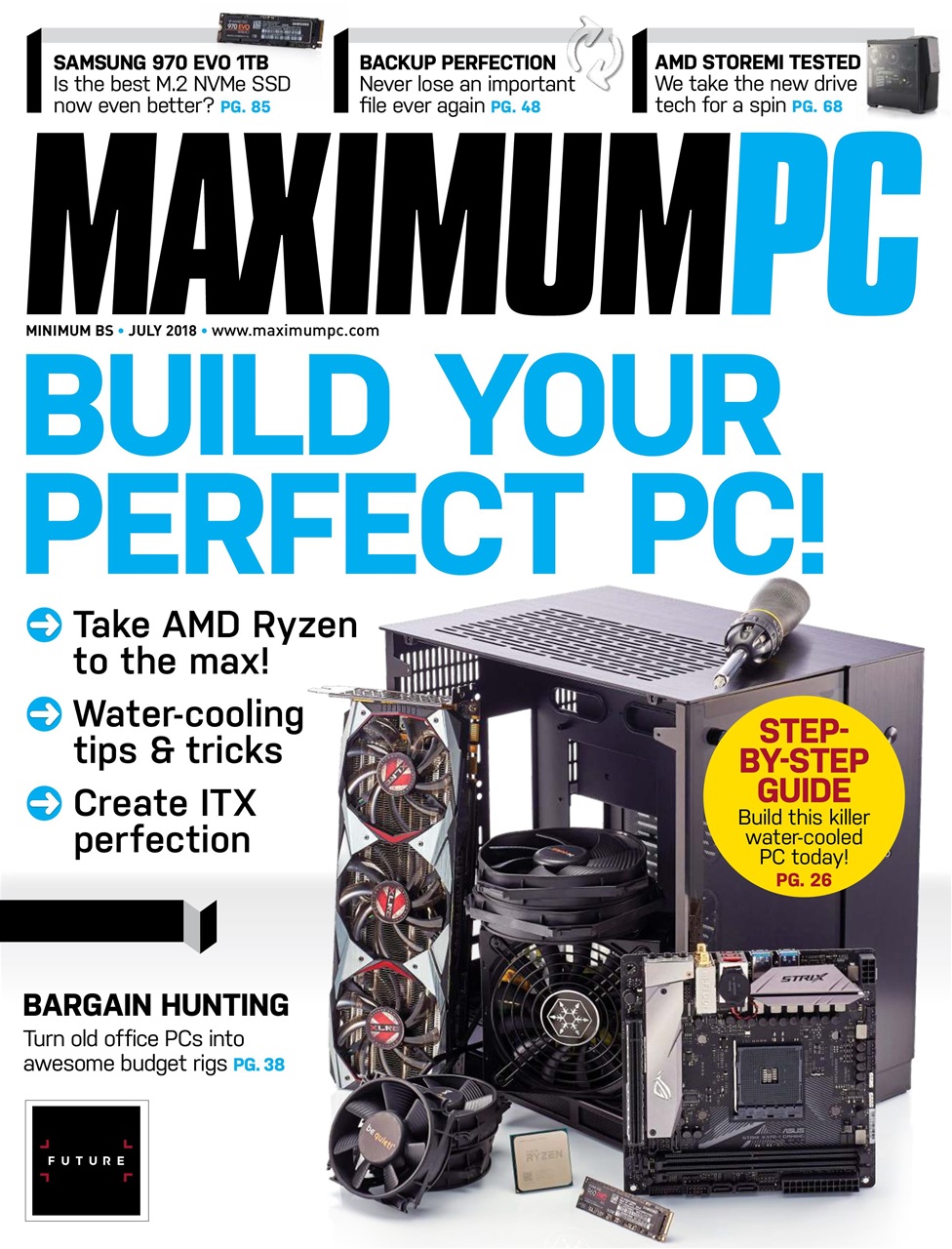



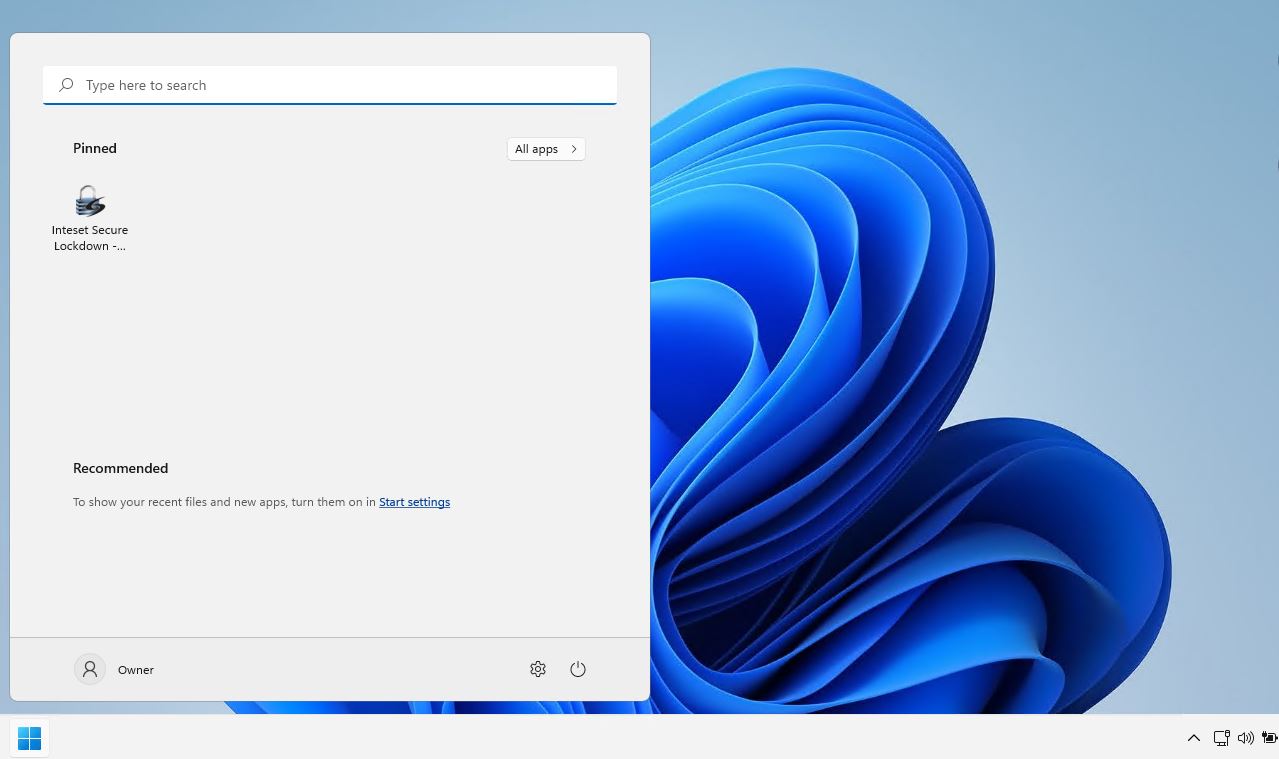






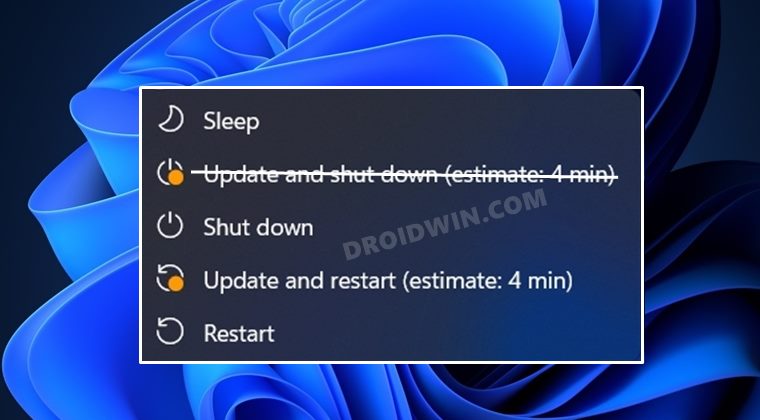
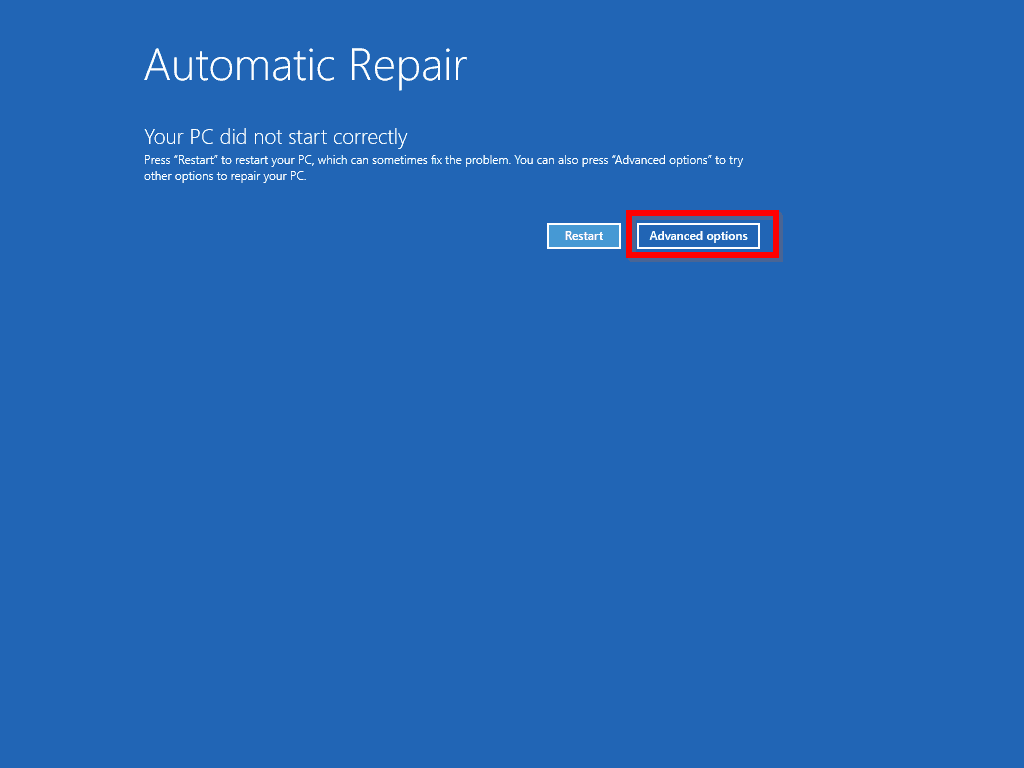
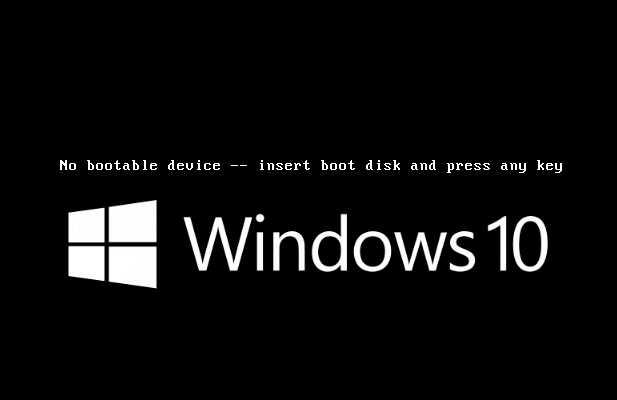
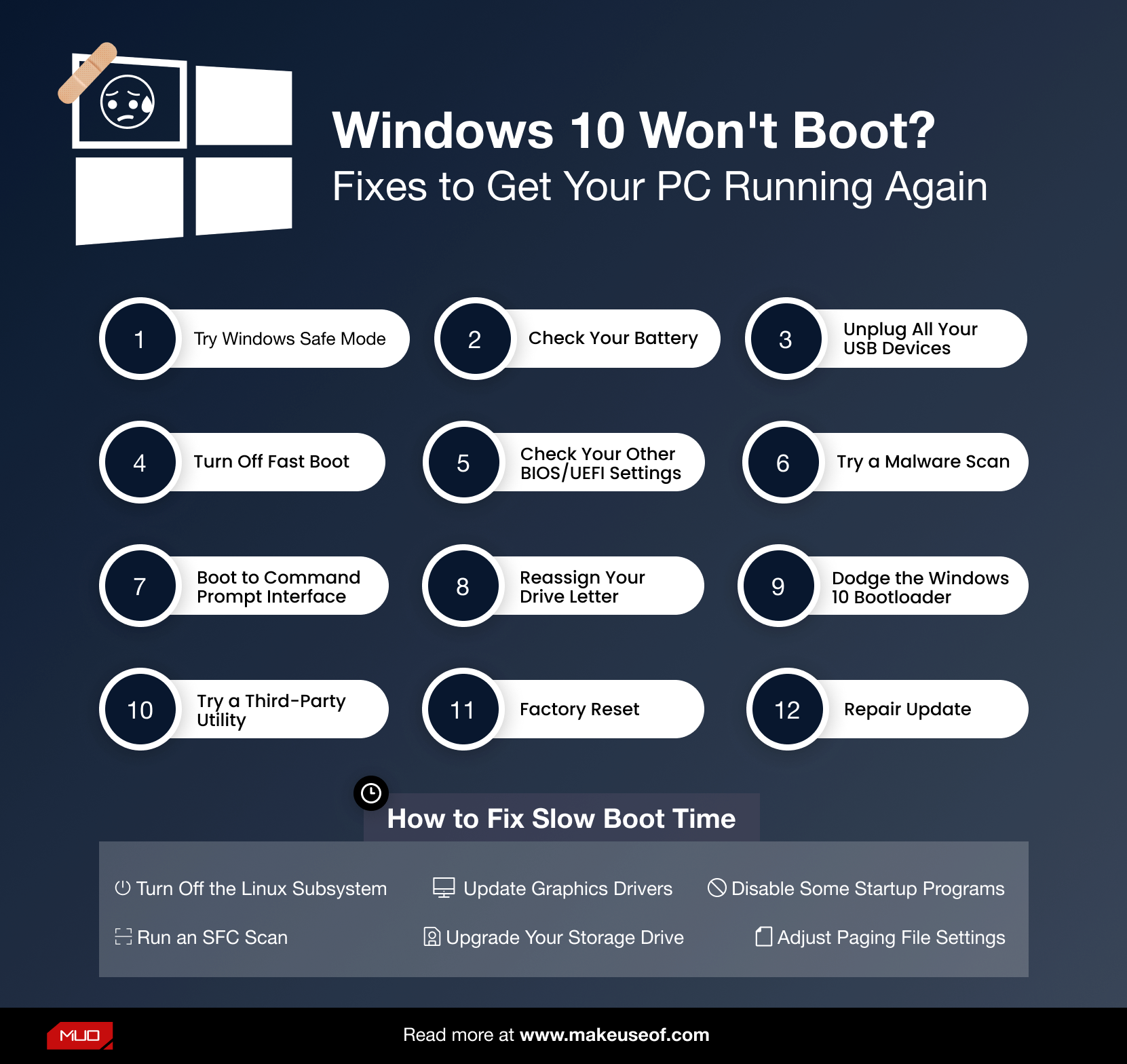


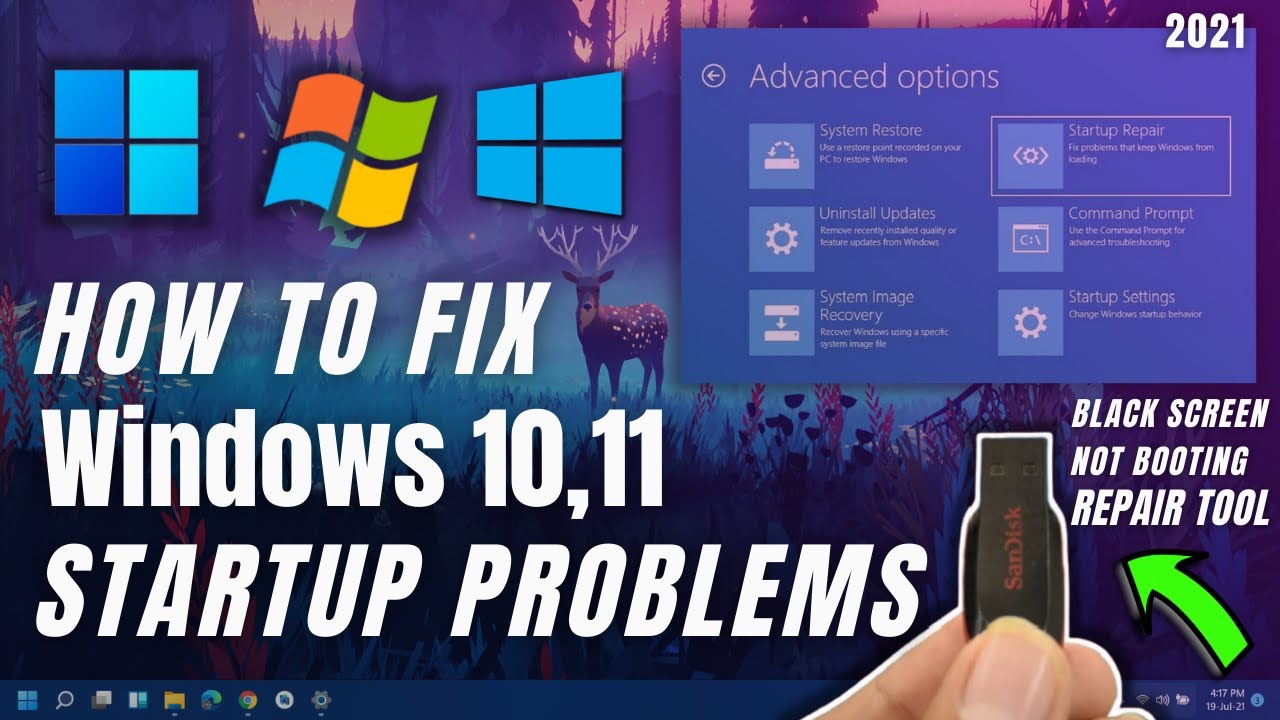
![Windows 10 Not Booting Up FIX [Tutorial] - YouTube](https://i.ytimg.com/vi/pYY5Ms2sk7A/maxresdefault.jpg)
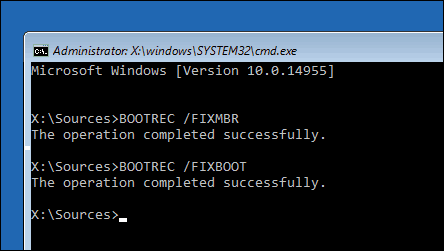
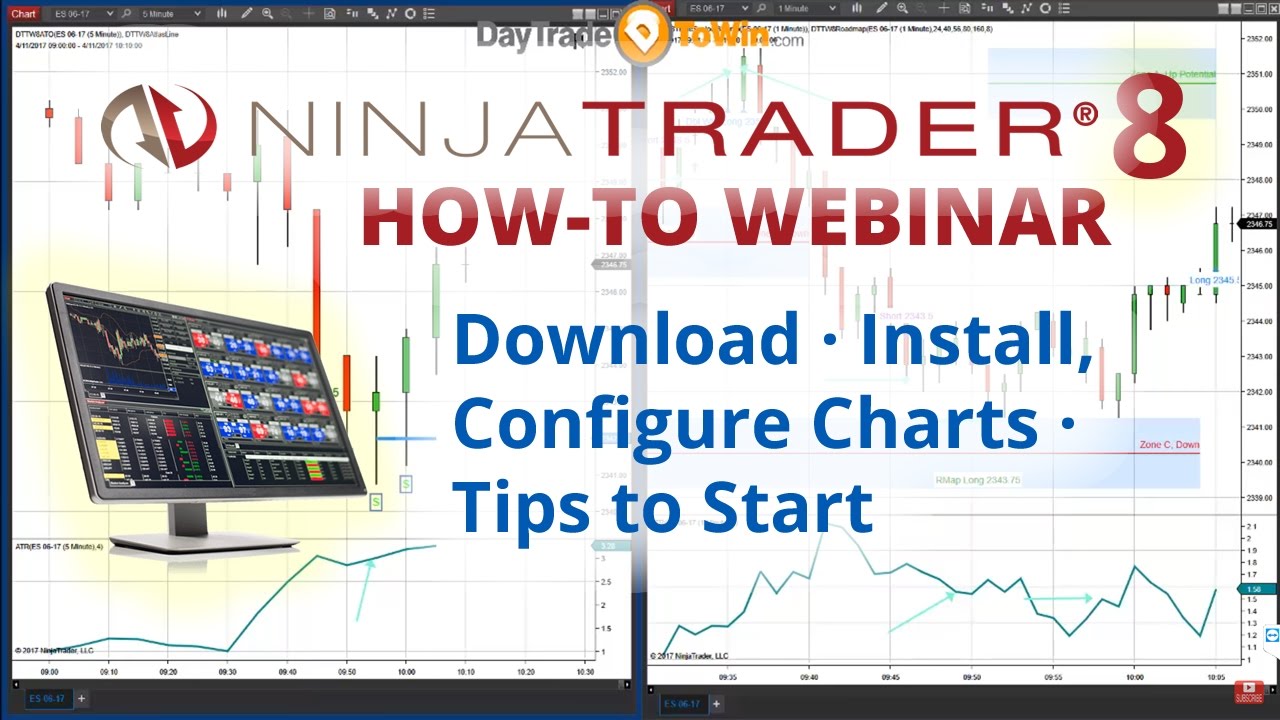



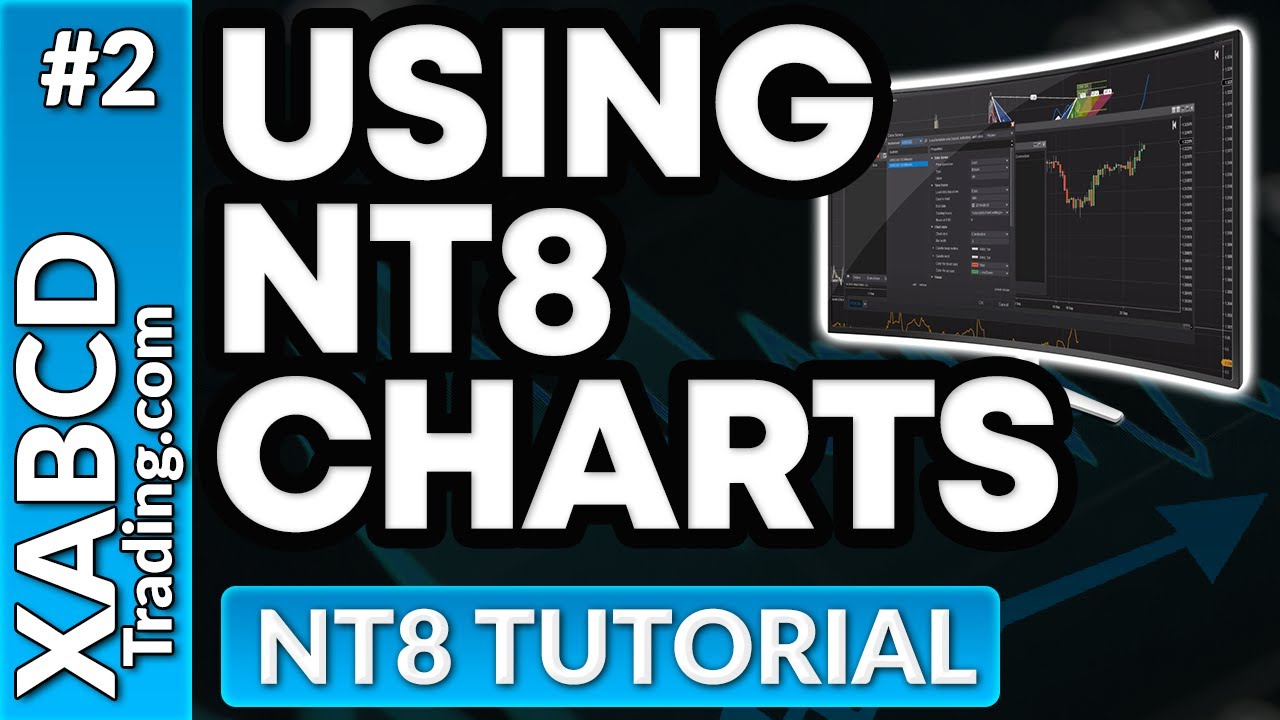



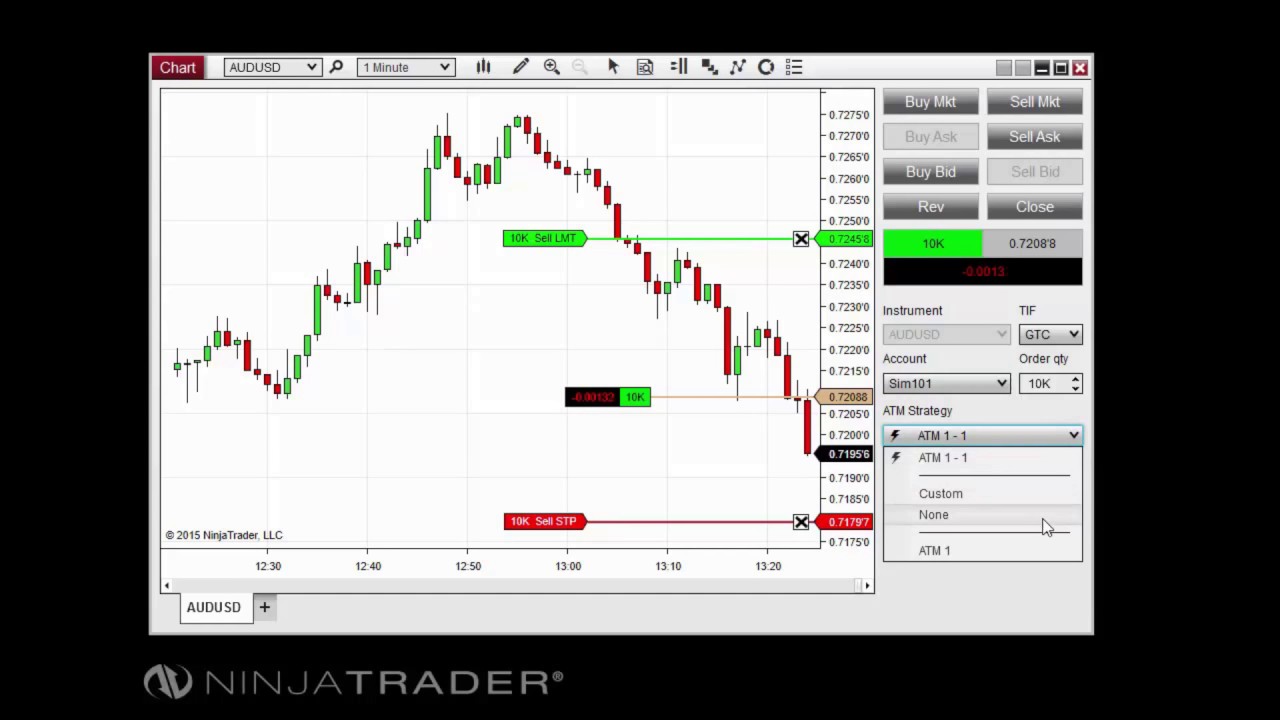
![Fix Common Startup Problems In Windows 11 [Tutorial] - YouTube](https://i.ytimg.com/vi/dodsRVyqcoU/maxresdefault.jpg)
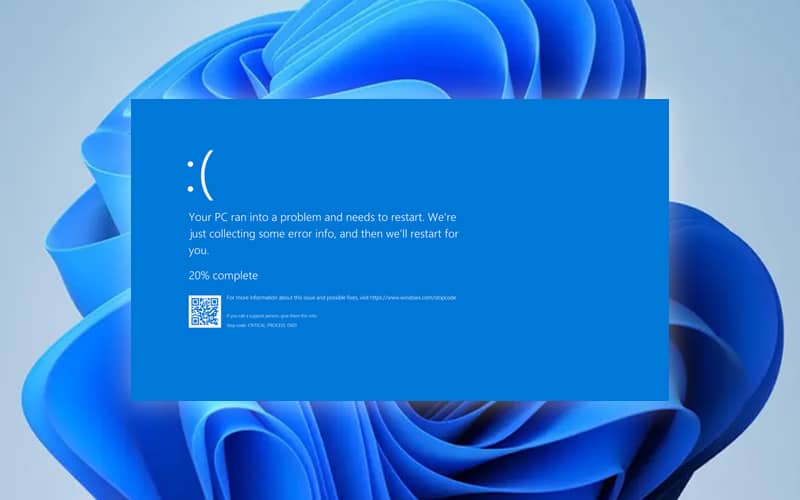
![Windows 11 Startup Repair Not Working? 4 BEST FIX [2021]](https://www.thecpuguide.com/wp-content/uploads/2021/11/startup-repair-windows-11.jpg)

![Fix Common Startup Problems In Windows 11 - [2024 Tutorial] - YouTube](https://i.ytimg.com/vi/IAGAiDnCVoA/maxresdefault.jpg)

![Windows 11 Startup Repair Not Working? 4 BEST FIX [2021]](https://www.thecpuguide.com/wp-content/uploads/2021/11/automatic-repair-windows-11.jpg)